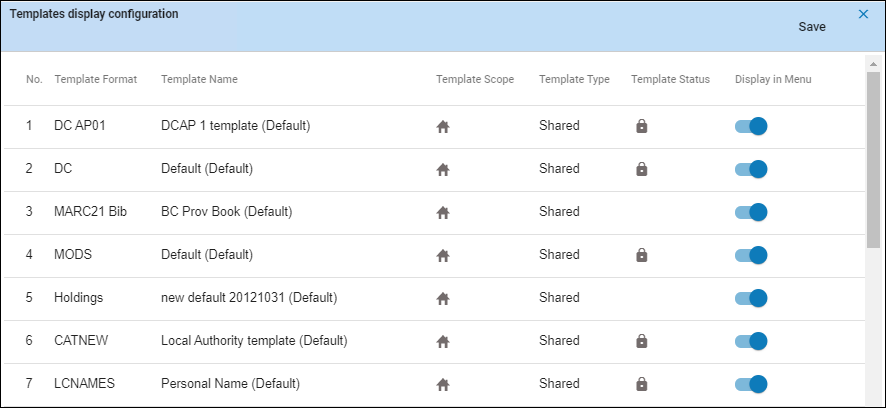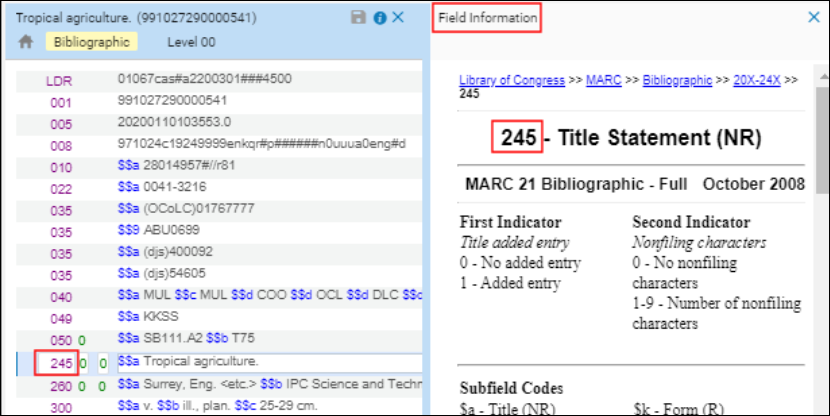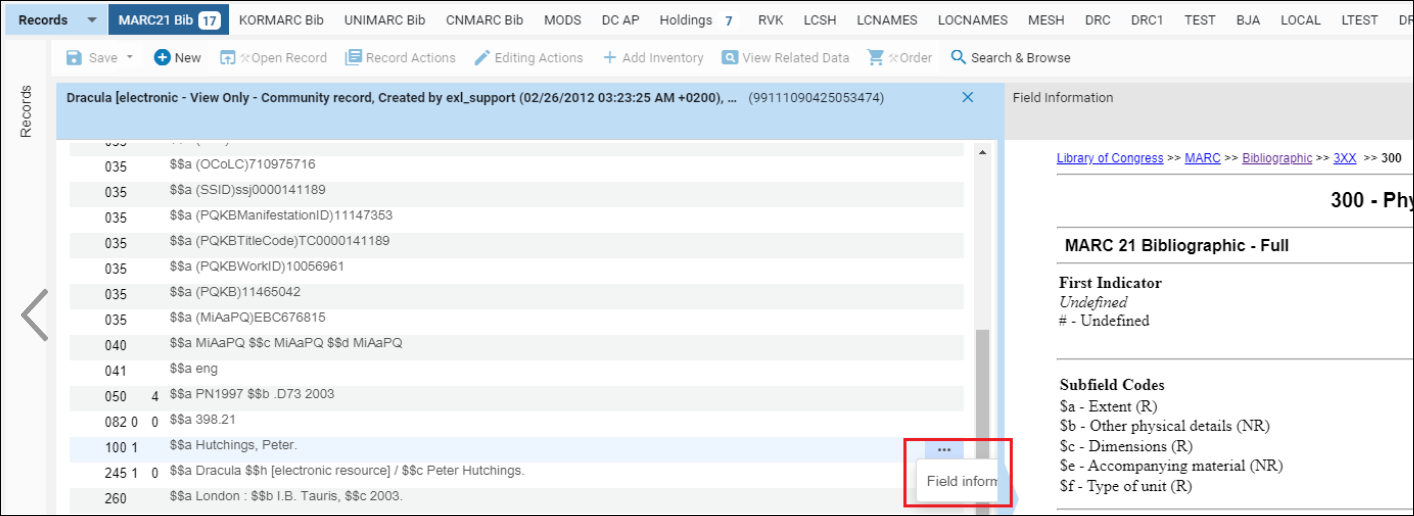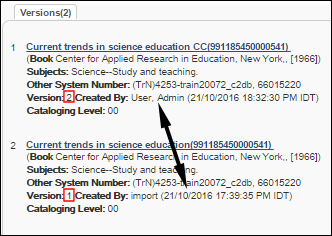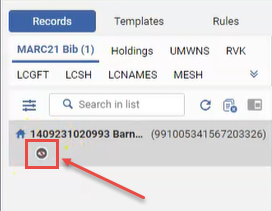Trabajar con Registros
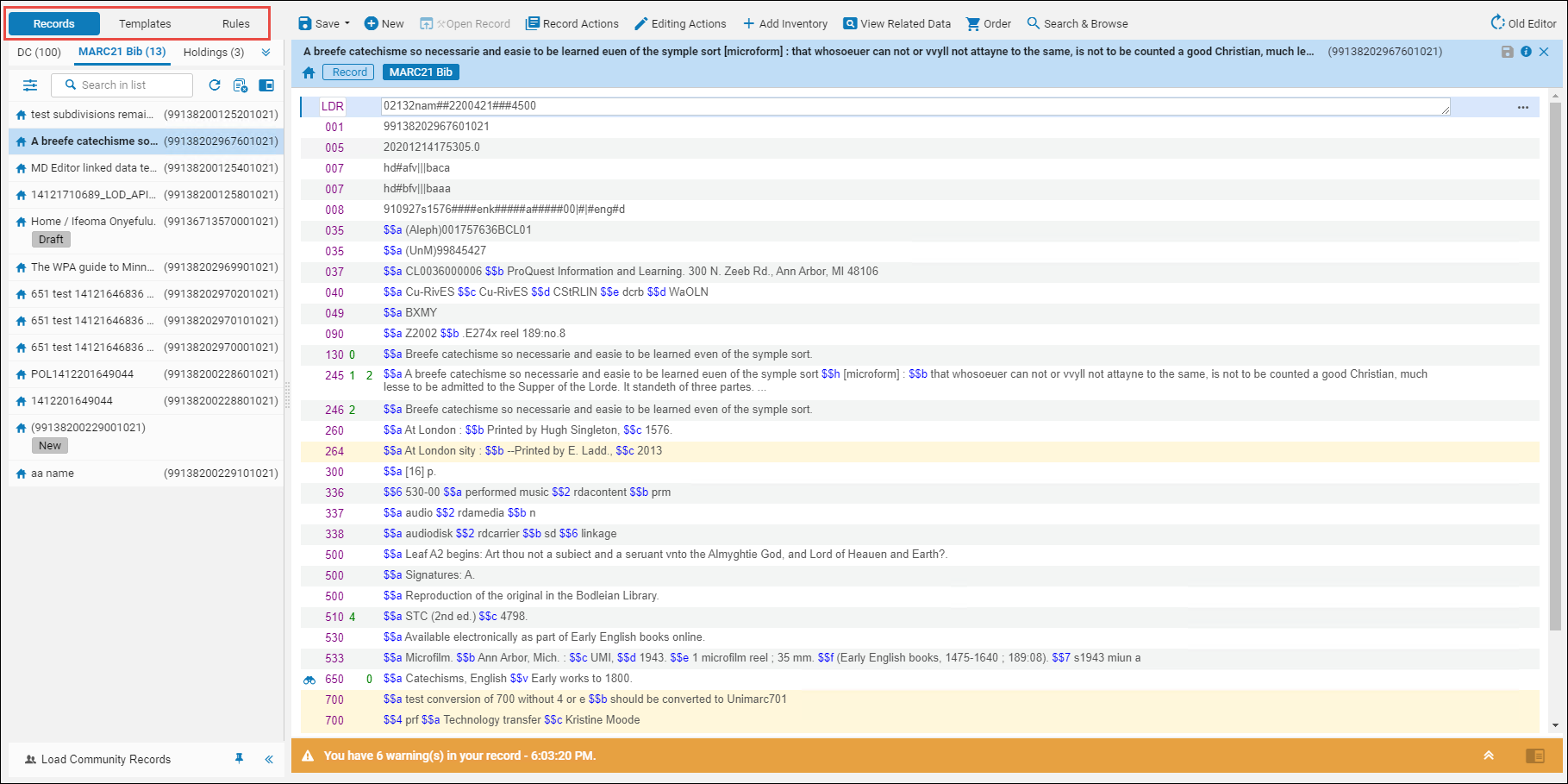
Cuando se abre el Editor de Metadatos, se puede crear un nuevo registro (véase Barra de menú del área de registros) o seleccionar un registro de borrador existente desde el panel de Navegación.
Para más información acerca de trabajar con los diferentes tipos de registros, véase lo siguiente:
- Trabajar con registros bibliográficos
- Trabajar con registros de existencias
- Trabajar con registros de autoridad
Limitaciones de tamaño en los registros
- El tamaño máximo de un registro es 1 MB.
- El tamaño máximo de un campo individual en el registro es de 32 KB (incluso si el registro al cual pertenece este campo es de menos de 1 MB).
Los registros que exceden estas limitaciones no se pueden guardar en el Editor de metadatos.
Registros bloqueados mientras se trabaja
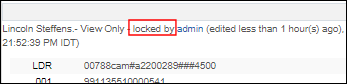
Colocación del cursor mientras se escribe
El Editor MD proporciona una colocación del cursor flexible cuando se edita un campo. Se puede posicionar el cursor en cualquier lugar dentro de un campo para empezar a editar.
Registros de Borrador
- Si se hicieron cambios en el registro, pero no se guardaron, estos cambios estarán disponibles solo para usted. Otros usuarios verán la versión del registro antes de los cambios.
- Si se realizan cambios en el registro y se guarda, pero no se libera, los cambios se reflejarán en el registro borrador que otros usuarios vean.
- El registro borrador se mantiene hasta por un año (sin embargo, téngase en cuenta que el registro no se cargará y no se mostrará en la lista si no se modificó en los últimos 30 días),
- O hasta que el registro borrador es liberado,
- O hasta que otro usuario empiece a editar el registro borrador.
Liberar registros borrador
Registros Pasados

- Desde su lista de resultados de búsqueda, seleccione estos registros, así como Pasar Seleccionado a MDE. De esta manera, estos registros se envían al área de Registros Borrador del Editor de Metadatos. Consulte Pasar registros al Editor de metadatos para obtener más información.
Cuando registros seleccionados se pasan al Editor de metadatos con Pasar seleccionado a MDE, cualquier error que evite que se complete la acción ya no deseleccionará los registros. Esto garantiza que los usuarios todavía puedan ver los registros seleccionados e intentar de nuevo la acción según sea necesario.
Publicar Registros en el Editor de Metadatos
Desde la página de resultados de búsqueda, se pueden enviar un solo registro o múltiples registros (hasta 200 registros en un solo envío) al Editor de metadatos. Enviar los registros los agrega a la lista de formato del Editor de Metadatos relevante (MARC 21, UNIMARC, etc.)
Las siguientes razones impiden que los registros sean enviados al Editor de Metadatos:
- No tiene suficientes privilegios de catalogador (consulte Privilegios de Catalogación).
- El registro está bloqueado actualmente por otro usuario (consulte nota Bloqueado por).
El límite de registros abiertos en el Editor de Metadatos es de 200 registros por formato (MARC21, UNIMARC, etc.). Cuando envía registros al Editor MD:
- Si hay allí menos de 200 registros abiertos, se envían al Editor de Metadatos. Cualquier registro más allá del 200 eliminará los registros más antiguos de la lista.
- Si eligió enviar registros que ya están abiertos en el Editor de Metadatos, se envían y se incluyen en el conteo de 200 registros.
Los registros de la lista de registros que no fueron modificados en los últimos 30 días no se cargan ni se muestran en la lista de registros, incluso si hay menos de 200 registros en la lista. Para mostrar estos registros, vea Registros borrador.
- Para enviar un solo registro, seleccione Enviar a MDE en la lista de acciones del registro.
- Para enviar varios registros, seleccione los registros y Enviar Seleccionados a MDE en los resultados de búsqueda.
Cuando registros seleccionados se pasan al Editor de metadatos con Pasar seleccionado a MDE, cualquier error que evite que se complete la acción ya no deseleccionará los registros. Esto garantiza que los usuarios todavía puedan ver los registros seleccionados e intentar de nuevo la acción según sea necesario.
Cargar registros de la comunidad
(Solo para la Lista de registros)
- Para verificar si hay registros borrador en la Zona de la Comunidad que esperan ser editados, seleccione el botón Cargar Registros de la Zona de la Comunidad en la parte inferior del panel de navegación.

- Cargar los registros puede llevar algún tiempo, durante el cual el botón cambia su texto a Cargar desde la Zona de la Comunidad y no se puede hacer clic en él.

- Cuando los registros se hayan cargado:
- Los registros cargados desde la Zona de la Comunidad aparecen en la lista de registros. El botón cambia a CargarAutomáticamente desde la Zona de la Comunidad y no se puede hacer clic en él.
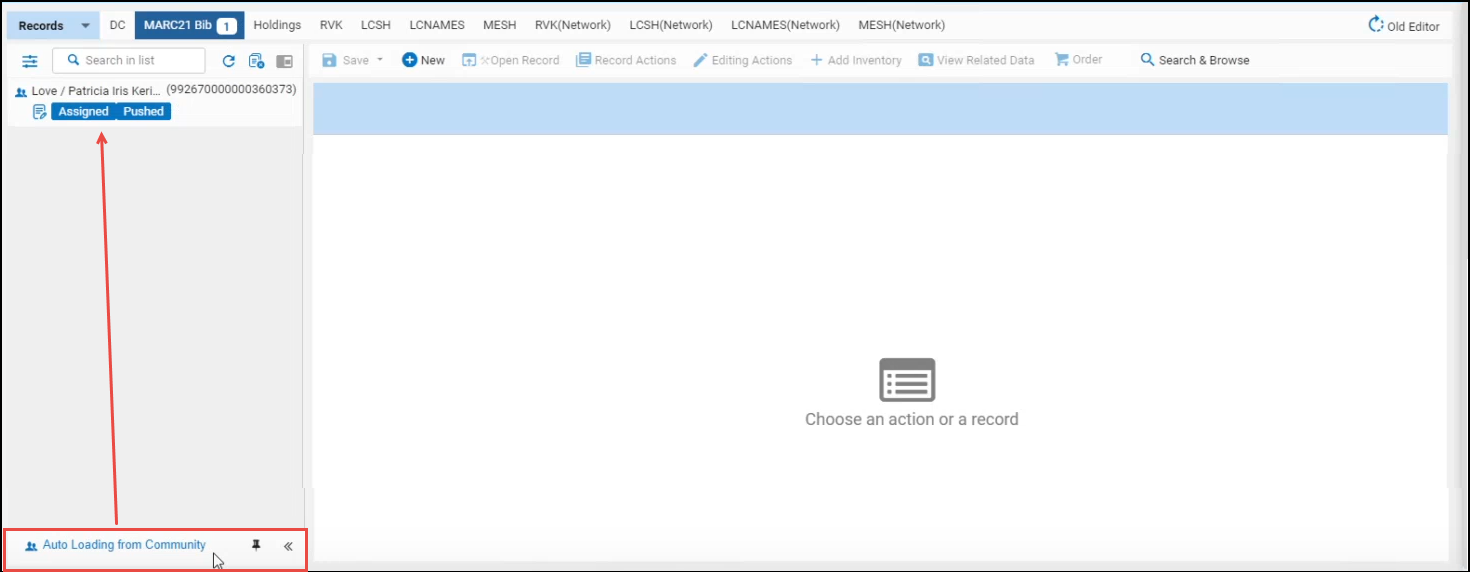
- Si no hubiera registros para cargar (o después de haber liberado el último registro de la comunidad de la lista), el botón vuelve a su estado inicial Cargar registros de la Zona de la Comunidad, lo que le permite regresar más tarde e intentarlo de nuevo.
Guardar registros en el Editor MD
El Editor MD tiene una función de autoguardar que ayuda a evitar que los cambios se pierdan antes de que se guarde el borrador manualmente. El autoguardardado ocurre cada 30 segundos después de realizar un cambio. Los registros borrador están disponibles para su edición solo para el usuario que está trabajando en ellos. Los registros borrador se eliminan si no se modifican durante treinta días.
Cuando se guarda un registro en el repositorio, Alma vuelve automáticamente a la versión anterior y la guarda para futuras referencias. La versiones previas continúan estando disponibles incluso después de que un registro abierto se haya guardado y liberado en el repositorio, y puede restaurarse en el repositorio. Cuando se restaura una versión previa, se sobrescribe la versión actual en el repositorio. Para más detalles, consulte Ver versiones.
Cuando se termina de trabajar en un registro, se puede guardar el registro desde el menú Guardar o al presionar Ctrl+S. El registro modificado se guarda en el repositorio, pero permanece bloqueado hasta que se lo libera específicamente (Guardar > Guardar y Liberar registro).
Alternativamente, se puede volver a cargar el registro original desde el repositorio. Esto substituye el borrador actual con la versión actual del registro y borra cualquier cambio que se haya hecho. El registro permanece bloqueado.
Cuando se edita un registro, también se puede guardar un borrador de registro sin verificar el registro (Guardar > Guardar Borrador o al presionar Ctrl+Alt+S).
véase Privilegios de catalogación para obtener más información sobre cómo guardar registros cuando se han implementado niveles de permiso de catalogación.
Normalización al guardar
Cuando se guarda un registro en el Editor MD, se procesan las siguientes normalizaciones:
- Los campos 035 son derivados de los campos 001 y 003 (si el campo 003 existe)
- Para nuevos registros, el valor 001 se guarda como el ID del sistema originario (MMS ID)
- Para registros existentes el campo 001 se actualiza con el ID MMS
- El campo 008 se actualiza si existe.
- El campo 005 se actualiza
- Parte del campo LDR (líder) se actualiza (principalmente la longitud del registro)
- Se procesa cualquier normalización personalizada en procesos/tareas de guardado configurados en Bib MARC 21 normalizar al guardar o Existencia MARC 21 normalizar al guardar, por ejemplo, por su institución (véase Trabajar con procesos de normalización para obtener más información)
Desarrollar un registro a partir de una plantilla
Se pueden expandir los campos de datos de un registro al utilizar una plantilla especificada. El registro puede ser de uno de los siguientes tipos: bibliográfico, de existencias y de autoridad. Cuando la opción Expandir a partir de una plantilla se aplica a un registro en el Editor MD, el sistema utiliza el siguiente proceso para desarrollar los campos de datos en el registro:
- Independientemente de los indicadores de la plantilla, el sistema agrupa todos los campos de datos de la plantilla según sus etiquetas, manteniendo el orden de ocurrencia.
- Para cada grupo de plantilla, el sistema ejecuta lo siguiente:
- Independientemente de los indicadores, el sistema agrupa todos los campos de datos del registro que coinciden con la etiqueta del grupo de la plantilla, manteniendo el orden de ocurrencia.
- El sistema compara el primer campo de datos en el grupo de la plantilla con el primer campo de datos en el grupo del registro como sigue (seguido por el campo de datos siguiente en cada grupo y así sucesivamente).
- Si el campo de datos de la plantilla contiene un subcampo que no está en el correspondiente campo de datos del registro, el subcampo se añade al correspondiente campo de datos del registro.
- Si no hay ningún campo de datos correspondiente en el grupo del registro, todo el campo de datos de la plantilla se añade al registro.
Por ejemplo, si el grupo de la plantilla contiene los siguientes campos de datos:
Campo 1: 260 _3 $$a Boston $$c 1971
Campo 2: 260 _3 $$a Boston $$c 1973
Y el grupo del registro contiene solo un campo de datos que coincide:
Campo 1: 260 __ $$a New York
El sistema añadirá los subcampos del primer campo de datos al grupo de la plantilla al primer campo de datos correspondiente(ignorando los indicadores) en el grupo del registro, y también añadirá el segundo campo de datos completo del grupo de la plantilla al registro, ya que el registro bibliográfico no tiene un segundo campo de datos que coincida.
260 __ $$a New York $$c 1971
260 _3 $$a Boston $$c 1973
Para obtener más información sobre cómo expandir un registro al utilizar una plantilla, véase el vídeo Expandir un registro al utilizar una plantilla (4:24 min).
Véase Trabajar con plantillas de registros para obtener más información.
- Abrir el registro que se quiere expandir en el Editor MD.
- Seleccionar Acciones de Editar > Expandir desde plantilla para mostrar el cuadro de diálogo Expandir desde plantilla.
La siguiente plantilla se utiliza para este ejemplo:
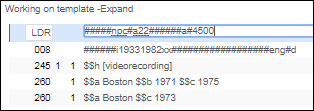 Ejemplo de plantilla a través de la cual se expande el registro
Ejemplo de plantilla a través de la cual se expande el registro - En el cuadro de diálogo Expandir desde plantilla, seleccionar una plantilla de la lista desplegable Elegir plantilla y seleccionar OK para expandir el registro.
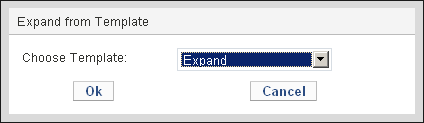 Cuadro de diálogo Expandir desde plantilla
Cuadro de diálogo Expandir desde plantillaLa siguiente figura muestra el registro expandido, el cual incluye los nuevos campos 008 y 260 y los campos expandidos 245 y 260:
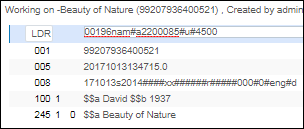
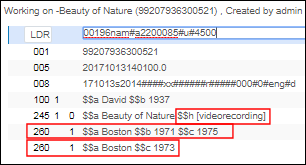 Ejemplo registro antes y después de la expansión
Ejemplo registro antes y después de la expansión
Asignar registros a colecciones
Para ver y asignar colecciones, se debe tener el rol de Operador de inventario de la colección y debe alcanzar a la institución.
Se pueden ver las colecciones a las cuales se ha asignado un registro, y asignar y anular la asignación de un registro a una colección.
- Editar un registro (MARC, Dublin Core, DCAP, ETD o MODS) en el Editor MD y seleccionar Ver datos relacionados > Ver Colecciones. La pestaña Colecciones aparece.

- Seleccionar Añadir a la colección y seleccionar una colección a la que se desee asignar el registro digital. La colección aparece en el panel Colecciones.
- Para desasignar una colección, seleccione Eliminar (aparece cuando el registro se añadió a una colección).
Nota: Los registros digitales tienen que estar asignados como mínimo a una colección, para que el enlace Eliminar no aparezca para registros digitales que están asignados solo a una colección.
Para obtener más información sobre colecciones, véase Gestionar colecciones.
Mensaje "Un proceso externo ha cambiado el registro original" al editar registros de la Zona de la Comunidad
Al intentar liberar registros de la Zona de la Comunidad desde el Editor de Metadatos, es posible que se obtenga el siguiente mensaje: "Un proceso externo ha cambiado el registro original. Se recomienda volver a cargar el registro original".
Este mensaje aparece cuando un registro se abre en el Editor de Metadatos (lo cual significa que existe como borrador) y, mientras está abierto, otro proceso cambia el registro en el repositorio. El "otro proceso" puede ser, por ejemplo, una API, una tarea ejecutando un proceso de normalización en un conjunto o la tarea de corrección de término preferido de las autoridades. Como resultado del cambio realizado por este cambio, el registro abierto en modo borrador en el Editor de Metadatos ahora es diferente del registro guardado en el repositorio.
Este mensaje notifica el cambio y recomienda volver a cargar el registro para obtener la versión más actualizada. Para recargar el registro, seleccionar Acciones de registro > Recargar registro original.
Barra de menú del área de registros

| Acción | Descripción | ||||||||||||||||||||||||
|---|---|---|---|---|---|---|---|---|---|---|---|---|---|---|---|---|---|---|---|---|---|---|---|---|---|
|
Menú Guardar Seleccionar Guardar para guardar el trabajo o seleccionar la flecha junto a ese botón para abrir la lista de opciones de Guardar. |
|||||||||||||||||||||||||
| Guardar registro(Ctrl+S) |
Guarda los cambios en el repositorio, pero no libera el registro. El registro modificado se guarda en el repositorio, pero sigue estando asignado a usted hasta que específicamente lo libera (Guardar > Guardar y liberar registro). Otros usuarios verán la versión previa de este registro (antes de los cambios).
Cuando se sale del Editor MD sin liberar el registro, este permanece en el panel de la izquierda. Esto impide que otros usuarios puedan modificar el mismo registro y quizá ignorar sus cambios. Consultar Registros bloqueados mientras se trabaja.
|
||||||||||||||||||||||||
| Guardar y liberar el registro (Ctrl+Alt+R) | Guarda y libera el registro. Cuando se publica un registro, deja de estar disponible en el panel izquierdo del Editor de Metadatos. | ||||||||||||||||||||||||
| Guardar borrador (Ctrl+Alt+S) | Ejecutar rutinas de validación y guardar el registro como borrador. Los cambios se guardan, pero no se actualizan en el repositorio en este momento. El registro queda verificado y no disponible para que otros catalogadores lo editen.
Los registros borrador se eliminan si no se modifican durante treinta días.
|
||||||||||||||||||||||||
| Guardar como Plantilla | Guarda el registro actual como plantilla para su uso recurrente. | ||||||||||||||||||||||||
|
Menú Nuevo La opción de menú Nuevo presenta una lista de plantillas para los diferentes tipos de entidades que se deseen crear. La lista varía en función de las plantillas que haya identificado para que aparezcan en el menú Nuevo. Esta lista se puede personalizar con la opción Configuración de despliegue de plantillas.
|
|||||||||||||||||||||||||
| Configuración de la Visualización de Plantillas |
Seleccione para ocultar o mostrar plantillas en el menú Nuevo. Esto le permite mostrar solo las plantillas con las que trabaja, y acortar la lista de plantillas disponibles.
Para personalizar la lista de plantillas que aparecen en el menú Nuevo:
Se pueden crear fácilmente plantillas nuevas a partir de los registros en los que esté trabajando. Consulte Guardar como Plantilla.
|
||||||||||||||||||||||||
| Opciones de colocación | Aparece solo para miembros de consorcios de la Zona de red. Seleccionar dónde guardar los nuevos registros, plantillas y reglas; ya sea en forma local o en una institución de la red. Téngase en cuenta que esta selección es por usuario. 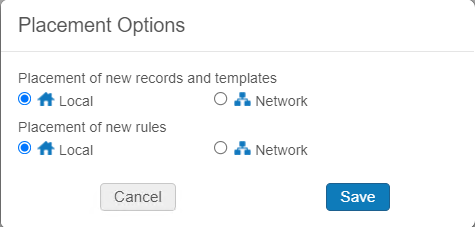
|
||||||||||||||||||||||||
| Menú Acciones de registro | |||||||||||||||||||||||||
| Liberar registro (Alt+Shift+R) | Libera el registro sin guardar los cambios. Cuando se libera un registro, deja de estar disponible en el panel izquierdo del Editor MD. | ||||||||||||||||||||||||
| Volver a Cargar Registro Original | Volver a cargar (sobrescribir) el registro activo con la última versión del registro guardada en el repositorio y, así, descartar cualquier cambio que se haya hecho en el borrador. | ||||||||||||||||||||||||
| Duplicar registro | Crea una copia del registro. | ||||||||||||||||||||||||
| Derivar nuevo registro. | Crear un registro bibliográfico nuevo basado en el registro bibliográfico relacionado y la plantilla predeterminada. Además, esto también incluye las relaciones soportadas tanto por el campo 773 como por el campo 775. Para más información, consulte Derivar un Nuevo Registro Bibliográfico - MARC 21 y Derivar un Nuevo Registro Bibliográfico - UNIMARC. | ||||||||||||||||||||||||
| Fusionar y Combinar | Fusionar dos registros bibliográficos y combinar el inventario de esos dos registros bibliográficos en un único registro bibliográfico. Existe la opción de borrar, suprimir o mantener el registro bibliográfico conservándolo en el inventario resultante del proceso de fusión. Véase Fusionar registros bibliográficos para más información. | ||||||||||||||||||||||||
| Validar (Ctrl+U) | Ejecutar rutinas de validación en un registro bibliográfico. Los fascículos de validación se muestran en la pestaña Alertas. Las rutinas de validación se configuran en la Configuración de metadatos para los recursos. Véase Editar rutinas de validación para más información. | ||||||||||||||||||||||||
| Validar en Zona de red | Valida el registro bibliográfico local en función de las reglas de validación de la Zona de red. Consulte Copiar o enlazar registros bibliográficos locales y de la Zona de Red. | ||||||||||||||||||||||||
| Encontrar coincidencias (Ctrl+M) |
Bibliográfico: Cuando se edita un registro local, verifique si hay coincidencias con el registro actual en el catálogo local. Cuando se edita un registro que está vinculado a la Zona de la comunidad, verifica si hay coincidencias con el registro actual en la Zona de la comunidad. Para definir el perfil de coincidencia correcto, hay que configurar el fichero clave apropiado para serial_match_profile y non_serial_match_profile(véase Configurar otros ajustes(Gestión de recursos)).
Autoridad:
Mientras se edita un registro de autoridad en el Editor MD, se muestra cualquier registro que contenga contenido duplicado de encabezados de autoridad.
Cuando se encuentran coincidencias, se puede/n ver y editar el/los registro/s.
|
||||||||||||||||||||||||
| Mostrar información de enlace |
Si su institución utiliza una representación gráfica alternativa utilizando campos con el subcampo $$6$$, active y desactive esta opción para ver y ocultar estos campos enlazados. Para ver un ejemplo, consulte Trabajar con campos 880 enlazados en registros bibliográficos. |
||||||||||||||||||||||||
| Añadir nota |
Seleccione para añadir una nota al registro. Cuando el registro tiene una nota, el icono de Nota
Alternativamente, para ver las notas de un registro, seleccione Ver datos relacionados > Ver notas.
|
||||||||||||||||||||||||
| Asignar Registro a Otro Catalogador |
Reasigna el registro a otro catalogador. El registro se muestra en negrita en la lista de registros abiertos en el Editor MD y se añade una nota en Herramientas > Ver notas. El registro se muestra en negrita en la lista de registros abiertos en el Editor MD y se añade una nota en Ver datos relacionados > Ver notas. Para enviar un correo electrónico al nuevo catalogador, seleccionar la casilla de verificación "Enviar como correo electrónico". Se envía la Carta Asignar a. Para más información, véase Configurar cartas Alma. |
||||||||||||||||||||||||
| Liberar asignación | Libera un registro bibliográfico bloqueado que le ha sido asignado para que otros puedan trabajar en él. | ||||||||||||||||||||||||
| Liberar registros de otro catalogador | Liberar todos los registros bibliográficos y de existencias asignados a un usuario específico. Los registros liberados se convierten en registros no asignados y están disponibles para que todos los catalogadores los procesen.
Cuando un registro está siendo editado, queda bloqueado para uso exclusivo del usuario que se encuentra realizando las ediciones. Para obtener detalles sobre registros bloqueados, véase Registros bloqueados mientras se trabaja. |
||||||||||||||||||||||||
| Suprimir del descubrimiento (Alt+Shift+S) |
Seleccione la casilla de verificación para excluir el registro de la publicación en el sistema de descubrimiento del usuario final (Primo, Google Scholar, Primo Central, Z39.50 o Libraries Australia, solo para existencias).
Desmarque la casilla de verificación para incluirla en la publicación.
Si se ha suprimido un registro, aparece el icono
Los registros de colecciones también se pueden suprimir. Sin embargo, los registros en la colección aún se pueden descubrir. |
||||||||||||||||||||||||
| Suprimir de la Búsqueda Externa | Evitar que el registro sea buscado por sistemas externos. | ||||||||||||||||||||||||
| MARC Bibliográfico: | |||||||||||||||||||||||||
| Registro de contribución al catálogo central (Ctrl+ Alt+ C) |
Aporta cambios a un catálogo central externo. Aparece solo si se ha configurado un perfil de integración de catálogo central. Consulte Integrar un catálogo central de Aleph. Cuando se trabaja en una Zona de red, se puede asegurar que las actualizaciones realizadas por uno de los miembros en un registro gestionado de manera centralizada se guarden automáticamente en el registro del Catálogo Central. Esto eliminó la necesidad de usar la opción "Contribuir registro al Catálogo Central". Para activar el guardado automático en el Catálogo Central, se debe seleccionar la casilla de verificación "Añadir automáticamente al catálogo central" en el perfil de integración para la Catalogación Central de Aleph (Configuración de Alma > Perfiles de integración > Sistema Aleph > Pestaña Acción). |
||||||||||||||||||||||||
| Alinear la versión del registro con el catálogo central | Esta opción solo está habilitada si se define un perfil de integración del catálogo central para SBN. Para obtener detalles, consulte Alinear versión de registro con SBN. | ||||||||||||||||||||||||
| Fusionar registros en el catálogo central (Alt+Shift+T) | Seleccione para actualizar el SBN de un registro de Fusione directamente desde Alma. Esto está disponible tanto para los tipos tipos de registros bibliográficos como de autoriodad de SBN (AU,MA,TU,UM,SO,CL). Esta opción solo está habilitada si se define un perfil de integración del catálogo central para SBN. Esta opción solo está disponible para registros UNIMARC de autoridad y bibliográficos. | ||||||||||||||||||||||||
|
Gestionar Información de Ubicación (Alt+Shift+L) |
Esta opción solo está habilitada si se define un perfil de integración del catálogo central para SBN. Para obtener detalles, consulte Enviar la información de ubicación y actualizar el campo UNIMARC 899 en Alma. | ||||||||||||||||||||||||
|
Autoridades MARC
Note que las opciones de Autoridades MARC están disponibles para cualquier registro de autoridad como por ejemplo MARC 21, UNIMARC y GND. |
|||||||||||||||||||||||||
| Cambiar colocación de autoridad | Mientras se trabaja en modo borrador con un registro de autoridad, se puede cambiar la colocación del registro a la Zona de la Comunidad, a la Zona red o a la Zona de la institución. Cuando se selecciona Cambiar colocación de autoridad, las opciones proporcionadas en el cuadro de diálogo Nueva asignación de registro de autoridad varían, dependiendo de si la configuración de metadatos se establece para registros de autoridad gestionados localmente o para registros de autoridad gestionados por la comunidad (véase Controlar el despliegue y acceso a las autoridades globales en el Editor MD).
Una vez guardado el registro de autoridad, se deshabilita la opción Cambiar asignación de autoridad. Ya no se puede cambiar la colocación del registro. |
||||||||||||||||||||||||
| Véase también |
Centrándose en el campo 5XX en un registro de autoridad, se muestran ambos registros, el registro de autoridad que se está editando y el registro de autoridad enlazado. Para vocabularios que utilizan texto coincidente, puede haber más de un registro de autoridad que coincida; y en este caso, todos los registros de autoridad son listados. |
||||||||||||||||||||||||
| Establecer etiquetas de gestión | |||||||||||||||||||||||||
| Exportar a WorldCat |
Etiqueta el registro para incluirlo/excluirlo en/de la sincronización OCLC.
Seleccionar una de las siguientes opciones para indicar cómo gestionar un registro: No publicar, Publicar solo existencias, Publicar registro bibliográfico.
La opción Publicar registro bibliográfico es la opción predeterminada en los siguientes flujos de trabajo:
Para la conexión OCLC, el valor se determina según del perfil de integración de la conexión OCLC. Véase Importar registros desde una conexión OCLC para más información.
Los registros que se exportan a la OCLC y que entonces se suprimen cambiando este parámetro de exportación por otro valor se publican como borrados.
|
||||||||||||||||||||||||
| Forzar Exportar a WorldCat |
Incluye registros de existencias enlazados al registro bibliográfico en la siguiente exportación a OCLC. Tenga en cuenta que si publica el nivel de existencias (LHRs), los registros de existencias se vuelven a publicar solo si se modificaron. |
||||||||||||||||||||||||
| Exportar a bibliotecas Australia |
Etiqueta el registro para incluirlo/excluirlo en/de la sincronización de las bibliotecas Australia.
Seleccione el botón de opción para indicar cómo tratar el registro mediante No publicar o Publicar registro bibliográfico.
Cuando la etiqueta de gestión de registros bibliográficos se establece en Publicar registro bibliográfico para Exportar a Libraries Australia, entonces la supresión a nivel de existencias es el factor decisivo para que el registro se publique o no en Libraries Australia.
|
||||||||||||||||||||||||
| Forzar Exportar a Libraries Australia | Incluye registros de existencias enlazados con el registro bibliográfico en la próxima exportación a Libraries Australia. | ||||||||||||||||||||||||
| Crear una Línea de la Orden de Compra (Orden) | Crear una línea de la orden de compra basada en la información bibliográfica en el registro activo. Para esto es necesario contar con los permisos del rol de Operador de Inventario. Véase Crear manualmente una Línea de orden de compra para más información. | ||||||||||||||||||||||||
| Añadir registro al catálogo central | Aporta cambios a un catálogo central externo. Aparece solo si se ha configurado un perfil de integración de catálogo central. Véase Integrar un catálogo central Aleph. | ||||||||||||||||||||||||
| Copiar en el catálogo |
Copia un registro bibliográfico compartido en un repositorio local(Zona de la institución) de su institución. Esta copia del registro no está enlazada desde la Zona de la Comunidad.
En activaciones posteriores, el registro bibliográfico copiado no se copia de nuevo en la Zona de la institución. Para evitar duplicados, Alma intenta identificar el ID del sistema original; y si coincide con un registro bibliográfico de la Zona de la institución, el registro bibliográfico de la Zona de la institución se utiliza.
|
||||||||||||||||||||||||
| Compartir con la red | Comparte un registro creado localmente con la Zona de red. Véase Registros gestionados en red en una red colaborativa. | ||||||||||||||||||||||||
| Validar en Red | Valida el registro bibliográfico local en función de las reglas de validación de la Zona de red. Véase Copiar y/o enlazar registros bibliográficos locales y de la Zona de red. | ||||||||||||||||||||||||
| Actualizar desde bibliográfico | Añadir campos del registro bibliográfico al campo 852 en el registro de existencias, según las siguientes reglas:
Las normas de arriba son los parámetros originales, los cuales están definidos en la página de Mapeo de la clasificación. Para más información, véase Mapeo de clasificaciones a existencias. Cuando se usa la opción Actualizar desde bibliográfico (Herramientas > Existencias MARC21 > Actualizar desde bibliográfico), los subcampos del registro de existencias se reordenan después de la normalización del número de clasificación/signatura de la importación.
Los subcampos se reordenan en la siguiente secuencia: 6, 8, 3 y luego cualquier subcampo alfabético en orden alfanumérico (a, A, 1).
Los subcampos 852 se reordenan en la siguiente secuencia: 6, 8, 3 y luego cualquier subcampo alfabético en orden alfanumérico (a, A, 1), salvo que t esté directamente después de b, y k directamente antes que h, y luego 2.
|
||||||||||||||||||||||||
| Reenlazar a un Registro Diferente | Volver a enlazar el registro de existencias a un registro bibliográfico diferente. Para más información, véase Mover existencias entre registros físicos (Volver a enlazar). | ||||||||||||||||||||||||
| Información del siguiente ejemplar esperado | Consulte Patrones de Predicción. | ||||||||||||||||||||||||
| Abrir Ejemplares Previstos | Consulte Patrones de Predicción. | ||||||||||||||||||||||||
| Cambiar asignación de autoridad | Mientras se trabaja en modo borrador con un registro de autoridad, se puede cambiar la colocación del registro a la Zona de la Comunidad, a la Zona red o a la Zona de la institución. Cuando se selecciona Cambiar colocación de autoridad , las opciones proporcionadas en el cuadro de diálogo Nueva colocación del registro de autoridad varían dependiendo de si la Configuración de metadatos se establece para registros de autoridad gestionados localmente o para registros de autoridad gestionados por la comunidad (véase Controlar la muestra y acceso a las autoridades globales en el Editor MD).
Una vez guardado el registro de autoridad, la opción Cambiar colocación de autoridad se deshabilita. Ya no se puede cambiar la colocación del registro. |
||||||||||||||||||||||||
| Véase también | Centrándose en el campo 5XX en un registro de autoridad, se muestran ambos registros, el registro de autoridad que se está editando y el registro de autoridad enlazado. Para vocabularios que utilizan texto coincidente, puede haber más de un registro de autoridad que coincida; y en este caso, todos los registros de autoridad son listados. | ||||||||||||||||||||||||
| Borrar registro (Ctrl+D) | Esta opción se habilita para un usuario con el rol de Catalogador extendido. Nótese que esta opción tiene un tono gris cuando se trabaja en un registro bibliográfico que está vinculado a la Zona de la comunidad.
La función Borrar registro borra lo siguiente:
Para más información sobre borrar registros bibliográficos en bloque, véase Borrar conjuntos de registros bibliográficos.
|
||||||||||||||||||||||||
|
Menú Acciones de edición
|
|||||||||||||||||||||||||
|
Añadir campo (F8) |
Añade una nueva línea vacía que puede completarse con un valor de campo cuando se cataloga.
Como opción, presionar F8 para añadir una fila a un nuevo campo.
Cuando el campo/la fila que se añade es un campo de control como por ejemplo LDR, 005 o 008, el espacio para el primer indicador y el segundo no aparece. Para algunos campos, hay que asegurarse de introducir al principio el cero para que el campo contenga tres dígitos para que el primer indicador y el segundo aparezcan. Consultar las figuras de abajo.
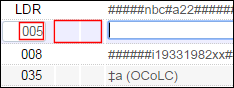 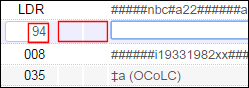 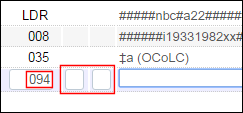 |
||||||||||||||||||||||||
| Añadir subcampo (F9) |
Añade un nuevo subcampo con el separador definido, por ejemplo $$ o ‡, para permitir la catalogación en línea de un campo activo. Como alternativa, presione F9 para añadir un separador de subcampo para un nuevo campo. |
||||||||||||||||||||||||
| Eliminar campo (Ctrl+F6) | Utilizar esta opción para eliminar uno o más campos.
Seleccionar la fila que se desea borrar o utilizar Ctrl+seleccionar para seleccionar múltiples líneas y, a continuación, elegir Eliminar campo o Ctrl+F6. |
||||||||||||||||||||||||
|
Seleccione esta opción para mostrar la explicación de vocabulario del campo que esté editando. El campo de información aparece en el modo editor de división al lado del registro que esté editando.
Alt+F por campo. Para mostrar la información de campo de otro campo, seleccionar Alt+F nuevamente. Como alternativa, para mostrar la información de Campo, seleccionar
La información de campo está controlada por el URL de Ayuda, véase Editar campos. |
|||||||||||||||||||||||||
| Cortar(Ctrl+X) | Cortar el texto seleccionado. | ||||||||||||||||||||||||
| Copiar(Ctrl+C) | Copia el texto seleccionado. Para copiar múltiples campos simultáneamente, presione Ctrl y seleccione todos los campos que desee copiar. | ||||||||||||||||||||||||
| Pegar(Ctrl+V) | Pega texto que ha sido previamente cortado o copiado. Los campos se pegan en la ubicación del cursor. Pegar múltiples campos simultáneamente pega los campos en su orden numérico. | ||||||||||||||||||||||||
|
Ejecuta rutinas de normalización preconfiguradas. Las normalizaciones se utilizan para corregir o actualizar registros de metadatos. Por ejemplo, ordenar los campos de un registro, eliminar campos vacíos o quitar campos que contengan información de pedido. Véase el proceso para Mejorar el registro y la sección Trabajar con reglas de normalización para más información. Cuando se trabaja en un registro de la Zona de red, esta funcionalidad se aplica solo a los campos compartidos y no a los campos locales. Si se desea ejecutar una regla de normalización en un campo local, puede hacerse utilizando una de las tareas de normalización bibliográfica (véase Ejecutar tareas manuales en conjuntos definidos), que tienen en cuenta solo los campos locales. |
|||||||||||||||||||||||||
| Expandir desde plantilla (Ctrl+E) | Expande los campos de datos de un registro utilizando una plantilla específica. El registro puede ser de uno de los siguientes tipos: bibliográfico, de existencias y de autoridad.
Cuando se abran múltiples paneles en el Editor de Metadatos, la función Expandir desde la Plantilla se aplicará al panel en el que se esté trabajando. Véase Desarrollar un registro a partir de una plantilla o Trabajar con plantillas de registros para más información.
|
||||||||||||||||||||||||
| Generar un número de autor (F4) | Generar un número de autor.
El número de autor se genera para el elemento siguiente:
|
||||||||||||||||||||||||
| Añadir Representación Gráfica Alternativa (Alt+F1) |
Cuando se ajusta el parámetro alternate_graphic_representation_editing en Verdadero, la opción Añadir representación gráfica alternativa permite crear campos 880 enlazados. Véase alternate_graphic_representation_editing para más información. Si está habilitado, las siguientes opciones se activan en el menú de Acciones de edición:
Cuando este parámetro se ajusta en Falso, esta opción permite editar campos emparejados sin la complejidad del enlace 880. Por ejemplo, si se ha seleccionado el campo 245, esta opción permite elegir un script relevante para la entrada. Se abre una línea adicional en el editor para la entrada en el script designado. Para obtener más información, véase Trabajar con campos enlazados 880 en registros bibliográficos. |
||||||||||||||||||||||||
| Mostrar caracteres direccionales | Seleccionar esta opción para mostrar los caracteres de control direccional cuando se está catalogando. Estos caracteres se utilizan para controlar la dirección del texto cuando se cataloga texto que tiene tanto lenguaje que se lee de izquierda a derecha como de derecha a izquierda. Véase debajo un ejemplo de título en hebreo con el Latín C++ introducido en el modo de izquierda a derecha y los símbolos direccionales⌈ y ▼ como parte del texto.
Caracteres de control direccionales Seleccionando esta opción de menú, los símbolos que representan un cambio direccional en el texto aparecen en el texto. Véase la tabla de debajo para la representación gráfica de los caracteres de control direccionales. La representación gráfica que es visible cuando se selecciona Mostrar caracteres direccionales es seguida por el carácter UNICODE oculto que controla la dirección. Nótese que si se desea copiar/pegar o cortar/pegar caracteres direccionales, se debe copiar/pegar el carácter direccional UNICODE oculto y la representación gráfica que se antepone a él para copiar los caracteres direccionales de manera satisfactoria.
Cuando se ha seleccionado Mostrar caracteres direccionales para mostrar los símbolos, hay una marca de verificación a la izquierda de esta opción.
Mostrar caracteres direccionales seleccionados Seleccionar esta opción otra vez para apagar. Cuando se hace esto, la marca de verificación ya no aparece a la izquierda de esta opción. Para obtener información adicional sobre la catalogación en hebreo, véase Fascículos especiales de la catalogación en hebreo. |
||||||||||||||||||||||||
| Insertar caracteres direccionales | Seleccionar una de las opciones direccionales de este menú de ejemplares para identificar la dirección para introducir texto del campo/subcampo que se está catalogando. Alternativamente, se pueden utilizar atajos de teclado que aparecen en esta lista del menú. Véase la tabla de arriba para más Información.
Hay un fascículo conocido que cuando se selecciona una de estas opciones del menú y se selecciona Mostrar caracteres direccionales, el símbolo direccional no aparece hasta que se empieza a escribir. Sin embargo, cuando se utiliza un atajo teclado para cambiar direcciones, el símbolo direccional aparece tan pronto como el atajo de teclado se introduce. |
||||||||||||||||||||||||
| Generar números de acceso (Ctrl+Shift+A) |
Disponible solo para registros de existencias. Seleccione para actualizar información de ejemplares a nivel de existencias y generar la clasificación. Para obtener más información, Generación de la clasificación a nivel de existencias. |
||||||||||||||||||||||||
|
Menú Añadir inventario Con el menú Añadir Inventario, puede seleccionar el tipo de inventario que quiera añadir al registro bibliográfico.
El menú Añadir inventario está deshabilitado para registros de autoridad.
|
|||||||||||||||||||||||||
| Añadir Existencias |
Añade un registro de existencias que está enlazado al registro bibliográfico actual. Las opciones de existencias son idénticas en el menú Nuevo y en el menú Añadir inventario. Puede escoger qué plantilla usar para crear las existencias de la misma forma que en el menú Nuevo. |
||||||||||||||||||||||||
| Añadir ejemplar | Añadir un ejemplar físico. Permite añadir un ejemplar a este registro de existencias desde el Editor de ejemplar físico. Esta función está activa para registros de existencias. | ||||||||||||||||||||||||
| Añadir portafolio | Añadir un portafolio. Abre la página Nuevo portafolio con el botón radio Utilizar título existente seleccionado y el campo Seleccionar un título completado e identificado como un campo obligatorio con un asterisco rojo. Véase la sección Gestionar portafolios locales para más información. | ||||||||||||||||||||||||
| Añadir Representación | Añadir una representación. Se abre la página Detalles de la representación, que permite añadir una representación a un registro bibliográfico (solo para registros MARC). Para más información, véase Añadir una representación. | ||||||||||||||||||||||||
| Menú Ver datos relacionados | |||||||||||||||||||||||||
| Ver inventario (Ctrl+I) | Comprueba si el inventario está enlazado al registro bibliográfico y muestra los resultados en el modo Dividir editor:
|
||||||||||||||||||||||||
| Ver Notas (Ctrl+Mayús+N) | Muestra notas de copias de trabajo. | ||||||||||||||||||||||||
|
Ver Registros Bibliográficos Relacionados (Ctrl+Mayús+B) |
Muestra los registros bibliográficos relacionados con el registro primario que esté viendo. |
||||||||||||||||||||||||
|
Utilizar esta opción para ver y restaurar una versión anterior del registro cuando se editan registros bibliográficos, existencias y registros de autoridad. 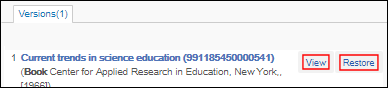 Ver y restaurar versiones anteriores
Téngase en cuenta que, cuando está deshabilitado el privilegio Restaurar versión de registro para su rol de usuario, la opción Restaurar no aparece. Por defecto, el privilegio Restaurar versión de registro está habilitado para el Catalogador, Gestor de catálogo, Administrador de catalogación y las funciones extendidas del Catalogador. Cuando el privilegio Restaurar versión de registro está deshabilitado, la función aún puede ver versiones anteriores de un registro. Véase Informe de privilegios para más información. Contacte con soporte si desea tener este privilegio configurado para una o más funciones en su institución.
El contador de versión empieza después de la primera vez que se ha modificado un registro. La creación de un registro a través de importación o de forma manual en el Editor de Metadatos no cuenta como una versión. Como resultado, cuando se selecciona Ver Herramientas para un nuevo registro, el sistema responde con el mensaje No se han encontrado revisiones:
 Tras la primera modificación del registro, se inicia el contador de versiones; y, al seleccionar Mostrar versiones, se abre el Editor de Metadatos en modo de pantalla dividida con la pestaña Versiones:
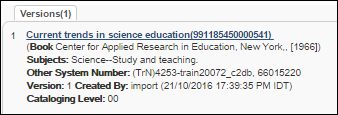 En la figura de arriba, "Versión: 1" se indica que el registro ha sido modificado una vez. Para posteriores modificaciones, el número de versión augmenta.
A la etiqueta Creado por: le sigue:
Etiqueta de versión de grabación para cambios en la etiqueta de Gestión del registro
Las etiquetas de Gestión, tales como Suprimido desde el descubrimiento son versiones grabadas del registro, lo que hace posible rastrear cuándo o quién suprimió o restauró un registro. Siempre que cambie una etiqueta de gestión del registro, se genera una nueva versión que muestra el valor anterior de la etiqueta. Restaurar una versión previa solo afecta a los metadatos, no a ninguna otra información en la página de versiones, tales como el nivel de catalogación o las etiquetas de gestión.
Las versiones del registro para las Etiquetas de gestión de registros solo están disponibles para mostrar los cambios realizados localmente. Para ver los cambios realizados localmente en los registros de la Zona de la Comunidad, seleccione Ver versiones del registro original.
Las etiquetas de gestión que se muestran para cambios en las versiones de registro son las siguientes:
Etiqueta de versión de grabación para cambios en la etiqueta de Gestión del registro
Las versiones de la grabación creadas antes de la versión de mayo 2024 tienen valores nulos para todas las etiquetas de gestión. Los valores de las etiquetas de gestión solo se grabarán cuando el registro sufra alguna actualización posterior. Por lo tanto, en la versión creada para esa actualización, podría parecer que el usuario que inició la primera actualización después de la versión "actualizó" las etiquetas de gestión a sus valores existentes. |
|||||||||||||||||||||||||
| Ver versiones del registro original | Ver versiones previas de un registro local antes de guardarlo en la Zona de Red. Consulte Registros gestionados en red en una red colaborativa. Ver los cambios locales guardados en los registros de la Zona de la Comunidad. |
||||||||||||||||||||||||
| Ver colecciones |
Muestra las colecciones a las cuales se ha asignado el registro bibliográfico y permite asignar y anular la asignación de un registro a una colección. Para obtener más información, véase Asignar registros a colecciones. Para ver esta opción, debe tener el rol de Operador de inventario de la colección y debe alcanzar a la institución. |
||||||||||||||||||||||||
| Ver registro bibliográfico | Mostrar los registros bibliográficos asociados al trabajar con existencias MARC 21 en el modo de editor dividido. | ||||||||||||||||||||||||
| Ver en buscar | Muestra el registro en el formato de una lista de resultados en la página Búsqueda en el repositorio. | ||||||||||||||||||||||||
| Ver Datos Enlazados | Consulte Usar Datos Enlazados Al Trabajar con Registros Bibliográficos para más información. | ||||||||||||||||||||||||
| Ver órdenes | Muestra el registro en el formato de una lista de línea de orden de compra en la página Seleccionar línea de orden de compra (cuando hay una orden). | ||||||||||||||||||||||||
| Menú Ordenar | |||||||||||||||||||||||||
| Ordenar |
Seleccionar para crear una línea de orden de compra para el registro seleccionado (esto requiere permisos del rol de Operador de inventario). Abre la página Propietario y tipo de línea de orden de compra (el primer paso cuando se crea una línea de orden de compra manualmente), sale de la página del Editor MD y crea una línea de orden de compra basada en información bibliográfica en el registro activo. Véase Crear manualmente una Línea de orden de compra para obtener más información. |
||||||||||||||||||||||||
| Menú Buscar y Navegar | |||||||||||||||||||||||||
| Navegar por el listado de estanterías (Alt+C) | Muestra las siguientes opciones para que pueda navegar por clasificaciones:
Esta funcionalidad también está disponible seleccionando Recursos > Catalogación > Navegar por el listado de estanterías. Cuando se selecciona el enlace en la columna Descripción para una clasificación, se abre el registro bibliográfico en el Editor de Metadatos para su edición. Cuando se selecciona el enlace Existencias en la columna Nivel para una clasificación, se abre el registro de existencias se abre en el Editor de Metadatos para su edición. El modo en que funciona esta navegación no se puede configurar.
|
||||||||||||||||||||||||
|
Navegar por Encabezados Bibliográficos (Alt+H) |
Utilice esta opción para ver los encabezados bibliográficos determinados por los siguientes criterios de búsqueda que seleccione:
Véase Navegar por encabezados bibliográficos para más información. También puede accederse a esta función desde Recursos > Catalogación > Navegar por encabezados bibliográficos . |
||||||||||||||||||||||||
| Buscar Recursos (Alt+E) | Evitar que el registro sea buscado por sistemas externos. | ||||||||||||||||||||||||
Indicar diacríticos y caracteres especiales en el Editor MD
Cuando se cataloga, se puede necesitar indicar diacríticos, caracteres especiales o caracteres no latinos en el Editor MD.
Para indicar diacríticos o caracteres especiales en el Editor MD:
- Desde el menú Inicio de Windows, seleccionar Todos los programas > Accesorios > Herramientas del sistema > Mapa de caracteres.
- Seleccionar una fuente de la lista desplegable Fuente.
- Seleccionar el carácter especial que se quiere insertar en el Editor MD.
- Elegir Seleccionar y luego seleccionar Copiar.
- Pegar el carácter en el Editor MD.
Para obtener más información, véase Cómo introducir caracteres especiales en Alma.
Los caracteres especiales UTF-8 (con diacríticos) se pueden representar tanto en la versión redactada como no redactada del carácter en registros bibliográficos o de autoridad. Tiene la opción de configurar su sistema para normalizar siempre al guardar con el fin de conservar la versión redactada de los caracteres especiales y, de esta manera, evitar el caso de uso donde se modifican múltiples registros debido a su conversión a la representación redactada. Estos registros se marcan para la corrección de términos preferentes (PTC) y generan actualizaciones de encabezados (la única diferencia es la naturaleza redactada/no redactada de un carácter especial). Si le interesa este método de gestión de los caracteres especiales UTF-8, póngase en contacto con el Soporte de Ex Libris.
Usar marcadores/indicadores sin clasificar.
Utilizar marcadores/indicadores sin completar en MARC 21
Para registros MARC 21, Alma soporta las siguientes funciones relacionadas con marcadores e indicadores sin completar:
-
Los marcadores sin completar se indican mediante comillas angulares <<>>, según la convención de catalogación.
Por ejemplo, se utilizan comillas cuando se catalogan registros MARC 21 con contenido en hebreo. -
El segundo indicador de los campos 240 y 245 se utiliza para especificar la funcionalidad de ordenar.
Los marcadores e indicadores sin completar se utilizan de la forma descrita en la tabla de abajo para mostrar, ordenar/navegar y catalogar.
| Componente | Descripción |
|---|---|
| Mostrar | Cuando hay texto entre comillas, las comillas se eliminan cuando aparece el texto. |
| Ordenar/navegar | Para ordenar o navegar, el texto entre comillas se ignora. |
| Editor MD | En el Editor MD, las comillas y el texto entre comillas aparecen en el área donde se introducen los registros de catalogación. Sin embargo, cuando aparece texto como un título en el Editor MD, las comillas se eliminan. |
Utilizar marcadores sin completar en UNIMARC
Para los registros UNIMARC, Alma soporta la convención de catalogación de las comillas, <<>>, las cuales se utilizan en diferentes regiones para indicar marcadores sin completar. Por ejemplo, UNIMARC utiliza las comillas para especificar texto sin completar como il o le al principio (o en el medio) de un campo.
Véase la tabla de arriba que describe la manera en que Alma gestiona el despliegue, el orden/navegación y la catalogación cuando se utilizan las comillas angulares como marcadores sin completar. Véanse las ilustraciones de debajo para los ejemplos.
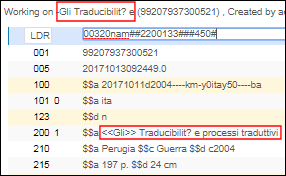
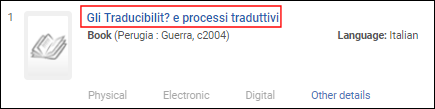
Utilizar marcadores/indicadores sin completar in KORMAC
Cuando se trabaja con registros KORMAC, la búsqueda en el repositorio de Alma y la navegación por las existencias han sido mejoradas para incluir más lógica cuando se procesan registros con indicadores y caracteres sin completar. Las listas de resultados ordenados ignoran los caracteres sin completar y cuando se navega por las existencias, se ignoran los caracteres sin completar. Por ejemplo, artículos como uno, una, el y la se pueden ignorar.
En KORMARC, los caracteres sin completar se identifican rodeando el texto sin completar en paréntesis al principio de $a y un valor de indicador de 1 tanto si es la primera como la segunda posición del indicador, según se identifica abajo.
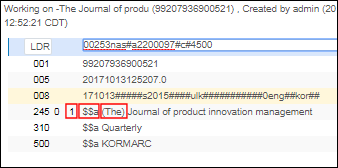
| Indicador de posición | Campos KORMARC |
|---|---|
| 1 | 630, 740 |
| 2 | 130, 222, 240, 242, 243, 245, 440, 490, 730, 830 |
Incluso si se ignoran los caracteres sin completar por motivos de ordenación, el sistema muestra la entrada completa. Por ejemplo:
- Registro: 245 0 1 $$a (The)Journal of product innovation management.
- Ordenar: Journal of product innovation management.
- Mostrar: The Journal of product innovation management.
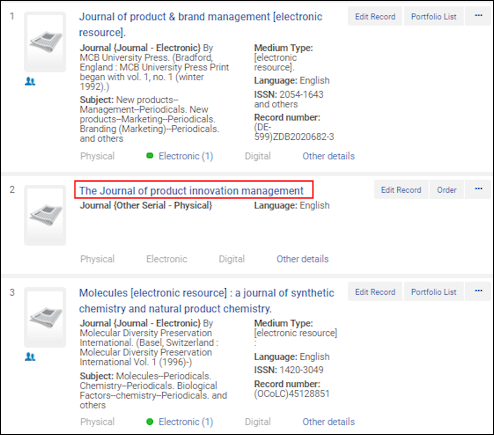
Utilizando el mismo registro KORMARC del ejemplo de arriba, el resultado es The Journal of product innovation management cuando se especificó una de las búsquedas siguientes:
- La búsqueda de palabras clave contiene the o journal
- La frase de búsqueda contiene the journal of product o journal of product
- La búsqueda empieza con contiene the journal of product o journal of product