Créer des factures
- Importer un fichier de facture EDI envoyé par un fournisseur, de manière automatique ou manuelle (voir Factures créées automatiquement par EDI et Créer une facture à partir d'un fichier, ci-dessous)
- Importer un fichier de facture Excel (voir Créer une facture à partir d'un fichier ci-dessous)
- Utiliser une commande ou procéder manuellement (voir Créer une facture à partir d'une commande ou manuellement ci-dessous).
Pour autoriser des numéros de facture répétés pour le même fournisseur, définissez le paramètre client invoice_not_unique sur vrai ; voir Configurer d'autres paramètres (Acquisitions).
Factures créées automatiquement par EDI
Traitement des impôts
Traitement des frais supplémentaires
-
ALC+C++++BI::28:Binding Charges'
-
ALC+C++++DL::28:Freight Charges'
La facture chargée dans Alma aura deux lignes de facture supplémentaires. « 1.1 Liaison » et « 1.2 Fourniture », chacune comportant les montants correspondants. (Ces montants sont déduits du montant total de la ligne numéro 1.) Chaque frais supplémentaire peut ainsi également afficher sa propre taxe.
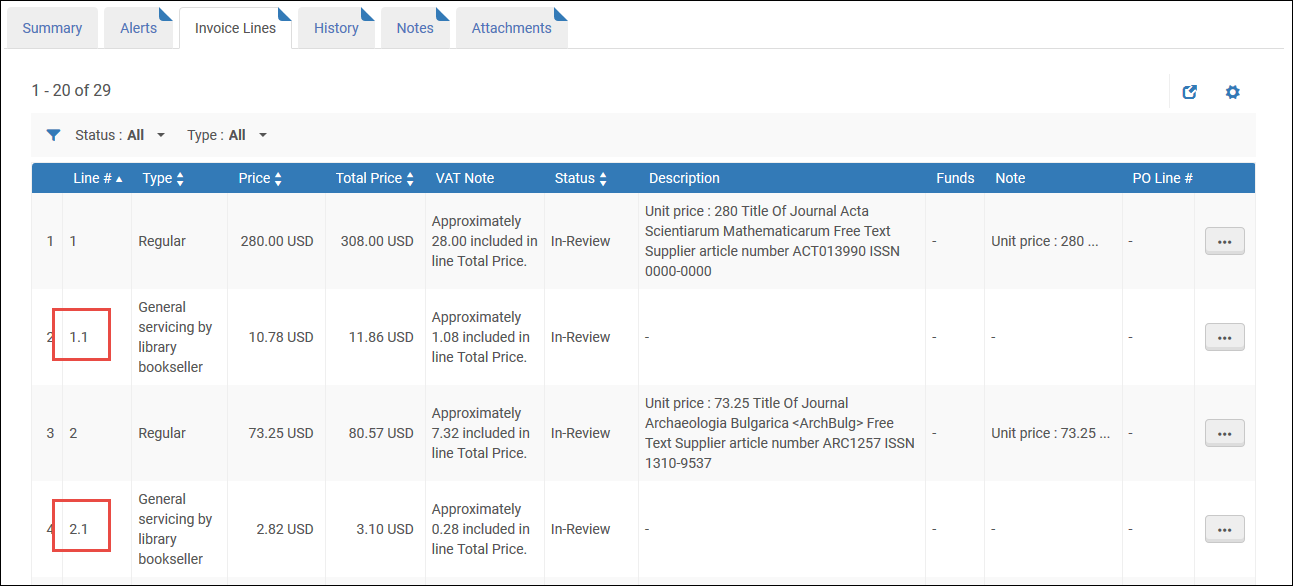
Même quand les frais supplémentaires au niveau de la ligne sont détaillés, seuls les types de frais qui s'affichent dans la table de code Type de ligne de facture (Menu de configuration > Acquisitions > Factures > Type de ligne de facture) sont listés de manière individuelle. (Cette table n'est disponible que lorsque la valeur du paramètre client invoice_split_additional_charges est réglée sur true.) Les types de frais qui ne s'affichent pas dans la table sont résumés dans la ligne « Frais généraux ». Pour plus d'informations sur le paramètre client invoice_split_additional_charges, voir Configurer d'autres paramètres (Acquisitions).
Créer une facture à partir d'un fichier
- Gestionnaire des factures
- Opérateur des factures
- Opérateur des factures - étendu
- Opérateur de réception
- Les factures importées sont associés à l'institution
- Pour autoriser des numéros de facture répétés pour le même fournisseur, définissez le paramètre client invoice_not_unique sur vrai ; voir Configurer d'autres paramètres (Acquisitions).
- Il n'est pas possible de sélectionner le mode de régularisation (voir Mode de régularisation et Travailler avec la comptabilité d'exercice) pour les factures créées à partir d'un fichier.
- Quand une facture est créée à partir d’un fichier Excel, les utilisateurs peuvent utiliser le code TVA, s’il existe, en cliquant sur l’option Utiliser le code TVA dans les informations EDI de la page Détails fournisseur (voir Échange de données informatisé (EDI)). Cette case est également utilisée par le processus de création de facture sous Excel.
- Un nouveau traitement système permettant de créer des factures à partir d’un fichier Excel a été ajouté à la version de mai 2025. Pour les factures créées à partir d’un fichier Excel à partir de cette date, le créateur de la facture est indiqué comme « Système », et non comme l’utilisateur ayant chargé le fichier, car il s’agit d’un traitement système.
- Sur la page Sélectionner le processus de création de la facture (Acquisitions > Réception et facturation > Créer une facture), sélectionnez À partir d'un fichier.
- Cliquez sur Suivant. La page Facture à partir d'un fichier s'affiche :
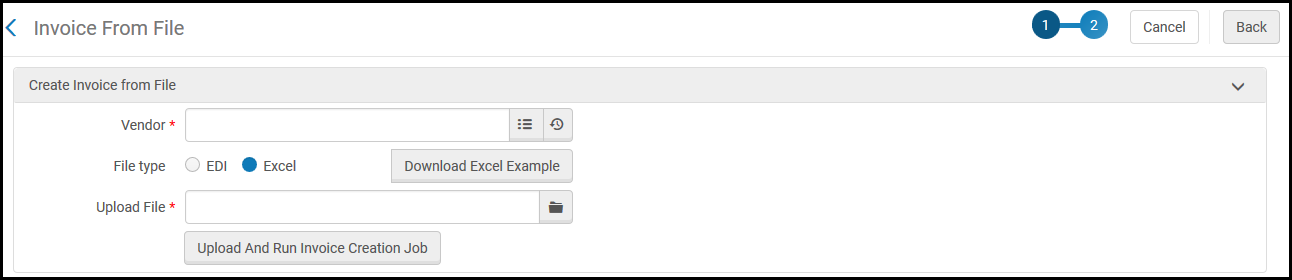 Page Facture à partir d'un fichier
Page Facture à partir d'un fichier - Dans le champ Fournisseur sélectionnez un fournisseur.
- Dans le champ Type de Fichier, sélectionnez EDI ou Excel.
- Dans le champ Télécharger un fichier, sélectionnez un fichier à télécharger sur votre système local.
- De manière optionnelle, cliquez sur Télécharger un exemple Excel et consultez l'exemple Excel pour confirmer que votre fichier est au bon format :
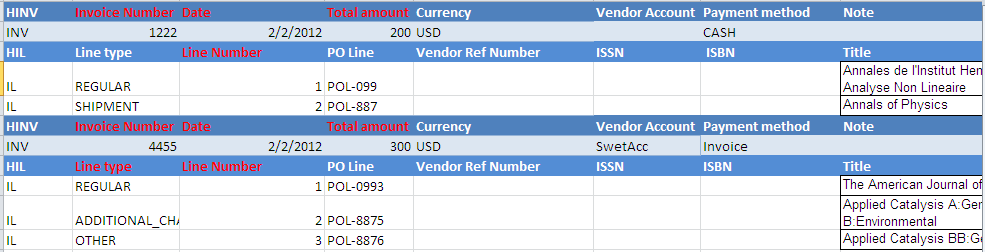 Feuille de calcul Exemple de facture
Feuille de calcul Exemple de facture- Vous pouvez copier l'exemple Excel et l'utiliser comme modèle pour votre facture.
- Vous pouvez également consulter un exemple Excel ici : Excel File for Invoice Creation Sample YLK.xlsx
Nous faisons également référence à cet exemple dans le scénario détaillé du document suivant :
Creating multiple invoices with multiple invoice lines via an Excel file.docx. - Pour plus d’informations sur la saisie des informations dans le fichier Excel, consultez la section Instructions de saisie des données dans le fichier Excel.
- Cliquez sur Charger le fichier et exécuter le traitement de création de facture Un message s'affiche sur la page Facture à partir d'un fichier pour indiquer si le traitement a réussi. Quand le chargement du fichier est terminé, l'équipe reçoit une notification par email.
- Cliquez sur Suivi des traitements pour consulter le statut du traitement. La page Suivi des Traitements s'ouvre, l'onglet Terminé est sélectionné. Le traitement est soit EDI – Charger les fichiers <nom du fournisseur> (pour une facture EDI), soit Facture – Créer à partir de la feuille de calcul (pour une facture Excel). Pour plus d'informations concernant la page Suivi des traitements, voir Consulter les traitements terminés.
Instructions de saisie des données dans le fichier Excel
-
Les colonnes rouges correspondent à des champs obligatoires.
-
Le seul format de date pris en charge est MM/jj/AAAA.
-
La première colonne doit indiquer un type de code de ligne.
HINV = EN-TÊTE DE FACTURE
-
Tous les types de cette ligne doivent avoir le même nom (numéro de facture, date, montant total…).
-
Les champs obligatoire sont les suivants : Invoice Number (numéro de facture), Date et Total Amount (montant total).
INV = FACTURE
-
Cette ligne doit suivre la ligne HINV.
-
Il ne peut y avoir qu’une seule ligne INV par ligne HINV.
HIL = LIGNE D’EN-TÊTE DE FACTURE
Les champs obligatoires sont Line type (type de ligne) et Line Number (numéro de ligne). Cette ligne doit suivre la ligne HINV.
IL = LIGNE DE FACTURE
-
Toues les types de code doivent être des valeurs de table de code, comme Line Type (type de ligne) ou Reporting Code (code statistique).
-
La colonne Fund and percent (compte et pourcentage) peut contenir un code de compte avec ou sans pourcentage, ou uniquement la valeur CQfund, qui signifie 100 %.
-
Le pourcentage de compte doit se trouver entre parenthèses « (00) », avec un numéro allant jusqu’à 100, par exemple : AQfund(40) et la prochaine ligne de compte BQfund(60).
-
Codes statistiques : seules les valeurs Reporting Code (code statistique), Secondary Reporting Code (code statistique secondaire) et Tertiary Reporting Code (code statistique tertiaire) sont prises en charge. Utilisez le code plutôt que la « description ».
-
Ne saisissez pas de virgule dans les cellules de prix.
Créer une facture à partir d'une commande ou manuellement
- Gestionnaire des factures
- Opérateur des factures
- Opérateur des factures - étendu
- Opérateur de réception
- Sur la page Sélectionner le processus de création de la facture (Acquisitions > Réception et facturation > Créer une facture), sélectionnez À partir d'une commande ou Manuellement.
- Cochez la case Traiter la réception si vous voulez procéder à la réception du matériel directement après la création de la facture.
- Si vous sélectionnez À partir d'une commande :
Pour les commandes de comptabilité d'exercice, vous pouvez uniquement créer des factures pour les commandes ponctuelles. Voir Travailler avec la comptabilité d'exercice.
- Cliquez sur Suivant. La deuxième page de l'assistant de création de facture, la page Sélectionner la commande, s'ouvre.
 Page Sélectionner la commande
Page Sélectionner la commande - Saisissez ou sélectionnez une ligne de commande dans la liste à choix rapide Sélectionner la commande. La liste de choix n'affiche que les commandes actives. La saisie assistée peut également trouver des commandes fermées.
Vous pouvez faire des recherches avec les options suivantes :- Référence de ligne de commande supplémentaire
- Tout
- Numéro ERP
- Description de l'unité d'organisation
- Code du fonds
- Nom du fonds
- Identifiant d'exemplaire
- Ligne de commande
- Titre
- Numéro de commande
- Code fournisseur
- Numéro de facture fournisseur
- Nom du fournisseur
La recherche par titre n’est pas disponible quand « Tout » est sélectionné dans les critères de recherche.
- Cliquez sur Enregistrer. L'onglet Lignes de facture sur la page Détails de la facture s'ouvre et affiche une ligne de facture pour chaque ligne de commande dans la commande.
Les champs de la ligne de facturation sont remplis automatiquement et ils peuvent être modifiés si besoin.
- La facturation n'est pas obligatoire pour les lignes de commande dont les modes d'acquisition sont Don, Dépôt, Technique ou Échange.
- La valeur du champ Ligne # est un lien qui, lorsqu'on clique dessus, ouvre la page Détails de la ligne de facture pour la ligne de facture.
- La valeur du champ Ligne de commande # est un lien qui, lorsqu'on clique dessus, ouvre la page Résumé de la ligne de commande pour la ligne de commande.
-
La valeur de la colonne Fonds s'affiche à gauche du fonds. Cliquez sur le nom du fonds pour consulter les transactions associées à la facture du fonds.
- Cliquez sur Enregistrer. La page Factures en révision s'ouvre et affiche les factures en révision.
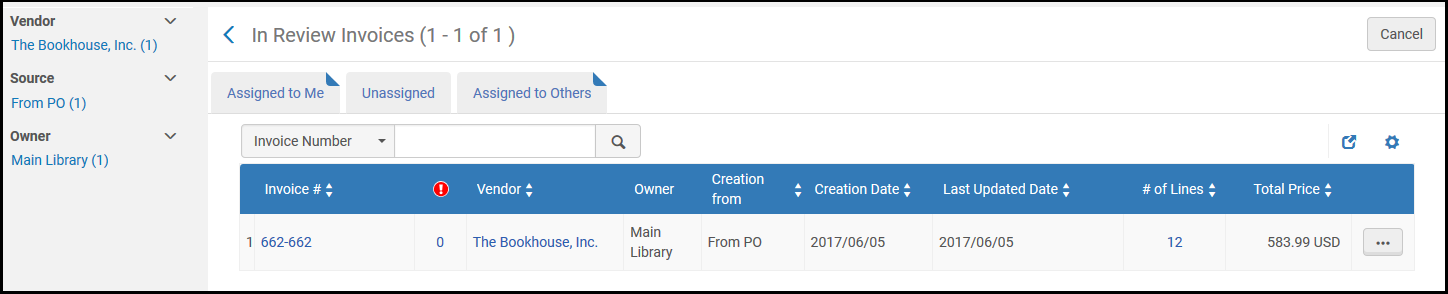 Page Factures en révisionSi vous cochez la case Traiter la réception à l'étape 2, les boutons Enregistrer et Enregistrer et continuer sur la page Liste des lignes de facture sont remplacés par un bouton Enregistrer et passer à la réception. Cliquez sur Enregistrer et passer à la réception pour ouvrir la page Recevoir un nouveau matériel. Assurez-vous d'être dans un Département de réception (voir Sélectionneur Bibliothèque/Bureau dans le Menu permanent), et qu'il y ait des lignes de commande dans la facture qui ne soient pas entièrement reçues.
Page Factures en révisionSi vous cochez la case Traiter la réception à l'étape 2, les boutons Enregistrer et Enregistrer et continuer sur la page Liste des lignes de facture sont remplacés par un bouton Enregistrer et passer à la réception. Cliquez sur Enregistrer et passer à la réception pour ouvrir la page Recevoir un nouveau matériel. Assurez-vous d'être dans un Département de réception (voir Sélectionneur Bibliothèque/Bureau dans le Menu permanent), et qu'il y ait des lignes de commande dans la facture qui ne soient pas entièrement reçues.
- Cliquez sur Suivant. La deuxième page de l'assistant de création de facture, la page Sélectionner la commande, s'ouvre.
- Si vous avez sélectionné Manuellement :
- Cliquez sur Suivant. La deuxième page de l'assistant de création de facture, la page Détails de la facture, s'ouvre.
- Entrez les informations requises, comme décrit dans la table suivante :
Champs de la page Détails de la facture Section Champ Description Détails de la facture Numéro de facture (requis) Un numéro de facture pour le fournisseur (peut contenir n'importe quel caractère clavier et symbole ; 100 caractères maximum). Le numéro n'est pas propre à un fournisseur précis. Pour autoriser des numéros de facture répétés pour le même fournisseur, définissez le paramètre client invoice_not_unique sur vrai ; voir Configurer d'autres paramètres (Acquisitions). Date de facture (requis) La date de facture de la boîte de dialogue Calendrier. Date d'échéance de facture La date à laquelle le paiement est dû. Fournisseur (requis) Fournisseur auquel la facture doit être adressée. Lorsque vous sélectionnez un fournisseur, la liste disponible de propriétaires et des unités monétaires (dans Montant total) est affinée pour n'afficher que ceux qui sont pris en charge par ce fournisseur.Compte du vendeur Le compte fournisseur pour cette facture. Montant total (requis) Le montant total de la facture, qui comprend l'expédition (autrement, les charges supplémentaires distribuées au prorata seront mal calculées). Sélectionnez la devise. (La liste est prédéfinie par un administrateur et limitée en fonction du fournisseur sélectionné. Pour plus d'informations, voir Configurer des devises.) Vous pouvez entrer un montant négatif (avec un signe - précédant le nombre) pour indiquer un crédit. Un remboursement est ensuite attribué à l'utilisateur.Personne à contacter chez le fournisseur La personne à contacter chez le fournisseur concerné par cette facture. Mode de paiement Méthode de paiement pour cette facture. Les méthodes de paiement disponibles sont : - Service comptable - À utiliser si Alma est connecté à un ERP. Lorsque ce mode de paiement est sélectionné, la case Prépayé dans la section Paiement est désactivée et ne peut être cochée (voir Paiement, ci-dessous).
- Espèces
- Carte de crédit
- Pièce jointe
- Compte de dépôt
- Prépaiement
- Paiement spécial
- Virements bancaires
# de référence facture Numéro de référence pour la facture, permettant la facturation groupée pour le rapport. Propriétaire (Requis) Associez la facture à l'institution ou à la bibliothèque. Les institutions et/ou les bibliothèques disponibles dans la liste déroulante dépendent de votre périmètre. Voir la vidéo Support pour la facturation au niveau des bibliothèques (3:23 mins) pour plus de détails sur les factures au niveau des bibliothèques.Lorsque vous sélectionnez une bibliothèque d'appartenance, la liste des fournisseurs est filtrée pour n'afficher que les fournisseurs disponibles pour cette bibliothèque. En outre, seules les lignes de commande détenues par cette bibliothèque peuvent être ajoutées à une ligne de facture relative à cette facture.Charges supplémentaires Utiliser le prorata Distribue au prorata les charges supplémentaires suivantes à toutes les lignes de facture : - Montant de livraison
- Montant d'assurance
- Montant général
- Montant de la remise
- Tous les types de charges supplémentaires et de montants activés pour votre institution. Voir Configurer les types de ligne de facture. Si vous avez activé plusieurs types de lignes supplémentaires, chaque fois que vous sélectionnez un des types de ligne à partir de la liste déroulante Charge supplémentaire, une autre liste déroulante Charge supplémentaire apparaît. Vous pouvez ajouter jusqu'à 5 types de lignes supplémentaires.
Si vous ne sélectionnez pas Utiliser le prorata, chaque charge supplémentaire est affichée en tant que ligne de facture individuelle.Cette option est sélectionnée par défaut si le paramètre invoice_use_pro_rata est défini sur Vrai (voir Configurer d'autres paramètres).Si la TVA est introduite pour cette facture, que le fournisseur est soumis à la TVA, et que l'institution a un fournisseur officiel associé, une facture à part est créée pour cette taxe et liée à cette facture. La facture liée comprend uniquement la TVA. Pour des informations sur l’assujettissement à l'impôt et sur les fournisseurs officiels, voir étape 2 et étape 5 dans Ajouter un fournisseur et un compte fournisseur. Voir aussi Comment Alma traite les paiements TVAUne fois cette facture payée/exportée, la facture officielle est également payée/exportée et apparaît à la page Rechercher les factures sous le nom <numéro de facture>_RT, où <numéro de facture> est le numéro de cette facture et _RT signifie Rapport fiscal (la facture officielle).TVA Rapport fiscal Rapport de taxe d'utilisation (TVA). Ce champ apparaît uniquement si un fournisseur officiel est lié au fournisseur de la facture. Quand vous sélectionnez ce champ, les champs % TVA et Montant sont désactivés, et toutes les valeurs dans ces champs deviennent 0.Code TVA Code TVA pour attribuer un pourcentage TVA pré-configuré à la facture. Apparaît uniquement quand des codes TVA sont configurés (voir Configurer des codes TVA). Cliquez sur Mettre à jour le montant pour appliquer le code TVA sélectionné dans la facture. TVA par ligne de facture Permet de configurer la TVA au niveau de la ligne de facture (ce qui peut être géré en éditant la ligne de commande). Sélectionner cette option désactive les autres champs de cette section qui sont pertinents pour configurer la TVA au niveau de la facture. Cette option apparaît uniquement si le paramètre invoice_allow_vat_in_line_level est défini sur vrai dans la section Configuration des acquisitions (voir Configurer d'autres paramètres).% TVA Le % TVA du montant total de la facture – inclusif, exclusif, ou exclusif à la ligne. Quand le code TVA n'est pas indiqué, le champ TVA % est désactivé. Quand le code TVA est indiqué, le champ TVA % affiche le pourcentage de TVA qui correspond au code TVA.
Pour plus de détails sur la configuration des champs TVA, voir Calcul TVA – Exemple. Pour plus de détails sur la configuration des codes TVA, voir Configurer des codes TVA.
Type de TVA Sélectionnez parmi les options suivantes : - Inclusif : Le montant total de la facture inclut la TVA.
- Exclusif : La TVA est ajoutée au montant total de la facture.
- Exclusif à la ligne: le montant total de la facture inclut la TVA (similaire à Inclusif), mais le montant total de la TVA est calculé séparément de la valeur totale des lignes de facture et n'est pas intégré aux lignes de facture individuelles.
Montant Le montant de la TVA à payer dans la facture – inclusif, exclusif, ou exclusif à la ligne. Quand une valeur est ajoutée, un pourcentage TVA est calculé automatiquement et apparaît dans le champ % TVA. Quand un code TVA est configuré et que le champ Code TVA est affiché, ce champ est désactivé et se remplit automatiquement quand le code TVA est sélectionné (en fonction du pourcentage du code TVA et du montant total de la facture). Pour plus de détails sur la configuration des codes TVA, voir Configurer des codes TVA.Utilisé à partir du fonds Si le montant de la TVA doit être étendu à partir du fonds de la ligne de facture. Effacez le champ pour indiquer que le montant de la TVA doit être étendu à partir d'un fonds séparé (ligne de facture d'ajustement).Taxe fournisseur (devise locale) Lorsque cela est pertinent, entrez une note pour indiquer que la TVA est chargée dans la devise locale et que la facture elle-même est dans une devise étrangère. Notez que ce champ n'a qu'une valeur informative. Ratio explicite (apparaît si la devise pour la facture est différente de la devise d'au moins un registre. Vous pouvez spécifier un taux de change fixe pour le montant de la facture à la devise utilisée dans les fonds. Par défaut, Alma calcule la valeur de la transaction en s'appuyant sur le taux de change à la date spécifiée dans la Date de facturation. Devise étrangère La devise pour laquelle vous souhaitez fixer un taux de change (la devise des fonds). Ratio explicite Le taux de change à utiliser pour le montant de la facture. Par exemple :- La devise de la facture est USD
- La devise du fonds est EUR
- Le ratio explicite est 1,5
Si vous ajoutez une ligne de facture de 10 USD mais la joignez à un fonds EUR, le fonds affiche une transaction de 10 x 1.5 = 15 EUR.Cliquez sur Ajouter pour ajouter le Taux de change à la facture.Quand des paiements sont effectués par l'ERP pour des factures fermées ou en attente de paiement, le taux ERP est utilisé s'il est meilleur que le taux spécifié dans la section Ratio explicite.Le ratio explicite peut contenir jusqu'à la sixième décimale.Le ratio explicite est exporté vers le système ERP lorsque le paramètre Utiliser le format xsd est activé dans la section Configuration générale (voir Importer/Synchroniser/Exporter des blocages utilisateur/Exporter des champs utilisateur).Pour plus d'informations sur cette fonction, voir la vidéo Ratio de conversion de devises explicite pour les factures (10:32 mins).Paiement Prépayé Activé uniquement lorsque le mode de paiement sélectionné est une option autre que Service comptable. Quand vous sélectionnez Prépayé, des champs supplémentaires apparaissent dans la section Paiement. Pour plus de détails, voir l'étape suivante. Gestion interne Si la facture est chargée dans Alma dans un objectif de documentation ou de suivi. La facture n'est pas envoyée au système financier ERP et n'est pas marquée comme prépayée. Quand vous sélectionnez Gestion interne, des champs supplémentaires apparaissent dans la section paiement. Pour plus de détails, voir l'étape suivante. - Si vous avez sélectionné la case à cocher Prépayé ou Gestion interne, entrez les informations demandées, tel que décrit dans la table suivante :
Champs supplémentaires de la section Paiement, Prépayé Supplémentaires Champ Description Exporter vers ERP Cette option permet d'envoyer la facture vers le système Progiciel de Gestion Intégré (ERP) à titre informatif. Ce champ s'affiche uniquement quand le paramètre exportPrepaidInv est défini sur Vrai (voir Configurer d'autres paramètres). Si ce champ n'est pas affiché, contactez votre Administrateur des acquisitions.Si vous avez sélectionné Gestion interne, ce champ ne peut pas être sélectionné et la facture ne peut pas être exportée vers l'ERP.Statut du paiement Indique le statut de paiement approprié : - Impayé
- Payé
Date de paiement Date du paiement. La date actuelle est sélectionnée par défaut. Identifiant du paiement Numéro de référence externe pour le système ERP, utilisé pour indiquer que la facture a été payée. S'il n'y a pas d'intégration à un système externe, vous pouvez entrer une facture ou un numéro de contrôle dans ce champ.Montant du paiement (Requis) Montant final qui a été payé (après prise en compte du taux de change). Vous pouvez également sélectionner la devise pour le montant, dans le champ à droite de ce champ. Entrer un nombre négatif dans de champ indique un montant de crédit. - Cliquez sur Enregistrer et créer lignes de facture L'onglet Lignes de facture sur la page Détails de la facture s'affiche, vous permettant d'ajouter des lignes de facture à la facture.
Si vous cochez la case Traiter la réception à l'étape 2, les boutons Enregistrer et Enregistrer et continuer sur la page Liste des lignes de facture sont remplacés par un bouton Enregistrer et passer à la réception. Cliquez sur Enregistrer et passer à la réception pour ouvrir la page Recevoir un nouveau matériel. Assurez-vous que vous vous trouvez dans un département de réception ; voir le Menu permanent.
- Sélectionnez Modifier dans la liste des actions possibles sur la ligne pour la ligne de facture à laquelle vous souhaitez attribuer des fonds (voir l'étape suivante pour ajouter une ligne de facture). La page Détails de la ligne de facture s'ouvre :
Les lignes de commande fermées peuvent être incluse dans la facture. Pour trouver une ligne de commande clôturée, cliquez sur le lien d'accès rapide à côté du champ Ligne de commande et définissez le filtre sur Tout.
- Sélectionnez la case à cocher à côté de chaque ligne de facture pour ajouter un fonds. Cliquez sur Ajouter/Remplacer le fonds sélectionné et sélectionnez un fonds à attribuer à la ligne de facture. Cliquez sur Ajouter la sélection Le fonds apparaît dans la section Financements. L'option Ajouter/Remplacer le compte sélectionné n'est pas disponible quand la fonction de comptabilité d'exercice est activée.
Veuillez noter ce qui se produit quand Alma essaie de créer des dépenses :- Alma accède au fonds et vérifie s'il y a un engagement qui devrait être désengagé.
- Alma calcule ensuite le solde qui serait disponible si le désengagement était créé. La création du désengagement dépend de la création de la dépense. Le désengagement sera effectué pour le même montant que celui indiqué dans la dépense.
- Si le solde disponible n'est pas suffisant (inférieur à la dépense après avoir soustrait le désengagement prévu), Alma vérifie la définition du paramètre d'excédent de dépenses (Compte > section Règles).
Pour plus d’informations, voir la vidéo Changer le fonds dans la ligne de facture (1:16 min).
- Modifiez toute autre information si besoin, puis cliquez sur Enregistrer. Les informations de la ligne de facture sont enregistrées et les transactions de désengagement (d'un montant inférieur ou égal au montant de l'engagement) et de dépense sont créées pour les fonds appropriés. Veuillez noter que si les lignes de facture et les lignes de commande utilisent des fonds différents, la transaction de désengagement est créée pour le fonds de la ligne de commande et la transaction de dépense est créée pour le fonds de la ligne de facture. S'il existe plusieurs fonds pour une facture, tous les fonds s'affichent dans la table.
Si vous avez des informations manquantes ou incomplètes, il vous est demandé de confirmer avant de poursuivre. Si des informations sont manquantes ou incomplètes, vous ne serez pas autorisé à poursuivre.
- Répétez les étapes e à f pour toute ligne de facture supplémentaire que vous voulez ajouter à la facture de la page Lignes des lignes de facture.
- Si vous voulez ajouter manuellement une ligne de facture à la facture : Alma vérifie chaque ligne de facture que vous ajoutez et affiche le statut — Prêt à être payé ou En révision. Une facture ne peut avancer à l'étape suivante du flux de travail que si toutes ses lignes de facture ont le statut Prêt à être payé. Si des informations obligatoires sont manquantes pour une ligne de facture, elle a le statut En Révision.Pour modifier ou supprimer la ligne de facture dans la liste des lignes de facture :L'option Supprimer est activée uniquement si vous avez le rôle Opérateur des factures – Étendu.
- Cliquez sur Ajouter une ligne de facture La boîte de dialogue Ajouter une ligne de facture s'ouvre.
Certains champs dans la boîte de dialogue Ajouter une ligne de facture sont affichés uniquement quand un type de ligne de commande est choisi. Pour plus d'informations, voir les descriptions de champs dans le tableau Champs de la boîte de dialogue Ajouter une ligne de facture dans Créer une facture à partir d'une commande ou manuellement.
- Entrez les informations requises dans la boîte de dialogue, comme décrit dans la table suivante :
Champs de la boîte de dialogue Ajouter une ligne de facture Champ Description Type Type de ligne de facture à créer : - Régulier
- Autre
- Frais d'envoi
- Assurance
- Réduction
- Frais généraux
- N'importe quels types activés pour votre institution. Voir Configurer les types de ligne de facture.
Réduction est déduite de la valeur. Les nombres négatifs sont autorisés ; ils sont utiles quand un vous retournez un exemplaire qui avait une réduction (afin que la réduction retournée soit ajoutée à la valeur).Si vous avez sélectionné Pro rata en créant la facture (voir l'étape b), les charges supplémentaires sont distribuées au pro-rata contre toutes les lignes de facture, et seuls les types Régulier et Autre sont disponibles.Si vous n'avez pas sélectionné Pro rata, les charges supplémentaires ne sont pas allouées à une ligne de facture spécifique.Numéro de ligne Le numéro de ligne de facture. Ligne PO Une ligne de commande pour relier une ligne de facture. Les champs dans la boîte de dialogue Ajouter une ligne de facture sont mis à jour en fonction du type de ligne de commande sélectionné (ponctuel ou récurrent). Le montant précédemment engagé dans le fonds de la ligne de commande est désengagé quand la ligne de facture est ajoutée.Titre Titre de la ligne de commande sélectionnée. Prix de la ligne de commande Prix de la ligne de commande sélectionnée. Si cette valeur est inférieure à 1, entrez un 0 avant. Par exemple, 0.44 et non .44. Le prix est mentionné dans la devise sélectionnée pour la ligne de commande. Les factures contenant des lignes de facture associées à des lignes de commande comportant un numéro ERP indiqueront le numéro ERP sur la ligne de facture. Ces informations sont également disponibles dans la section de ligne de commande lorsque vous exportez une facture (voir Exporter une facture en version XML). Facturé complètement (ligne de commande ponctuelle uniquement) Si la ligne de commande est complètement facturée. Ceci crée une transaction de désengagement pour tout montant engagé. Voir Statut de la facture dans la section Créer une ligne de commande manuellement. Vérifier les chevauchements dans les dates d'abonnement (Lignes de commande récurrentes uniquement) Cette option indique si Alma vérifie ou non si les dates d'abonnement chevauchent celles d'autres lignes. Si vous la sélectionnez et que le système détecte un chevauchement dans les dates d'abonnement, un message d'alerte s'affiche lors de la création de la ligne de facture.- L'outil Vérifier les chevauchements des dates d'abonnement est uniquement conçu pour être utilisé pour la modification d'anciennes commandes.
- Alma vérifie le chevauchement concernant toutes les lignes de facture liées à la même commande.
- Alma ne peut vérifier que les informations déjà enregistrées - les lignes de facture dans d'autres factures et celles précédemment ajoutées à partir d'une facture en cours de modification. Il n'y a pas de vérification du chevauchement avec d'autres lignes de facture pour celles en cours d'ajout. Utilisez la liste des lignes de facture (voir la liste Numéro de facture/ligne de facture ci-dessous) pour vérifier les chevauchements avant l'enregistrement.
- Les utilisateurs doivent utiliser la liste Numéro de facture/ligne de facture pour vérifier manuellement les chevauchements d'abonnement lors de la création d'une ligne de commande et non lorsqu'ils en modifient une.
Informations supplémentaires (lignes de commande récurrentes uniquement) Notes, si besoin. Nécessaire si les champs Date de début d'abonnement et Date de fin d'abonnement sont vides Mode de régularisation (lignes de commande récurrentes uniquement) Permet la régularisation de dépenses de facture d'une période fiscale à une autre, dans les institutions pratiquant la comptabilité d'exercice. Apparaît uniquement quand acquisition_accrual_mode=true dans la Table de conversion des paramètres client (voir Configurer d'autres paramètres). Quand une ligne de commande récurrente est sélectionnée dans le champ Ligne de commande, cette case est cochée.Pour plus de détails sur la comptabilité d'exercice, voir Travailler avec la comptabilité d'exercice.Date de début d'abonnement (lignes de commande récurrentes uniquement) La date de début d'abonnement pour la ligne de commande. Date de fin d'abonnement (lignes de commande récurrentes uniquement) La date de fin d'abonnement pour la ligne de commande. Date de début d'abonnement (lignes de commande récurrentes uniquement) La date à partir de laquelle la ligne de facture est couverte. Obligatoire si Vérifier les chevauchements des dates d'abonnement est sélectionné. Date de début d'abonnement (lignes de commande récurrentes uniquement) Une date de fin pour la ligne de facture. Obligatoire si Vérifier les chevauchements des dates d'abonnement est sélectionné. Liste Numéro de facture/ligne de facture Pour les lignes de commande récurrentes, cette liste comprend les cinq dernières lignes de facture régulières associées à cette ligne de commande, ainsi que les dates associées à chaque ligne de facture.
Les utilisateurs doivent utiliser la liste Numéro de facture/ligne de facture pour vérifier manuellement les chevauchements d'abonnement lors de la création d'une ligne de commande et non lorsqu'ils en modifient une.
Prix Prix et devise pour la ligne de facture. Entrez le montant de la facture tel qu'il apparaît sur la facture pour cet exemplaire. Si cette valeur est inférieure à 1, entrez un 0 avant. Par exemple, 0.44 et non .44. Note de prix Une note de texte gratuite qui est affichée dans les détails de la ligne de facture, la liste de ligne de facture, et l'export Excel. Annuler le montant engagé restant Que ce soit pour créer une transaction de désengagement afin d'annuler les montants engagés restants après le paiement d'une facture. Apparaît uniquement quand une ligne de commande récurrente est sélectionnée. Si des montants engagés existent pour des fonds multiples après le paiement d'une facture, une transaction de désengagement est créée pour chaque fonds ayant des montants d'engagement restants.Cette option peut être sélectionnée uniquement quand le prix total de la ligne de facture est inférieur au prix de la ligne de commande. Il peut être modifié dès que la ligne de facture est dans un état modifiable.Ce champ apparaît que vous soyez en train de créer une facture manuellement ou à partir d'une commande, mais lorsque vous créez une facture à partir d'un bon de commande, le montant engagé restant est automatiquement annulé. La sélection de ce champ s'applique uniquement lors de la création manuelle d'une facture et lorsque le champ « Mode de comptabilité » n'est pas coché.Quantité Quantité pour la ligne de facture. Ce champ enregistre le nombre d'exemplaires facturés, mais sa valeur n'affecte aucun calcul. Code de rapportCode statistique secondaireCode statistique tertiaireLes codes statistiques primaires, secondaires et tertiaires - sélectionnez dans les listes déroulantes prédéfinies. Pour plus d'informations sur ces codes, voir Configurer des codes statistiques. Note TVA Un champ en lecture seule affichant des informations sur la TVA. Le texte affiché ici apparaît dans la colonne Note TVA dans l'onglet Lignes de facture de la page Détails de la facture. Note Notes que vous voulez associer à la ligne de facture. Informations supplémentaires Informations supplémentaires à ajouter (facultatif), apportant des informations de portée supplémentaires sur la ligne de facture. S'affiche uniquement quand la ligne de facture est connectée à une ligne de commande récurrente. Code TVA Un code TVA pour attribuer un pourcentage TVA pré-configuré à la ligne de facture. Apparaît uniquement quand des codes TVA sont configurés (voir Configurer des codes TVA). Mettre à jour le montant Que ce soit pour appliquer le code TVA sélectionné sur la ligne de facture. Apparaît uniquement quand des codes TVA sont configurés (voir Configurer des codes TVA). % TVA Le pourcentage du prix de la ligne de facture qui correspond à la TVA. Apparaît uniquement lorsque l'option TVA par ligne de facture est sélectionnée sur la page Détails de la facture (voir le tableau Champs de la page Détails de la facture dans la section Créer une facture à partir d'une commande ou manuellement). Quand une valeur est ajoutée, le montant de la TVA est calculé automatiquement et apparaît dans le champ Montant. Quand des codes TVA sont configurés, ce champ est désactivé (voir Configurer des codes TVA).Montant Le montant de la TVA à payer sur la ligne de facture. Apparaît uniquement lorsque l'option TVA par ligne de facture est sélectionnée sur la page Détails de la facture (voir le tableau Champs de la page Détails de la facture dans la section Créer une facture à partir d'une commande ou manuellement). Quand une valeur est ajoutée, un pourcentage TVA est calculé automatiquement et apparaît dans le champ % TVA. Quand des codes TVA sont configurés, ce champ est désactivé (voir Configurer des codes TVA).Informations sur le fonds - Cliquez sur Ajouter un fonds. Saisissez les informations suivantes sur le fonds et cliquez sur Ajouter un fonds afin d'ajouter un fonds à la ligne de commande. Fonds Le nom du fonds. Quand la ligne de facture est enregistrée, les transactions de désengagement (dans le montant de l'engagement de la ligne de commande) et de dépense sont créées pour tous les fonds sélectionnés. Les désengagements sont créés uniquement pour des fonds de ligne de commande, et un seul désengagement est créé pour chaque engagement (et non pour chaque dépense). La date de désengagement est fixée à cinq millisecondes avant la date de l'engagement, de sorte que les deux apparaissent ensemble dans la liste des transactions du fonds.Si un montant autre que 100% du total d'une ligne de facture est attribué à des fonds, cliquez sur Redistribuer les lignes pour ré-attribuer les pourcentages des montants du fonds, en fonction du montant respectif de chaque fonds comparé au nouveau montant total.Si les lignes de facture et les lignes de commande utilisent des fonds différents, la transaction de désengagement est créée pour le fonds de la ligne de commande et la transaction de dépense est créée pour le fonds de la ligne de facture.Les fonds ayant un solde négatif (ou un solde de 0) apparaissent seulement s'il y a une règle configurée permettant un excédent de dépense et si la limite d'excédent d'engagement n'a pas été atteinte. Pour plus de détails sur les champs utilisés pour la configuration des règles, voir Règles du registre..Pour cent Entrez le pourcentage d'allocation pour le fonds sélectionné dans le champ Fonds. Si un montant autre que 100% du total d'une ligne de facture est attribué à des fonds, cliquez sur Redistribuer les lignes pour ré-attribuer les pourcentages des montants du fonds, en fonction du montant respectif de chaque fonds comparé au nouveau montant total. - Cliquez sur Ajouter pour ajouter la ligne de facture actuelle et laissez la boîte de dialogue ouverte pour ajouter une autre ligne de facture, ou cliquez sur Ajouter et fermer pour ajouter la ligne de facture et fermer la boîte de dialogue. La ligne de facture est ajoutée à la page Liste des lignes de facture.
- Modifier – Sélectionnez Modifier dans la liste des actions possibles sur la ligne pour modifier la ligne. La page Détails de la ligne de facture s'affiche et vous permet de modifier les informations sur la ligne de facture. La page Détails de la ligne de facture vous permet également de consulter les détails de la ligne de commande avec laquelle vous avez associé la ligne de facture. Quand vous avez modifié la ligne de facture comme demandé à cette page, cliquez sur Enregistrer. Vous revenez sur la page Liste des lignes de facture, où vous pouvez consulter les lignes de facture que vous avez modifiées.
-
Supprimer – Sélectionnez Supprimer dans la liste des actions possibles sur la ligne et cliquez sur Confirmer dans la boîte de dialogue de confirmation pour supprimer une ligne de facture.
La suppression d'une facture supprime la dépense correspondante et recalcule le désengagement. Pour supprimer le désengagement (lors du retrait de la seule facture associée avec la ligne de commande), définissez manuellement le Statut de facture de la ligne de commande sur Partiellement facturé (voir Créer une ligne de commande manuellement).
- Cliquez sur Ajouter une ligne de facture La boîte de dialogue Ajouter une ligne de facture s'ouvre.
- Dans l'onglet Alertes, consultez les alertes potentiellement générées par le système pour la facture quand elle est enregistrée. Si nécessaire, modifiez la facture en fonction des alertes.
Les alertes pouvant être générées comprennent :- Certaines lignes de facture ne sont pas prêtes – Indique qu'une ligne de facture au moins dans une facture sauvegardée a des informations manquantes
- Certaines lignes de facture ne sont pas liées aux lignes de commande – Indique qu'une ligne de facture au moins n'est pas liée à une ligne de commande
- Le montant total de la facture inscrit est différent du net total calculé facturé
- Dans l'onglet Notes, ajoutez, mettez à jour ou supprimez des notes pour la facture. Pour plus de détails, voir Onglet Notes.
-
Dans l'onglet Historique, vous pouvez consulter les modifications effectuées sur les champs de facture, y compris la date et l'heure de la modification, l'utilisateur ayant effectué la modification, le numéro de la ligne de facture (pour les lignes de facture) et les valeurs anciennes et nouvelles.
Pour plus d'informations concernant l'historique des vérifications des lignes de facture, voir la vidéo Historique des vérifications des lignes de facture (0:49 min).
- Pour voir l'historique des lignes de factures, sélectionner Changements des lignes de facture dans le champ Type d'historique .
- Pour voir l'historique des factures, sélectionner Changements des factures dans le champ Type d'historique.
- Pour plus d'informations sur cet onglet, voir Onglet Historique.
- Dans l'onglet Pièces jointes, ajoutez, mettez à jour ou supprimez des pièces jointes pour la facture. Pour plus de détails, voir Onglet Pièces jointes.
- Choisissez l'un des boutons radio suivants :
- Si vous n'avez pas coché la case de réception à l'étape 2, vous pouvez :
- Enregistrer – Les informations de facturation que vous avez entrées sont enregistrées et la facture est déplacée vers la page Factures en révision, où vous pouvez la réviser et la modifier. La facture n'avance pas à l'étape suivante du flux de travail de facturation.
- Enregistrer et continuer – Les informations de facturation que vous avez entrées sont sauvegardées et la facture avance à l'étape suivante du flux de travail de facturation, où elle est traitée automatiquement. Pour plus d'informations sur le flux de travail de facturation, voir Flux de travail de Facturation.
- Si vous avez coché la case Traiter la réception à l'étape 2, vous pouvez :
- Enregistrer et passer à la réception – Les informations de facturation que vous avez entrées sont enregistrées (et restent en révision) et la page Recevoir un nouveau matériel s'ouvre, vous permettant de recevoir le nouveau matériel (voir Réceptionner du matériel).
- Si vous n'avez pas coché la case de réception à l'étape 2, vous pouvez :
Calcul de la TVA – Exemple
- Si Inclusif est sélectionné (le montant total inclut la TVA), cela indique que la TVA figure déjà dans la valeur total de toutes les lignes de facture. Le Montant de la TVA correspond à 9,09$ (100 - 100/1,1 = 9,09). L'onglet Résumé de la facture affiche un montant total de 100. Le Montant total des lignes de facture est de 100, à savoir la somme des lignes de facture (40 + 60). Le Montant de la TVA est de 9,09.
L'onglet Lignes de facture affiche le Prix de chaque ligne, qui est identique au Prix total de chaque ligne. Un commentaire apparaît dans la colonne Note TVA, indiquant le montant de la TVA calculé pour cette ligne.
- Ligne de facture 1 – Prix = 40$ (36,36 + 3,64 (TVA))
- Si l'option Étendu à partir du fonds n'est pas sélectionnée : L'ensemble des 40$ est étendu à partir du fonds de la ligne de facture, et la note de la TVA affiche 3,64$ inclus dans le prix total de la ligne.
- Si l'option Étendu à partir du fonds n'est pas sélectionnée : 36.36$ est étendu à partir du fonds de la ligne de facture et 3.64$ est compris dans la ligne d'ajustement de TVA (un total de 9,09$ est pris dans chaque ligne).
- Ligne de facture 2 – Prix = 60$ (54,55 + 5,45 (TVA))
- Si l'option Étendu à partir du fonds est sélectionnée : L'ensemble des 60$ est étendu à partir du fonds de la ligne de facture, et la note de la TVA affiche 5,45$ inclus dans le prix total de la ligne.
- Si l'option Étendu à partir du fonds n'est pas sélectionnée : 54,55$ est étendu à partir du fonds de la ligne de facture, et 5,45$ est inclus dans la ligne d'ajustement de TVA (un total de 9,09$ est pris dans chaque ligne).
- Ligne de facture 1 – Prix = 40$ (36,36 + 3,64 (TVA))
- Si l'option Exclusif est sélectionnée, alors le montant total de la facture n'inclut pas la TVA. La TVA est ajoutée à chaque ligne de facture mais pas répercutée sur le montant total de la facture. Le Montant de la TVA correspond à 10$ (10% de 100$).
L'onglet Résumé de la facture affiche un montant total de 100. Le Montant total des lignes de facture est de 110, à savoir la somme des lignes de facture (44 + 66). Le Montant de la TVA est de 10.L'onglet Lignes de facture affiche le Prix de chaque ligne, qui est inférieur au Prix total de chaque ligne et comprend la TVA. Un commentaire apparaît dans la colonne Note TVA, indiquant le montant de la TVA calculé pour cette ligne.
- Ligne de facture 1 – Prix – 40$ + 4 (TVA) = 44$
- Si l'option Étendu à partir du fonds est sélectionnée : L'ensemble des 44$ est étendu à partir du fonds de la ligne de facture, et la note de la TVA affiche 4,00$ inclus dans le prix total de la ligne.
- Si l'option Étendu à partir du fonds n'est pas sélectionnée : 40$ est étendu à partir du fonds de la ligne de facture et 4$ est inclus dans la ligne d'ajustement TVA (un total de 10$ est pris dans chaque ligne).
- Ligne de facture 2 – Prix – 60$ + 6 (TVA) = 66$
- Si l'option Étendu à partir du fonds n'est pas sélectionnée : L'ensemble des 66$ est étendu à partir du fonds de la ligne de facture, et la note de la TVA affiche 6,00$ inclus dans le prix total de la ligne.
- Si l'option Étendu à partir du fonds n'est pas sélectionnée : 60$ est étendu à partir du fonds de la ligne de facture, et 6$ est inclus dans la ligne d'ajustement TVA (un total de 10$ est pris dans chaque ligne).
- Ligne de facture 1 – Prix – 40$ + 4 (TVA) = 44$
- Si l'option Ligne exclusive est sélectionnée, le montant total de la facture inclut la TVA (similaire à Inclusif), mais les prix de la ligne de facture ne l'incluent pas. Le Montant de la TVA est calculé en fonction de la Valeur totale de la facture. Dans notre exemple, cela ne reflète pas le total réel des lignes de facture + la TVA. Le Montant de la TVA correspond à 9,09$ (100 - 100/1,1 = 9,09), ce qui est correct.
L'onglet Résumé de la facture affiche un montant total de 100. Vous devriez ajuster les valeurs des lignes de facture ou le Prix total, car le Montant total ne reflète pas de manière exacte la valeur totale des lignes de facture + la TVA. Le Montant total des lignes de facture est de 110, à savoir la somme des lignes de facture + la TVA (44 + 66). Le Montant de la TVA est de 9,09. Si vous ajustez le Montant total à 110, le Montant de la TVA s'ajustera correctement à 10.L'onglet Lignes de facture est le même que si Exclusif est sélectionné (voir plus haut).
- Ligne de facture 1 – Prix = 40$ + 4 (TVA)) = 44$
- Si l'option Étendu à partir du fonds est sélectionnée : L'ensemble des 44$ est étendu à partir du fonds de la ligne de facture, et la note de la TVA affiche 4$ inclus dans le prix total de la ligne.
- Si l'option Étendu à partir du fonds n'est pas sélectionnée : 40$ est étendu à partir du fonds de la ligne de facture, et 4$ est inclus dans la ligne d'ajustement TVA (un total de 10$ est pris dans chaque ligne).
- Ligne de facture 2 – Prix = 60$ + 6 (TVA)) = 66$
- Si l'option Étendu à partir du fonds est sélectionnée : L'ensemble des 66$ est étendu à partir du fonds de la ligne de facture, et la note de la TVA affiche 6$ inclus dans le prix total de la ligne.
- Si l'option Étendu à partir du fonds n'est pas sélectionnée : 60$ est étendu à partir du fonds de la ligne de facture, et 6$ est inclus dans la ligne d'ajustement TVA (un total de 10$ est pris dans chaque ligne).
- Ligne de facture 1 – Prix = 40$ + 4 (TVA)) = 44$
Travailler avec la comptabilité d'exercice
- Une année fiscale installée dans Alma s'étendant sur la période 1er janvier 2014 – 31 décembre 2014, est appelée AF - 2014.
- Une autre année fiscale installée dans Alma s'étendant sur la période 1er janvier 2015 – 31 décembre 2015, est appelée AF - 2015.
- Si le mode de régularisation est désactivé: Tous les frais facturés sont attribués à l'année fiscale en cours (AF – 2014), quelle que soit la date de début d'abonnement de la facture.
- Si le mode de régularisation est activé : Les frais facturés sont répartis proportionnellement entre l'année fiscale 2014 et l'année fiscale 2015.
- Pour que la comptabilité d'exercice fonctionne correctement, tous les exercices passés et à venir doivent être définis, et tous les fonds doivent être actifs et capables d'accepter des transactions. Si une année fiscale ultérieure n'est pas active dans Alma (ou si le fonds n'existe pas), les frais liés aux factures sont attribués à la dernière période fiscale active dans Alma qui est couverte par la facture. Dans l'exemple ci-dessus, si l'année fiscale 2015 n'était pas active, tous les frais facturés seraient attribués à l'année fiscale 2014, même si le mode de régularisation est activé :
- Si la Date de début d'abonnement ne fait pas partie de l'exercice précédent, actuel ou suivant, vous recevrez une erreur indiquant que le fonds n'est pas valide dans le mode de comptabilité.
- Lorsque la fonction de comptabilité d'exercice est activée, l'option Ajouter/Remplacer le compte sélectionné dans la Liste de lignes de facture n'est pas disponible.
- Lorsque la fonction de comptabilité d'exercice est activée, il n'est pas possible d'utiliser la case Annuler le montant engagé restant sur une ligne de facture.
- Assurez-vous que le paramètre acquisitions_accrual_mode est activé (voir Configurer d'autres paramètres).
- Assurez-vous que vous avez clôturé le registre et le fonds nécessaire de la première année fiscale à toutes les années fiscales (voir Clôture budgétaire).
Configurez le fonds pour accepter les transactions de dépense avant (ou après) le début (ou la fin) de la période fiscale. Pour ce faire, assurez-vous d'avoir sélectionné une valeur (telle que 365) dans le champ Dépenses avant la période fiscale (jours) dans la section Règles de la page Détails du résumé pour le fonds spécifié (voir la table Règles du registre dans la section Ajouter un registre).Pour qu'Alma répartisse automatiquement les montants vers les fonds dans chaque année fiscale (voir plus bas), tous les fonds dans les différentes années fiscales doivent avoir le même code de fonds. (Si vous choisissez d'attribuer des montants manuellement, auquel cas les codes de fonds n'ont pas d'importance).
- Sur la page Détails de la facture (Acquisitions > Réception et facturation > Créer une facture, sélectionnez Manuellement et cliquez sur Suivant), configurez les champs pertinents pour créer une facture.
- Cliquez sur Enregistrer et créer lignes de facture L'onglet Lignes de facture de la page Détails de la facture apparaît.
- Cliquez sur Ajouter une ligne de facture La boite de dialogue Ajouter une ligne de facture s'ouvre.
- Dans le champ Ligne de commande, sélectionnez une ligne de commande récurrente. La boite de dialogue est réactualisée lorsque la case Mode de régularisation est cochée.
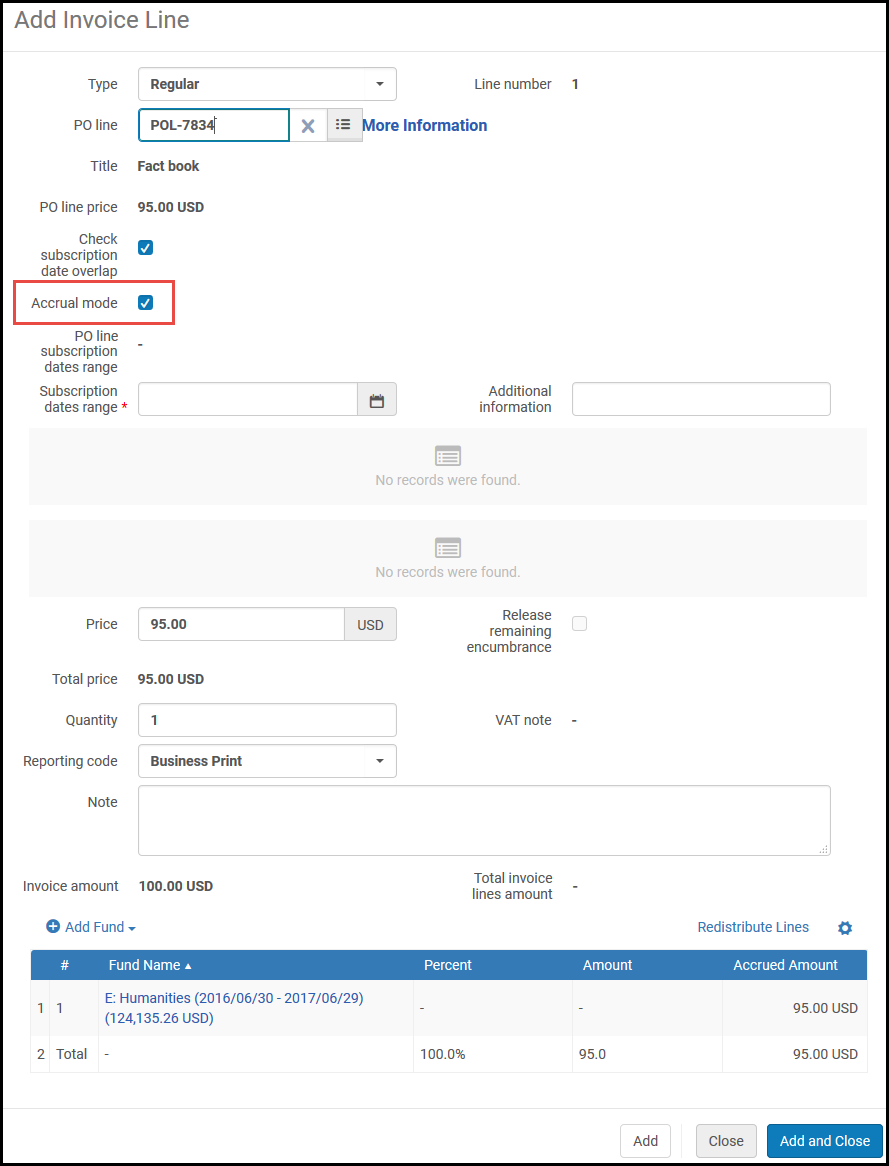 Boite de dialogue Ajouter une ligne de facture – Case Mode de régularisationLe fonds est habituellement pré-rempli à partir de la ligne de commande. Pour supprimer le fonds, videz le Mode de régularisation, supprimez le fonds, et re-sélectionnez Mode de régularisation.
Boite de dialogue Ajouter une ligne de facture – Case Mode de régularisationLe fonds est habituellement pré-rempli à partir de la ligne de commande. Pour supprimer le fonds, videz le Mode de régularisation, supprimez le fonds, et re-sélectionnez Mode de régularisation. - Dans le champ Intervalle de dates d'abonnement, sélectionnez respectivement une date de début et une date de fin pour la ligne de facture. La répartition des dépenses dans la période fiscale concernée s'affiche.
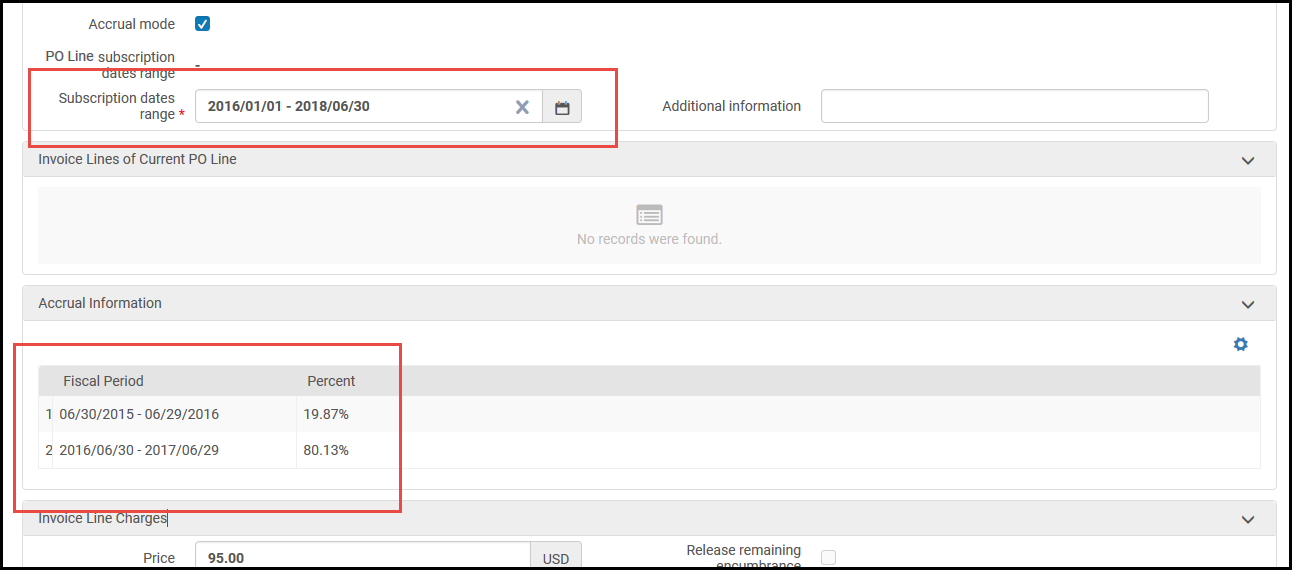 Boite de dialogue Ajouter une ligne de facture – Répartition de la période fiscaleLa figure ci-dessus présente un exemple où 19,87% des frais de la ligne de facture tombent durant la période fiscale qui se termine le 29/06/2016 et 80,13% des frais de la ligne de facture concernent la période fiscale s'achevant le 29/06/2017.
Boite de dialogue Ajouter une ligne de facture – Répartition de la période fiscaleLa figure ci-dessus présente un exemple où 19,87% des frais de la ligne de facture tombent durant la période fiscale qui se termine le 29/06/2016 et 80,13% des frais de la ligne de facture concernent la période fiscale s'achevant le 29/06/2017. - Cliquez sur Ajouter un fonds pour ajouter un fonds et renseignez les informations pertinentes.
- Vous devez configurer le fonds pour accepter les transactions de dépense avant (ou après) le début (ou la fin) de la période fiscale. Assurez-vous d'avoir sélectionné une valeur (telle que 365) dans le champ Dépenses avant la période fiscale (jours) dans la section Règles de la page Détails du résumé pour le compte spécifié (voir la table Règles du registre dans la section Ajouter un registre).
- Pour qu'Alma répartisse automatiquement les montants dans les fonds de chaque année fiscale, sélectionnez un fonds qui a un fonds correspondant (avec le même code de fonds) dans chaque année fiscale nécessaire pour la facture. Si des années fiscales n'ont pas de fonds, alors le solde restant de la facture est associé à la dernière année fiscale. Par exemple, si vous voulez étaler la facture sur trois ans, 10 % la première année, 60 % la deuxième, et 30 % la troisième, mais que les fonds que vous avez sélectionnés n'existent que dans les eux premières années fiscales, alors les fonds de la première année couvriront 10 %, et ceux de la deuxième année couvriront 90 %.
- Autrement, vous pouvez simplement ajouter les fonds dont vous avez besoin et attribuer manuellement les montants à chacune, comme nécessaire.
- Cliquez sur Ajouter la sélection Les montants cumulés s'affichent dans la colonne Montant cumulé, en fonction des pourcentages affichés (voir l'étape 7 ci-dessus).
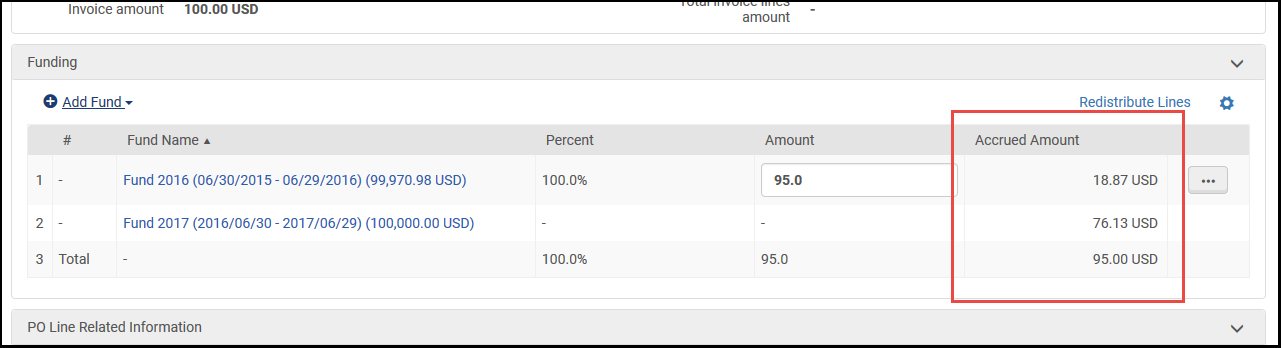 Boite de dialogue Ajouter une ligne de facture - Montants cumulésLe fonds qui couvre la période fiscale dans la Date de début d'abonnement est appelé le Fonds de base. L'option Supprimer apparaît uniquement à côté de ce fonds. En cliquant sur Supprimer, vous supprimez les deux montants cumulés couverts par ce fonds.
Boite de dialogue Ajouter une ligne de facture - Montants cumulésLe fonds qui couvre la période fiscale dans la Date de début d'abonnement est appelé le Fonds de base. L'option Supprimer apparaît uniquement à côté de ce fonds. En cliquant sur Supprimer, vous supprimez les deux montants cumulés couverts par ce fonds. - Pour désactiver le mode de régularisation, décochez la case Mode de régularisation. Les montants existent alors indépendamment dans la ligne de facture et l'option Supprimer apparaît au niveau de chacun d'eux. En outre, la vedette Montant cumulé est transformée en Montant.
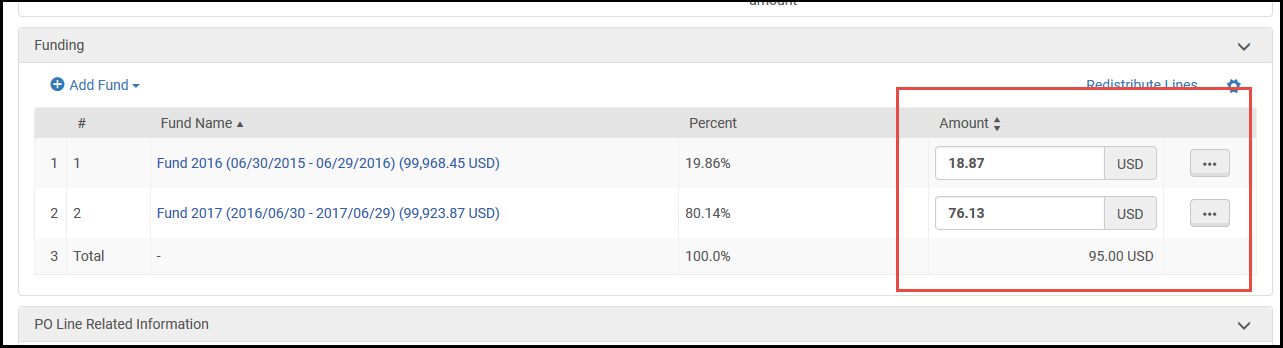 Mode de régularisation désactivé
Mode de régularisation désactivé - Cliquez sur Ajouter ou Ajouter et Fermer.
Modification des lignes de facture de factures clôturées
La plupart des champs des lignes d'une facture clôturée ne peuvent pas être modifiés. Cependant, les champs de ligne de facture suivants peuvent être modifiés par défaut, même lorsque la facture est clôturée :
- Intervalle des dates d'abonnement (sauf si Mode de comptabilité est activé ; voir Créer des factures)
- Informations supplémentaires
- Vérifier les répétitions dans les dates d'abonnement
- Note sur le prix
- Note
- Codes de rapport 1-5
- Dans la case de recherche permanente, cherchez la facture (voir Rechercher des factures). La facture s'affiche sur la page Trouver des factures.
- Dans les actions sur la ligne de la facture, choisissez Modifier. La page Détails de la facture s'ouvre.
- Dans l'onglet Lignes de facture, dans les actions sur la ligne de la ligne que vous souhaitez modifier, sélectionnez Modifier. La page Détails de la ligne de facture s'ouvre.
.png?revision=1&size=bestfit&width=840&height=595)
Champs modifiables sur la page Détails de ligne de facture
- Modifiez les champs modifiables selon le besoin.
- Cliquez sur Enregistrer pour sauvegarder vos modifications.
Les champs modifiables des lignes de facture d'une facture clôturée peuvent également être modifiés via l'API (sauf pour les codes de rapport 4 et 5). Pour plus d'informations, voir Invoices sur le réseau des développeurs.
Vous pouvez désactiver l'option de modification des champs de lignes de facture se trouvant dans une facture clôturée pour une institution. Quand l'option est désactivée, les actions sur la ligne des lignes de facture d'une facture clôturée contiennent l'option Afficher, plutôt que l'option Modifier.
- Dans la table de conversion de Menu de configuration > Acquisitions > Général > Autres paramètres, réglez le paramètre client allow_edit_closed_invoice_line sur false.
Ajouter des factures pour des commandes annulées
-
Rouvrez la ligne de commande.
-
Associez la ligne de commande à la facture.
-
Annulez la ligne de commande une nouvelle fois.

