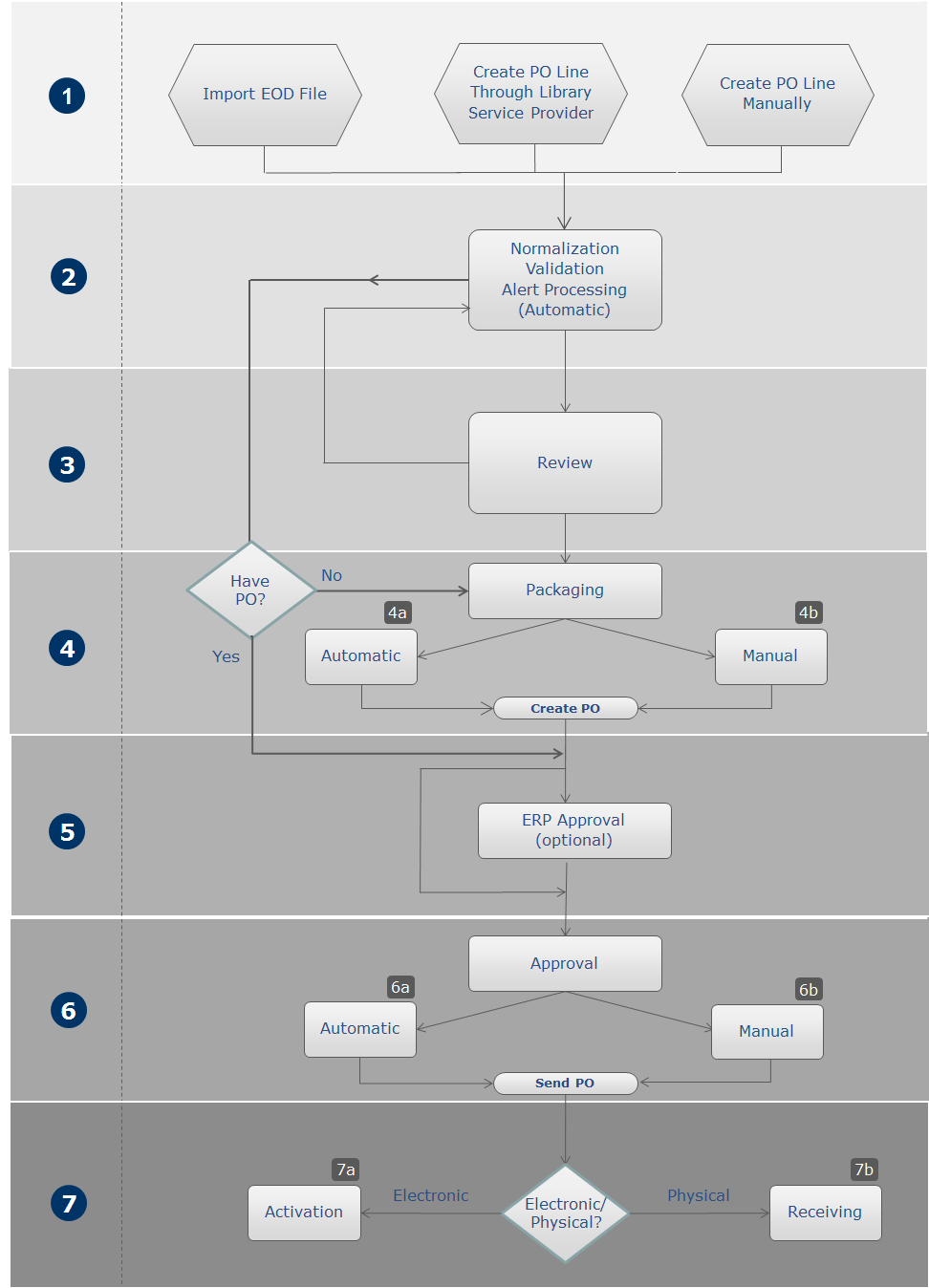Emballer une ligne de commande dans une commande
Cette page décrit comment regrouper des lignes de commande dans une commande (regroupement manuel et automatisé, révision des lignes des commandes et suppression des commandes). Pour voir une liste des liens redirigeant vers des pages contenant des instructions sur les achats dans Alma, y compris en matière de création de lignes de commande, de renouvellements, de collaboration avec les fournisseurs, etc. consultez Achats. Pour obtenir des informations sur le workflow d'achat global, voir Flux de travail d'achat. Pour obtenir un aperçu du fonctionnement des acquisitions dans Alma, ainsi que des liens vers les sections pertinentes, telles que Infrastructure, Renouvellements, Facturation, etc. consultez Introduction aux acquisitions.
- Opérateur des achats
- Gestionnaire des achats
- Compte du fournisseur
- Propriétaire
- Devise
- Récurrence – Ponctuel/Récurrent
- Mode d'acquisition
- Type de source
- Bibliothèque à l'origine de la commande
- Fonds (si le paramètre po_packed_by_fund est défini sur vrai; voir Configurer d'autres paramètres).
- Si la ligne de commande est associée à plus d'un fonds, une erreur est générée et la ligne de commande doit être emballée manuellement.
- Le nombre maximum de lignes de commande qui seront ajoutées à chaque commande est contrôlé sur la page Configuration des traitements d'acquisition ; voir Configurer les traitements d'acquisition.
Regrouper des lignes de commande exigeant un regroupement manuel
Localiser des lignes de commande exigeant un regroupement manuel
- Quand la liste de tâches de ligne de commande est ouverte, dans le panneau Facettes, Sous Étape de workflow, sélectionnez Regroupement manuel.
- Dans le menu principal, sélectionnez Acquisitions > Lignes de commande > Regrouper. La liste de tâches de ligne de commande s'ouvre avec le filtre Regroupement manuel présélectionné dans les facettes.
- Dans la liste de tâches du menu permanent, sous Lignes de commande, sélectionnez Regrouper (voir Tâches dans la liste des tâches). La liste de tâches de ligne de commande s'ouvre avec le filtre Regroupement manuel présélectionné dans les facettes.
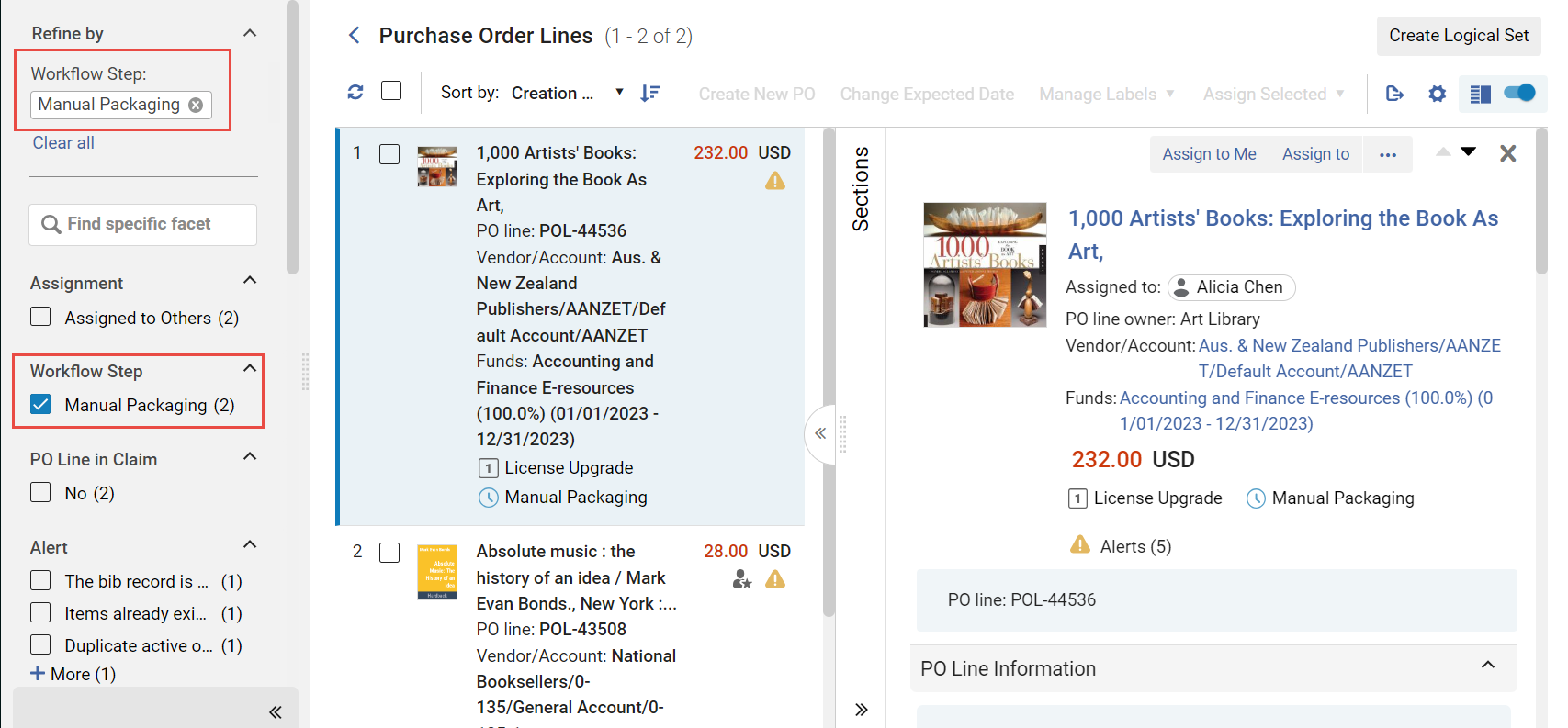
Les actions disponibles sont :
- Modifier – Modifie la ligne de commande. Voir Réviser des lignes de commande.
- Créer une nouvelle commande – Emballe la ligne de commande dans sa propre commande. La commande est envoyée à la validation (voir Approuver et envoyer des commandes). Si la méthode d'acquisition d'une commande est définie sur Achat, le processus s'arrête à l'étape d'approbation.
- Commander maintenant – Envoie la ligne de commande au fournisseur sans attendre la validation (voir Approuver et envoyer des commandes). Si vous sélectionnez cette option, vous recevez une lettre Commander maintenant après l'envoi de la commande pour traitement. Le fournisseur reçoit la commande sous la forme d'une lettre Liste de commande. Pour plus d'informations sur ces lettres, voir Configurer des lettres Alma.
- Reporter – Reporte la ligne de commande. Voir Reporter des lignes de commande.
- Relier – Relie la ligne de commande. Voir Relier des lignes de commande.
- Changer la référence Bib – Change la référence bibliographique de la ligne de commande. Voir Changer la référence bibliographique.
- Annuler – Annule la ligne de commande. Voir Annuler des lignes de commande
- Supprimer – Supprime la ligne de commande. Voir Supprimer des lignes de commande.
Regrouper des lignes de commande
Des lignes de commande peuvent être incluses dans la même commande si elles sont destinées à la même bibliothèque, si elles ont un fournisseur commun et une devise commune, si elles partagent le même schéma de commande (Ponctuel/Récurrent) et si elles partagent le même mode d'acquisition et type de source.
- Sur la liste de tâches de ligne de commande, cochez la case à gauche de chaque ligne de commande que vous voulez inclure dans la commande.
Si la liste de tâches actuellement ouverte a plus d'une page, vous pouvez sélectionner des lignes de commande de plusieurs pages.
- Dans le menu Actions, sélectionnez Créer nouvelle commande (voir également Gérer des lignes de commande - Nouvelle mise en page). Les lignes de commande sélectionnées sont regroupées dans une commande et celle-ci est envoyée pour validation (voir Approuver et envoyer des commandes).
Réviser des commandes
- Opérateur des achats
- Sur la page Commandes en révision, sélectionnez Modifier dans la liste des actions possibles pour la ligne de commande que vous voulez réviser. La page Résumé de commande s'ouvre.
- Modifiez les champs sur la page, si nécessaire.
- Les champs obligatoires sont annotés d'un astérisque et doivent être remplis avant que la commande puisse passer à l'étape suivante dans le flux de travail.
- Le fournisseur est en lecture seule et ne peut pas être modifié sur la page Résumé de la commande. Pour modifier un fournisseur, rendez-vous sur Acquisitions > Outils avancés > Changer le fournisseur de la commande. Voir Changer les fournisseurs dans les lignes de commandes et les commandes.
- Lorsque l'option Intégrer par numéro ERP est sélectionnée pour le traitement Exporter les commandes (voir Systèmes financiers), le numéro ERP de la ligne de commande doit être indiqué dans la commande afin qu'elle passe à l'étape suivante du flux de travail. Si le numéro ERP n'est pas renseigné, la commande est envoyé vers l'ERP afin qu'un numéro lui soit attribué. Elle est ensuite réimportée dans Alma à l'aide du traitement Importer les commandes autorisées. Si le numéro ERP est mentionné, la commande (après approbation dans Alma) est envoyée simultanément au fournisseur et au système ERP.
- Sélectionnez une des options suivantes :
- Enregistrer – La commande est enregistrée. Utilisez cette option si vous n'êtes pas certain de vouloir faire passer la commande à la prochaine étape du flux de travail d'achat.
- Enregistrer et continuer – Les informations que vous avez modifiées sont enregistrées, la commande est emballée, et passe ensuite à l'étape de validation et d'envoi du flux de travail (voir Approuver et envoyer des commandes).
Quand vous enregistrez une ligne de commande, la date de réception prévue des exemplaires associés à la ligne de commande est mise à jour.
- Sur la page Commandes en révision (Acquisitions > Commande > Réviser), sélectionnez Modifier dans la liste des actions possibles pour la commande en question. La page Résumé de commande s'ouvre.
- Dans l'onglet Liste des lignes de commande, cliquez sur Ajouter une ligne de commande. La liste des lignes de commande qui peuvent être ajoutées à la commande s'affiche.
Veuillez noter que seules les lignes de commande dont le statut est 'Prêt' pour le regroupement manuel s'affichent dans la liste et peuvent être ajoutées à la commande. Si la ligne de commande dispose du statut « En révision », elle ne s'affiche pas dans la liste tant que toutes les erreurs des Alertes des lignes de commande n'ont pas été résolues et que le statut n'est pas passé à « Prêt ». - Sélectionnez une ou plusieurs lignes de commande à ajouter.
- Cliquez sur Sélectionner. La(les) ligne(s) de commande est(sont) ajoutée(s) à la commande.
Une fois qu'une ligne de commande EDI a été regroupée dans une ligne de commande, l'option Télécharger le fichier EDI s'affiche dans les actions sur la ligne de la ligne de commande. Sélectionnez cette option pour télécharger la commande contenant la ligne de commande sous forme de fichier EDI à réviser. Le fichier EDI est créé ad hoc en fonction des données actuelles de la commande. (Afin que le lien apparaisse, le fournisseur doit être configuré en tant que fournisseur EDI et la ligne de commande doit avoir été regroupée dans une commande.)