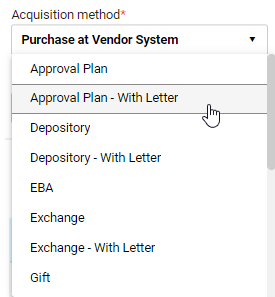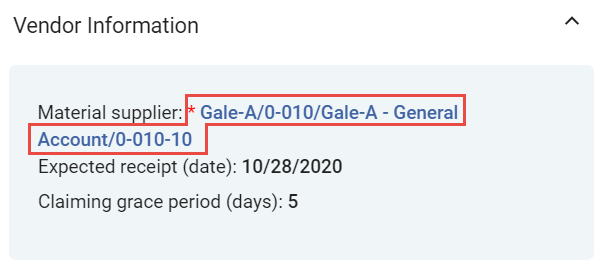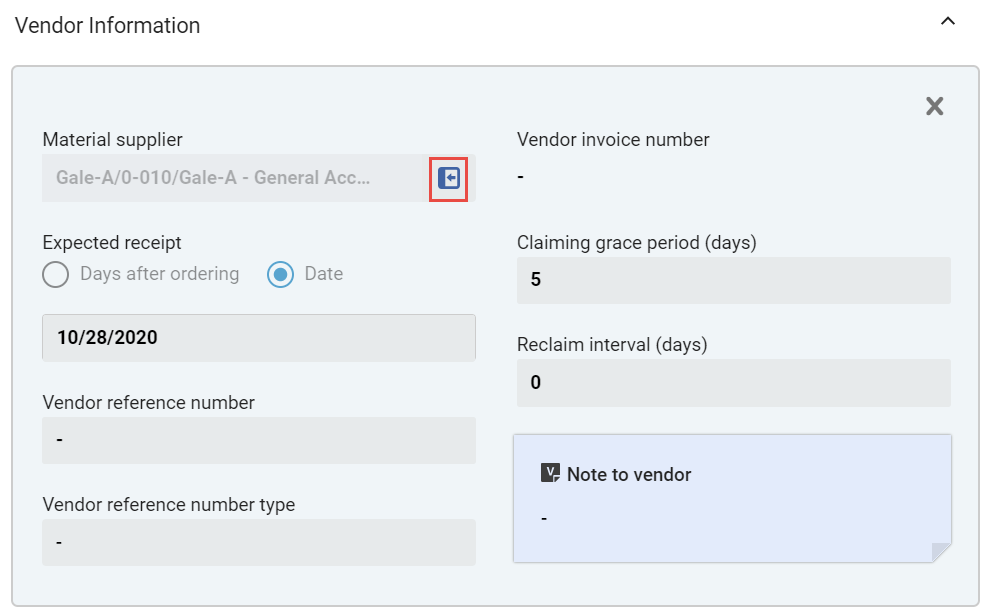Créer une ligne de commande manuellement
Cette page vous fournit des instructions pour créer des lignes de commande (physiques, électroniques et numériques) et lancer la prochaine étape de leur traitement. Pour modifier des lignes de commande, voir Modifier les informations sur la ligne de commande.
Pour connaître le workflow d'achat global, y compris les étapes nécessaires pour créer des commandes (que ce soit en utilisant des EOD, ou manuellement, etc.), voir Flux de travail d'achat. Pour obtenir des instructions sur la création de lignes de commande d'abonnement à des services sans inventaire, voir Créer des lignes de commandes de services d'abonnement sans inventaire.
Pour obtenir un aperçu du fonctionnement des acquisitions dans Alma, ainsi que des liens vers les sections pertinentes, telles que Facturation, Renouvellements, Configuration, etc. consultez Introduction aux acquisitions.
- Opérateur des achats
- Gestionnaire des achats
Créer une ligne de commande
- Vous avez déplacé plusieurs notices d'inventaire et vous souhaitez créer des lignes de commande pour celles-ci. Pour obtenir des informations sur l'ajout de lignes de commande après la migration, consultez Best Practice Toolkit: Adding PO Lines After Implementation.
- Vous souhaitez changer de fournisseur pour un ordre permanent.
- Vous créez des lignes de commande pour des notices bibliographiques, c'est-à-dire un élément du répertoire (un titre, un exemplaire, un portfolio, etc.). Si l'entité ne se trouve pas encore dans le répertoire, vous devez dans un premier temps créer une notice bibliographique et l'ajouter au répertoire ; voir Travailler avec des notices bibliographiques.
- Un exemplaire d'inventaire doit être ajouté à la ligne de commande avant que la ligne de commande ne puisse être regroupée.
- Le champ Propriétaire de la ligne de commande désigne la bibliothèque qui crée la ligne de commande, alors que le champ Localisations/accès prévu(s) désignent la bibliothèque pour laquelle la commande est effectuée.
- Une fois qu'une ligne de commande est créée avec un certain type d'achat, l'incidence des flux d'achat/des données est fixe et ne peut être modifiée. C'est pourquoi la sélection à opérer est une étape importante dans le processus de création d'une ligne de commande.
- Consultez également le document Acquisitions - How to handle one order to a vendor for both physical and electronic material and link them together.docx
-
Faites une recherche sur le titre pour lequel vous souhaitez créer une ligne de commande ; voir Effectuer une recherche dans Alma.Vous pouvez également utiliser Rechercher des ressources externes (Ressources > Catalogage > Rechercher des ressources externes) pour localiser un titre comme celui d'OCLC ou de la Bibliothèque du Congrès dans des systèmes externes (voir Rechercher des ressources externes). Dans la liste de résultats de la fonction Rechercher des ressources externes, sélectionnez Importer pour ouvrir l'enregistrement dans l'éditeur MD. Dans l'Éditeur de métadonnées, sélectionnez Commande (Ctrl+Alt+O) et la page Type et propriétaire de la ligne de commande (voir étape suivante) s'ouvre.
- Dans les actions sur la ligne de l'exemplaire que vous souhaitez commander, cliquez sur Commande pour créer une ligne de commande principale. Si l'exemplaire est une ressource électronique et qu'il est déjà associé à une ligne de commande principale, cliquez sur Commande additionnelle pour créer une ligne de commande supplémentaire à la place. La page Type et propriétaire de la ligne de commande s'affiche.
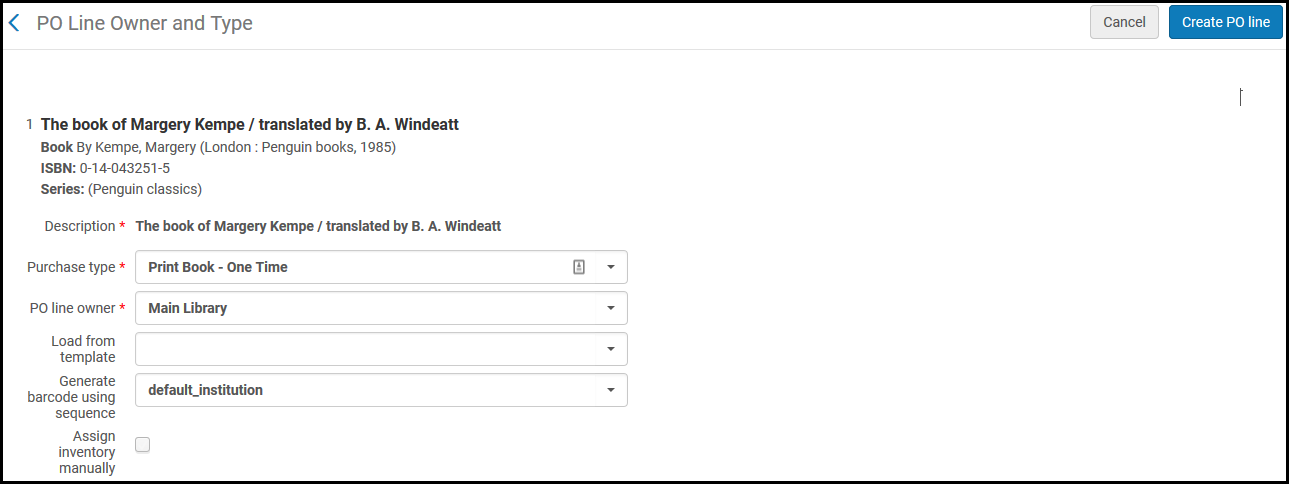 Page Type et propriétaire de la ligne de commandeCette page s'ouvre également lorsque vous cliquez sur l'icône Commande dans l'Éditeur de métadonnées.
Page Type et propriétaire de la ligne de commandeCette page s'ouvre également lorsque vous cliquez sur l'icône Commande dans l'Éditeur de métadonnées. -
Remplissez les champs sur la page Type et propriétaire de la ligne de commande de la manière suivante :
Champ Description Type de ligne de commande Sélectionnez le Type d'achat pour la ligne de commande. Sélectionnez une des options suivantes pour ouvrir une liste d'options :- Recommandé – Liste les types recommandés, qui dépendent de l'exemplaire sur lequel vous avez cliqué pour accéder à cette page.
- Autre – Liste tous les types d'achat activés (à l'exception des collections électroniques et des portfolios), quel que soit l'exemplaire que vous ayez sélectionné dans l'inventaire pour accéder à cette page. Veuillez toutefois noter que lorsque vous commandez un exemplaire dans un format spécifique, cela ne veut pas nécessairement dire que tous les fournisseurs disposent de l'exemplaire dans ce format. S'ils ne disposent pas de ce format, ils peuvent refuser votre commande.
Pour obtenir une explication de chaque type et savoir comment un administrateur peut activer/désactiver ces types, voir Activer/Désactiver des types de ligne de commande. Voir aussi Explication du flux de travail et de l'inventaire des types d'achat.Les types numériques ne sont pas activés par défaut. Pour les activer, reportez-vous à la ligne concernant l'activation des commandes manuelles numériques dans le tableau Numérique - Commande manuelle. Les lignes de commande numériques sont créées sans inventaire (qu'elles soient ponctuelles ou récurrentes) et vous devez ajouter manuellement la représentation à la ligne de commande. Pour plus d'informations, voir Commandes manuelles numériques.Propriétaire de la ligne de commande Sélectionnez la bibliothèque qui sera propriétaire de la ligne de commande. Il ne s'agit pas forcément de la bibliothèque/localisation pour laquelle vous commandez la ressource (voir Section Exemplaires commandés (ressources physiques uniquement) et Section Portfolios commandés (ressources électroniques uniquement) ci-dessous).Cette liste est définie par un administrateur du système ; voir Ajouter/Modifier les bibliothèques de l'institution. Seules les options pertinentes par rapport à votre rôle d'Opérateur des achats/Gestionnaire des achats apparaissent dans la liste.Créer des ressources électroniques multiples Cette option s'affiche lorsque le titre que vous souhaitez commander dispose de plusieurs champs 856 $u (URL) dans la notice bibliographique et que vous avez sélectionné un Type de ligne de commande électronique.Lorsque vous choisissez cette option, la section Liste des portfolios s'affiche. Vous pouvez préciser quels portfolios vous souhaitez commander (à partir des URL qui apparaissent dans la section Liste des portfolios). Vous pouvez choisir n'importe quel portfolio (ou tous les portfolios) de la section Liste des portfolios. Celles-ci seront associées à la même liste de commande.Les images suivantes montrent un exemple de notice bibliographique avec plusieurs champs 856 $u pour laquelle plusieurs portfolios sont commandés dans une seule ligne de commande en sélectionnant cette option :.png?revision=1) Ressource électronique (Titre/Notice bibliographique) avec plusieurs champs 856 $u
Ressource électronique (Titre/Notice bibliographique) avec plusieurs champs 856 $u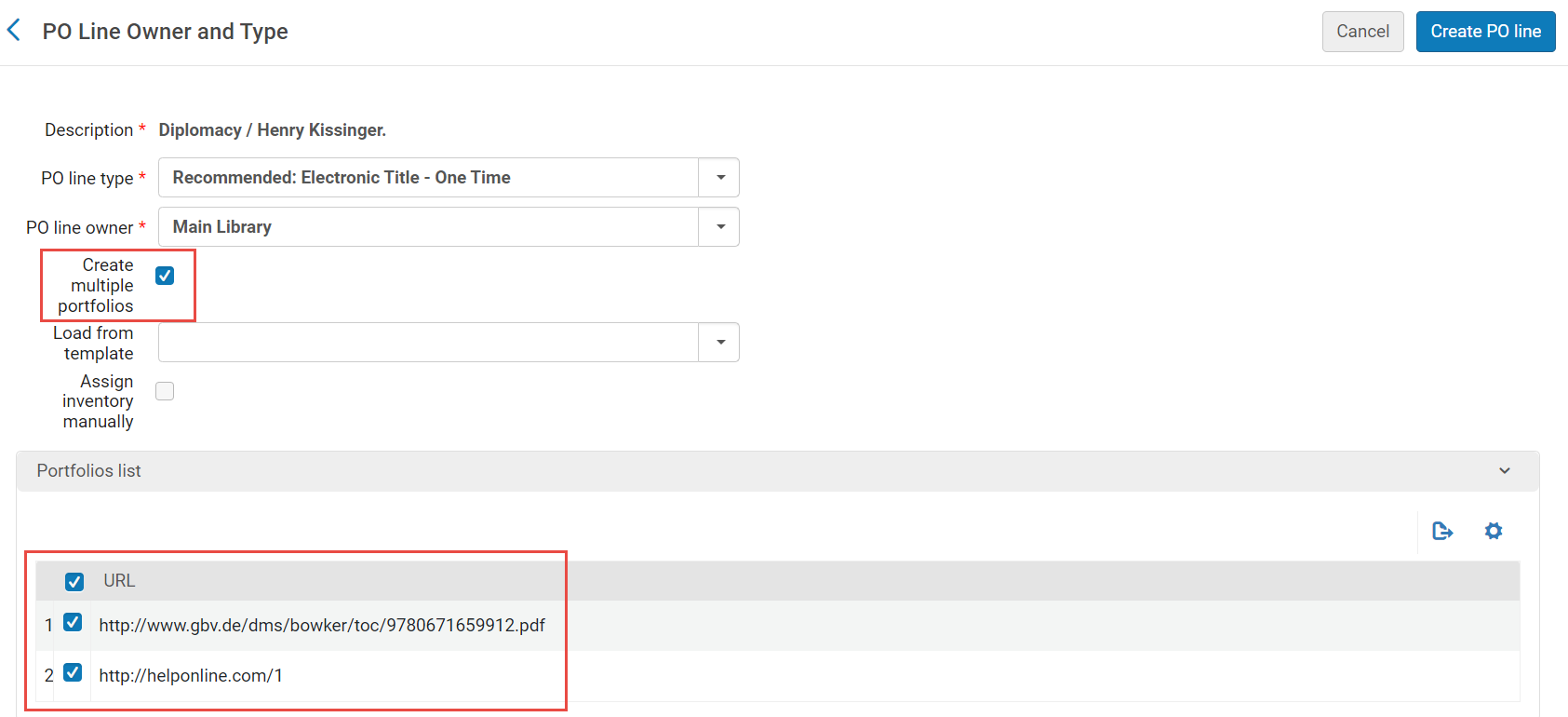 Option Créer plusieurs portfolios sélectionnée et section Liste des portfolios avec plusieurs portfolios sélectionnés
Option Créer plusieurs portfolios sélectionnée et section Liste des portfolios avec plusieurs portfolios sélectionnés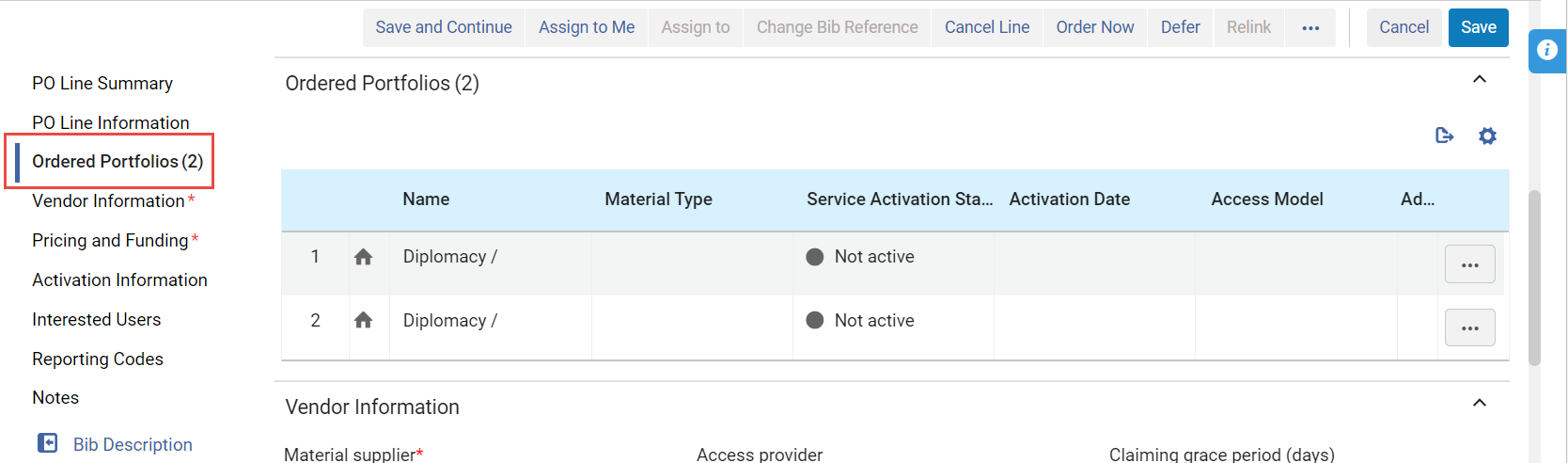 Ressources électroniques multiples (Associées à une ligne de commande) Créées pour la ligne de commandeSi vous ne sélectionnez pas l'option Créer plusieurs portfolios, et qu'il existe plusieurs champs 856 $u dans la notice bibliographique à partir de laquelle vous passez commande, Alma choisira au hasard l'un des champs 856 $u pour lequel la ligne de commande sera créée.
Ressources électroniques multiples (Associées à une ligne de commande) Créées pour la ligne de commandeSi vous ne sélectionnez pas l'option Créer plusieurs portfolios, et qu'il existe plusieurs champs 856 $u dans la notice bibliographique à partir de laquelle vous passez commande, Alma choisira au hasard l'un des champs 856 $u pour lequel la ligne de commande sera créée.Charger à partir du modèle Vous pouvez de manière facultative sélectionner un modèle à partir duquel charger la ligne de commande.Les modèles sont créés quand vous sélectionnez Enregistrer comme modèle dans le panneau Détails d'une ligne de commande. Pour plus d'informations, voir Créer et gérer des modèles de ligne de commande.Le modèle doit correspondre au type de ligne de commande.Quand vous chargez un modèle qui a été enregistré sans que le champ Prix net mis à jour en fonction de la quantité d'exemplaires soit coché, ce champ est décoché dans la ligne de commande créée, même si le paramètre client po_line_quantity_updated_with_items_number est vrai.Générer un code-barres à l'aide d'une séquence Quand Alma est configuré pour générer des codes-barres automatiquement (voir Configurer la génération de code-barres) et que vous sélectionnez une impression ponctuelle pour le champ Type de ligne de commande et une bibliothèque pour le champ Propriétaire de la ligne de commande, le champ Générer un code-barres à l'aide d'une séquence s'affiche.Il apparaît pour toute ligne de commande physique qui crée un inventaire associé à l'exemplaire. Il s'agit de types activés sur la page de conversion Type de ligne de commande (voir Activer/Désactiver des types de ligne de commande ) avec Continuité = Ponctuel et Format de l'inventaire = Physique.Si vous souhaitez qu'Alma génère automatiquement un code-barres pour l'exemplaire, spécifiez la séquence que vous souhaitez qu'Alma utilise lorsque le système génère le code-barres en sélectionnant un des profils de séquence de code-barres qui s'affichent dans la liste déroulante des profils disponibles (voir Configurer la génération de code-barres). La liste comprend tous les profils de séquence de code-barres au niveau de l'institution et tous les profils de séquence de code-barres au niveau de la bibliothèque qui sont définis dans Alma pour le Propriétaire de la ligne de commande.Si vous sélectionnez un profil, après avoir créé la ligne de commande, Alma crée un exemplaire avec le code-barres généré automatiquement. Si vous ne sélectionnez aucune séquence, l'exemplaire est toujours créé, mais aucun code-barres ne lui est attribué.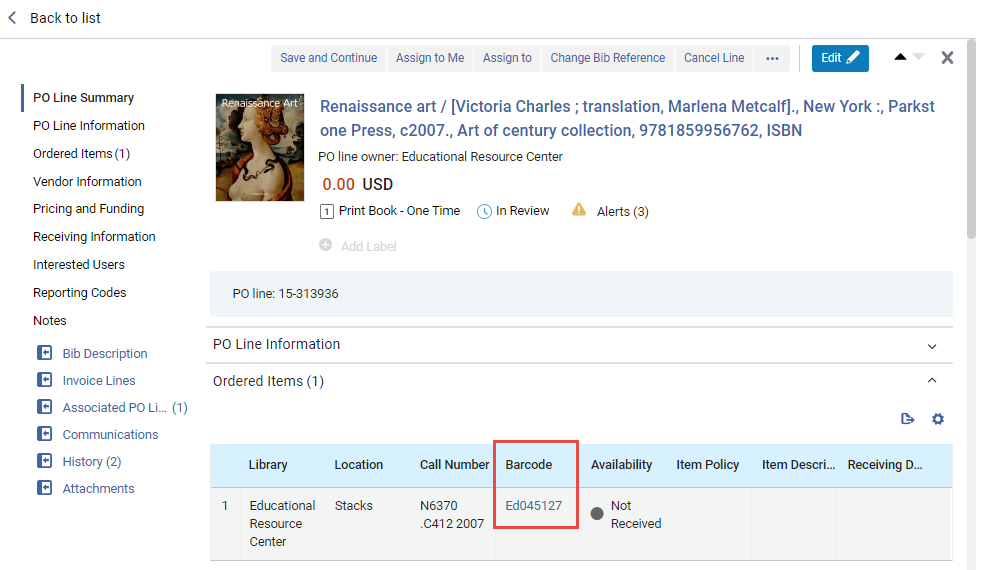 Code-barres généré automatiquement pour l'exemplairePour des commandes créées avec l'une des méthodes suivantes, Alma utilise la configuration par défaut au niveau de l'institution ou au niveau de la bibliothèque pour la génération de codes-barres automatique, en fonction des informations relatives à la bibliothèque données dans la commande :
Code-barres généré automatiquement pour l'exemplairePour des commandes créées avec l'une des méthodes suivantes, Alma utilise la configuration par défaut au niveau de l'institution ou au niveau de la bibliothèque pour la génération de codes-barres automatique, en fonction des informations relatives à la bibliothèque données dans la commande :- EOD
- À partir d'une API (commande en temps réel)
- Approuver une demande d'achat
- Recevoir les nouveaux exemplaires d'une commande récurrente
Assigner l'inventaire manuellement Sélectionnez ce champ pour empêcher Alma de créer automatiquement un exemplaire d'inventaire pour la nouvelle ligne de commande.Cette case à cocher n'apparaît pas si vous créez une ligne de commande pour un ordre permanent (sauf pour les commandes du type Physique - Commande permanente non monographique), un service, ou les options Numérique - Pas d'archivage ou Physique - Commande permanente monographique (ces deux options impliquant une commande sans inventaire).Si vous empêchez Alma de créer un exemplaire d'inventaire pour la ligne de commande, la ligne de commande est créée, mais pas le nouvel inventaire. Pour plus d'informations sur l'ajout manuel d'inventaire à la ligne de commande après la création de cette dernière, voir :- Pour un inventaire physique : Ajouter de l'inventaire à un exemplaire, ci-dessous. Veuillez noter que vous devez ajouter l'inventaire manuellement à la ligne de commande avant que celle-ci ne puisse passer à l'étape de regroupement.
- Pour l'inventaire électronique : Ajouter de l'inventaire à une ligne de commande pour une ressource électronique, ci-dessous.
- Cliquez sur Créer une ligne de commande.
Si vous avez sélectionné Assigner l'inventaire manuellement, une boîte de confirmation apparaît, vous demandant de confirmer que la ligne de commande sera créée mais pas l'inventaire. Cliquez sur Confirmer pour continuer.La ligne de commande est créée et s'ouvre dans le panneau Détails en plein écran et en mode de modification, avec son étape de workflow réglée sur En révision. La section Résumé de ligne de commande affiche des informations de base sur la ligne de commande, comme son propriétaire, son coût (à cette étape, 0,00), son type, son étape de workflow et son numéro. S'il y a des alertes pour la ligne de commande, une icône Alertes (
 ) et un lien s'affichent, avec le nombre d'alertes indiqué. Sélectionnez le lien pour voir les alertes. (Pour une liste complète des alertes qui peuvent s'afficher dans une ligne de commande, avec des explications, voir Configurer des règles de révision des commandes.) Vous trouverez des détails supplémentaires sur la ligne de commande dans les autres sections, en dessous de la section Résumé de la ligne de commande. La plupart des champs de ces sections sont vides à cette étape, sauf si la ligne de commande a été créée à partir d'un modèle ; les champs vides doivent être remplis selon le besoin, comme expliqué ci-dessous.
) et un lien s'affichent, avec le nombre d'alertes indiqué. Sélectionnez le lien pour voir les alertes. (Pour une liste complète des alertes qui peuvent s'afficher dans une ligne de commande, avec des explications, voir Configurer des règles de révision des commandes.) Vous trouverez des détails supplémentaires sur la ligne de commande dans les autres sections, en dessous de la section Résumé de la ligne de commande. La plupart des champs de ces sections sont vides à cette étape, sauf si la ligne de commande a été créée à partir d'un modèle ; les champs vides doivent être remplis selon le besoin, comme expliqué ci-dessous.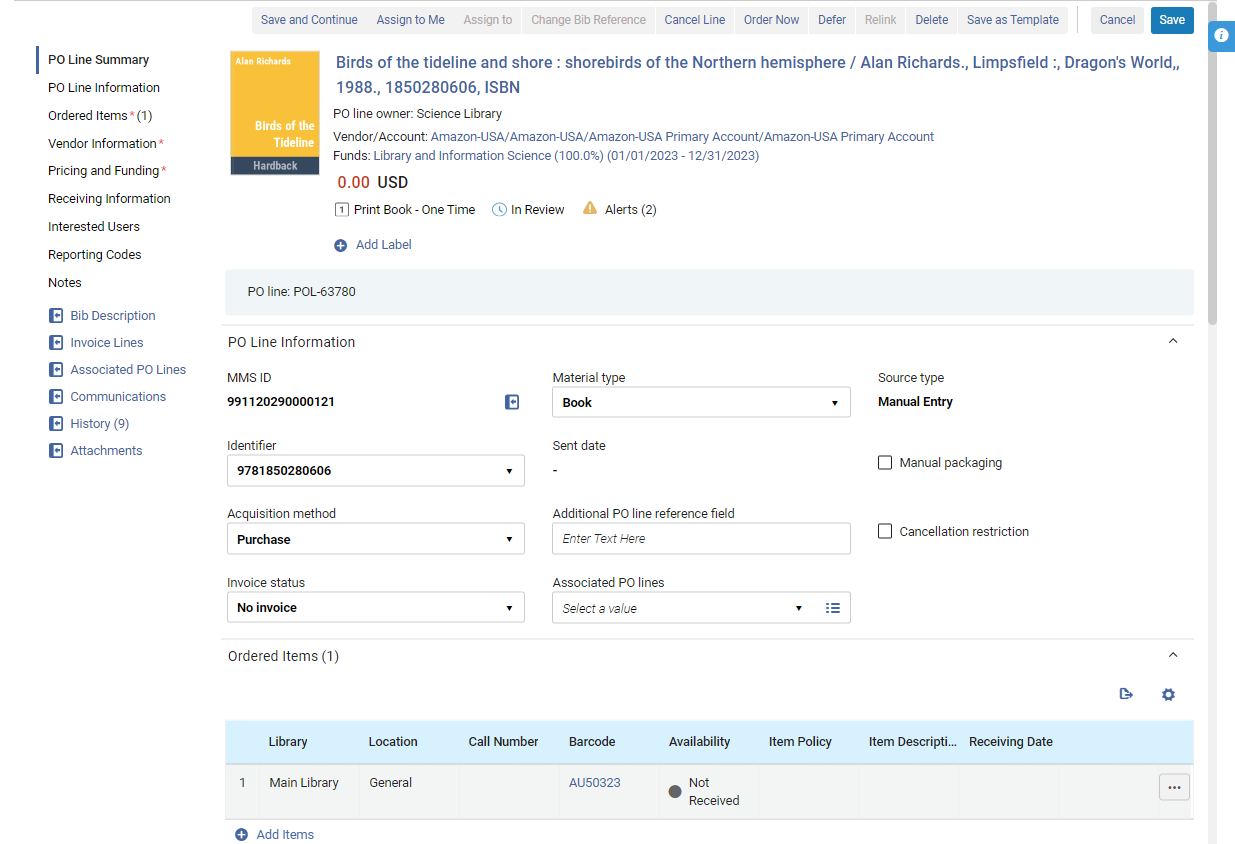 Nouvelle ligne de commande (créée à partir d'un modèle)
Nouvelle ligne de commande (créée à partir d'un modèle)
Ajouter des informations à la nouvelle ligne de commande
Une fois qu'une nouvelle ligne de commande a été créée comme expliqué ci-dessus, vous pouvez commencer à saisir plus d'informations à son sujet. Vous pouvez le faire dans le panneau Détails, qui s'ouvre automatiquement lors de la création de la ligne de commande. Il peut également être ouvert plus tard à n'importe quel moment, en sélectionnant la ligne de commande dans la liste de tâches de ligne de commande. Pour plus d'informations sur l'ouverture de lignes de commande à partir de la liste de tâches, voir Gérer les lignes de commande.
Quand une nouvelle ligne de commande est créée, le panneau Détails s'ouvre en mode de modification, pour que vous puissiez immédiatement commencer à saisir des informations dans les différents champs. À l'avenir, quand vous ouvrez la ligne de commande dans la liste des tâches, elle s'ouvre en mode de consultation. Pour la modifier, vérifiez qu'elle n'est pas attribuée à un autre utilisateur (et donc attribuée à vous ou non attribuée), puis sélectionnez Modifier ( dans la liste de tâches ou bien
dans la liste de tâches ou bien  en haut du panneau Détails) pour passer en mode de modification. Pour plus d'informations, voir Nouvelle mise en page 2022.
en haut du panneau Détails) pour passer en mode de modification. Pour plus d'informations, voir Nouvelle mise en page 2022.
Chaque section du panneau Détails, et les champs qu'elle contient, est décrite ci-dessous. Saisissez les informations de la ligne de commande dans les différentes sections, selon le besoin. Quand vous avez terminé, cliquez sur Enregistrer pour enregistrer les informations, ou cliquez sur Enregistrer et continuer pour enregistrer vos modifications et faire passer la ligne de commande à la prochaine étape de workflow. Pour plus d'informations, voir Lancer le traitement d'une nouvelle ligne de commande ci-dessous.
Quand vous créez manuellement une nouvelle ligne de commande dans Alma, pour les utilisateurs qui ont terminé leur workflow en sélectionnant Commander maintenant, Enregistrer ou Enregistrer et continuer, Alma accédera à la liste avec la ligne de commande spécifique. Ce comportement ne s'applique qu'aux lignes de commande qui viennent d'être créées. Pour les lignes de commande existantes, quand des utilisateurs modifient et sélectionnent une des trois actions ci-dessus, la page reste identique.
Section Résumé de la ligne de commande
Dans la section Résumé de la ligne de commande, la seule modification directe que vous pouvez effectuer consiste à ajouter des libellés sur la ligne de commande ou à en supprimer (voir Gérer les libellés dans le panneau Détails). Cependant, certaines modifications réalisées dans d'autres sections mettent automatiquement à jour les informations de cette section lorsque vous cliquez sur Enregistrer ou Enregistrer et continuer ; par exemple, si vous sélectionnez un fournisseur ou un compte, ou bien saisissez un prix pour l'exemplaire, ces informations sont ajoutées à la section Résumé de la ligne de commande. Quand la ligne de commande est regroupée dans une commande, le numéro de la commande est également ajouté à cette section, à côté du numéro de la ligne de commande.
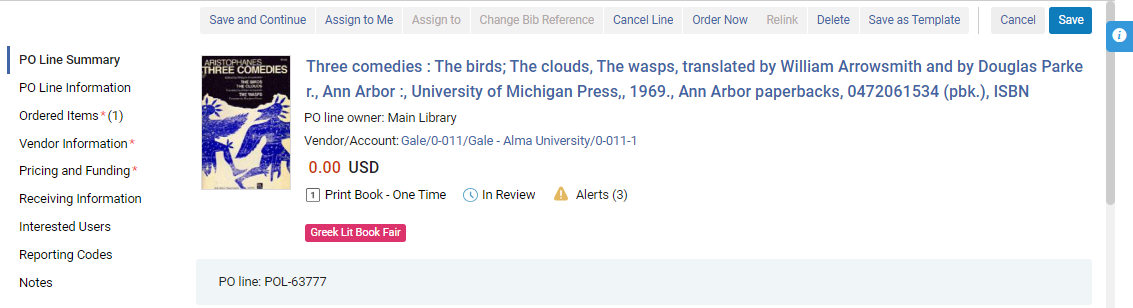
La section Résumé de la ligne de commande contient les informations suivantes :
| Champ | Description |
|---|---|
| Description de l'exemplaire |
Le nom de l'exemplaire en cours de commande, les noms des auteurs, les informations de publication Sélectionnez la description pour ouvrir la notice bibliographique MARC 21. La notice bibliographique s'ouvre dans un panneau coulissant. |
| Attribué à | Si la ligne de commande est attribuée à un utilisateur, le nom de l'utilisateur s'affiche. |
| Propriétaire de la ligne de commande | La bibliothèque propriétaire de la ligne de commande (voir Propriétaire de la ligne de commande, ci-dessus) |
| Fournisseur/Compte |
Le fournisseur et compte fournisseur de la ligne de commande S'affiche uniquement quand un fournisseur a été sélectionné (voir Setion Informations sur le fournisseur, ci-dessous) et quand la ligne de commande a été enregistrée. Sélectionnez les informations du fournisseur pour ouvrir la page Détails fournisseur (voir Gérer des fournisseurs) dans un panneau coulissant. |
| Fonds |
Les comptes associés à la ligne de commande, la partie du prix qui est couverte par chaque compte, et la période fiscale définie pour chaque compte. S'affiche uniquement quand au moins un compte a été sélectionné (voir Section Prix et Financement, ci-dessous) et quand la ligne de commande a été enregistrée. Sélectionnez le nom d'un compte pour ouvrir sa notice de compte (voir Gérer des fonds et des registres) dans un panneau coulissant, avec l'onglet Transactions sélectionné et montrant toutes les transactions liées à cette ligne de commande qui ont déjà eu lieu. |
| Prix | Le prix de l'exemplaire et la devise |
| Type de ligne de commande | Le type d'achat (voir Type de ligne de commande ci-dessus) |
| Étape de workflow | L'étape de workflow actuelle de la ligne de commande (voir Rechercher des lignes de commande) |
| Alertes |
Si des alertes sont associées à la ligne de commande, une icône Alertes s'affiche dans cette section, avec le nombre d'alertes entre parenthèses. Placez le curseur de la souris sur l'icône pour voir les alertes dans une info-bulle. Cliquez sur l'icône pour ouvrir les alertes dans un panneau coulissant. Les alertes les plus courantes générées par Alma sont les suivantes. Vous pouvez voir la liste complète des alertes dans la section Configurer les règles de révision des commandes.
|
| Ajouter libellé | Pour ajouter un libellé à la ligne de commande, sélectionnez Ajouter libellé. Pour plus d'informations, voir Nouvelle mise en page 2022. |
| Ligne PO | Le numéro de la ligne de commande |
| Commande |
La commande dans laquelle la ligne de commande est regroupée, et le statut de la commande. S'affiche uniquement quand la ligne de commande a été regroupée dans une commande ; voir Regrouper des lignes de commande dans une commande. |
Section Informations de la ligne de commande
La section Informations de la ligne de commande contient des informations générales sur la ligne de commande. Vous pouvez ajouter ou modifier certaines d'entre elles.
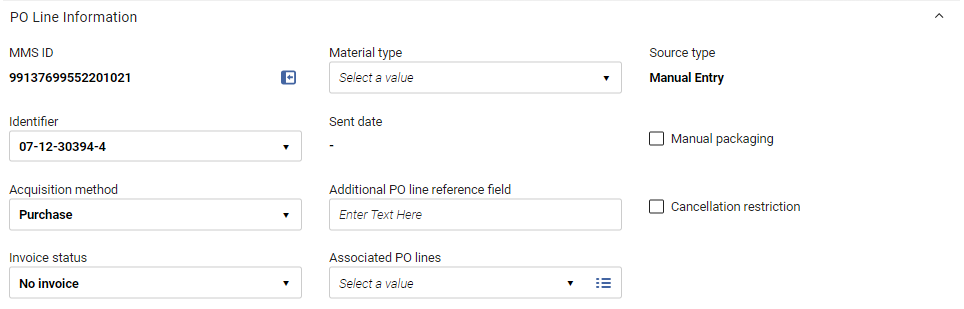
Champs dans la section Informations de la ligne de commande
La section Informations de la ligne de commande contient les champs suivants :
| Champ | Description |
|---|---|
| Identifiant MMS |
L'identifiant du système de gestion des métadonnées (l'identifiant de notice interne d'Alma) de l'exemplaire Pour ouvrir la notice bibliographique, sélectionnez |
| Identifiant |
Par défaut, ce champ est rempli par le premier identifiant listé dans le champ ISBN/ISSN (020/020) de la notice bibliographique/importée. Toutes les valeurs 020 et 022 de la notice s'affichent dans la liste déroulante. Vous pouvez également saisir manuellement n'importe quel texte dans le champ. Si le numéro ISBN a 13 chiffres et que le paramètre display_isbn_13_in_predefined_result est activé, les 13 chiffres sont affichés. si le paramètre est désactivé, l'identifiant affichera 10 chiffres. Voir Configurer d'autres paramètres. |
| Méthode d'acquisition |
Le type de mode d'acquisition de la ligne de commande. Pour plus de détails sur les méthodes d'acquisition disponibles, voir Méthodes d'acquisition ci-dessous. En fonction de la configuration de votre système, quand vous sélectionnez la méthode d'acquisition pour une ligne de commande, vous pourrez peut-être choisir si une lettre de commande est envoyée ou non au fournisseur. Si vous pouvez faire ce choix, les deux options s'affichent dans la liste déroulante.
Liste déroulante de méthode d'acquisition avec les options permettant d'envoyer ou non une lettre de commande
|
| Statut de facture | Ce champ est défini par défaut sur Pas de facture et ne doit pas être modifié. Alma met à jour automatiquement ce champ si nécessaire.
Lorsqu'une facture arrive et que la ligne de facture est associée à la ligne de commande :
Les conséquences sur le flux de travail de la ligne de commande sont les suivantes : Si une ligne de commande ponctuelle est définie sur Complètement facturé et que les exemplaires ont été reçus/activés, la ligne de commande est clôturée. Si une ligne de commande est définie sur Partiellement facturé, son statut reste configuré sur En attente de facture jusqu'à ce qu'il soit changé (manuellement ou à la réception d'une nouvelle facture) en Complètement facturé.
Le statut de la facture est défini sur Complètement facturé lorsque le nombre d'exemplaires commandés est égal ou inférieur au nombre d'exemplaires facturés dans toutes les lignes de commandes liées.
Lorsqu'une facture/ligne de facture est supprimée ou qu'une ligne de commande est supprimée de la ligne de facture, Alma vérifie si la ligne de commande est liée à une autre ligne de facture et quel est son statut. Si le statut est défini sur actif et qu'elle n'est pas liée à 'autres lignes de facture, le statut de la facture est changé en Pas de facture.
La suppression d'une facture supprime la dépense et recalcule le désengagement. Pour enlever le désengagement (lors du retrait de la seule facture associée à la ligne de commande), définissez manuellement le Statut de facture de la ligne de commande sur Partiellement facturé. Voir Créer une facture à partir d'une commande ou manuellement.
|
| Type de matériel |
Le type de matériel - comme un livre, un périodique électronique ou un CD ROM - représenté par l'exemplaire. Les options disponibles dans la liste déroulante diffèrent selon que l'exemplaire est de type physique ou électronique. Pour plus d'informations sur la personnalisation des libellés de types de matériel, voir Configurer les descriptions de type de matériel de l'exemplaire physique. Lorsque le type d'article dans une ligne de commande est mis à jour, tous les articles sont mis à jour avec le type d'article. Ce champ ne s'affiche pas lors de la création de lignes de commande numériques sans inventaire. |
| Date d'envoi | La date à laquelle la commande contenant la ligne de commande a été envoyée au fournisseur. |
| Référence de ligne de commande supplémentaire |
Un code de référence par lequel vous voulez identifier la ligne de commande actuelle. Il peut s'agir de n'importe quel texte libre ou de n'importe quelle information faisant référence à la ligne de commande, par ex. un identifiant pouvant être utilisé par EOD.
« Supplémentaire » concerne ici la référence ; ce champ n'a aucun lien avec la présence d'une ligne de commande principale ou d'une ligne de commande supplémentaire.
|
| Lignes de commande associées |
Une ligne de commande cible liée à cette ligne de commande Saisissez une chaîne de recherche (par ex. un numéro de ligne de commande) dans le champ de texte pour chercher une ligne de commande par mot-clé, ou bien utilisez l'option de consultation à droite du champ pour sélectionner une liste de commande dans une liste. Vous pouvez seulement associer la ligne de commande actuelle à une ligne de commande cible qui est spécifiée dans ce champ. La relation définie dans ce champ est une relation à sens unique : cette ligne de commande est associée à la ligne de commande cible, mais pas l'inverse. Un cas d'utilisation pour ce champ concerne la commande de périodiques en plusieurs parties. Nous vous recommandons d'avoir une ligne de commande principale (contenant les informations sur les comptes) pour l'abonnement, et une ligne de commande technique supplémentaire pour chaque exemplaire que vous recevrez à un intervalle différent. Chaque ligne supplémentaire doit être associée à la ligne de commande principale à l'aide de ce champ. La section Lignes de commande associées liste les lignes de commande qui sont associées à cette ligne (la relation inverse), et non pas la ligne de commande sélectionnée dans ce champ. La ligne de commande actuelle apparaîtrait dans la section Lignes de commande associées de la ligne de commande sélectionnée dans ce champ. Voir Section Lignes de commande associées, ci-dessous.
Une ligne de commande peut être être associée à un exemplaire ou une notice de collection. Pour plus de détails sur l'association d'une ligne de commande à une notice de collection, voir Travailler avec la liste des collections. Les associations de ligne de commande n'ont qu'une valeur informative et n'ont pas d'effet fonctionnel. Si vous essayez d'annuler une ligne de commande qui possède une ligne de commande associée dans ce champ, un message d'avertissement s'affiche. |
| Type de source | La source d'origine de la ligne de commande actuelle. Pour les lignes importées, cliquez sur le lien pour ouvrir la page correspondante qui contient les détails de la source ; par exemple, la page Vue simple MARC ou la page Détails du traitement d'import. |
| Paquetage manuel | Activer ou non le paquetage manuel de la ligne de commande en une commande. Pour plus de détails sur le paquetage de lignes de commande, voir Emballer une ligne de commande dans une commande. |
| Restriction d'annulation | Afficher ou non une note de restriction d'annulation comprenant une alerte quant à l'annulation d'une ligne de commande. (Pour poursuivre l'annulation de la ligne de commande, l'utilisateur doit cliquer sur Confirmer.) Si vous choisissez cette option, un champ Note de restriction d'annulation est ajouté à la section et une icône de restriction d'annulation |
| Note de restriction d'annulation |
Le texte d'avertissement qui sera affiché lors de l'annulation d'une ligne de commande soumise à une restriction d'annulation. Ce champ est ajouté à la section quand Restriction d'annulation est sélectionné. |
Modes d'acquisition
Les méthodes d'acquisition suivantes sont définies dans Alma et peuvent être sélectionnées pour le champ Méthode d'acquisition.
Pour activer ou désactiver des méthodes ou pour configurer la méthode d'acquisition par défaut, voir Configurer des modes d'acquisition. Les réglages de configuration permettent de définir, pour chaque méthode d'acquisition, si une lettre de commande doit être envoyée ou non au fournisseur (ou si l'utilisateur peut choisir d'envoyer une lettre de commande ou non pour chaque ligne de commande).
| Mode d'acquisition | Description |
|---|---|
| Plan d'approbation | Une entente en vigueur permet au fournisseur d'envoyer à l'institution ce qui, à son avis, est nécessaire, au format EOD. Ces lignes de commande ne sont pas envoyées au fournisseur ; elles sont emballées dans des commandes et marquées comme envoyées jusqu'à ce qu'elles soient reçues/activées. Les informations sur la tarification et les fonds sont obligatoires pour ce mode.
Le comportement de ce mode est identique à celui de la méthode Achat sur la plate-forme du fournisseur, à l'exception de la manière dont il s'affiche dans un rapport.
|
| Dépôt | L'institution accepte de recevoir les publications gouvernementales et de les rendre accessibles gratuitement.
|
| EBA | Evidence Based Acquisition (acquisition factuelle) : L'institution confie un crédit EBA au fournisseur, à utiliser pour de futurs achats de livres électroniques, et s'abonne pendant une période définie à une collection fournisseur spécifique, de manière gratuite. Vers la fin de la période d'abonnement, le fournisseur fournit à l'institution des statistiques concernant l'usage des titres de la collection fait par l'institution. L'institution utilise ensuite son crédit EBA pour acheter un accès permanent aux livres électroniques de cette collection que ses lecteurs ont le plus utilisés pendant la période d'abonnement. Pour plus d'informations, voir Commandes en temps réel. |
| Échange | L'institution accepte d'échanger des ressources avec une autre institution.
Pour plus d'informations sur le mode d'échange, voir Flux de travail suggéré pour un programme d'échange d'acquisitions.
|
| Don | La ressource est accordée comme un cadeau du fournisseur à l'institution.
|
| Dépôt légal | Ce mode permet désormais qu'une commande avec une valeur zéro coexiste avec une notification au fournisseur et ne requiert ni fonds ni prix afin d'envoyer différentes versions de la lettre de commande. Voir Travailler avec des dépôts légaux. |
| Achat | L'institution achète la ressource et, lorsque la commande est approuvée, envoie la commande et les renouvellements au fournisseur par EDI ou email.
Pour plus de détails sur la gestion des fournisseurs et les comptes fournisseurs, voir Gérer des fournisseurs.
Si le paramètre de configuration po_line_send_notification_to_vendor_on_renewal est défini sur Vrai sur la page Table de conversion Autres paramètres (dans Configuration des acquisitions), une notification est envoyée au fournisseur lorsqu'un abonnement est renouvelé (voir Configurer d'autres paramètres).
|
| Achat sur la plate-forme du fournisseur | Un achat est géré à travers la plate-forme d'un fournisseur externe. Ces lignes de commande ne sont pas envoyées au fournisseur ; elles sont emballées dans des commandes et marquées comme envoyées jusqu'à ce qu'elles soient reçues/activées. Les informations sur la tarification et les fonds sont obligatoires pour ce mode.
Le comportement de ce mode est identique à celui du mode Plan d'approbation, à l'exception de la manière dont il s'affiche dans un rapport.
|
| Technique | Pertinent pour les commandes de type Service - Abonnement sans inventaire ou les exemplaires qui ont migré d'un système externe. Souvent utilisé pour des commandes en plusieurs parties lorsque vous payez une fois et recevez plusieurs exemplaires.
Si vous commandez des périodiques en plusieurs parties, nous vous recommandons d'avoir une ligne de commande principale (avec les informations sur les fonds) pour l'abonnement, et une ligne de commande technique pour chaque exemplaire que vous recevrez à un intervalle différent. Vous associez ensuite chaque ligne de commande technique à la ligne de commande principale.
Si vous travaillez avec une commande mélangeant des documents imprimés et électroniques, nous vous recommandons d'avoir une ligne de commande principale (contenant les informations sur les fonds) pour l'inventaire électronique et une ligne de commande technique additionnelle pour le matériel imprimé (afin que vous puissiez réceptionner ce matériel). Vous pouvez ensuite associer la ligne de commande technique avec la ligne de commande principale.
|
Sections de ressources commandées
Les lignes de commande correspondant à des ressources ont une section dans laquelle chaque ressource individuelle comprise dans la ligne de commande est listée. (Les lignes de commande pour les services ne comprennent pas de section de ce type.) Le nom de la section et les informations spécifiques qu'elle contient dépendent du type de ressource commandée. Par exemple, si la ligne de commande est pour une ressource physique, et qu'il s'agit d'une commande ponctuelle, la section s'appelle Exemplaires commandés, si elle est pour une ressource électronique, la section s'appelle Portfolios commandés.
Lors de la création d'une ligne de commande, si un exemplaire d'inventaire a été créé pour cette ligne de commande au même moment, un seul exemplaire s'affiche dans la section des ressources commandées. Si aucun exemplaire d'inventaire n'a été créé au moment de la création de la ligne de commande, aucune ligne ne s'affiche dans la section au départ.
Sections Exemplaires commandés (ressources physiques uniquement)
Pour les ressources physiques, vous pouvez ajouter des ressources à la liste selon le besoin. Par exemple, vous pouvez ajouter des copies supplémentaires d'un livre papier, pour différentes bibliothèques ou pour des règles de circulation différentes, et pour les lignes de commande récurrentes, vous pouvez ajouter des holdings supplémentaires à la liste. Quand plusieurs copies ou holdings d'une ressource sont comprises dans une ligne de commande, chaque exemplaire distinct s'affiche dans une ligne différente dans cette section.
Les informations de ces sections ne peuvent pas être modifiées directement. Quand un exemplaire de la liste est reçu, les champs Disponibilité et Date de réception sont mis à jour automatiquement. Vous pouvez afficher des détails supplémentaires concernant chaque ressource dans la ligne de commande, modifier certaines des informations la concernant, réceptionner la ressource ou la supprimer de la ligne de commande à l'aide des actions sur la ligne des ressources de la liste.
Champs dans la section Exemplaires commandés (exemplaires physiques ponctuels)
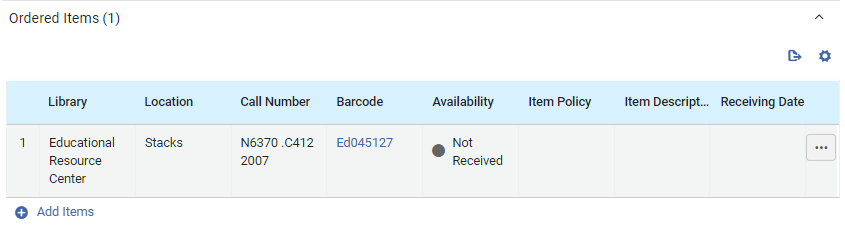
Les informations suivantes s'affichent dans la section Exemplaires commandés pour chaque exemplaire physique compris dans une ligne de commande ponctuelle :
| Champ | Description |
|---|---|
| Bibliothèque |
La bibliothèque pour laquelle l'exemplaire est commandé Elle ne correspond pas nécessairement au propriétaire de la ligne de commande spécifié lors de la création de la ligne de commande (voir Propriétaire de la ligne de commande ci-dessus). |
| Localisation | L'emplacement dans la bibliothèque où l'exemplaire doit être placé. |
| Cote de rangement | La cote de l'exemplaire. |
|
Code-barres
|
Le code-barres attribué à l'exemplaire. Sélectionnez le code-barres pour ouvrir l'éditeur d'exemplaire physique dans un panneau coulissant. Vous pouvez voir et modifier des informations concernant l'exemplaire ici (voir Mettre à jour les informations au niveau de l'exemplaire). |
|
Disponibilité |
Si l'exemplaire a déjà été reçu ou non. Quand l'exemplaire est reçu, l'indicateur est vert. |
| Exception de circulation | Les conditions dans lesquelles les lecteurs peuvent accéder à l'exemplaire ou l'emprunter ; pour plus d'informations, voir Mettre à jour les informations au niveau de l'exemplaire. |
| Description d'exemplaire | Description générée par l'utilisateur ou par le système, telle qu'elle s'affiche sur la page Éditeur d'exemplaire physique (voir Mettre à jour les informations au niveau de l'exemplaire) ; elle est normalement vide pour les monographies et remplie pour les publications en série. Pour plus d'informations, voir Description (Générer). |
| Date de réception | Si l'exemplaire a été reçu, la date à laquelle il l'a été. |
Champs de la section Holdings pour exemplaires commandés (exemplaires physiques récurrents)

Les informations suivantes s'affichent dans la section Holdings pour exemplaires commandés pour chaque exemplaire physique récurrent compris dans une ligne de commande :
| Champ | Description |
|---|---|
| Bibliothèque |
La bibliothèque pour laquelle l'exemplaire est commandé Elle ne correspond pas nécessairement au propriétaire de la ligne de commande spécifié lors de la création de la ligne de commande (voir Propriétaire de la ligne de commande ci-dessus). |
| Localisation | L'emplacement dans la bibliothèque où l'exemplaire doit être placé. |
| Cote de rangement | La cote de l'exemplaire. |
|
Identifiant de copie |
Le numéro de copie de l'exemplaire (copie 1, copie 2, etc.) |
|
Résumé |
Informations sur la holding issues de sa notice bibliographique. |
| Exemplaires reçus |
Le nombre d'exemplaires physiques qui ont déjà été reçus, sur le nombre total d'exemplaires compris dans la ligne de commande. Cliquez sur ce lien pour ouvrir la page Liste des exemplaires dans un panneau coulissant. Les informations supplémentaires de chaque exemplaire, y compris son code-barres, ses informations de localisation et sa date de réception, s'affichent ici. Sélectionnez le code-barres d'un exemplaire dans la liste pour ouvrir l'exemplaire dans l'éditeur d'exemplaire physique (voir Mettre à jour les informations au niveau de l'exemplaire). |
Modifier des informations au niveau de l'exemplaire
Les informations des sections Exemplaires commandés/Holdings pour exemplaires commandés ne peuvent pas être modifiées directement. Quand l'exemplaire est reçu, les champs Disponibilité et Date de réception sont mis à jour automatiquement. Vous pouvez modifier de nombreux champs manuellement, recevoir l'exemplaire ou le supprimer, dans les actions sur la ligne de l'exemplaire. Vous pouvez également modifier la ressource elle-même.
Pour obtenir des instructions sur la réception d'un exemplaire
-
Dans les actions sur la ligne de l'exemplaire, sélectionnez Modifier. Les informations de l'exemplaire s'affichent dans un panneau coulissant.
-
Modifiez les champs selon le besoin, et sélectionnez Enregistrer quand vous avez terminé. Les modifications sont enregistrées, et le panneau coulissant se ferme. Vous aurez peut-être besoin d'actualiser la page Lignes de commande pour y voir vos modifications.
-
Dans les actions sur la ligne de l'exemplaire, sélectionnez Réceptionner.
(Nouveau en février) Un dialogue s'affiche pour vous permettre de mettre à jour les informations de réception.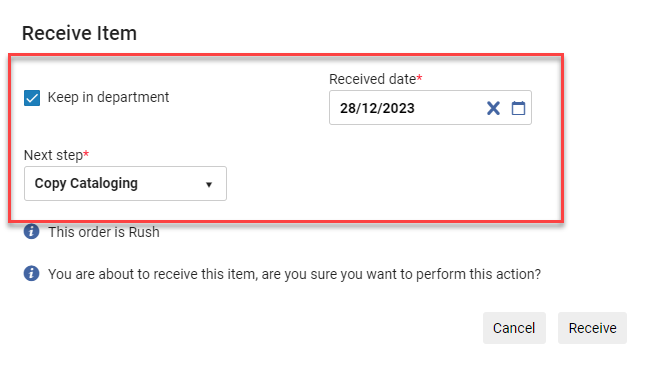 Mise à jour des informations de réception
Mise à jour des informations de réception
Le département indiqué sous Actuellement à a un impact direct sur la possibilité de réceptionner l'exemplaire à partir de la ligne de commande ; une erreur se produit si l'utilisateur ne se trouve pas dans le bon département. En outre, les valeurs affichées dans le champ Étape suivante dans la fenêtre de dialogue correspondent au département Actuellement à.
Voir également Réceptionner du matériel physique.
-
Dans les actions sur la ligne de l'exemplaire, sélectionnez Supprimer.
Ajouter des exemplaires ou des holdings d'une ressource physique à une ligne de commande
Vous pouvez ajouter des exemplaires à une ligne de commande pour des ressources physiques. Si la ligne de commande est pour une ressource physique ponctuelle, vous pouvez ajouter des copies supplémentaires de la ressource à la ligne de commande. Si la ligne de commande est pour une ressource physique récurrente, vous pouvez y ajouter des holdings supplémentaires.
Si la ligne de commande a été créée sans inventaire, aucun exemplaire ne s'affiche dans la section des ressources commandées. Vous pouvez suivre la procédure ci-dessous pour ajouter le premier exemplaire. Si une ligne de commande pour une ressource a été créée sans exemplaire d'inventaire, elle ne peut pas passer à l'étape de regroupement avant qu'un inventaire y ait été ajouté manuellement.
- Pour les ressources ponctuelles, dans la section Exemplaires commandés, sélectionnez Ajouter des exemplaires. Pour les ressources récurrentes, dans la section Holdings pour exemplaires commandés , sélectionnez Ajouter une Collection. La case Ajouter des exemplaires ou Ajouter une Collection s'ouvre.
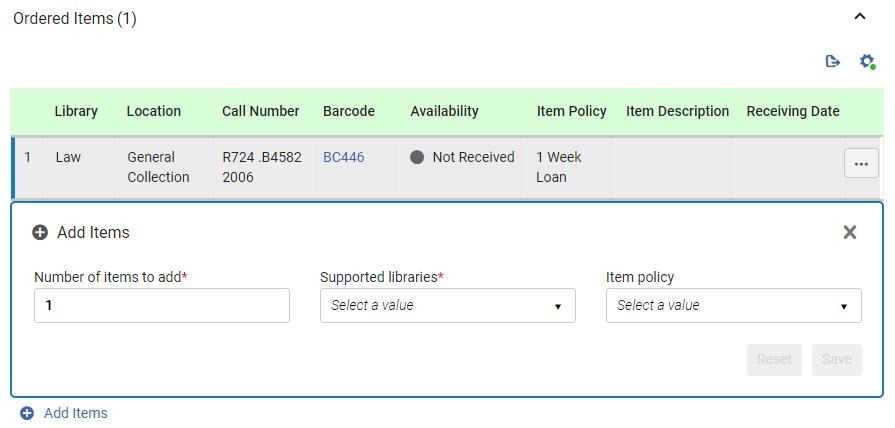
- Sous Nombre d'exemplaires à ajouter ou Nombre de holdings à créer, saisissez le nombre de copies supplémentaires à ajouter à la ligne de commande pour la bibliothèque et la localisation que vous sélectionnerez à l'étape suivante.
- Sous Bibliothèques prises en charge, sélectionnez la bibliothèque et la localisation pour lesquelles les exemplaires sont commandés. La liste comprend uniquement les localisations du propriétaire de ligne de commande spécifié à la création de la ligne de commande qui peuvent recevoir des exemplaires de ce type (voir Propriétaire de la ligne de commande ci-dessus).
Pour obtenir des informations sur la création de relations entre les bibliothèques pour permettre aux bibliothèques d'acquérir des exemplaires pour d'autres bibliothèques, voir Configurer les services aux usagers entre bibliothèques au sein d'une institution.
- Pour les commandes ponctuelles, sélectionnez l'exception de circulation – les conditions dans lesquelles les lecteurs pourront emprunter l'exemplaire ou y accéder (facultatif).
- Sélectionnez Enregistrer. Les exemplaires sont ajoutés à la ligne de commande et s'affichent dans la liste de ressources dans la section Exemplaires commandés ou Holdings pour exemplaires commandés. (Si vous avez ajouté plus d'une copie, chaque copie s'affiche dans une ligne distincte sur la liste.)
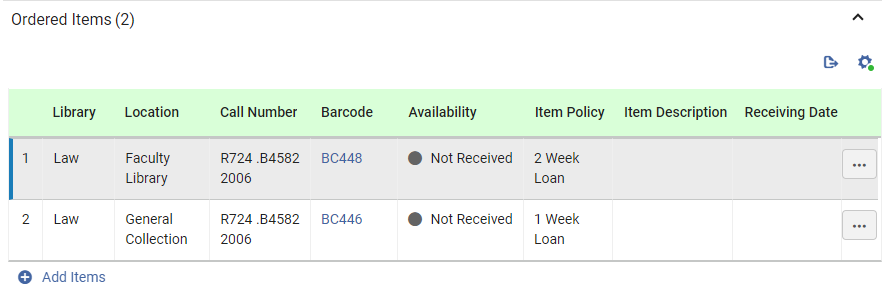
- Pour ajouter des copies supplémentaires, par exemple pour une autre localisation, ou pour une exception de circulation différente, sélectionnez à nouveau Ajouter des exemplaires et saisissez les détails comme expliqué ci-dessus.
Section Portfolios commandés (ressources électroniques uniquement)
La section Portfolios commandés de la ligne de commande s'affiche uniquement pour les commandes de ressources électroniques. Elle affiche des informations concernant la ressource électronique commandée dans la ligne de commande. Vous pouvez voir des détails supplémentaires, modifier certaines des informations ou modifier la ressource commandée à l'aide des actions sur la ligne de la table.
La fonction Remplacer ressource peut être utilisée pour traiter les achats de ressources électroniques dans la diffusion est gérée par une Zone réseau ; voir Gérer des lignes de commande.
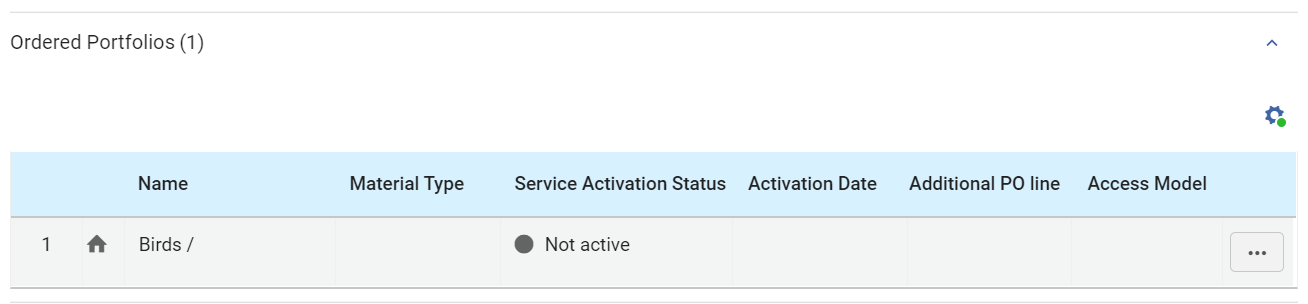
Champs de la section Portfolios commandés
Les informations suivantes s'affichent sous Portfolios commandés pour le portfolio de la ligne de commande :
| Champ | Description |
|---|---|
|
Indicateur de zone ; bleu pour les ressources disponibles, gris pour les ressources qui ne sont pas disponibles :
|
|
| Nom |
Le nom du portfolio |
| Type de matériel | Le type de ressource : livre, revue, dissertation, etc. |
| Statut de l'activation du service | Si la ressource électronique est active ou inactive. |
| Date d'activation | Si le portfolio est actif, la date à laquelle il a été activé. |
| Ligne de commande supplémentaire | Si une coche verte s'affiche, cette ligne de commande est une ligne de commande supplémentaire pour le portfolio. |
| Modèle d'accès | Le modèle d'accès détermine le nombre d'utilisateurs finaux simultanés pouvant accéder à la ressource électronique.
La colonne Modèle d'accès s'affiche pour les types suivants de lignes de commande :
Vous pouvez sélectionner ou modifier le modèle d'accès dans une des deux localisations :
Le modèle d'accès peut également être modifié par le traitement Update PO Line Information. Pour plus d'informations, voir Gérer les modèles d'accès. |
Modifier les informations du portfolio
Vous pouvez voir et modifier les informations de répertoire du portfolio dans l'éditeur de portfolio. Pour plus d'informations sur cet éditeur, voir Modifier une ressource électronique via l'Éditeur de ressource électronique.
- Dans la section Portfolios commandés, dans les actions sur la ligne du portfolio, sélectionnez Modifier. L'éditeur de portfolio électronique s'ouvre dans un panneau coulissant.
- Modifiez les informations selon le besoin.
- Sélectionner Enregistrer. Les informations de répertoire sont mises à jour, et le panneau coulissant se ferme.
Modifier le portfolio commandé
Vous pouvez modifier le portfolio commandé dans la ligne de commande.
Pour obtenir des informations supplémentaires concernant cette option, consultez Remplacer la ressource associée à une ligne de commande électronique.
- Dans la section Portfolios commandés, dans les actions sur la ligne du portfolio, sélectionnez Remplacer ressource. La page Portfolios électroniques s'ouvre dans un panneau coulissant, avec la barre de recherche permanente en haut.
En fonction des réglages de votre système, il vous sera peut-être demandé de définir si les ressources du répertoire doivent être conservées ou supprimées. Si cela vous est demandé, choisissez une des options, puis sélectionnez Enregistrer. Même si vous choisissez de la supprimer, la ressource sera uniquement supprimée du répertoire si elle n'est associée à aucun autre inventaire.
- Dans la barre de recherche permanente, cherchez le portfolio que vous souhaitez, au lieu du portfolio actuel.
- Sélectionnez la ressource, puis sélectionnez le bouton Sélectionner. Le panneau coulissant se ferme et le portfolio que vous avez sélectionné remplace celui qui se trouvait avant dans la ligne de commande.
Ajouter de l'inventaire à une ligne de commande pour une ressource électronique
Vous pouvez ajouter de l'inventaire à une ligne de commande électronique selon le besoin. Pour cela, vous devez ajouter la ligne de commande à la notice de portfolio. Si vous choisissez de ne pas ajouter d'inventaire quand vous crééz la ligne de commande, la section Portfolios commandés est vide jusqu'à ce que vous ajoutiez manuellement un portfolio à la ligne de commande.
- Cherchez le portfolio électronique que vous souhaitez ajouter (voir Effectuer une recherche dans Alma).
- Cliquez sur Modifier portfolio. La page Éditeur de ressource électronique s'ouvre.
- Dans l'onglet Acquisition, dans le champ Ligne de commande, sélectionnez la ligne de commande.
- Sélectionnez Enregistrer. Le portfolio est ajouté à la ligne de commande et s'affiche dans la section Portfolios commandés.
Section Représentations commandées (ressources numériques uniquement)
La section Représentations commandées de la ligne de commande s'affiche uniquement pour les commandes de ressources numériques (les commandes ponctuelles ou récurrentes qui sont satisfaites en fournissant des fichiers dont l'institution sera ensuite propriétaire et qu'elle stockera dans son propre répertoire). La section affiche des informations concernant la ressource numérique commandée dans la ligne de commande. Toutes les lignes de commande numériques sont créées sans inventaire au départ. Pour enregistrer la ligne de commande et continuer à la traiter, vous devez l'associer à une collection et y charger un ou plusieurs fichiers.
Pour plus d'informations concernant l'utilisation des représentations numériques, voir Ajouter des représentations et Modifier les métadonnées et le contenu d'une représentation.
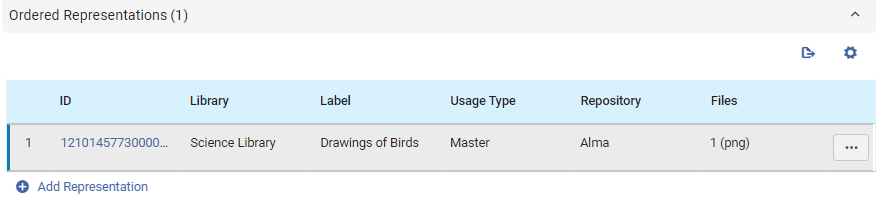
Champs dans la section Représentations commandées
Les informations suivantes s'affichent sous Représentations commandées pour chaque portfolio de la ligne de commande :
| Champ | Description |
|---|---|
| Identifiant |
Un numéro d'identification attribué à la représentation par Alma |
| Bibliothèque |
La bibliothèque propriétaire |
| Étiquette | Un libellé facultatif identifiant la représentation ; ce libellé apparaît dans les résultats de la recherche dans le répertoire, lorsque vous cliquez sur View It. |
| Type d'usage | Les options sont Dérivé, Master ou Auxiliaire. L'option Master correspond à la copie d'origine, l'option Dérivé est, par exemple, une copie avec une résolution plus faible, et l'option Auxiliaire est une représentation complémentaire de la représentation principale, par exemple un sommaire. |
| Répertoire | Endroit où le fichier de représentation est stocké |
| Fichier | Le nom du fichier de représentation |
Ajouter un inventaire à une ligne de commande pour une représentation numérique
Vous devez ajouter au moins un fichier à une ligne de commande numérique. Vous pouvez ajouter des fichiers supplémentaires selon le besoin. La section Représentations commandées est vide jusqu'à ce que vous ajoutiez manuellement une représentation à la ligne de commande. Par défaut, Alma stocke les fichiers de représentation dans son propre répertoire. Vous pouvez choisir de les stocker dans un répertoire distant à la place.
- Dans la section Représentations commandées, sélectionnez Ajouter une représentation. La page Détails de représentation s'ouvre dans un panneau coulissant. Les champs de Titre, de bibliothèque et de ligne de commande sont préremplis, car ils héritent des informations de la ligne de commande.
- Sélectionnez une Collection à laquelle associer la représentation. Veuillez noter que vous ne pouvez pas ajouter de fichiers à la ligne de commande tant que vous n'avez pas sélectionné de collection dans laquelle les intégrer.
- Si vous souhaitez stocker les fichiers de représentation dans un répertoire distant, sous Détails de représentation, sélectionnez Distant. Une section Détails de la représentation distante est ajoutée à la page. Saisissez les informations concernant le répertoire dans cette section.
- Remplissez les autres champs selon le besoin.
- Sous Détails du fichier, sélectionnez le fichier de représentation. Le fichier est chargé dans le répertoire.
- Sélectionnez Enregistrer. La représentation est jointe à la ligne de commande, le panneau coulissant se ferme et le panneau Détails de la ligne de commande est à nouveau complètement visible.
- Cliquez sur Enregistrer et continuer. La ligne de commande est enregistrée. En fonction du type de ligne de commande, son statut (étape de workflow) est mis à jour d'une des manières suivantes :
- Ligne de commande ponctuelle : la ligne de commande passe directement de En révision à Fermée.
- Ligne de commande récurrente : La ligne de commande passe de En révision à Recurring Renewal (si le renouvellement automatique est configuré) ou à En attente de renouvellement manuel (si le renouvellement manuel est configuré). Quand d'autres représentations sont reçues pour la ligne de commande, elles doivent être ajoutées manuellement à l'inventaire.
Consulter des informations sur les représentations numériques
Vous pouvez ouvrir l'éditeur de ressource de représentation numérique depuis la ligne d'une représentation et consulter des informations au sujet de la représentation. Vous pouvez également ajouter ou télécharger les représentations depuis l'onglet Fichiers de l'éditeur. Pour plus d'informations sur cet éditeur, voir Modifier les métadonnées et le contenu d'une représentation.
- Dans la section Représentations commandées, sur la ligne de la représentation, sélectionnez l'ID de la représentation. L'éditeur de ressource de représentation numérique s'ouvre dans un panneau coulissant.
Section Exemplaires en réclamation
La section Exemplaires en réclamation s'affiche dans le panneau Détails quand un des exemplaires de la ligne de commande est en réclamation. Vous pouvez également réceptionner des exemplaires et modifier les informations de réception dans cette section. Comme cette section ne s'affiche jamais dans une ligne de commande qui vient d'être créée, vous pourrez retrouver plus d'informations à son sujet sous Traiter des réclamations.
Section Information sur le fournisseur
Vous pouvez saisir des informations concernant le fournisseur prévu pour l'exemplaire, des informations de référence du fournisseur, les conditions de l'achat, ainsi qu'une note pour le fournisseur dans la section Information sur le fournisseur.
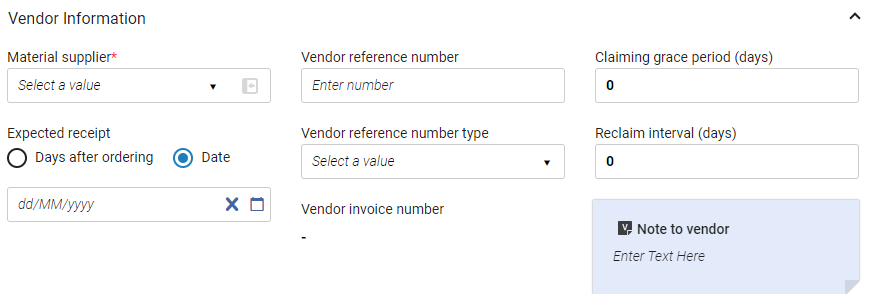
La section Information sur le fournisseur contient les champs suivants :
| Champ | Description |
|---|---|
|
Fournisseur de matériel (requis) |
Il s'agit du fournisseur du matériel commandé ; sélectionnez-le via la liste de choix rapides. Quand un fournisseur est sélectionné dans ce champ, vous pouvez ouvrir sa page Détails fournisseur (voir Gérer des fournisseurs) dans un panneau coulissant, de la manière suivante :
|
|
(pour les exemplaires électroniques seulement) |
Il s'agit de l'interface fournisseur du matériel en commande ; sélectionnez-la via la liste de choix rapides. Voir Modifier les informations de l'interface fournisseur. |
| Période de grâce avant réclamation (jours) | Une période de grâce (en jours) après la date de réception/activation prévue, après laquelle une ligne de commande est envoyée dans la liste des tâches de réclamation (voir Traiter des réclamations). La valeur par défaut est générée à partir du champ Période de grâce avant réclamation sur la page Détails du compte du fournisseur (Acquisitions > Infrastructure des acquisitions > Fournisseurs) pour les lignes de commande unique, et à partir du champ Période de grâce avant abonnement sur la page Détails du compte du fournisseur pour les lignes de commande récurrentes. |
| Réception/activation prévue |
Date à laquelle la commande devrait être reçue (pour les exemplaires physiques) ou activée (pour les exemplaires électroniques). Sélectionnez une des options suivantes, puis remplissez le champ situé sous l'option en conséquence :
Cette valeur est utilisée pour calculer la date de réclamation (voir Traiter des réclamations). Ce champ ne s'affiche pas lors de la création de lignes de commande sans inventaire.
Impact sur Primo Get It :
Lorsque'une valeur est renseignée dans ce champ, l'étiquette c.uresolver.getit2.item_list..ACQ.with_expected_date est appelée dans l'onglet Obtenir de Primo et apparaît en tant que En commande jusqu'au <date>.
Lorsqu'aucune valeur n'est renseignée dans ce champ, l'étiquette c.uresolver.getit2.item_list..ACQ.with_expected_date est appelée dans l'onglet Obtenir de Primo et apparaît en tant que En commande.
Vous pouvez personnaliser les valeurs affichées en utilisant la page Table de code Labels de l'interface de recherche (voir Configurer des étiquettes).
Pour invoquer les étiquettes pour des commandes récurrentes, créez une notice de collections à l'aide d'un modèle de prédiction. Voir la page Prediction Patterns.
|
|
Activation requise après commande (jours) (pour les exemplaires électroniques seulement) |
Le nombre de jours au bout desquels la tâche d'activation doit avoir lieu. Lorsque la date en question est dépassée, la Lettre Activation de ressource électronique à réaliser est envoyée à l'utilisateur assigné à la tâche d'activation tandis qu'une alerte s'affiche dans la liste des tâches de l'utilisateur. Pour plus d'informations sur la création d'une date limite par défaut, voir Configurer d'autres paramètres. Pour plus d'informations, voir Gérer l'activation des ressources électroniques.
Pour plus d'informations, voir la vidéo Activer les ressources électroniques (6:40 min).
|
|
Intervalle d'abonnement (pour les exemplaires physiques récurrents uniquement) |
L'intervalle de réception, en jours, de la commande récurrente (30 pour un mois, 90 pour un trimestre, etc.). Cette valeur est utilisée pour calculer la date de réclamation, sauf si des modèles de prédiction sont utilisés (voir Traiter des réclamations ; Modèles de prédiction). Pour plus d'informations sur la gestion des exemplaires soumis à des intervalles de réception différents, voir l'explication sur la méthode d'acquisition technique dans la table Méthodes d'acquisition.
|
| Intervalle de réclamation (jours) | Lorsque ce champ est rempli, Alma envoit des rappels de lettre de réclamation selon l'intervalle défini, après l'envoi de la lettre de réclamation initiale. Si le champ n'est pas rempli, aucun rappel de lettre de réclamation n'est envoyé. Quand ce champ est rempli sur la page Détails du compte fournisseur, il est automatiquement copié dans ce champ sur la page Ligne de commande quand le compte fournisseur spécifique est sélectionné. Si la valeur dans le champ Intervalle de réclamation (jours) de la page des détails de la ligne de commande est modifié, cette valeur est prioritaire et se transforme en valeur réelle. |
| Numéro de référence du fournisseur | Le numéro de référence de la ligne de commande dans Alma correspondant à celui fourni par le fournisseur. Utilisé comme point de correspondance pour identifier une ligne de commande dans Alma.
Lors de la communication avec un fournisseur EDI, le champ SLI correspond au point de correspondance du numéro de référence du fournisseur. Le champ LI représente le point de correspondance du numéro de référence de la ligne de commande.
Ce champ est également utilisé comme point de correspondance pour les profils d'import Mettre à jour l'inventaire.
|
| Type de numéro de référence fournisseur | Il s'agit du type de numéro de référence du fournisseur. Les options accessibles sont prédéfinies par Ex Libris. |
| Numéro de facture fournisseur | Ce champ est rempli automatiquement quand la ligne de commande a été téléchargée à partir d'un fichier EOD. Voir Importer des notices à l'aide d'un profil d'import. Ce champ n'est pas utilisé pour les autres types de lignes de commande. |
| Note au fournisseur | Saisissez toute note que vous souhaitez transmettre au fournisseur avec la ligne de commande. |
Section Tarification et financement
La section Tarification et financement contient des informations sur le prix de l'exemplaire commandé, le coût total de la commande et les comptes qui seront utilisés pour régler l'achat.
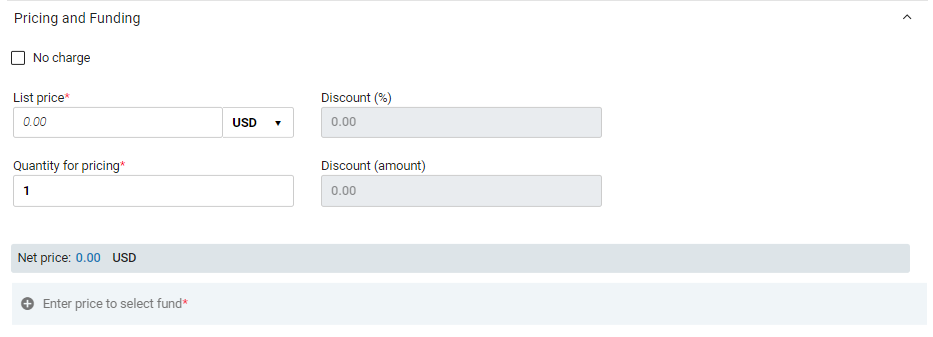
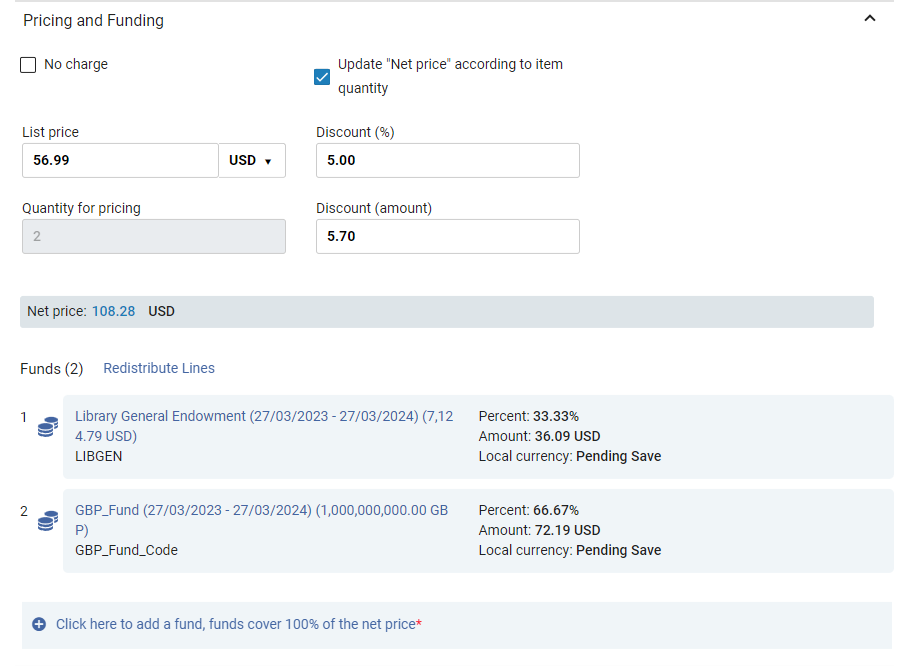
La section Tarification et financement contient les champs suivants :
| Champ | Description |
|---|---|
| Aucun frais |
Si vous avez besoin de créer une ligne de commande sans frais, mais que la méthode d'acquisition exige habituellement des informations de tarification et financement, cochez cette case. Quand cette option est cochée, la section Tarification et financement est cachée et Alma ne permet pas de créer des engagements pour la commande. Les méthodes d'acquisition suivantes nécesitent généralement des informations de tarification et de financement et fournissent donc l'option Aucun frais : Mise à niveau de la licence, Achat, Plan d'approbation et Achat sur la plate-forme du fournisseur. Si cette option est cochée après la création d'une commande et que des engagements sont enregistrés pour la ligne de commande, ces transactions sont supprimées. |
| Prix net mis à jour en fonction de la quantité d'exemplaires | (Pertinent uniquement pour les lignes de commande physiques)
Ceci affecte le nombre d'exemplaires commandés dans le champ Quantité pour tarification. Quand la case est cochée, le montant Quantité pour tarification est mis à jour automatiquement lorsque l'utilisateur ajoute ou supprime des exemplaires. Le champ Prix net est donc également mis à jour. La case Prix net mis à jour en fonction de la quantité d'exemplaires est cochée par défaut lors de la création de nouvelles lignes de commande. Pour décocher cette case par défaut pour les nouvelles lignes de commande, accédez à Menu de configuration > Acquisitions > Autres paramètres, personnalisez le paramètre po_line_quantity_updated_with_items_number parameter, et réglez-le sur Faux. Cette case n'est pas cochée par défaut pour les lignes de commande créées par EOD, API ou par des demandes d'achat. |
| Prix catalogue (requis) | Entrez le prix catalogue pour une copie unique de l'exemplaire et sélectionnez la devise dans le champ situé à droite de ce champ. Pour des valeurs inférieures à 1, entrez un 0 avant. Par exemple, 0.44 et pas .44. |
| Quantité pour tarification | La quantité d'exemplaires à payer. Indiquez un chiffre entre 1 et 100. Le prix total des lignes de commande est égal à la quantité d'exemplaires multipliée par le prix catalogue.
Veuillez noter que la valeur des champs Quantité pour tarification et Nombre d'exemplaires à ajouter (lors de l'ajout d'exemplaires à la ligne de commande dans la section Exemplaires commandés) peut différer si vous avez obtenu une tarification réduite grâce à une offre spéciale telle que « trois exemplaires pour le prix de deux sans frais supplémentaire ». |
| Réduction (%) | La réduction à appliquer, s'il y en a une. Alma calcule automatiquement le prix total de la ligne de commande en se basant sur le prix catalogue de chaque copie, la réduction et le nombre de copies commandées. Le prix total de la ligne de commande s'affiche dans le champ Prix net.
Cette valeur est automatiquement remplie si le fournisseur a défini un Pourcentage de réduction du compte. Voir Ajouter un fournisseur et un compte fournisseur. Veuillez noter que la mise à jour des paramètres du compte fournisseur n'aura d'impact que sur les lignes de commande créées après la modification. Cela ne mettre pas automatiquement à jour toutes les lignes de commande existantes de ce compte fournisseur. |
| Remise (montant) | Ce champ permet aux utilisateurs d'indiquer un montant de remise spécifique, qui est automatiquement calculé et appliqué au champ Remise (%).
Alma prend toujours le champ Remise (%) en compte afin d'indiquer le prix net réel. Quand un utilisateur remplit le champ Remise (montant), il peut y avoir une différence de 0,01 entre le prix net et le prix catalogue. |
| Montant payé dans la période fiscale actuelle | Le montant total payé jusqu'à maintenant pendant la période fiscale actuelle. Ce champ n'est rempli que lorsque vous consultez ou modifiez la ligne de commande après sa création et uniquement pour des commandes d'abonnement. Il s'agit d'un calcul effectué à la volée quand la ligne de commande est ouverte pour modification, et il n'est pas conservé dans Alma ; vous ne pouvez donc pas le chercher. |
| Cliquez ici pour ajouter un compte. |
Cliquez sur ce lien pour ajouter un compte à la ligne de commande. Une case Ajouter compte s'ouvre, Elle contient les champs suivants : Compte budgétaire (nom), Pourcentage, Montant. Remplissez les champs comme expliqué ci-dessous. Une fois terminé, en bas de la case, cliquez sur Enregistrer. Les informations de compte sont ajoutées sous Comptes. L'option par défaut est un fonds comportant une allocation à 100%, mais vous pouvez répartir les coûts d'une ligne de commande sur plusieurs fonds. Pour ajouter des comptes supplémentaires à la ligne de commande, répétez ce processus pour chaque compte que vous souhaitez ajouter, en indiquant la part des coûts que chaque compte doit prendre en charge dans les champs Pourcentage ou Montant, comme expliqué ci-dessous. Voir également Redistribuer les lignes, ci-dessous. Une fois les comptes ajoutés, ils sont listés sous Comptes, avec des informations sur le coût qu'ils prendront en charge. Les noms de compte dans la liste sont des liens qui peuvent être sélectionnés pour ouvrir un panneau coulissant dans lequel s'affichent les informations concernant les transactions liées à la ligne de commande de ce compte. Lorsque la ligne de commande est enregistrée, une transaction d'engagement est créée pour chaque compte, en accord avec les informations indiquées ici. |
| Nom du fonds | Sélectionnez le compte dans la liste de sélection rapide.
Un fonds est disponible pour une ligne de commande s'il est utilisé par la bibliothèque du propriétaire de la ligne de commande, s'il est actif, alloué, et couvert par l'exercice fiscal en cours, ou si les règles du fonds autorisent l'engagement hors de la période fiscale. Il ne doit pas nécessairement avoir un solde positif au moment de la commande.
Quand un compte est sélectionné dans ce champ, sélectionnez son nom pour ouvrir sa notice de compte (voir Gérer des fonds et des registres) dans un panneau coulissant, avec l'onglet Transactions sélectionné et montrant toutes les transactions liées à cette ligne de commande. Le lien est disponible en mode de consultation et en mode de modification.
|
| Pour cent | Le pourcentage disponible de la valeur du Prix catalogue pour l'allocation du fonds. Lorsque le champ Montant est mis à jour, la valeur de ce champ l'est également. |
| Montant | Le pourcentage disponible de la valeur du Prix catalogue pour l'allocation du fonds. Lorsque le champ Pourcentage est mis à jour, la valeur de ce champ l'est également. |
| Devise locale | La valeur dans le champ Montant, indiquée ci-dessus, dans la devise locale (convertie, si nécessaire). |
| Redistribuer les lignes | Si un montant autre que 100 % est attribué à des comptes, cliquez sur Redistribuer les lignes pour ré-attribuer les pourcentages des montants du compte, en fonction du montant respectif de chaque compte, comparé au montant total actuel. Par exemple, s'il y a deux comptes, et que chacun est configuré pour prendre en charge 80 % du coût total de la ligne de commande, ils prennent donc en charge à eux deux 160 % du coût. Dans ce cas, la fonction Redistribuer les lignes corrigerait la répartition pour que chacun prenne en charge 50 % du total. Si un des comptes est configuré pour prendre en charge 50 % du coût et l'autre 25 %, pour une couverture totale de 75 %, la fonction Redistribuer les lignes corrigerait la répartition pour que le premier prenne en charage 66,67 % et le deuxième 33,33 %. |
| Prix net | Affiche le coût total de la ligne de commande, en fonction des informations indiquées sur les champs précédents de cette section. |
Section Informations de réception (ressources physiques uniquement)
La section Informations de réception vous permet d'ajouter des informations concernant le processus de réception à la ligne de commande d'une ressource physique, pour que l'utilisateur réceptionnant l'exemplaire soit au courant de toute exigence ou tout problème. Vous pouvez également marquer la ressource comme « Urgence » dans cette section.

Vous pouvez réceptionner des exemplaires et modifier des informations de réception à partir de la section Exemplaires commandés (voir Modifier des informations au niveau de l'exemplaire) et à partir de la section Exemplaires en réclamation (voir Section Exemplaires en réclamation).
La section Informations de réception contient les champs suivants :
| Champ | Description |
|---|---|
| Urgence |
Sélectionnez cette option si vous souhaitez accélérer la traitement de la commande de cet exemplaire. L'icône d'urgence L'exemplaire est également marqué comme Urgence ( |
| Routine à la réception | Si cette option est sélectionnée, un message de confirmation s'affiche à la réception de la ligne de commande pour informer le bibliothécaire que la commande doit suivre une routine et qu'il doit imprimer la liste des utilisateurs intéressés. Pour plus d'informations sur la réception de matériel physique, voir Réceptionner du matériel physique. |
| Reliure durant la réception | Si cette option est sélectionnée, un message de confirmation s'affiche à la réception de la ligne de commande pour informer le bibliothécaire que la commande doit être reliée. Pour de plus amples détails sur la réception de matériel physique, voir Recevoir du matériel physique. Voir également Lier (fusionner) les exemplaires. |
| Note de réception |
Saisissez toutes les informations que la personne recevant l'exemplaire devrait connaître. Par exemple, indiquez la localisation prévue des exemplaires de commande permanente ou périodique pour laquelle aucun exemplaire d'inventaire n'a été créé. Le contenu de la note de réception s'affiche dans la ligne de commande et sur la page Recevoir un nouveau matériel (Acquisitions > Réception et facturation > Réceptionner ; voir Réceptionner du matériel physique). La longueur de la note n'est pas limitée, et vous pouvez la modifier à tout moment. Lors du déplacement de lignes de commande sans inventaire, ce champ contient des informations sur la bibliothèque/localisation où l'exemplaire sera situé.
Vous pouvez saisir plusieurs lignes de texte dans ce champ, mais veuillez noter que ces lignes sont affichées en un seul bloc de texte, sans sauts de ligne.
|
Section Informations d'activation (ressources électroniques uniquement)
La section Informations d'activation vous permet d'ajouter des informations concernant la licence et le modèle d'accès d'une ressource électronique. Vous pouvez également marquer la ressource comme étant urgente (Urgence) et ajouter une Note d'activation pour que l'opérateur d'activation la voit lors de l'activation de la ressource.
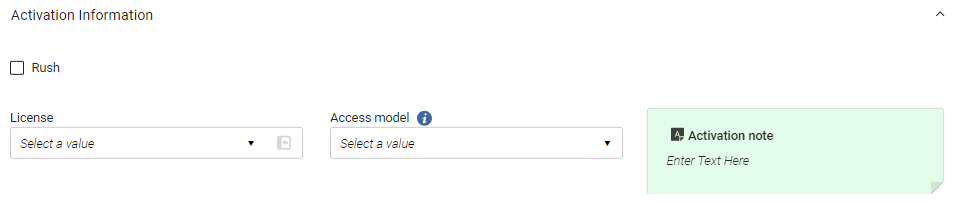
La section Informations d'activation contient les champs suivants :
| Champ | Description |
|---|---|
| Urgence | Sélectionnez cette option si vous souhaitez accélérer la traitement de la commande de cet exemplaire. L'icône d'urgence |
| Licence | Sélectionnez une licence dans la liste de choix rapides, à associer à la ressource, affichée dans la liste de l'inventaire. Pour plus d'informations sur les licences, voir Gérer les licences et les modifications. |
| Modèle d'accès |
Le modèle d'accès détermine le nombre d'utilisateurs finaux simultanés pouvant accéder à la ressource électronique. Sélectionnez le bon modèle d'accès pour la ressource dans la liste déroulante. Pour plus d'informations, voir Modèle d'accès et Gérer les modèles d'accès. |
| Note d'activation | Ajoutez-y toute information que le membre du personnel en charge de l'activation de la ressource devrait connaître. La longueur de la note n'est pas limitée, et vous pouvez la modifier à tout moment. Les notes d'activation s'affichent sur la page Liste des tâches d'activation des ressources électroniques (Ressources > Gérer l'inventaire > Gérer l'activation des ressources électroniques ; voir Activation des ressources électroniques et liste de tâches d'activation), où les ressources électroniques sont activées. |
Informations de renouvellement (commandes récurrentes uniquement)
Pour les commandes continues, telles que les abonnements, les informations de renouvellement de commande sont configurées dans la section Informations de renouvellement.
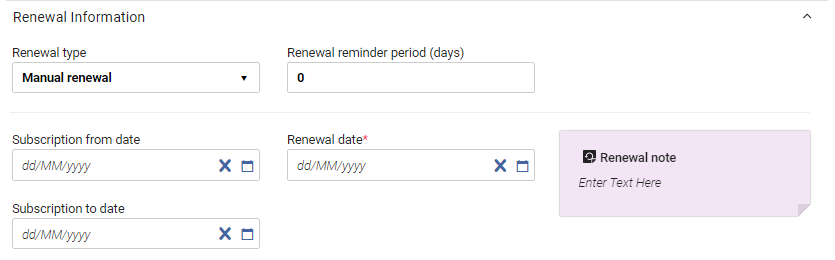
Pour obtenir des informations sur la gestion des renouvellements, voir Traiter les renouvellements.
La section Informations de renouvellement contient les champs suivants :
| Champ | Description |
|---|---|
| Type de renouvellement |
Sélectionnez une des options suivantes : Renouvellement manuel – Quand la date indiquée par le paramètre Période de rappel de renouvellement (jours) arrive, le traitement de renouvellement de ligne de commande fait passer l'étape de workflow de la ligne de commande de Recurring Renewal à En attente de renouvellement manuel. Pour renouveler l'abonnement, l'opérateur doit manuellement modifier la ligne de commande pour faire passer la date de renouvellement à une date future.
Renouvellement automatique - Quand la date de renouvellement arrive, le traitement de renouvellement de la ligne de commande change automatiquement la date de renouvellement à la date de renouvellement précédente, à laquelle est ajoutée la durée spécifiée sous Cycle de renouvellement. Le statut de la ligne de commande reste sur Recurring Renewal.
|
|
Période de rappel de renouvellement (jours) (Renouvellements manuels uniquement - requis) |
Pour les renouvellements manuels, cela correspond au nombre de jours avant lesquels l'opérateur souhaite être rappelé au sujet du renouvellement (c'est-à-dire le nombre de jours à l'avance souhaité par l'opérateur pour que le renouvellement soit ajouté à la liste des tâches (Acquisitions > Lignes de commande > Renouveler). Par exemple, si la date de renouvellement est le 10 mai et que la Période de rappel de renouvellement indiquée est de 5 jours, le renouvellement sera ajouté à la liste des tâches le 5 mai).
La durée maximale pouvant être saisie dans ce champ est de 120 jours.
|
| Cycle de renouvellement | Pour les renouvellements automatiques, la période après laquelle chaque renouvellement doit avoir lieu (par exemple, 1 an. |
| Date de début d'abonnement | La date de début d'abonnement pour la ligne de commande. |
| Date de renouvellement (Requis) |
La prochaine date à laquelle la ligne de commande doit être renouvelée :
|
| Date de fin d'abonnement |
Le dernier jour de l'abonnement :
Cette date indique le dernier jour de l'abonnement et ne doit pas être confondue avec la Date de renouvellement. Par exemple, si vous souscrivez un abonnement annuel pour une durée de cinq ans, (Cycle de renouvellement = un an), la Date de fin d'abonnement correspond au dernier jour de la période des cinq ans.
|
Section Utilisateurs intéressés
Dans la section Utilisateurs intéressés, vous gérez les utilisateurs intéressés par l'acquisition. Les utilisateurs intéressés reçoivent toujours des notifications sur les modifications dans la ligne de commande. Vous pouvez déterminer si un utilisateur intéressé est averti quand l'exemplaire est reçu ou activé, renouvelé ou annulé et si une réservation est faite sur l'exemplaire pour l'utilisateur. La notification est envoyée en tant que Lettre Intéressé par.
Quand la ligne de commande a été créée à partir d'une demande d'achat approuvée, le demandeur est automatiquement défini comme utilisateur intéressé. Dans ce cas, les paramètres de notification du demandeur sont réglés au départ selon la configuration des paramètres clients suivants (dans Menu de configuration > Acquisitions > Général > Autres paramètres) : po_line_hold_item_for_interested_users, po_line_notify_interested_users_upon_cancellation, po_line_notify_interested_users_upon_receiving_activation, po_line_notify_interested_users_upon_renewal. Pour plus d'informations, voir Configurer d'autres paramètres (Acquisitions).
La date de la demande d'exemplaire est identique à la date de commande. Si d'autres demandes existent par rapport à cet exemplaire, la priorité de la demande est accordée en fonction du rôle, comme cela a été configuré par l'institution. La bibliothèque de retrait correspond au bureau de prêt où se situe l'exemplaire, conformément à ce qui est défini dans la ligne de commande.
- La section Utilisateurs intéressés ne s'affiche que dans les lignes de commande qui sont associées à un inventaire. Les types de ligne de commande dont le type de matériel est réglé sur Générique dans la table de conversion de type de ligne de commande ne disposent pas de cette section. Pour obtenir des informations sur la table de conversion de type de ligne de commande, voir Activer/Désactiver des types de ligne de commande.
- Pour supprimer les utilisateurs concernés sur des lignes de commande clôturées ou annulées, utilisez le paramètre po_line_remove_interested_users (Voir Configurer d'autres paramètres (Acquisitions)). Lorsque le traitement hebdomadaire de système Lignes de commande - supprimer les utilisateurs intéressés s'effectue, tous les utilisateurs concernés possibles sont supprimés (Voir Consulter les traitements planifiés).
- Cliquez sur Ajouter des utilisateurs intéressés.
- Dans la case qui s'ouvre, cherchez l'utilisateur, puis sélectionnez son nom. L'utilisateur est ajouté en tant qu'utilisateur intéressé, et un menu contextuel s'ouvre. Vous pouvez y sélectionner différentes options et voir les coordonnées de l'utilisateur.
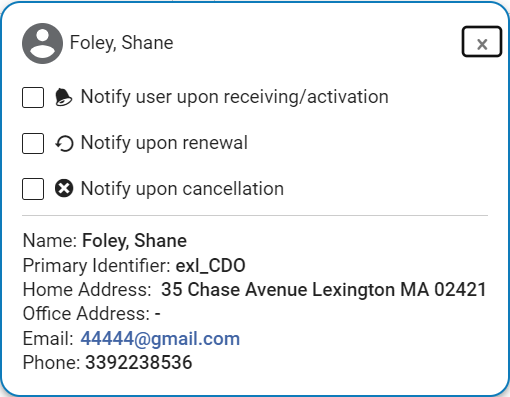
- Dans le message contextuel, sélectionnez une ou toutes les options suivantes (si disponibles) :
- Avertir l'usager à la réception/activation – Lorsque cette option est sélectionnée, un email est envoyé à l'utilisateur lorsque l'exemplaire arrive au département de réception de la bibliothèque. Un email n'est envoyé que lorsque cette case est cochée et qu'une adresse email a été configurée pour l'utilisateur.
- Réserver l'exemplaire – Cette option s'affiche uniquement lorsque vous travaillez avec des exemplaires physiques. Lorsqu'elle est sélectionnée, Alma crée une demande de réservation lorsque l'exemplaire quitte le département des acquisitions, mais pas avant. Si l'exemplaire est conservé dans le département (il existe une demande de traitement interne pour le département des acquisitions), la demande de réservation sera créée une fois le traitement après réception terminé. Quand la demande de réservation est créée, le demandeur est défini comme utilisateur intéressé dans la ligne de PO et le créateur correspond à l'opérateur de réception. La date de demande de l'exemplaire est identique à la date de commande de la ligne de commande. Si d'autres demandes existent par rapport à cet exemplaire, la priorité de la demande est accordée en fonction du rôle, comme cela a été configuré par l'institution. La bibliothèque de retrait correspond au bureau de prêt où se situe l'exemplaire, conformément à ce qui est défini dans la ligne de commande.
- Avertir du renouvellement de prêt – Cette option s'affiche pour les commandes récurrentes uniquement. Lorsque cette option est sélectionnée, Alma envoie la lettre Avis de renouvellement de prêt à l'utilisateur lors de l'envoi de la commande à l'étape de renouvellement manuel. Un email n'est envoyé que lorsque cette case est cochée et qu'une adresse email a été configurée pour l'utilisateur. Cette option est vide par défaut.
- Notifier au moment de l'annulation - Lorsque cette option est sélectionnée, Alma envoie un e-mail à l'utilisateur lorsque la commande est annulée. Un email n'est envoyé que lorsque cette case est cochée et qu'une adresse email a été configurée pour l'utilisateur. Cette option est vide par défaut.
- Sélectionnez Fermer (
 ) ou cliquez en dehors de la case pour fermer la fenêtre contextuelle. L'utilisateur est ajouté comme Utilisateur intéressé.
) ou cliquez en dehors de la case pour fermer la fenêtre contextuelle. L'utilisateur est ajouté comme Utilisateur intéressé.

Pour rouvrir la fenêtre contextuelle pour voir les coordonnées ou modifier les paramètres, cliquez sur l'icône utilisateur
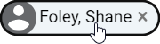 .
.
Section Codes de rapport
La section Codes de rapport contient les champs dans lesquels vous pouvez sélectionner des valeurs pour des classifications d'acquisition supplémentaires définies dans votre institution. Ces codes de rapport peuvent être utilisés dans Analytics pour des analyses de données d'acquisition. Vous pouvez configurer jusqu'à cinq codes de rapport pour votre institution :
- 1er code de rapport
- 2e code de rapport
- 3e code de rapport
- 4e code de rapport
- 5e code de rapport
Pour plus d'informations, voir Configurer des codes statistiques.
Section Notes
Dans la section Notes, ajoutez, mettez à jour ou supprimez des notes pour la ligne de commande. Pour plus d'informations, voir Nouvelle mise en page 2022.
Section Bib Description
Cette section s'ouvre dans un panneau coulissant, plutôt que dans le panneau Détails lui-même (comme indiqué par l'icône de lien ![]() ). Elle sera bientôt déplacée dans le panneau Détails.
). Elle sera bientôt déplacée dans le panneau Détails.
La section Bib Description contient des informations supplémentaires concernant la ressource commandée. Tous les champs (sauf Type d'identifiant) sont du texte libre et à titre informatif uniquement. Les champs qui s'affichent dépendent du type d'achat sélectionné lors de la création de la ligne de commande, comme indiqué dans le tableau ci-dessous.
La description d'une ligne de commande est une entité créée en même temps que la ligne de commande ; elle n'est pas liée ni affectée par les informations bibliographiques relatives à la notice liée. Ceci signifie par exemple que, si une ligne de commande est créée pour le titre Introduction à la chimie, le titre de description de la ligne de commande sera Introduction à la chimie. Si le titre est modifié ultérieurement en Introduction à la chimie organique, le titre de description de la ligne de commande ne sera pas modifié. Si vous souhaitez cependant qu'il soit mis à jour en fonction du titre de la notice bibliographique, vous pouvez utiliser une des méthodes suivantes :
- Dans les actions sur la ligne de la ligne de commande, sélectionnez Changer la référence bib.
- Dans la section Bib Description, sélectionnez le bouton Recharger les données bibliographiques.
Pour modifier la description bibliographique, la ligne de commande doit se trouver en mode de consultation (avant de sélectionner Modifier ou après avoir sélectionné Enregistrer).
| Types d'achat | Champs de description bibliographique |
|---|---|
|
|
|
|
|
|
|
|
|
|
|
|
|
|
Section Lignes de facture
Cette section s'ouvre dans un panneau coulissant, plutôt que dans le panneau Détails lui-même (comme indiqué par l'icône de lien ![]() ). Elle sera bientôt déplacée dans le panneau Détails.
). Elle sera bientôt déplacée dans le panneau Détails.
La section Lignes de facture contient des informations sur toute ligne de facture associée à la ligne de commande, qui peut être vue, ajoutée ou modifiée. Lors de la création de la ligne de commande, celle-ci est, bien sûr, vide. Pour plus d'informations concernant les lignes de facture, voir Créer une facture à partir d'une ligne de commande ou manuellement.
- Les options disponibles varient en fonction de vos privilèges.
- Une ligne de commande peut être associée à plusieurs lignes de facture, mais une ligne de facture ne peut être associée qu'à une seule ligne de commande.
Section Lignes de commande associées
Cette section s'ouvre dans un panneau coulissant, plutôt que dans le panneau Détails lui-même (comme indiqué par l'icône de lien ![]() ). Elle sera bientôt déplacée dans le panneau Détails.
). Elle sera bientôt déplacée dans le panneau Détails.
La section Lignes de commande associées contient des informations sur les lignes de commande qui sont associées à la ligne de commande actuelle. Les associations de ligne de commande n'ont qu'une valeur informative et n'ont pas d'effet fonctionnel. Les lignes de commande peuvent s'afficher dans la liste pour une des raisons suivantes :
- Elles ont été associées automatiquement à cette ligne de commande par Alma, par exemple, d'autres lignes de commande pour le même titre.
- Elles ont été associées manuellement avec la ligne de commande actuelle dans leurs champs Ligne de commande associée dans leurs sections Informations sur la ligne de commande.
Si la ligne de commande actuelle est associée à une ligne de commande cible (qui est la relation inverse des lignes de commande qui apparaissent dans cette section), la ligne de commande cible apparaît dans le champ Lignes de commande associées dans la section Informations sur la ligne de commande de la ligne de commande actuelle.
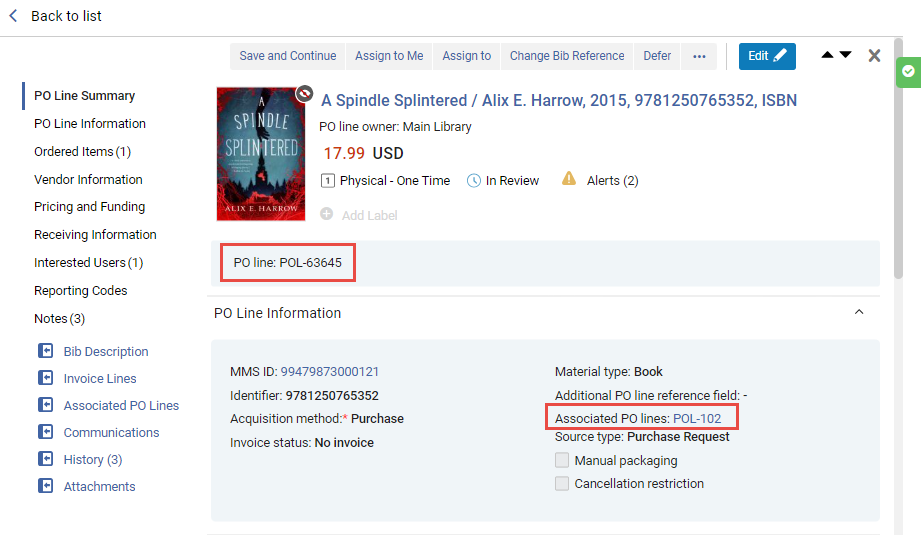
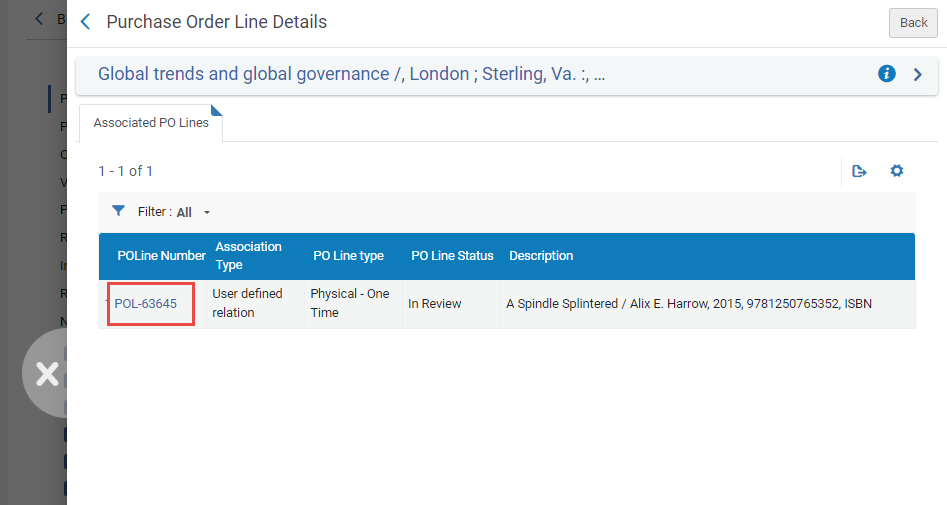
- Tout -Affiche toutes les lignes de commande associées.
- Même titre - Affiche uniquement les lignes de commande associées correspondant à des ressources ayant le même titre que la ressource dans cette ligne de commande.
- Même ressource d'inventaire - Affiche uniquement les lignes de commande associées correspondant au même exemplaire (ou portfolio ou représentation) que cette ligne de commande.
- Relation utilisateur définie - Affiche uniquement les lignes de commande associées manuellement à cette ligne de commande par un utilisateur.
Section Communications
Cette section s'ouvre dans un panneau coulissant, plutôt que dans le panneau Détails lui-même (comme indiqué par l'icône de lien ![]() ). Elle sera bientôt déplacée dans le panneau Détails.
). Elle sera bientôt déplacée dans le panneau Détails.
Dans la section Communications, commencez une nouvelle communication avec le fournisseur, ou, s'il existe déjà une communication avec le fournisseur, vous pouvez entrer les détails de la réponse fournie par le fournisseur et/ou faire un suivi de communication en répondant au fournisseur. Pour plus de détails sur cette section, voir Gérer des lignes de commande.
Section Historique
Cette section s'ouvre dans un panneau coulissant, plutôt que dans le panneau Détails lui-même (comme indiqué par l'icône de lien ![]() ). Elle sera bientôt déplacée dans le panneau Détails.
). Elle sera bientôt déplacée dans le panneau Détails.
La section Historique contient une liste des modifications apportées aux champs de la ligne de commande après sa création et son enregistrement initiaux. Quand la valeur existante d'un champ est modifiée ou supprimée, la modification apparaît dans l'historique. Les notes ou pièces ajoutées à la ligne de commande ne s'affichent pas sur cet onglet.
Sous Type de rapport, vous pouvez choisir parmi deux types de listes :
-
Changements de ligne de commande – Modifications des valeurs des champs, du statut (étape de workflow) ou de l'attribution.
Intégré au système du fournisseur est affiché dans l'historique, même si aucune donnée/valeur n'a été modifiée. Ce champ est pertinent pour les commandes OASIS dans lesquelles le fournisseur est défini avec un système intégré. Dans ce cas, le bouton Intégrer à OASIS s'affiche, et quand l'utilisateur clique dessus, la ligne de commande est créée dans le système du fournisseur et Intégré au système du fournisseur devient vrai.
- Changements de transaction – Modifications sur un compte, un prix, un pourcentage de compte ou tout autre élément affectant la transaction (engagement, dépense, désengagement). Cela peut faire suite à un processus de système, tel qu'une clôture budgétaire.
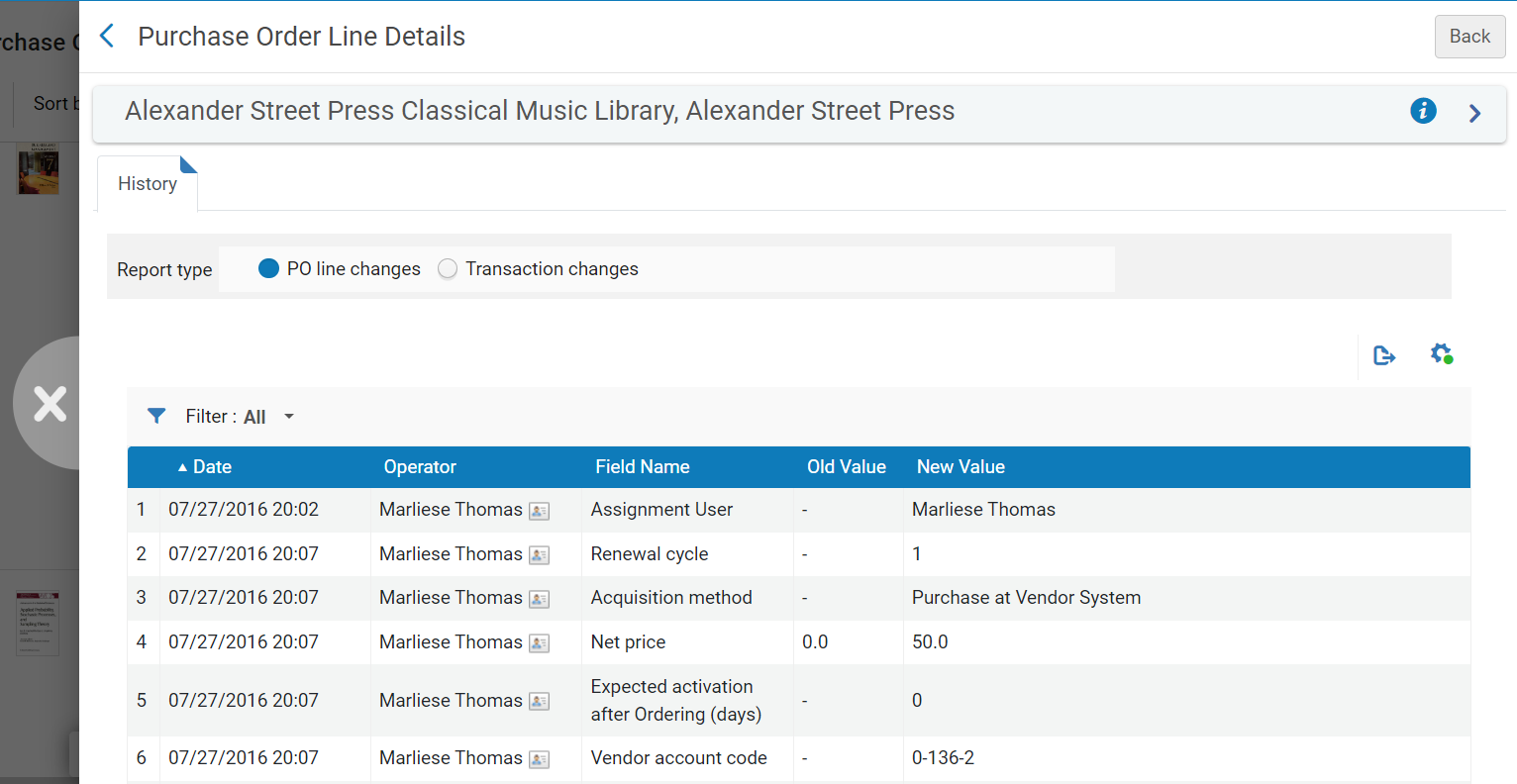
Section Pièces jointes
Cette section s'ouvre dans un panneau coulissant, plutôt que dans le panneau Détails lui-même (comme indiqué par l'icône de lien ![]() ). Elle sera bientôt déplacée dans le panneau Détails.
). Elle sera bientôt déplacée dans le panneau Détails.
Dans la section Pièces jointes, vous pouvez ajouter, mettre à jour ou supprimer des fichiers liés à la ligne de commande. La taille maximale de la pièce jointe est de 25 MB.
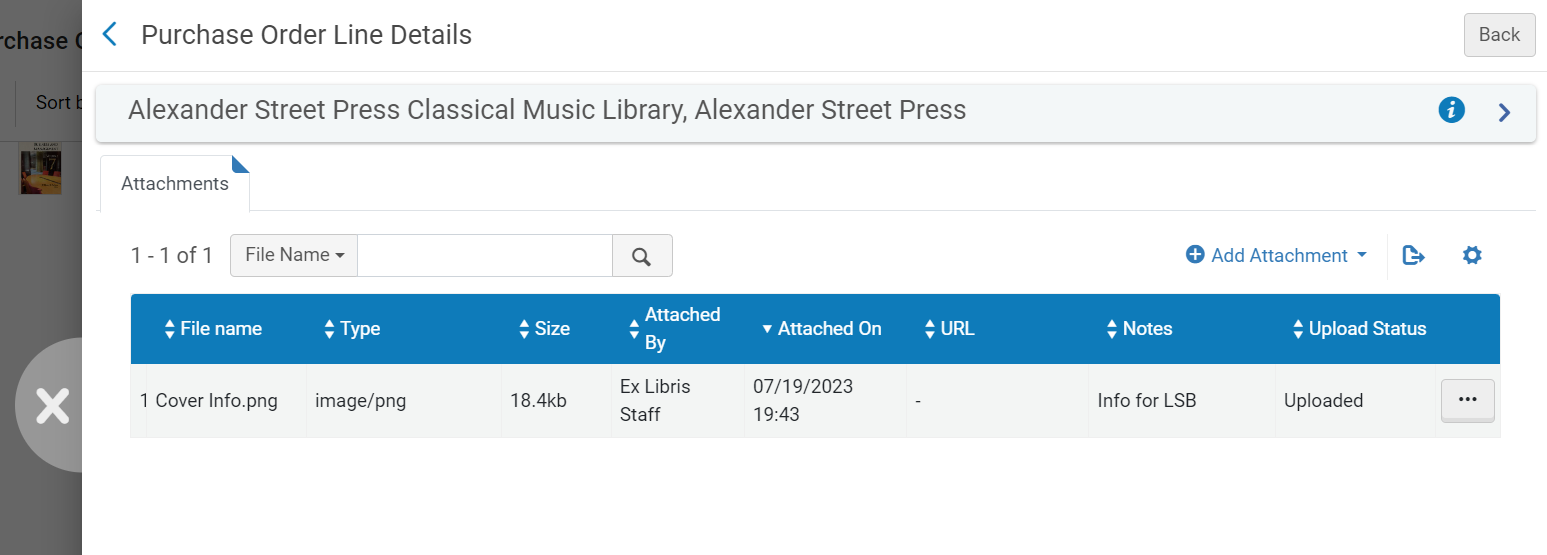
- Pour ajouter une pièce jointe, sélectionnez Ajouter une pièce jointe. Parcourez un fichier, ajoutez une URL et/ou une note, si besoin, puis cliquez sur Ajouter une pièce jointe.
- Pour modifier une pièce jointe, sélectionnez Modifier dans la liste des actions sur la ligne.
- Pour supprimer une pièce jointe, sélectionnez Supprimer dans la liste des actions sur la ligne puis cliquez sur Confirmer dans la boîte de dialogue.
- Pour télécharger un fichier, sélectionnez Télécharger dans la liste des actions, parcourez le dossier de téléchargement et cliquez sur OK.
Lancer le traitement d'une nouvelle ligne de commande
Quand vous avez terminé de saisir toutes les informations à votre disposition concernant la ligne de commande, vous pouvez passer à la prochaine étape de traitement en sélectionnant des options dans le menu Actions. En fonction du type de ligne de commande, certaines ou toutes les options suivantes sont disponibles :
- Enregistrer – Les informations que vous avez saisies sont sauvegardées et la ligne de commande reste à l'étape actuelle du flux de travail (si vous avez créé la ligne de commande manuellement, elle reste En révision). Utilisez cette option si vous ne savez pas si vous souhaitez que la ligne de commande passe à l'étape suivante du workflow d'achat, ou si vous modifiez des lignes de commande en réclamation (voir Traiter des réclamations) ou marquées pour renouvellement (voir Traiter des renouvellements).
-
Enregistrer et continuer – Les informations que vous avez saisies sont sauvegardées et la ligne de commande avance à l'étape suivante du workflow (les règles de révision ne sont pas vérifiées). Pour de plus amples détails sur le flux de travail d'achat, voir Flux de travail d'achat . S'il existe de quelconques alertes pour la ligne de commande, elles s'affichent dans une boîte de dialogue de confirmation. Pour une liste complète des alertes qui peuvent s'afficher dans ce contexte, voir Configurer des règles de révision des commandes.
Lorsque le scénario suivant s'applique, c'est-à-dire quand le traitement « Ligne de commande - regroupement » est activé, que « Regroupement manuel » est coché dans la ligne de commande et que la configuration du traitement de regroupement de la ligne de commande (Menu de configuration > Acquisitions > Général > Configuration des traitements d'acquisition) est définie, cliquer sur Enregistrer et continuer pour ces lignes de commande fait passer leur statut sur Regroupement automatique.
Le traitement « Ligne de commande - regroupement » prévu est ensuite exécuté, toutes les lignes de commande de ce statut sont vérifiées et regroupées dans une seule commande sur la base des informations de compte fournisseur, de propriétaire, de devise, de méthode d'acquisition, de compte, etc.
- Assign to Me – Vous attribuer la ligne de commande.
- Attribuer à – Ouvre une boîte de dialogue dans laquelle vous pouvez attribuer la ligne de commande à un autre utilisateur. (Si vous n'avez pas les rôles nécessaires, vous ne verrez pas cette option.)
- Annuler attribution – Pour les lignes de commande qui vous sont attribuées, annulez l'attribution et laissez la ligne de commande sans attribution.
- Enregistrer et demander une évaluation – Les informations que vous avez saisies sont sauvegardées et un test est demandé. Utilisez cette option si la ligne de commande vous est attribuée mais que vous n'avez pas le rôle d'Opérateur des tests/Gestionnaire des tests. Le statut de la ligne de commande est changé en Évaluation en cours. Elle est déplacée sur la page Gérer les tests d'une ressource avec le statut Demandé, où l'Opérateur/le Gestionnaire des tests peut y accéder et continuer le workflow d'évaluation (voir Workflow d'évaluation). Cette option n'est disponible que pour les lignes de commande électroniques qui créent l'inventaire.
- Enregistrer et commencer le test – Les informations que vous avez saisies sont sauvegardées et un test commence. Utilisez cette option si vous avez le rôle d'Opérateur des tests/Gestionnaire des tests, que la ligne de commande vous est attribuée et que vous voulez commencer l'essai. Le statut de la ligne de commande passe à Évaluation en cours et la page Détails du test s'ouvre (continuez avec le flux de travail d'évaluation à l'étape 3). Cette option n'est disponible que pour les lignes de commande électroniques qui créent l'inventaire.
- Commander maintenant – Lancer le traitement de la commande pour la ligne de commande, en déplaçant la ligne de commande vers l'étape d'achat dans le flux de travail, où elle est normalisée et validée avant d'être emballée (étape 4 dans le workflow d'achat), puis envoyée. Pour de plus amples détails sur le paquetage de lignes de commande, voir Emballer une ligne de commande dans une commande. Si vous cliquez sur Commander maintenant, une lettre Commander maintenant vous est envoyée après l'envoi de la commande pour traitement et le fournisseur reçoit la commande sous forme de lettre Liste de commande. Pour plus d'informations sur ces lettres, voir Configurer des lettres Alma.
- Annuler la ligne – La ligne de commande est annulée (voir Annuler des lignes de commande).
- Reporter – La ligne de commande est reportée et apparaît dans la liste des tâches Révision reportée jusqu'à ce qu'elle soit réactivée (revenez à l'étape 2 du flux de travail d'achat régulier) ou annulée. Pour de plus amples détails sur la façon de reporter des lignes de commande, voir Reporter des lignes de commande.
- Intégrer avec OASIS - Pour une ligne de commande dont le champ Fournisseur de matériel contient OASIS, vous pouvez appuyer sur ce bouton pour envoyer la commande à OASIS automatiquement. Voir Vérifier la disponibilité et la tarification.
- Relier – Changer la notice bibliographique à laquelle la ligne de commande est reliée (voir Relier des lignes de commande).
- Supprimer – Supprimer la ligne de commande (voir Supprimer des lignes de commande).
- Changer les références bib. – Changer la notice bibliographique de la ligne de commande. Voir Changer la référence bibliographique.
- Enregistrer comme modèle – Enregistrer les réglages actuels en tant que modèle. Voir Créer et gérer des modèles de ligne de commande.