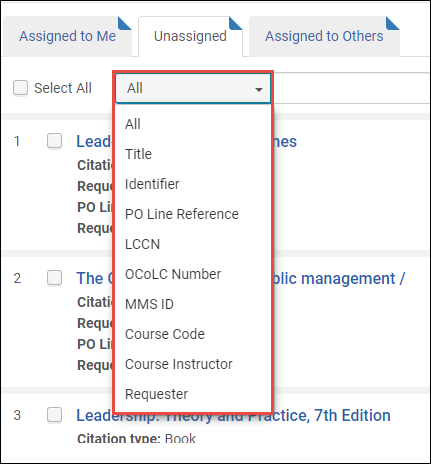Travailler avec des demandes d'achat
Cette page décrit comment travailler avec des demandes d'achat, et explique notamment comment créer, attribuer et approuver des demandes, envoyer un e-mail au demandeur, créer des demandes d'achat à partir de références, etc. Pour voir une liste des liens redirigeant vers des pages contenant des instructions sur les achats dans Alma, y compris en matière de création de lignes de commande, de renouvellements, de collaboration avec les fournisseurs, etc. consultez Achats. Pour obtenir des informations sur le workflow d'achat global, voir Flux de travail d'achat. Pour obtenir un aperçu du fonctionnement des acquisitions dans Alma, ainsi que des liens vers les sections pertinentes, telles que Facturation, Renouvellements, Configuration, etc. consultez Introduction aux acquisitions.
- Créer une demande à partir de Alma/Primo avec l'utilisateur comme demandeur : N'importe quel rôle
- Créer une demande à partir d'Alma au nom d'un autre utilisateur : Opérateur/Gestionnaire des demandes d'achat (d'autres utilisateurs peuvent effectuer cette tâche si le support client d'Ex Libris leur en donne le droit)
- Créer une demande à partir d'une liste de lecture : Opérateur/Gestionnaire des réserves de cours (si activé par Ex Libris pour votre institution)
- Gérer des demandes : Opérateur des demandes d'achat, Gestionnaire des demandes d'achat
- Supprimer des demandes rejetées : Opérateur des demandes d'achat + Opérateur des demandes d'achat Étendu ou Gestionnaire des demandes d'achat + Gestionnaire des demandes d'achat Étendu
- Attribuer des demandes : Gestionnaire des demandes d'achat
-
La bibliothèque ne possède pas de copie (pas de notice bibliographique ou pas d’inventaire).
-
La bibliothèque ne possède pas suffisamment de copies ou ne possède pas le bon format/la bonne édition.
-
La copie existante est endommagée.
- Un utilisateur Alma avec le rôle Opérateur des demandes d'achat peut uniquement consulter les demandes qui lui sont attribuées ou celles qui ne sont pas attribuées. Si son rôle est défini dans le périmètre d'une bibliothèque spécifique, l'utilisateur peut uniquement créer et consulter des demandes dans cette bibliothèque ou celles qui n'appartiennent à aucune bibliothèque en particulier (le champ Bibliothèque propriétaire est vide). Un opérateur qui n'a pas le rôle d'Opérateur de demande d'achat ne pourra modifier le demandeur dans le formulaire de demande d'achat. L'opérateur peut réattribuer des demandes d'achats à d'autres opérateurs de demande d'achat. Pour les clients avec une version déployée avant octobre 2018, cette fonction est désactivée par défaut. Pour tous les autres, cette fonction est activée par défaut. Pour modifier ce paramètre, contactez le support d'Ex Libris.
- Un utilisateur Alma avec le rôle Gestionnaire des demandes d'achat peut consulter et attribuer des demandes d'achat à tous les opérateurs et gestionnaires. Si le rôle est défini dans le périmètre d'une bibliothèque, l'utilisateur peut uniquement consulter et attribuer des demandes dans cette bibliothèque ou celles qui n'appartiennent à aucune bibliothèque en particulier (le champ Bibliothèque propriétaire est vide). Quand le Gestionnaire des demandes d'achat attribue une demande, elle est validée pour vérifier que celui à qui elle est attribuée est soit un opérateur soit un gestionnaire autorisé dans ce périmètre ou dans celui de l'institution. Un opérateur ou un gestionnaire qui doit supprimer des demandes d'achat doit également avoir le rôle Opérateur des demandes d'achat Étendu.
Lorsqu'un utilisateur avec l'un de rôles ci-dessus crée une demande d'achat, s'il se trouve dans le périmètre de la bibliothèque, celle-ci est ajoutée à la liste déroulante Bibliothèque propriétaire. Si l’utilisateur se trouve dans le périmètre de l’institution, toutes les bibliothèques sont ajoutées à la liste déroulante Bibliothèque propriétaire. Si l’utilisateur n’est ni opérateur ni gestionnaire des demandes d’achat, la liste déroulante Bibliothèque propriétaire ne sera pas exemplaire.
- Lettre Statut de demande d’achat – Envoyée au demandeur lorsque la demande est approuvée ou rejetée.
- Lettre au demandeur d'une suggestion d'achat – Envoyée au demandeur lorsque le bibliothécaire souhaite lui demander davantage d'informations.
- Les notices bibliographiques créées en utilisant les demandes d'achat sont soumises aux processus de normalisation (voir Travailler avec des processus de normalisation ).
- Les demandes d'achat sont un service proposé par Alma pour Primo. Comme tous les autres services, il peut être masqué pour des groupes utilisateur à l'aide des règles logiques d'affichage d'Alma. Ce service est par défaut initialement caché des utilisateurs via la règle Cacher le service Demande d'achat.
- Pour activer ce service à tous les utilisateurs de Primo, supprimez cette règle.
- Pour masquer ce service uniquement à des groupes spécifiques, supprimez cette règle, puis ajoutez une (des) autre(s) règle(s) pour cacher ce service aux groupes concernés.
- Vous pouvez également configurer les étiquettes utilisées pour cette fonctionnalité.
- Pour créer un lien direct vers le formulaire de demande d'achat de Primo, voir Lien direct vers le formulaire de demande d'achat.
Créer une demande
- Lors de la gestion des références dans une liste de lecture (voir Gérer des références), si le droit Soumettre une demande d'achat a été ajouté par le support d'Ex Libris aux rôles Opérateur/Gestionnaire des réserves de cours. Notez que l'ajout ou la modification d'une référence seuls peuvent automatiquement entraîner une demande d'achat ; voir Configurer des demandes d'achats automatiques à partir de références.
- Sur la page Demande d'achat (voir ci-dessous).
- Sur la page Demande d'achat (Acquisitions > Demandes d'achat > Créer une demande d'achat), remplissez autant d'informations que possible sur l'exemplaire demandé.
Sélectionnez soit Créer une nouvelle notice ou Utiliser une notice existante dans le champ Informations bibliographiques. Lorsque vous sélectionnez l'option Utiliser une notice existante, une liste de sélection rapide s'affiche pour le champ Titre tandis que les autres champs relatifs à l'exemplaire sont restreints. Une fois que vous avez sélectionné une notice existante, vous pouvez créer la demande d'achat à partir de celle-ci. Autrement, si vous souhaitez créer un exemplaire à partir d'un exemplaire similaire existant, vous pouvez rechercher le titre de la notice existante pour remplir les champs de l'exemplaire, puis modifier le bouton radio Informations bibliographiques en Créer une nouvelle notice. Les champs restants concernant l'exemplaire ne sont pas restreints lors de la création d'une nouvelle notice, leur valeur peut alors être modifiée.
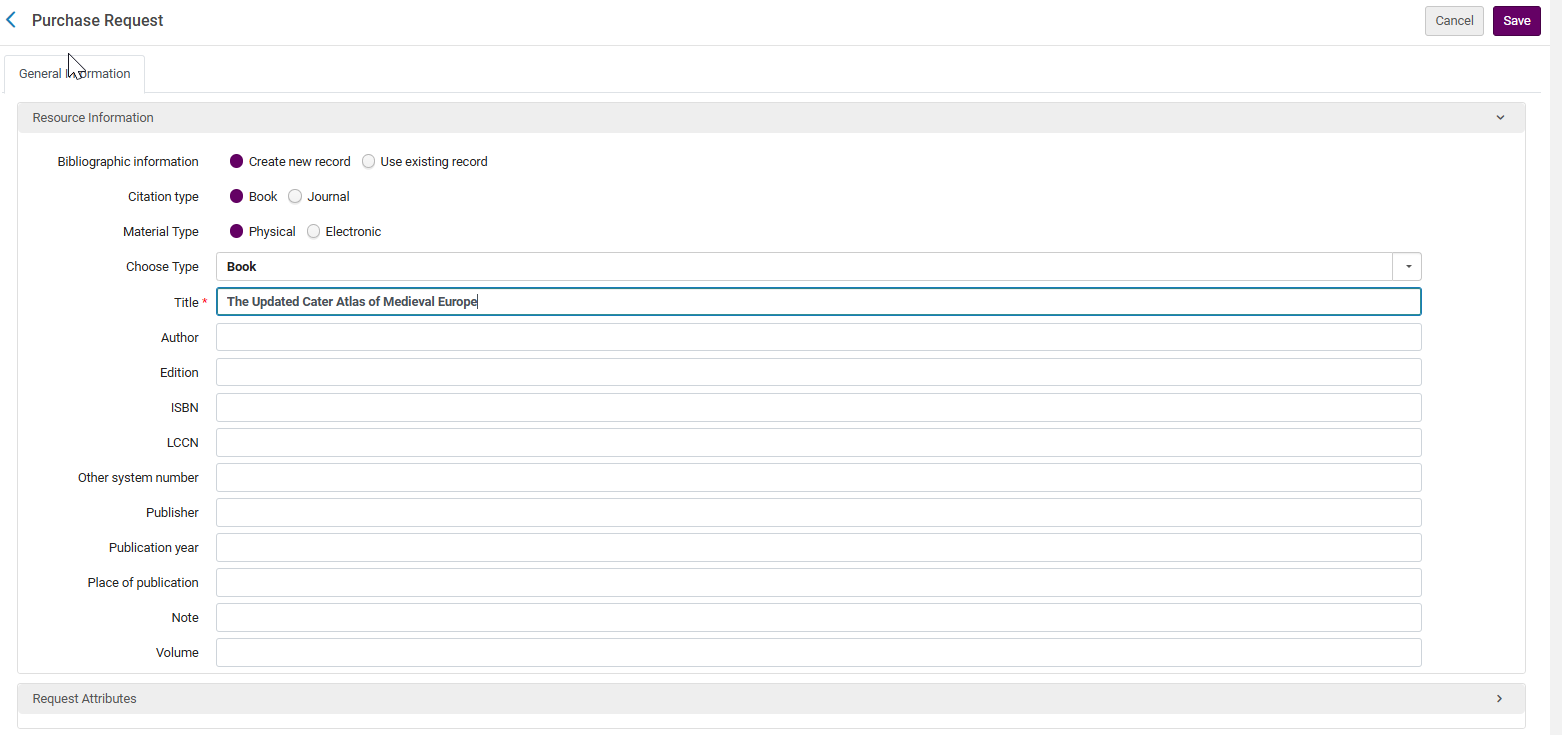 Formulaire de demande d'achatPour une description des champs de la section Informations sur la ressource, voir Ajouter un nouveau livre ou article de périodique). Les champs de la section Attributs de la demande sont les suivants :
Formulaire de demande d'achatPour une description des champs de la section Informations sur la ressource, voir Ajouter un nouveau livre ou article de périodique). Les champs de la section Attributs de la demande sont les suivants :- Demandeur – L'utilisateur qui a fait la demande. Une fois la demande approuvée, le demandeur se transforme en utilisateur intéressé sur la ligne de commande qui est créée à la suite de l'approbation de la demande d'achat. Voir Créer une ligne de commande manuellement.
- Statut de la demande – Le status de la demande, qui est toujours En révision.
- Bibliothèque propriétaire – La bibliothèque qui doit recevoir l'exemplaire.
- Coût estimé – Un coût estimé de l'exemplaire, en fonction de la devise.
- Fonds – Le fonds à partir duquel acheter l'exemplaire. Ces champs ne sont actifs qu'après sélection d'une bibliothèque. Cette option est recommandée si vous ajoutez le fonds immédiatement avant approbation de la demande d'achat.
- Fournisseur/Compte – Le fournisseur et son compte à partir duquel acheter l'exemplaire.
- Approuvé par – Ce champ est vide initialement. Plus tard, il contiendra le nom de l'utilisateur ayant approuvé l'exemplaire, s'il existe.
- Note du demandeur – Toute note à envoyer à l'utilisateur qui approuvera ou rejettera la demande.
- Motif de rejet – Ce champ est vide initialement. Plus tard, il contiendra le motif de rejet de la demande, s'il existe.
Les champs Titre et Demandeur sont obligatoires.Lors de la création d'une demande d'achat à l'aide de Créer une nouvelle notice, Alma recherche une possible correspondance pour la notice via Primo. Quand un lecteur dans Primo saisit un numéro ISBN ou EISBN dans un formulaire de demande d'achat vide, une alerte s'affiche indiquant si une holdings existe pour la ressource dans la bibliothèque. Ceci ne s'applique pas aux revues. Primo affiche un message indiquant qu'une holdings n'existe pas pour l'identifiant placé par le lecteur. Cela peut être dû à plusieurs choses : la ressource n'existe pas, une localisation, une notice bibliographique ou une holdings a été supprimée de la découverte ou bien, pour les ressources électroniques, le portfolio électronique n'est pas actif. Ceci s'applique également aux réseaux et aux institutions à plusieurs campus.Cette fonctionnalité est contrôlée par le paramètre client PR_indicate_for_primo_if_isbn_is_exist et est activée par défaut. Voir Configurer d'autres paramètres (Acquisitions).
La routine de correspondance recherche dans un premier temps un profil d'import pour déterminer le processus de correspondance. Le profil d'import peut être de type Répertoire ou Nouvelle commande, doit être actif et son nom doit être enregistré dans le paramètre purchase_request_import_profile (voir Configurer d'autres paramètres (Acquisitions)). Le profil d'import peut définir quelle routine de correspondance sera utilisée pour les livres ou pour les revues. Si aucun profil n'est renseigné, la correspondance se base sur l'ISBN/ISSN dans la demande d'achat (à l'aide d'une routine de correspondance codée en dur qui ne peut pas être modifiée). Si une notice correspondante est trouvée dans le répertoire, la demande d'achat est liée à cette notice bibliographique. Si aucune correspondance n'est trouvée, une nouvelle notice bibliographique est créée. Notez que les détails bibliographiques de la nouvelle notice ou de la notice correspondante peuvent être modifiés à l'aide de l'Éditeur de métadonnées. Ils ne peuvent pas être modifiés en modifiant la demande d'achat (seuls les attributs de la demande, tels que le demandeur et la bibliothèque propriétaire peuvent être modifiés de cette façon). Lors de la modification de la demande d'achat, les informations bibliographiques peuvent être modifiées en sélectionnant le bouton radio Créer une nouvelle notice. Si vous changez la valeur du bouton radio, un message de confirmation s'affichera pour l'utilisateur : Vous êtes sur le point de modifier la notice bibliographique liée. Les données de la notice bibliographiques existante seront remplacées. Voulez-vous vraiment continuer ?
-
Le type de référence pour un exemplaire recherché dépend de l'ISBN ou de l'ISSN. S'il existe un numéro ISBN, le type de référence correspond à un livre. S'il existe un numéro ISSN, le type de référence correspond à une revue. Si aucun numéro n'existe, le type de référence correspond au type choisi lors de la création de la demande d'achat. Pour donner un exemple de la façon dont ceci s'applique, si l'Editeur de métadonnées est utilisé pour ajouter un numéro ISSN à une notice bibliographique, et que la demande d'achat est alors modifiée et enregistrée, après que la demande d'achat est enregistrée, le type de référence de la demande d'achat devient Revue.
-
Sélectionnez le Type de matériel, qui peut être Physique ou Électronique. Le paramètre est déterminé par la valeur configurée dans la table Purchase Requests Material Type. Quand la valeur est physique, le type est déterminé par la valeur par défaut située dans la table Descriptions de type de matériel physique (voir Configurer les descriptions de type de matériel de l'exemplaire physique). Quand la valeur est électronique, le type est déterminé à partir d'une table interne de types électroniques, et correspond à Livre. La table des types de matériel électronique est interne et ne peut pas être modifiée.
-
Le champ Choosir Type détermine le type de matériel de l'inventaire créé. En fonction du type de matériel listé dans les types de matériel possibles pour Physique/Électronique, il s'agira du type de matériel dans la ligne de commande.
-
Au lieu de saisir les informations manuellement, vous pouvez faire une recherche et sélectionner un exemplaire dans le répertoire, puis cliquer sur Sélectionner. Les informations concernant l'exemplaire seront alors pré-remplies dans les champs de la page. Voir Effectuer une recherche dans AlmaLors de la création d'une demande d'achat associée à une notice bibliographique, les métadonnées bibliographiques ne peuvent être modifiées sur la page de la demande. Ceci permet d'éviter de modifier la notice existante ou d'en créer une nouvelle à partir de cette page. Une nouvelle notice est créée depuis cette page uniquement si vous renseignez les informations manuellement.
Quand une demande d’achat est créée pour un titre qui n’est pas détenu par la bibliothèque, il est automatiquement masqué sur la publication. - (Lors de la modification d'une demande uniquement) Si vous avez renseigné une Bibliothèque, vous pouvez ajouter des localisations et le nombre de copies demandées pour chaque localisation ; cliquez sur Ajouter une localisation. Si vous ne mentionnez aucune quantité ni localisation, Alma suppose que vous souhaitez une copie dans la localisation des Acquisitions par défaut.
- Ajoutez une note dans l'onglet Notes si besoin.
- Lorsque vous avez terminé, cliquez Enregistrer La demande est soumise avec le statut En révision. Une notice bibliographique abrégée est créée pour l'exemplaire demandé, si nécessaire.
Gérer les demandes d'achat
Consulter les demandes d'achat en attente
- Demandes d'achat - attribuées à vous
- Demandes d'achat - non attribuées
- Cliquez sur le titre demandé pour consulter la demande sur la page Vue simple MARC.
- Dans les onglets Non attribué ou Attribué à d'autres, cliquez sur Consulter sous une demande pour en consulter les détails. Le lien Consulter ne s'affiche que dans l'onglet Non attribué si la demande a été commandée ou rejetée.
Attribuer une demande d'achat
- Sélectionnez Attribuer à dans la liste des actions possibles sur la ligne. Une boîte de dialogue apparaît.
 Boite de dialogue Attribuer à
Boite de dialogue Attribuer à - Sélectionnez l'utilisateur auquel vous souhaitez attribuer la demande. Seuls les utilisateurs ayant un rôle compatible apparaissent dans la liste déroulante.
- Vous pouvez ajouter une note (facultatif) et choisir si vous voulez envoyer un email à l'utilisateur.
- Cliquez sur Attribuer à. La demande est attribuée à l'utilisateur sélectionné.
Modifier une demande d'achat
- Dans l'onglet Attribué à moi ou Non attribué, cliquez sur Modifier dans la liste des actions sur la ligne. La page Demande d'achat s'ouvre. Pour plus d'informations, voir Créer une demande d'achat.
- Modifiez les champs autres que les métadonnées, si nécessaire.
- Vous pouvez cliquer sur le bouton Lier à une autre notice pour modifier la notice bibliographique associée à cette demande d'achat. Lorsque vous liez à nouveau, la valeur de la nouvelle notice bibliographique l'emporte sur la valeur des champs ISBN et référence.
Si une demande d'achat doit être liée à une autre notice bibliographique, utilisez l'action sur la page « Lier à une autre notice ». Si Sélectionner dans une liste > Utiliser la notice existante est sélectionné et que la demande d'achat est en cours de modification, la mise à jour du titre (que ce soit manuellement ou avec l'option de retrait) ne lie pas la demande d'achat à une nouvelle notice bibliographique, mais met uniquement à jour le titre sur la demande d'achat.
Pour plus d'informations, voir la vidéo Lier une ressource électronique à une notice bibliographique différente (1:41 min). - Lorsque vous avez terminé, cliquez Enregistrer
Si la demande ne vous avait pas été attribuée, elle l'est désormais.
Envoyer un email à la personne à l'origine de la demande d'achat
- Cliquez sur Envoyer la requête au demandeur dans la liste des actions possibles sur la ligne. Une boîte de dialogue Message email s'ouvre.
 Boîte de dialogue Message email
Boîte de dialogue Message email - Entrez les informations requises dans les champs. Les champs De, À et Sujet sont obligatoires. Notez que si l'adresse email du demandeur n'est pas pré-remplie, vous devez l'indiquer manuellement.
- Lorsque vous avez terminé, cliquez sur Envoyer l'email. Une Lettre Requête au demandeur est envoyée au demandeur. Pour plus d'informations sur la configuration de la lettre, voir Configurer des lettres Alma.
Approuver ou rejeter une demande d'achat
- Avant de commander l'exemplaire, assurez-vous qu'une bibliothèque/localisation est sélectionnée dans la demande. Si ce n'est pas le cas, modifiez la demande; voir Modifier la demande d'achat.
- Sélectionnez Approuver et commander dans la liste des actions sur la ligne. Si toutes les valeurs nécessaires sont indiquées et que les exigences sont respectées, une ligne de commande est créée et envoyée au paquetage automatique/manuel. Sinon, une ligne de commande est créée avec le statut En révision, puis suit le processus d'achat normal. Le nombre de lignes de commande apparaît dans le message de confirmation en haut de la page. Alma envoie une lettre de confirmation au demandeur, à savoir la Lettre de statut de demande d'achat (code de la lettre : PurchaseRequestStatus).
- PRINT_OT - Physique - Achat ponctuel
- PRINT_CO - Physique - Abonnement
- E_BOOK_OT - Livre électronique - Achat ponctuel
- E_JOURNAL_CO - Revue électronique - Abonnement
Vous pouvez activer ou désactiver les types de ligne de commande sur la page Table de conversion Type de ligne de commande (Menu de configuration > Acquisitions > Commandes > Types de ligne de commande). Pour plus d'informations, voir Activer/Désactiver des types de ligne de commande.
- Cliquez sur Rejeter dans la liste des actions possibles sur la ligne. Une boîte de dialogue de confirmation s'ouvre.
Vous pouvez également rejeter plusieurs demandes en même temps : Cochez les cases à côté des demandes que vous souhaitez rejeter puis cliquez sur Rejeter la sélection en haut ou en bas de la page. Vous pouvez sélectionner toutes les demandes sur la page en cliquant sur Tout sélectionner en haut de la liste des demandes. Notez que vous ne pouvez pas rejeter des demandes qui ont déjà été approuvées.
- Cliquez sur Confirmer dans la boîte de dialogue de confirmation. Une boîte de dialogue Motif de rejet s'affiche.
La liste des motifs peut être configurée par un administrateur. - Sélectionnez le motif adéquat puis cliquez sur Rejeter. La demande est rejetée. Si la demande d'achat a créé une notice abrégée lors du rejet de la demande d'achat, la notice bibliographique est supprimée. Alma envoie au demandeur une Lettre Statut de demande d'achat pour l'informer du rejet de la demande. Pour plus d'informations sur la configuration de la lettre, voir Configurer des lettres Alma.
Un administrateur peur configurer les motifs du rejet d'une demande ; voir Configurer des motifs de rejet d'une demande d'achat.
Gérer les demandes d'achat créées à partir de références
Vous pouvez créer des demandes d'achat manuellement ou automatiquement en utilisant les règles de traitement (voir Configuration de demandes d'achat automatiques des références).
Le formulaire Demande d'achat affiche des informations de base à propos du cours.
La note du demandeur peut être générée automatiquement à partir des informations du cours. Le paramètre requester_note_auto_generate, situé dans la table Autres paramètres dans Configuration des services aux usagers > Général > Autres paramètres, détermine si la note du demandeur est générée automatiquement.
Ce marqueur est réglé sur false par défaut. Pour activer la génération automatique de la note du demandeur, vous devez régler le marquer sur true.
Les facettes suivantes sont accessibles à partir de l'écran Gérer les demandes d'achat (Acquisitions > Gérer les demandes d'achat) :
-
Département de traitement
-
Département universitaire
-
Campus
-
Année du cours
-
Périodes de cours
-
Étiquette de la référence
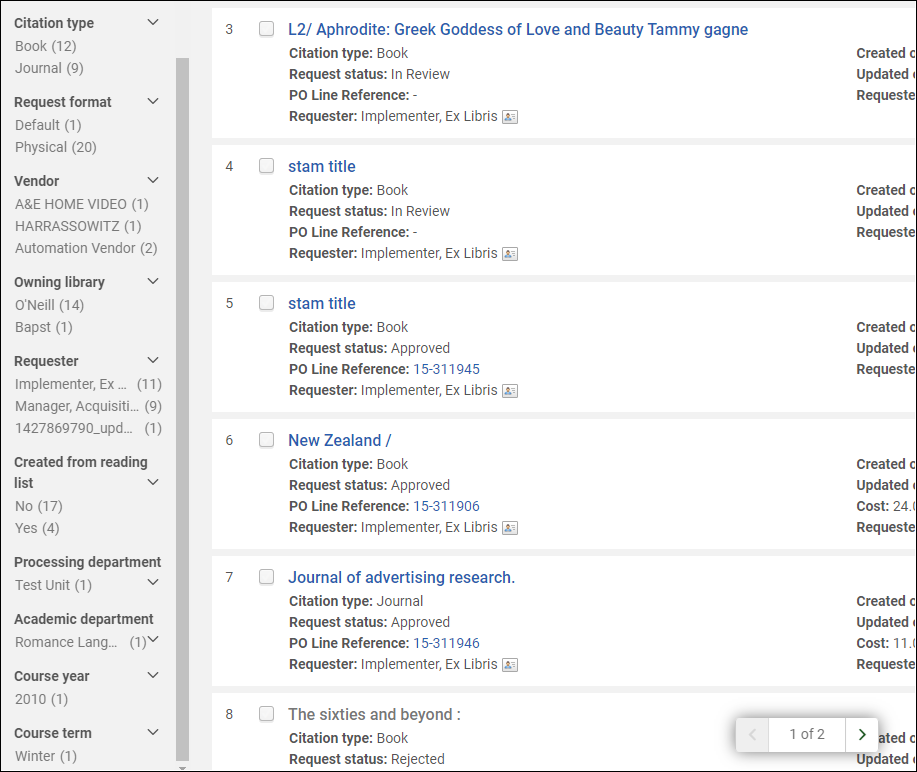
Les critères de recherche suivants peuvent être utilisés pour réaliser une recherche :
-
Code de cours
-
Enseignant du cours
-
Demandeur