Configurer des bureaux de prêt
Cette page explique comment configurer les bureaux de prêt.
Pour obtenir des liens redirigeant vers les principales pages de documentation concernant les services aux usagers, consultez Services aux usagers.
Configurer des bureaux de prêt
- Administrateur général du système
- Administrateur des services aux usagers
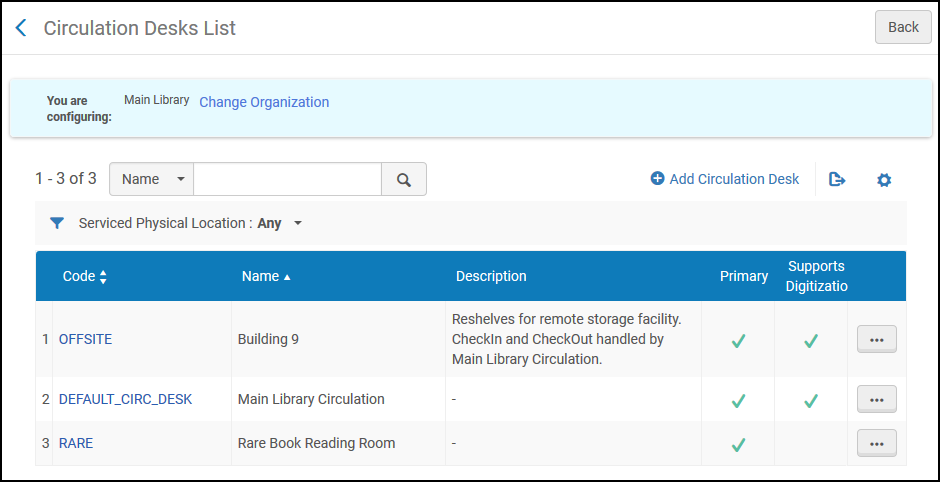
- Ajouter un bureau de prêt (voir Ajouter un bureau de prêt)
- Modifier un bureau de prêt (sélectionnez Modifier dans la liste des actions sur la ligne)
- Supprimer un bureau de prêt (sélectionnez Supprimer dans la liste des actions sur la ligne)
Ajouter un bureau de prêt
- Accédez à la page Bureau de prêt (Menu de configuration > Services aux usagers > Gestion de la bibliothèque > Bureaux de prêt).
- Cliquez sur Ajouter un bureau de prêt. La page Bureau de prêt – Informations générales s'ouvre. Il s'agit de la première page d'un assistant qui en compte cinq.
 Page Bureau de prêt – Informations généralesVous pouvez créer un nouveau bureau de prêt en créant une copie d'un bureau de prêt existant. Sélectionnez Dupliquer dans la liste des actions sur la ligne et modifiez le nouveau bureau de prêt selon vos besoins.
Page Bureau de prêt – Informations généralesVous pouvez créer un nouveau bureau de prêt en créant une copie d'un bureau de prêt existant. Sélectionnez Dupliquer dans la liste des actions sur la ligne et modifiez le nouveau bureau de prêt selon vos besoins.- Renseignez le code et le nom du nouveau bureau de prêt (requis).
- Remplissez les champs restants (facultatif), qui sont décrits dans la table suivante.
Champs Bureau de prêt – Informations générales Champ Description Détails généraux : Principal Cochez cette case si le bureau de prêt peut effectuer des services de prêt et de retour pour une autre bibliothèque. Pour plus de détails, voir Configurer les relations de services aux usagers. Pour que l'option demande s’affiche dans Primo, une bibliothèque doit avoir au moins un bureau de prêt primaire configuré.Bureau de salle de lecture Cochez cette case si le bureau de prêt dessert une salle de lecture. - Quand un lecteur emprunte une ressource d'une salle de lecture, il n'est pas autorisé à la sortir de la salle.
- Quand un lecteur retourne une ressource dans une salle de lecture, il doit spécifier le mode de retour :
- Final – Le lecteur n'a plus besoin de la ressource et celle-ci peut donc être replacée dans sa localisation permanente.
- Non final – Le lecteur a encore besoin de la ressource. Celle-ci doit donc être stockée sur le rayon des réservations de la salle de lecture.
- Si un bureau de prêt sert de salle de lecture, les prêts et le retours standards (prêt/retour) ne peuvent pas être effectués à ce bureau.
- Si un bureau de prêt est utilisé comme salle de lecture et est associé à un profil de borne automatique de prêt, les exemplaires prêtés via cette borne à ce bureau ne seront pas démagnétisés.
- La fonction de salle de lecture ne prend pas en charge les prêts du réseau de services aux usagers ; les ressources du réseau ne peuvent pas être retournées dans des salles de lecture avec le mode « Non final ».
Localisation vers laquelle déplacer des exemplaires Lors de la configuration d'un bureau de salle de lecture, sélectionnez une localisation qui stockera temporairement les exemplaires prêtés. La liste déroulante des localisations affiche celles qui permettent la remise en rayon en relation avec ce bureau. La sélection d'une localisation est facultative ; ce champ est vide par défaut. Seule une localisation temporaire peut être sélectionnée à la fois. Restaurer à partir de la salle de lecture lors du traitement du retour Quand vous configurez un bureau de salle de lecture, si une localisation est sélectionnée dans le champ Localisation vers laquelle déplacer des exemplaires, le champ est ajouté. Cette option définit la séquence d'évènements qui ont lieu quand un lecteur effectue le retour définitif d'une ressource temporairement située dans la salle de lecture :
- Quand l'option est sélectionnée, Alma enregistre la ressource comme ayant été retirée de la salle de lecture et étant actuellement située à son emplacement permanent sur les rayons dès que le retour définitif est réalisé dans la salle de lecture.
- Quand l'option n'est pas cochée, Alma enregistre la ressource comme ayant été retirée de la salle de lecture et étant actuellement située à son emplacement permanent sur les rayons quand elle est retournée à son emplacement permanent sur les rayons.
Si les conditions d'utilisation de la salle de lecture diffèrent de celles de l'emplacement permanent sur les rayons, les conditions d'utilisation de la salle de lecture s'appliquent jusqu'à ce que la ressource soit mise à jour. Cela peut, entre autres, avoir un impact sur les amendes et les frais associés à la ressource.
Prend en rayon Cochez cette case pour indiquer que le bureau de prêt peut retirer des exemplaires du rayon. Quand cette case est décochée, le bureau de prêt n'est pas habilité à retirer des exemplaires du rayon. Par exemple, vous pouvez décocher cette case pour un bureau de prêt sans personnel qui fournit des corbeilles de retour pour la remise en rayon mais ne gère pas les demandes de retrait du rayon.Si vous cochez la case Prend en rayon , vous devez également cocher la case A un rayon des réservations dans tous les bureaux de circulation de cette bibliothèque.Afin de placer une demande, la localisation de l'exemplaire doit être associée à un bureau de prêt configuré avec les deux options Prend en rayon et Remet en rayon.Autorise la fourniture à domicile/au bureau Cochez cette case pour indiquer que le bureau de prêt peut traiter les demandes de livraison à domicile/au bureau pour les utilisateurs. Si la livraison à domicile/au bureau est configurée pour le lecteur et que le bureau auquel l'action Réceptionner est exécutée n'a pas cette case cochée, Alma recherche un autre bureau de prêt qui autorise la livraison à domicile/au bureau et l'exemplaire est envoyé à cette destination. S'il n'existe pas de tel bureau, Alma recherche une bibliothèque qui autorise la livraison à domicile/au bureau et dispose d'une relation Livrer à avec la bibliothèque recevant la demande. Si une telle bibliothèque n'existe pas, l'exemplaire est déplacé sur le rayon des réservations.Si la bibliothèque propriétaire de l'exemplaire a été configurée avec l'option ‘Autoriser d'autres bibliothèques à gérer la livraison à domicile/au bureau’ (voir Modifier une bibliothèque), la réception de l'exemplaire à un bureau ayant l'attribut ‘Autorise la fourniture à domicile/au bureau’ entraine le traitement de la demande de livraison à domicile/au bureau, même si la bibliothèque recevant la demande n'est pas propriétaire de l'exemplaire. Si la bibliothèque propriétaire de l'exemplaire n'a pas été configurée avec l'option ‘Autoriser d'autres bibliothèques à gérer la livraison à domicile/au bureau’, l'exemplaire est renvoyé à la bibliothèque propriétaire, pour qu'elle traite la demande de livraison à domicile/au bureau.Prend en charge l'enregistrement de nouveaux utilisateurs Cochez cette case pour indiquer que le bureau de prêt peut enregistrer de nouveaux utilisateurs qui n'existent pas dans Alma. Si elle est cochée, le bouton Inscription d'un nouvel utilisateur s'affiche dans Gérer les services au lecteur. Prend en charge le remplacement de la date de retour Cochez cette case pour que l'option Outrepasser la date et heure de retour soit disponible dans la page Retourner des exemplaires. Cochez cette case pour activer les alertes sonores pour le bureau de prêt actuel (désactivées par défaut). Une alerte sonore doit être configurée sur la page Configuration des alertes sonores, comme décrit dans l’article Configurer des alertes sonores.
Une fois cette fonctionnalité activée pour un bureau de prêt, les utilisateurs de ce bureau verront une icône de volume sur la barre de scan, indiquant que les alertes sonores sont activées. Un utilisateur peut mettre les alertes sonores en sourdine en cliquant sur l’icône de volume. Voir Activation des alertes sonores pour plus d’informations.
Délai de remise en rayon (heures)
La période pendant laquelle l'exemplaire est considéré comme disponible, mais est affiché comme étant en cours de remise en rayon dans Alma et Primo, pour que les lecteurs et les bibliothécaires sachent qu'il ne se trouve pas en rayon. Cette valeur écrase toute configuration au niveau de la bibliothèque et peut comprendre des valeurs décimales. Délai de notification de réservation (minutes)
Déterminez le temps d'attente d'Alma avant l'envoi d'une notification de réservation à un lecteur. Une fois le délai écoulé, Alma vérifie si la demande est toujours active. Si c'est le cas, le système envoie la notification de réservation au lecteur. Si la valeur est indiquée pour le bureau de prêt et pour la bibliothèque, la valeur indiquée pour le bureau de prêt est utilisée. Informations supplémentaires : Description Une description du bureau de prêt sous forme d'un texte. Carte Non utilisé actuellement. Impression – Informations : Imprimante par défaut L'imprimante par défaut qui est associée au bureau de prêt peut être sélectionnée dans la liste Imprimante par défaut. Si seulement l’imprimante par défaut est sélectionnée, c’est cette imprimante qui est utilisée pour tous les traitements d’impression non automatisés. Si davantage d’imprimantes sont sélectionnées dans le champ Imprimantes supplémentaires, chaque utilisateur a le choix d’imprimer où il le souhaite. Sélectionnez une imprimante dans la liste déroulante.Imprimantes supplémentaires Après avoir sélectionné Imprimante par défaut, ce champ devient disponible afin de sélectionner une ou plusieurs imprimantes supplémentaires que les utilisateurs peuvent définir pour leurs impressions. Le fait de sélectionner une ou plusieurs imprimantes ici fera s’afficher une liste déroulante supplémentaire sur la fenêtre déroulante Actuellement à. Crée des reçus de retour Sélectionnez les reçus de retour à imprimer automatiquement au bureau de prêt. La lettre de reçu de retour est générée. Pour plus de détails sur la personnalisation de la lettre, voir Configurer des lettres Alma.
Le reçu est généré au bureau de prêt uniquement quand vous sélectionnez Terminé (
 ) pour terminer une session avec un lecteur.
) pour terminer une session avec un lecteur. Destination des reçus de retour Cette option s'affiche uniquement quand Crée des reçus de retour est sélectionné. Dans la liste déroulante, choisissez la destination du reçu de retour : - Adresse électronique préférée de l'usager
- Imprimante du bureau de prêt
Si l'Adresse électronique préférée de l'usager est sélectionnée mais qu'aucune adresse électronique n'existe pour l'usager, le reçu sera imprimé sur papier.
Crée des reçus de prêt Sélectionnez les reçus de prêt à imprimer automatiquement au bureau de prêt. La lettre de reçu de prêt est générée. Pour plus de détails sur la personnalisation de la lettre, voir Configurer des lettres Alma. Le reçu est généré au bureau de prêt uniquement quand vous sélectionnez Terminé ( ) pour terminer une session avec un lecteur. L'option Crée des reçus de prêt affecte également les prêts des bornes automatiques de prêt. Étant donné qu'il n'y a pas de session aux bornes automatiques de prêt, chaque action de prêt déclenche l'envoi d'un reçu.
) pour terminer une session avec un lecteur. L'option Crée des reçus de prêt affecte également les prêts des bornes automatiques de prêt. Étant donné qu'il n'y a pas de session aux bornes automatiques de prêt, chaque action de prêt déclenche l'envoi d'un reçu. Destination des reçus de prêt Cette option s'affiche uniquement quand Crée des reçus de prêt est sélectionné. Dans la liste déroulante, choisissez la destination du reçu de prêt : - Adresse électronique préférée de l'usager
- Imprimante du bureau de prêt
Si l'Adresse électronique préférée de l'usager est sélectionnée mais qu'aucune adresse électronique n'existe pour l'usager, le reçu sera imprimé sur papier.Rayon des réservations – Informations : A un rayon des réservations Cochez cette case si le bureau de prêt a un rayon des réservations. Les champs suivant s'affichent alors : -
Tri du rayon des réservations – Les critères selon lesquels les exemplaires du rayon des réservations sont triés. Choisissez l'une des options suivantes:
- Identifiant supplémentaire - Il permet aux institutions d’avoir un numéro de suivi partagé avec les lecteurs. Voir également Configurer des traitements de services aux usagers.
- Cote de rangement
- Rayon des réservations - Date d'expiration
- Rayon des réservations - Date de mise à disposition
- Identifiant du demandeur - L'identifiant principal de l'utilisateur qui a demandé l'exemplaire.
- Nom du demandeur - Le nom (Nom, Prénom) de l'utilisateur qui a demandé l'exemplaire.
- Nom préféré du demandeur - Le nom préféré (Nom préféré, Prénom préféré) de l'utilisateur qui a demandé l'exemplaire.
- Heure de début de la réservation planifiée
- Titre
-
Durée maximale sur le rayon des réservations (jours) – Le nombre maximum de jours ouverts pendant lesquels un exemplaire peut rester sur le rayon des réservations.
La règle de services aux usagers Période au rayon des réservations (configurée sur le type de conditions d'utilisation de la demande) applicable à l'exemplaire sur le rayon des réservations joue également un rôle pour déterminer la durée pendant laquelle l'exemplaire reste sur le rayon des réservations en cours. Alma utilise la valeur la moins élevée entre la règle Période au rayon des réservations de la demande et l'attribut Durée maximale sur le rayon des réservations du bureau de prêt. Par exemple, si l'attribut « Durée maximale sur le rayon des réservations » correspond à 3 et que la règle « Période au rayon des réservations » de la demande est de 5, l'exemplaire restera sur le rayon des réservations pendant 3 jours.
-
A un traitement au rayon des réservations – Sélectionnez cette option pour indiquer que le bureau de prêt peut stocker les exemplaires qui doivent être traités avant d'arriver au rayon des réservations. Dans ce cas, le champ Placer directement sur le rayon des réservations s'affiche aux emplacements suivants :
- Page Scanner les exemplaires – Onglet Scanner les exemplaires (voir Scanner les exemplaires)
- Page Scanner les exemplaires – Onglet Modifier les informations sur l'exemplaire (voir Scanner les exemplaires)
- Page Gérer les retours d'exemplaires (voir Retours d'exemplaires)
Si vous cochez la case A un rayon des réservations, vous devez également cocher la case Prend en rayon dans tous les bureaux de circulation de cette bibliothèque.Lors de l'utilisation d'une borne automatique pour retourner un exemplaire, si vous avez sélectionné A un traitement au rayon des réservations, l'exemplaire est envoyé directement sur le rayon des réservations. Si l'option A un traitement au rayon des réservations n'est pas sélectionnée, l'exemplaire est enregistré comme retourné et son statut apparaît comme Exemplaire en rayon. Il reste dans la corbeille de la borne automatique de prêt et doit être scanné par un opérateur pour activer la demande.
Notifier au lecteur l'annulation de la réservation expirée Sélectionnez cette option pour avertir le lecteur quand l'exemplaire sur le rayon des réservations a expiré. Département de numérisation : Autorise la numérisation Cochez cette case si le bureau de prêt prend en charge la numérisation. Le champ Temps de travail (jours) s'affiche alors et indique le nombre de jours pendant lesquels l'exemplaire n'est pas disponible (ce champ n'a qu'une valeur informative – cette valeur n'est pas obligatoire). Informations de paiement : Carte de crédit Sélectionnez cette option pour indiquer que le bureau de prêt accepte les paiements par carte de crédit. Espèces Sélectionnez cette option pour indiquer que le bureau de prêt accepte les paiements en liquide. En ligne Sélectionnez cette option pour indiquer que le bureau de prêt accepte les paiements en ligne. Chèque Sélectionnez cette option pour indiquer que le bureau de prêt accepte les paiements par chèque. Imprimer le reçu ? Sélectionnez cette option si le bureau de prêt peut imprimer un reçu. Email des reçus Renseignez une adresse email à laquelle vous souhaitez que les reçus de paiement soient envoyés. Automate de prêt – Informations : Dispose d'une borne automatique de prêt Cochez cette case si le bureau de prêt permet aux lecteurs de retourner ou d'emprunter des ressources en utilisant une borne automatique de prêt sans l'aide d'un membre du personnel du bureau de prêt. Les champs suivants s'affichent : - Profil d'intégration
- Mot de passe du terminal
Informations RFID Adresse IP L'adresse IP RFID du lecteur RFID concerné. Ce paramètre est utile en cas d'utilisation de Nedap RFID ou du type Other RFID avec un serveur RFID central communiquant avec le lecteur RFID. Si le département est géré par un bureau de prêt, entrez l'adresse IP ici. Si le département n'est pas géré par un bureau de prêt, entrez l'adresse IP dans Départements des traitements internes (voir Ajouter un département).
-
Cliquez sur Suivant. La page Bureau de prêt – Localisations physiques s'ouvre. C'est la deuxième page de l'assistant. Elle vous permet de mentionner les localisations desservies par le bureau de prêt.
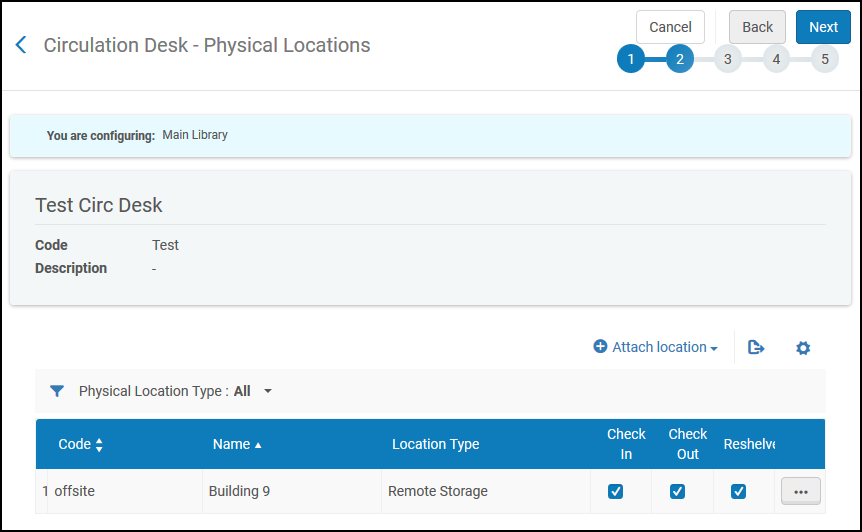 Page Bureau de prêt – Localisations physiques
Page Bureau de prêt – Localisations physiques- À l'aide du filtre Type de localisation physique, sélectionnez si vous souhaitez afficher toutes les localisations ou uniquement celles fermées, ouvertes, non disponibles ou distantes.
- Cliquez sur Joindre une localisation. Dans la liste déroulante Nom de la localisation physique, sélectionnez le nom de la localisation à ajouter. Notez qu'une localisation peut être desservie par plusieurs bureaux de prêt.
- Précisez les services — Retour, Prêt et/ou Remettre en rayon — effectués par le bureau de prêt pour la localisation sélectionnée.
Si vous ne sélectionnez pas Retour et/ou Prêt, vous ne pouvez pas mettre un exemplaire appartenant à cette localisation sur le rayon des réservations.
- Cliquez sur Joindre une localisation pour ajouter la localisation sélectionnée à la liste des localisations desservies par le bureau de prêt.
- Cliquez sur Suivant. La page Bureau de prêt – Types de traitement interne s'ouvre. Il s'agit de la troisième page de l'assistant. Elle vous permet de définir les types de traitement interne à associer au bureau de prêt spécifié.
- Cliquez sur Ajouter un type de traitement interne. La boîte de dialogue Ajouter un traitement interne s'ouvre.
- Dans le champ Type de traitement interne, précisez le type de traitement interne qui doit être géré par le bureau de prêt.
- Dans le champ Durée du traitement interne (jours), indiquez le nombre de jours pendant lesquels vous souhaitez que le traitement interne soit géré par le bureau de prêt.
- Cliquez sur Ajouter pour ajouter le traitement interne et autoriser l'ajout d'un autre traitement interne ou sur Ajouter et fermer pour ajouter le traitement interne et revenir à la page Bureau de prêt – Types de traitement interne.
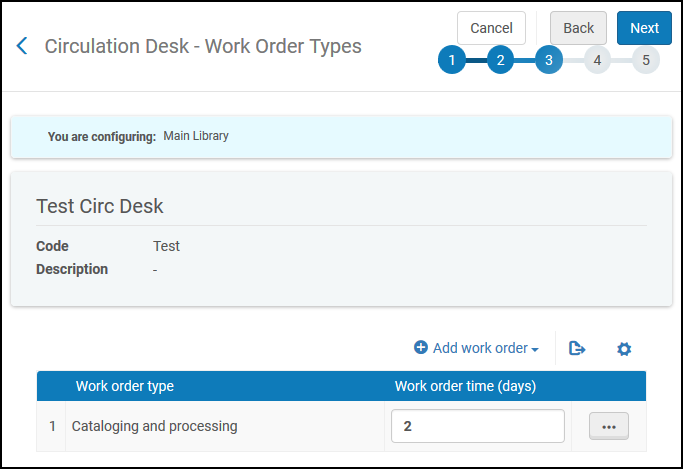 Boîte de dialogue Ajouter un traitement interne
Boîte de dialogue Ajouter un traitement interne - Cliquez sur Enregistrer. Le bureau de prêt sert de département des traitements internes pour les types de traitement internes indiqués.
- Cliquez sur Suivant. La page Bureau de prêt – Opérateurs s'ouvre. Il s'agit de la quatrième page de l'assistant. Elle permet de définir quels opérateurs disposent des droits pour effectuer des activités de prêt et gérer les demandes des lecteurs au niveau d'un bureau de prêt.
- Cliquez sur Ajouter un opérateur. La boîte de dialogue Ajouter un opérateur s'ouvre.
- Sélectionnez un opérateur (requis) ayant une fonction au bureau de prêt.
- Précisez les rôles de l'opérateur — Opérateur de bureau de prêt, Gestionnaire de bureau de prêt et/ou Opérateur des demandes — (voir Ajouter des rôles aux utilisateurs pour plus de détails sur les rôles d'opérateur).
- Cliquer sur Ajouter et fermer pour fermer la boîte de dialogue. L'opérateur sélectionné est ajouté à la liste des opérateurs du bureau de prêt.
- Cliquez sur Suivant. La page Bureau de prêt – Impression automatique s'ouvre. Il s'agit de la cinquième et dernière page de l'assistant. Utilisez cette page pour préciser les règles pour l'impression automatique des avis de demandes depuis le bureau de prêt pour les exemplaires qui doivent être récupérés depuis le rayon. (Noter que quand un exemplaire n'est pas sur le rayon et que son processus de demande commence quand il est scanné, l'impression se produit au bureau auquel il a été scanné.)
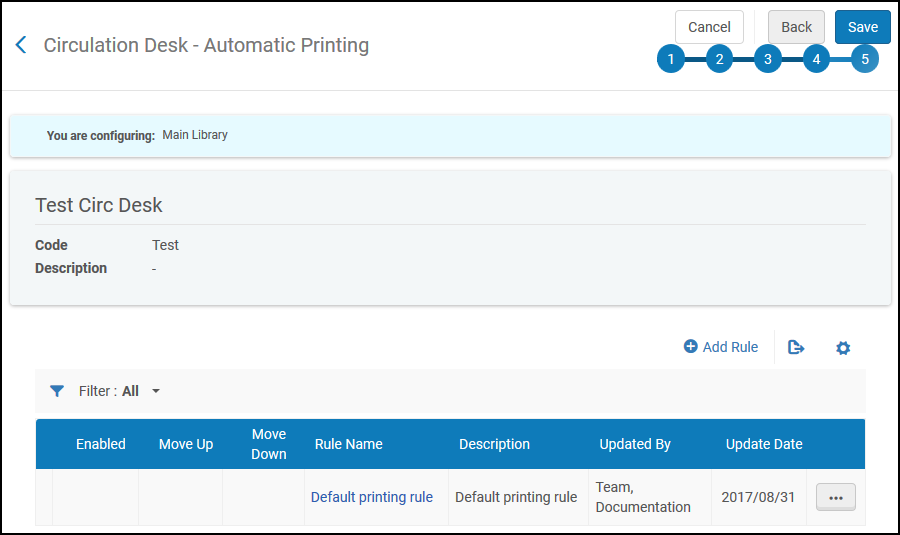 Page Bureau de prêt – Impression automatique
Page Bureau de prêt – Impression automatique- Cliquez sur Ajouter règle. La page Éditeur de règles d'impression automatique s'ouvre.
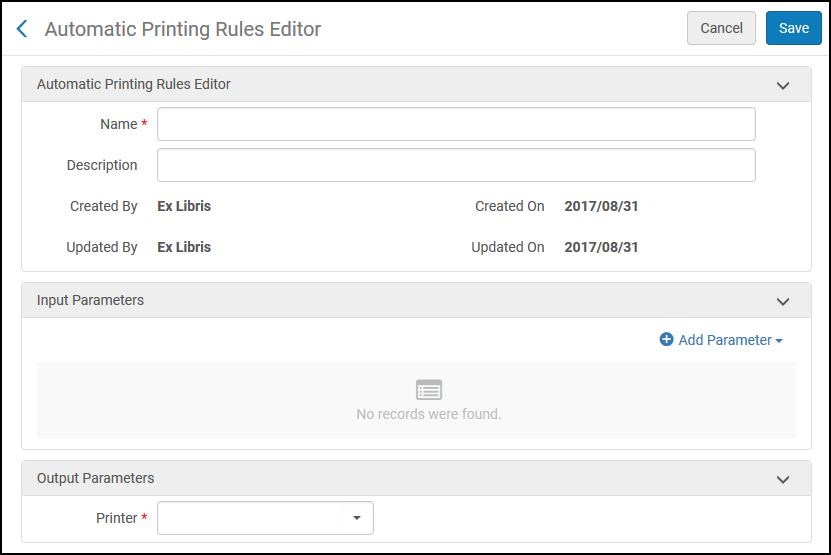 Page Éditeur de règles d'impression automatique
Page Éditeur de règles d'impression automatique - Renseignez le Nom (requis) et la Description (facultatif) de la règle que vous définissez.
- Précisez les paramètres d'entrée de cette règle, par Localisation et/ou Type de matériel. Par exemple, en précisant Localisation = Archives et Type de matériel = Livre, vous indiquez que l'impression automatique est invoquée en fonction du paramètre dans la section Paramètres de sortie lorsque la localisation de l'exemplaire correspond aux archives et que le matériel demandé est un livre.
- Cliquez sur Ajouter un paramètre. L'ensemble des paramètres d'entrée est ajouté en une ligne dans la liste des paramètres d'entrée pour le bureau de prêt. Notez que tous les paramètres dans la liste doivent être satisfaits pour que le paramètre de sortie puisse être appliqué.
- Dans la section Paramètres de sortie, sélectionnez l'imprimante avec laquelle vous souhaitez imprimer automatiquement les exemplaires qui satisfont aux paramètres d'entrée, ou sélectionnez Pas d'impression pour désactiver l'impression automatique de ces mêmes exemplaires.
- Cliquez sur Enregistrer sur la page Éditeur de règles d'impression automatique pour enregistrer la règle.
- Cliquez sur Ajouter règle. La page Éditeur de règles d'impression automatique s'ouvre.
- Sur la page Bureau de prêt – Impression automatique, sous la section Règle par défaut, cliquez sur Modifier. La page Éditeur de règles d'impression automatique affiche les règles d'impression par défaut.
- Dans la section Éditeur de règles d'impression automatique, modifiez le nom et la description de la règle par défaut, si nécessaire.
- Dans la section Paramètres de sortie, sélectionnez l'imprimante avec laquelle vous souhaitez imprimer automatiquement les exemplaires qui ne satisfont pas aux règles définies précédemment, ou sélectionnez Pas d'impression pour désactiver l'impression automatique de ces mêmes exemplaires.
- Cliquez sur Enregistrer pour enregistrer les modifications apportées à la règle par défaut.
- Cliquez sur Enregistrer sur la page Bureau de prêt – Impression automatique pour stocker toutes les informations sur les bureaux de prêt que vous avez saisies et revenir sur la page Bureaux de prêt. Le nouveau bureau de prêt apparaît dans la liste des bureaux de prêt définie pour la bibliothèque.

