Disciplinas
Configurar Departamentos de Processamento
- Administrador Geral do Sistema
- Administrador de Serviços ao Usuário
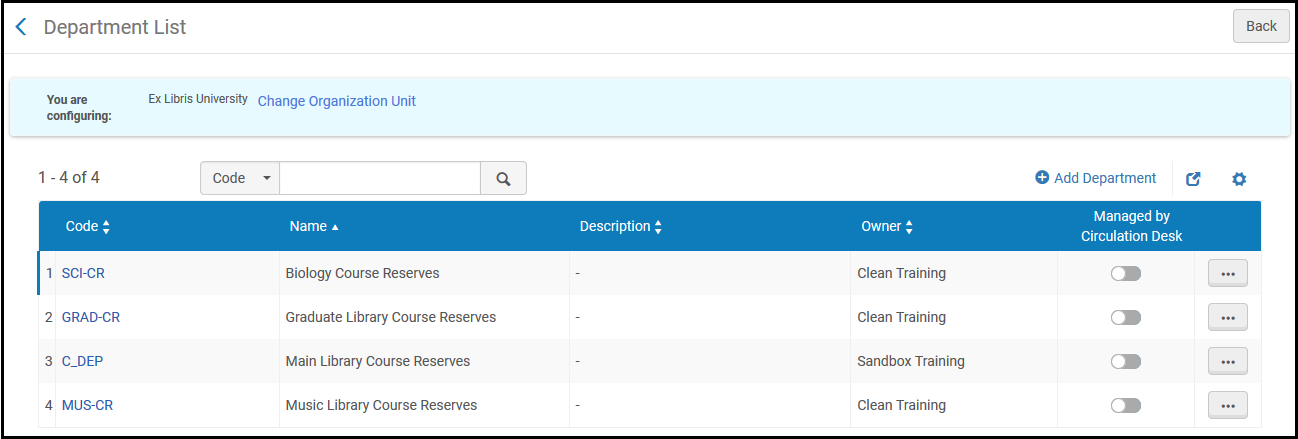
Configurar Departamentos Acadêmicos
- Administrador Geral do Sistema
- Administrador de Serviços ao Usuário
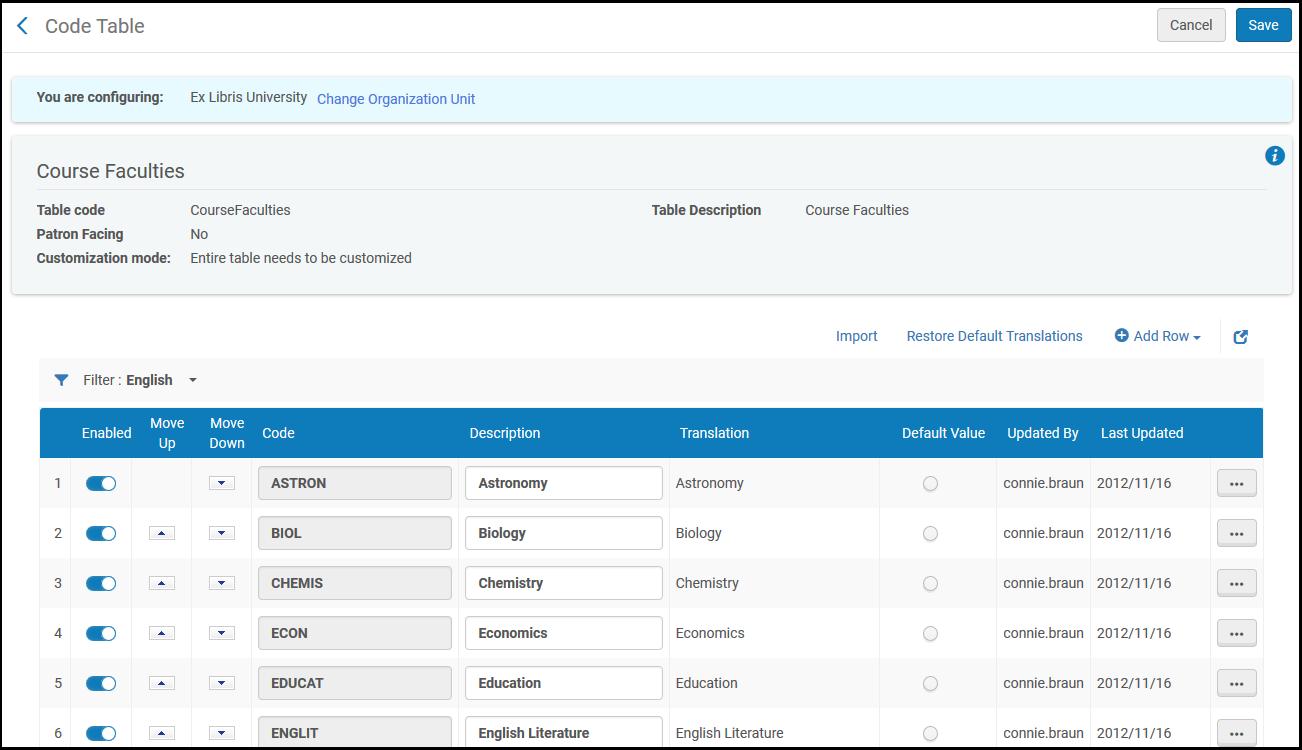
- Exporte o arquivo usando Exportar > Excel (veja Exportar para o Excel).
- Faça as alterações e salve o arquivo. Observe que não deve haver linhas duplicadas no arquivo Excel.
- Selecione Importar na página relevante.
- No campo Arquivo, selecione Explorar para localizar o arquivo em seu computador.
- Selecione o arquivo que deseja fazer upload e clique em Abrir.
- Quando o documento for carregado, selecione Fazer Upload de Arquivo.
Configurar Status Adicionais para Referências da Lista de Leituras
- Administrador Geral do Sistema
- Administrador de Serviços ao Usuário

Configurar Solicitações Automáticas de Aquisição a partir de Referências

- Já existir uma solicitação de aquisição para o recurso da referência
- A lista de leituras não estiver associada a uma disciplina
- Nenhuma regra corresponder aos critérios
- Na página da Lista de Regras de Fluxo de Compra, selecione Adicionar Regra. A página Configuração do Fluxo de Compra será exibida.
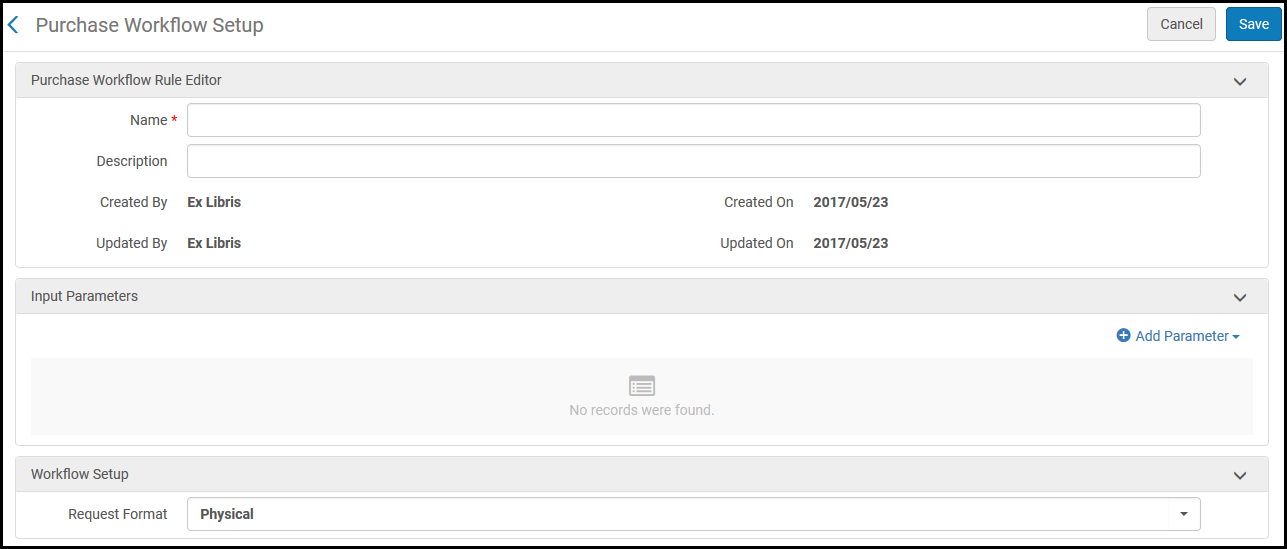 Página do Editor de Regras de Fluxo de Compra
Página do Editor de Regras de Fluxo de Compra - Insira um nome (obrigatório) e uma descrição (opcional) para a regra.
- Insira os critérios para a regra e selecione Adicionar Parâmetro (repita conforme necessário; todos os critérios devem corresponder para que a regra seja ativada). Os critérios são compostos dos seguintes elementos:
- Nome - Selecione um dentre:
- Departamento Acadêmico - Se a disciplina tem um ou nenhum dos departamentos acadêmicos selecionados
- Disponível em Eletrônicos - Se o recurso da referência já está disponível eletronicamente
- Status da Referência - Se o status da referência corresponde a um ou nenhum dos status selecionadosO status de uma referência pode ativar uma regra somente quando a referência é criada; a regra não será ativada se o status da referência for editado manualmente.
- Tag da Referência - Se a tag da referência corresponde a um ou nenhum dos tipos selecionados. Para usar estas opções, tags devem estar definidas.
- Tipo da Referência - Se o tipo de material da referência corresponde a um ou nenhum dos tipos selecionados
- No Repositório - Se o recurso da referência já está no repositório do Alma
- Proporção de Item por Aluno - Se a porcentagem de itens selecionados/número de participantes é maior ou menor que, igual a ou diferente de um determinado valor. O valor deve ser entre 0 e 1. Por exemplo, 0.1 significa 1 cópia para cada 10 alunos.
- Número de Alunos - Se o número de alunos é maior, menor, igual ou diferente de um determinado valor
- Status da Lista de Leituras - Se o status da lista de leituras corresponde a um ou nenhum dos status selecionados
- Total de Cópias - Se o total de cópias selecionadas é maior ou menor que, igual a ou diferente de um determinado valor
- Operador - Selecione o operador de comparação relevante, de acordo com o critério selecionado em Nome.
- Valor - Selecione um ou mais valores ou insira um valor para o critério, de acordo com o critério selecionado em Nome.
- Nome - Selecione um dentre:
- Após inserir um ou mais critérios, selecione se a aquisição solicitada deve ser física ou eletrônica em Formato da Solicitação .
- Ao concluir, selecione Salvar.
Configurar Períodos da Disciplina
- Administrador Geral do Sistema
- Administrador de Serviços ao Usuário
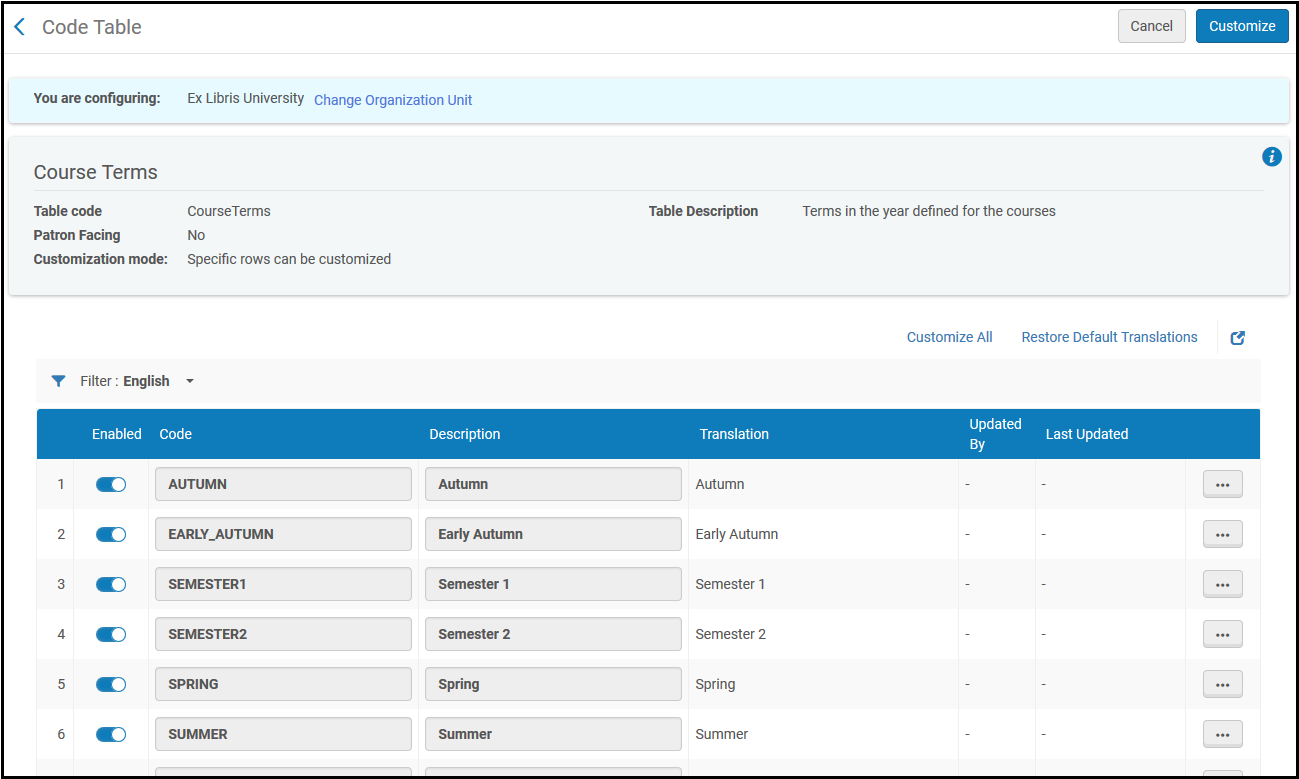
Configurar Tipos de Atributos da Referência
- Administrador Geral do Sistema
- Administrador de Serviços ao Usuário
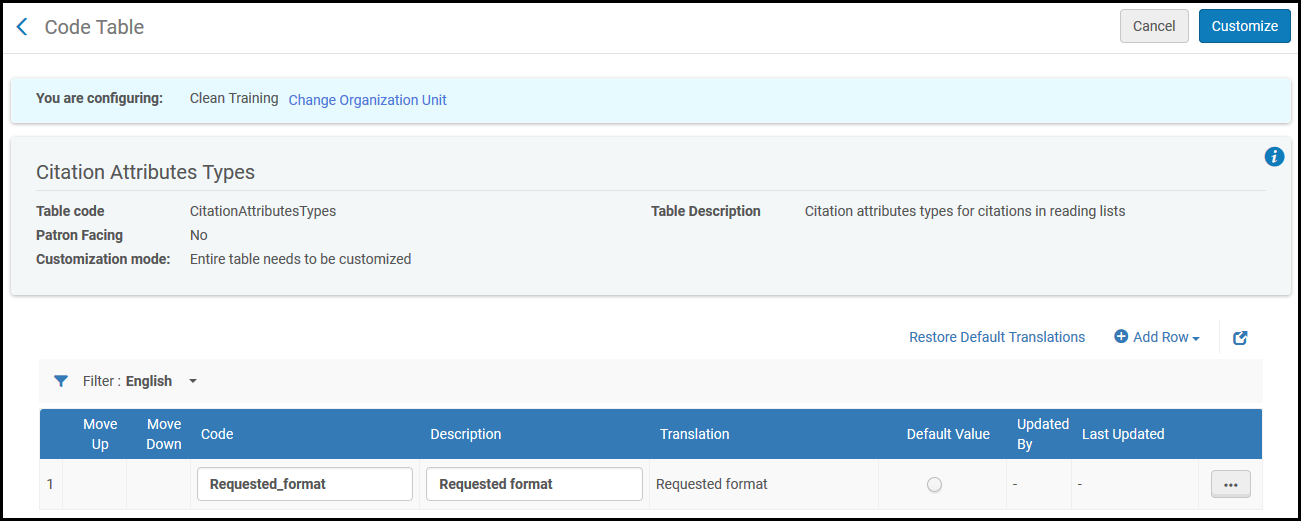
Configurar Atributos da Referência
- Administrador Geral do Sistema
- Administrador de Serviços ao Usuário
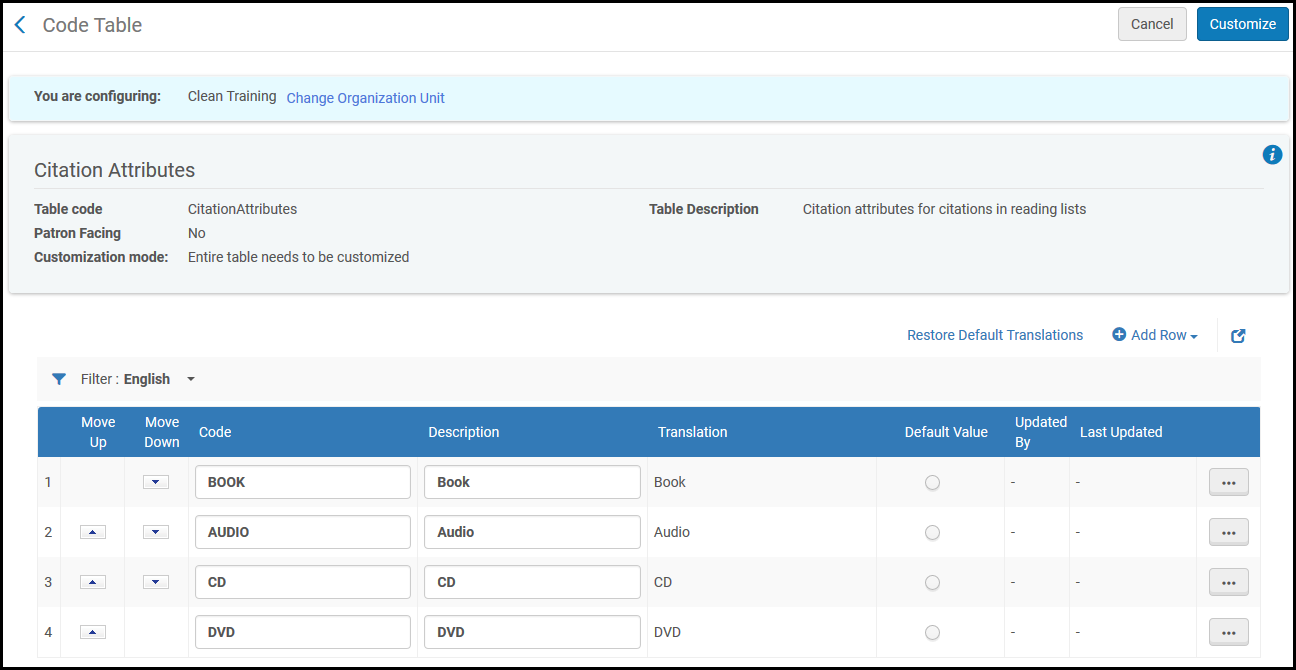
Mapeamento de Atributos de Referências para Tipos de Atributos de Referências
- Administrador Geral do Sistema
- Administrador de Serviços ao Usuário
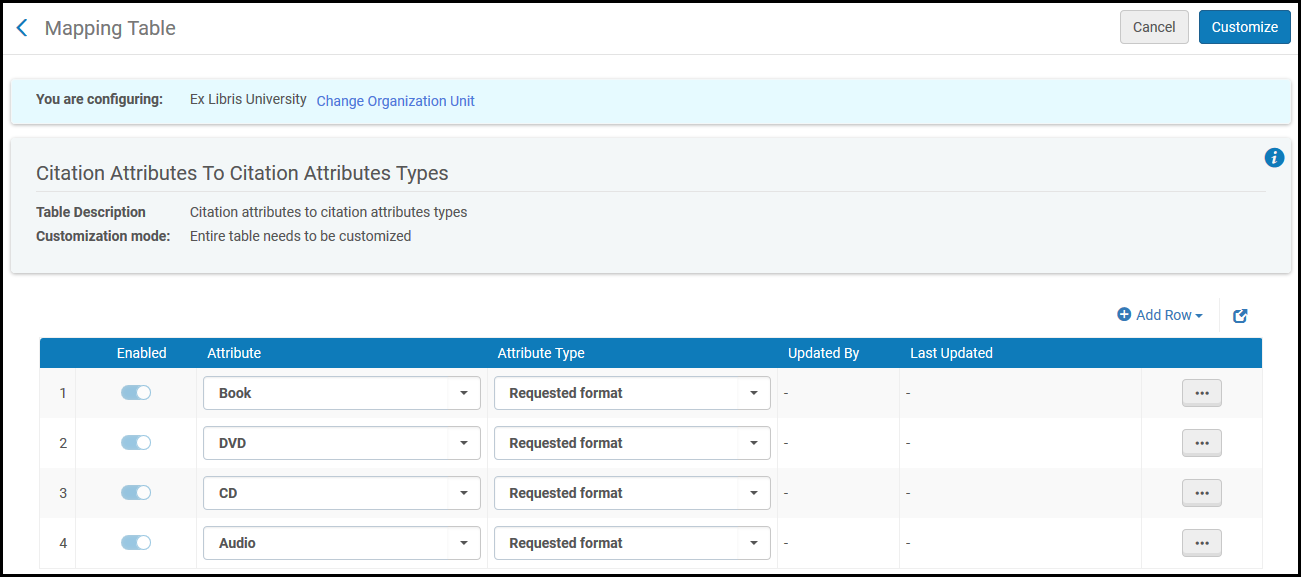
- Na página da tabela de mapeamento Atributos da Referência para Tipos de Atributos de Referências, selecione Adicionar Linha.
- No campo Atributo, selecione um atributo para a referência.
- No campo Tipo de Atributo, selecione um tipo de atributo de referência para o qual deseja atribuir o atributo selecionado.
- Selecione Adicionar Linha. Os valores mapeados aparecerão na tabela Linhas da Tabela de Mapeamento. O atributo será mapeado para o tipo indicado.
- Ao concluir, selecione Personalizar.
Configurar Critérios para Equivalência de Referências
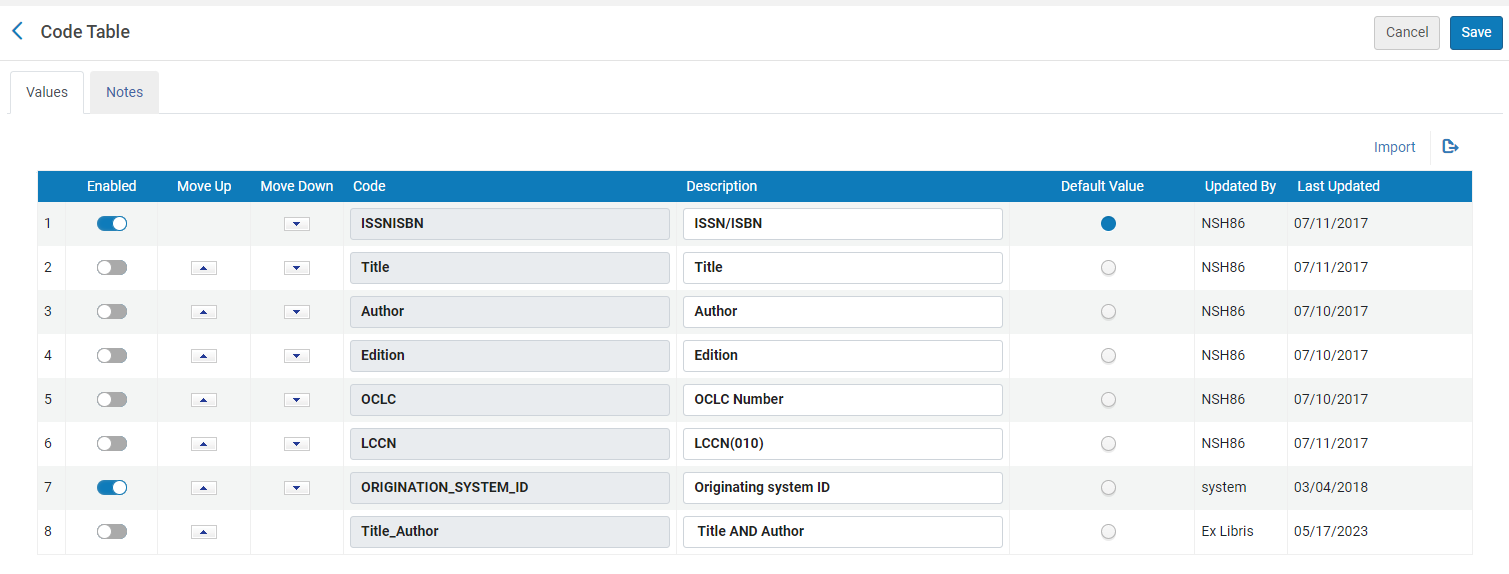
Configurar Tags de Referência e Seção
- Bibliotecários podem configurar uma quantidade indefinida de tags para referências e seções no Alma.
- Tags Públicas de referência e seção são exibidas para os usuários no Leganto. Professores e bibliotecários podem visualizar tags Professor-Biblioteca no Leganto e no Alma. Somente bibliotecários podem visualizar tags Biblioteca-Interno no Leganto e no Alma. Professores podem visualizar tags Biblioteca-Externo no Leganto e no Alma, mas não podem adicioná-las ou removê-las.Um quarto tipo de tags, Interno, é criado pela Ex Libris e não pode ser gerenciado pelos clientes. Estas tags são normalmente adicionadas a uma seção ou referência, como resultado de uma funcionalidade do Alma ou do Leganto, e são usadas para indicar algum tipo de status de processamento para esta funcionalidade. Elas são visíveis para professores no Leganto e para bibliotecários no Leganto e no Alma. Clientes não podem adicionar, editar, gerenciar ou remover estas tags.
- Bibliotecários podem visualizar ou remover tags de referências do Alma. As tags atribuídas às referências aparecem em todas as seções da referência na página Editar Lista de Leituras (veja Gerenciar Referências).
- Descrições de tags devem conter ao menos três caracteres.
- Tags não mapeadas para um tipo específico podem ser adicionadas a referências usando a funcionalidade de Perguntas, mas não podem ser adicionadas manualmente (veja Adicionar tags a referências).
- O processo de definição de tags tem duas etapas:
- Definir a tag na tabela Tags.
- Configurar as tags como referência/seção e como público/professor-biblioteca/biblioteca-interno/biblioteca-externo na Tabela de Mapeamento de Tags.
- Para definir tags públicas, abra a tabela de códigos Tags (Menu de Configuração > Serviços ao Usuário > Disciplinas > Tags). Para mais informações sobre tabelas de códigos, veja Tabelas de Códigos.
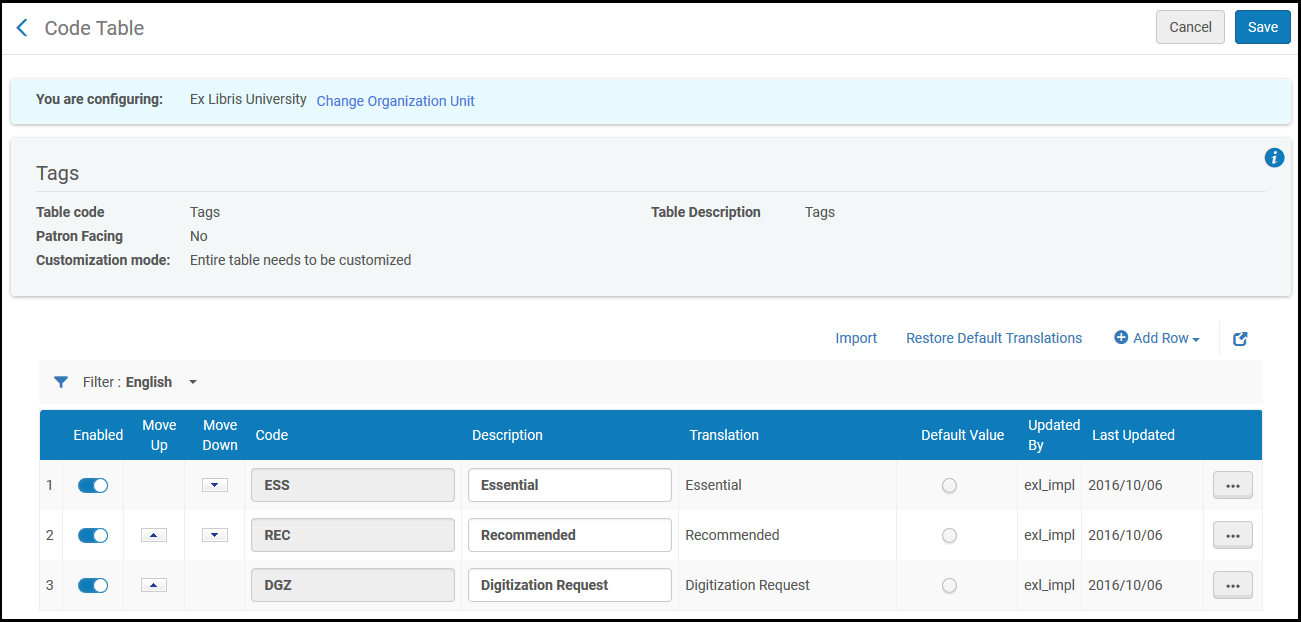 Página de Tags Públicas
Página de Tags PúblicasFaça as alterações necessárias. Observe que o campo Valor Padrão não tem efeito no momento. Ao concluir, selecione Personalizar para salvar suas alterações.
- Abra a tabela de Mapeamento de Tags para Tags (Menu de Configuração > Serviços ao Usuário > Disciplina > Mapeamento de Tags). Para mais informações sobre como trabalhar com tabelas de mapeamento, veja Tabelas de Mapeamento
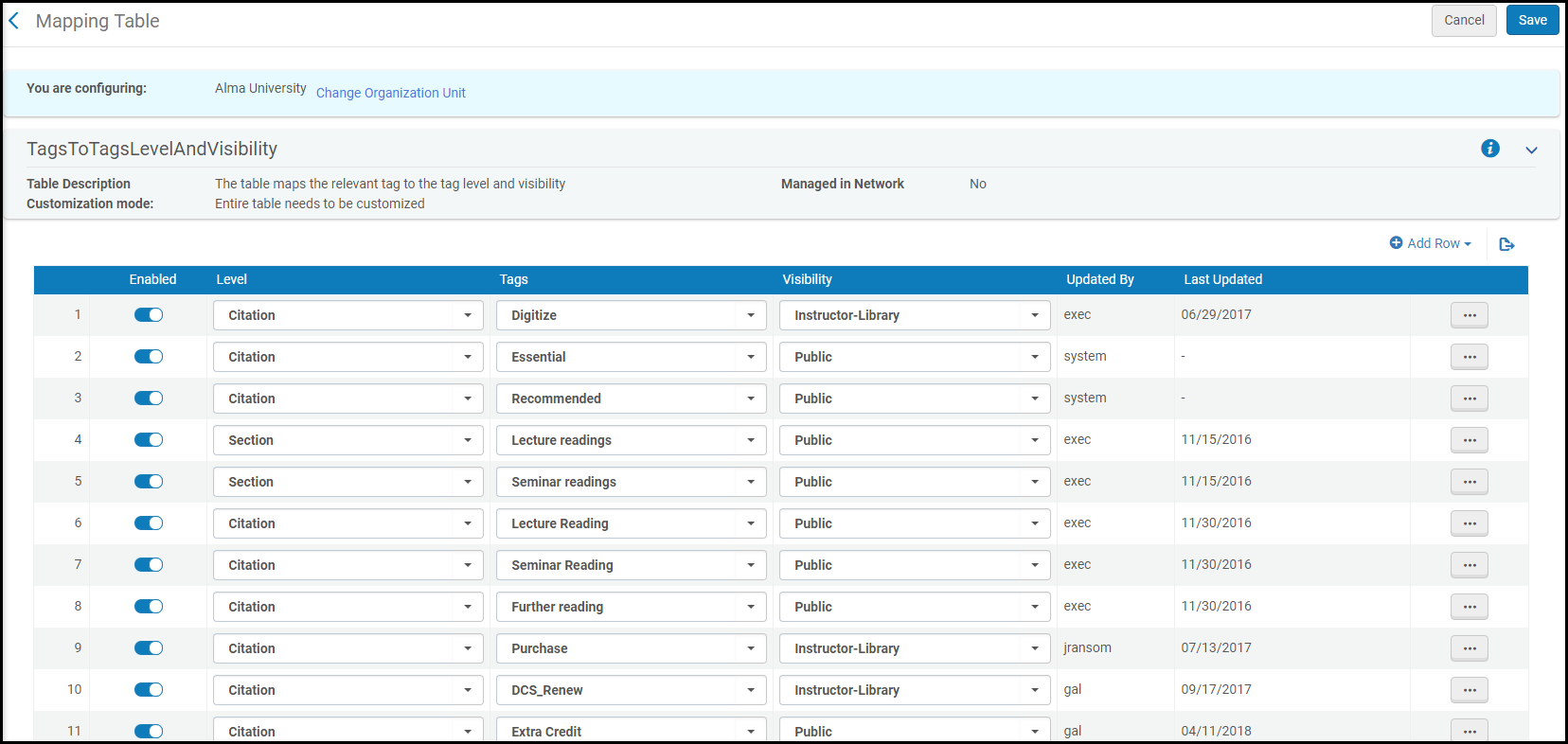 Página de Tags de Nível e Exibição das Tags
Página de Tags de Nível e Exibição das TagsFaça as alterações necessárias. Ao concluir, selecione Salvar para salvar suas alterações.
- Alterar esta tabela não afetará as tags existentes já vinculadas a referências.
- (Somente Leganto) A ordem em que as tags aparecem na lista dropdown do Leganto é determinada pelo parâmetro do cliente do Leganto tag_sorting (Menu de Configuração > Leganto > Geral > Configurações). As opções são:
- grupo (padrão) - Ordenado da seguinte maneira: todas as tags públicas, seguido por todas as tags biblioteca-interno (somente bibliotecários) e por todas as tags biblioteca-professor. Em cada grupo, a ordem é determinada pela ordem da tabela de códigos Tags.
- tabela - Ordenada somente de acordo com a tabela de códigos Tags.
Configurar Assuntos da Lista de Leituras
Você pode visualizar os assuntos disponíveis out-of-the-box para listas de leituras na tabela de códigos Tags de Assuntos da Lista de Leituras (Menu de Configuração > Serviços ao Usuário > Disciplinas > Assuntos da Lista). Você pode adicionar novos assuntos na tabela de códigos Tags de Assuntos Adicionais da Lista de Leituras (Menu de Configuração > Serviços ao Usuário > Disciplinas > Assuntos Adicionais da Lista). Para mais informações sobre tabelas de códigos, veja Tabelas de Códigos.
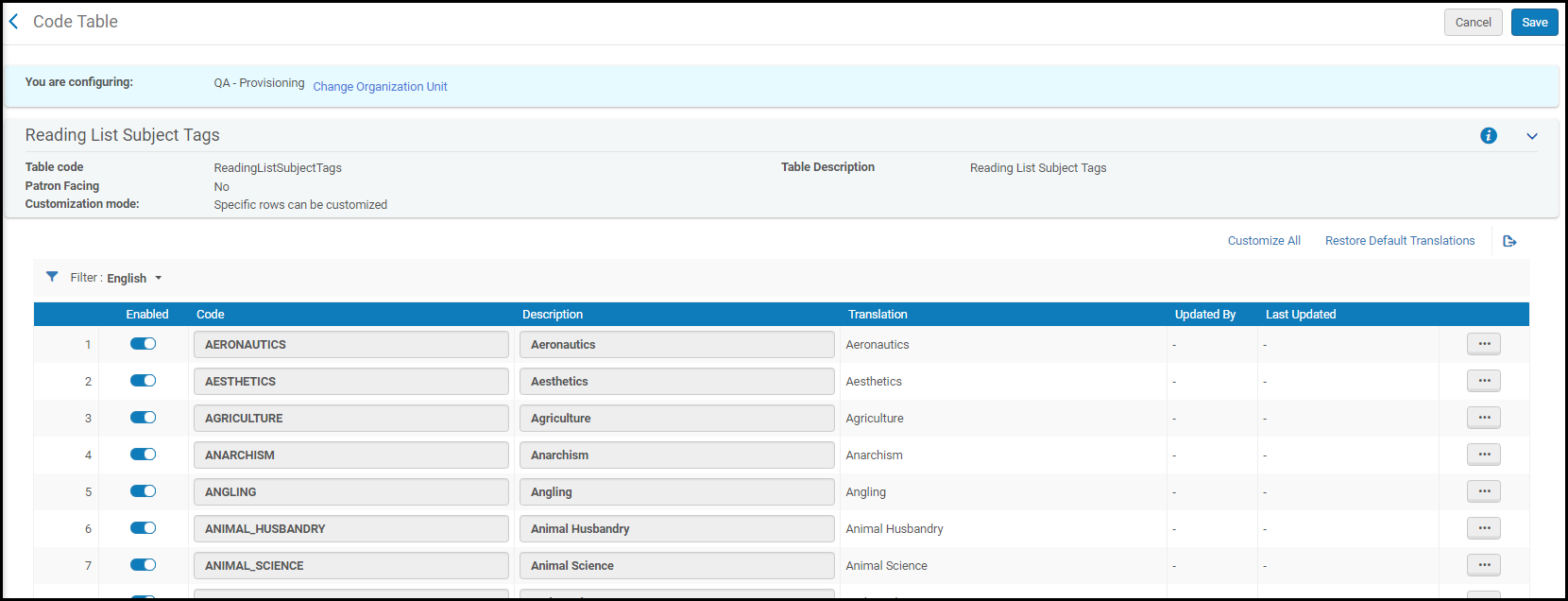
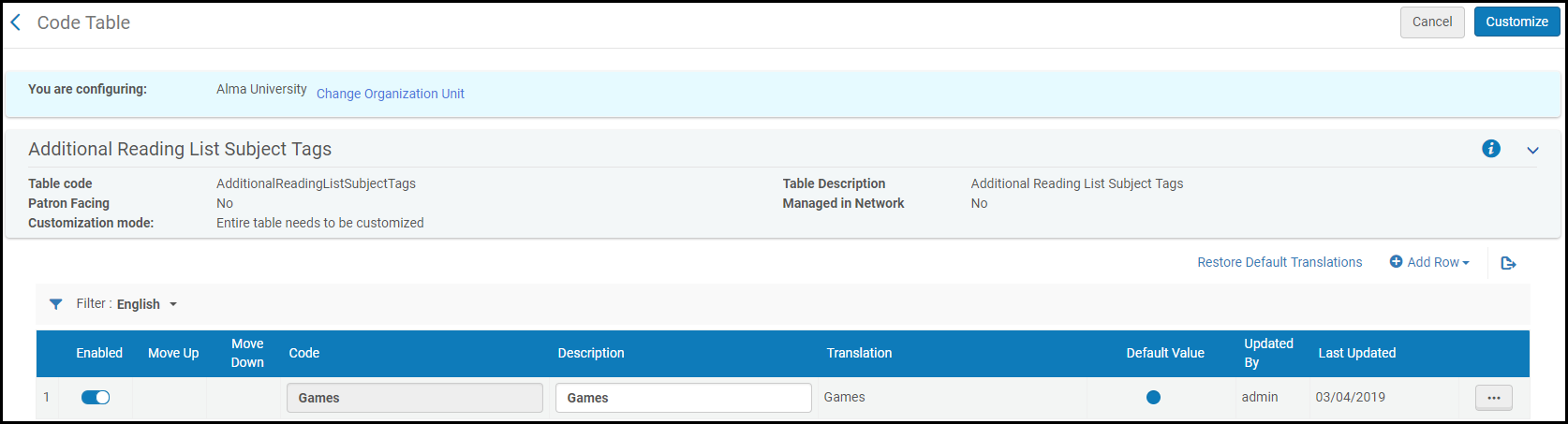
Na tabela de códigos Tags de Assuntos da Lista de Leituras, você pode habilitar, desabilitar ou alterar os nomes dos assuntos. Os assuntos disponíveis são as seguintes:
| Aeronáutica | Estética | Agricultura | Anarquismo | Pesca |
| Criação Animal | Ciência Animal | Antropologia | Aquicultura | Arboricultura |
| Arqueologia | Arquitetura | Arquivos | Arte | Astronáutica |
| Astronomia | Atlas | Bahaísmo | Bíblia | Bibliografia |
| Biografia | Biologia | Livros | Botânica | Flora |
| Pontes | Budismo | Construção Civil | Direito Canônico | Cartografia |
| Tecnologia Química | Química | Cristianismo | Engenharia Civil | Estudos Clássicos |
| Colonização | Comércio | Comunicação | Comunismo | Comunidade |
| Criminologia | Arte Decorativa | Demografia | Odontologia | Dermatologia |
| Design | Diplomática | Teologia Doutrinal | Desenho | Medicina Eclética |
| História Econômica | Teoria Econômica | Educação | Teoria da Educação | Engenharia Elétrica |
| Eletrônica | Emigração | Engenharia | Ciência Ambiental | Tecnologia Ambiental |
| Epigrafia | Ética | Família | Gerenciamento Financeiro | Pesca |
| Folclore | Floresta | Genealogia | Geografia | Geologia |
| Ginecologia e Obstetrícia | Heráldica | Engenharia Rodoviária | Histórico | História da Civilização |
| História da Educação | Homeopatia | Horticultura | Anatomia Humana | Ecologia Humana |
| Caça | Engenharia Hidráulica | Ilustração | Indústria | Recursos de Informação |
| Inscrições | Direito Internacional | Migração Internacional | Relações Internacionais | Islamismo |
| Judaísmo | Trabalho | Direito | Lazer | Bibliotecas |
| Linguística | Literatura | Literatura da Música | Governo Local | Lógica |
| Hábitos e Costumes | Mapa | Casamento | Geografia Matemática | Matemática |
| Medicina | Metalurgia | Microbiologia | Engenharia de Mineração | Idiomas Modernos |
| Veículos Motorizados | Governo Municipal | Música | Mitologia | História Natural |
| Engenharia Nuclear | Numismática | Enfermagem | Engenharia Oceânica | Oceanografia |
| Oftalmologia | Otorrinolaringologia | Pintura | Paleografia | Patologia |
| Pediatria | Farmacologia | Filologia | Filosofia | Geografia Física |
| Física | Fisiologia | Cultivo de Plantas | Propagação de Plantas | Ciência Política |
| Teoria Política | Teologia Prática | Mídia Impressa | Psicologia | Bem-estar Público |
| Raça | Racionalismo | Recreação | Religião | Direito Religioso |
| Engenharia Sanitária | Ciência | Escultura | Selos | Silvicultura |
| Classe Social | História Social | Socialismo | Patologia Social | Problema Social |
| Reforma Social | Ciências Sociais | Sociedade | Sociologia | Estatísticas |
| Cirurgia | Cronologia Técnica | Tecnologia | Teosofia | Terapêutica |
| Transporte | Artes Visuais | Mulheres e Sexualidade | Escrita | Zoologia |
Na tabela de códigos Tags de Assuntos Adicionais da Lista de Leituras, você pode adicionar, excluir, habilitar, desabilitar ou alterar os nomes de novos assuntos.
- O Alma não verifica se os códigos inseridos na tabela de códigos Tags de Assuntos Adicionais da Lista de Leituras são únicos, nem na tabela e nem com os códigos da tabela de códigos Tags de Assuntos da Lista de Leituras. Se você inserir um código duplicado, os resultados poderão ser inesperados.
- Se você remover um assunto, que está atribuído a uma lista de leituras, da tabela de códigos Tags de Assuntos Adicionais da Lista de Leituras, o assunto permanecerá atribuído à lista de leituras até que seja removido da mesma.
Configurar Tipos de Material da Referência
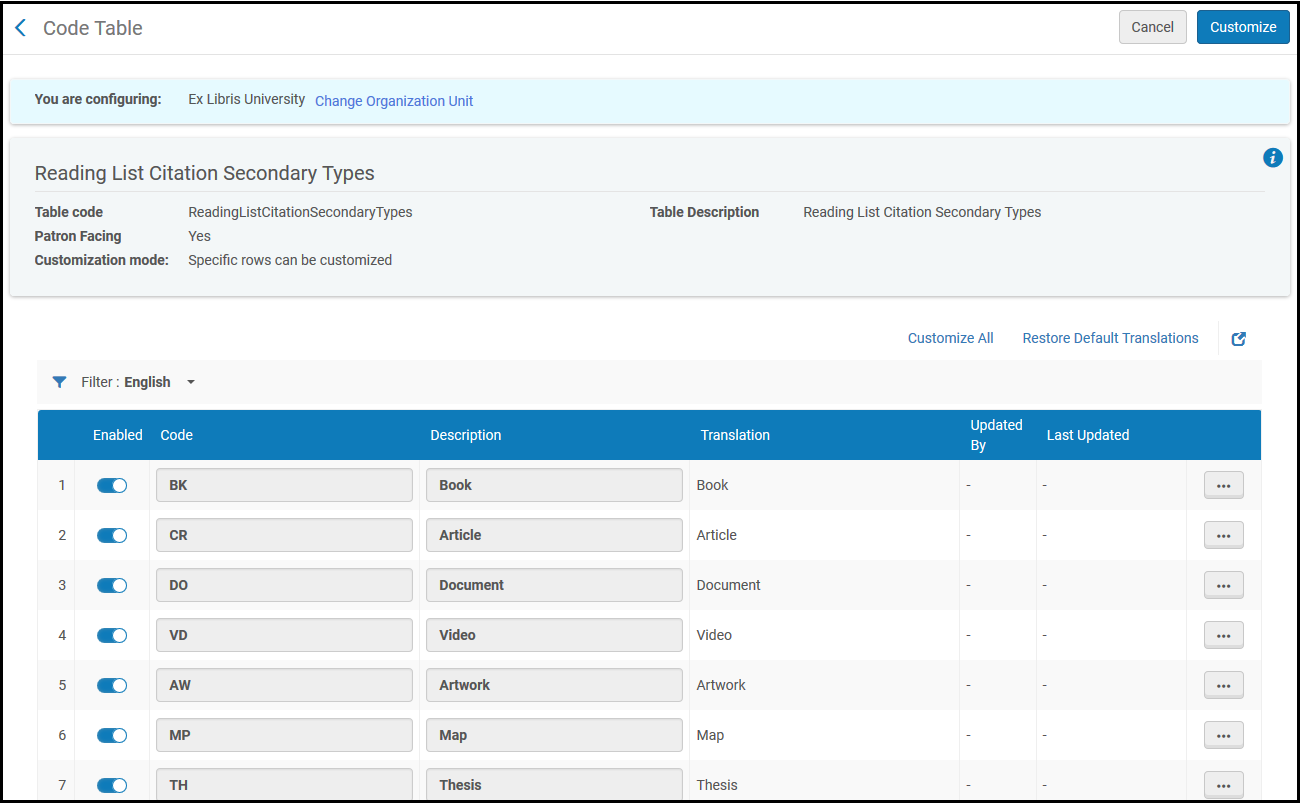
| Resumo | Antologia | Documento histórico | Artigo | Obra de Arte | Gravação de Áudio |
| Blog | Livro | Capítulo de Livro | Trecho de Livro | Caso | Estudo de Caso |
| CD | Programa de Computador | Evento | Trabalho de Evento | Base de Dados | Dissertação |
| Documento | DVD | E-book | Artigo Eletrônico | Reprodução Eletrônica de Artigo Impresso | Documento Governamental |
| Financiamento | Imagem | Entrevista | Periódico | Documento Legal | Legislação |
| Carta | LibGuides | Manuscritos | Mapa | Música | Jornal |
| Artigo de Jornal | Nota* | Outro | Panfleto | Patente | Poema |
| Apresentação | Referência | Conjunto de Dados de Pesquisa | Resenha | Partitura | Série |
| Norma | Conjunto de Dados Estatísticos | Relatório Técnico | Recurso de Texto | Tese | Transcrição |
| Vídeo | Site | Trabalho Preliminar |
Configurar Status da Lista de Leituras
- Administrador Geral do Sistema
- Administrador de Serviços ao Usuário


- O Alma não verifica se os códigos inseridos na tabela de códigos Status Adicionais da Lista de Leituras são únicos, nem na tabela e nem com os códigos da tabela de códigos Status da Lista de Leituras. Se você inserir um código duplicado, os resultados poderão ser inesperados.
- Se você remover um assunto, que está atribuído a uma lista de leituras, da tabela de códigos Status Adicionais da Lista de Leituras, o status permanecerá atribuído à lista de leituras até que seja removido da mesma.
Mapeamento de Campos de Registro Bibliográfico para Campos de Referência
Os campos em uma referência são copiados de registros bibliográficos quando a) uma referência é criada a partir de um registro no repositório ou b) uma localização de recurso (manual ou automática) é realizada com sucesso para referência, conectando, assim, a referência ao registro no repositório.
A função de Normalização de BIB para Referência agora suporta os formatos MARC 21 e UNIMARC.
O mapeamento dos campos é feito usando regras de normalização, que contêm uma condição e uma ou mais ações a serem aplicadas aos registros. A sintaxe para estas regras é descrita em Sintaxe de Regras de Normalização. Para uma visualização rápida do mapeamento padrão, veja Campos do Repositório Usados para Sobrescrever Campos da Referência.
Na página Regras de Mapeamento de Bibliográfico (Menu de Configuração > Serviços ao Usuário > Disciplinas > Regras de Mapeamento de Bibliográfico), você pode selecionar e editar um conjunto de regras de teste e, então, testá-las na página Testar Normalização de BIB para Referência (Menu de Configuração > Serviços ao Usuário > Disciplinas > Testar Normalização de BIB para Referência). Quando estiver satisfeito(a) com os resultados, copie suas alterações para as regras da produção na página Regras de Mapeamento de Bibliográfico (e, opcionalmente, teste-as novamente na página Testar Normalização de BIB para Referência).
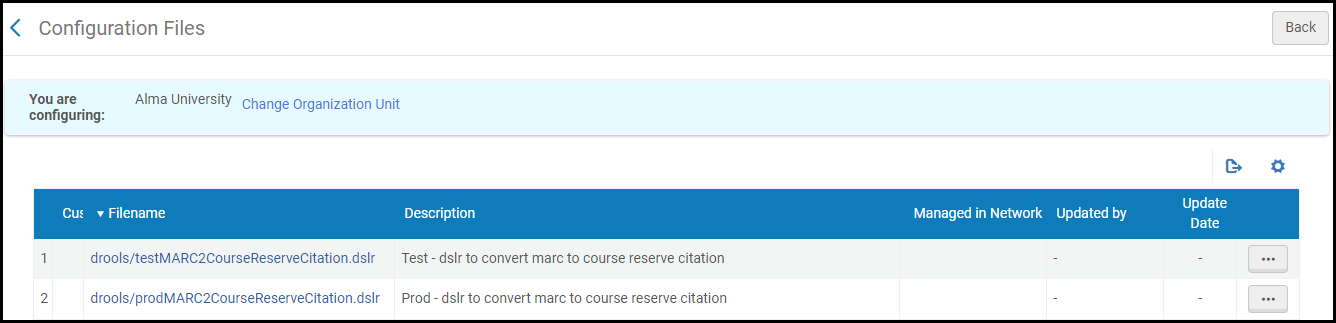
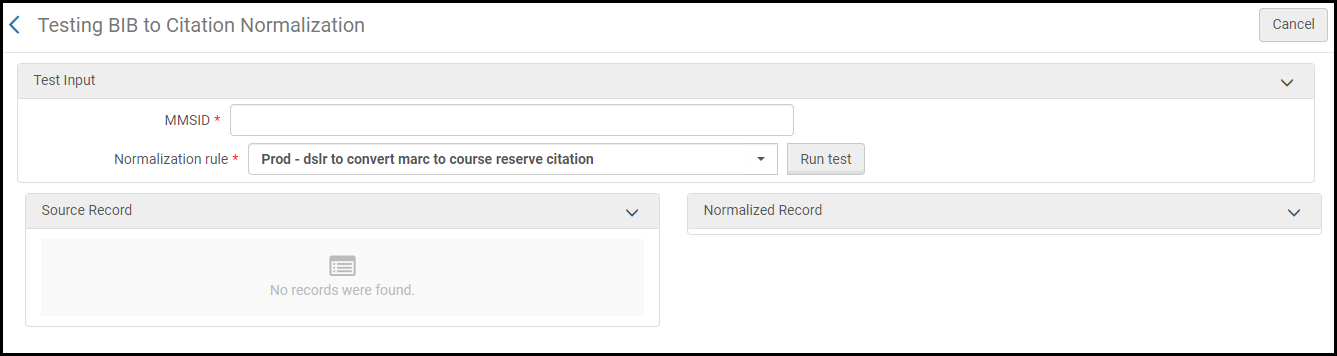
- Na página Regras de Mapeamento de Bibliográfico, selecione Personalizar na lista de ações da linha para as regras de teste (Teste - dslr para converter MARC para referência de reserva de disciplina / Teste - dslr para converter UNIMARC para referência de reserva de disciplina). Uma página de edição será aberta.
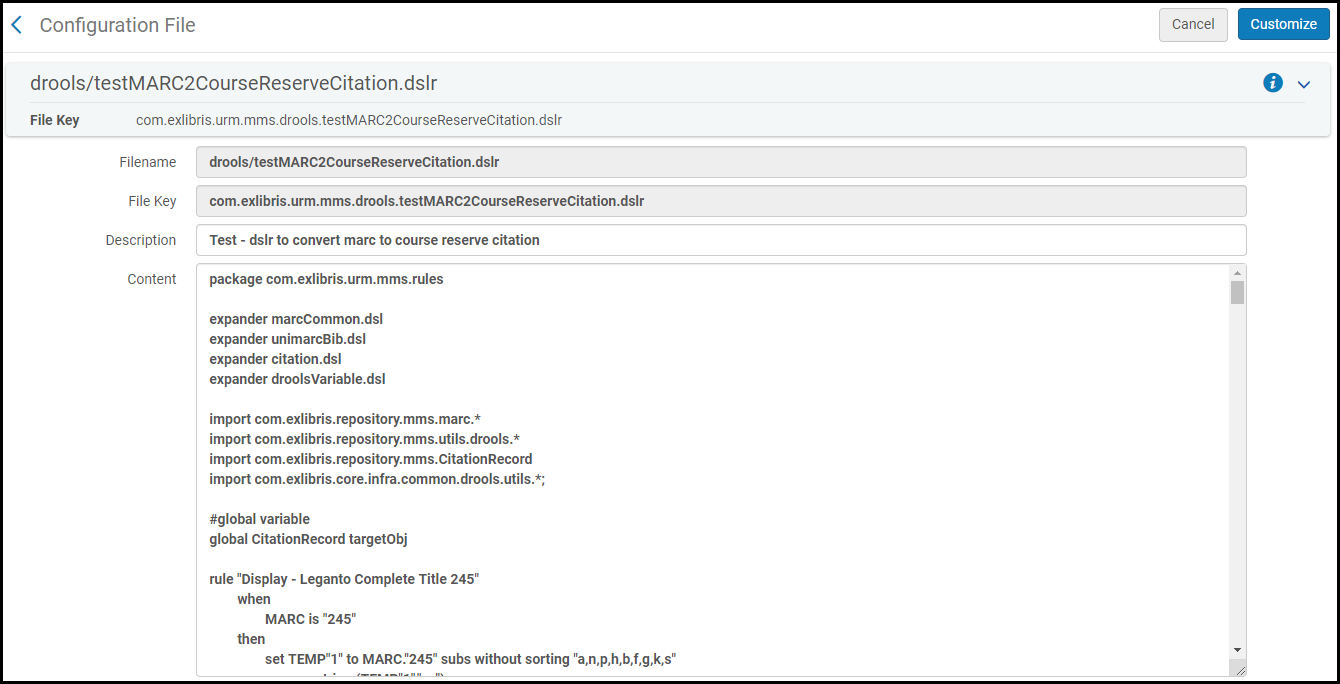 Página Editar Regras de Mapeamento de BibliográficoNesta página, não altere o nome nem a chave do arquivo. No conteúdo, não altere nenhuma linha acima da regra do arquivo (da primeira linha até a linha global CitationRecord targetObj).
Página Editar Regras de Mapeamento de BibliográficoNesta página, não altere o nome nem a chave do arquivo. No conteúdo, não altere nenhuma linha acima da regra do arquivo (da primeira linha até a linha global CitationRecord targetObj). - Adicione, edite ou exclua regras no conteúdo, conforme necessário. Para assistência, consulte Sintaxe de Regras de Normalização. Ao concluir, selecione Personalizar.
- Na página Testar Normalização de BIB para Referência:
- Insira o ID do MMS de um registro para teste.
- Selecione a regra de normalização para teste Teste - dslr para converter MARC para referência de reserva de disciplina / Teste - dslr para converter UNIMARC para referência de reserva de disciplina.
- Selecione Executar Teste. Os campos de origem do registro bibliográfico aparecerão no painel Registro Fonte e os campos da referência derivados do registro aparecerão no painel Registro Normalizado.
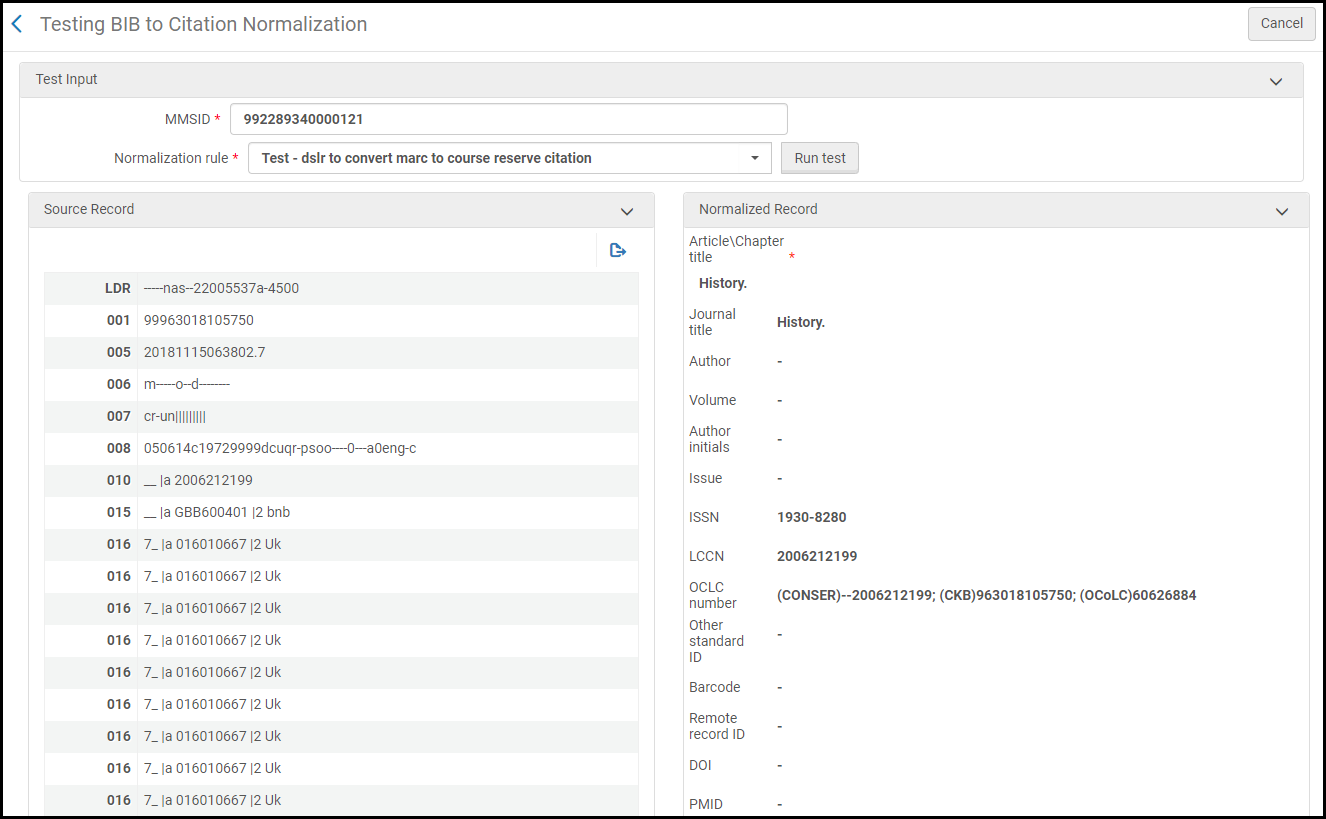 Página Testar Normalização de BIB para Referência, Após Execução
Página Testar Normalização de BIB para Referência, Após Execução
- Se tudo estiver correto, retorne à página Regras de Mapeamento de Bibliográfico, copie as alterações das regras de teste para as regras da produção (Prod - dslr para converter MARC para referência de reserva de disciplina / Prod - dslr para converter UNIMARC para referência de reserva de disciplina) e salve as alterações.
- Opcionalmente, certifique-se de que as regras estão funcionando corretamente testando as regras da produção na página Testar Normalização de BIB para Referência.

