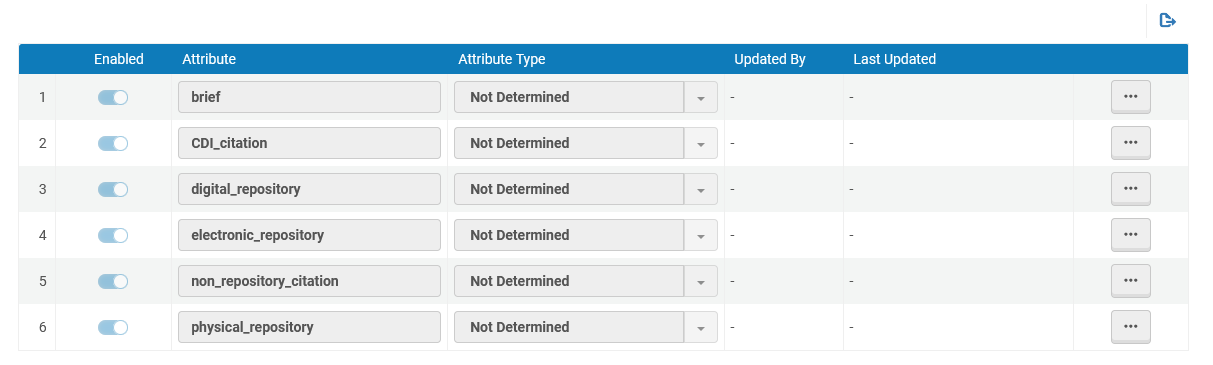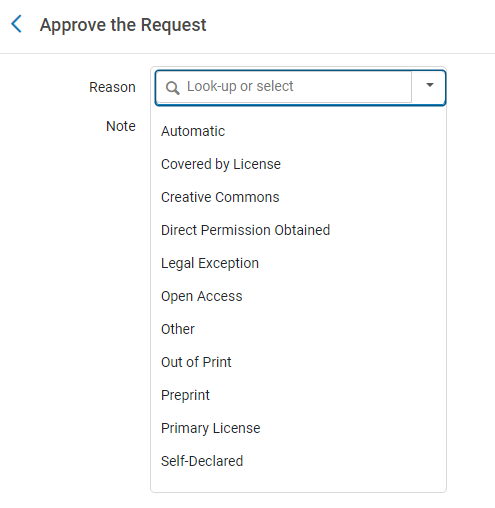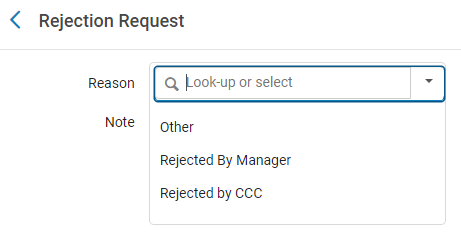Configurar Gerenciamento de Copyright
Estas regras afetam as solicitações de fornecimento no Alma. Clientes do Rapido que desejam configurar Regras de Copyright para solicitações de empréstimos, devem consultar Regras de Copyright do Rapido.
Para clientes do Leganto, veja também Configurar Procedimentos Relacionados a Copyright no Leganto e Habilitar Integração com o CCC. E também Configurar Regras de Digitalização e Copyright
Para recursos compartilhados, veja Configuração de Envio Digital para Recursos Compartilhados.
- Administrador Geral do Sistema
- Administrador de Serviços ao Usuário
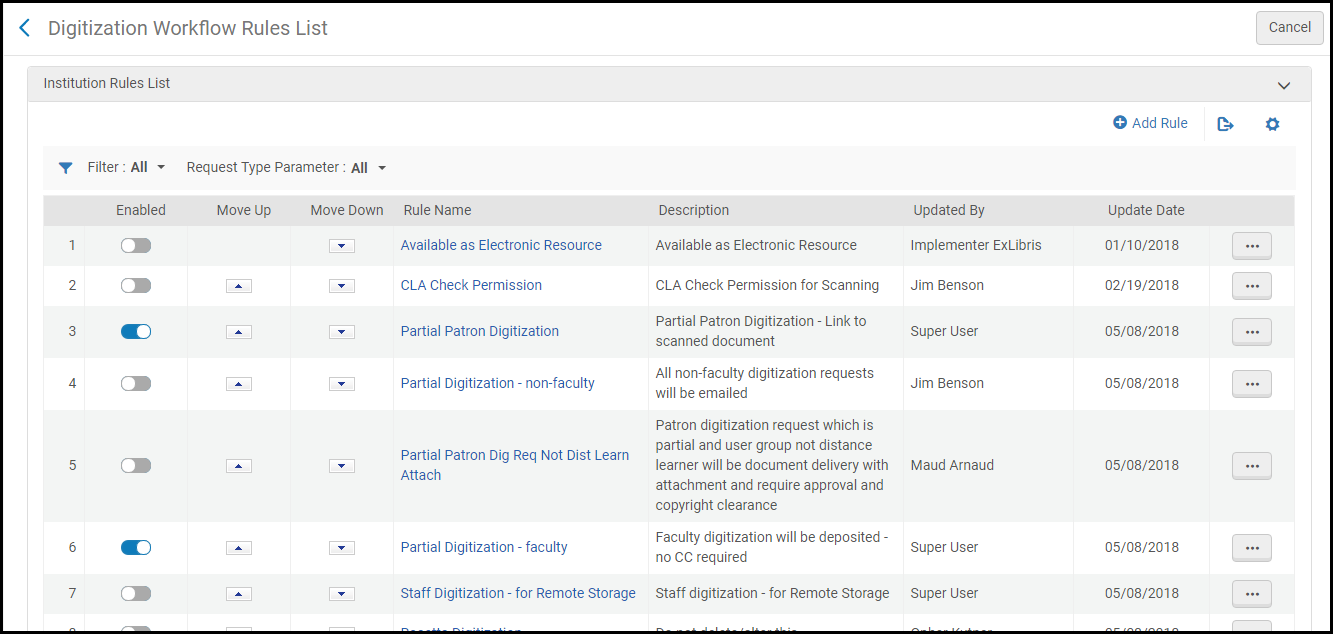
- Se a solicitação necessita de aprovação manual ou será aprovada automaticamente. Quando aprovado automaticamente, nenhuma tarefa será adicionada à lista de tarefas.
- Se a solicitação necessita de autorização manual de copyright ou se o copyright será considerado como aprovado automaticamente. Quando aprovado automaticamente, nenhuma tarefa será adicionada à lista de tarefas.
- Se, para as tarefas de aprovação manual acima, a digitalização
- Poderá continuar enquanto aguarda aprovação Naturalmente, os conteúdos digitais não podem ser adicionados ao acervo ou entregues antes de receber a aprovação final.
- Deverá aguardar até receber a aprovação
- Será aprovada automaticamente A finalidade desta opção é que a tarefa seja adicionada à lista de tarefas com o status Aprovado. Isto é útil para fins de registro.
- Se a entrega ao solicitante será:
- Por um link em um e-mail
- Por um anexo em um e-mail
- Adicionando o documento digitalizado ao acervo da biblioteca (e então enviando um link para o acervo via e-mail)
- Cláusula de avaliação - Uma propriedade da solicitação é avaliada em comparação com um texto ou valor de uma lista.
- Cláusula de comparação - Uma propriedade da solicitação é avaliada em comparação com todas as outras solicitações que não foram excluídas pela cláusula de filtro.
- Cláusula de filtro - Esta cláusula é sempre avaliada como verdadeira. É usada para reduzir o número de solicitações com as quais uma cláusula de comparação será avaliada. O operador e os valores para estas cláusulas são ignorados.
- As cláusulas em uma regra não são avaliadas em ordem; todas as cláusulas de filtro são avaliadas primeiro. As cláusulas restantes são, então, avaliadas na ordem interna. Independente disso, todas as cláusulas devem ser consideradas verdadeiras para que a regra seja aplicada.
- As cláusulas não são marcadas como de avaliação, comparação ou filtro; veja a tabela abaixo para estas informações.
- Adicionar uma regra (veja Adicionar uma Regra de Digitalização e Copyright)
- Editar uma regra (selecione Editar na lista de ações da linha)
- Excluir uma regra (selecione Excluir na lista de ações da linha)Você não pode excluir a regra padrão.
Adicionar uma Regra de Digitalização e Copyright
- Na página da Lista de Regras do Fluxo de Digitalização (Menu de Configuração > Serviços ao Usuário > Gerenciamento de Copyright > Regras de Digitalização e Copyright), selecione Adicionar Regra. A página Configuração do Fluxo de Digitalização será exibida.
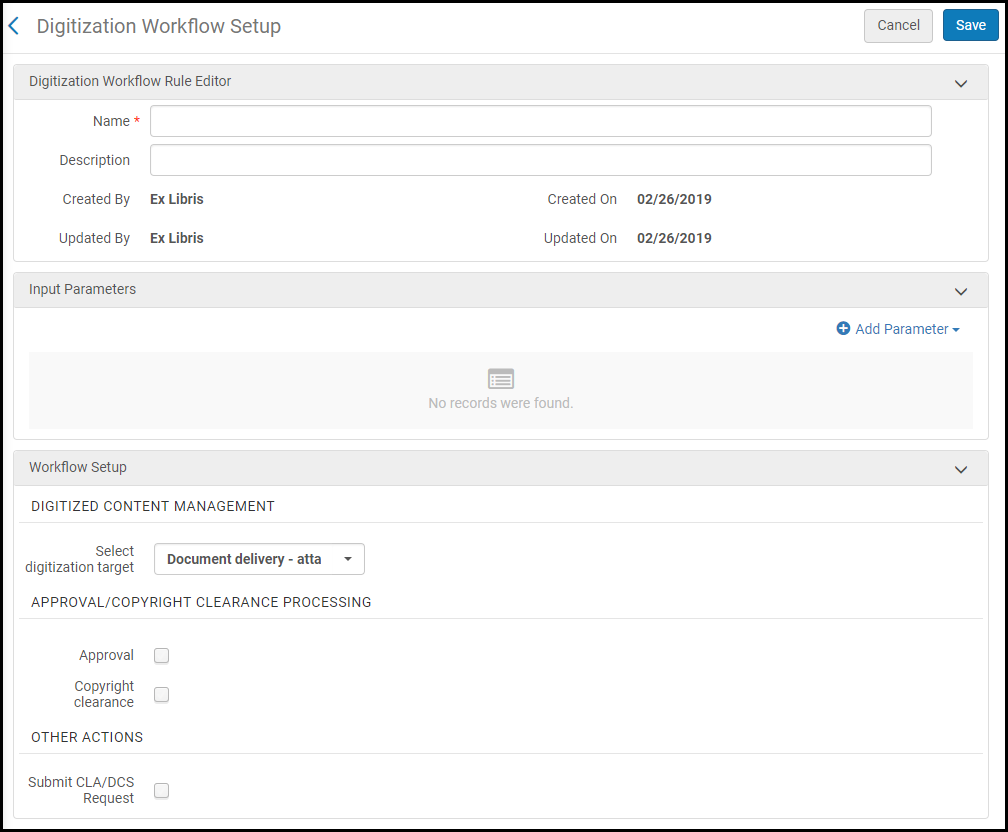 Página Configuração do Fluxo de DigitalizaçãoPara criar uma cópia de uma regra de digitalização e copyright existente, selecione Duplicar na lista de ações da linha. Assim que a regra for copiada, você poderá editá-la conforme necessário.
Página Configuração do Fluxo de DigitalizaçãoPara criar uma cópia de uma regra de digitalização e copyright existente, selecione Duplicar na lista de ações da linha. Assim que a regra for copiada, você poderá editá-la conforme necessário. - Na seção Editor de Regras do Fluxo de Digitalização, insira um nome (obrigatório) e uma descrição (opcional) para a regra.
- Na seção Parâmetros de Entrada, insira cláusulas para a regra. Cada cláusula tem um tipo (Nome), um Operador e um Valor. Uma cláusula pode aparecer das seguintes maneiras: Grupo de usuários = Aluno de pós-graduação ou Data de publicação contém 2010. A lista de cláusulas é a seguinte:
Tipos de Cláusulas das Regras de Digitalização e Copyright Nome Tipo Descrição Operadores Valores Título do Artigo já Existe Comparação Verifica se o artigo já foi solicitado por outra autorização de copyright. O artigo é identificado por ISSN, volume, fascículo e páginas. = - verdadeiro
- falso
Artigos no Fascículo Avaliação Verifica o número total de artigos no fascículo de periódico. - >
- =
- <
- Diferente
Número Disponível em Eletrônicos Avaliação Verifica se existe uma cópia eletrônica para o material. = - verdadeiro
- falso
Capítulo Já Solicitado Comparação Verifica se o capítulo já foi solicitado por outra autorização de copyright. O capítulo é identificado por ISBN. = - verdadeiro
- falso
Tipo de Material de Referência Avaliação Verifica o tipo de material. - =
- Consta na Lista
- Está Vazio
- Não Está Vazio
- Diferente
- Não Consta na Lista
- contém
A lista atual dos tipos de materiais (por exemplo, Resumo, Antologia e assim por diante). Permissão de Aprovação da Instituição de Copyright Avaliação Verifica aprovação da instituição regional de aprovação de copyright para o material. Selecione todos os valores para uma equivalência válida. Consta na Lista - Digital - Permissão Aprovada
- Digitalização - Permissão Aprovada
- Digital - Permissão Recusada
- Digitalização - Permissão Recusada
Copyright Aprovado Previamente Comparação Verifica se o material já foi solicitado por outra autorização de copyright. O material é identificado por diversos fatores, como ISBN ou ISSN. Necessário, mas sem efeito Necessário, mas sem efeito Registro de Copyright Relacionado à Disciplina Filtro Limita as verificações de comparação às solicitações de autorização de copyright existentes associadas a uma disciplina. = - verdadeiro
- falso
No Mesmo Departamento Acadêmico
Comparação
Verifica se o departamento acadêmico solicitante é o mesmo ao qual a disciplina pertence.
=
-
verdadeiro
-
falso
Na Mesma Disciplina Filtro Limita as verificações de comparação às solicitações existentes associadas à mesma disciplina da solicitação. Ao menos uma das seguintes regras adicionais deve ser definida: Título do Artigo Já Existe, Artigos no Fascículo, Capítulo Já Solicitado, Total de Copyright por Número de Capítulos, Total de Copyright por Percentual do Trabalho.= - verdadeiro
- falso
Material Necessário Até Datas Filtro Limita as verificações de comparação às solicitações existentes que sobrepõem o intervalo de datas Disponível A partir de/Até da solicitação. Se o intervalo de datas estiver faltando, use o intervalo de datas da disciplina. Se não houver disciplina associada, use a data atual como data inicial e nenhuma data final. Ao menos uma das seguintes regras adicionais deve ser definida: Título do Artigo Já Existe, Artigos no Fascículo, Capítulo Já Solicitado, Total de Copyright por Número de Capítulos, Total de Copyright por Percentual do Trabalho.= - verdadeiro
- falso
Número de Solicitações Comparação Compara o número de solicitações de autorização de copyright anteriores com um valor. O número de solicitações consideradas inclui somente aquelas avaliadas como verdadeiras de acordo com a cláusula de Período de Tempo (Em Anos do Calendário). - >
- =
- <
- Diferente
Número Digitalização Parcial Avaliação Avalia se é uma solicitação de digitalização parcial. - =
- Consta na Lista
- Está Vazio
- Não Está Vazio
- Diferente
- Não Consta na Lista
- contém
- verdadeiro
- falso
Status do Usuário Avaliação Avalia o status ativo do solicitante. - =
- Consta na Lista
- Está Vazio
- Não Está Vazio
- Diferente
- Não Consta na Lista
- contém
- Ativo
- Inativo
Data de Publicação Avaliação Avalia o status de publicação do item solicitado. - >
- =
- <
- Diferente
Número Anos Desde a Data de Publicação Avaliação Avalia se a data de publicação do recurso está dentro do intervalo de tempo definido - >
- =
- <
- Diferente
Número Editor Avaliação Verifica o editor em relação a uma lista predefinida de editores. Insere a lista de editores na tabela de códigos Editores de Copyright (veja Configurar Editores de Copyright).Define o parâmetro de editor a ser verificado em relação a todos os outros.- =
- Todos
- Consta na Lista
- Está Vazio
- Não Está Vazio
- Diferente
- Não Consta na Lista
- contém
Editor Tipo de Solicitação Avaliação Verifica o tipo da solicitação. - =
- Consta na Lista
- Está Vazio
- Não Está Vazio
- Diferente
- Não Consta na Lista
- contém
- Solicitação de digitalização de recurso compartilhado - requisitado
- Digitalização relacionada à disciplina
- Solicitação de digitalização de recurso compartilhado - fornecido
- Digitalização pelo usuário
- Digitalizado pelo operador
Páginas Solicitadas Avaliação Verifica o número de páginas da solicitação atual. - >
- =
- <
- Diferente
Número Total de Páginas do RecursoAvaliaçãoVerifica o número total de páginas do trabalho inteiro (quantas páginas existem no item solicitado). Essas informações são calculadas com base no valor do campo Páginas da página Editar Referência da Lista de Leituras. Se o campo Total de Páginas do Recurso contiver caracteres que não sejam dígitos ou algarismos romanos seguidos de dígitos ou algarismos romanos, o cálculo não funcionará. Por exemplo, a regra não será capaz de processar o seguinte: Páginas vi, 336, 24. Nesse caso, você pode inserir manualmente o valor no campo Total de Páginas do Recurso, na aba Atributos de Copyright, para que a regra processe o cálculo.-
>
-
=
-
<
-
Diferente
NúmeroPeríodo de Tempo (Em Anos do Calendário) Avaliação Verifica se a solicitação foi feita dentro/antes do número de anos indicados. Este valor também funciona como uma cláusula de filtro para a cláusula Número de Solicitações. - >
- <
Número Total de Copyright por Número de Capítulos Comparação Verifica o número total de capítulos solicitados, incluindo solicitações anteriores. O Alma verifica o ISBN, então, procura todas as solicitações pendentes e sobrepostas com o mesmo ISBN, extrai os capítulos que estão sendo/foram solicitados e os soma para obter este valor.
Os Capítulos Solicitados devem ter os Atributos de Copyright preenchidos para que este parâmetro funcione.
- >
- =
- <
- Diferente
Número Total de Copyright por Percentual do Trabalho Comparação Verifica o percentual do trabalho solicitado, incluindo solicitações anteriores. O Alma verifica o ISBN, então, procura todas as solicitações pendentes e sobrepostas com o mesmo ISBN, extrai as páginas que estão sendo/foram solicitadas e as soma para obter este valor. Esta regra é avaliada como falsa se o número de páginas não for especificado.- >
- =
- <
- Diferente
Número entre 0 e 100 Grupo de Usuários Avaliação Avalia o grupo de usuários do solicitante. A lista de valores inclui todos os grupos de usuários.- =
- Consta na Lista
- Está Vazio
- Não Está Vazio
- Diferente
- Não Consta na Lista
- contém
Um grupo de usuários Exemplo:- Cláusulas:
- Total de Copyright por Percentual do Trabalho < 10 Materiais
Observe que o número está arredondado. Por exemplo, Total de Copyright por Percentual do Trabalho < 16 significa que qualquer valor abaixo de 16,4% é incluído. - Material Necessário Até Datas = Verdadeiro
- Tipo de Solicitação = Digitalização relacionada à disciplina
- Registro de Copyright Relacionado à Disciplina = Verdadeiro
- ISBN 1-86189-411-2
- Datas 1/1/2016 - 30/1/2016
- Páginas 15-20 (6 páginas)
- Status Aprovado
- Total de Copyright por Percentual do Trabalho < 10 Materiais
- Nova Solicitação 1:
- ISBN 1-86189-411-2
- Datas 10/1/2016 - 2/2/2016
- Páginas 35-40 (6 páginas)
- Total de Páginas do Recurso 220
- Nova Solicitação 2:
- ISBN 1-86189-411-2
- Datas 15/1/2016 - 3/2/2016
- Páginas 40-60 (21 páginas)
- Total de Páginas do Recurso 220
- Selecione Adicionar Parâmetro. A cláusula será adicionada à regra.
- Repita as duas etapas anteriores para adicionar mais cláusulas.
- Em Configuração do Fluxo, selecione o destino da digitalização. Para mais informações, veja Processamento de Digitalização.
- Acervo digital (representação) - Os arquivos digitais são adicionados aos títulos. Insira os seguintes campos adicionais:
- O tipo de uso e a política de permissões de acesso podem ser alterados quando o arquivo digital é adicionado ao registro, mas a coleção não.
- Ao criar o acervo digital, você pode determinar se uma representação é remota.
- Ativo/Inativo - Determina se a representação pode ser descoberta.
- Coleção Padrão - A coleção padrão à qual o título deverá ser atribuído (se ainda não foi).
- Tipo de Uso - Se a representação é a cópia Matriz ou Derivada. (A matriz é a cópia original e a derivada pode ser uma cópia com resolução mais baixa, por exemplo.)
- Política de Permissões de Acesso - A política que define as permissões dos usuários para solicitação de recursos digitais.
- Entrega de documento - anexo - É solicitada a digitalização somente de uma parte do recurso. Para detalhes sobre configuração de entrega de documentos, veja Configurar Regras de Entrega de Documentos Eletrônicos.
- Entrega de documento - link - Permite que o operador faça upload de arquivos para uma pasta de armazenamento de documentos e envie o link do arquivo para um usuário. Se for feito o upload de múltiplos arquivos, eles serão armazenados na pasta como um arquivo .zip e o download será feito pelo cliente neste formato. Quando esta opção estiver selecionada, outro campo será exibido: Máximo de visualizações. Insira o número de vezes que o usuário pode acessar este link antes que seja excluído automaticamente do servidor. Observe que, se nenhum valor for inserido neste campo, o número de acessos não será limitado.
Observe que, se esta opção for usada para solicitações de recursos compartilhados e o parceiro de empréstimo não for participante da mesma área da rede que a instituição fornecedora (ou não existir uma área da rede configurada para as instituições), será solicitada a configuração do Código da Instituição no registro do parceiro de empréstimo do usuário solicitante. O campo deve ser preenchido com o código da instituição do usuário solicitante do empréstimo. Veja Parceiros de Recurso Compartilhado.
- Acervo digital (representação) - Os arquivos digitais são adicionados aos títulos. Insira os seguintes campos adicionais:
- Em Processamento de Aprovação/Autorização de Copyright, selecione:
- Aprovação - A solicitação necessita de aprovação de um usuário com a função de Operador de Aprovação Digital.
- Autorização de copyright - A solicitação necessita de autorização de copyright do Gerente de Digitalização. A caixa de seleção deve estar marcada para que você possa gerenciar o copyright e o histórico de copyright do recurso.
- Se você selecionar qualquer uma das opções anteriores, selecione como a aprovação afetará o fluxo de digitalização:
- Em paralelo ao fluxo de digitalização - O fluxo de digitalização será ativado sem aguardar a aprovação da tarefa, mas não será terminado antes da aprovação. Esta é a opção padrão.A representação é processada da seguinte maneira:
- Enquanto a solicitação estiver sendo processada, a representação será marcada como inativa.
- Se a solicitação for aprovada, a representação será marcada como ativa.
- Se a solicitação for rejeitada, a representação será excluída.
- Bloqueia fluxo de digitalização - O fluxo de digitalização será ativado somente após a conclusão da aprovação.
- Aprovado automaticamente - Uma nova tarefa de aprovação será criada como Aprovada e o fluxo da solicitação continuará.Selecione um motivo para aprovação na lista dropdown. Para ver a lista de motivos, acesse Aprovar/Rejeitar uma Solicitação de Digitalização.
- Em paralelo ao fluxo de digitalização - O fluxo de digitalização será ativado sem aguardar a aprovação da tarefa, mas não será terminado antes da aprovação. Esta é a opção padrão.
- (Somente Leganto) Selecione Enviar Solicitação de CLA/DCS para enviar uma solicitação automaticamente para o DCS quando a regra for ativada. Para mais informações, veja Integração com Digital Content Store (DCS) do RU.
- Selecione Salvar para armazenar a nova regra.
Personalizar Aprovação de Copyright e Motivos para Rejeição
Esta funcionalidade está disponível para o Leganto desde o release de abril e para o Alma desde o release de maio.
Você pode personalizar a aprovação de copyright e os motivos para rejeição (Serviços ao Usuário > Solicitações de Recursos > Lista de Solicitações para Aprovação).
|
Lista de motivos para aprovação de copyright
|
Lista de motivos para rejeição de copyright
|
Você pode personalizar os motivos de aprovação e rejeição usando as tabelas Configuração > Serviços ao Usuário > Gerenciamento de Copyright > Motivos para aprovação de copyrighte Configuração > Gerenciamento de Copyright de Serviços ao Usuário > Motivos para rejeição de copyright. Você pode editar qualquer um dos motivos existentes ou usar o botão Adicionar Linha para adicionar novos motivos. Os motivos podem ser traduzidos para o idioma de exibição do Alma.
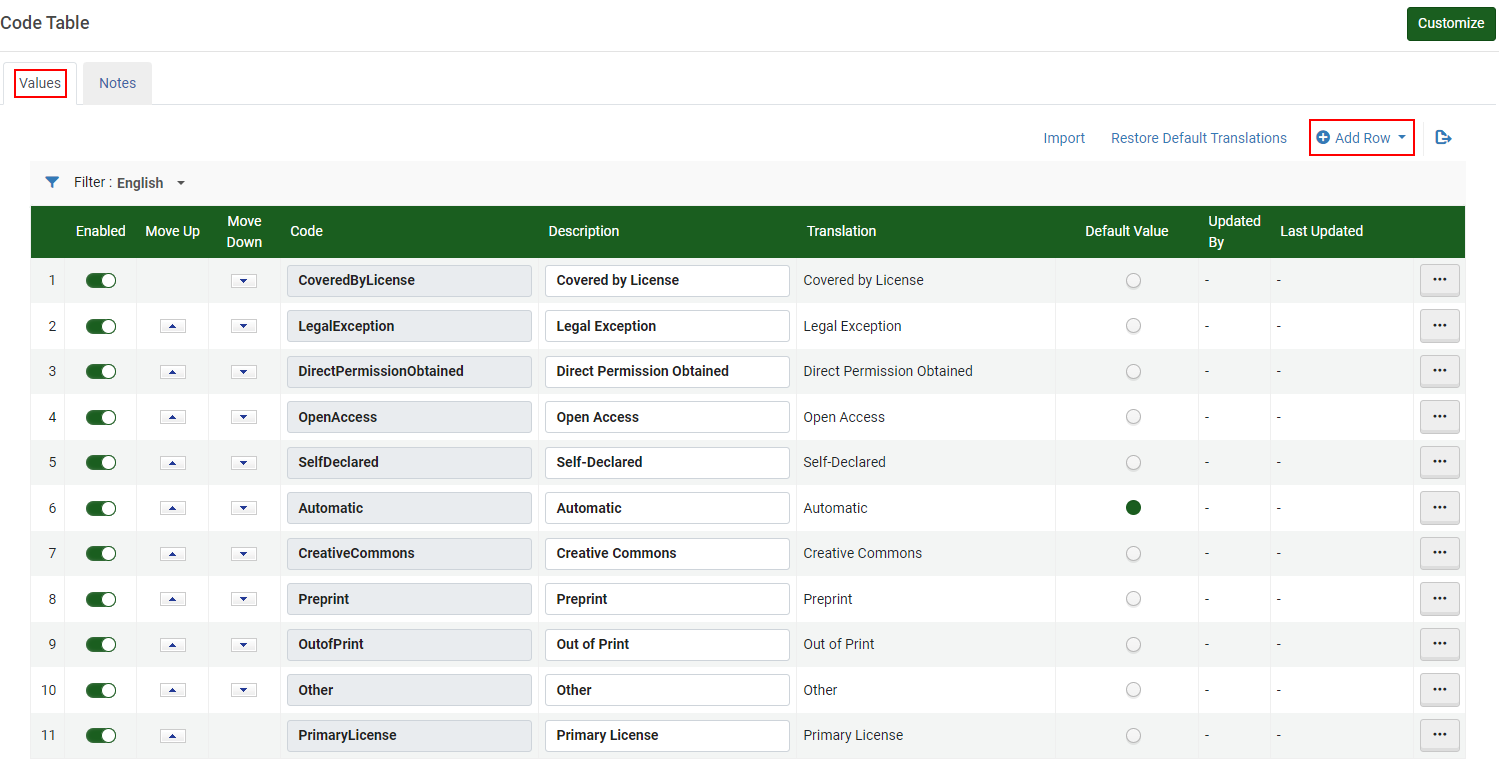
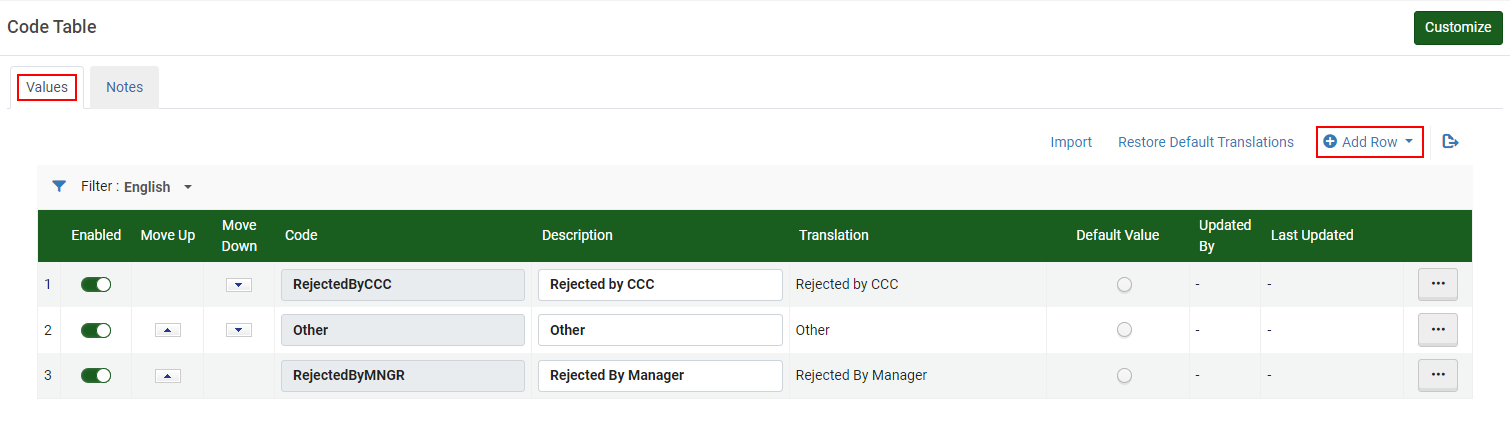
Configurar Declarações de Copyright
- Administrador Geral do Sistema
- Administrador de Serviços ao Usuário
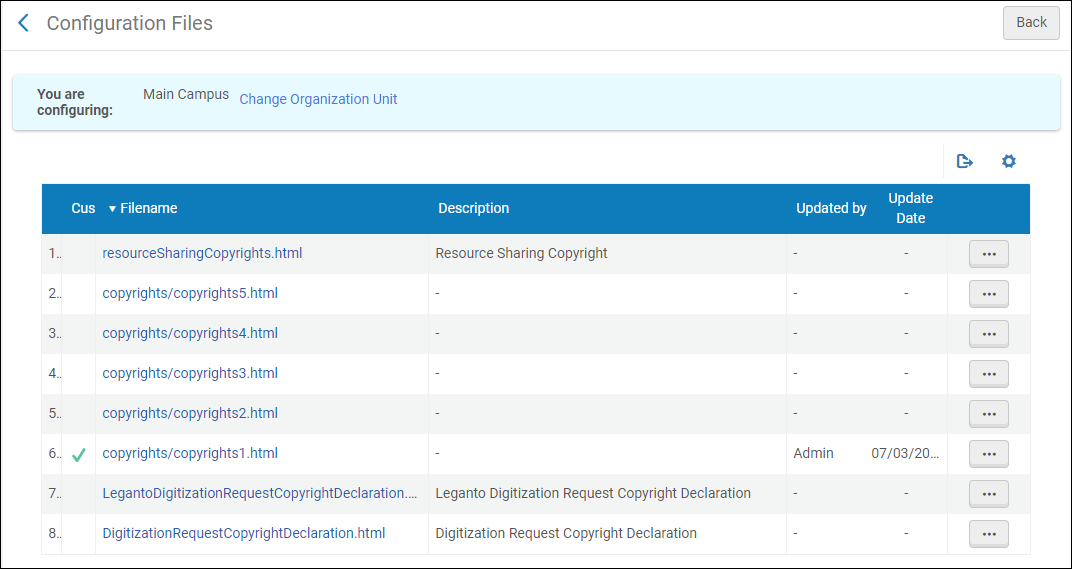
| Nome do Formulário | Nome do arquivo | Finalidade |
|---|---|---|
| Formulário de Declaração de Copyright da Solicitação de Digitalização | DigitizationRequestCopyrightDeclaration.html | Esta declaração é exibida no formulário de solicitação de digitalização do Primo. |
| Formulário de Copyrights de Recurso Compartilhado | resourceSharingCopyrights.html | Esta declaração é exibida no formulário de solicitação de recursos compartilhados do Primo. |
| Formulário de Declaração de Copyright da Solicitação de Digitalização do Leganto | LegantoDigitizationRequestCopyrightDeclaration.html | Esta declaração é exibida no Leganto para alunos que tentam acessar os materiais da referência. |
| Copyrights 1-5 | copyrights1.html, copyrights2.html etc. | Dependendo das permissões de acesso configuradas, esta declaração é exibida somente quando um recurso digital é mostrado no Primo. |
- Declarações de copyright não suportam etiquetas HTML.
- É possível criar declarações em idiomas diferentes do idioma padrão. Em cada caso, o idioma deve ser precedido da seguinte sintaxe: --<código do idioma>--- Por exemplo: --fr--
- Na página Arquivos de Configuração de Declarações de Copyright, selecione Personalizar em uma declaração. Será exibido, por exemplo, o seguinte:
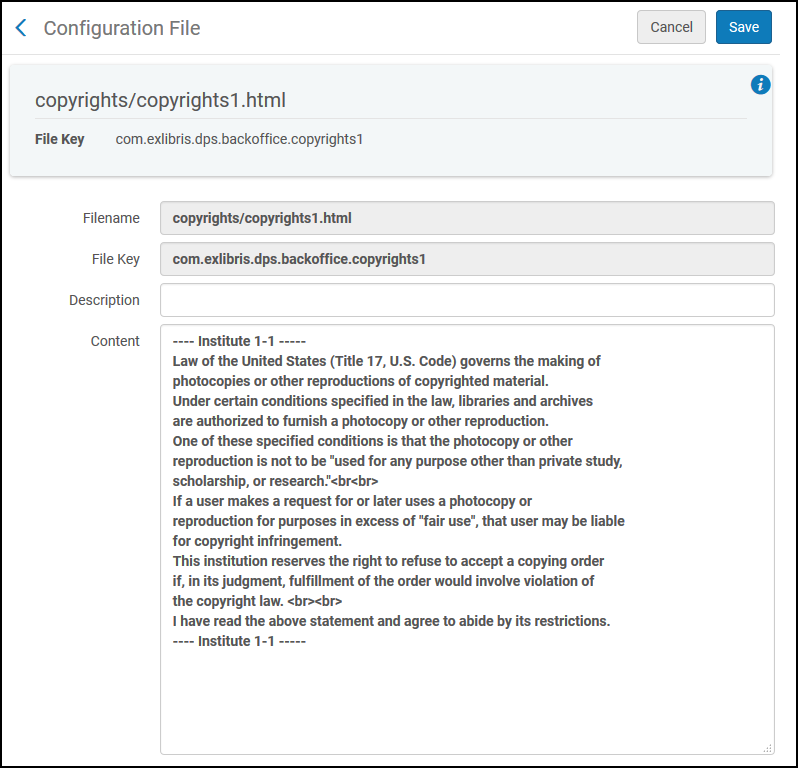 Declaração de Copyright
Declaração de Copyright - Edite a declaração de copyright, se desejar, e selecione Personalizar.Após editar uma declaração de copyright, as seguintes ações estarão disponíveis:
- Editar - Edita a declaração de copyright
- Restaurar - Restaura a declaração de copyright para o padrão
- Ver Padrão - Visualiza a declaração de copyright padrão
Configurar Informações de Copyright - Digital
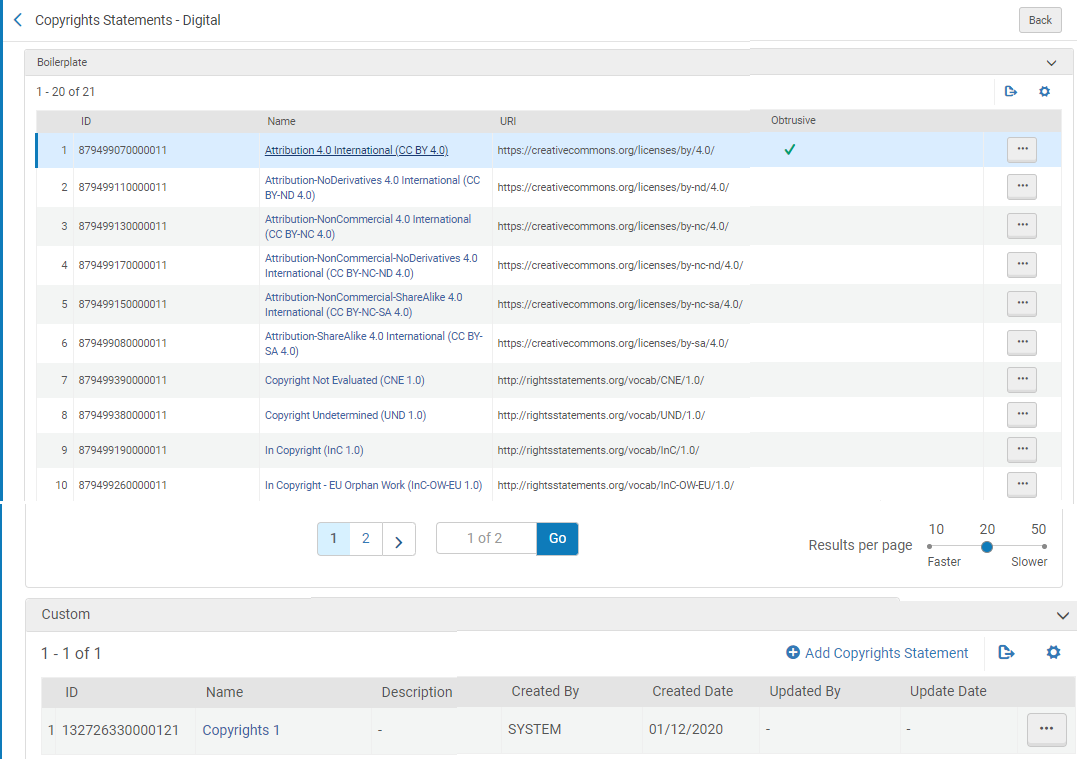
A página tem duas seções:
- Padrão - contém informações de copyright out-of-the-box, incluindo licença de Creative Commons, informações de permissões e Código US. Estas informações são somente para visualização.
- Personalizado - informações de copyright personalizadas que podem ser criadas conforme necessário.
- Clique em Adicionar Informações de Copyrights. Aparecerá o seguinte:
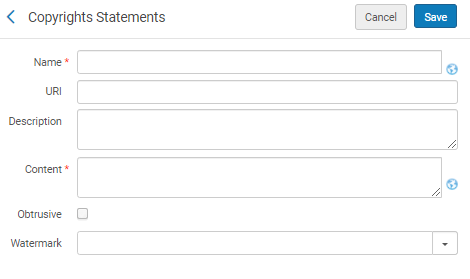 Adicionar Informações de Copyrights
Adicionar Informações de Copyrights - Preencha os campos e selecione Salvar. Os seguintes campos estarão disponíveis:
- Nome - insira um nome para as informações de copyright.
- URI - insira o URI para as informações de copyright
- Descrição - insira uma descrição para as informações de copyright.
- Conteúdo - insira o texto das informações de copyright.
- Intrusivo - selecione para indicar que deseja que o copyright apareça quando o usuário visualizar a imagem.
- Marca D’água - selecione uma marca d’água que será associada às informações de copyright e as exibirá nas imagens da representação. Para mais informações sobre configuração de marcas d’água, veja Configurar Marcas D’água Digitais.
Quando informações de copyright são definidas como intrusivas, o Visualizador Digital/IABR/Visualizador Universal as exibe imediatamente: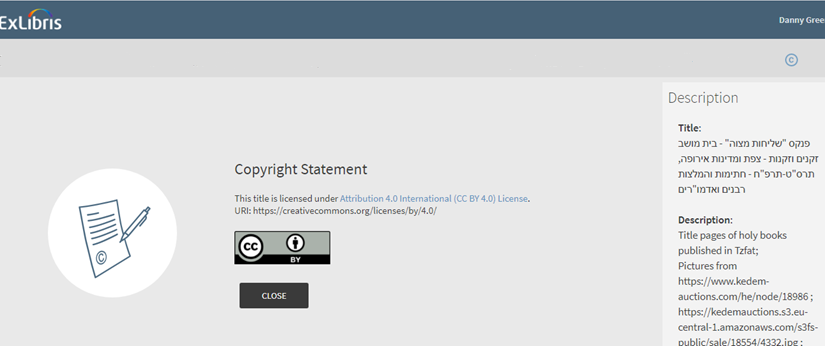 Informações de Copyright IntrusivasSe as informações de copyright não são intrusivas, o arquivo digital é exibido para o usuário:
Informações de Copyright IntrusivasSe as informações de copyright não são intrusivas, o arquivo digital é exibido para o usuário: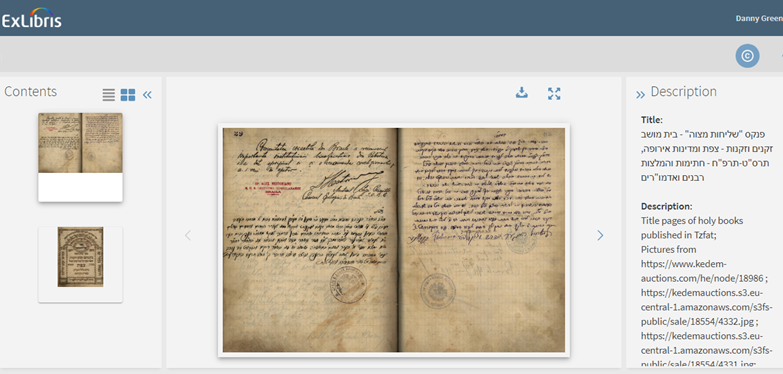 Informações de Copyright Não Intrusivas
Informações de Copyright Não Intrusivas
Quando uma informação de copyright está associada a uma representação, um símbolo de copyright © aparece na nota pública ao selecionar ViewIt:
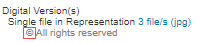
Para configurar o símbolo de copyright, os seguintes parâmetros foram adicionados:
- Para o Primo em Configuração > Serviços ao Usuário > Lógica de Exibição da Interface de Descoberta > Etiquetas:
 Configuração do Símbolo de Copyright - Primo
Configuração do Símbolo de Copyright - Primo - Para o Primo VE em Configuração > Descoberta > Configuração de Exibição > Etiquetas > Etiquetas de Viewit:
 Configuração do Símbolo de Copyright - Primo VE
Configuração do Símbolo de Copyright - Primo VE
Para remover o símbolo, configure o valor na tabela de códigos como NOT_DEFINED.
Configurar Marcas D’água Digitais
Você pode adicionar uma imagem de marca d’água aos arquivos de imagem digital. Marcas d’água são configuradas em Configuração > Serviços ao Usuário > Gerenciamento de Copyright > Marca D’água Digital. Para adicionar uma marca d’água, selecione Adicionar Marca D’água. Aparecerá o seguinte:
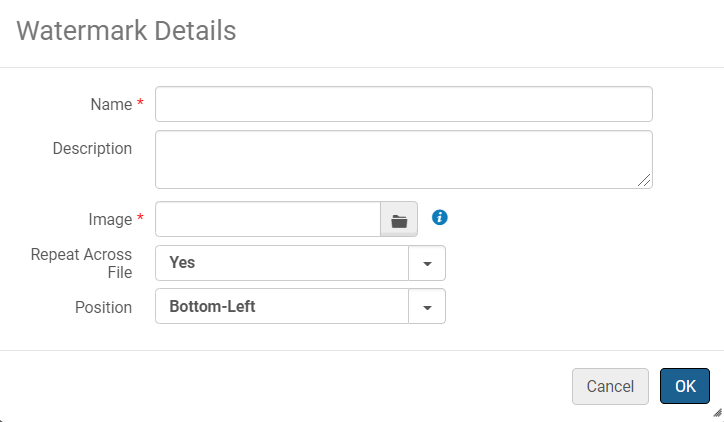
Preencha os seguintes campos:
- Nos campos Nome e Descrição, insira um nome e uma descrição para a marca d’água.
- No campo Imagem, selecione a imagem a ser usada como marca d’água. A imagem pode ser em formato jpg, jpeg, png, ou gif e ter um tamanho máximo de 100 KB.
- No campo Repetir no Arquivo, selecione se deseja que a marca d’água se repita na imagem ou apareça somente uma vez.
- No campo Posição, selecione a posição de uma marca d’água não repetida na imagem.
Para aplicar a marca d’água às imagens de uma representação, adicione a marca d’água às informações de copyright associadas à representação. Para mais informações, veja Configurar Informações de Copyright - Digital.
Assista também ao Power Point Alma Digital - Marcas D’água de Copyright para Arquivo de Imagens (em inglês).
Configurar Editores de Copyright
- Administrador Geral do Sistema
- Administrador de Serviços ao Usuário

Configurar Status Padrão de Copyright da Referência
- Administrador Geral do Sistema
- Administrador de Serviços ao Usuário