Configurar Balcões de Circulação
Configurar Balcões de Circulação
- Administrador Geral do Sistema
- Administrador de Serviços ao Usuário
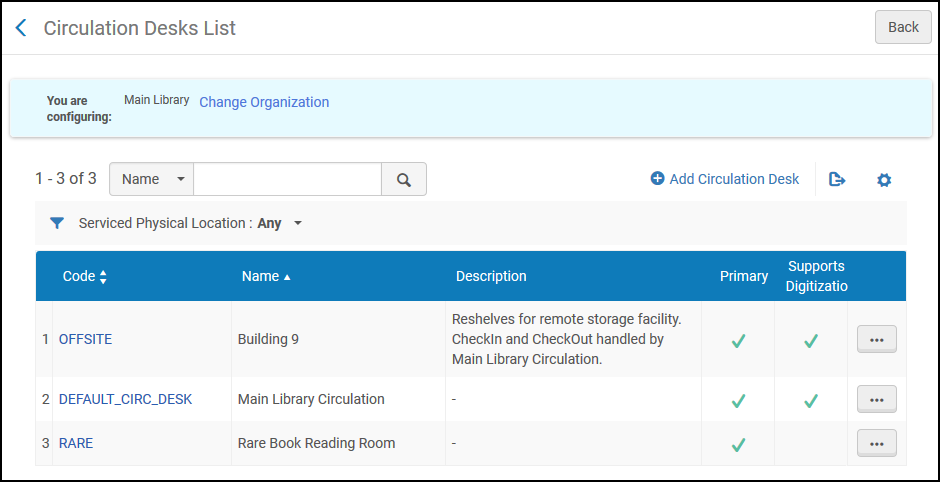
- Adicionar um balcão de circulação (veja Adicionar um Balcão de Circulação)
- Editar um balcão de circulação (selecione Editar na lista de ações da linha)
- Excluir um balcão de circulação (Excluir na lista de ações da linha)
Adicionar um Balcão de Circulação
- Na página de Balcões de Circulação (Menu de Configuração > Serviços ao Usuário > Gerenciamento da Biblioteca > Balcões de Circulação), selecione Adicionar Balcão de Circulação. A página Balcão de Circulação - Informações Gerais será aberta. Esta é a primeira página de um assistente de cinco etapas.
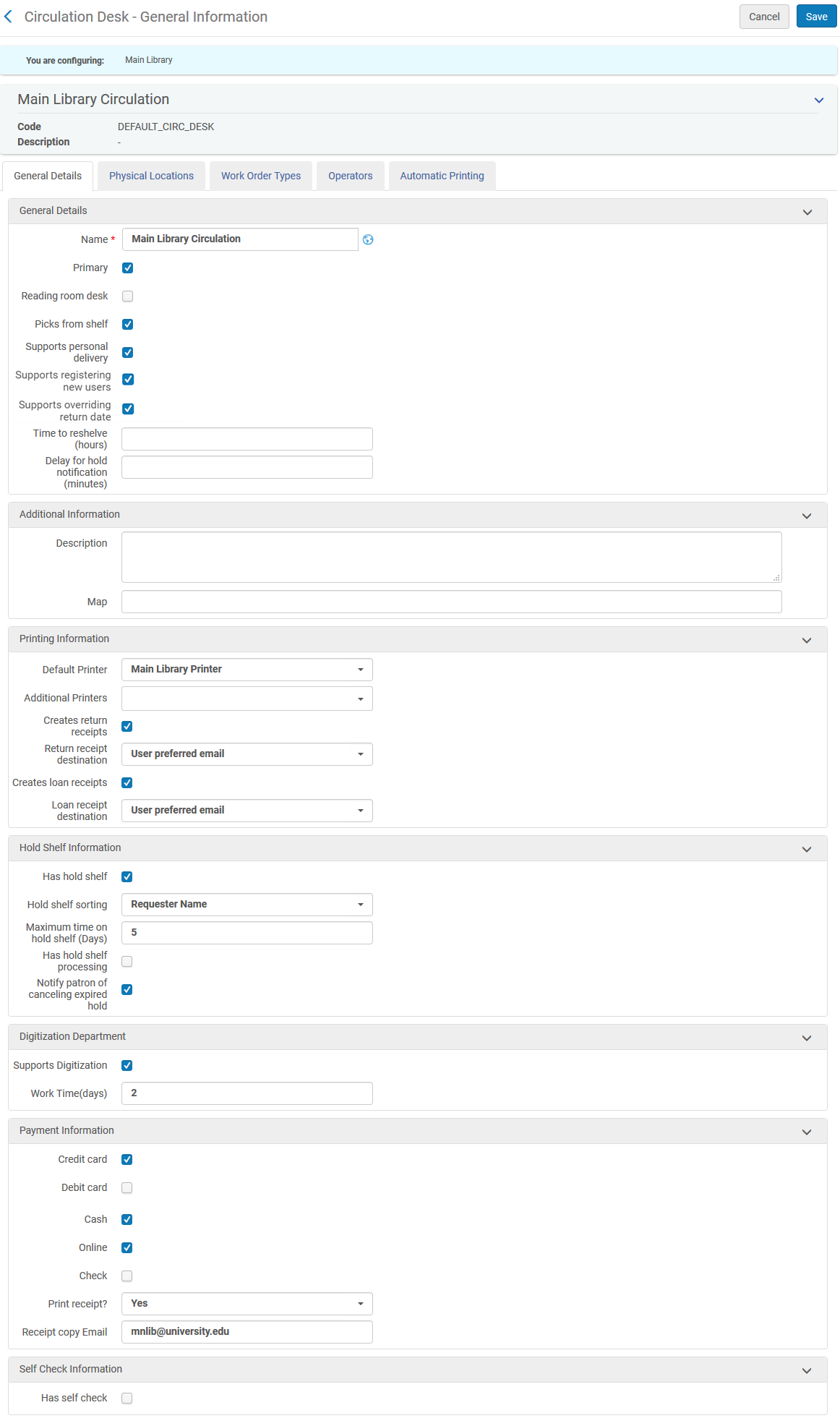 Página Balcão de Circulação - Informações GeraisVocê pode criar um novo balcão de circulação fazendo uma cópia de um balcão de circulação existente. Selecione Duplicar na lista de ações da linha e modifique o novo balcão de circulação conforme necessário.
Página Balcão de Circulação - Informações GeraisVocê pode criar um novo balcão de circulação fazendo uma cópia de um balcão de circulação existente. Selecione Duplicar na lista de ações da linha e modifique o novo balcão de circulação conforme necessário.- Insira o código e o nome (ambos obrigatórios) para o novo balcão de circulação.
- Insira informações nos campos opcionais restantes, conforme descrito na tabela abaixo.
Balcão de Circulação - Campos de Informações Gerais Campo Descrição Detalhes Gerais: Principal Marque esta caixa de seleção se o balcão de circulação puder realizar serviços de empréstimo e devolução para outra biblioteca. Para detalhes, veja Configurar Relações de Serviços ao Usuário. Para que a opção de solicitação seja exibida no Primo, uma biblioteca deve ter ao menos um balcão principal configurado.Balcão da sala de leitura Marque esta caixa de seleção se o balcão de circulação atende a uma sala de leitura. - Quando um recurso de uma sala de leitura é emprestado, o usuário não pode removê-lo da sala.
- Quando um usuário devolve um recurso para uma sala de leitura, ele deve especificar o modo:
- Final - O usuário não necessita mais do recurso e, portanto, o recurso pode ser retornado à sua localização permanente.
- Não final - O usuário ainda necessitará do recurso. O recurso deve, portanto, ser armazenado na estante de reservas da sala de leitura.
- Se um balcão de circulação funciona como uma sala de leitura, ele não pode realizar empréstimos e devoluções regulares.
- Se um balcão de circulação funciona como uma sala de leitura e tem um perfil de autoatendimento vinculado, os itens emprestados através do autoatendimento não terão o sensor desativado.
- A funcionalidade de sala de leitura não suporta empréstimos da rede de serviços ao usuário; os recursos da rede não podem ser devolvidos nas salas de leitura como "não finais".
Local para onde os itens serão movidos Ao configurar um balcão da sala de leitura, selecione uma localização que armazenará temporariamente os itens emprestados. A caixa dropdown de localizações é preenchida pela lista de localizações que tem uma relação de arquivamento com este balcão. A seleção de uma localização é opcional; este campo está em branco por padrão. Somente uma localização temporária pode ser selecionada por vez. Restaurar da sala de leitura na devolução Ao configurar um balcão da sala de leitura, se uma localização foi selecionada no campo Local para onde os itens serão movidos, este campo será adicionado. Esta opção define a sequência de eventos que ocorrem quando um usuário faz a devolução final para um recurso que está temporariamente localizado na sala de leitura:
- Quando selecionada, o Alma registra o recurso como removido da sala de leitura e atualmente localizado em sua estante permanente assim que a devolução final é realizada na sala de leitura.
- Quando desmarcada, o Alma registra o recurso como removido da sala de leitura e atualmente localizado em sua estante permanente quando o item é retornado à localização na estante.
Caso os termos de uso (TOU) da sala de leitura sejam diferentes dos da estante permanente, os TOU da sala de leitura permanecem em vigor até que a localização do recurso seja atualizada. Entre outras coisas, isso pode afetar as multas e taxas associadas ao recurso.
Retira da estante Marque esta caixa de seleção para indicar que o balcão de circulação pode retirar itens de estante. Quando esta caixa de seleção está desmarcada, o balcão de circulação não pode retirar itens da estante. Por exemplo, você pode desmarcar esta caixa de seleção para um balcão automatizado que fornece caixas seletoras de devolução para arquivamento, mas não processa solicitações para retirada da estante.Se você marcar a caixa de seleção Retirar da Estante, você também deverá marcar a caixa de seleção Tem estante de reservas nos balcões de circulação desta biblioteca.Para criar uma solicitação, a localização do item deve estar vinculada a um balcão de circulação configurado com as funcionalidades para Retirar da estante e Arquivar.Suporta entrega pessoal Marque esta caixa de seleção para indicar que o balcão de circulação pode processar solicitações de entrega pessoal para usuários. Se entrega pessoal estiver configurada para um usuário e esta caixa de seleção não estiver marcada no balcão onde a ação Receber foi realizada, o Alma buscará outro balcão de circulação da biblioteca que suporte entrega pessoal e o item será enviado para lá. Se não existir um balcão de circulação que realize esta ação, o Alma buscará por uma biblioteca que suporte entrega pessoal e tenha uma relação de Enviar para com a biblioteca de recebimento. Se não existir uma biblioteca que atenda a estes parâmetros, o item será movido para a estante de reservas.Se a biblioteca proprietária do item tiver sido configurada com “Permitir que outras bibliotecas processem entrega pessoal” (veja Editar uma Biblioteca), receber o item em um balcão que tenha o atributo “Suporta entrega pessoal” processará a solicitação, mesmo que a biblioteca de recebimento não seja a biblioteca proprietária do item. Se a biblioteca proprietária do item não estiver configurada com o atributo “Permitir que outras bibliotecas processem entrega pessoal”, o item será enviado de volta à biblioteca proprietária para processamento da solicitação.Suporta registro de novos usuários Marque esta caixa de seleção para indicar que o balcão de circulação pode registrar novos usuários que não existem no Alma. Se selecionado, o botão Registrar Novo Usuário aparece em Gerenciar Serviços ao Usuário. Suporta sobrescrição da data de devolução Marque esta caixa de seleção para que a opção Sobrescrever data e hora de devolução seja disponibilizada na página Devolver Itens Período para arquivamento (horas)
O período de tempo em que o item é considerado disponível, mas é exibido como em arquivamento no Alma e no Primo para que usuários e bibliotecários saibam que não devem buscar por ele na estante. Este valor sobrescreve configurações no nível da biblioteca e pode incluir casas decimais. Intervalo para notificação de reserva (minutos)
Define quanto tempo o Alma aguarda antes de enviar uma notificação de reserva para o usuário. Quando o atraso é concluído, o Alma verifica se a solicitação ainda está ativa e, se sim, envia a notificação de reserva para o usuário. Se o valor estiver preenchido para o balcão de circulação e para a biblioteca, o valor usado será o do balcão de circulação. Informações Adicionais: Descrição Uma descrição textual do balcão de circulação. Mapa Não está em uso. Informações de Impressão: Impressora Padrão A impressora padrão associada ao balcão de circulação pode ser selecionada na lista Impressora Padrão. Se somente a impressora padrão estiver selecionada, ela será a impressora utilizada para todos os serviços de impressão não automáticos. Se mais impressoras estiverem selecionadas no campo Impressoras Adicionais, os usuários podem escolher onde imprimir. Selecione uma impressora na lista dropdown.Impressoras Adicionais Após selecionar a Impressora Padrão, este campo é disponibilizado para selecionar uma ou mais impressoras adicionais dentre as quais os usuários poderão escolher na hora de imprimir. Selecionar uma ou mais impressoras aqui, exibirá uma lista dropdown adicional na janela Atualmente em. Gera recibos de devolução Selecione para que recibos de devolução sejam impressos automaticamente no balcão de circulação. O Recibo de Devolução será gerado. Para detalhes sobre como personalizar a carta, veja Configurar Cartas do Alma.
O recibo é gerado no balcão de circulação somente quando "Concluído" (
 ) for selecionado para encerrar a sessão de um usuário.
) for selecionado para encerrar a sessão de um usuário. Destino do recibo de devolução Exibido somente quando Gera recibos de devolução estiver selecionado. Na lista dropdown, selecione o destino do recibo de devolução. - E-mail de preferência do usuário
- Impressora do balcão de circulação
Se E-mail de preferência do usuário estiver selecionado, mas nenhum e-mail existir, o recibo será enviado para a impressora.
Gera recibos de empréstimo Selecione para que recibos de empréstimo sejam impressos automaticamente no balcão de circulação. O Recibo de Empréstimo será gerado. Para detalhes sobre como personalizar a carta, veja Configurar Cartas do Alma. O recibo é gerado no balcão de circulação ao selecionar "Concluído" ( ) para encerrar uma sessão com um usuário. Gera recibos de empréstimo também afeta empréstimos de estações de autoatendimento. Como não existem sessões nas estações de autoatendimento, cada ação de empréstimo gera o envio de um recibo.
) para encerrar uma sessão com um usuário. Gera recibos de empréstimo também afeta empréstimos de estações de autoatendimento. Como não existem sessões nas estações de autoatendimento, cada ação de empréstimo gera o envio de um recibo.Destino do recibo de empréstimo Exibido somente quando Gera recibos de empréstimo estiver selecionado. Na lista dropdown, selecione o destino do recibo de empréstimo. - E-mail de preferência do usuário
- Impressora do balcão de circulação
Se E-mail de preferência do usuário estiver selecionado, mas nenhum e-mail existir, o recibo será enviado para a impressora.Informações da Estante de Reservas: Possui estante de reservas Marque esta caixa de seleção se o balcão de circulação tiver uma estante de reservas. Os seguintes campos são então exibidos: - Ordenação da estante de reservas - O critério para ordenação dos itens na estante de reservas. Selecione dentre as seguintes opções:
- ID Adicional
- Número de Chamada
- Prazo de Vencimento na Estante de Reservas
- Horário de Colocação na Estante de Reservas
- ID do Solicitante - O Identificador principal do usuário que solicitou o item
- Nome do Solicitante - O nome (Sobrenome, Nome) do usuário que solicitou o item.
- Nome de Preferência do Solicitante - O nome de preferência (Sobrenome de preferência, Nome de preferência) do usuário que solicitou o item.
- Hora Inicial da Solicitação de Reserva Agendada
- Título
- Tempo máximo na estante de reservas (Dias) - O número máximo de dias de funcionamento que um item pode ficar na estante de reservas.A política de Período na Estante de Reservas dos Serviços ao Usuário (configurada nos Termos de Uso da Solicitação) aplicável ao item na estante de reservas também ajuda a determinar quanto tempo o item permanecerá na estante de reservas de itens ativos. O Alma usa o menor dos valores entre a política de Período na Estante de Reservas da solicitação e o atributo de Tempo máximo na estante de reservas do balcão de circulação. Por exemplo: se o atributo “Tempo máximo na estante de reservas” do balcão de circulação for 3 e a política “Período na Estante de Reservas” da solicitação for 5, o item ficará na estante de reservas por 3 dias.
- Tem processamento para estante de reservas - Selecione para indicar que o balcão de circulação pode armazenar itens que precisam ser processados antes de serem colocados na estante de reservas. Selecionar esta opção exibirá o campo Colocar diretamente na estante de reservas nas seguintes localizações:
- Página Ler Códigos de Barras - Aba Ler Códigos de Barras (veja Ler Códigos de Barras)
- Página Ler Códigos de Barras - Aba Alterar Informações do Item (veja Ler Códigos de Barras)
- Página Gerenciar Devoluções de Itens (veja Devolução de Itens)Se você marcar a caixa de seleção Tem estante de reservas, você também deverá marcar a caixa de seleção Retirar da Estante nos balcões de circulação desta biblioteca.Quando uma estação de autoatendimento é usada para a devolução de um item, o item é colocado diretamente em processamento para estante de reservas se Tem processamento para estante de reservas estiver selecionado. Se Tem processamento para estante de reservas não estiver selecionado, o item é registrado como devolvido e seu status aparece como Item Disponível. Ele permanecerá na caixa seletora da estação de autoatendimento e deverá ter a leitura de seu código de barras feita por um operador para ativar a solicitação.
Notificar usuário sobre cancelamento de reserva expirada Selecione para notificar o usuário quando o item na estante de reservas tiver vencido. Departamento de Digitalização: Suporta digitalização Marque esta caixa de seleção se o balcão de circulação suporta digitalização. O campo Tempo de trabalho (dias) é então exibido; o valor deste campo indica o número de dias em que o item estará indisponível (somente para fins informacionais - este valor não é fixo). Informações de Pagamento: Cartão de crédito Selecione para indicar que o balcão de circulação aceita pagamento em cartão de crédito. Dinheiro Selecione para indicar que o balcão de circulação aceita pagamento em dinheiro. On-line Selecione para indicar que o balcão de circulação aceita pagamento realizado on-line. Cheque Selecione para indicar que o balcão de circulação aceita pagamento em cheque. Imprimir recibo? Selecione se o balcão de circulação pode ou não imprimir um recibo. E-mail de cópia de recibo Insira o endereço de e-mail para o qual deseja que os recibos de pagamento sejam enviados. Informações de Autoatendimento: Possui autoatendimento Marque esta caixa de seleção se o balcão de circulação permite que usuários façam empréstimos e devoluções de recursos usando uma estação de autoatendimento sem a assistência de um operador de balcão de circulação. Os seguintes campos são exibidos: - Perfil de integração
- Senha do terminal
Informações de RFID Endereço de IP O endereço de IP do leitor de RFID relevante. Isto é relevante ao usar RFID Nedap, ou o tipo de RFID Outro, com um servidor de RFID central que se comunica com o leitor de RFID. Se o departamento for gerenciado por um balcão de circulação, insira o endereço de IP aqui. Se o departamento não for gerenciado por um balcão de circulação, insira o endereço de IP em Departamentos de Ordens de Serviço (veja Adicionar um Departamento).
- Selecione Próximo. A página Balcão de Circulação - Localizações Físicas será aberta. Esta é a segunda página do assistente. Use esta página para especificar as localizações que serão atendidas pelo balcão de circulação.
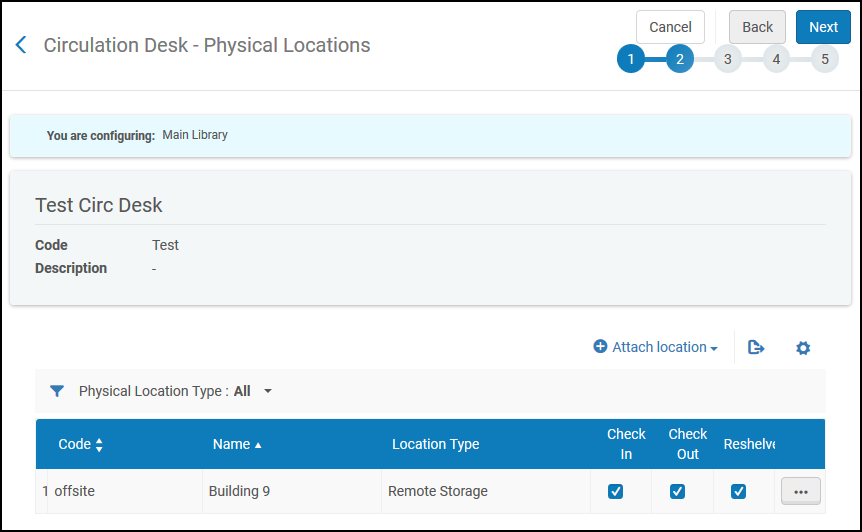 Página Balcão de Circulação - Localizações Físicas
Página Balcão de Circulação - Localizações Físicas- No filtro Tipo de localização física, selecione entre exibir todas as localizações ou localizações fechadas, abertas, indisponíveis ou de armazenamento remoto.
- Selecione Vincular Localização. Na lista dropdown Nome da localização física, selecione o nome da localização a ser adicionada. Observe que uma localização pode ser atendida por mais de um balcão de circulação.
- Especifique os serviços - Devolução, Empréstimo e/ou Arquivar - que serão realizados pelo balcão de circulação para a localização selecionada.
- Selecione Vincular Localização para adicionar a localização selecionada à lista de localizações que são atendidas pelo balcão de circulação.
- Selecione Próximo. A página Balcão de Circulação - Tipos de Ordens de Serviço será aberta. Esta é a terceira página do assistente. Use esta página para definir os tipos de ordens de serviço que serão associados ao balcão de circulação especificado.
- Selecione Adicionar Ordem de Serviço. A caixa de diálogo Adicionar Ordem de Serviço será aberta.
- No campo Tipo de ordem de serviço, especifique um tipo de ordem de serviço para ser processado pelo balcão de circulação.
- No campo Período da ordem de serviço (dias), insira o número de dias em que você deseja que a ordem de serviço seja processada pelo balcão de circulação.
- Selecione Adicionar para adicionar a ordem de serviço e habilitar a adição de outra ou selecione Adicionar e Fechar para adicionar a ordem de serviço e retornar à página Balcão de Circulação - Tipos de Ordens de Serviço.
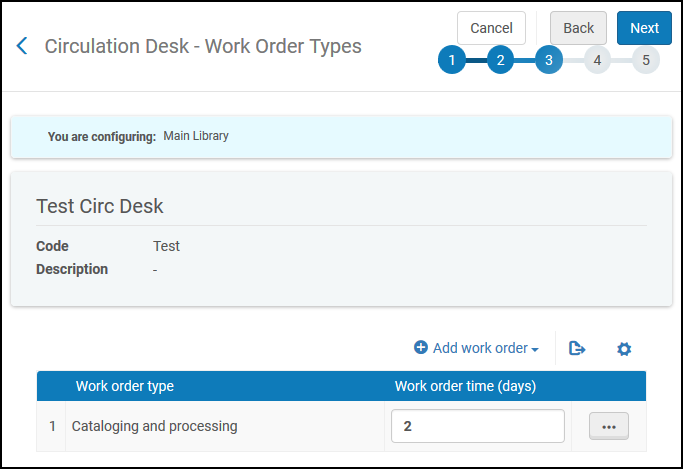 Caixa de Diálogo Adicionar Ordem de Serviço
Caixa de Diálogo Adicionar Ordem de Serviço - Selecione Salvar. O balcão de circulação funcionará como um departamento de ordem de serviço para os tipos de ordem de serviço indicados.
- Selecione Próximo. A página Balcão de Circulação - Operadores será aberta. Esta é a quarta página do assistente. Use esta página para definir quais operadores terão permissão para realizar atividades de circulação e processar solicitações de usuários no balcão de circulação.
- Selecione Adicionar Operador. A caixa de diálogo Adicionar Operador será aberta.
- Selecione um operador (obrigatório) que realizará funções no balcão de circulação.
- Especifique as funções - Operador de Balcão de Circulação, Gerente de Balcão de Circulação e/ou Operador de Solicitações - do operador (veja Adicionar Funções a Usuários para detalhes sobre funções de operadores).
- Selecione Adicionar e Fechar para fechar a caixa de diálogo. O operador selecionado será adicionado à lista de operadores do balcão de circulação.
- Selecione Próximo. A página Balcão de Circulação - Impressão Automática será aberta. Esta é a quinta e última página do assistente. Use esta página para especificar as regras para impressão automática de comprovantes de solicitação do balcão de circulação para itens que necessitam ser buscados na estante. (Observe que, quando um item não estiver na estante e o processamento da sua solicitação iniciar no momento da leitura do código de barras, a impressão ocorrerá no balcão em que o código foi lido.)
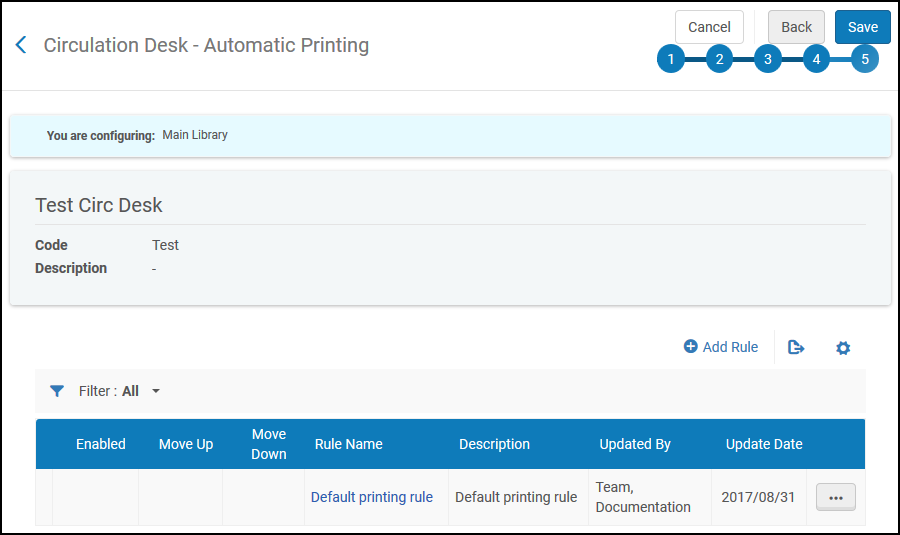 Página Balcão de Circulação - Impressão Automática
Página Balcão de Circulação - Impressão Automática- Selecione Adicionar Regra. A página do Editor de Regras de Impressão Automática será aberta.
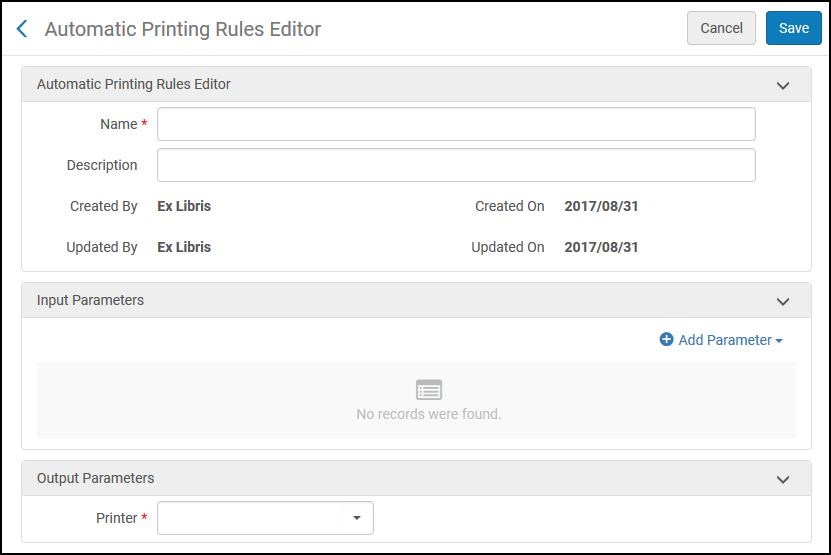 Página do Editor de Regras de Impressão Automática
Página do Editor de Regras de Impressão Automática - Insira o Nome (obrigatório) e a Descrição (opcional) para a regra que estiver configurando.
- Especifique os parâmetros de entrada para a regra, por Localização e/ou Tipo de Material. Por exemplo, especificar Localização = Arquivo e Tipo de Material = Livro indica que, quando a localização do item for o arquivo e o material solicitado for um livro, a impressão automática será ativada de acordo com a configuração da seção Parâmetros de Saída.
- Selecione Adicionar Parâmetro. A configuração dos parâmetros de entrada é adicionada como uma linha na lista de parâmetros de entrada do balcão de circulação. Observe que todos os parâmetros da lista devem ser atendidos para que o parâmetro de saída seja aplicado.
- Na seção Parâmetros de Saída, selecione a impressora na qual deseja imprimir automaticamente os itens que atendem aos parâmetros de entrada ou selecione Sem Impressão para desabilitar a impressão automática para os itens que atendem aos parâmetros de entrada.
- Selecione Salvar na página do Editor de Regras de Impressão Automática para salvar a regra.
- Selecione Adicionar Regra. A página do Editor de Regras de Impressão Automática será aberta.
- Na página Balcão de Circulação - Impressão Automática, abaixo da Regra Padrão, selecione Editar. A página do Editor de Regras de Impressão Automática exibirá as regras de impressão padrão.
- Na seção Editor de Regras de Impressão Automática, modifique o nome e a descrição da regra padrão, se necessário.
- Na seção Parâmetros de Saída, selecione a impressora na qual deseja imprimir os itens que não atendem às regras definidas anteriormente ou selecione Sem Impressão para desabilitar a impressão automática para os itens que não atendem às regras definidas anteriormente.
- Selecione Salvar para salvar as alterações feitas na regra padrão.
- Selecione Salvar na página Balcão de Circulação - Impressão Automática para armazenar todas as informações de detalhes do balcão de circulação inseridas e retornar a página do Balcão de Circulação. O novo balcão de circulação aparecerá na lista de balcões de circulação definidos para a biblioteca.

