Gerenciar Serviços ao Usuário em um Balcão de Circulação
- Gerente de Balcão de Circulação (conectado a um balcão de circulação)
- Operador de Balcão de Circulação (conectado a um balcão de circulação)
- Operador de Balcão de Circulação - Limitado (conectado a um balcão de circulação)
- Visualizar solicitações - O Operador/Gerente de Balcão de Circulação pode visualizar uma lista dos itens solicitados pelo usuário (consulte Visualizar Itens Solicitados pelo Usuário).
- Empréstimos - O usuário vai ao balcão de circulação para receber o material solicitado que está na estante de reservas de itens ativos.Como alternativa, o usuário pode retirar o item desejado diretamente da sua localização permanente (ou seja, sem ser encomendado com antecedência) e levá-lo ao balcão de circulação. O código de barras é lido no balcão de circulação (veja Empréstimo de Itens).
- Devoluções - O usuário devolve o item emprestado. O código de barras é lido no balcão de circulação (veja Devolução de Itens). O item é exibido na tabela Devoluções.
- Multas e Taxas - Taxas podem ser cobradas por serviços da biblioteca (como uma digitalização) ou multas podem ser aplicadas se, por exemplo, um usuário danificar um livro. O Operador/Gerente de Balcão de Circulação pode visualizar multas/taxas de um usuário e também receber os pagamentos se o balcão de circulação estiver configurado para isso (veja Visualizar Multas e Taxas e Receber Pagamentos). Notificações via e-mail e/ou SMS também podem ser configuradas para notificar usuários sobre suas multas e taxas (veja Enviar Notificações a Usuários sobre Multas e Taxas).
- Editar informações do usuário - O Operador/Gerente de Balcão de Circulação pode alterar informações do usuário (veja Editar Informações do Usuário).
Selecionar um Usuário

- Na página de Identificação do Usuário (Serviços ao Usuário > Empréstimos/Devoluções > Gerenciar Serviços ao Usuário), faça a leitura do ID do usuário ou, no campo Ler ID ou buscar por usuário, busque pelo usuário na base de dados de uma das seguintes maneiras:
- Comece a digitar o nome do usuário. A partir do terceiro caractere, uma lista dropdown aparecerá exibindo os dez primeiros nomes que começam com a sequência de letras que você digitou. (Observe que essa não é necessariamente a mesma lista que você veria se realizasse uma busca completa, como na próxima opção.)
- Realize uma busca completa: Selecione
 . A janela Localizar e Gerenciar Usuários será aberta. Use as funcionalidades de busca para encontrar e selecionar o usuário. A janela será fechada e o nome do usuário aparecerá no campo Ler ID ou buscar por usuário.
. A janela Localizar e Gerenciar Usuários será aberta. Use as funcionalidades de busca para encontrar e selecionar o usuário. A janela será fechada e o nome do usuário aparecerá no campo Ler ID ou buscar por usuário. - Selecione o usuário em uma lista dos registros acessados recentemente: Selecione
 , e escolha o usuário em uma lista. (Observe que esta lista contém apenas registros de usuários que foram usados durante a sessão atual. Por motivos de privacidade, esta lista é esvaziada a cada logout.)
, e escolha o usuário em uma lista. (Observe que esta lista contém apenas registros de usuários que foram usados durante a sessão atual. Por motivos de privacidade, esta lista é esvaziada a cada logout.)
- Se o usuário estiver atuando como procurador para outro usuário (o usuário "destino") e sua conta estiver configurada para suportar essa relação (consulte Gerenciar Procuradores), selecione Usar proxy e clique em OK. O campo Procurador de será exibido. Selecione o usuário destino.
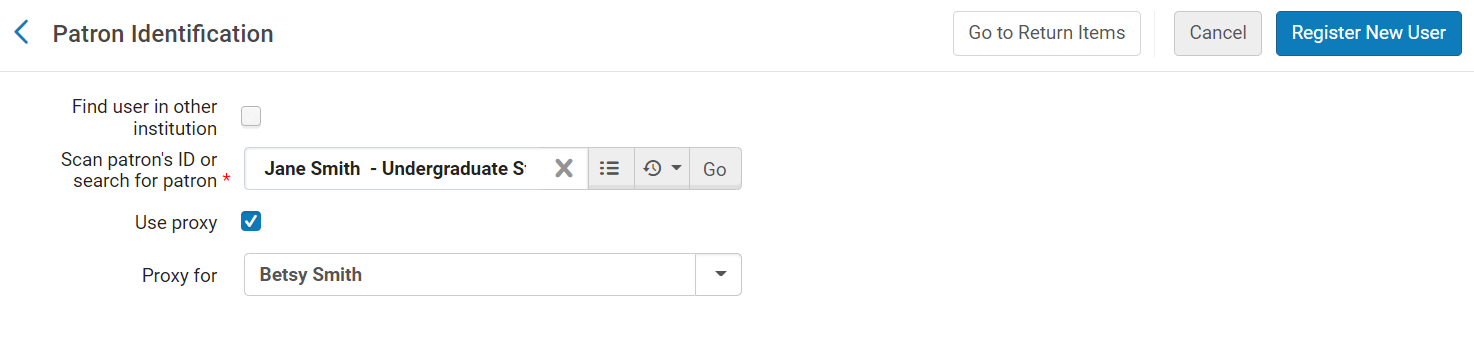
- Clique em OK. A página Serviços ao Usuário será aberta exibindo o registro do usuário e com a aba Empréstimos selecionada. Para detalhes sobre empréstimos de usuários, veja Empréstimo de Itens.
- Ir para Devolver Itens - Devolução de itens do usuário (veja Para devolver múltiplos itens).Também é possível pressionar Ctrl + Alt + R no teclado, para fazer a devolução de itens do usuário na página Gerenciar Devoluções de Itens.
- Registrar Novo Usuário - Registro de usuários; veja Registrar Usuários. Observe que esta função deve ser usada somente para usuários da biblioteca e não para operadores.
A página de Serviços ao Usuário
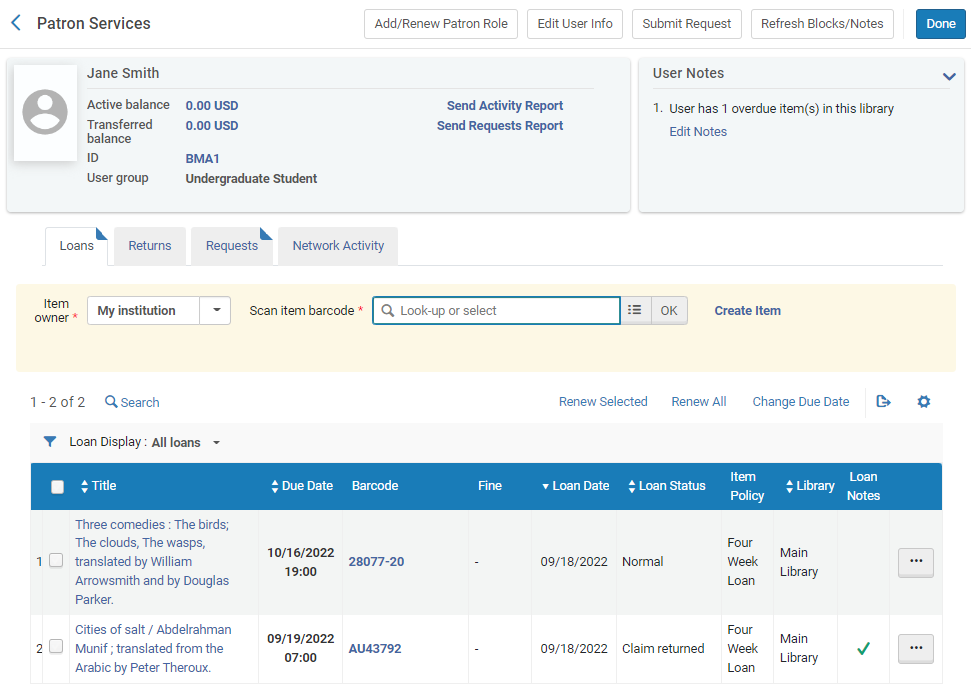
- Nome do usuário
- ID
- Grupo de usuários
- Saldo ativo (das multas/taxas do usuário)
- Notas
- Número de itens na Estante de Reservas
- Itens atrasados
- Alt + 1 - Abre a aba Empréstimos
- Alt + 2 - Abre a aba Devoluções
- Alt + 3 - Abre a aba Solicitações
- Ctrl + Alt + D - O mesmo que selecionar Concluído; retorna à página de Identificação do Usuário para permitir a busca por outro usuário (veja Selecionar um Usuário)
- Selecionar Renovar Todos para renovar todos os itens emprestados ao usuário. O sistema exibe uma mensagem informacional e envia a Carta de Atividade de Empréstimo com as datas para devolução atualizadas, quando relevante. Veja também a nota abaixo para Renovar Selecionados.
- Selecionar Renovar Selecionados para renovar todos os itens selecionados na exibição de empréstimos. O sistema exibe uma mensagem informacional e envia a Carta de Atividade de Empréstimo com as datas para devolução atualizadas, quando relevante.
- Selecionar Atualizar Bloqueios/Notas para atualizar as notas e verificar a relevância dos bloqueios - se os empréstimos foram devolvidos e o bloqueio deve ser removido ou se novos empréstimos foram adicionados e um bloqueio pode ser aplicado novamente.
- Renovar o usuário se o seu cartão estiver vencido. Quando isto acontece, o Alma exibe um bloqueio de cartão de usuário vencido. Para renovar o usuário, clique em Renovação no bloqueio. O período de renovação é determinado pelos Termos de Uso de Registro de Usuário (veja Configurar Termos de Uso).
- Se o usuário tem uma conta de rede social vinculada, selecione Desvincular da Conta de Rede Social para desassociar o login via rede social do usuário.
- Selecionar Editar Informações do Usuário para abrir a página de Gerenciamento Rápido de Usuário e editar as informações do usuário. Para detalhes sobre os campos exibidos nesta página, veja Campos da Página de Gerenciamento Rápido de Usuário abaixo.
- Selecionar Adicionar/Renovar Função de Usuário para adicionar uma função a um usuário, assim como para visualizar e atualizar a data de vencimento da função de usuário. Esta funcionalidade permite:
- Adicionar a nova função de usuário na instituição ou no escopo em que o operador do balcão está no momento (dependendo das Regras de Registro de Usuário).
- Só é permitido renovar uma função de usuário se o escopo estiver na “instituição/biblioteca específica” na qual o operador está no momento.
- Selecionar Enviar Relatório de Atividades para enviar ao usuário a Carta de Atividade de Empréstimo, que lista as atividades do usuário, incluindo empréstimos, itens atrasados e multas ativas.
- Selecionar Enviar Recibo de Devolução para enviar ao usuário especificado um recibo de devolução dos itens devolvidos ao balcão de circulação durante a sessão atual. Para detalhes sobre a configuração do envio automático de recibos, veja as descrições dos campos relevantes em Balcão de Circulação - Campos de Informações Gerais em Configurar Balcões de Circulação. Para detalhes sobre como personalizar o Recibo de Devolução Configurar Cartas do Alma.
- Selecionar Enviar Recibo de Empréstimo para enviar ao usuário especificado o Recibo de Empréstimo dos itens retirados no balcão de circulação durante a sessão atual. Para detalhes sobre a configuração do envio automático de recibos, veja as descrições dos campos relevantes em Balcão de Circulação - Campos de Informações Gerais em Configurar Balcões de Circulação. Para detalhes sobre como personalizar a carta, veja Configurar Cartas do Alma.
- Selecione Enviar Relatório de Solicitações para enviar ao usuário especificado a carta SAU - Relatório de Solicitações, que lista todos os itens solicitados, divididos entre Inativo, Em Processamento e Na Estante de Reservas.
- Selecionar Enviar Solicitação para criar uma solicitação, que será preenchida automaticamente com os dados do usuário. Um item físico terá três opções para o tipo da solicitação a ser criada: Físico para Usuário, Reserva Agendada e Digitalização. Um item eletrônico terá uma opção de Entrega de Documentos. Após enviar a solicitação, o usuário retornará para a aba de Solicitações da página de Serviços ao Usuário. Você pode digitar o título ou o ISBN/ISSN que deseja solicitar e o autocompletar irá sugerir possíveis equivalências. Se o título que você está procurando não for sugerido automaticamente, você pode usar a ferramenta de busca para conduzir uma busca completa.Para mais informações sobre a função Enviar Solicitação, assista ao vídeo Enviar uma Solicitação a partir da Página Gerenciar Serviços ao Usuário (1:18 mins) (em inglês).
- Selecionar o link para adicionar ou visualizar notas do usuário. Se não houverem notas para o usuário, o link será Adicionar Nota. O link será Editar Notas se houverem entre uma e cinco notas. Se houverem mais de cinco notas, o link será Existem Mais Notas do Usuário.
- Selecionar a aba Empréstimos para visualizar os itens emprestados ao usuário. Para detalhes, veja Empréstimo de Itens.
- Selecionar a aba Devoluções para visualizar os itens devolvidos pelo usuário. Para detalhes, veja Devolução de Itens.
- Selecionar a aba Solicitações para visualizar os itens solicitados pelo usuário. As solicitações do usuário serão exibidas. Para detalhes, veja Visualizar Itens Solicitados pelo Usuário.
- A página de Serviços ao Usuário é definida por padrão para atingir o tempo limite após dois minutos de inatividade. Opcionalmente, você pode configurar para que o tempo limite seja atingido entre 1 e 30 minutos, modificando a configuração do parâmetro patron_services_timeout_minutes na página da Tabela de Mapeamento dos Parâmetros do Cliente (veja Outras Configurações).
- As permissões para que uma função do balcão de circulação possa visualizar todo o histórico de devolução de um usuário é determinada pela preferência de configuração definida durante a implementação (o padrão é visualizar todos). Se necessário, trabalhe com o representante do Serviço/Suporte Profissional da Ex Libris para personalizar esta opção de maneira diferente, de acordo com as necessidades específicas da sua instituição.
Gerenciar Usuários
Somente usuários cadastrados podem usufruir dos serviços da instituição. Você pode registrar usuários na página de Identificação do Usuário, editar a maioria das informações existentes na página de Serviços ao Usuário e configurar quais campos aparecem nos formulários relacionados a usuários na configuração do Alma.
Registrar Usuários
| Seção | Campo | Descrição |
|---|---|---|
| Informações do Usuário | Identificador principal | Um valor gerado é pré-preenchido neste campo. Veja Configurar Geração de ID do Usuário. Você pode alterar o valor. |
| Informações de Gerenciamento do Usuário | Usuário possui registro institucional | Se o usuário é externo ou interno. Os valores possíveis são:
Normalmente, os usuários são gerenciados por um sistema externo, como o Sistema de Informações Acadêmicas. Registros de usuários externos são sincronizados com o Alma através do Perfil de integração do usuário. Usuários internos são definidos (veja Gerenciar Usuários) para usuários que não são gerenciados no sistema externo. Por exemplo, usuários internos podem ser definidos para usuários da comunidade que não são alunos, ou para ex-alunos. Para uma explicação mais aprofundada do gerenciamento de usuários no Alma, acesse a Development Network.
Instituições cujo Sistema de Informações Acadêmicas (SIS) não oferece serviços de autenticação podem criar usuários como externos, mas com senhas atribuídas diretamente pelo Alma. Nesse caso, todas as informações do usuário são gerenciadas pelo SIS, mas as senhas são armazenadas no Alma e gerenciadas pelo Serviço de Identificação da Ex Libris. O campo “Senha” permanece disponível para estes usuários na seção. Para ativar esta função, por favor, entre em contato com o suporte ao cliente da Ex Libris. |
| Identificador do Usuário | Valor | Um valor gerado é pré-preenchido neste campo. Veja Configurar Geração de ID do Usuário. Você pode alterar o valor. |
- Na página de Identificação do Usuário (Serviços ao Usuário > Empréstimos/Devoluções > Gerenciar Serviços ao Usuário), primeiro verifique se o usuário já possui registro. Busque pelo ID do usuário.
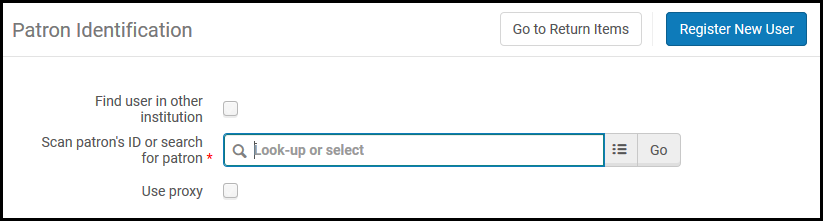 Buscar por Usuário na Instituição LocalSe o ID do usuário for encontrado, continue com o empréstimo na página de Serviços ao Usuário. Caso contrário, siga para a próxima etapa.
Buscar por Usuário na Instituição LocalSe o ID do usuário for encontrado, continue com o empréstimo na página de Serviços ao Usuário. Caso contrário, siga para a próxima etapa. - Busque pelo ID na instituição de origem do usuário:
- Selecione Buscar usuário em outra instituição para abrir os campos de busca da Rede de Serviços ao Usuário.
Observe que a caixa de seleção aparece somente se a sua instituição fizer parte de uma rede de serviços ao usuário..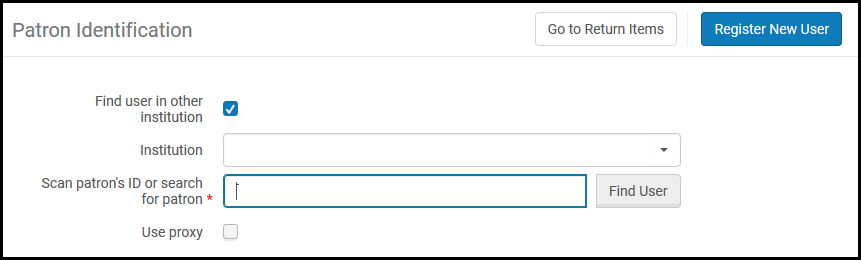 Buscar por Usuário em Outra Instituição
Buscar por Usuário em Outra Instituição - Selecione a instituição de origem do usuário em Instituição.
- Insira os critérios de busca por usuário no campo Ler ID ou buscar por usuário. Critérios de busca válidos incluem ID do usuário, nome, sobrenome ou endereço de e-mail. Os identificadores para busca podem ser configurados por um administrador; veja Configurar Identificadores para Busca do Usuário. A busca deve ser uma equivalência exata. Se a busca retornar mais de um resultado, ocorrerá um erro. Se a busca for bem-sucedida, os campos disponíveis serão preenchidos. O ID local do usuário será o ID principal da sua instituição de origem.
- Para buscar por um usuário usando outros campos além do ID do Usuário, certifique-se de que fulfillment_network_search_by_all esteja definido como true.
- Se uma instituição configurou identificadores ocultos, estes identificadores não serão usados para buscas em uma rede de serviços ao usuário, a não ser que fulfillment_network_search_by_all esteja definido como true. Para mais informações, veja Outras Configurações.
- A rede pode ser configurada para que não seja necessária a seleção de uma instituição na lista dropdown “Buscar usuário em outra instituição”. Ao invés disso, a opção “Buscar usuário em todas as instituições da rede” faz com que o Alma busque pelo ID primeiro na instituição local e, se não encontrado, busque-o em todas as outras instituições participantes. O Alma encontra automaticamente o registro do usuário e coleta suas informações em qualquer instituição da rede. Naturalmente, esta opção deve ser ativada somente se o usuário possui IDs únicos para toda a rede. Para esta opção, defina o parâmetro network_users_unique_identifiers como COMPLETO.
- Selecione Buscar Usuário.
- A página de Gerenciamento Rápido de Usuário aparecerá e exibirá as informações de contato do usuário recuperadas da instituição de origem. Insira o ID do usuário em Identificador principal. Para mais informações, veja Adicionar Usuários.Em uma rede de serviços ao usuário com participantes de uma Área da Rede, o Alma poderá ser configurado para copiar automaticamente identificadores principais (e outros, como códigos de barras) da instituição de origem do usuário.
- Selecione Buscar usuário em outra instituição para abrir os campos de busca da Rede de Serviços ao Usuário.
- Selecione Atualizar Usuário para criar um registro do usuário na sua instituição local.A página de Serviços ao Usuário aparecerá, permitindo que você gerencie os serviços ao usuário.
- Configure o perfil de integração com os campos de importação on-line, conforme detalhado na página Sistema de Informações Acadêmicas.
- Quando o perfil de integração estiver configurado, Importar usuário do Sistema de Gerenciamento de Usuários aparecerá na página de Identificação do Usuário (Serviços ao Usuário > Empréstimos/Devoluções > Gerenciar Serviços ao Usuário). Busque pelo ID de um usuário na página Serviços ao Usuário. Se o ID não for encontrado, selecione este campo.
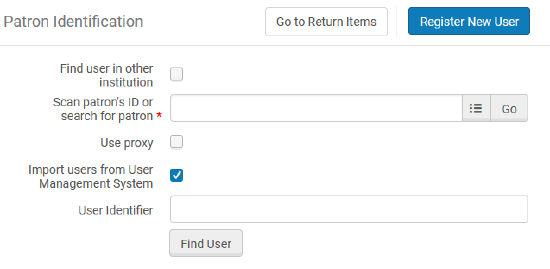 Importação On-line
Importação On-line - Leia ou digite o ID do usuário no campo Identificador do Usuário do sistema de gerenciamento acadêmico.
- Selecione Buscar Usuário.
- Se o ID for encontrado no sistema de gerenciamento acadêmico, a página de Gerenciamento Rápido de Usuário aparecerá e exibirá as informações do usuário recuperadas.
- Selecione Atualizar Usuário para criar um registro do usuário no Alma da instituição local. A página de Serviços ao Usuário aparecerá, permitindo que você gerencie os serviços ao usuário.
- Se o ID do usuário não existir no sistema externo, selecione Salvar para registrar o usuário localmente. As novas informações de usuário serão transmitidas para o sistema de gerenciamento acadêmico.
Editar Informações de Usuário
- Na página de Identificação do Usuário, selecione a conta de usuário que deseja modificar (veja Selecionar um Usuário). A página de Serviços ao Usuário será aberta.
- Na página de Serviços ao Usuário, clique no link Editar informações. A página de Gerenciamento Rápido de Usuário será aberta. Siga as instruções em Adicionar Usuários, ou selecione Informações Completas, e siga as instruções em Editar Usuários. Você não pode editar o identificador principal nem qualquer outro identificador do usuário.
- Selecione Salvar. As alterações serão salvas e a página de Serviços ao Usuário será aberta.
Configurar Informações de Usuário (Formulário de Registro de Usuário)
É possível configurar quais campos serão exibidos nos formulários Registro de Usuário, Registro de Usuário da Biblioteca e Editar Usuário (da página Gerenciar Serviços ao Usuário) no Alma. Esta opção permite configurar formulários de acordo com as necessidades da biblioteca e processar somente as informações relevantes. O acesso a esta opção permite que usuários selecionem os campos que desejam exibir no formulário de registro, com exceção dos campos obrigatórios.
- Acesse o Formulário de Registro de Usuário (Menu de Configuração > Gerenciamento de Usuários > Detalhes do Usuário > Formulário de Registro de Usuário).
- Na tabela, selecione os campos a serem exibidos para os diversos tipos (como público, operador).
- Clique em Salvar.
Também é possível determinar quais tipos de endereço/e-mail/telefone aparecerão no formulário. Esta opção pode ser ativada pela Ex Libris. Por favor, entre em contato com o suporte para assistência.
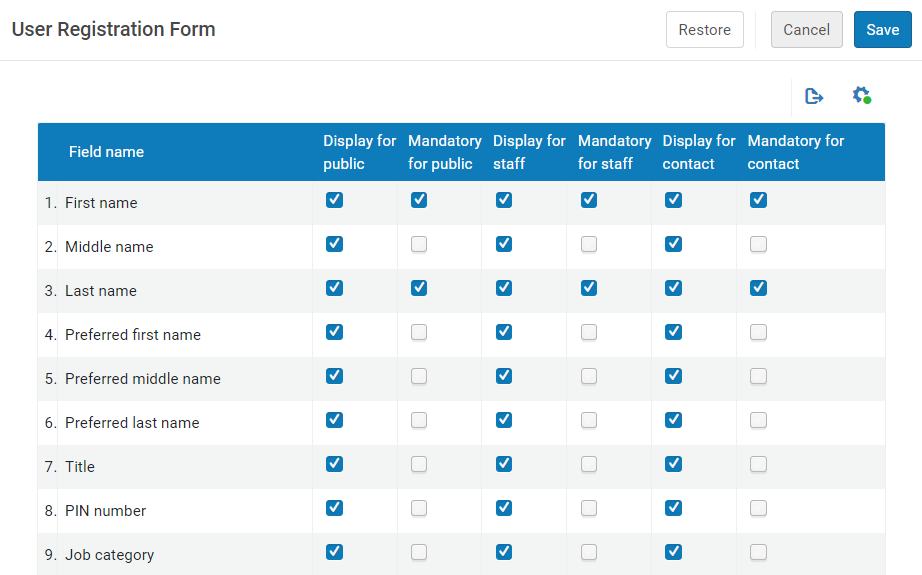
Empréstimo de Itens
- Na página Serviços ao Usuário (veja Selecionar um Usuário), selecione a aba Empréstimos.
- Em Ler Código de Barras do Item, faça a leitura ou insira o código de barras do item que está sendo emprestado.
Como alternativa, selecione para abrir a página de busca do repositório de Itens Físicos, busque o item e selecione-o. A página Itens Físicos será fechada e o código de barras do item será inserido no campo Ler Código de Barras do Item. Se você inserir manualmente um código de barras que não existe, uma caixa de diálogo indicando que o item não foi encontrado será exibida. Você pode selecionar Criar Item (aparecerá se você tiver a função de Operador de Acervo Físico) na caixa de diálogo para criar um item com o código de barras. Para detalhes sobre como criar um novo item, veja Para criar um novo item a ser inserido no repositório.
para abrir a página de busca do repositório de Itens Físicos, busque o item e selecione-o. A página Itens Físicos será fechada e o código de barras do item será inserido no campo Ler Código de Barras do Item. Se você inserir manualmente um código de barras que não existe, uma caixa de diálogo indicando que o item não foi encontrado será exibida. Você pode selecionar Criar Item (aparecerá se você tiver a função de Operador de Acervo Físico) na caixa de diálogo para criar um item com o código de barras. Para detalhes sobre como criar um novo item, veja Para criar um novo item a ser inserido no repositório.
Um item sem código de barras pode ser buscado, mas não emprestado, na tela Gerenciar Serviços ao Usuário.Assista ao vídeo Registro de Material para Empréstimo para obter mais informações sobre a visualização de informações e sobre como fazer empréstimos sem código de barras. - Selecione um item e clique em Selecionar. O código de barras do item será exibido no campo Ler código de barras do item.
- Selecione OK. O empréstimo será criado e aparecerá na lista de empréstimos na parte inferior da aba.
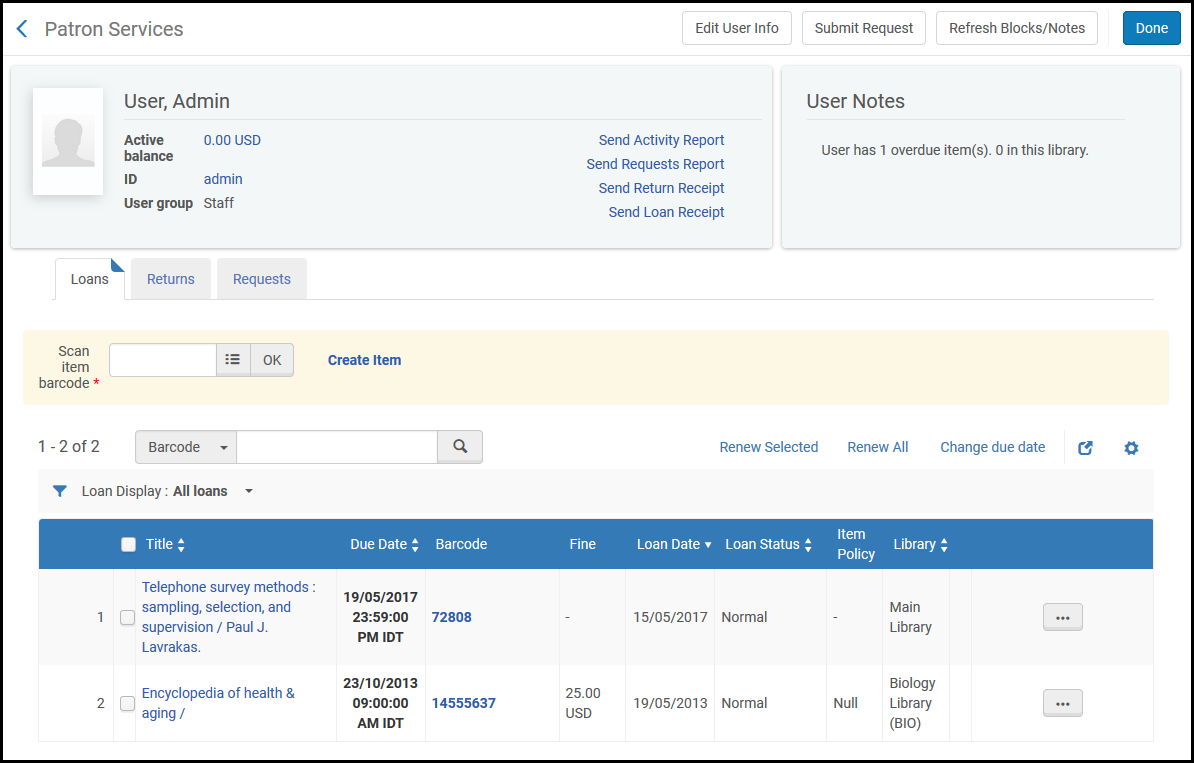 Serviços ao Usuário - Aba de EmpréstimosO valor da Data para Devolução indica a data para devolução do item no momento do recebimento.
Serviços ao Usuário - Aba de EmpréstimosO valor da Data para Devolução indica a data para devolução do item no momento do recebimento.
Se o item foi emprestado por meio de recurso compartilhado, essa data é corrigida subtraindo o valor de Prazo da Entrega (configurado na página Parceiros de Recursos Compartilhados; veja Solicitações de Recursos Compartilhados). Por exemplo, se a data para devolução ao receber o item é 16 de maio de 2012 e Prazo da Entrega = 4, o valor de Data para Devolução será 12 de maio de 2012, para garantir os 4 dias para entrega do item e certificar que ele chegará na sua data para devolução “real”, em 16 de maio.Quando a data para devolução do empréstimo for posterior à data de vencimento do usuário definida nos detalhes do usuário, a data para devolução é antecipada e calculada para o último horário de funcionamento da biblioteca antes do vencimento da conta do usuário.Para alterar a data para devolução quando ela passa do período de fim do semestre e deve ser adiantada para a data de término do semestre, veja Como Fazer para que Itens tenham Datas para Devolução no Final do Semestre (em inglês). -
Quando terminar de executar todas as ações necessárias para este usuário na sessão, selecione Concluído para finalizar a sessão do usuário. Você retornará à página de Identificação do Usuário.
Dependendo das configurações do balcão de circulação (veja Adicionar um Balcão de Circulação), um Recibo de Empréstimo poderá ser enviado automaticamente para o usuário quando você selecionar Concluído. Uma única carta é enviada para todos os empréstimos realizados na sessão atual. Se o balcão não estiver configurado para que esta carta seja enviada automaticamente, você pode optar por enviá-la manualmente na página de Serviços ao Usuário selecionando Enviar Recibo de Empréstimo antes de clicar em Concluído e finalizar a sessão. (Esta opção não aparece na página se o balcão estiver configurado para enviar a carta automaticamente.) Para informações sobre personalização de cartas, veja Configurar Cartas do Alma.
Gerenciar Empréstimos
Você pode visualizar e gerenciar empréstimos na aba Empréstimos da página Serviços ao Usuário.
Se o status ou a data para devolução do empréstimo são alterados, um Aviso de Status do Empréstimo é enviado imediatamente para o usuário. Se o balcão de circulação estiver configurado para enviar Recibos de Empréstimo automaticamente, ao selecionar Concluído para fechar a sessão atual, a carta também é enviada automaticamente para o empréstimo atualizado. (Se múltiplos empréstimos foram iniciados ou modificados durante a sessão, uma única carta listando todas as alterações é enviada.)
Quando você terminar de trabalhar com um usuário específico na página Serviços ao Usuário, selecione Concluído para finalizar a sessão. Isso garante que todas as cartas de notificação automática serão enviadas ao usuário.
Exibir Opções
Na lista dropdown Exibição de empréstimos, selecione um dos seguintes:
- Todos empréstimos - exibe todos os itens que foram emprestados para o usuário. Quando selecionado, é exibida uma opção para ordenação na coluna Biblioteca.
- Empréstimos desta sessão - exibe itens que foram emprestados durante a sessão atual.
A lista dropdown padrão para Exibição de empréstimos é determinada pelo parâmetro remember_last_loan_display (veja Outras Configurações).
Ações da Linha
Para cada empréstimo, estão disponíveis as seguintes opções nas ações da linha:
- Ordem de Serviço - Cria uma solicitação; você pode selecionar uma ordem de serviço ou outra solicitação. Veja a etapa 2 em Para criar uma solicitação.
- Excluir Empréstimo - Exclui o item da aba de Empréstimos. O status do item é alterado para Extraviado (para empréstimos perdidos) ou Disponível (para outros empréstimos). Observe que o status para o qual o item é atualizado pode mudar dependendo do valor de close_paid_lost_loan.
- Alterar Data para Devolução - A data para devolução do item emprestado pode ser alterada durante ou após o período do empréstimo (veja Para alterar a data para devolução do empréstimo quando solicitado por um usuário).
- Você não pode alterar a data para devolução de um empréstimo se a biblioteca especificada não tiver um calendário definido.
- Se a nova data para devolução for posterior à data de vencimento do usuário, ela será alterada para corresponder à data de vencimento do usuário. Quando isto acontece, é exibida uma mensagem de aviso informando que a data para devolução foi alterada. Para que esta mensagem seja exibida, shortened_due_date_notifications deve estar configurado como MESSAGE ou MESSAGE_EMAIL. Para mais informações, veja Outras Configurações.
- Ver Notas - Visualize, edite ou adicione notas de empréstimo (consulte Gerenciar Notas de Empréstimo). Se já existirem notas sobre o empréstimo, uma marca de verificação aparecerá nas Notas de Empréstimo.
- Ver Fila - Exibe a fila de solicitações de reserva feitas para o item.
- Ver Políticas - Abre a página do Utilitário de Configuração de Serviços ao Usuário, o que permite visualizar as políticas que entrarão em vigor se o item for emprestado para o usuário indicado. As informações exibidas incluem Nome da Unidade de Serviços ao Usuário, Regra da Unidade de Serviços ao Usuário e Termos de Uso associados ao item, assim como a data para devolução e informações sobre multa por atraso. Para detalhes, veja Visualizar Informações de Configuração de Serviços ao Usuário.
- Histórico de empréstimos - Exibe o histórico de empréstimos (consulte Visualizar Histórico de Empréstimos).
- Renovar Renova um item (o valor do campo Status do Empréstimo é atualizado para Renovado).
- Se você renovar um item antes da sua data para devolução, a nova data será calculada a partir da data de renovação e não da data para devolução anterior. Por exemplo, se a data para devolução de um item é 15 de julho e a renovação é feita em 10 de julho, a nova data para devolução é calculada a partir de 10 de julho, de acordo com os Termos de Uso.
- Quando um empréstimo é renovado para a data atual, significa que a nova data para devolução calculada pelo sistema está no passado. Isto ocorre se o usuário expirou ou se a política da data para devolução é uma data fixada que está no passado.
- Se Renovação por Usuário for adicionado a um Perfil de Fluxo de Recursos Compartilhados com Tipo = Fornecimento, o usuário poderá solicitar renovações a partir da lista de empréstimos do Primo. A renovação só é possível se os termos de uso do empréstimo permitirem, uma vez que é feita para empréstimos sem relação com recursos compartilhados.
- Declarado como devolvido - Declara um item como devolvido (veja Para declarar que um item foi devolvido). Ao declarar um item como devolvido:
- O status do empréstimo é alterado para Declarado como Devolvido.
- O valor de Tipo de Processo do item será Declarado como Devolvido, e o item permanecerá disponível para solicitações, mas ainda será considerado como emprestado.
- Por padrão, multas por atraso acumuladas antes de o item ser declarado como devolvido são aplicadas ao saldo ativo do usuário, mas nenhuma nova multa por atraso é acumulada após. (Entretanto, esta funcionalidade pode ser configurada usando o parâmetro overdue_at_claim_return_loan. Para detalhes, veja Outras Configurações.)Datas para devolução de empréstimos com status “Declarado como Devolvido” não podem ser alteradas.
- Perdido - Especifica que um item foi perdido e cobra o usuário (veja Para informar um item perdido). Cerifique-se de que o valor na lista dropdown Exibição de Empréstimos é Todos empréstimos. Selecione OK para adicionar os detalhes do empréstimo à coluna Status do Empréstimo da página de Serviços ao Usuário, e à aba Multas/Taxas da página de Detalhes do Usuário, (veja Editar Usuários).
Colunas na Tabela de Empréstimos
- Título
- Data para Devolução
- Código de Barras
- Multa (inclui o saldo ativo e as multas acumuladas)
- Data de Empréstimo
- Status do Empréstimo - valores possíveis são: Normal, Normal (com usuário), Normal (na estante), Devolução requisitada, Perdido, Declarado como devolvido, Renovado, Renovado (com usuário) e Renovado (na estante) Os status seguidos por (com usuário) ou (na estante) se aplicam a empréstimos da sala de leitura. Para mais informações, veja Configurar Nomes de Status do Empréstimo.
- Política de Item
- Biblioteca
- Notas de Empréstimo
- Número de Chamada
- Emprestado na Biblioteca
- Emprestado no Balcão
- Data da Última Renovação
- Status da Última Renovação
- Número de Acesso
- Número de Chamada do Item
- Autor
- Ano - Ano de publicação
- Localização
- Descrição
Criar um Novo Item do Repositório Durante um Processo de Empréstimo
- Na página Serviços ao Usuário (veja Selecionar um Usuário), selecione a aba Empréstimos.
- Selecione Criar Item. A caixa de diálogo Selecionar Tipo de Coleção Física será aberta.
- Selecione o tipo de coleção física e, quando relevante, o tipo de referência, e clique em Selecionar. A página de Catalogação Rápida aparecerá.
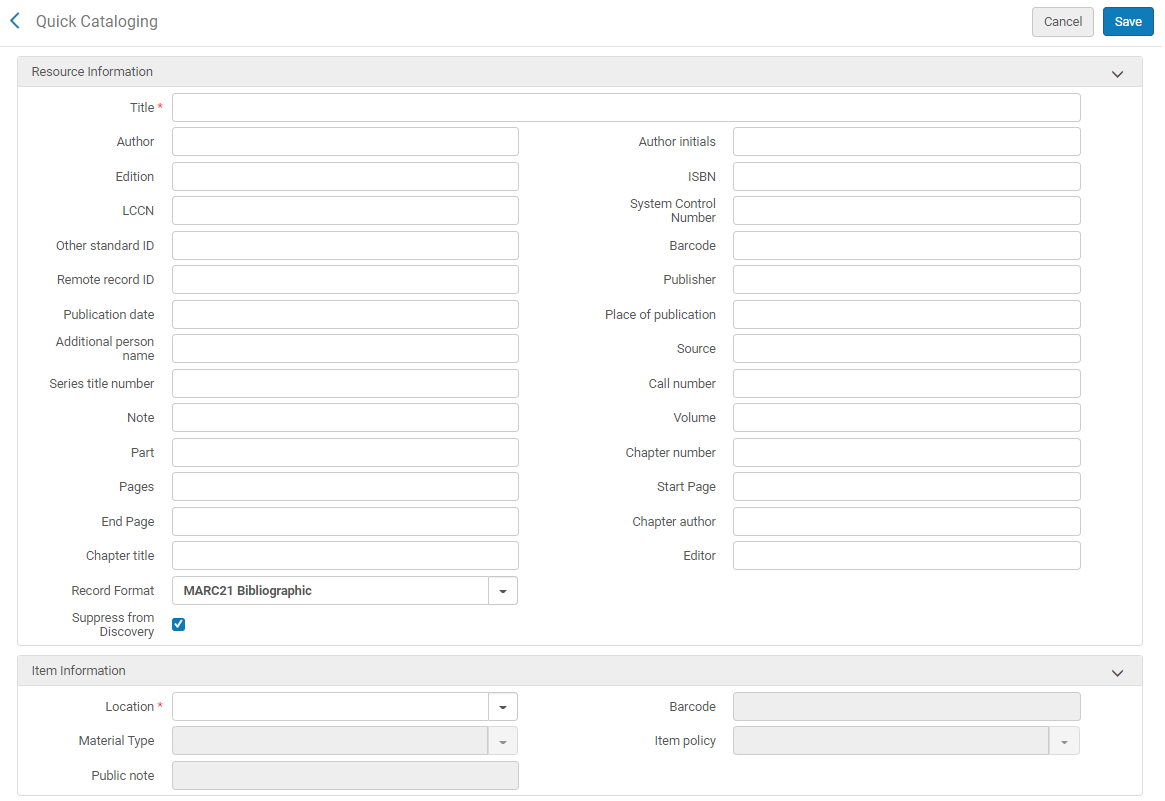 Página de Catalogação Rápida
Página de Catalogação Rápida - Configure as informações de recursos e de itens e clique em Salvar. Para informações sobre os campos, veja Adicionar um Novo Livro ou Artigo de Periódico. Um novo item será criado e inserido no repositório. Ele poderá então ser buscado no campo Ler código de barras do item da aba de Empréstimos.Uma ordem de Serviços Técnicos de Aquisição também é criada quando esse processo é concluído. Para uma visão mais aprofundada sobre ordens de serviço, consulte Acervo Físico - Definir e gerenciar ordens de serviço no Alma (em inglês). Observe que o Alma não envia uma solicitação para que o item seja retirado da estante, uma vez que o item será emprestado. Ele será colocado em uma ordem de serviço ao retornar.
Alterar uma Data para Devolução
Você pode alterar a data para devolução de um empréstimo.
- Na página Serviços ao Usuário (veja Selecionar um Usuário), selecione a aba Empréstimos.
- Na lista dropdown Exibição de empréstimos, selecione Todos empréstimos.
- Nas ações da linha do empréstimo, selecione Alterar Data para Devolução. A caixa de diálogo Selecionar Data para Devolução será aberta.
- Marque a caixa Nova data para devolução e selecione a data para devolução na caixa de diálogo do Calendário.
- Opcionalmente, selecione a hora para devolução no campo Às.Quando a hora não é especificada, o sistema usa o horário de fechamento do dia da nova data para devolução. Se a biblioteca estiver fechada nesta data, a Política de Gerenciamento de Data para Devolução se Biblioteca Fechada é ativada (veja a entrada Política de Gerenciamento de Data para Devolução se Biblioteca Fechada em Tipos de Política de Serviços ao Usuário.)
- Selecione Alterar Data para Devolução. A nova data será salva na aba Empréstimos.Um e-mail de Aviso de Status do Empréstimo contendo a nova data para devolução será enviado ao usuário e salvo como um anexo no registro do mesmo.
Um Administrador de Serviços ao Usuário pode alterar as datas para devolução de todos os empréstimos previstos para uma determinada data usando uma ação em lote, quando, por exemplo, a biblioteca deseja fechar em uma data específica para algum serviço de manutenção não planejado. O sistema corrige automaticamente as datas para devolução que caem nos dias em que a biblioteca está fechada, de acordo com as políticas predefinidas.
Informar um Item Perdido
Você pode marcar um item emprestado como perdido.
- Na página Serviços ao Usuário (veja Selecionar um Usuário), selecione a aba Empréstimos.
- Na lista dropdown Exibição de empréstimos, selecione Todos empréstimos.
- Selecione Perdido na lista de ações da linha do item. A caixa de diálogo Item Perdido será aberta contendo as informações de multa/taxa.
- Selecione OK. A coluna Status do Empréstimo da página Serviços ao Usuário será atualizada e as informações sobre o empréstimo serão adicionadas à aba Multas/Taxas da página Detalhes do Usuário (veja Editar Usuários).
Para informações adicionais sobre como processar itens perdidos, veja Gerenciamento de Empréstimos Perdidos, abaixo.
Indicar que um Item foi Declarado como Devolvido
Se o usuário declarar que um item emprestado foi devolvido, você pode marcar o item como Declarado como devolvido.
- Na página Serviços ao Usuário (veja Selecionar um Usuário), selecione a aba Empréstimos.
- Na lista dropdown Exibição de empréstimos, selecione Todos empréstimos.
- Nas ações da linha do empréstimo, selecione Declarado como Devolvido. O valor da coluna Status do Empréstimo será alterado para Declarado como devolvido.
Não é possível tornar um item Declarado como Devolvido depois de marcado como Perdido. Caso um usuário informe que um recurso que está com status Perdido foi devolvido quando, recomendamos marcar o empréstimo como Encontrado e depois como Declarado como Devolvido.
Gerenciar Notas de Empréstimo
Você pode adicionar novas notas de empréstimo e editar ou excluir notas existentes. Notas de empréstimo continuam visíveis mesmo após a devolução. Se já existirem notas para um empréstimo, uma marca de verificação aparecerá nas Notas de Empréstimo.
- Na página Serviços ao Usuário (veja Selecionar um Usuário), selecione a aba Empréstimos.
- Na lista dropdown Exibição de empréstimos, selecione Todos empréstimos.
- Nas ações da linha do empréstimo, selecione Ver notas. (Como alternativa, se houver uma marca de verificação em Notas de Empréstimo, selecione-a.) A página Notas de Empréstimo será aberta.
- Para adicionar uma nota, selecione Adicionar Nota. Para editar ou excluir uma nota existente, selecione Editar ou Excluir na lista de ações da linha. Para mais informações sobre adicionar, editar e excluir notas, veja Aba de Notas.
Visualizar Histórico de Empréstimos
- Na página Serviços ao Usuário (veja Selecionar um Usuário), selecione a aba Empréstimos.
- Na lista dropdown Exibição de empréstimos, selecione Todos empréstimos.
- Nas ações da linha do empréstimo, selecione Histórico de empréstimos. A página Histórico de Atividades de Empréstimos aparecerá, exibindo as ações realizadas no item solicitado.
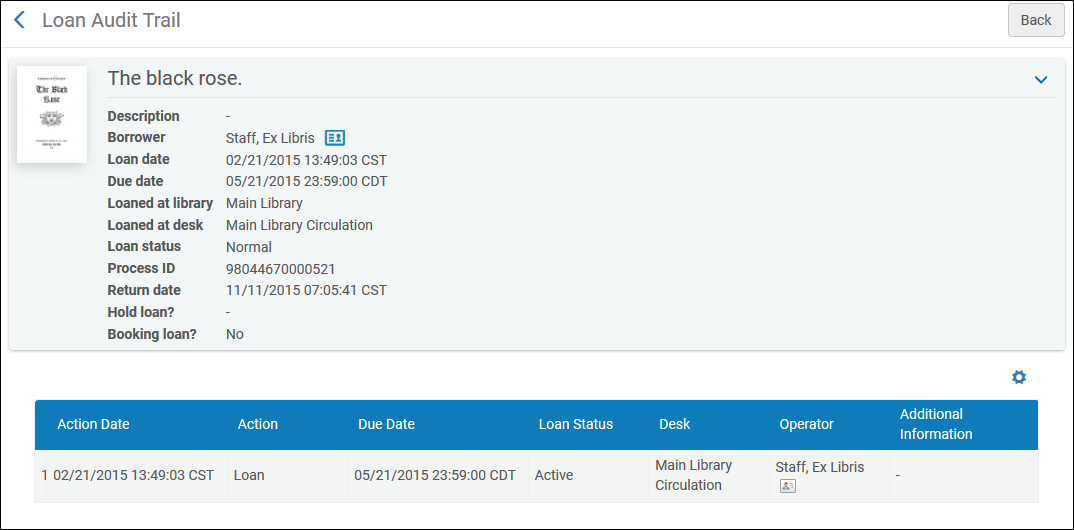 Página do Histórico de Atividades de Empréstimos
Página do Histórico de Atividades de Empréstimos
| Ação | Descrição |
|---|---|
| Normal | Indica que o item foi emprestado. Este é o status inicial de um item. |
| Devolução requisitada | O item teve devolução requisitada pela biblioteca. |
| Renovado | O item foi renovado pelo usuário. |
| Perdido | O item foi declarado como perdido com base nos perfis de empréstimos perdidos configurados (veja Configurar Perfis de Empréstimos Atrasados e Perdidos) |
| Perdido com valor por atraso | Uma multa por atraso foi gerada quando o item foi declarado como perdido |
| Declarado como devolvido | O usuário declara ter devolvido o item |
| Declarado como devolvido com valor por atraso | Uma multa por atraso foi gerada quando o item foi declarado como devolvido |
| Sala de leitura - com usuário | O recurso está na biblioteca, sendo utilizado por um usuário |
| Sala de leitura - na estante | O recurso está na biblioteca, na estante, mas reservado para um usuário |
| Estação de trabalho - Data para devolução adiada | A data para devolução do empréstimo foi adiada |
| Estação de trabalho - Data para devolução antecipada | A data para devolução do empréstimo foi antecipada |
| Adiado em lote | A data para devolução do empréstimo foi adiada por um serviço |
| Antecipado em lote | A data para devolução do empréstimo foi antecipada por um serviço |
| Renovado automaticamente | O empréstimo foi renovado por um serviço de renovação automática |
| Desfazer devolução | A estação do SIP2 cancela a mensagem de Devolução |
| Desfazer renovação | O aparelho do SIP2 cancela a mensagem de Renovação |
| Item encontrado | Um item considerado Perdido ou Declarado como devolvido foi encontrado |
| Notificação de atraso | Uma notificação de atraso foi enviada para o empréstimo |
Gerenciar Empréstimos Perdidos
- Manualmente, quando um usuário notifica o balcão de que o item está perdido
- Automaticamente, se o sistema estiver configurado para alterar o status de um item para Perdido quando estiver atrasado por um determinado número de dias
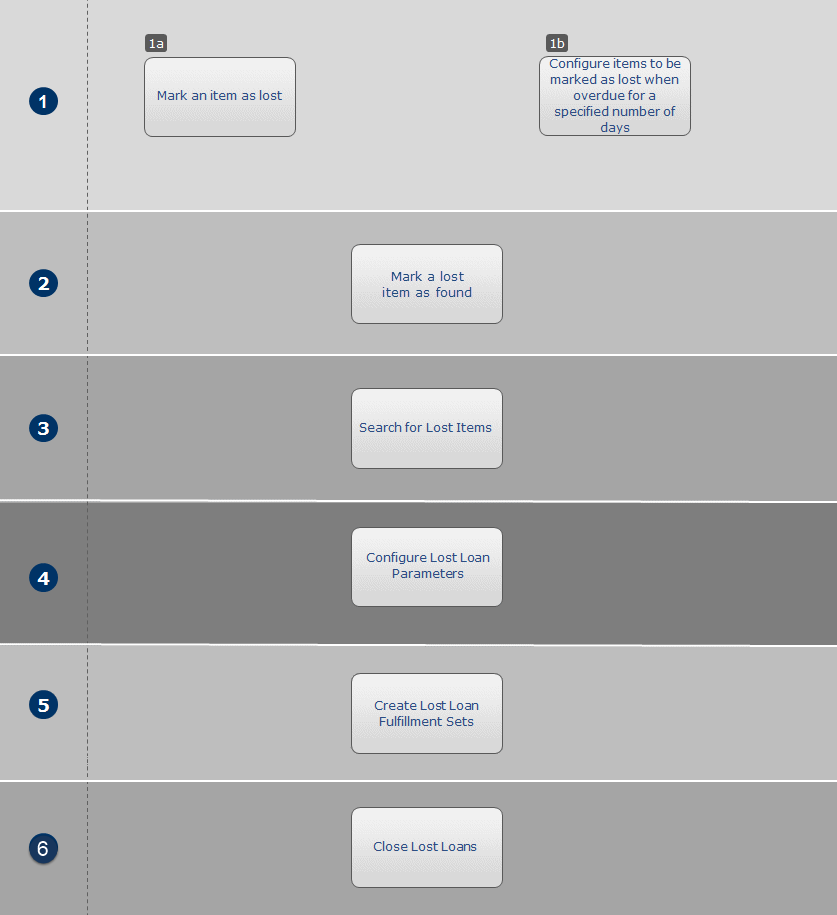
- Um item pode ser marcado como perdido de uma das seguintes maneiras:
- Na página de Serviços ao Usuário (Serviços ao Usuário > Empréstimos/Devoluções > Gerenciar Serviços ao Usuário), localize o usuário que fez o empréstimo e selecione Perdido na lista de ações da linha do item relevante.
- Configurando para que um item seja marcado automaticamente como perdido após ficar em atraso por um número especificado de dias. isto é feito na página de Registro de Perfil de Empréstimo Perdido (Menu de Configuração > Serviços ao Usuário > Serviços ao Usuário - Físico > Perfil de Empréstimos Atrasados e Perdidos, selecione Adicionar Perfil de Empréstimos Atrasados e Perdidos). Para detalhes, veja Configurar Perfis de Empréstimos Atrasados e Perdidos.
- Se um item perdido for encontrado posteriormente, você pode marcá-lo como encontrado de uma das seguintes maneiras:
- Na página Serviços ao Usuário (Serviços ao Usuário > Empréstimos/Devoluções > Gerenciar Serviços ao Usuário), localize o usuário que fez o empréstimo e selecione Item Encontrado na lista de ações da linha do item relevante. O status do empréstimo será revertido para Normal e o item permanecerá emprestado para o usuário. Dependendo das políticas de taxa de item perdido configuradas para o item, algumas ou todas as taxas cobradas do usuário poderão ser devolvidas (para informações sobre como configurar políticas de multas e taxas, veja abaixo).
- Faça a leitura do código de barras do item como em uma devolução (consulte Devolução de Itens, abaixo). Ao fazer isso, o item será marcado como encontrado e devolvido. Dependendo das políticas de taxa de item perdido configuradas para o item, algumas ou todas as taxas cobradas do usuário poderão ser devolvidas (para informações sobre como configurar políticas de multas e taxas, veja abaixo).
- Você pode buscar por itens marcados como perdidos realizando uma busca avançada no repositório. Clique no link da Busca Avançada e, na coluna Itens Físicos, selecione Tipo de Processo. Na página de Busca Avançada, selecione Igual e, na lista dropdown, selecione Perdido, então clique em OK. Para detalhes sobre buscas avançadas, veja Realizar uma Busca Avançada.Você também pode configurar o seguinte:
- Itens perdidos podem ser excluídos da exibição no Primo (pode ser configurado em Menu de Configuração > Recursos > Exportação de Registro > Excluir Tipos de Processo da Publicação). Para detalhes, veja Excluir Recursos com Tipos de Processo Específicos da Publicação.
- É possível configurar que itens perdidos estejam disponíveis para busca, mas não para solicitações. Isto pode ser feito na página Editor de Regras de Serviços ao Usuário (Menu de Configuração > Serviços ao Usuário > Serviços ao Usuário - Físico > Unidades de Serviços ao Usuário, selecione Editar na lista de ações da linha de uma Unidade de Serviços ao Usuário e clique na aba Regras da Unidade de Serviços ao Usuário). Para detalhes sobre a configuração de Regras da Unidade de Serviços ao Usuário, veja Para adicionar regras da unidade de serviços ao usuário:.
- Você pode configurar tipos de política para empréstimos perdidos, que determinarão como estes empréstimos serão processados. Os parâmetros são definidos em Configuração de Serviços ao Usuário (Menu de Configuração > Serviços ao Usuário > Serviços ao Usuário - Físico > Configuração Avançada de Políticas > Adicionar Política de Serviços ao Usuário), selecionando os seguintes tipos de política de serviços ao usuário:Uma multa de item perdido não pode ser reembolsada.Para detalhes sobre a seleção dos tipos de política, veja Configurar Políticas.
- Multa de Item Perdido - A multa que o usuário deverá pagar pela perda do item.
- Taxa de Reposição de Item Perdido - O valor cobrado do usuário para que a instituição substitua o item.
- Proporção do Reembolso da Taxa de Reposição de Item Perdido - A porcentagem da taxa de reposição de item perdido que a instituição está disposta a devolver ao usuário se o item for encontrado.
- Você pode criar um conjunto com base nos dados de serviços ao usuário que exiba uma lista de todos os itens perdidos a partir de uma data específica (Serviços ao Usuário > Ferramentas Avançadas > Criar Conjuntos com Base nos Dados dos Serviços ao Usuário e configurar o valor do Status do empréstimo como Perdido). Para detalhes sobre configuração de conjuntos com base nos dados de serviços ao usuário, veja Gerenciar Conjuntos com Base nos Dados de Serviços ao Usuário. Você pode, então, visualizar o conjunto na página Gerenciar Conjuntos (veja Gerenciar Expressões de Busca e Conjuntos).
- Se o parâmetro close_paid_lost_loan estiver definido como true, quando o status de um item emprestado é alterado para Perdido e a última taxa de perda ou reposição é fechada, o status do empréstimo é alterado para Perdido e pago e o mesmo é removido da lista de empréstimos ativos. O empréstimo será considerado concluído e não acumulará mais multas, nem será contabilizado nos limites do usuário (veja Outras Configurações (Serviços ao Usuário)). Você pode fechar empréstimos Perdidos e Perdidos e pagos executando o serviço Encerrar empréstimos perdidos (veja Executar Serviços Manuais em Conjuntos Definidos). Este serviço encerra todos os empréstimos em um conjunto com base nos dados de serviços ao usuário, independentemente de seus status. Qualquer multa ou taxa associada ao empréstimo permanecerá no registro do usuário. Se um item perdido é devolvido após o encerramento do empréstimo pelo serviço, o usuário não será reembolsado pela taxa de reposição. Quando o parâmetro estiver configurado como false, o empréstimo permanecerá ativo na lista de empréstimos até a execução do serviço Encerrar Empréstimos Perdidos e, então, o tipo de processo do item será alterado para Perdido mesmo que o usuário tenha pagado as taxas por perda.
- (Novo para maio) Se o parâmetro rs_use_tou_for_lost_item estiver habilitado, as configurações de empréstimo perdido serão aplicadas às solicitações de recurso compartilhado (veja Outras Configurações).
Devolução de Itens
- Individualmente - Para itens emprestados para um único usuário (veja Para devolver um item individual)
- Lote - Para itens emprestados a mais de um usuário; usado para otimizar o fluxo do operador e melhorar a produtividade (veja Para devolver múltiplos itens)
- As permissões para visualização do histórico de uso do usuário poderão ser desabilitadas pela Ex Libris. Por favor, entre em contato com o suporte da Ex Libris se você deseja desabilitar estas permissões.
- O histórico de empréstimos pode ser anonimizado. É possível configurar como os registros de empréstimos serão anonimizados através das Regras para Anonimização de Empréstimos. Para mais informações, veja Configurar Anonimização.
- O item já foi devolvido (veja Para declarar que um item foi devolvido)
- O item foi perdido (veja Para informar um item perdido)
Devolver um Item Individual
Você pode fazer a devolução de um único item inserindo seu código de barras.
- Na página Serviços ao Usuário (veja Selecionar um Usuário), selecione a aba Devoluções.
- Em Ler Código de Barras do Item, faça a leitura ou insira o código de barras do item que está sendo devolvido.
Como alternativa, selecione para abrir a página de busca do repositório de Itens Físicos, busque o item e selecione-o. A página Itens Físicos será fechada e o código de barras do item será inserido no campo Ler Código de Barras do Item.
para abrir a página de busca do repositório de Itens Físicos, busque o item e selecione-o. A página Itens Físicos será fechada e o código de barras do item será inserido no campo Ler Código de Barras do Item. - Selecione OK. O item será devolvido e aparecerá na lista de empréstimos devolvidos na parte inferior da aba.
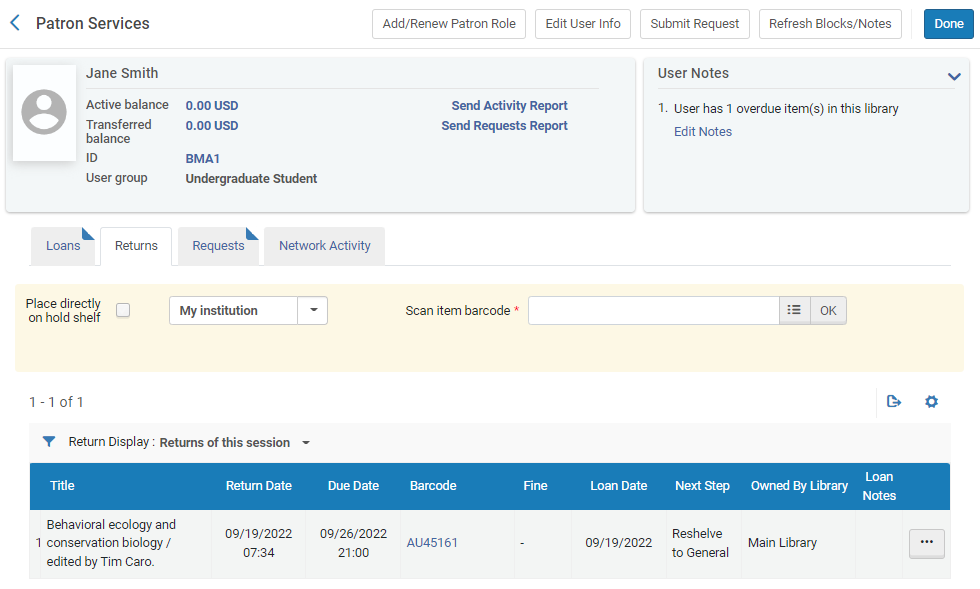
-
Quando terminar de executar todas as ações necessárias para este usuário na sessão, selecione Concluído para finalizar a sessão do usuário. Você retornará à página de Identificação do Usuário.
Dependendo das configurações do balcão de circulação (veja Adicionar um Balcão de Circulação), um Recibo de Devolução poderá ser enviado automaticamente para o usuário quando você selecionar Concluído. Uma única carta é enviada para todas as devoluções realizadas na sessão atual. Se o balcão não estiver configurado para que esta carta seja enviada automaticamente, você pode optar por enviá-la manualmente na página de Serviços ao Usuário selecionando Enviar Recibo de Devolução antes de clicar em Concluído e finalizar a sessão. (Esta opção não aparece na página se o balcão estiver configurado para enviar a carta automaticamente.) Para informações sobre personalização de cartas, veja Configurar Cartas do Alma.
O Recibo de Devolução não será enviado automaticamente se você não selecionar Concluído para fechar a sessão atual.
Gerenciar Devoluções
Você pode visualizar e gerenciar empréstimos devolvidos na aba Devoluções da página Serviços ao Usuário.
Exibir Opções
Na lista dropdown Exibir devoluções, selecione um dos seguintes:
- Todas devoluções - exibe todos os empréstimos que foram devolvidos pelo usuário.
- Devoluções desta sessão - exibe itens que foram emprestados durante a sessão atual.
A lista dropdown padrão para Exibição de devoluções é determinada pelo parâmetro remember_last_loan_display (veja Outras Configurações).
Ações da Linha
Para cada empréstimo devolvido, estão disponíveis as seguintes opções nas ações da linha:
- Ordem de serviço (somente para Devoluções desta sessão) - Cria uma solicitação; você pode selecionar uma ordem de serviço ou outra solicitação (veja a etapa 2 em Para criar uma solicitação).
- Histórico de Empréstimos - Exibe o histórico de atividades de empréstimo de um item (consulte Visualizar Histórico de Empréstimos).
- Ver Notas - Visualize, edite ou adicione notas de empréstimo (consulte Gerenciar Notas de Empréstimo). Se já existirem notas sobre o empréstimo, uma marca de verificação aparecerá nas Notas de Empréstimo.
- Ver Fila (somente para Devoluções desta sessão) - Exibe a fila de solicitações de reserva feitas para o item.
- Ver Ocultos - Abre uma janela da Lista de Colunas Ocultas, na qual você pode ver o conteúdo das colunas ocultas de um item.
Colunas na Tabela de Devoluções
- Título
- Data de Devolução
- Data para Devolução
- Código de Barras
- Multa
- Data de Empréstimo
- Próxima Etapa (somente para Devoluções desta sessão) - Sugere a próxima etapa que deve ser executada no processamento da devolução (por exemplo, retornar o item à estante)
- Propriedade da Biblioteca
- Notas de Empréstimo
- Número de Chamada
- Descrição
- Número de Acesso
- Número de Chamada do Item
- Autor
- Ano - Ano de publicação
- Política de Item
Devolver Múltiplos Itens
Você pode usar a página Gerenciar Devoluções de Itens para acelerar o processamento quando houverem múltiplas devoluções a serem realizadas.
- Abra a página Gerenciar Devoluções de Itens (Serviços ao Usuário > Empréstimos/Devoluções > Devolver Itens).
 Página Gerenciar Devoluções de ItensSe a sua instituição faz parte de uma rede de serviços ao usuário e tem uma relação Circular para com outra instituição, itens para esta instituição também poderão ser lidos nesta página. Nesse caso, o Proprietário do Item é exibido e você pode selecionar a instituição de origem do item na lista dropdown Instituição.
Página Gerenciar Devoluções de ItensSe a sua instituição faz parte de uma rede de serviços ao usuário e tem uma relação Circular para com outra instituição, itens para esta instituição também poderão ser lidos nesta página. Nesse caso, o Proprietário do Item é exibido e você pode selecionar a instituição de origem do item na lista dropdown Instituição. - Faça a leitura do código de barras no campo Ler código de barras do item ou selecione
 e escolha o item na lista exibida.
e escolha o item na lista exibida. - No campo Colocar diretamente na estante de reservas, selecione a opção relevante, de acordo com o seguinte:
- Sim - O item será colocado diretamente na estante de reservas. Uma Carta de Reserva Disponível indicando que o item está pronto para retirada na estante de reservas é enviada ao usuário (veja Configurar Cartas do Alma).
- Não - O item ainda não está pronto para ser colocado na estante de reservas e será colocado em processamento para estante de reservas (ou seja, preparar o item para a estante de reservas, verificando suas condições, por exemplo). Após a conclusão do processamento para estante de reservas, leia o código de barras do item no balcão de circulação relevante. O item será colocado na estante de reservas do balcão de circulação e uma Carta de Reserva Disponível indicando que o item está pronto para retirada na estante de reservas será enviada ao usuário (veja Configurar Cartas do Alma).
- Selecione OK. Os detalhes do item serão exibidos na página Gerenciar Devoluções de Itens.
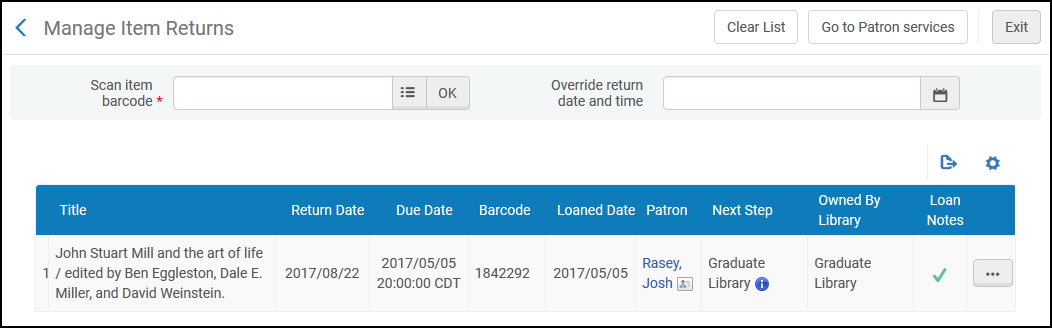 Página Gerenciar Devoluções de ItensVocê pode usar os seguintes atalhos do teclado na página Gerenciar Devoluções de Itens:
Página Gerenciar Devoluções de ItensVocê pode usar os seguintes atalhos do teclado na página Gerenciar Devoluções de Itens:- Alt + Ctrl + L - Abre a página de identificação do usuário (veja Selecionar um Usuário)
- Alt + Ctrl + C - Limpa a lista de itens devolvidos
- Alt + Shift + X - Retorna para a página inicial do Alma
- Se necessário, modifique a data de devolução. Um motivo para modificar a data de devolução é quando itens foram devolvidos em uma caixa de entrega na noite anterior. A data será modificada da seguinte maneira:A data de devolução é alterada, por padrão, para a data atual. A data só pode ser alterada para a data atual ou para uma data no passado.
- Na página Gerenciar Devoluções de Itens, selecione Sobrescrever data e hora de devolução e escolha a data e a hora de devolução.
- Clique em Aplicar. A data e a hora de devolução serão alteradas na página Gerenciar Devoluções de Itens.
- Se necessário, selecione uma das seguintes opções na lista de ações da linha.
- Ordem de serviço - Cria uma solicitação; você pode selecionar uma ordem de serviço ou outra solicitação (veja a etapa 2 em Para criar uma solicitação)
- Histórico de empréstimos - Exibe o histórico de atividades de empréstimo de um item (veja Visualizar Histórico de Empréstimos)
- Exibir notas - Exibe notas relacionadas ao empréstimo (veja Para ver notas de empréstimo)
- Selecione Sair para sair da página, ou selecione Ir para Serviços ao Usuário para abrir a página de Identificação do Usuário.
Visualizar Multas e Taxas e Receber Pagamentos
Visualizar Multas e Taxas de um Usuário
- Na página de Identificação do Usuário (Serviços ao Usuário > Empréstimos/Devoluções > Gerenciar Serviços ao Usuário), insira o nome do usuário no campo Ler ID ou buscar por usuário e selecione OK.A página de Serviços ao Usuário será aberta.
- Selecione o valor no link Saldo ativo.A aba Multas/Taxas da página Detalhes do Usuário será aberta, nela, são listadas todas as multas e taxas de um usuário.Para instituições em uma rede de serviços ao usuário, multas e taxas de empréstimos pertencentes a outra instituição podem ser visualizadas na aba Atividade da Rede. Para mais informações, visite Visualizar Atividade da Rede.
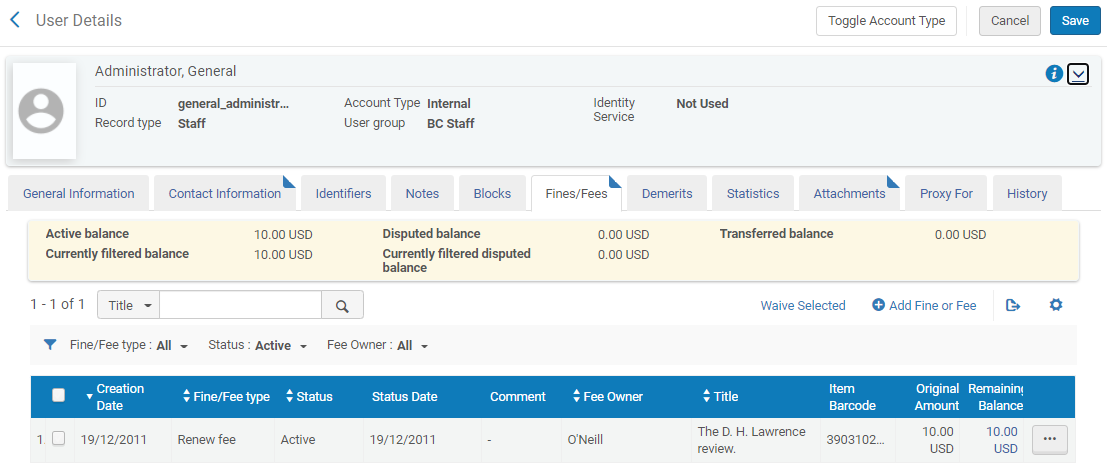 Página de Detalhes do Usuário - Aba Multas/TaxasA área de Resumo das Multas e Taxas exibe valores para:
Página de Detalhes do Usuário - Aba Multas/TaxasA área de Resumo das Multas e Taxas exibe valores para:- Saldo ativo
- Saldo contestado
- Saldo transferido
- Saldo atualmente filtrado
- Saldo contestado atualmente filtrado
Para detalhes sobre como adicionar multas e taxas, veja Atribuir Multas/Taxas a Usuários. - Selecione Salvar ou Cancelar para retornar à página de Serviços ao Usuário.
Enviar Notificações a Usuários sobre Multas e Taxas
Receber Pagamento de Multas e Taxas
- Na página de Identificação do Usuário (Serviços ao Usuário > Empréstimos/Devoluções > Gerenciar Serviços ao Usuário), insira o nome do usuário no campo Ler ID ou buscar por usuário e selecione OK.
A página Serviços ao Usuário será aberta e a soma de todas as multas e taxas devidas será exibida em Saldo ativo. Se a soma for maior que 0 e você estiver conectado a um balcão de circulação configurado para receber pagamentos, um botão Pagar aparecerá a lado do campo. (Para obter informações sobre como selecionar sua localização atual, como um balcão de circulação, consulte Seleção de Biblioteca/Balcão em O Menu Permanente; para informações sobre como configurar os balcões de circulação para aceitar pagamentos, veja Configurar Balcões de Circulação.)
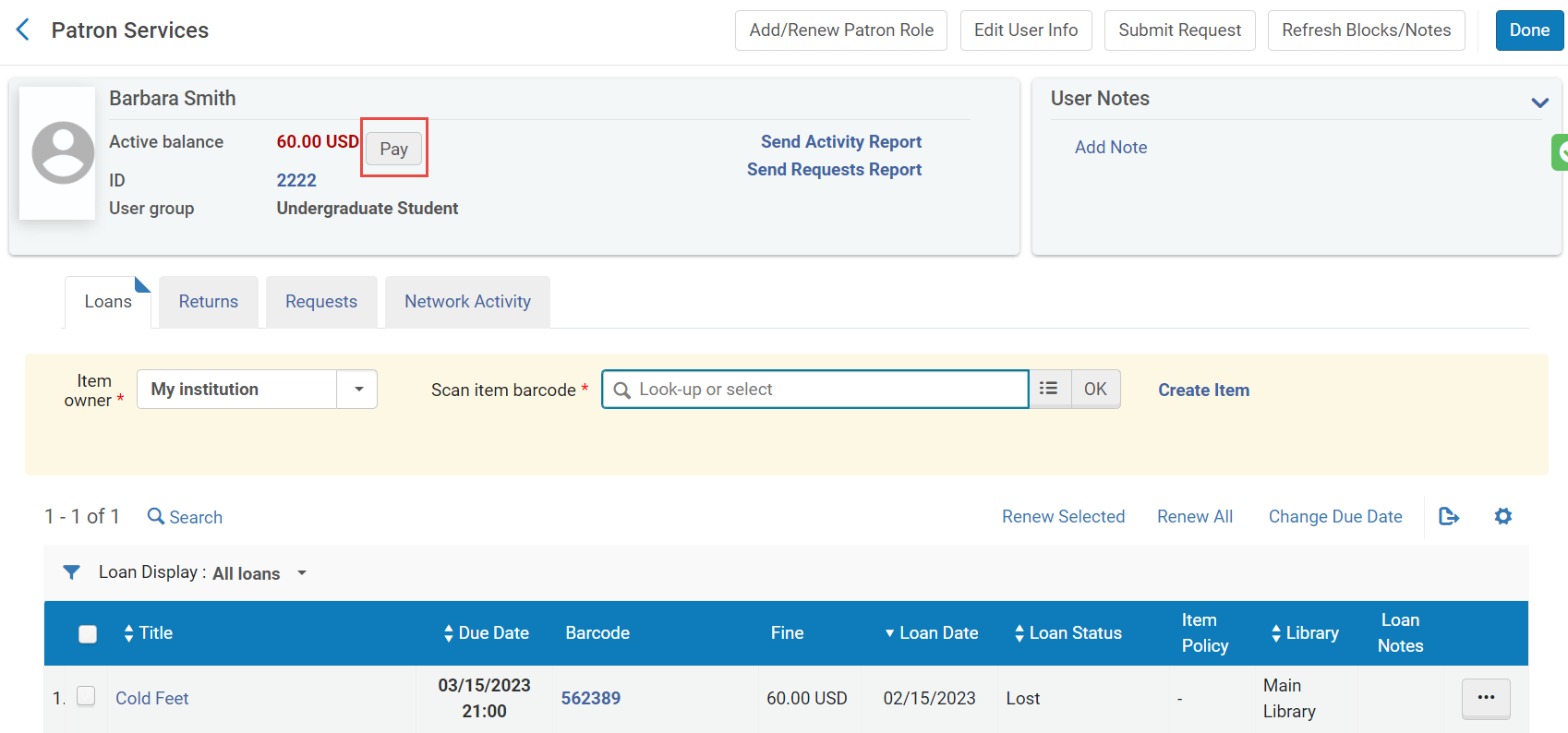
- Selecione o Botão Pagar. A caixa de diálogo de Detalhes do Pagamento será aberta.
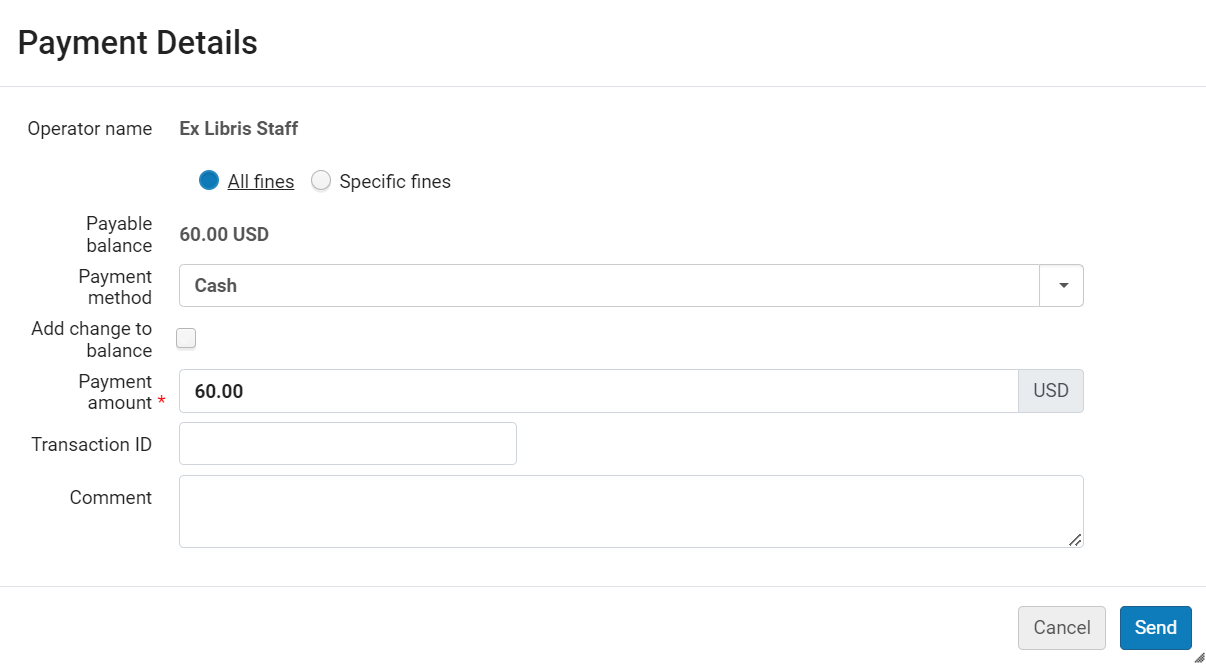 Caixa de Diálogo de Detalhes do Pagamento
Caixa de Diálogo de Detalhes do Pagamento - Para exibir todo o saldo pendente, selecione Todas multas.
Para selecionar multas específicas para pagamento, selecione Multas específicas. O campo Multas a pagar será adicionado à caixa de diálogo. - Se você selecionou Multas específicas, faça o seguinte:
- Selecione Multas a pagar. A página de Multas e Taxas do Usuário será exibida, listando as multas e taxas pendentes do usuário.
Você pode filtrar a lista conforme necessário, por exemplo, para mostrar apenas as taxas de um proprietário específico, use o filtro Nome do proprietário.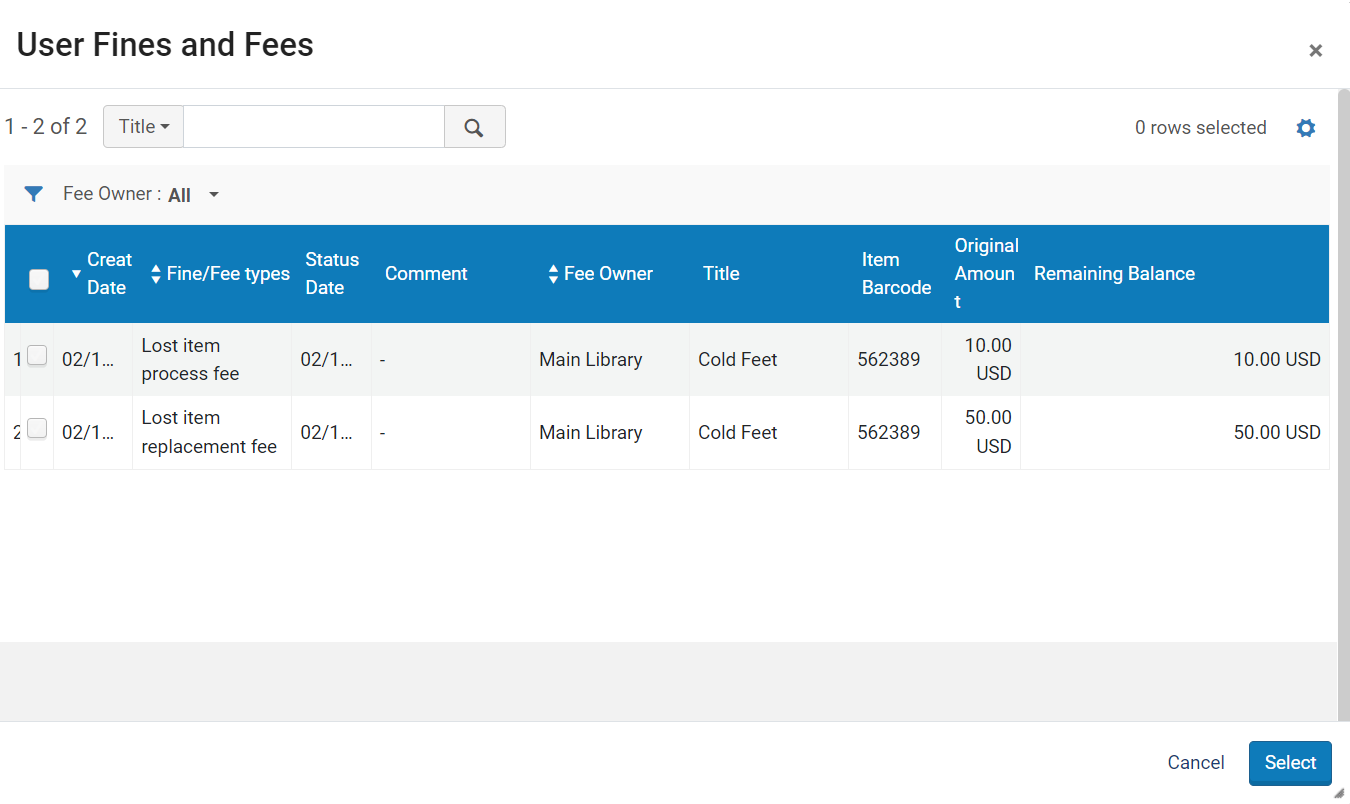 Página de Multas e Taxas do Usuário
Página de Multas e Taxas do Usuário - Marque as caixas de seleção das multas e taxas que serão pagas e clique em Selecionar. O valor dos itens selecionados será exibido na caixa de diálogo Detalhes do Pagamento, em Valor do pagamento.
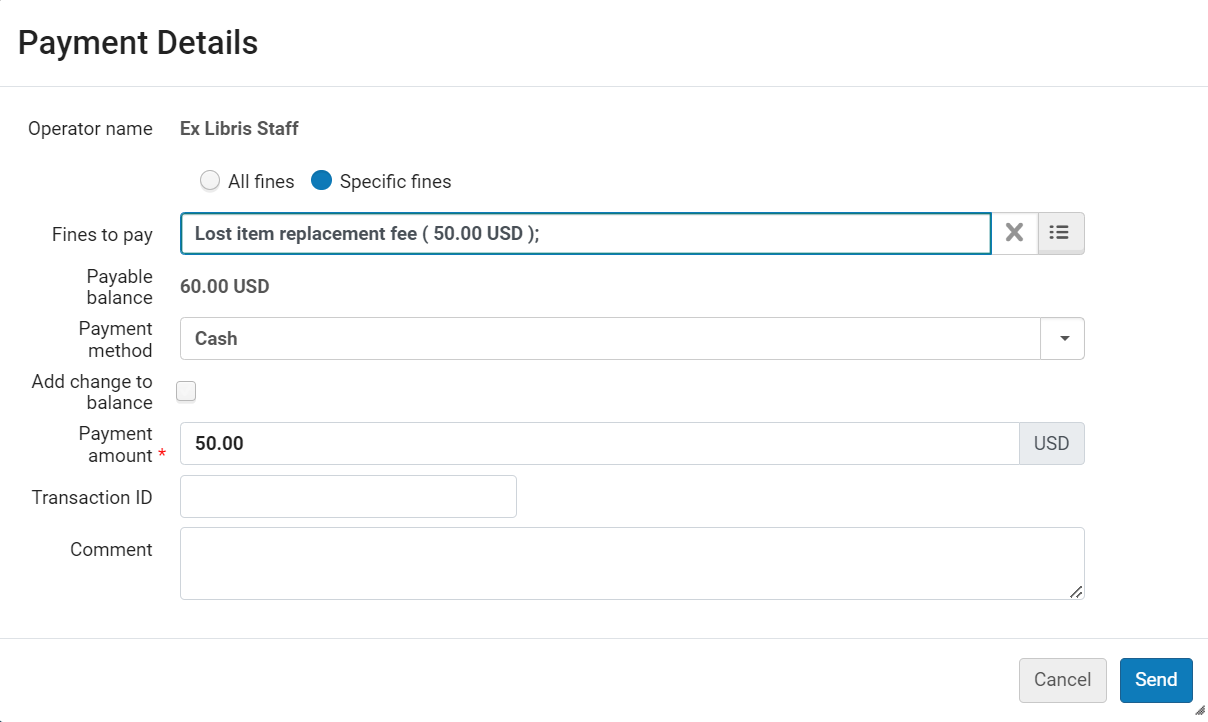 Caixa de Diálogo de Detalhes do Usuário - Com Saldo
Caixa de Diálogo de Detalhes do Usuário - Com Saldo
Para mais informações sobre pagamento de multas e taxas específicas, assista ao vídeo Pagar Multas e Taxas Específicas (5:02 mins) (em inglês). - Selecione Multas a pagar. A página de Multas e Taxas do Usuário será exibida, listando as multas e taxas pendentes do usuário.
- Em Método de pagamento, selecione um método (como Dinheiro, Cartão de Crédito ou On-line). Para informações sobre transações on-line, veja Registrar Pagamentos On-line Manualmente.As opções de métodos de pagamento podem ser personalizadas. Por exemplo, você pode alterar a opção Check para Cheque. Para personalizar métodos de pagamento, entre em contato com o Suporte da Ex Libris.
- Selecione Adicionar troco ao saldo para indicar que, quando um valor mais alto do que o devido for pago, será gerado crédito na conta o usuário pelo pagamento extra. Se esta caixa não estiver selecionada, o sistema pressupõe que o valor extra será devolvido para o usuário como troco.
- No campo Valor do pagamento, modifique o valor exibido para corresponder ao valor que você está realmente recebendo.
- No campo ID da Transação, insira o ID da transação.
- Na caixa Comentário, insira informações descritivas para o pagamento, conforme necessário.
- Selecione Enviar e, na mensagem de confirmação, selecione Confirmar. O pagamento será registrado e a página de Serviços ao Usuário será aberta exibindo o saldo atualizado. Se você tiver que devolver o troco ao usuário, aparecerá uma mensagem informando o valor.
- Estações de autoatendimento - Se o perfil de integração de autoatendimento foi configurado com o tipo de extensão Multas e Taxas Estendidas a ação Taxa Paga em SIP2 poderá receber os seguintes pares de campos:
- BZ - Número da transação de pagamento, para vincular à seção de pagamento
- EK - Taxa a ser paga
- Serviço de web - Veja https://developers.exlibrisgroup.com/alma/apis/users.
Registrar Pagamentos On-line Manualmente
- Na página de Identificação do Usuário (Serviços ao Usuário > Empréstimos/Devoluções > Gerenciar Serviços ao Usuário), insira o nome do usuário no campo Ler ID ou buscar por usuário e selecione OK.A página de Serviços ao Usuário será aberta.
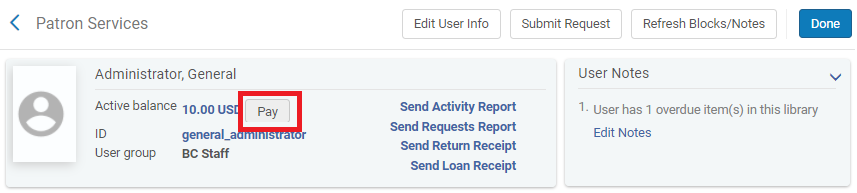 Link para Pagamento na Página de Serviços ao Usuário
Link para Pagamento na Página de Serviços ao Usuário - Clique no link Pagar. A caixa de diálogo de Detalhes do Pagamento será aberta.
- Selecione On-line na lista dropdown Método de pagamento.
- Insira o valor do pagamento e o ID da transação, ambos podem ser visualizados no e-mail de confirmação de transação do usuário.
- Selecione Enviar.
Visualizar Itens Solicitados pelo Usuário
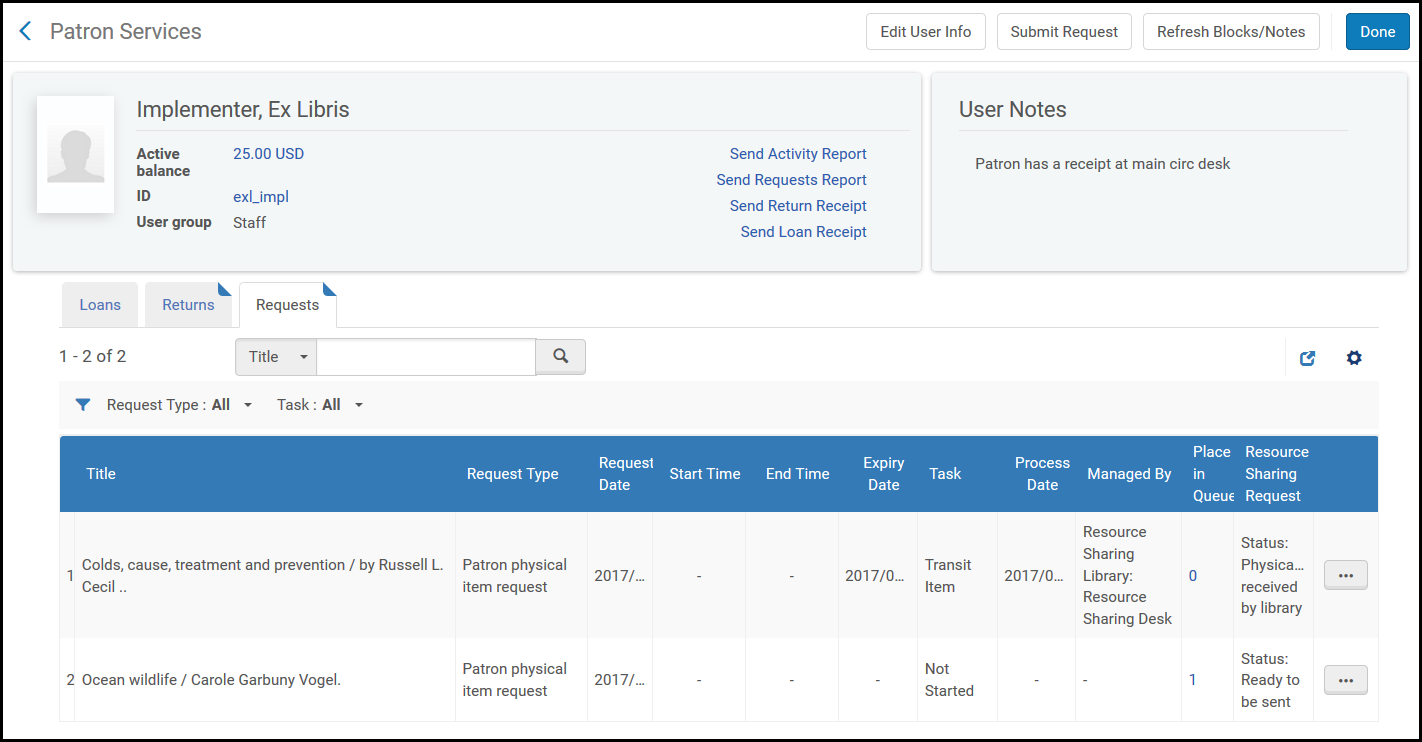
- Para editar a solicitação, selecione Editar na lista de ações da linha. A página Criar Solicitação será aberta, permitindo que você edite os parâmetros da solicitação (veja Criar uma Solicitação).
- Para cancelar a solicitação, selecione Cancelar na lista de ações da linha.
- Para atualizar a data de vencimento da solicitação, selecione Atualizar Vencimento na lista de ações da linha.
- Para visualizar o título no contexto da tela de busca, selecione Ver título na busca na lista de ações da linha.
- Título
- Tipo de Solicitação
- Data da Solicitação
- Hora Inicial
- Hora Final
- Data de Vencimento
- Tarefa
- Data do Processo
- Gerenciado por
- Posição na Fila
- Solicitação de Recurso Compartilhado
- Biblioteca
- Localização
- Número de Chamada
- Autor
- Ano de Publicação

