Gerenciamento da Estante de Reservas
Esta página descreve como gerenciar a estante de reservas, incluindo leitura de códigos de barras, cancelamento de solicitações de reserva, gerenciamento de solicitações vencidas etc. Para uma visão completa do fluxo de solicitações, desde as diferentes maneiras pelas quais uma solicitação pode entrar no sistema do Alma até a leitura do código de barras e o processamento final, consulte Fluxo de Solicitações de Recursos.
Para ver links para todas as principais páginas da documentação sobre serviços ao usuário, consulte Serviços ao Usuário.
- Operador de Solicitações
Para solicitações de recurso compartilhado, o período na estante de reservas pode ser determinado da mesma forma que para uma solicitação normal ou pela Data de Vencimento da Solicitação menos o Prazo de Entrega (dias), que pode ser visualizado em Serviços ao Usuário > Parceiros > Editar um Parceiro > Informações Gerais. Esta é a opção padrão. Você pode alterar a opção padrão no parâmetro rs_hold_shelf_expiration em Configuração > Serviços ao Usuário > Outras Configurações (veja Outras Configurações para Serviços ao Usuário).
- A solicitação do item irá expirar (veja Gerenciamento da Estante de Reservas - Itens Vencidos) e o item será retornado para a sua localização permanente.
- Uma notificação será enviada para o usuário solicitante.
Ler Códigos de Barras na Estante de Reservas
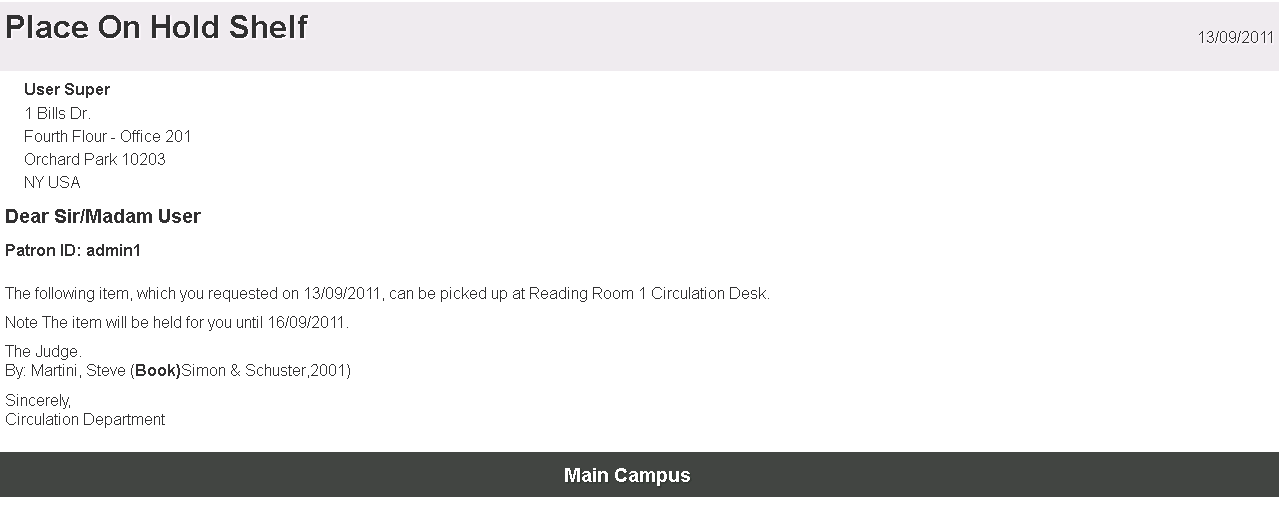
Gerenciamento da Estante de Reservas - Itens Ativos
- Posição na Fila - Indica a posição do item na fila de solicitações. Selecione o número para abrir a página Fila de Solicitações (veja Visualizar e Operar Processos e Solicitações).
- Cancelar Solicitação - Veja Para cancelar uma solicitação: Ao cancelar solicitações de itens na estante de reservas, as solicitações são marcadas como vencidas e aparecem na página Estante de Reservas - Itens Vencidos (veja Gerenciamento da Estante de Reservas - Itens Vencidos), a menos que haja outra solicitação na fila que possa ser ativada. Ao cancelar uma solicitação de recurso compartilhado - requisitado na estante de reservas, a solicitação também aparecerá na lista de Solicitações de Recurso Compartilhado - Requisitado se o item estiver em processamento (veja Gerenciar Solicitações de Recurso Compartilhado - Requisitado).
- Atualizar Vencimento - Abre a caixa de diálogo Atualizar Data de Vencimento, onde a data de vencimento da solicitação pode ser alterada.
Se a caixa de seleção Notificar Usuário estiver marcada (padrão), a Carta de Atualização de Vencimento na Estante de Reservas será enviada (veja Cartas). - Marcar como Extraviado - Abre a página Marcar como Extraviado, onde um item pode ser marcado como extraviado. Se a solicitação não estiver vinculada a um item, todos os itens da mesma coleção física serão marcados como extraviados.
- Aguardando Retirada - Itens ativos na estante de reservas que estão aguardando retirada pelo usuário, conforme descrito acima. Observe que, se você editar uma solicitação para alterar um local de “Retirar em”, não haverá indicação de que o item deve ser movido para a nova localização.
- Com Usuário - Itens solicitados que no momento estão com um usuário. Ao selecionar esta aba, o nome da página é alterado para Itens na Sala de Leitura. Selecione dentre as seguintes opções:
- Receber de usuário - Recebe o item do usuário. O item é transferido para a aba Está na Estante (Não Final).
- Imprimir comprovante - O botão Imprimir Comprovante e os links nesta aba não estão em uso no momento.
- Receber de Usuário - Selecione múltiplos itens na lista para serem retornados à estante de reservas em lote.
- Está na Estante (Não Final) - Itens que foram emprestados para um usuário, mas ainda estão na estante da sala de leitura. Selecione dentre as seguintes opções:
- Emprestar para usuário - Transfere o item para o usuário. O item é transferido para a aba Com Usuário
- Imprimir comprovante - O botão Imprimir Comprovante e os links nesta aba não estão em uso no momento.
- Emprestar para Usuário - Selecione múltiplos itens na lista para serem emprestados em lote da estante de reservas para o usuário.
Cancelar uma Solicitação de Reserva
Você pode cancelar uma solicitação de reserva conforme necessário. Ao fazer isso, você deve selecionar um motivo para o cancelamento em uma lista predefinida.
- Selecione Cancelar solicitação no item relevante. A página Confirmar Cancelamento da Solicitação será aberta.
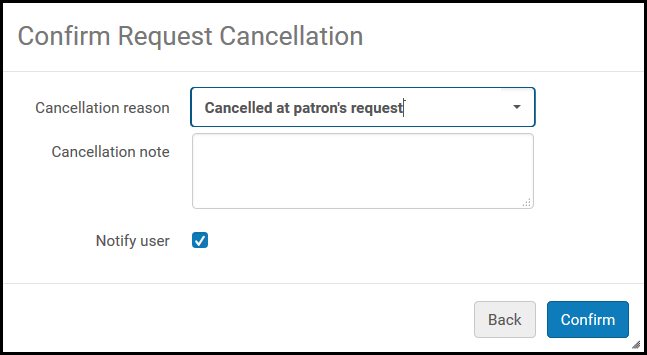 Página Confirmar Cancelamento
Página Confirmar Cancelamento - Na lista dropdown Motivo do cancelamento, selecione um motivo para o cancelamento. Para informações adicionais sobre as opções desta lista, assim como informações sobre a personalização da lista para a sua instituição, veja Configurar Motivos para Cancelamento da Solicitação.Adicionar um motivo para cancelamento não ativa nenhuma ação além da própria solicitação de cancelamento. Por exemplo, não marca um item como "extraviado".
- No campo Nota de cancelamento insira notas conforme necessário.
- Para enviar um e-mail notificando o solicitante sobre o cancelamento da solicitação e que o item foi retornado à sua localização permanente, marque a caixa de seleção Notificar usuário. A carta de e-mail enviada é a SAU - Carta de Cancelamento de Solicitação Para configurar o e-mail, veja Configurar Cartas do Alma.Se a data final de interesse da solicitação já passou, a carta não será mais enviada.
- Clique em Confirmar. A solicitação será cancelada e o item será retornado para sua localização permanente. A próxima etapa para o item é exibida no topo da página.

Gerenciamento da Estante de Reservas - Itens Vencidos
-
Na página Estante de Reservas - Itens Vencidos (Serviços aos Usuários > Solicitações de Recursos > Estante de Reservas - Itens Vencidos), selecione o critério para ordenar os resultados no campo Ordenar por.
A opção exibida por padrão no campo Ordenar por é a opção selecionada para ordenação da estante de reservas no balcão de circulação, no campo Ordenação da estante de reservas da página Balcão de Circulação - Informações Gerais (veja a descrição de Tem estante de reservas na tabela Balcão de Circulação - Campos de Informações Gerais em Adicionar um Balcão de Circulação).A opção Estante de Reservas - Itens Vencidos aparece somente quando você está em um balcão de circulação; veja Seleção de Biblioteca/Balcão em O Menu Permanente.Quando o balcão de circulação também é uma sala de leitura, é exibida a lista dropdown Itens, na qual você pode selecionar o tipo de item que deseja visualizar: Retirado pelo usuário ou Aguardando retirada. -
Selecione uma das seguintes abas:
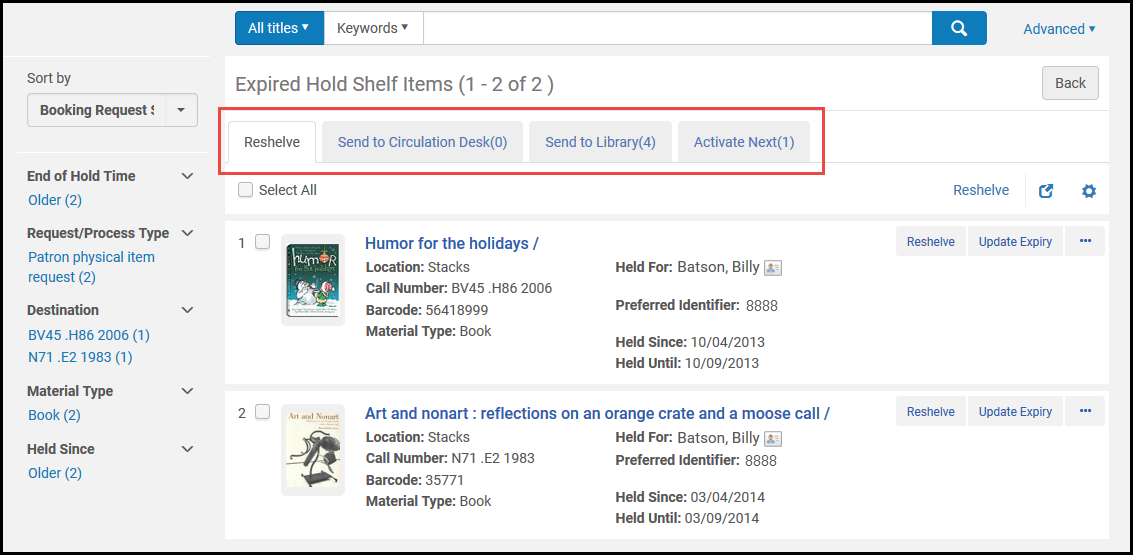 Abas de Estante de Reservas - Itens Vencidos
Abas de Estante de Reservas - Itens Vencidos-
Arquivar - Exibe todas as solicitações vencidas para itens pertencentes ao balcão de circulação atual e para as quais não existem outras solicitações na fila.Para arquivar um item, clique no link Arquivar abaixo do item ou, para arquivar múltiplos itens, marque as caixas de seleção dos itens relevantes e clique em Arquivar.
-
Enviar para Balcão de Circulação - Lista todas as solicitações para itens pertencentes a ou que serão retirados em outro balcão de circulação da mesma biblioteca.Para enviar um item para outro balcão de circulação, clique no link Trânsito abaixo do item ou, para enviar múltiplos itens, marque as caixas de seleção dos itens relevantes e clique em Trânsito. A carta SAU - Comprovante de Trânsito será impressa e o item será colocado em trânsito.
-
Enviar para Biblioteca - Lista todas as solicitações para itens pertencentes a ou que serão retirados em outra biblioteca.Para enviar um item a outra biblioteca, clique no link Trânsito abaixo do item ou, para enviar múltiplos itens, marque as caixas de seleção dos itens relevantes e clique em Trânsito. A carta SAU - Comprovante de Trânsito será impressa e o item será colocado em trânsito.
-
Ativar Próximo - Ativa a próxima solicitação na fila, o que cancela a solicitação anterior e disponibiliza o item para o próximo solicitante.Para disponibilizar um item para o usuário seguinte, clique no link Ativar Próximo abaixo do item ou, para múltiplos itens, marque as caixas de seleção dos itens relevantes e selecione Ativar Próximo. Acontecerá o seguinte:
- Uma mensagem de cancelamento será enviada para o solicitante atual e a solicitação será excluída.
- O item será colocado na estante de reservas de itens ativos para o próximo usuário que o solicitou.
- Um comprovante de número de chamada do item com os detalhes do novo solicitante será impresso.
-
Enviar para Instituição - Lista todas as solicitações para itens pertencentes a ou que serão retirados em outra instituição.
-
Para atualizar a data de vencimento da solicitação de um item em qualquer aba, selecione o link Atualizar vencimento, abaixo da solicitação, e modifique a data de vencimento na caixa de diálogo Atualizar Data de Vencimento.

