Processing Renewals
This page describes how to process renewals in Alma. For the renewal workflow see Renewal Workflow. For information on the overall purchasing workflow see Purchasing Workflow. For an overview of working with acquisitions in Alma, including links to relevant sections such as Infrastructure, Invoicing, Configuration, etc., see Introduction to Acquisitions.
- Purchasing Operator
- Purchasing Manager
You access and edit PO lines that are marked for renewal in the PO Lines task list (Acquisitions > Purchase Order Lines > All PO Lines). You can find the PO lines in this category by using the facets to filter the list for the following Workflow Steps (see Searching for PO Lines):
- Waiting for Manual Renewal – PO lines that must be renewed manually, and have reached the date at which they can be renewed
- Recurring Renewal – PO lines that renew automatically, and PO lines that must be renewed manually, but are not currently Waiting for Manual Renewal
Editing PO Line Information – Renewals
PO lines that are marked for renewal can be edited to correct incorrect information, to add missing information, or to manually perform a renewal, in the Details pane. For information about the fields of a PO line, see Manually Creating a PO Line. For information about working with the Details pane, see New Layout 2022.
You can edit any PO line that is assigned to you. If a PO line is assigned to another user, you can view it but you cannot edit it. Purchasing Operators and Managers can edit unassigned PO lines, but users without either of these roles cannot. For information about changing the user assignment of a PO line, see Available Actions, below.
- Do one of the following to enter Edit mode:
- In the task list, select the Edit button (
 ).
). - If the Details pane is opened, select the Edit button (
 ) that appears at the top of the pane.
) that appears at the top of the pane.
- In the task list, select the Edit button (
- In the Details pane, edit the fields as required.
- When you have finished editing the PO line, select Save in its row actions. The changes you made are saved. If you edited the Renewal date of a PO line that was waiting for manual renewal, the subscription is also renewed for the period ending on the new Renewal date, and a notification is sent to the vendor.
Editing Renewal Settings
Renewal settings for continuous PO lines can be viewed and edited in the Renewal Information section of the Details pane. For information about these fields, see Manually Creating a PO Line. For information about performing a manual renewal, see Managing Manual Renewals, below.
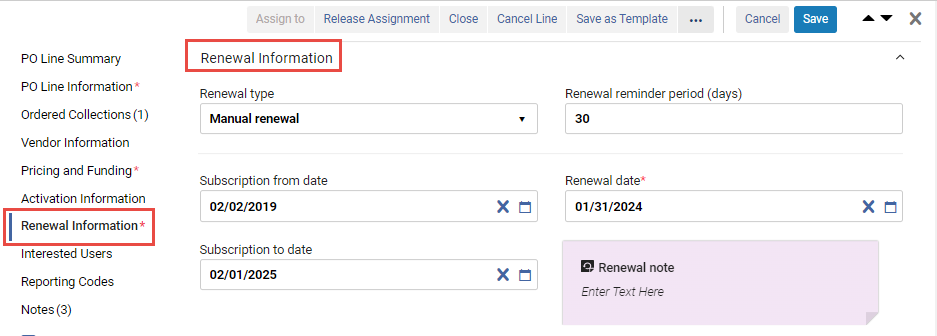

Available Actions
The following actions are available in the row actions of PO lines that are marked for renewal (not all actions are available for all PO lines):
- Assign to Me – Assign the PO line to yourself.
- Assign to – Open a dialog box in which you can assign the PO line to another user. (If you do not have the necessary roles, you will not see this option.)
- Release Assignment – For PO lines that are assigned to you, release the assignment and leave the PO line unassigned.
- Relink – Change the bibliographic record to which the PO line is linked (see Relinking PO Lines).
- Cancel Line — The PO line is not renewed and is cancelled. A dialog box appears, requesting a reason for the cancellation and, if vendor notification is configured, a cancellation notification is sent to the vendor (see Cancelling PO Lines). Note that cancelling the PO line will create a disencumbrance in the fund.
- Change Bib Reference – Change the bibliographic record of the PO line. See Changing Bibliographic Reference.
- Save – Save the changes you made to the PO line.
- Save and Request Evaluation – The information you entered is saved and a trial is requested. Use this option if the PO line is assigned to you but you do not have the Trial Operator/Trial Manager role. The PO line’s status changes to Under Evaluation and the PO line moves to the Manage Trials page with the status Requested, where the Trial Operator/Trial Manager can access it and continue with the evaluation workflow (see Evaluation Workflow). This option is available only for electronic PO lines that create inventory.
- Save and Start Trial – The information you entered is saved and a trial is started. Use this option if you have the Trial Operator/Trial Manager role, the PO line is assigned to you, and you want to start the trial. The PO line’s status changes to Under Evaluation and the Trial Details page opens (continue with the evaluation workflow at step 3). This option is available only for electronic PO lines that create inventory.
- Change Vendor - See Changing Vendors - Renewals.
- Close – The PO line is closed. Select Confirm in the confirmation dialog box to close the PO line (see Closing PO Lines).
- Save as Template – Save the current settings as a template; see Managing PO Line Templates.
- Change Expected Date – For items in claim, enter a new expected receipt date or expected activation date that was received from the vendor. See Processing Claims.
- Download EDI File – For EDI vendors, download the PO that contains the PO line as an EDI file. The EDI file is created ad hoc based on the current data of the order. See Packaging PO Lines into a PO.
Managing Manual Renewals
For continuous PO lines, a Renewal Information section is included in the PO line details. You can see and edit this information for the selected PO line in the Details pane.
Locating PO Lines that Are Waiting for Manual Renewal
- Navigate to Acquisitions > Purchase Order Lines > Renew.
- In the persistent menu, in the Tasks list, select Order Lines > Renew (see Tasks in the Task List).
- In the Facets, under Workflow Step, select Waiting for Manual Renewal. (For additional information about working with the facets, see New Layout 2022.)
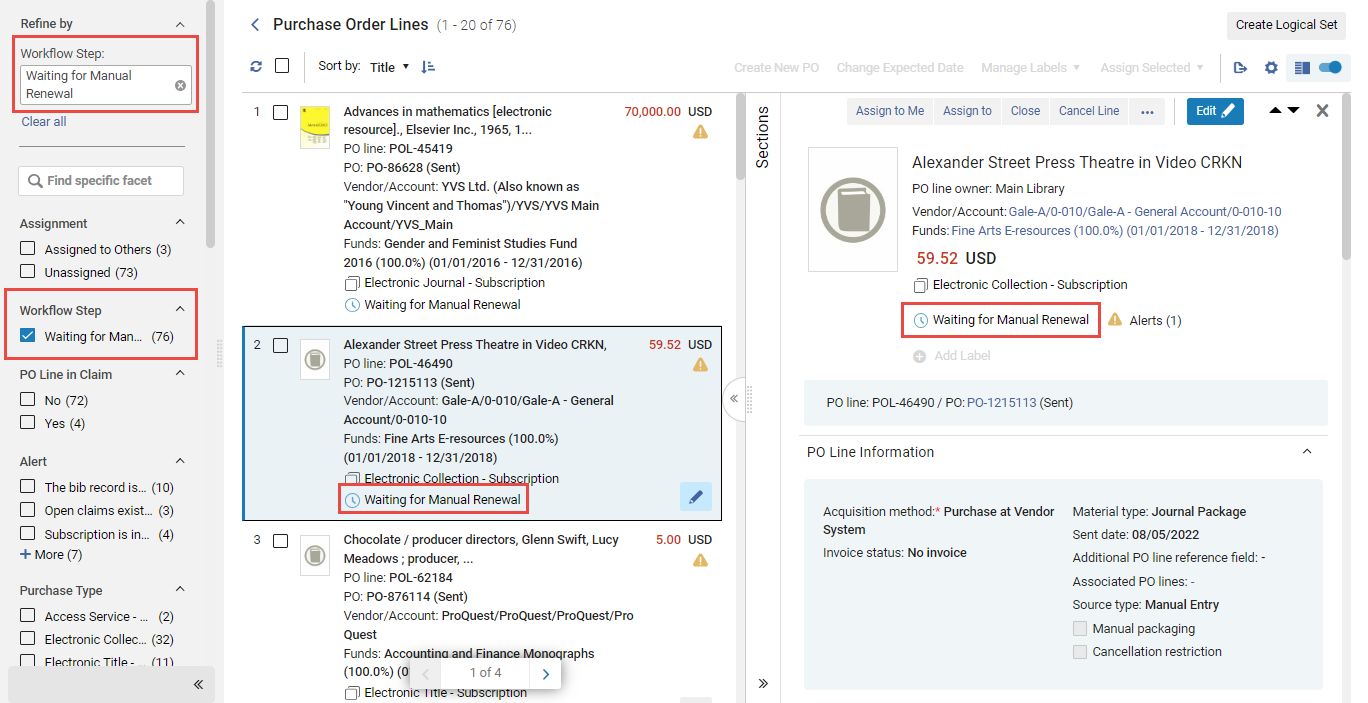
Performing a Manual Renewal
If a PO line is marked marked for manual renewal, when the renewal date arrives, its Workflow Step is changed to Waiting for Manual Renewal. You can then manually update the renewal date and any other fields in the Renewal Information section of the PO line's Details pane that require modification.
The fund and price are taken from the previous year if a PO Line Rollover was done (see Fiscal Period Closure). However you can manually edit the value if needed.
- In the PO Line list, in the Details pane of the PO line, in the Renewal Information section, modify the Renewal date of the PO line to the last date of the next subscription period.
- Select Save. The subscription is renewed for the period ending on the new Renewal date. When this date minus the renewal reminder is a future date, the Workflow Step of the PO line is once again set to Recurring Renewal, and a notification is sent to the vendor.
See Renewal Workflow for an overview of the process.
Cancelling a Subscription
If a PO line is marked for manual renewal and you do not want to renew it, you can cancel it as described in Available Actions.
Changing Vendors – Renewals
- After you have completed editing the PO line (see Editing PO Line Information – Renewals), select Change Vendor. The Change Vendor dialog box appears:
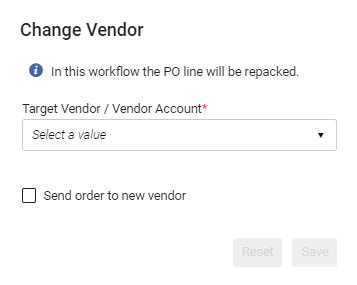 Change Vendor Dialog Box
Change Vendor Dialog Box - Select the target vendor/account,
- If you want to send the new order to the target vendor, select Send order to new vendor.
-
Select Save. The following occurs:
- The current PO line is closed.
- A new PO line for the new target vendor/account is created.
- The new PO line is associated with inventory from the closed PO line.
- The new PO line is set to In Review status from which the operator can update the new PO line with new information, according to the information communicated with the new target vendor.
Vendor Controlled Renewals
- Generate the API key. To do so, see the Developer Network.
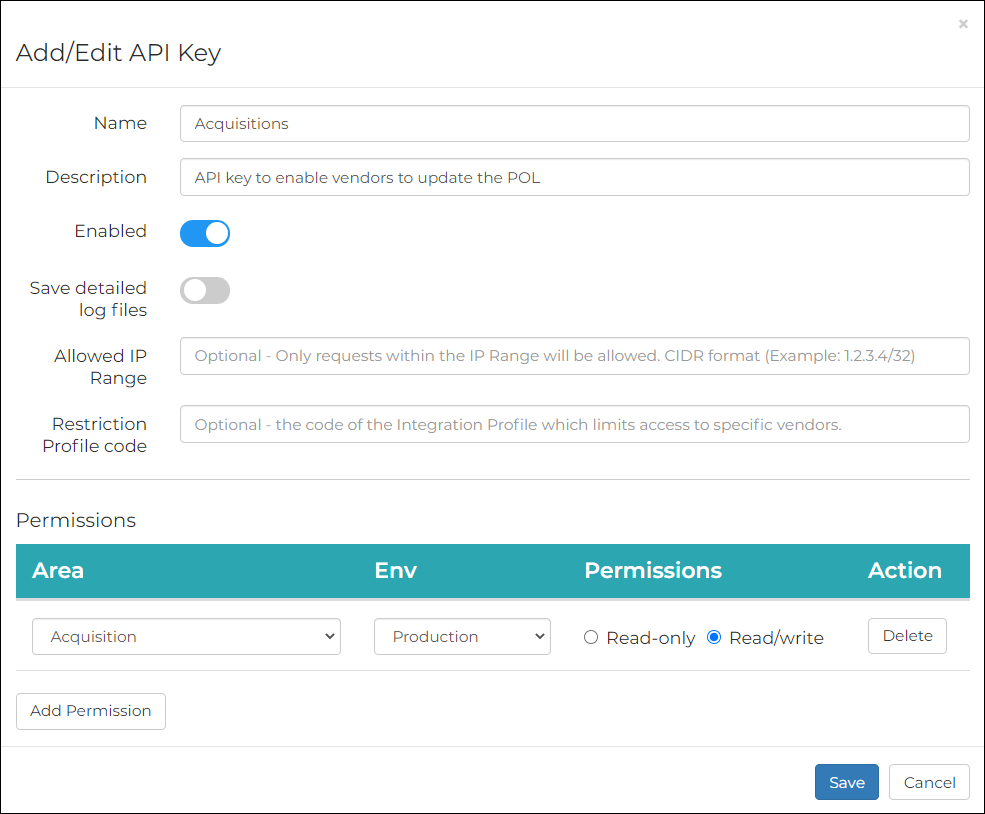 Add/Edit API Key
Add/Edit API Key - Supply the vendor with your API key to allow the vendor to perform updates to the PO line in Alma.
- For ProQuest, send the API key to e-renewals@proquest.com.
- For EBSCONET, enter the API key within the designated field while setting up the EBSCONET ILS integration profile see more instructions here.
- When the renewal process completes, the matching Alma PO line is updated automatically with:
- Price
- (Next) Renewal Date
- Renewal Note - populated with the renewal information sent from the vendor.
- After the functionality is enabled by ProQuest RenewMe customer support, go to Acquisitions > Vendors > [select Edit from the row actions of the vendor] > Vendor Details > System Integration.
- Select the Renew at Vendor System checkbox.
- Select the System Type.
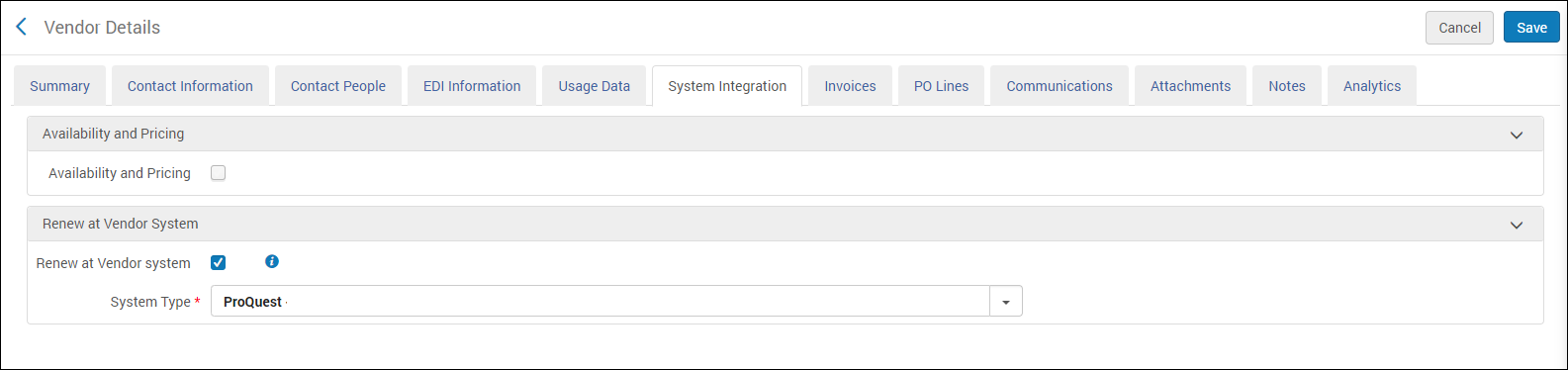 Vendor Details > System Integration
Vendor Details > System Integration - Select Save. From this point onward, a Renew at vendor system button is added to the Purchase Order Line Details page of all continuous PO lines associated with the vendor.
When you select this button, a ProQuest RenewMe form which includes the Alma PO line number opens (in a separate browser tab). Select Continue to progress to the RenewMe payment page. For more information on how to renew the subscription in ProQuest, see the RenewMe program site.When the renewal process completes, the matching Alma PO line is updated automatically with:
- Price
- (Next) Renewal Date
- Renewal Note - populated with the renewal information sent by the vendor.
If you are adding a new subscription on the vendor platform, and a new matching PO line in Alma, you must contact the vendor and give them the PO line number to associate with the subscription.

