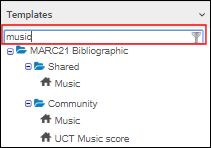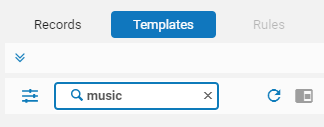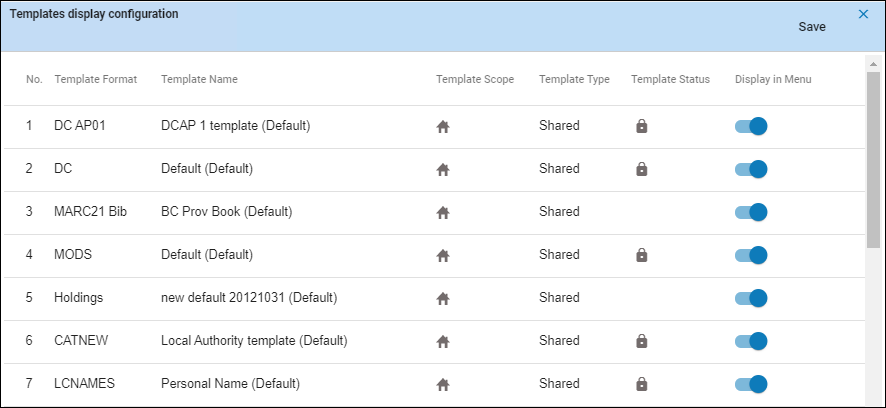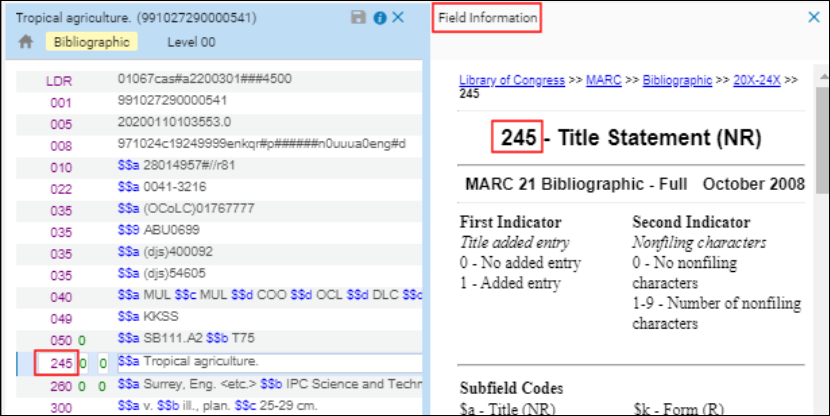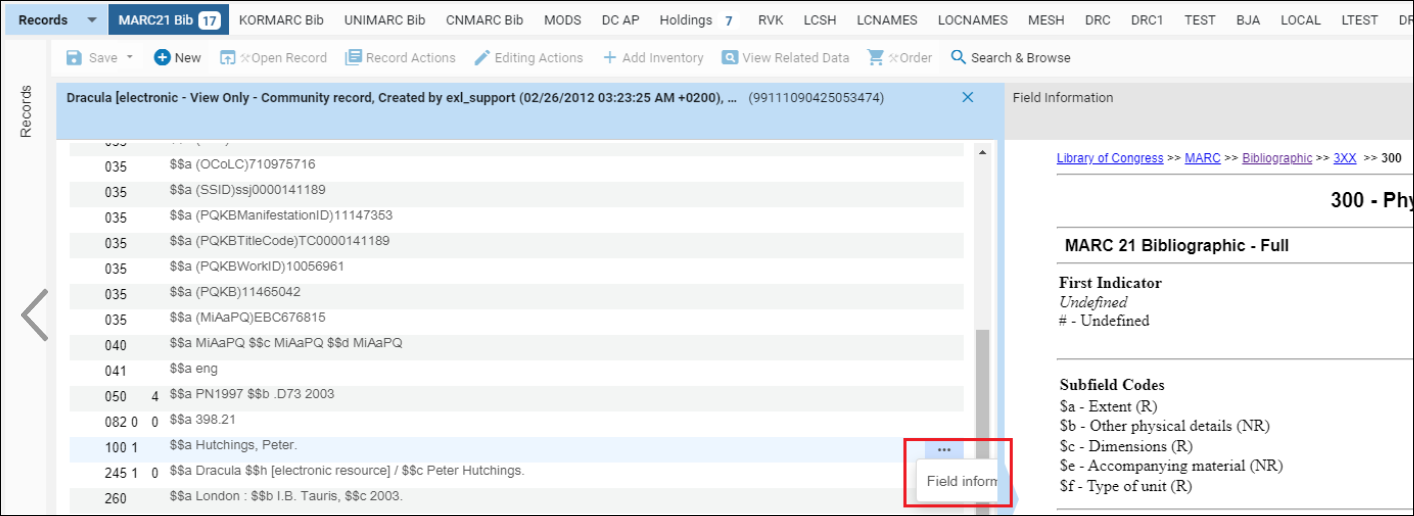Trabalhando com Modelos de Registro
- Catalogador
- Catalogador Estendido
- Gerente de Catálogo
- Administrador de Catálogo
Todos os valores do modelo são codificados e não podem ser modificados para as configurações de publicação padrão.
Modelos Privado, Compartilhado e da Área da Comunidade
Modelos podem ser privados ou compartilhados entre catalogadores:
- Modelos privados estão disponíveis apenas para usuários que fizeram login.
- Modelos compartilhados podem ser usados e editados por qualquer usuário que tenha permissão para trabalhar com modelos.
- Modelos privados e compartilhados podem ser contribuídos para a Área da Comunidade, onde os modelos podem ser compartilhados entre as instituições. Para informações sobre como contribuir com modelos para a Área da Comunidade, consulte Contribuir com a Área da Comunidade - Regras de Normalização, Mesclagem e de Seleção.
![]()
Ícones na Lista de Modelos:
| Ícone | Descrição |
|---|---|
 |
Modelo privado da instituição. Somente o usuário atualmente conectado pode usar e editar este modelo. |
| Modelo compartilhado da instituição. Qualquer usuário com permissão para trabalhar com modelos pode usar e editar este modelo. | |
| Modelo da rede. Modelos da rede são sempre compartilhados. Qualquer usuário da rede com permissão para trabalhar com modelos pode usar e editar este modelo. | |
| Modelo da Área da Comunidade. Modelos da CZ são sempre compartilhados. Qualquer usuário da CZ com permissão para trabalhar com modelos pode usar e editar este modelo. |
Modelos Out-of-the-box (Padrões)
Modelos out-of-the-box (também chamados de modelos do “sistema”) são os modelos fornecidos pela Ex Libris. Esses modelos têm a indicação “(Padrão)” ao lado do nome. Quando um modelo out-of-the-box não atende às suas necessidades, use a opção "Duplicar" para fazer uma cópia e modifique esta cópia para atender aos seus requisitos.
Outros modelos podem ser definidos como padrão!
Modelos out-of-the-box não podem ser excluídos!
Não é recomendado alterar o modelo padrão de bibliográfico durante o período de implementação, pois isso poderia impactar os processos de migração.
Além do uso do Editor de MD, o modelo padrão é aplicado a registros adicionados por processos automáticos, como registros adicionados usando uma API ou por meio de solicitações de aquisição.
Modelos out-of-the-box são identificados como "Padrão" nas propriedades do modelo (veja abaixo). Observe que esses modelos devem conter valores padrão para todos os campos/subcampos obrigatórios (veja Editar Campos) para garantir que os registros criados automaticamente tenham as informações mínimas necessárias.
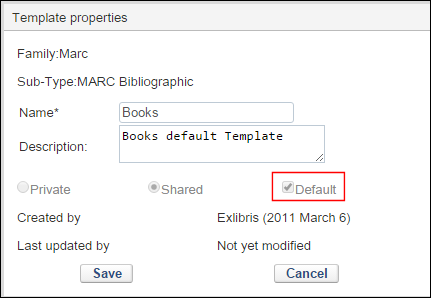
Para registros de coleções físicas, o modelo padrão pode ser usado fora do Editor de MD, como ao fazer pedidos por meio de Aquisições ou ao fazer uma importação de registros de coleções físicas para o repositório, se o parâmetro do cliente use_marc_record_holdings_template estiver configurado como true; veja Outras Configurações para mais informações.
O modelo Padrão é aplicado aos registros antes dos processos de normalização. Veja Trabalhando com Processos de Normalização
Usar o Formulário de Edição ao Criar Modelos
O formulário de edição para os campos 006 e 008 apresenta somente as opções relevantes para o tipo de registro atual identificado por Tipo de registro (posição 6) e Nível bibliográfico (posição 7) no campo LDR. Pode ser necessário alterar o LDR dessas posições a fim de visualizar as opções que você deseja incorporar ao seu modelo para os campos 006 e 008.
Trabalhando com Modelos Existentes Criados Localmente
| Opção | Disponível para | Descrição |
|---|---|---|
| Novo Registro conforme Modelo |
Modelos da instituição
Modelos da Área da Rede |
Selecione para criar um novo registro bibliográfico a partir do modelo. Se você selecionar um modelo da Área da Rede, por padrão, o registro será criado na Área da Rede. Para criar o registro localmente, clique em Arquivo > Opções Novo > Opções de localização de novos registros e modelos e selecione Local na caixa de diálogo.
|
| Editar | Modelos da instituição | Selecione para editar o modelo (disponível somente para modelos locais). |
| Ver | Todos os modelos | Selecione para ver o modelo quando não puder editá-lo. |
| Duplicar | Todos os modelos | Selecione para duplicar o modelo, para que você possa modificar a cópia e criar outro modelo com base neste modelo copiado. |
| Definir como Padrão | Modelos compartilhados da instituição | Selecione se você deseja que o modelo seja o padrão para registros recém-criados. A opção Padrão não estará disponível quando Privado estiver selecionado. |
| Contribuir com a CZ | Modelos da instituição Modelos da Área da Rede |
Selecione para contribuir com este modelo para a Área da Comunidade (se você tiver esta funcionalidade). |
| Tornar Privado | Modelos compartilhados da instituição | Selecione para tornar o modelo privado. Somente o criador do modelo pode alterar o acesso de Compartilhado para Privado. O Alma move o modelo transformado em privado da pasta Compartilhado para a pasta Privado. |
| Compartilhar modelo | Modelos privados da instituição | Selecione para compartilhar o modelo com outros usuários da sua instituição (disponível somente para modelos locais). |
| Propriedades | Todos os modelos | Selecione para visualizar e modificar as propriedades do modelo, como seu nome. |
| Excluir | Modelos da instituição |
Selecione para excluir o modelo (disponível somente para modelos locais). |
Editar Propriedades do Modelo
Use o procedimento abaixo para editar as propriedades de um modelo existente:
- Na página do Editor de MD (Recursos > Catalogação > Abrir Editor de Metadados), selecione a aba Modelos.
- Insira o nome do modelo na caixa de busca.
- Selecione o modelo cujas propriedades você deseja modificar e clique na opção Propriedades. A caixa de diálogo Propriedades do Modelo será aberta
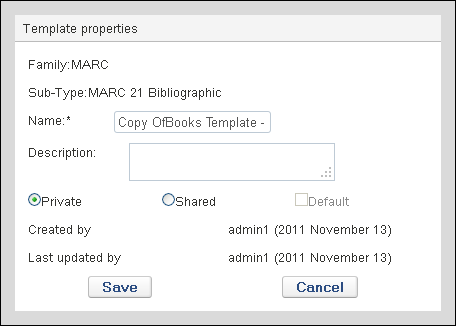 Caixa de Diálogo Propriedades do Modelo
Caixa de Diálogo Propriedades do Modelo - Modifique as seguintes propriedades do modelo para corresponder aos seus requisitos:
- Nome - Você pode renomear o modelo. Este campo é obrigatório.
- Descrição - Insira ou modifique a descrição para identificar o modelo de forma mais específica. Isso é especialmente útil ao contribuir com modelos. Veja Contribuir com a Área da Comunidade - Regras e Modelos para mais informações.
- Privado - Selecione esta opção para limitar o acesso ao modelo. Somente o criador do modelo pode alterar o acesso de Compartilhado para Privado. A opção Padrão não estará disponível quando Privado estiver selecionado.
- Compartilhado - Selecione esta opção para disponibilizar o modelo para outros usuários.
- Padrão - Selecione esta opção se você deseja que o modelo seja o padrão para registros recém-criados. A opção Padrão não estará disponível se você tiver selecionado a opção Acesso privado.
- Selecione Salvar.
Criar um Novo Modelo
- Abra um registro existente no Editor de MD (na aba Registros).
- Selecione Salvar > Salvar como Modelo. A caixa de diálogo Salvar como Modelo será aberta.
- Insira/selecione o seguinte:
- Nome (obrigatório)
- Descrição
- Modelo Privado ou Compartilhado
- Padrão, se você deseja que este seja o modelo padrão que será aberto ao criar um novo registro.
- Selecione Salvar. O novo modelo será salvo na aba Modelos e aparecerá com o ícone de instituição local.
Barra de Menu da Área de Modelos

| Ação | Descrição |
|---|---|
| Menu Salvar | |
| Salvar Registro (Ctrl+S) | Selecione Salvar para salvar o trabalho ou clique na seta ao lado para abrir a lista de opções para Salvar. |
|
Menu Novo O menu Novo apresenta uma lista de modelos para os diferentes tipos de entidades que você poderá criar. Essa lista varia de acordo com os modelos identificados para exibição no menu Novo. Esta lista pode ser personalizada com a opção Configuração de exibição de modelos.
|
|
| Configuração de Exibição de Modelos |
Selecione para ocultar ou exibir modelos no menu Novo. Isso permite que você exiba apenas os modelos com os quais trabalha e reduza a lista de modelos disponíveis.
Para personalizar a lista de modelos que serão exibidos no menu Novo:
Novos modelos podem ser facilmente criados a partir dos registros nos quais você está trabalhando. Veja Salvar como Modelo.
|
| Opções de Localização | Aparece somente para participantes da Área da Rede. Selecione onde salvar novos registros, modelos e regras - localmente ou em uma instituição da rede. Observe que esta seleção é feita por usuário. 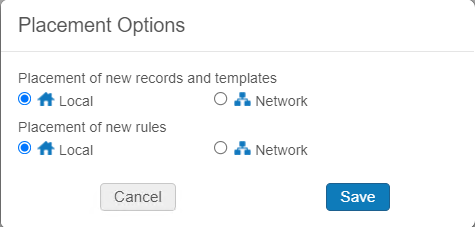 |
|
Menu de Ações do Modelo Veja Ações do Modelo. |
|
|
Menu Ações de Edição
|
|
|
Adicionar Campo (F8) |
Adiciona uma nova linha vazia que pode ser definida com um valor de campo ao catalogar.
Quando o campo/linha que está sendo adicionado for um campo de controle, como LDR, 005 ou 008, o espaço para o primeiro e segundo indicadores não aparece. Para alguns campos, você deve certificar-se de inserir o zero inicial, a fim de torná-lo um campo de três dígitos completo, para que o primeiro e o segundo indicador apareçam. Veja as figuras abaixo.
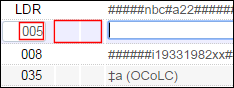 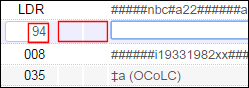 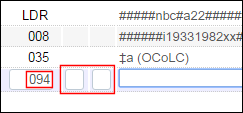 |
| Adicionar Subcampo (F9) | Adiciona um novo subcampo com o separador definido, por exemplo, $$ ou ‡, para permitir a catalogação na linha do campo ativo. |
| Remover Campo (Ctrl+F6) | Use esta opção para remover um ou mais campos. Selecione a linha que deseja excluir ou use Ctrl+selecionar para selecionar múltiplas linhas e, então, clique em Remover Campo ou pressione Ctrl+F6. |
|
Selecione esta opção para exibir a explicação do vocabulário para o campo que você está editando. As informações do campo aparecem no modo dividido do editor, ao lado do registro que você está editando.
Alt+F exibe informações de um campo por vez. Para exibir informações de outro campo, selecione Alt+F novamente. Como alternativa, para exibir as Informações do campo, selecione
Informações do Campo são controladas pelo URL de Ajuda, veja Editar Campos. |
|
| Recortar (Ctrl+X) | Recorta o texto selecionado. |
| Copiar (Ctrl+C) | Copia o texto selecionado. Para copiar múltiplos campos simultaneamente, pressione Ctrl e selecione os campos que deseja copiar. |
| Colar (Ctrl+V) | Cola o texto que foi recortado ou copiado anteriormente. Os campos são colados onde o cursor estiver localizado. Quando múltiplos campos são colados simultaneamente, eles são colados em ordem de classificação numérica. |
|
Executa rotinas de normalização pré-configuradas. As normalizações destinam-se a corrigir ou atualizar registros de metadados. Por exemplo, ordenar os campos de um registro, remover campos vazios ou remover campos que contenham informações do pedido. Veja o procedimento para melhorar o registro e Trabalhando com Regras de Normalização para mais informações. Ao trabalhar em um registro da Área da Rede, essa funcionalidade é aplicada somente a campos compartilhados e não a campos locais. Se você deseja executar uma regra de normalização em um campo local, você pode fazê-lo usando um dos serviços de Normalização de BIB (veja Executar Serviços Manuais em Conjuntos Definidos), que consideram somente campos locais. |
|
| Expandir conforme Modelo (Ctrl+E) | Expande os campos de dados de um registro usando um modelo especificado. O registro pode ser de qualquer um dos seguintes tipos: bibliográfico, coleções físicas e autoridades. Quando múltiplos painéis estão abertos no Editor de Metadados, a função Expandir conforme Modelo é aplicada ao painel que está em foco. Veja Expandir um Registro conforme um Modelo para mais informações.
Os modelos da Área da Rede estão disponíveis para que uma instituição seja usada ao catalogar autoridades gerenciadas pela Área da Comunidade, como GND e BARE.
|
| Menu Buscar e Explorar | |
| Explorar Lista de Números de Chamada (Alt+C) | Exibe as seguintes opções para que você possa explorar os números de chamada:
Esta funcionalidade também está disponível ao selecionar Recursos > Catalogação > Explorar Lista de Números de Chamada. Quando você seleciona o link de um número de chamada na coluna Descrição, o registro bibliográfico é aberto no Editor de Metadados. Quando você seleciona o link Coleções Físicas para um número de chamada na coluna Nível, o registro de coleções físicas é aberto para edição no Editor de Metadados. Não é possível configurar a maneira em que os cabeçalhos serão explorados.
|
|
Explorar Cabeçalhos Bibliográficos (Alt+H) |
Use esta opção para visualizar cabeçalhos bibliográficos determinados pelos seguintes critérios de busca selecionados:
Veja Explorar Cabeçalhos Bibliográficos para mais informações. Esta funcionalidade também pode ser acessada em Recursos > Catalogação > Explorar Cabeçalhos Bibliográficos. |
| Buscar Recursos (Alt+E) | Impede que o registro seja buscado por sistemas externos. |