Configuring Institution Settings
This page describes how to configure institution settings in Esploro. For information on configuring the various parts of the research information Hub, see here.
Multi-Lingual Data Elements
You can set the default language and additional languages that will be used in Esploro. To configure these values, open the Multi-Lingual Data Elements page (Configuration Menu > General > Institution Settings > Multi-Lingual Data Elements).
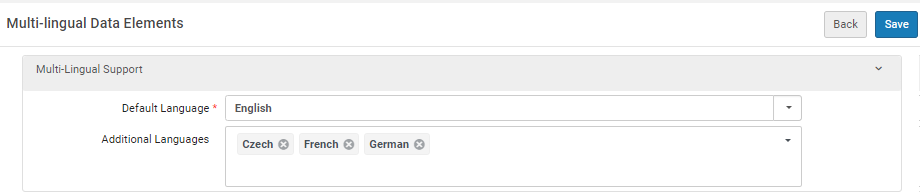
Select the default language from the dropdown list. Then select additional languages from the multi-select list.
For information on configuring languages for the institution, see Configuring Institution Languages. For information on adding information in multiple languages on the Portal, see here.
Watch the How to Add Abstracts and Keywords in Multiple Languages video (2:17).
Configuring Default Researcher Settings
You can configure the default values for researcher notifications for all new researchers. For details on configuring the opt in defaults for researcher letters see here.
To configure the default publication language, navigate to Configuration > Researchers > Default Researcher Settings. For more information see Default Publication Language in Adding Researchers.
Research Job Configuration
You can activate and deactivate Esploro scheduled jobs. You do this from the Research Jobs Configuration page (Configuration > General > Institution Settings > Research Jobs Configuration):
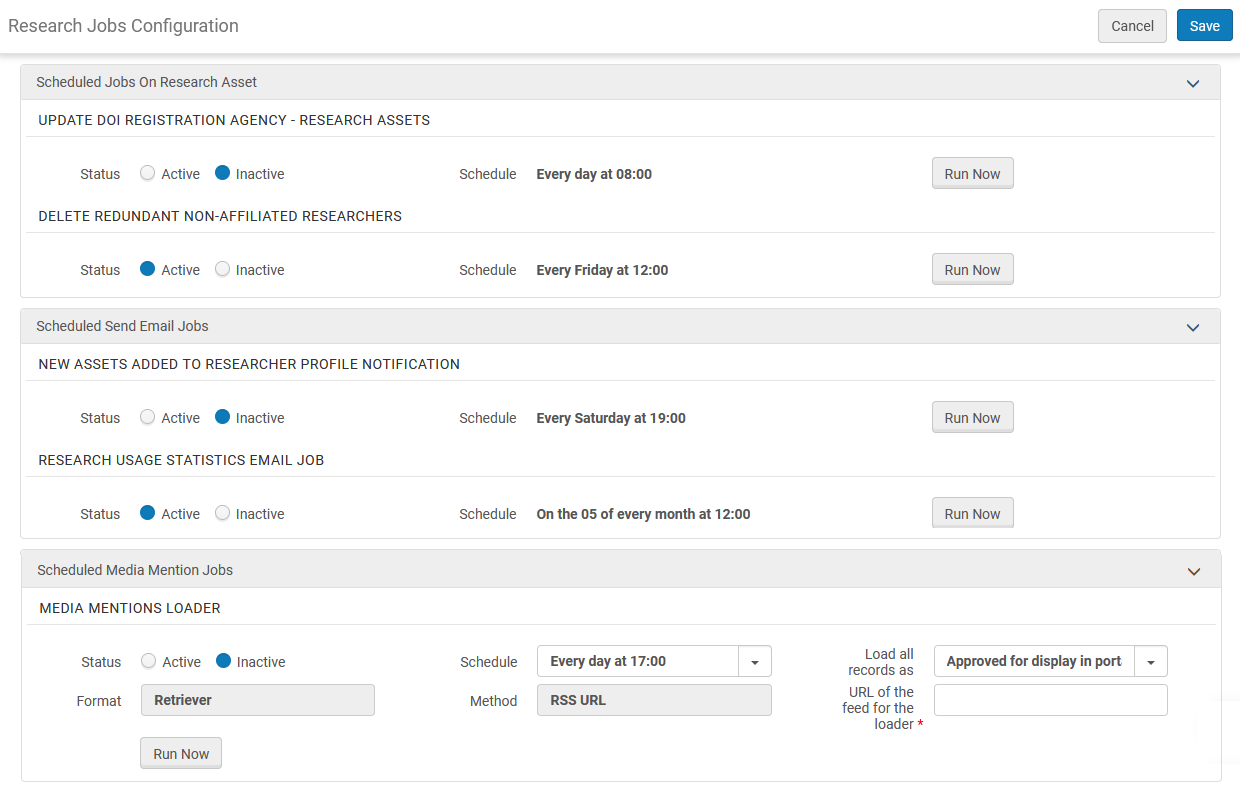
To activate or deactivate a job, select the appropriate radio button for a job and select Save. To run the job immediately, select Run Now. For detailed information on jobs see Scheduled Jobs.
Users with both the Configuration Manager and Media Mentions Manager roles can configure the Media Mentions loader job. Currently, the loader runs only for the Retriever format with a RSS URL. You can define the run time in the Schedule field, the status of all incoming records in the Load all records as field, and enter the feed URL in the URL of the feed for the loader field. The options in the Load all records as field are Approved for display in portal and profiles, which is the default, Approved only for display in portal, Approved only for display in profiles, and Pending approval. Although some of the statuses indicate that approved records will display in the Portal and/or Profiles, the media mentions do not currently display in the Portal or Profile. If these options are selected when the records are loaded, they will appear in the correct pages when display of media mentions begin on the Portal and Profile.
Once activated, the Media Mentions Loader job is active in the scheduled jobs on the Monitor Jobs page.
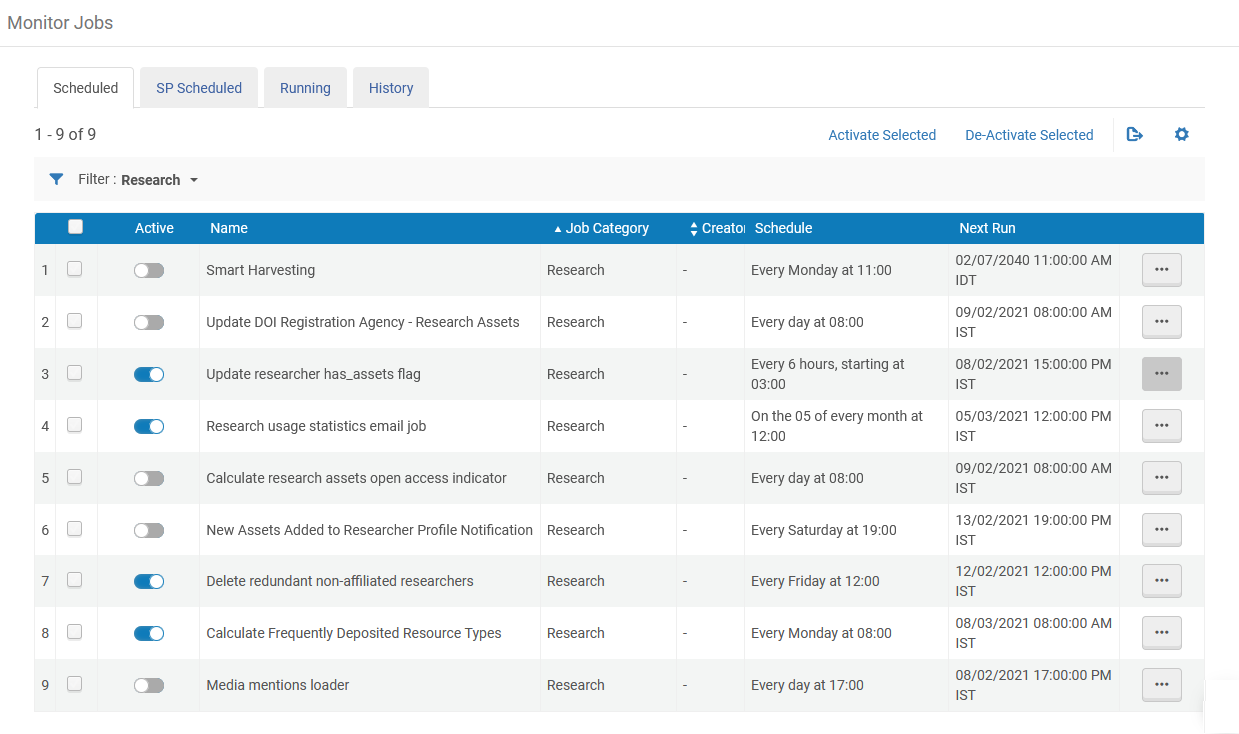
Configuring Asset Enrichment from Web of Science
Institutions that subscribe to Web of Science (WOS) can configure Esploro to automatically import metadata from WOS to the Esploro repository for newly-added assets. When this option is activated for these institutions, the Research asset WOS identifier retriever job (see Viewing Scheduled Jobs), which imports WOS IDs for all newly added assets, can also import metadata from certain WOS fields. The institution can choose which of this data to import, and under what conditions.
The settings for this feature are configured in the WOS Asset Enrichment Configuration page (Configuration menu > Repository > Integrations > Web of Science Asset Enrichment). Each row in the table lists one of the Esploro asset fields for which information can be imported from WOS.

To configure the settings for a field in the table, under Action, select one of the following options:
- Always Take – If data for this field is available for the asset in WOS, import it into Esploro, and overwrite whatever data is already in the field.
- Never Take – Do not import data from WOS for this field.
- Take When Empty – If data for this field is available for the asset in WOS, only import it into Esploro if the field is empty in Esploro. Do not overwrite data that is already in the field in Esploro.
Only one profile is currently available for this feature: First Run. This means that the first time an asset is brought into Esploro, WOS will be checked for relevant metadata. In the future, another profile, enabling the job to process existing assets in a set, may be added.
When data is imported from WOS for an asset, information about what was imported appears in the Research asset WOS identifier retriever job history. A Job Report, broken down by category, appears when you open the job history (Admin > Manage Jobs and Sets > Monitor Jobs > History tab > [select the job]).

Selecting the WOS ID found and updated and record data enriched for record line in the report opens an Events Report containing additional details about what data was imported for each asset that was enriched from WOS by the job.
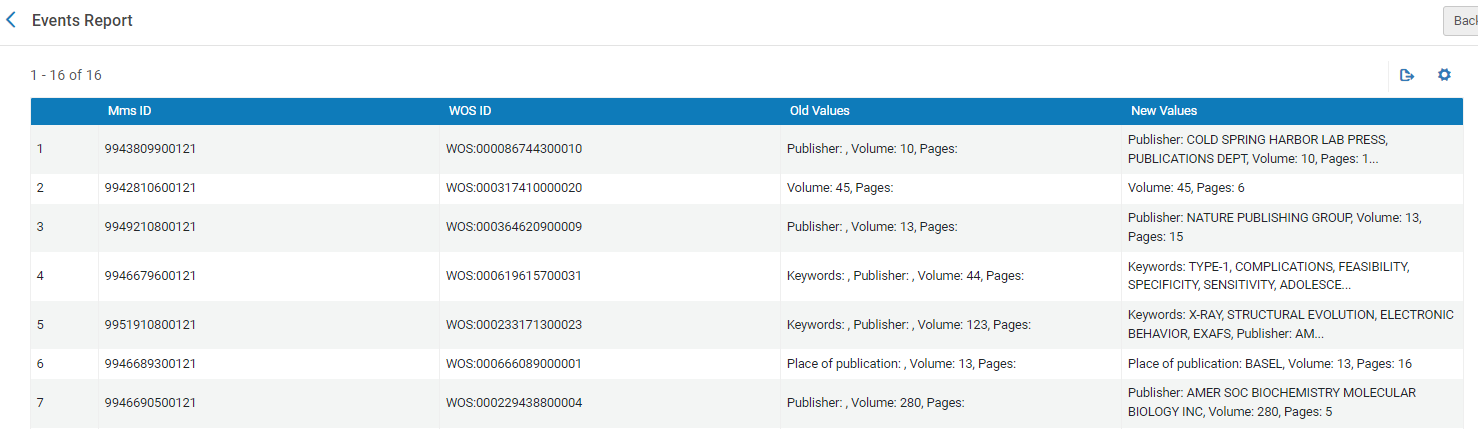
In addition, if an asset record was enriched from WOS, this is indicated in the record, in the summary information.
 Asset Record that Was Enriched from WOS
Asset Record that Was Enriched from WOSConfiguring Citation Sources
Esploro supports recording citation counts for research outputs from WOS and Scopus. Before you can import citation counts for research outputs from one of these sources, you must verify that you have a license for the data from that source. Once you have done this, the source is automatically enabled.
- In the Esploro Citations Sources Map page (Configuration > General > Institution Settings > Citation Sources), select the More Actions button and then select Customize. The source is automatically enabled.

- Change the parameter to true.
- Select Save.
The source you set to true is now available to be selected from the Load Citation Metrics page (Repository > Load Citation Metrics). For information on loading citation metrics from this page, see Working with Research Assets.
Configuring Other Institution Settings
You can configure the Esploro customer parameters for institution settings from Configuration Menu > General > Institution Settings > Institution Settings.
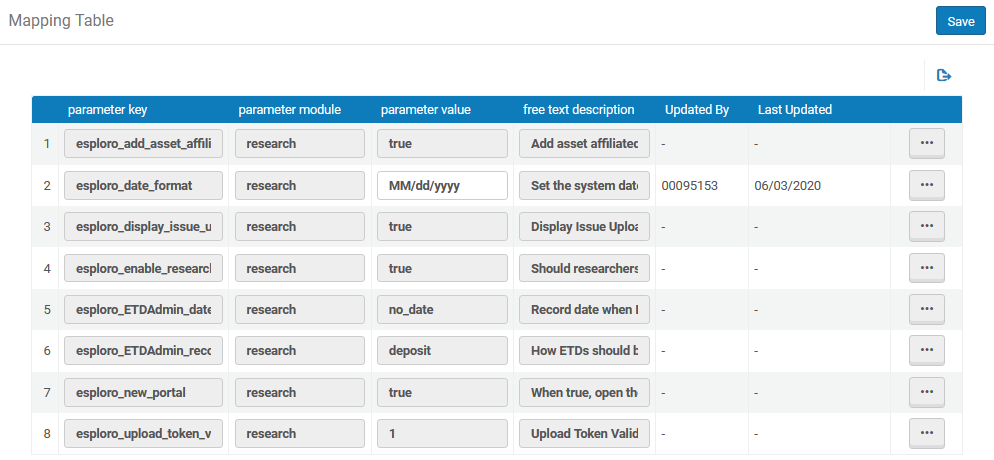
The following list describes the Esploro customer parameters for institution settings that you can configure. For other general settings that can be configured, see here.
| Parameter Key | Parameter Value |
|---|---|
| esploro_alt_open_access_icon |
true/false – Controls which icon is used in the Portal to identify Open Access (Free to Read) assets:
|
| esploro_add_asset_affiliation |
true/false – Controls whether the affiliations of affiliated researchers matched with a creator/contributor on an asset are automatically added to the asset's affiliations when importing assets using the CDI Import Profile or Smart Harvesting.
|
| esploro_create_link_for_green_oa |
true/false – Controls what happens when the Open Access Status field of an asset is set to Green (indicating the asset was published in a toll-accessed journal, but was archived in an open-access archive; see Adding Staff-Mediated Research Deposits for Journal Articles):
|
| esploro_date_format |
Sets the date format of dates that appear in the research Portal.
|
| esploro_display_issue_upload_token |
Enable the option for creating a token for uploading large files (see Uploading Large Files).
|
| esploro_enable_coverpage |
Whether to display the cover page in the file viewer.
|
| esploro_enable_researcher_deposits |
Controls whether researchers can make their own deposits. When set to true, researchers can make their own deposits. When set to false, researchers cannot make their own deposits. |
| esploro_ETDadmin_date |
Controls the population of dates when receiving a deposit from ETD Administrator. The following options are available:
For additional information, see ETD Administrator Integration. |
| esploro_ETDadmin_records |
Controls the status assigned to deposits when receiving a deposit from ETD Administrator:
For additional information, see ETD Administrator Integration. |
| esploro_ga_tracking_id |
Set the Google analytics - see Google Search Console and Analytics.
|
| esploro_google_verification |
Verify ownership of your website in the Google search console - see Google Search Console.
|
| esploro_new_portal |
When true, open the new Esploro Portal.
|
| esploro_oable_integration |
Enable APC integration with OAble.
|
| esploro_ORCID_check_profile_visibility |
Whether Esploro should publish to ORCID all approved assets that appear in a researcher's Profile, or only those that are set to be visible to the public (i.e., not HIDDEN; see Adding Output to a Profile):
|
| esploro_ORCID_integration |
Enable integration with ORCID.
|
| esploro_org_unit_profiles_tab |
Display the Researcher Profiles tab on the Organization Units tree.
|
| esploro_profile_self_activation |
Allow researchers to activate their Profile.
|
| esploro_project_anz_type | The Australian and New Zealand (ANZ) list to use for the Research Topics lookup – FOR (Fields of Research – the default) or SEO (Socio-economic Objective) |
| esploro_project_file_date_format | The format of the Display Date field of a project file. This optional field contains the date to display for the file in the Portal. This field can be used to indicate when the contents of the file were downloaded or received, such as for files containing data from websites or blogs, or messages sent by email; see Working with Projects. |
| esploro_public_profiles_active |
When true provide ability to search and display Profiles publicly.
|
| esploro_researcher_profile_proxy_settings_display |
Show or hide proxy tab in Researcher Profile settings.
|
| esploro_suppress_display_if_no_assets |
Controls the default display of the researcher Profiles when they have no assets to show:
|
| esploro_upload_token_validity_time |
Upload Token Validity Time(In Days).
|
| esploro_wos_starter_apikey |
API key for the WoS starter API.
|
| file_loader_utility_size_limit_in_GB |
Defines the maximum size of an asset file that can be uploaded to Esploro using the Esploro Files Uploader (see Asset Files Uploader), in Gigabytes. See Working with Research Assets Default: 5; Maximum: 5000. |
| hide_esploro_researcher_depositPolicy_terms |
Hide terms and conditions from the researcher deposit form. This allows researchers to proceed with a deposit, without accepting the terms and conditions.
|
| esploro_org_unit_sort_order_field_available |
Controls if the Organizational Unit sort order field displays and is in use as the default sort for Organizational Units.
|

