Installation and Configuration of ODBC for Voyager
- Product: Voyager
- Product Version: 7.2 and greater
- Relevant for Installation Type: All
Table of Contents
Purpose
Prepackaged Reports (PPR, Reports.mdb) allow sites to make a read-only connection to Voyager's database on the server via Microsoft Access on a workstation using an ODBC connection. PPR allow institutions to query the database for information that may not be available via batch jobs or other reporting functions in Voyager.
Overview
-
These instructions cover installation of ODBC 10g Full Client Drivers and linking tables for pre-packaged reports for all currently supported versions of Voyager.
-
Voyager Prepackaged Reports using MS Access require the installation of Oracle Client to function correctly.
-
Voyager currently only supports the use of the 32-bit Oracle 10g Full Client installation package. Later versions of Oracle client and 64-bit versions of the software are not supported for use with Voyager.
-
Voyager Support can provide you with a download link for the Oracle 10g Client installer for 32-bit MS Access package. Please open a ticket to request the package. This file is 600MB. It can take a while to download. Support recommends you archive the file locally for convenience, as it rarely changes.
-
Using Prepackaged Reports also requires that the Voyager Clients be installed on the workstation (see Overview of Voyager client installation process for detailed instructions on installing the Voyager clients).
Requirements
- MS Access 2013 or greater, 32-bit (See: Are there separate Voyager Oracle ODBC drivers for Access 32-bit and Access 64-bit?)
- Voyager Version 7.2 or greater
- Windows 10 Professional O.S. (not Windows "Home" version)
- Administrator privileges on PC
- Obtain the Oracle10g_ODBC_Win7-10.zip package. NEW! If you don't have this file handy, you will need to open a ticket with Voyager Support to request a download link.
- Create a folder in the root of your workstation's C:\ drive (for example: C:\orainst) to hold the installation package zip file, and unzip the package in that folder. Avoid using a deep file folder location, or placing the zip file in your Documents directory, or on the Desktop or on a shared drive.
Download this client and not any other Oracle ODBC client package. Support will only troubleshoot the Ex Libris ODBC installation package.
- 32-bit MS Access 2003 or greater (Not 64-bit). To determine your Access version:
- Open MS Access > File > Account > click About Access
- Box will pop up; note version at top of box.
- tnsnames.ora template (See attached)
- Hostname or IP address of your Voyager server; the Oracle read-only username and password (usually ro_xxxdb, where xxxdb is your Voyager instance name)
Procedure
Follow all of the steps below. Do not deviate from the instructions. Install only the installation package specified in the previous section.
BEFORE YOU BEGIN: Restart your PC.
- Reboot the PC and then login with an account that has full administrative rights.
- Avoid opening any unnecessary programs. Turn off anti-virus protection temporarily (if possible).
- Completely remove any Oracle 10g Client which was installed previously. Any later versions of Oracle Client (e.g. Oracle 11g) should also be uninstalled if possible, to aid in preventing any complications. After any such uninstalls, reboot your PC again.
- From the unzipped Ex Libris ODBC installation package, run setup.exe
- Click "Next."
- Select "Administrator" as the installation type, and click "Next"
- In Specify Home Details verify directory names and paths do not have a "1" or an "_1" at the end of the Name or Path. If they do, just remove it so that the Name ends in "home" and Path ends in "client". Click Next.
- At Available Product Components, click "Next"
- At Product-Specific Prerequisite Checks", click the check box next to any errors and select "Yes" in any "Warning" dialogs.
- At "Summary select "Install", installation will run for a few minutes.
- At "Oracle Net Configuration Assistant" select "Perform Typical Configuration" and click "Next". And click Next on the following screen.
- Once the installation has completed Click "Finish" -> "Exit" -> "Yes"
- Open the attached tnsnames.ora template in a plain-text text editor (e.g. Notepad)
- In tnsnames.ora replace xxx.xxx.xxx.xxx with the IP or host name of the Voyager server.
- Copy the configured tnsnames.ora file to C:\oracle\product\10.2.0\client\network\ADMIN\
- Check permissions on tnsnames.ora to ensure "Full Control" is granted to "Authenticated Users"
- Locate and run the correct odbcad32.exe file for your Windows O.S. System Type (found in System > About > System Type) as Administrator (Right Click -> 'Run as Administrator'):
- For 64-bit Windows O.S. System Type: C:\Windows\SysWOW64\odbcad32.exe
- For 32-bit Windows O.S. System Type: C:\Windows\System32\obdcad32.exe
- Select the "System DSN" tab and select "Add."
- Select the driver "Microsoft ODBC for Oracle."
- Enter the following values:
Data Source Name: VGER
Description: Tables
Username: ro_xxxdb (Replace 'xxxdb' with the db name of the voyager instance)
Server: VGER
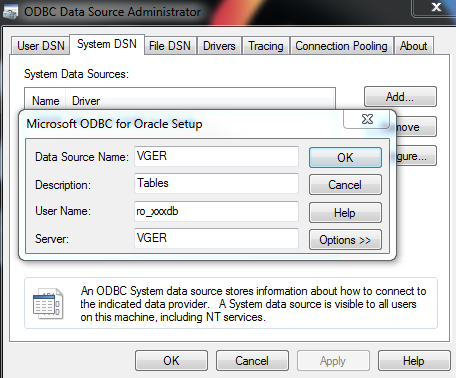
- Click 'OK' to close odbcad32.exe
- Open Reports.mdb from C:\Voyager\Access Reports\
(Make sure the Reports.MDB file that you are using is for the correct version of Voyager you are running) - Select "External Data" from the MS-Access Ribbon, select "New Data Source", then select "From Other Sources" and select "ODBC Database"


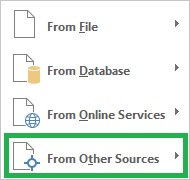
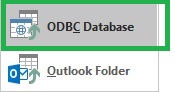
- Select "Link to the data source by creating a linked table."
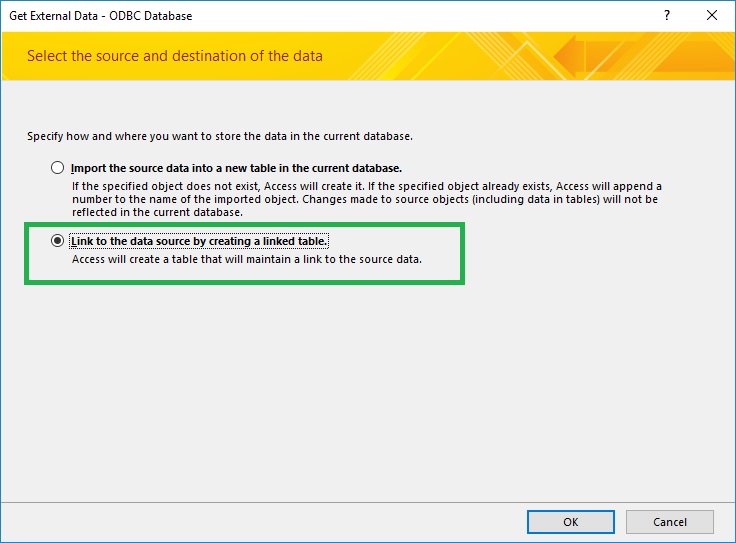
- Select the "Machine Data Source" tab.
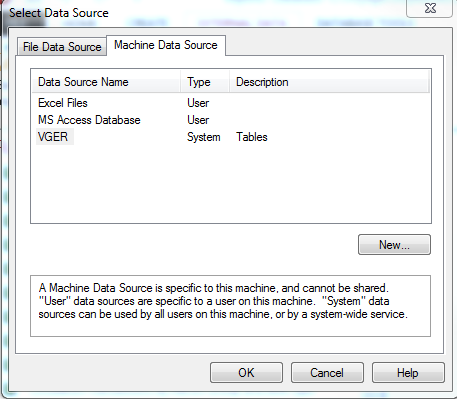
- Select "VGER" and click "OK."
- Enter the following values and click "OK":
User Name: ro_xxxdb (Replace 'xxxdb' with the db name of the voyager instance)
Password: ro_xxxdb
Server: VGER
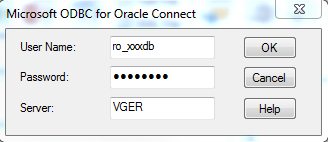
- Click "Deselect All" (this can take a minute or so), and then click "OK." You can also check the "Save password" box.
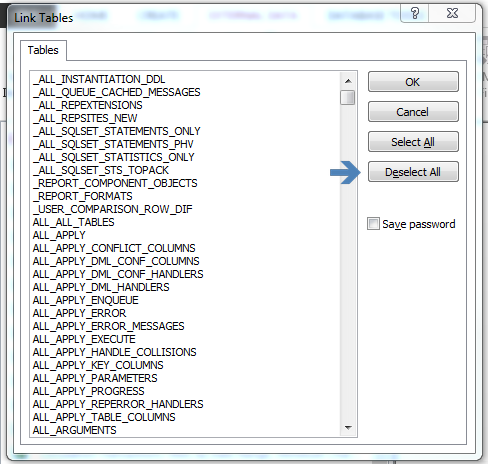
- Locate the navigation pane on the left hand side of the screen in MS-Access. At the top of the navigation pane select the drop down menu, and change the selection to "Forms".
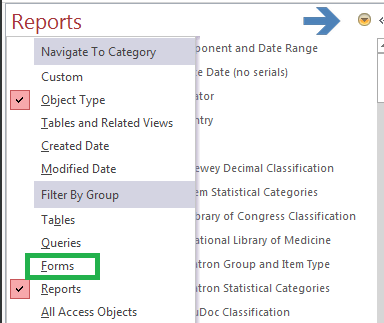
- Open "Build Database Links to Voyager" form.
- Enter the following values and select "Connect"(Replace 'XXXDB' with the db name of the Voyager instance):
ODBC Name: VGER
Connect String: VGER
DB User ID: ro_xxxdb
Password: ro_xxxdb
Tablespace: XXXDB (typically you will want to use ALL CAPS for the Tablespace name)
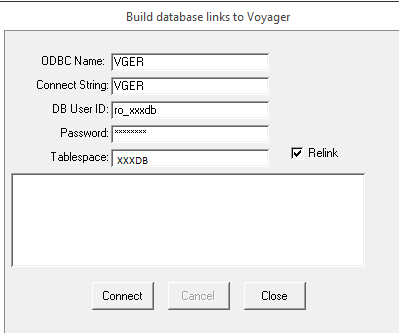
If you get errors, double-check your credentials are correct and enter ALL CAPS for the Tablespace name, then re-try this step.
- If successful, results indicating that links are being built successfully will appear as below. Be patient, this process can take 30 minutes or longer to complete successfully. When successfully completed, the "Cancel" button will be grayed out (inactive), and the "Connect" and "Close" buttons will be active. Select "Close". You are done.
Otherwise, if failures occur, double-check the configuration and permission of tnsnames.ora, and the configuration of the DSN. For further assistance open a support case with Voyager support.
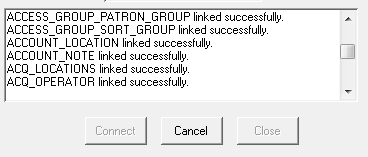
Troubleshooting
In your query results if some fields are displaying as: "Error(12001)", see:How to resolve Error 12001 when running query in Prepackaged Reports?
If your installation fails, you can try completely removing the client and then try again.
Make sure your computer meets the requirements specified in this Article, and follow the steps above exactly as they are written out.
You can open a ticket with Voyager Support and we will assist you. In the information you provide in the ticket, please include any error messages you receive, and at which step in the process your installation has failed.
For customers who must use a 64-bit version of Microsoft Access, see: PREPACKAGED REPORTS: Installing 64-bit ODBC Drivers
- Article last edited: 18-Dec-2020

