Managing Vendors
To manage vendors and vendor accounts, you must have the following role:
- Vendor Manager
Before creating a purchase order, you must create entries in Alma for the vendor that will supply the order. For each vendor, you must also create one or more vendor accounts, representing specific purchasing accounts at the vendor.
For more information, watch Vendors (5:29 min)
You manage vendors and vendor accounts on the Search Vendors page (Acquisitions > Acquisitions Infrastructure > Vendors or search for a vendor in the persistent search box).
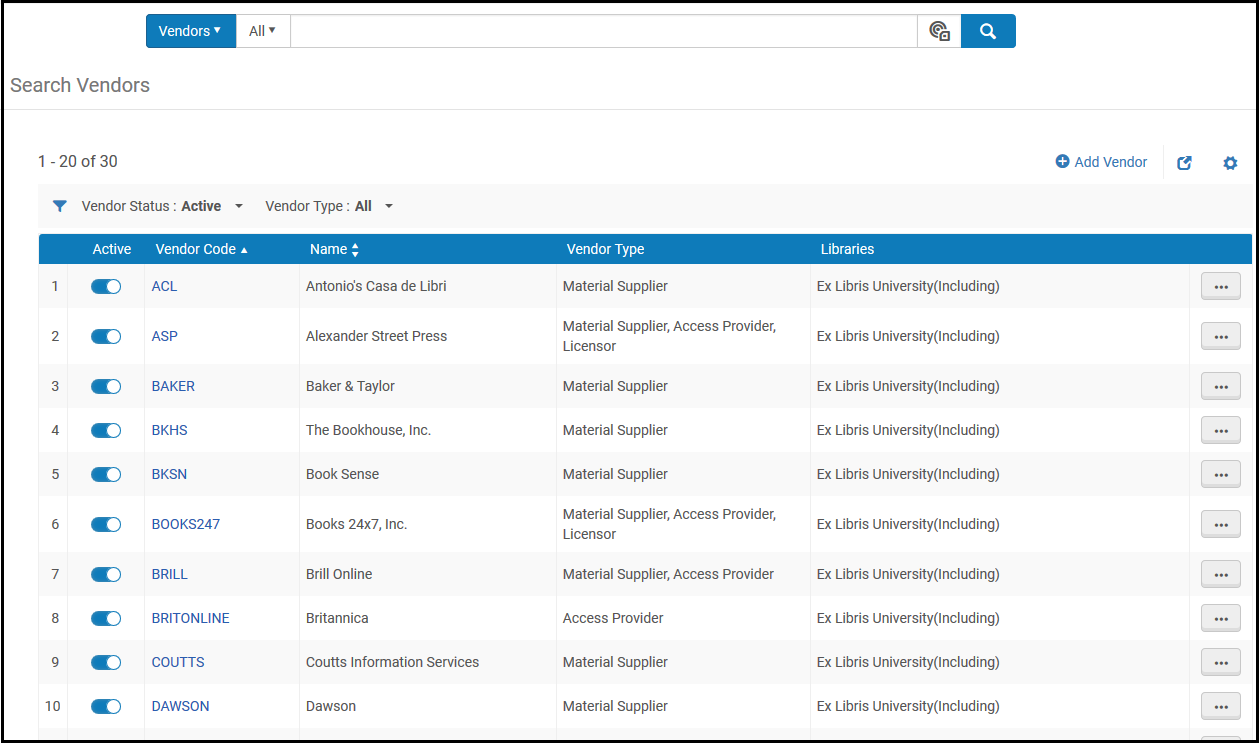
Search Vendors Page
Vendor types include (a vendor may be multiple types):
- Material Supplier – Supplies the material or the subscription to the material. A material supplier receives orders and payment for resources in all formats.
- Access Provider – Provides access to electronic resources.
- Licensor – Provides licenses to other vendors' electronic resources. See Managing Licenses and Amendments.
- Governmental – Provides material or access, and receives use tax (VAT) for an invoice payment from non-governmental vendors. See Adding a Vendor and Vendor Account.
- SUSHI Vendor – Provides COUNTER (Counting Online Usage of NeTworked Electronic Resources) compliant usage statistics. See Managing COUNTER-Compliant Usage Data.
Managing vendors and accounts includes:
- Add a vendor or vendor account – See Adding a Vendor and Vendor Account. A vendor cannot be active until it has at least one active vendor account with at least one payment option selected.
- Edit a vendor or vendor account – See Editing Vendor or Vendor Account Information. You must edit the vendor or vendor account to activate or deactivate it.
- Delete a vendor or vendor account – See Deleting a Vendor or Vendor Account.
You can share global vendor information between members of a collaborative network implementing a Network Zone. For more information, see Sharing Vendor Information in a Network Zone.
Watch the Creating a Vendor and Vendor Account video (5:00 mins).
Adding a Vendor and Vendor Account
To manage vendors and vendor accounts, you must have the following role:
- Vendor Manager
- Vendor Account Manager
You add a vendor by creating a vendor account and entering a new vendor name. You can also add a vendor account to an existing vendor. A vendor cannot be activated until it has at least one vendor account with at least one payment option selected.
A vendor account manager in the scope of a library can only view vendor accounts whose vendor type is Material Supplier and are available for this scope. All vendor accounts within the vendors of this scope can be edited. If a vendor account is available for two libraries and the user has the Vendor Account Manager role in either library, the user can see the vendor account. In order to edit or delete the vendor account, though, the user must have the Vendor Account Manager role in the scope of both libraries. A vendor account manager in the scope of the institution can view all vendors and edit all vendor accounts in any vendor.
To add a vendor and vendor account:
- On the Search Vendors page (Acquisitions > Acquisitions Infrastructure > Vendors), select Add Vendor. The Vendor Details page appears.
- Enter the vendor name and a code. These fields are required.
A vendor code must:
- Be unique across all vendors.
- Be up to 255 characters.
- Contain only alphanumeric characters.
- Enter any other relevant vendor details.
Curly braces - { and } - are allowed in vendor data, but the string {} is not allowed and will cause the vendor to not be saved.
- If this is a non-governmental vendor: select Liable for VAT to indicate that invoices must be paid with VAT included. You must also select this field to enable a separately-defined governmental vendor to collect VAT for this vendor’s invoices (see the following step). For more information about how Alma handles VAT, see How Alma Handles VAT Payments.
- Select the vendor type from the following check boxes:
- Material supplier/Subscription agent – Supplies the material or the subscription to the material. A material supplier receives orders and payment for resources in all formats. See step 6.
- Access provider – Holds the access privileges to vendor interfaces, which are collections of electronic collections (which are, in turn, collections of e-resources). See step 7.
- Licensor – Holds the license of electronic resources. A licensor must be defined when defining a license on the Licenses and Amendments page; see Managing Licenses and Amendments.
- Governmental – The vendor receives use tax (VAT) for an invoice payment from non-governmental vendors. Use tax represents a tax on the usage of library items, and is expended from the same funds as the actual invoice charges. See step 8.
If a governmental vendor is associated with the institution, and the vendor is defined as liable for VAT (liable for use tax), and an invoice is set to report (use) tax, then, when the invoice is created, Alma automatically generates a separate invoice for the use tax.A governmental vendor's invoices handle only use tax on invoices, ensuring that tax payments are handled separately from the regular invoice charges and go directly to the government.A governmental vendor cannot be selected when configuring a vendor for the PO line or invoice; it is used only for handling use tax invoices.
Alma assigns the type SUSHI Vendor automatically if you select SUSHI Vendor on the Usage Data tab. See Managing COUNTER-Compliant Usage Data. - If you selected Material Supplier/Subscription Agent an Account area appears.
- In the Accounts area, select Add. The Vendor Account Details page appears, enabling you to define different accounts for purchases from the vendors..
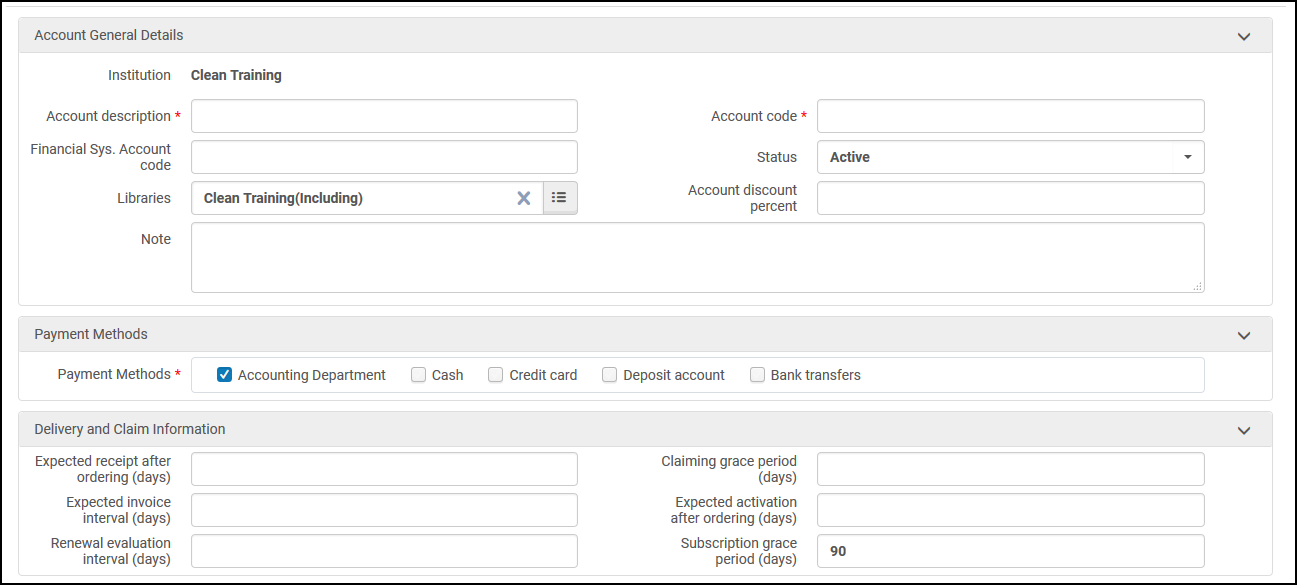 Vendor Account Details Page
Vendor Account Details Page - Configure the form fields, as described in the following table:
Vendor Account Fields Section Field Description Account General Details Account description (required) The account description can be referred as the vendor account name. Users can write in this field whatever describes the account best to them and what will help them (at a glance), what this account is for. For example, they can write the vendor's full name. Account code (required) A code for the vendor account. This should be unique for your institution. To avoid issues with creating EDI files (see Configuring EDI for a Vendor), use at least three characters for the account code and use only alphanumeric characters in the first six characters of the account code.Financial sys. code A code for the financial system account. Status Active or Inactive Libraries Select the institution, or select the specific libraries that can use this account. The list of available libraries is based on the libraries selected for the vendor. Account discount percent A discount percentage for the account, if any. This value is pre-filled in the Discount (%) field when purchasing. See Manually Creating a PO Line.Updating the parameters in Vendor Account will only impact PO lines created after the change. it will not automatically update all existing PO lines from this vendor account.Note Add a note for the account Payment Methods Payment methods (required) Enable payment methods for invoices. Options are: Accounting Department, Cash, Credit card, Deposit account, or Bank transfers. For information on the workflow impact of the payment method, see the Payment method field in Invoice Details Page Fields in Creating an Invoice from a PO or Manually. Delivery and Claim Information Expected receipt after ordering (days) When creating a PO line for a physical resource, this value appears by default in the same field on the PO Line Summary page (see PO Line Summary Section). It is added to the current date to determine the expected receipt date. Expected invoice interval (days) When the invoice is expected to be received in Alma after the PO line was sent to the vendor. This field is only informational. Renewal evaluation interval (days) The number of days after the evaluation period that renewal can be performed. See Processing Renewals. Claiming grace period (days) When creating a PO line, this value appears by default in the same field on the PO Line Summary page. It is added to the expected receipt date to determine when a PO line is sent to the Claims task list (see Processing Claims). Expected activation after ordering (days) When creating a PO line for an e-resource, this value appears by default in the same field on the PO Line Summary page. It is added to the current date to determine the expected activation date of the resource. See PO Line Summary Section. Subscription grace period (days) When creating a PO line, this value appears by default in the Claiming grace period field on the PO Line Summary page. It is added to the expected activation date to determine when a PO line for an e-resource is sent to the Claims task list (see Processing Claims). Reclaim Interval (days) Alma will send reclaim letters at the defined interval after the initial claim letter is sent. If the field is not populated, a reclaim letter will not be sent. - Select Save to save the account information. The account is saved.
- In the Accounts area, select Add. The Vendor Account Details page appears, enabling you to define different accounts for purchases from the vendors..
- If you selected Access Provider, an Interfaces area appears.
- In the Interfaces area, select Add. The Vendor Interface Details page appears, where you can configure interfaces to describe the administrative access to services that manage e-resources.
- In the Interface name field, either enter part or all of an existing interface name and select the matching interface from the drop-down list. If the name used is not found in the community zone, it can be used to create a new local interface for this vendor.
- Enter an interface description, select a status, and add an optional note. Select Save to save the interface. For details on editing a vendor interface, see Editing Vendor Interface Information.
- If you selected Governmental, a TAX Percentage area and field appears. Enter a numerical value for the tax to be administered. This is the percentage that will be calculated from the PO line amount of the regular invoice (total less discount, not including shipping or other charges) in order to create a special tax-only governmental invoice. After you save the vendor, the vendor gains the vendor type Governmental. The governmental vendor sends a separate invoice containing only the use tax on an invoice's charges, according to the value entered in Tax percentage. For more information about how Alma handles VAT, see How Alma Handles VAT Payments.
There can be only one vendor with the type Governmental in an institution.
- In the Contact Information tab, enter the address, phone number, email address, and web address information for the vendor.
Select Preferred address for an address to be the default address used for the account. If there is no address specified for this type of correspondence (such as Claims, Orders, Payment, or any other address type value selected in the Add Address dialog box), the preferred address is used. If multiple addresses are configured and no address is assigned as the preferred address, the first address listed on the Vendor Account Details page acts as the preferred address.The vendor web address description field has a text limit of 255 characters.Several entries may be provided for each method of contact, with an indication of the type or purpose for each method (such as shipping or billing). The information is stored at the vendor level and linked from the vendor account.When an email in the vendor emails list is marked as a claim, even if there is a preferred email (not marked as a claim), the claim letter will be sent to the claim email.The email used is dependent on the following priority:
- When there is an email with a claim type:
-
A preferred email address with a claim type.
-
An email address of claim type (even when not preferred).
-
- When there is no email with a claim type:
-
The preferred email.
-
When there is no preferred email – the first email in the list.
-
Vendor email addresses of Order type are used when sending a PO Line to the vendor, when canceling a PO Line, or when renewing a PO Line. Vendor email addresses of Payment, Queries, and Returns type are currently not in use.
If the parameter acq_use_vendor_account_email is set to true, the vendor account email address (if it exists) is preferred over the vendor email address for emails sent by the following letters (not for emails sent using the Communications tab): Order List Letter, PO Line Cancellation Letter, PO Line Claim Letter, PO Line Renewal Letter. See Configuring Other Settings. - When there is an email with a claim type:
- In the Contact People tab, select Add Contact to enter names and other contact information for people who may be contacted directly, if necessary. The information is stored at the vendor level and linked from the vendor account. Adding a contact creates a contact user. You can send the person an email from the Managing Users page. See Managing Users.
- In the EDI (Electronic Data Interchange) Information tab, enter the information that enables orders to the vendor and/or invoices from the vendor to be transmitted electronically, if the vendor you are defining supports EDI. For more information on this tab, see Electronic Data Interchange (EDI).
- If you want to define two different vendors for an EDI vendor (for example, YBP-US and YBP-UK) and both vendors use the same input directory on the same server, ensure that you define only one of the vendors as supporting incoming files, such as invoices (by selecting the Incoming check box; the POs check box can be selected for both vendors) so that the incoming files do not get locked. Note that incoming EDI job history and reports will be available only for the vendor that supports incoming files.
- A vendor cannot be defined as an EDI vendor and have a non-EDI account. If you want to use the same vendor for non-EDI accounts, you must define another, non-EDI vendor and add the relevant accounts to this vendor.
- To configure the Usage Data tab, see Managing SUSHI Accounts.
- You can define an OASIS or Askews and Holts vendor in the System Integration tab. See Check Availability and Pricing.
- The Invoices tab lists all the invoices associated with the vendor. Select the invoice number in the Invoice # column to view an invoice, or select Edit to edit an invoice. For more information on invoices, see Invoicing.
- The PO Lines tab displays all PO lines whose vendor code is the current vendor. For details on creating PO lines, see Creating PO Lines.
- In the Communications tab, send or reply to email messages to vendors, and record vendor responses to email messages. Alma sends email messages directly to the vendor. All responses from the vendor, including those received by email or telephone conversations, must be entered manually in this tab. Attachments associated with any communication can also be saved and viewed in this tab. For more information on the Communications tab, see Communicating with Vendors.
In addition to users with the Vendor Manager role, users with the Purchasing Operator or Purchasing Manager roles can also communicate with vendors on this tab.
- In the Attachments tab, include any attachments that you want to associate with the vendor. EDI files sent to or received from vendors, as well as the attachments that may have been sent with or received in any communication with vendors, appear automatically in this tab. For more information, see Attachments Tab.
- In the Notes tab, add a note to associate with the vendor. For more information, see Notes Tab.
- In the Analytics tab (the Vendor Analytics Report page), you can view analytics information about this vendor. Select Open in a new window to open the report in a new tab or Expand to open the report in Analytics to change the report parameters.
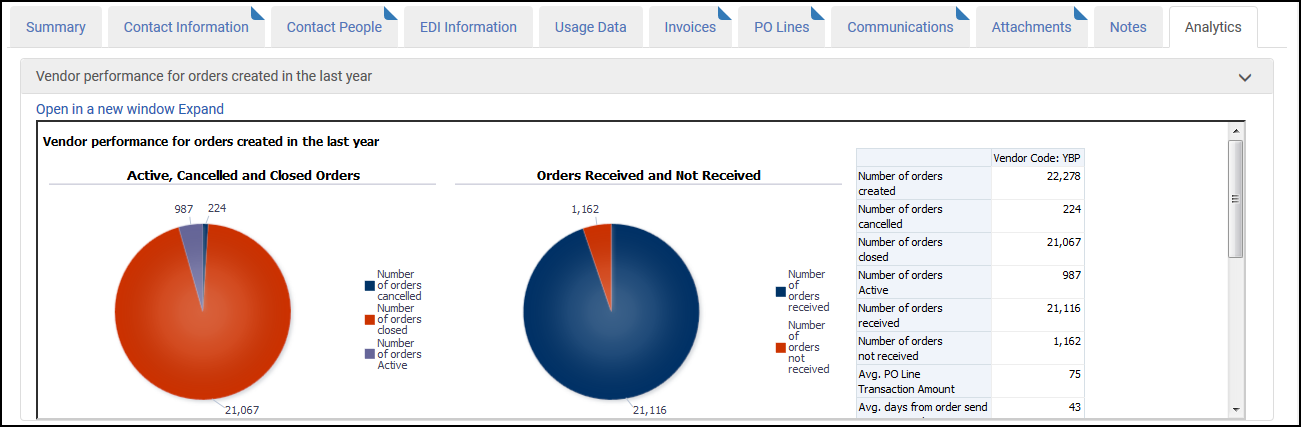 Vendor Analytics Report Page
Vendor Analytics Report Page - Select Save to save the vendor information.
How Alma Handles VAT Payments
The following table presents how Alma handles VAT payments based on three key configurations:
- Whether the (non-governmental) vendor has an associated governmental vendor
- Whether the vendor is noted as Liable for VAT; see above
- Whether the VAT is reported for the invoice (either by selecting Report VAT or by manually entering the VAT amount)
| Governmental Vendor | Vendor Liable for VAT | VAT Reported in Invoice | Result |
|---|---|---|---|
| No | No | No | No special handling |
| No | No | Yes | Before saving the invoice, Alma prompts you to confirm that VAT is included in the invoice amount, even though VAT is not required for the vendor. |
| No | Yes | No | Before saving the invoice, Alma prompts you to confirm that VAT is not included in the invoice amount, even though VAT is required for the vendor. |
| No | Yes | Yes | No special handling |
| Yes | No | No | No special handling |
| Yes | No | Yes | Before saving the invoice, Alma prompts you to confirm that VAT is included in the invoice amount, even though VAT is not required for the vendor. |
| Yes | Yes | No | Before saving the invoice, Alma prompts you to confirm that VAT is not included in the invoice amount, even though VAT is required for the vendor.
If you select to report VAT, the configured VAT amount for the governmental vendor is automatically added to the invoice and a separate invoice is generated for this amount to the governmental vendor.
If you select to not report VAT, the invoice is saved without VAT.
|
| Yes | Yes | Yes | Either the configured VAT for the governmental vendor (if you selected Report Tax), or the amount of VAT that you manually entered, is added to the invoice and a separate invoice is generated for this amount to the governmental vendor. |
Editing Vendor Interface Information
A vendor interface (sometimes known as a platform) is a framework in which the vendor supplies electronic collections and resources to the institution. When ordering an electronic resource (Manually Creating a PO Line), you can associate the PO line to the vendor interface using the Access provider field.
Managing an interface includes configuring interface information and the administrative access to these interfaces at the vendor's system. The configuration you enter here does not include the access to the resources themselves, which is configured when editing an electronic resource's service (see Adding a Local Electronic Collection). Much of the information you enter here is for informational purposes only, and has no effect on Alma's functionality. Your vendor should be able to supply you with any missing information.
Vendor interfaces appear in Analytics as Platform in Usage Data.
You can edit vendor interfaces on the Vendor Interface Details page (Acquisitions > Acquisitions Infrastructure > Vendors, select Edit in the row actions list for an Access Provider vendor and select Edit in the row actions list for an interface).
To edit vendor interface information:
- On the Vendor Interface Details page, configure the following fields.
- In the Summary tab, modify optional information and activate/deactivate the interface.
- In the Contact Information tab, add an address, phone number, and email account for the vendor.
- When configuring a vendor account, the Preferred address field is for information only and must be identical to the preferred address assigned to the vendor.
- If the parameter acq_use_vendor_account_email is set to true, the vendor account email address (if it exists) is preferred over the vendor email address. See Configuring Other Settings.
- In the Administrative Information tab, enter administrative details about the interface. This includes the username and password you might require to log into the vendor's system in order to manage the interface. Note that this information is for administrative purposes only and has no actual functional effect on accessing the resource. The non-self explanatory fields displayed on this tab are described in the following table:
Administrative Information Fields Section Field Description URL Attributes Online Admin Module Whether resource attributes can be directly modified online by the subscribing institution. Admin URI The URI of the online administration module. The field is available if the value of Online admin module available field is assigned. Linking Note Information about external linking, such as implementation details, or other notes. Open URI Compliant Whether the electronic content is compliant with an open URI. Admin URI type The type of online administration module URI. Support Incident Log A log of downtime and problem reports, as well as their resolution. Admin Documentation Administrative documentation related to the electronic resource (see DLF Electronic Resource Management Initiative). Hardware Requirements Internal Information about hardware requirements and restrictions – not visible to end users. Hardware Requirements Public Information about hardware requirements and restrictions – visible to end users. Software Requirements Internal Information about software requirements – not visible to end users. Software Requirements Public Information about software requirements – visible to end users. Maintenance Window Value The provider’s regularly scheduled downtime window for this product. The recurring period of time reserved by the product provider for technical maintenance activities, during which online access may be unavailable. - In the Access Information tab, enter administrative access details about the interface. This includes the username and password you might require to log into the vendor's system in order to manage access to the interface. The non-self explanatory fields displayed on this tab are described in the following table:
Access Information Fields Section Field Description URL Attributes IP Address Registration Method The method by which IP addresses are sent to the product provider. Possible values are: - Online
- Provider
IP Address Note Additional notes pertaining to IP address information. IP Address Registration Instructions The URI at which IP addresses are registered, the email address or contact role to which updates are sent, or other relevant instructions. Access Note Additional notes pertaining to access information. Primary Access URI The method of access, the location, and the file name of an e-product. Implemented Authorization Method Method of authorization. Possible values are: - Empty
- Certificate
- IP address
- IP address + password
- Other
- Password
- Script
- Unrestricted
Interface URI Local Persistent URI - In the Statistics Information tab, enter details about the statistics information resulting from the usage of the interface. This includes the username and password you might require to log into the vendor's system in order to manage statistical information about the interface. All of the information on this tab is for informational purposes, only. The non-self explanatory fields displayed on this tab are described in the following table:
Statistics Information Fields Section Field Description Security Attributes User ID,
User Password, User Password NoteThe Security Attributes section and the fields within it (User ID, User Password, User Password Note) can be utilized by the institution to preserve any information which is needed in order to set connection and/or communication with the vendor or the vendor’s platform. As this section is informational and has no workflow-related functionalities it can be used in various ways. Some institutions use this section to store information required to establish a connection with the Vendor’s platform (interface) when setting a SUSHI account for COUNTER usage data harvesting, while other institutions use this section to store connection information relating to virtually accessing the vendor system for institutional needs. As mentioned above, this section can be utilized to contain any information which the institution sees fit. Usage Statistics Usage Stats Available Whether usage statistics are available for the resource. Usage Stats Delivery Method The manner in which statistics are made available. Usage Stats Frequency The frequency with which statistics are made available. Possible values are: - Annual
- Bi-annual
- Monthly
- Quarterly
- User-selectable
These fields can be customized by modifying the code table.
Code tables can only be customized by ExLibris support. Contact support for assistance.
Usage Stats Delivery Address The contact name within the library. Linking Note Information about external linking, such as implementation details, or other notes. Statistics Note Information about usage-related statistics. Stats Format The formats in which statistics are made available. Multiple formats can be entered, separated by a semicolon. Possible values are:- HTML
- Delimited
- Excel
- CSV
- ASCII
- Other
Usage Stats Online Location The online location where statistics can be accessed, such as a URL or file path. Usage Stats Locally Stored Information about and/or links to locally stored data. - In the Inventory tab, view the portfolios and electronic collections associated with the interface. Do one of the following:
- Select the electronic collection name to open the Electronic Collection Editor page. For details on the Electronic Collection Editor page, see Adding a Local Electronic Collection.
- Select the name of the standalone portfolio you want to access. For details on working with portfolios, see Managing Local Portfolios
- In the Notes tab, add, update, or delete notes for the vendor interface. For more information, see Notes Tab.
- Select Save when you are done.
Editing Vendor or Vendor Account Information
You can update the information entered for a vendor or vendor account. This includes activating or deactivating the vendor or vendor account. A Vendor Account Manager can only manage the vendor account elements of the vendor record. A Vendor Manager can manage all elements of the vendor record.
Some vendor updates require re-indexing of all the related PO lines. This is done by a background job that appears in the Monitor Jobs page. The user that made the updates which triggered this re-indexing appears as the operator.
To edit vendor information:
- On the Search Vendors page (Acquisitions > Acquisitions Infrastructure > Vendors), select Edit in the row actions list for a vendor. The Summary tab of the Vendor Details page appears.
- Edit the vendor information as required. For information on the tabs included on this page, see Adding a Vendor and Vendor Account.
- Select Save to save your changes.
To edit vendor account information:
- On the Vendor Details page (Acquisitions > Acquisitions Infrastructure > Vendors and select a vendor), select Edit in the row actions list for the specific vendor account whose information you want to update. The Vendor Details page appears.
- Edit the vendor account information as required. For information, see Adding a Vendor and Vendor Account.
To link vendor account contact information to vendor contact information, select Link in the Contact Information or Contact People tab.
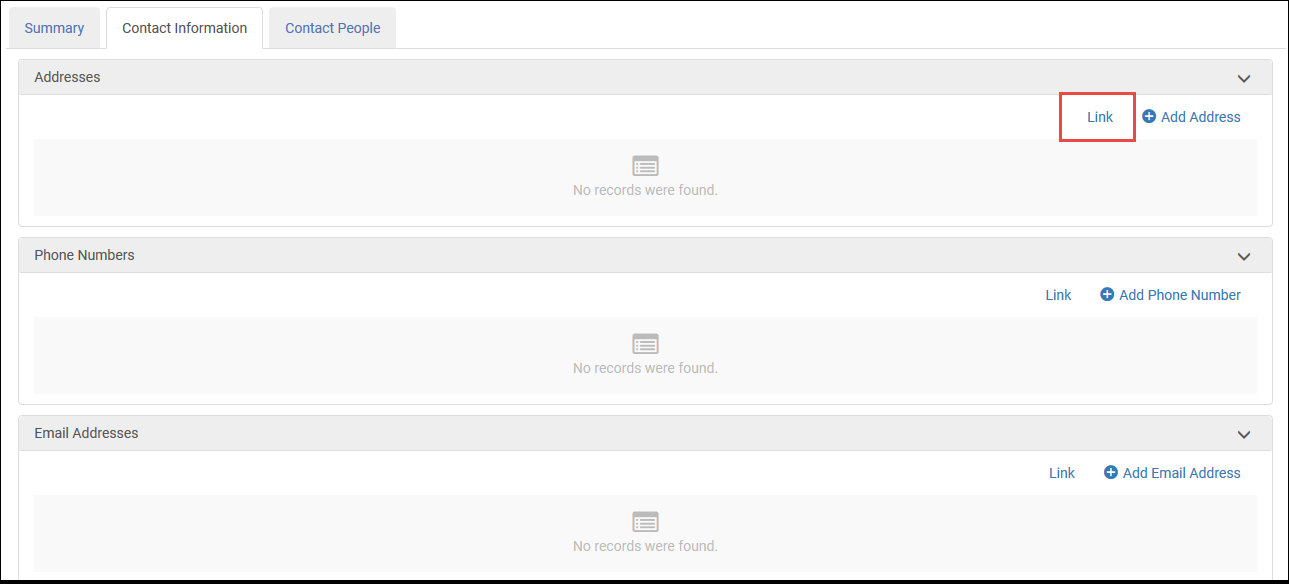 Vendor Account DetailsA vendor must have at least one vendor account in order to be an active vendor.
Vendor Account DetailsA vendor must have at least one vendor account in order to be an active vendor. - Select Save to save the vendor account.
Deleting a Vendor or Vendor Account
You can permanently delete a vendor or vendor account.
To delete a vendor:
On the Search Vendors page (Acquisitions > Acquisitions Infrastructure > Vendors), select Delete in the row actions list and select Confirm in the confirmation dialog box.
A vendor with open orders cannot be deleted.
To delete a vendor account:
On the Vendor Details page (Acquisitions > Acquisitions Infrastructure > Vendors and edit a vendor), select Delete in the row actions list and select Confirm in the confirmation dialog box.
If you delete the last vendor account of a vendor, you must add a new, active vendor account or change the status of the vendor to inactive.

