Packaging PO Lines into a PO
This page describes how to work with packaging of PO lines into a PO, including manual and automated packaging, reviewing POs and deleting POs. For a list of links to pages with instructions for purchasing in Alma including creating PO lines, renewals, working with vendors, etc., see Purchasing. For information on the overall purchasing workflow see Purchasing Workflow. For an overview of working with acquisitions in Alma, including links to relevant sections such as Infrastructure, Renewals, Invoicing, etc., see Introduction to Acquisitions.
- Purchasing Operator
- Purchasing Manager
- Vendor account
- Owner
- Currency
- Continuity – One-time/continuous
- Acquisition method
- Source type – Source of the PO line creation for example Manual Entry (via the UI), API, EOD, etc.
- Ordering Library
- Fund (if the po_packed_by_fund parameter is set to true; see Configuring Other Settings)
- If the PO line is associated with more than one fund, an error is generated and the PO line must be packaged manually.
- The maximum number of PO lines that will be added to each PO is controlled on the Acquisition Jobs Configuration page; see Configuring Acquisition Jobs.
- If a PO line is assigned to a user, the PO Line Packaging job will not be able to process it. In that case, you would need to release the assignment.
Packaging Within the Purchasing Workflow
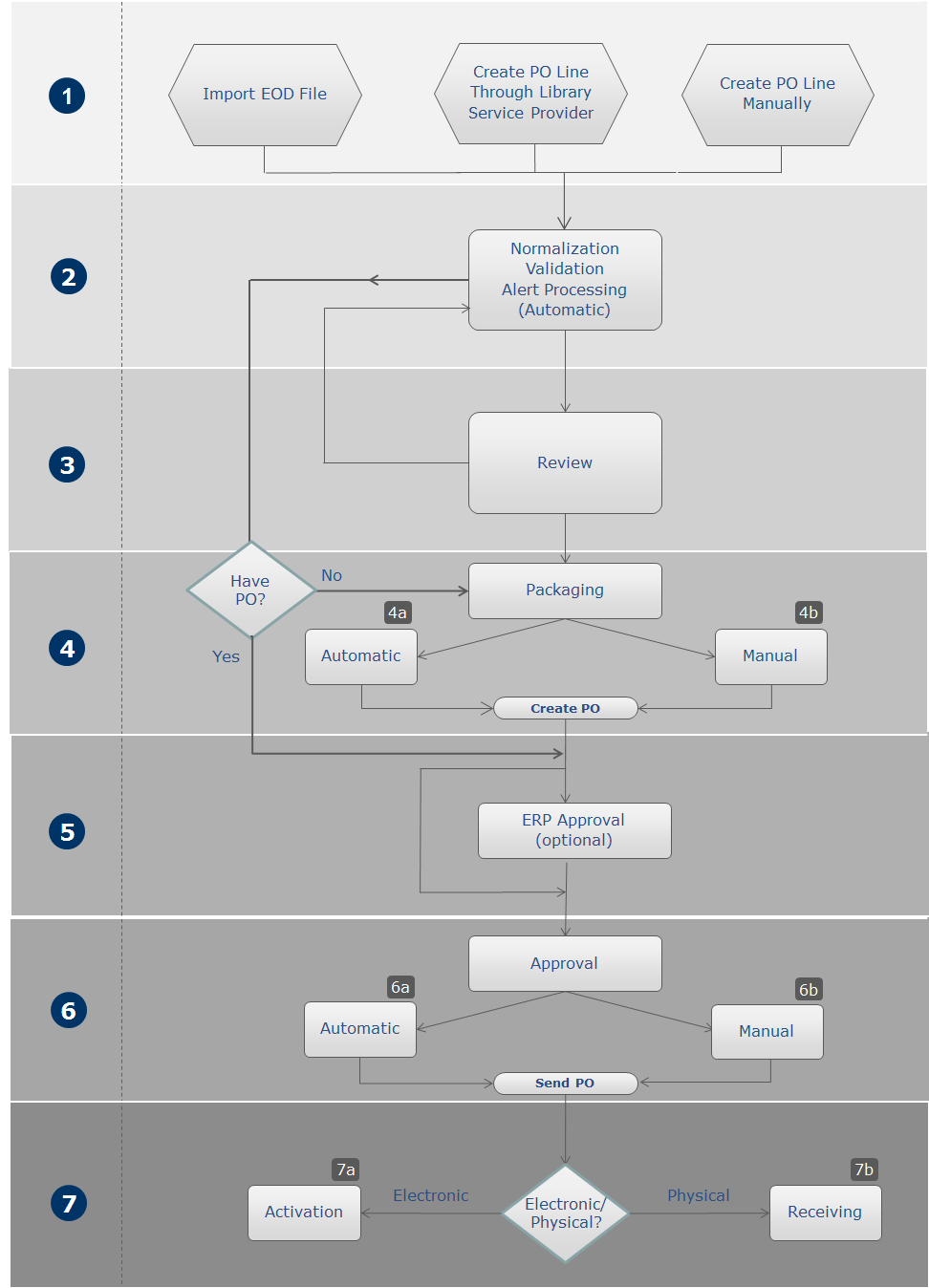
Managing PO Lines that Require Manual Packaging
Locating PO Lines that Require Manual Packaging
- When the PO Line task list is open, in the Facets pane, under Workflow Step, select Manual Packaging.
- In the main menu, select Acquisitions > Purchase Order Lines > Package. The PO Lines task list opens with the Manual Packaging filter pre-selected in the facets.
- in the Tasks List in the persistent menu, under Order Lines, select Package (see Tasks in the Task List). The PO Lines task list opens with the Manual Packaging filter pre-selected in the facets.
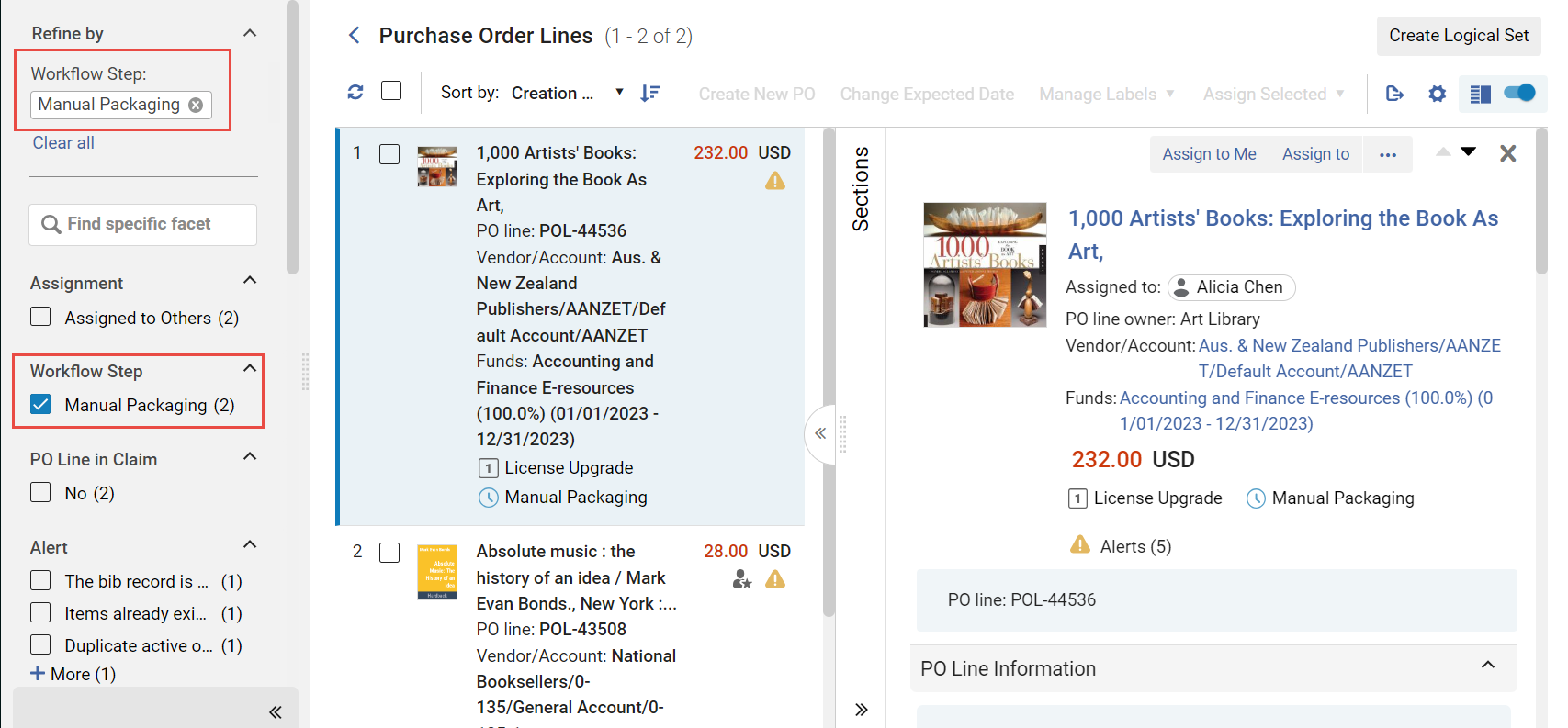
Available Actions
- Edit – Edit the PO line. See Reviewing PO Lines.
- Create new PO – Package the PO line into its own PO. The PO is sent for approval (see Approving and Sending POs). If a purchase order's acquisition method is Purchase, the process stops at the approval stage.
- Order Now – Send the PO line to the vendor without waiting for approval (see Approving and Sending POs). If you select this option, the Order Now Letter is sent to you after the order is sent for processing. The vendor receives the order as an Order List Letter. For information on these letters, see Configuring Alma Letters.
- Defer – Defer the PO line. See Deferring PO Lines.
- Relink – Relink the PO line. See Relinking PO Lines.
- Change Bib Reference – Change the bibliographic reference of the PO line. See Changing Bibliographic Reference.
- Cancel – Cancel the PO line. See Canceling PO Lines.
- Delete – Delete the PO line. See Deleting PO Lines.
Packaging PO Lines
PO lines can be included in the same PO if they are for the same library, have a common vendor, vendor account and common currency, share the same order pattern (one-time/continuous), and share the same acquisition method and source type.
- In the PO Lines task list, select the check box to the left of each PO line you want to include in the PO.
If the task list that is currently open has more than one page, you can select PO lines from multiple pages.
- In the Actions menu, select Create New PO (see also, Managing PO Lines - New Layout). The selected PO lines are packaged into a PO and the PO is sent for approval (see Approving and Sending POs).
Reviewing Purchase Orders
- Purchasing Operator
- On the Purchase Orders in Review page, select Edit in the row actions list for the PO you want to review. The PO Summary page appears.
- Edit the fields on the page, as required.
- The required fields are marked with an asterisk and must be completed before the PO can advance to the next stage of the workflow.
- Vendor is view only and may not be edited in the PO Summary. To change a vendor, run Acquisitions > Advanced Tools > Change Vendor in Order. See Changing Vendors in PO Lines and POs.
- When Integrate by ERP Number is selected for the Export Orders (PO) job (see Financial Systems), a PO's ERP number must be filled in for the PO to proceed to the next stage of the workflow. If ERP number is not filled in, the PO is sent to the ERP to receive a number, after which it is re-imported to Alma using the Import PO Approvals job. If the ERP number is filled in, the PO (after it is approved in Alma) is sent to the vendor and the ERP simultaneously.
- Select one of the following:
- Save – The PO is saved. Use this option if you are unsure if you want the PO to continue to the next stage of the purchasing workflow.
- Save and Continue – The information you modified is saved, the PO is packaged, and then proceeds to the approval and sending stage of the workflow (see Approving and Sending POs).
When saving a PO line, the expected receipt date of the items associated with the PO line is updated.
- On the Purchase Orders in Review page (Acquisitions > Purchase Order > Review), select Edit in the row actions list for the relevant PO. The PO Summary page appears.
- In the PO line list tab, select Add PO Line. The list of PO lines that can be added to the PO appear.
Note that only PO lines with a status of 'Ready' for manual packaging will appear in the list and are available to add to the PO. If the PO Line is 'In Review', it will not display in the list until all errors in the PO lines's Alerts have been resolved and that status changes to 'Ready'. - Select one or more PO lines to add.
- Select Select. The PO line(s) is/are added to the PO.
Once an EDI PO line has been packaged into a PO, the Download EDI File option appears in the row actions of the PO line. Select this option to download the PO that contains the PO line as an EDI file for review. The EDI file is created ad hoc based on the current data of the order. (For this link to appear, the vendor must be configured as an EDI vendor and the PO line must be packaged into a PO.)

