Fulfillment Networks
- Walk-in loans
- Direct requesting
- Return anywhere in the network
- Pickup anywhere in the network
- A network patron card in Primo
A fulfillment network has the following additional attributes:
- Limited patron information is shared between the institutions in the network.
- The inventory of each fulfillment network member institution is discoverable by patrons of all fulfillment network members.
For information on configuring a fulfillment network or Pickup Anywhere/Return Anywhere, see Configuring Fulfillment Networks.
Fulfillment relationships define the services that one library is able to perform for another library within the same institution. For more information see Configuring Fulfillment Services Between Libraries Within an Institution.
Viewing and Working with the Network Activity for a Patron
- Circulation Desk Manager
- Circulation Desk Operator
- Circulation Desk Operator - Limited
- User Manager
- User Administrator.
If the patron is a linked user (see Require manual linked account registration), the Network Activity tab is only visible if cross consortia identifiers are enabled (see How to Setup and Test a Fulfillment Network).
A filter allows the user to select transactions for a specific institution or all institutions that have a linked account for this user. All active loans and requests will automatically be displayed with no option to filter the view for this session only.
Accessing the Network Activity Tab for a Patron
From the network tab you can view the activity across all linked institutions.
-
On the Patron Identification page (Fulfillment > Checkout/Checkin > Manage Patron Services), enter the patron’s name in the Scan patron’s ID or search for patron field and select Go. The Patron Services page appears. You can also enter a proxy user. For more details see Selecting a Patron.
-
On the left pane select the Network Activity tab icon.

Note that a green dot on the tab indicates that actions (loans, requests, etc.) were done in the network. -
The Network Activity tab appears with the Loans button selected.
.png?revision=1)
Only active tabs/activities appear, i.e., Returns are not diisplayed. -
The user information and system notes are not displayed in the left hand pane of the Network Activity tab.

-
By default, the All institutions are selected.
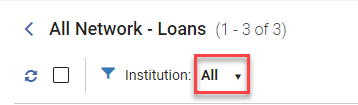
-
You can select from a list of institutions where the patron has active loans, requests or fees. Selecting All displays all the loans, requests or fees from all institutions. This is the default.

Viewing Patron Loans in the Network Activity Tab
Loans are selected by default in the Network Activity tab.

-
The number in the Loans button displays the number of loans in the selected institution or for All Networks if selected.

-
You can filter the list by institution. When doing so, the counter for the loans in the left hand pane is updated for the selected institution.

-
An additional field with the institution name appears for each loan.

This field is customizable in the Record Customization menu (see Customizing the Display in Alma). -
When Loans is selected, the scan item bar does not appear and there is no Create item option or row actions.
Viewing Patron Requests in the Network Activity Tab
In the Network Activity tab, select the Requests button to view the patron's requests in the fulfillment network.

-
The number in the Requests button displays the number of requests in the chosen institution or for All Networks if selected.

-
An additional field with the institution name appears for each request.

This field is customizable in the Record Customization menu (see Customizing the Display in Alma). -
When Requests is selected there is no Create item option or row actions.
-
You can filter the list by institution. When doing so, the counter for the requests in the left hand pane is updated for the selected institution.

Viewing Fines and Fees in the Network Activity Tab
In the Network Activity tab, select the Fines and Fees button to view the fines and fees for the patron in the fulfillment network.
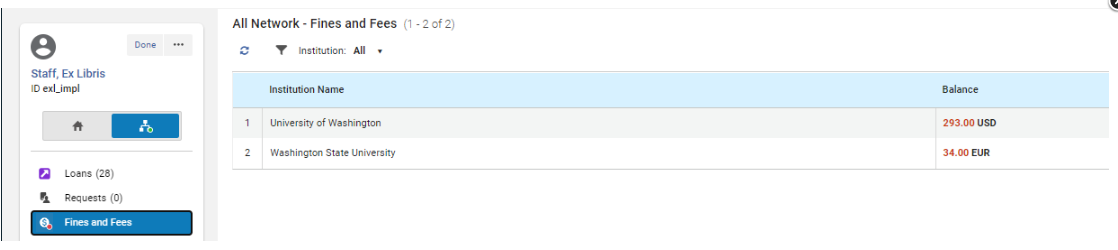
-
The Fines and Fees button displays a content indicator if fines/fees exist for the patron.
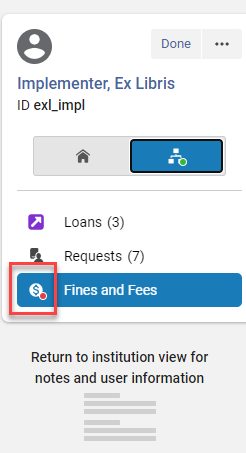
-
When Fines and Fees is selected in the Network Activity tab, there is no Create item option or row action.
Customizing the Display on the Patron Network Activity Tab
For instructions on customizing the display see Customizing the Display in Alma.
Customization to the Network Activity tab does not impact (and is not impacted by) customization for the main Patron Services page.
Switching Between Views on the Patron Network Activity Tab
For instructions see Views.
Exporting Records from the Network Activity Tab
For instructions see Exporting Records to Excel.
Walk-in Loans
A walk-in loan is where a patron from a different institution loans an item from the resource owning institution. For details see Registering Patrons from Other Institutions in the Fulfillment Network.
Pickup Anywhere Workflow
Requesting an Item for Pickup Anywhere in the Network
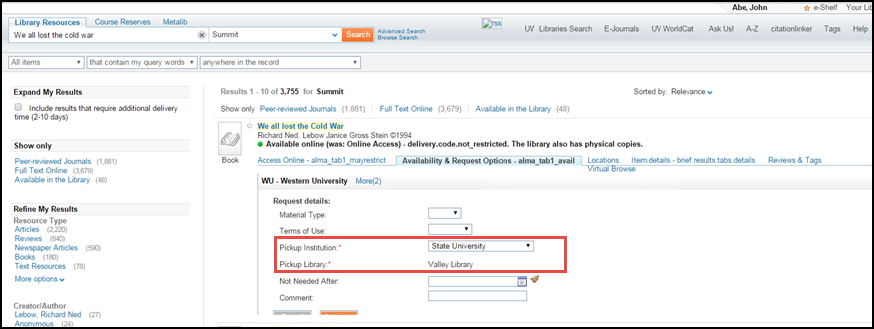
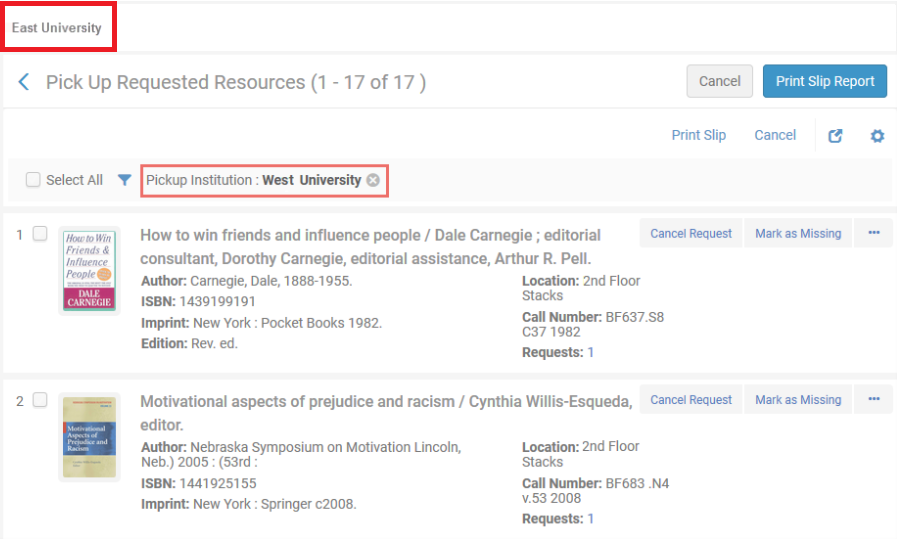


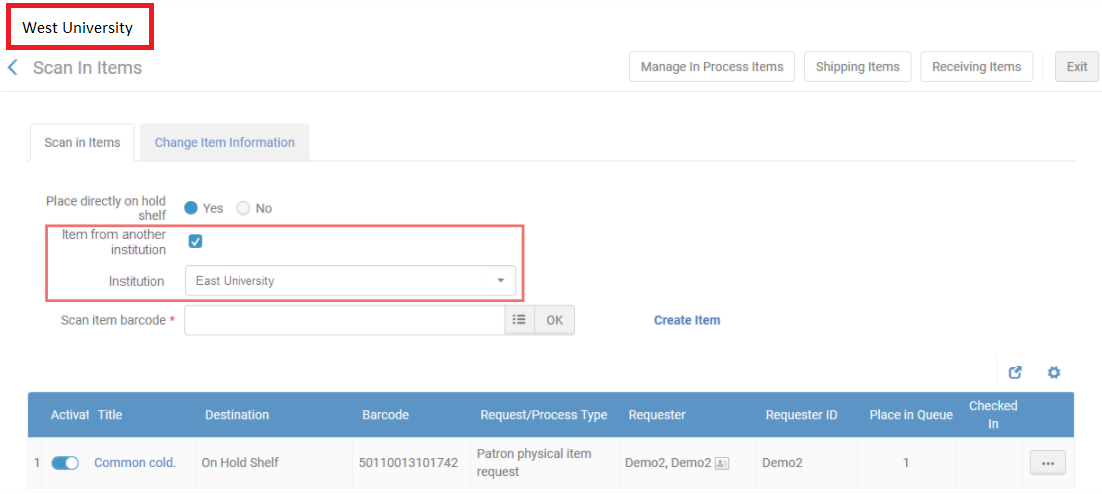


Get It at Other Institutions
Network inventory display may be based on a shared Network Zone in which all institutions take part, or based on a discovery network that is not utilizing a Network Zone. See Overview of Collaborative Networks with Primo VE for more information on the shared discovery options.
When the institution is part of a network, Primo will expose the discovered record’s inventory at the patron’s institution, as well as at other institutions of the network. The home institution’s inventory and the network institutions’ inventory are displayed in separate sections, as shown below.
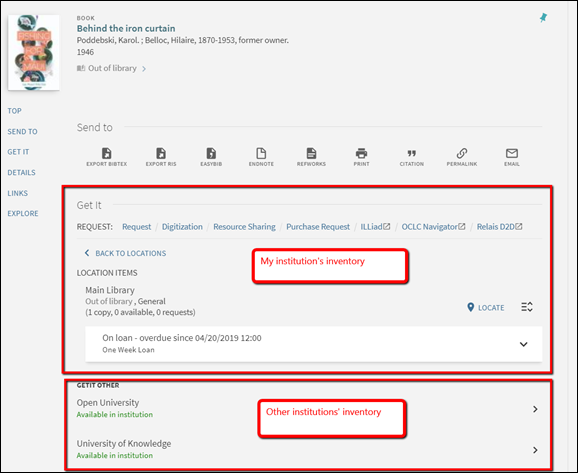
Other institutions’ inventory may be displayed without allowing the patron to directly request the other institutions’ resources. For example, if the institution implements a resource sharing or automated fulfillment network, network requests are placed via the resource sharing link.
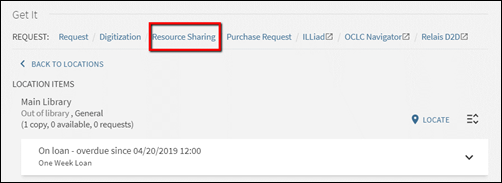
Alternatively, the institution may allow the patrons to navigate into the other network members’ inventory information and directly place a request.
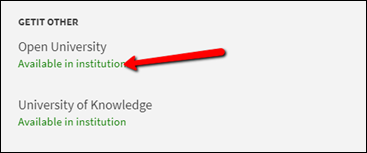
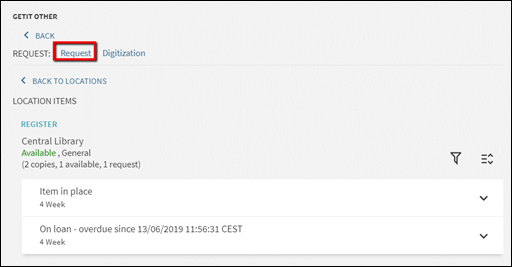
Below are some of the service types an institution may set up for network requesting.
Expose other institutions’ availability only
In this model the home institution may decide to expose only information about which institution holds available copies of the discovered resource. The institution may decide not to allow the patrons to further navigate into every institution’s holdings information. This has the benefit of allowing less navigation in the full view page, minimizing the potential confusion that multiple options may cause. With this setup the patrons will only see that institutions do or do not own available copies, and will always use the same Resource Sharing Request link for requesting. The link for the Available in institution text can be deactivated. Please consult Primo configuration guides for achieving this type of set up.
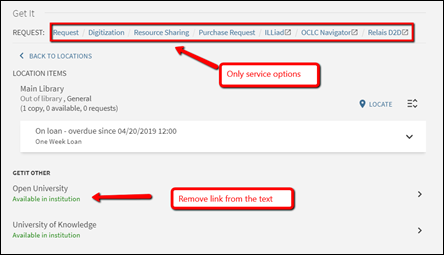
Expose other institutions’ holdings
In this model the home institution may decide to expose, in addition to information about which institution holds available copies of the discovered resource, also where the inventory is found, but not allow directly requesting the remote institutions’ items. This would be a classic setup where the institutions allow patrons of one another to walk into each other’s library and use the on shelf items, but require that the requesting be done only using the Resource Sharing option from the local inventory display.
As is shown below, in this setup the Available in institution text does allow navigating into the network institutions’ inventory, but the remote institution’s Get It information is shown without the patron being automatically logged into that institution. This causes the following:
-
The remote Get It has no request options.
-
The loanability information is either loanable or not loanable, and is calculated using the same procedures that are used for determining potential loanability when the patron is not logged in.
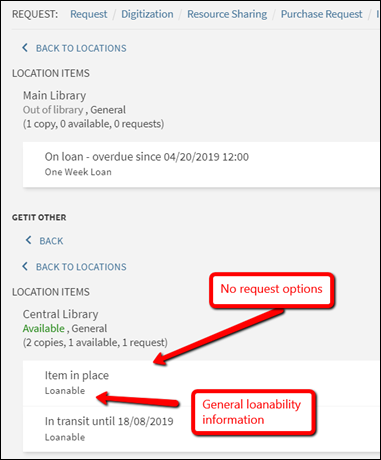
This is achieved by setting the uresolver_remote_register parameter to None in the Configuration Menu > Fulfillment > Other Settings page. Note that this parameter takes affect for the remote institution (i.e. not the patron's home institution).

Allow directly requesting other institutions’ holdings
The institutions may decide to expose not only which institution holds available copies of the discovered resource and where the inventory is found, but also allow directly placing a request on the remote item. This would be a standard setup when the institutions do not utilize a resource sharing or an automatic fulfillment network based rota, but rather allow the patrons to directly find items of other institutions and directly request them.
Require manual linked account registration
It is possible to set Alma so that when the patron chooses to display a remote institution’s Get It information, the default view will be as for a non-logged user. Alma will not automatically create a linked account at the remote institution, and will therefore not display detailed terms of use and will not show a request option. A ‘Register’ option will allow the patron to explicitly request to create a linked account.
This type of set up may be done in order to make sure that linked accounts are only created when the patron explicitly requests to create them. This may serve privacy considerations, as well as prevent multiple linked accounts from being created unless the patron really wants to create a local request.
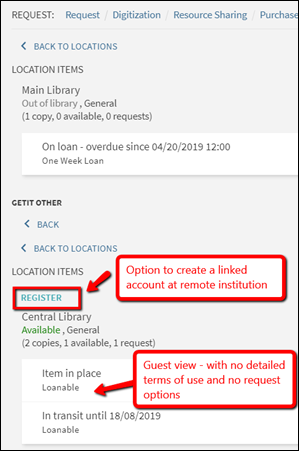
Using the ‘Register’ option creates the linked account and reloads the remote Get It information with detailed terms of use and with request options, after having created the linked account.
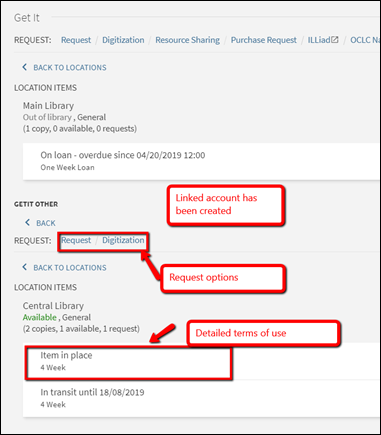
To do this, set the uresolver_remote_register parameter to Manual in the Configuration Menu > Fulfillment > Other Settings page. Note that this parameter takes affect the remote institution (i.e. not the patron home institution).
Allow automatic linked account registration
Set the uresolver_remote_register parameter to Auto to skip the Register step and always automatically create the linked account at the remote institution. This setup streamlines the request process and skips the need to manually register before getting request options, but may result in multiple linked accounts created at every institution which the patrons has navigated into for viewing request options.

