Revisar y gestionar líneas de orden de compra
Esta página describe cómo revisar y gestionar líneas de orden de compra, incluido el flujo de trabajo de revisión de líneas de orden de compra, edición de líneas de orden de compra en revisión o en la lista de tareas de líneas de orden de compra, acciones masivas para líneas de orden de compra, etc. Para obtener una lista de enlaces a páginas con instrucciones sobre la compra en Alma, incluida la creación de líneas de orden de compra, renovaciones, trabajar con proveedores, etc., consulte Compras. Para obtener más información sobre el flujo de trabajo de compras en general, consulte Flujo de trabajo de compras. Para ver un resumen del trabajo con adquisiciones en Alma, incluidos los enlaces a secciones relevantes como Infraestructura, Facturación, Configuración, etc., véase Introducción a adquisiciones.
- Operador de compras
- Gestor de compras
- Operador de compras extendido
Flujo de trabajo de la revisión de líneas de orden de compra
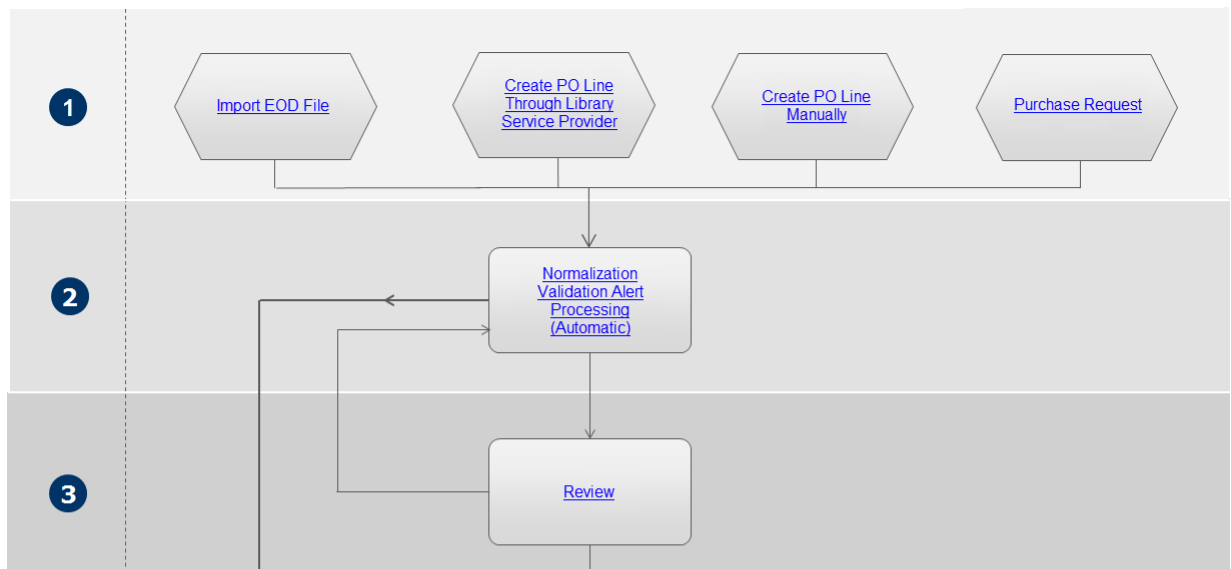
Ver las líneas de orden de compra que requieren revisión
- En la página de Líneas de orden de compra (Adquisiciones > Líneas de orden de compra > Todas las líneas de orden de compra), en el panel Facetas, en Paso del flujo de trabajo, seleccione En revisión.
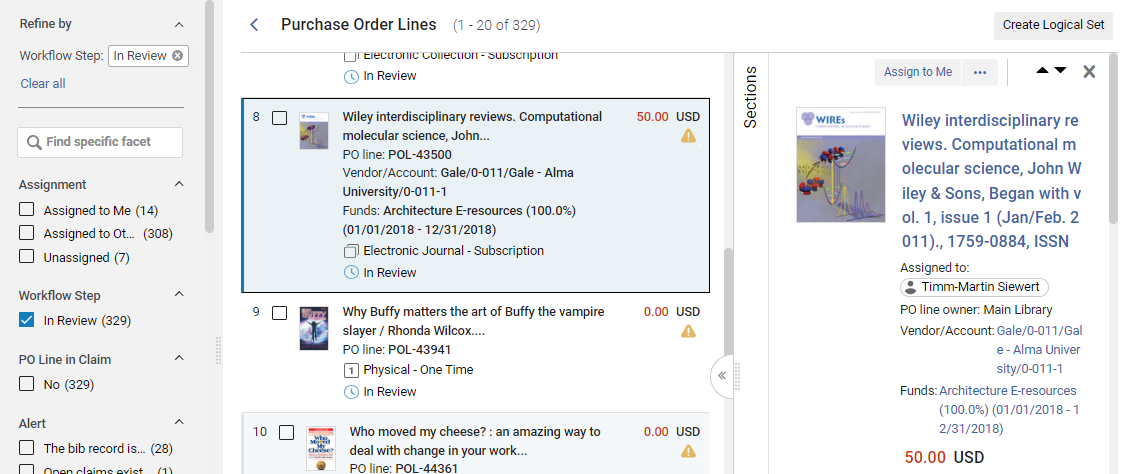
Puede usar las facetas para filtrar la lista y así poder ver líneas de orden de compra específicas. En particular, quizá quiera usar las facetas Asignación y Usuario asignado para filtrar la lista en función de los usuarios a quienes se les hayan asignado las líneas de orden de compra (consulte Utilizar facetas para refinar resultados de búsqueda).
También puede usar el siguiente atajo para preparar las facetas y poder ver solo las líneas de orden de compra que requieran revisión y que se le asignen a usted:
- En el menú principal, seleccione Adquisiciones > Líneas de orden de compra > Revisión (línea de orden de compra).
Una vez que aparezca esta página, podrá seguir afinando los resultados con las facetas (consulte Utilizar facetas para refinar los resultados de búsqueda).
Editar una línea de orden de compra en revisión
Las líneas de orden de compra se pueden editar para corregir información errónea, o para agregar información pendiente, en el panel Detalles. Consulte Editar información de la línea de orden de compra para editar líneas de orden de compra en la lista de tareas. Para obtener información sobre el campo de una línea de orden de compra, consulte Crear manualmente una línea de orden de compra. Para obtener información sobre cómo trabajar con el panel Detalles, consulte Nuevo diseño 2023.
Puede editar cualquier línea de orden de compra que esté asignada a usted. Si una línea de orden de compra está asignada a otro usuario, podrá verla pero no editarla. Los operadores y administradores de compras pueden editar líneas de orden de compra sin asignar, pero los usuarios sin estos roles no. Para obtener información sobre cómo cambiar la asignación del usuario de una línea de orden de compra, consulte Otras acciones disponibles a continuación. Abajo hay instrucciones para editar una línea de orden de compra en revisión. Para editar una línea de orden en general, consulte Editar información de la línea de orden de compra.
- Ejecute alguna de las acciones siguientes para entrar en modo de edición:
- En la lista de tareas, sleccione el botón Editar (
 ).
). - Si está abierto el panel de Detalles, seleccione el botón Editar (
 ) que aparece en la parte superior del panel.
) que aparece en la parte superior del panel.
- En la lista de tareas, sleccione el botón Editar (
- En el panel Detalles, edite los campos según se requiera.
- Cuando termine de editar la línea de orden de compra, seleccione Guardar y continuar en sus acciones de fila. La línea de orden de compra regresa al paso 2 en el flujo de trabajo, donde se revalida (no está normalizada en este momento). Si la línea de orden de compra aún es inválida, es enviada una vez más a revisión. Si todos los problemas de datos se han resuelto, la línea de orden de compra avanza al paso de Agrupación en el flujo de trabajo (vea el paso 4 del flujo de trabajo).
Otras acciones disponibles al revisar líneas de orden de compra
- Asignar a mí, Asignar a o Liberar asignación - Una línea de orden de compra que no está asignada se puede asignar a usted o a cualquier otro usuario. Una línea de orden de compra que actualmente está asignada a un usuario se puede reasignar a un usuario diferente o se puede liberar su asignación, lo que significa que la línea de orden de compra ya no está asignada a un usuario específico (consulte Asignada a mí, Sin asignar, Asignada a otros). Una línea de orden de compra que es reasignada mientras está en revisión, permanece en revisión hasta que se rectifican sus problemas.
- Cambiar referencia bibliográfica - Le permite enlazar la línea de orden de compra a un registro bibliográfico diferente (consulte Cerrar, reabrir y reenlazar líneas de Orden de Compra - Nuevo diseño).
- Cancelar línea - Cuando se cancela una línea de orden de compra en revisión, su Paso del fluijo de trabajo cambia de En revisión a Cancelada, pero no se elimina de Alma. Las líneas de orden de compra canceladas se pueden encontrar al usar el recuadro permanente de búsqueda o al seleccionar la faceta Cancelada bajo Paso del flujo de trabajo. Para más información sobre cancelar líneas de orden de compra, consulte Cerrar, reabrir y reenlazar líneas de orden de compra - Nuevo diseño.
-
Ordenar ahora— Mueve la línea de orden de compra a la etapa de normalización y validación (vea el paso 2) del flujo de trabajo de compras como preparativo para su agrupación (vea el paso 4) y enviada. Para más información sobre la agrupación de líneas de orden de compra, véase Agrupar líneas de orden de compra en una orden de compra.
Si selecciona Ordenar ahora, recibirá un mensaje de Ordenar ahora después de que la orden se envíe para su procesamient El proveedor recibe la orden en la forma de la Carta de lista de órdenes. Para obtener información sobre estas cartas, véase Configurar cartas de Alma. - Aplazar – Las líneas de orden de compra en revisión pueden ser aplazadas por cualquier motivo. Las líneas de orden de compra que son aplazadas se congelan en sus estados actuales hasta que sean reactivadas (devueltas al paso 2 del flujo de trabajo de compras habitual), ordenadas (con la opción de Ordenar ahora) o canceladas. Para más información, consulte Aplazar líneas de orden de compra - Nuevo diseño.
- Guardar e iniciar una prueba o Guardar y solicitar evaluación – Cuando se solicita o inicia una prueba para una línea de orden de compra, se envía automáticamente a la lista de tareas de revisión. La línea de orden de compra se debe asignar a una persona para que pueda ejecutar cualquiera de las dos acciones. Si tiene el rol de Operador/Administrador de pruebas, puede iniciar la prueba (Guardar e iniciar una prueba). De lo contrario, puede solicitar que se inicie una prueba (Guardar y solicitar evaluación). Para obtener más información sobre pruebas, véase Evaluaciones y Pruebas.
- Borrar: borra la línea de orden de compra, así como cualquier otra transacción y recurso de inventario relacionados con la línea de orden de compra (consulte Borrar, reabrir y reenlazar líneas de orden de compra - Nuevo diseño). Para eliminar una línea de orden de compra, debe tener el rol de Operador de adquisiciones extendido.
- Guardar como plantilla: guarda algunos de los ajustes de la línea de orden de compra como una plantilla que se puede aplicar cuando se crean nuevas líneas de orden de compra. Para más información, consulte Crear y gestionar plantillas de líneas de orden de compra.
Abrir la lista de tareas de líneas de orden de compra
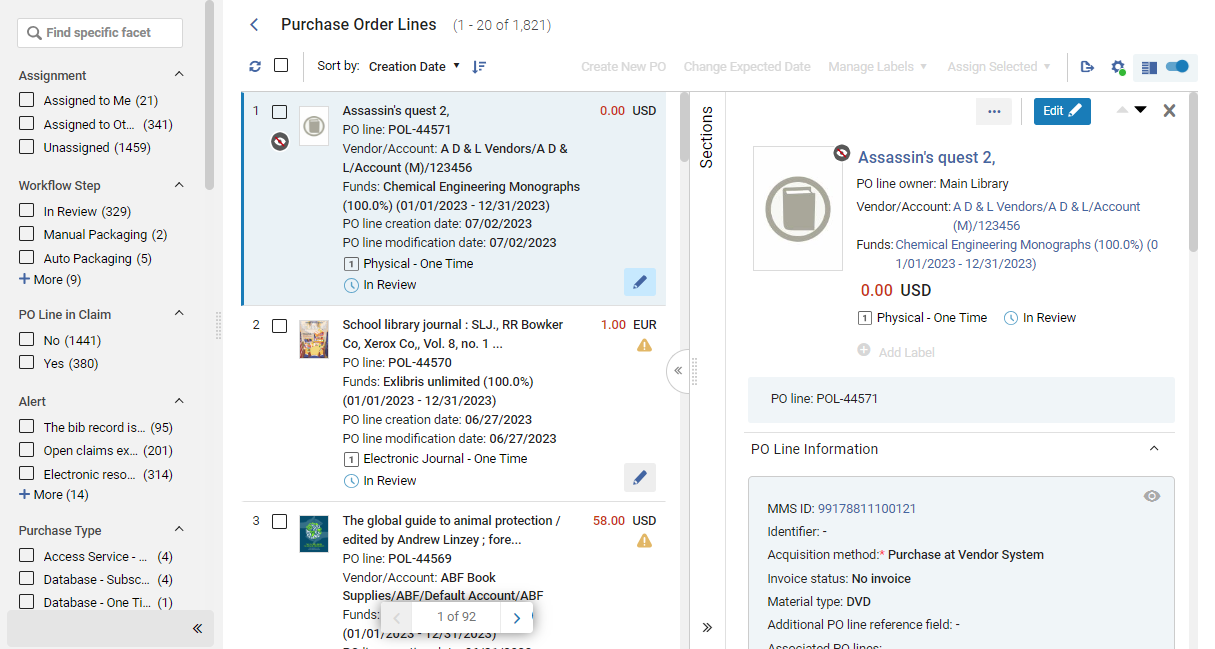
Se puede acceder a la lista de tareas de líneas de orden de compra de varias maneras:
- Navegue hasta Adquisiciones > Líneas de orden de compra > Todas las líneas de orden de compra para abrir la lista de tareas con todas las líneas de orden de compra existentes incluidas en ella. A continuación, puede filtrar la lista utilizando las facetas para localizar las líneas de orden de compra con las que desea trabajar; véase Buscar líneas de orden de compra.
- En la barra de búsqueda permanente, busque Líneas de orden de compra que cumplan determinadas condiciones; véase Buscar líneas de orden de compra.
- Seleccione una de las opciones prefiltradas en Adquisiciones > Líneas de orden de compra:
- Revisar (línea de orden de compra) – Abra la lista de tareas de líneas de orden de compra con las facetas Asignado a mí y En revisión preseleccionadas.
- Agrupar – Abra la lista de tareas de líneas de orden de compra con la faceta Agrupación manual preseleccionada.
- Reclamar – Abra la lista de tareas de líneas de orden de compra con la categoría de faceta Línea de orden de compra en reclamación en Sí.
- Renovar – Abra la lista de tareas de líneas de orden de compra con la faceta Esperando renovación manual preseleccionada.
- Revisar diferidos) – Abra la lista de tareas de la línea de orden de compra con las facetas Asignado a mí y Diferido preseleccionadas.
- En la barra de menú permanente, seleccione el icono Tareas (
) y, a continuación, en la lista Tareas, seleccione una de las siguientes opciones prefiltradas:
- Agrupar – Abra la lista de tareas de líneas de orden de compra con la faceta Agrupación manual preseleccionada.
- Revisar (línea de orden de compra) - Asignada a usted - Abra la lista de tareas de líneas de orden de compra con las facetas Asignada a mí y En revisión preseleccionadas.
- Revisar (línea de orden de compra) – Abra la lista de tareas de la línea de orden de compra con las facetas Sin asignar y En revisión preseleccionadas.
- Renovar – Abra la lista de tareas de líneas de orden de compra con la faceta Esperando renovación manual preseleccionada.
- Reclamar – Abra la lista de tareas de líneas de orden de compra con la categoría de faceta Línea de orden de compra en reclamación en Sí.
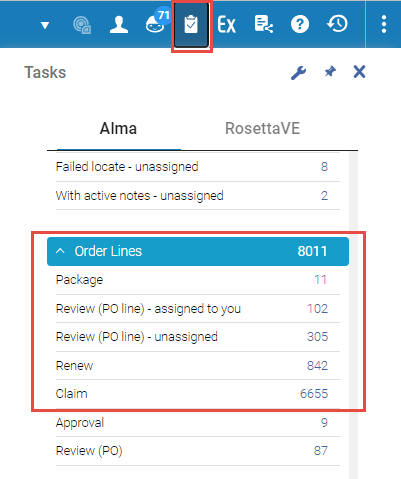
Independientemente de cómo la abra, una vez abierta la lista de tareas de líneas de orden de compra, puede seguir ordenándola y cambiar los ajustes de las facetas según sea necesario para encontrar las líneas de orden de compra que está buscando; véase Buscar líneas de orden de compra.
Buscar líneas de orden de compra
Para obtener información sobre la búsqueda de líneas de orden de compra y el refinamiento de los resultados de la búsqueda utilizando las facetas, consulte Buscar líneas de orden de compra.
Editar Información de la línea de orden de compra
-
Método de adquisición solo es editable cuando la línea de orden de compra tiene el estado de En revisión.
-
Moneda, Ubicación y Proveedor de material son editables solo si la línea de orden de compra no ha sido aún agrupada.
- Localice la línea de orden de compra en la lista de tareas de líneas de orden de compra, como se explica en Abrir lista de tareas de líneas de orden de compra, más arriba.
- Asegúrese de que la línea de orden de compra no esté actualmente asignada a otra persona.
- Seleccione Editar (
 en la lista de tareas o en el botón Editar situado
en la lista de tareas o en el botón Editar situadoen la parte superior del panel Detalles) para pasar al modo Editar. La información del panel de Detalles se vuelve editable.
- Edite la información según sea necesario.
- Seleccionar Guardar. Los cambios se guardan.
Para las líneas de orden de compra en revisión, el proceso es muy similar, excepto en cómo guardar y continuar el proceso. Para obtener más detalles, consulte Editar una línea de orden de compra en revisión.
(Nuevo en febrero) Las actualizaciones en la línea de orden de compra se reflejan en el inventario relacionado como, por ejemplo, en el tipo de material.
Reemplazar el recurso asociado a una línea de orden de compra electrónica
Cuando esté editando una línea de orden de compra electrónica (colección o portafolio), puede eliminar el recurso existente de la línea de orden de compra y sustituirlo por otro recurso electrónico. Esto evita que deba borrar una línea de orden de compra si estaba asociada al recurso electrónico equivocado.
Esta operación está disponible para cualquier tipo de recurso electrónico, pero el recurso de sustitución debe ser del mismo tipo que el recurso original. Por ejemplo, si el recurso actualmente seleccionado es Portafolio electrónico, solo puede seleccionarse otro Portafolio electrónico como nuevo recurso.
Un recurso de sustitución puede pertenecer a la Zona de la institución, a la Zona de la Comunidad o a la Zona de red. Aparece una indicación de la zona a la que está asociado el recurso en la sección Portafolios pedidos del panel Detalles de la línea de orden de compra electrónica, con un código de colores que indica si el recurso está disponible o no (véase Crear manualmente de una línea de orden de compra).
La función Reemplazar recurso se puede utilizar para manejar la compra y activación de recursos electrónicos gestionados por una Zona de red (véase Manejar recursos electrónicos gestionados en una Zona de red, más adelante).
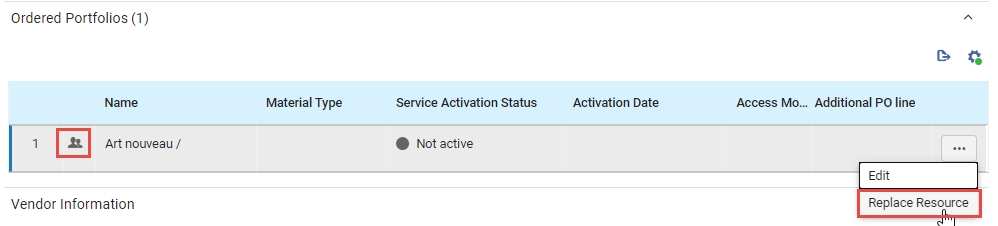
Reemplazar un recurso
Se puede cambiar el recurso asociado a una línea de orden de compra electrónica. Si el recurso que se sustituye está asociado a un registro bibliográfico diferente del nuevo recurso, la línea de orden de compra se asociará a ese nuevo registro bibliográfico.
- Seleccione Editar para pasar al modo Editar.
- En la sección Portafolios solicitados, en las acciones de la fila del portafolio, seleccione Reemplazar recurso. La página de Portafolios electrónicos se abre en un panel deslizante, con la barra de búsqueda persistente en la parte superior.
Si el recurso que se sustituye está asociado a un registro bibliográfico diferente, puede que se le pregunte si desea mantener el registro bibliográfico en el repositorio o eliminarlo. En este caso, elija una de las opciones y luego seleccione Guardar.
Si elige eliminar el recurso, cuando Alma realiza la sustitución del recurso para la línea de orden de compra, también comprueba si el registro bibliográfico del recurso original tiene asociado algún otro inventario. Si no tiene ningún otro inventario, se borra. Solo verá este aviso si el parámetro de cliente pol_handle_bib_record_without_inventory se ajusta en MANUAL. Para obtener más información sobre este parámetro, véase Configurar otros ajustes (Adquisiciones).
- En la barra de búsqueda permanente, busque el portafolio que desea solicitar en lugar del portafolio actual.
- Cuando haya localizado el recurso, seleccione el botón situado junto a su número en la lista de resultados de la búsqueda.
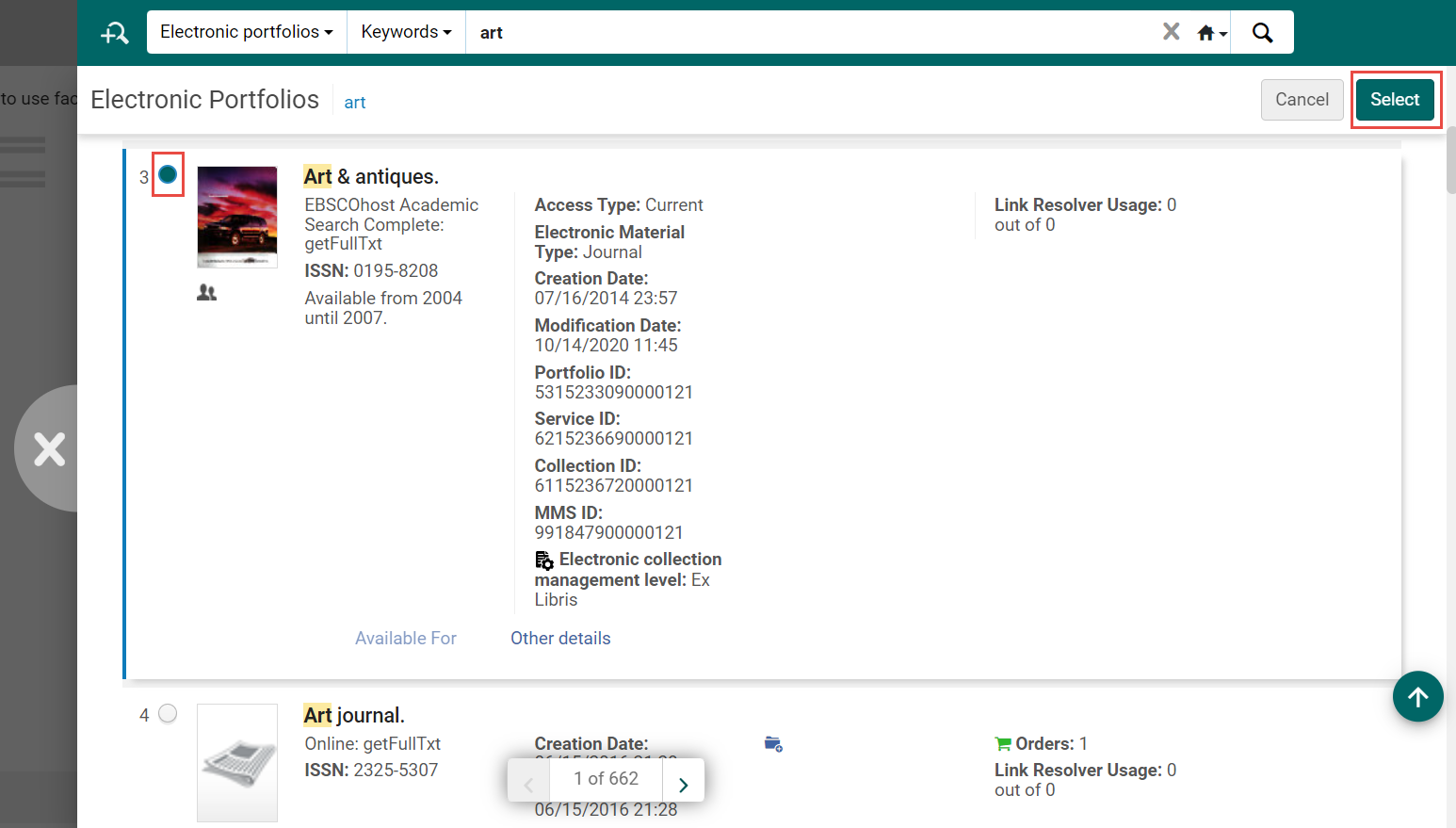
- Seleccione el botón Seleccionar. El panel deslizante se cierra y el portafolio que seleccionó reemplaza al anterior en la línea de la orden de compra.
- Seleccione Guardar para guardar el cambio en la línea de orden de compra.
Manejar recursos electrónicos que son gestionados en una Zona de red
Las instituciones que forman parte de una Zona de red cuyos recursos electrónicos son gestionados por la Zona de red (aunque las compras de la institución se gestionen localmente) pueden realizar los siguientes pasos para comprar y activar un recurso electrónico:
- Crear una Línea de orden de compra local asociada a un recurso electrónico.
- Enviar la orden al proveedor.
- Una vez que el recurso esté a su disposición, solicitar a la institución de la red que habilite el recurso electrónico en la Zona de la Red y procure que esté Disponible para ellas.
- Usar la nueva función Reemplazar recurso para sustituir el recurso actualmente asociado a la línea de orden de compra por el recurso de la Zona de red disponible.
Si la línea de orden de compra no tiene licencia y el recurso de la Zona de red sí la tiene, la licencia de la Zona de red se asociará a la línea de orden de compra. Si la línea de orden de compra tiene licencia y el recurso de la Zona de red la tiene también, la licencia de la Zona de red no se asociará a la línea de orden de compra.
Realizar cambios globales a las líneas de orden de compra seleccionadas
Puede realizar ciertas acciones masivas en líneas de orden de compra seleccionadas que aparezcan al mismo tiempo en la lista de tareas de la línea de orden de compra. Estas acciones pueden seleccionarse en el menú Acciones (véase Nuevo diseño 2022), que está disponible cuando se selecciona una o más líneas de orden de compra en la lista de tareas.
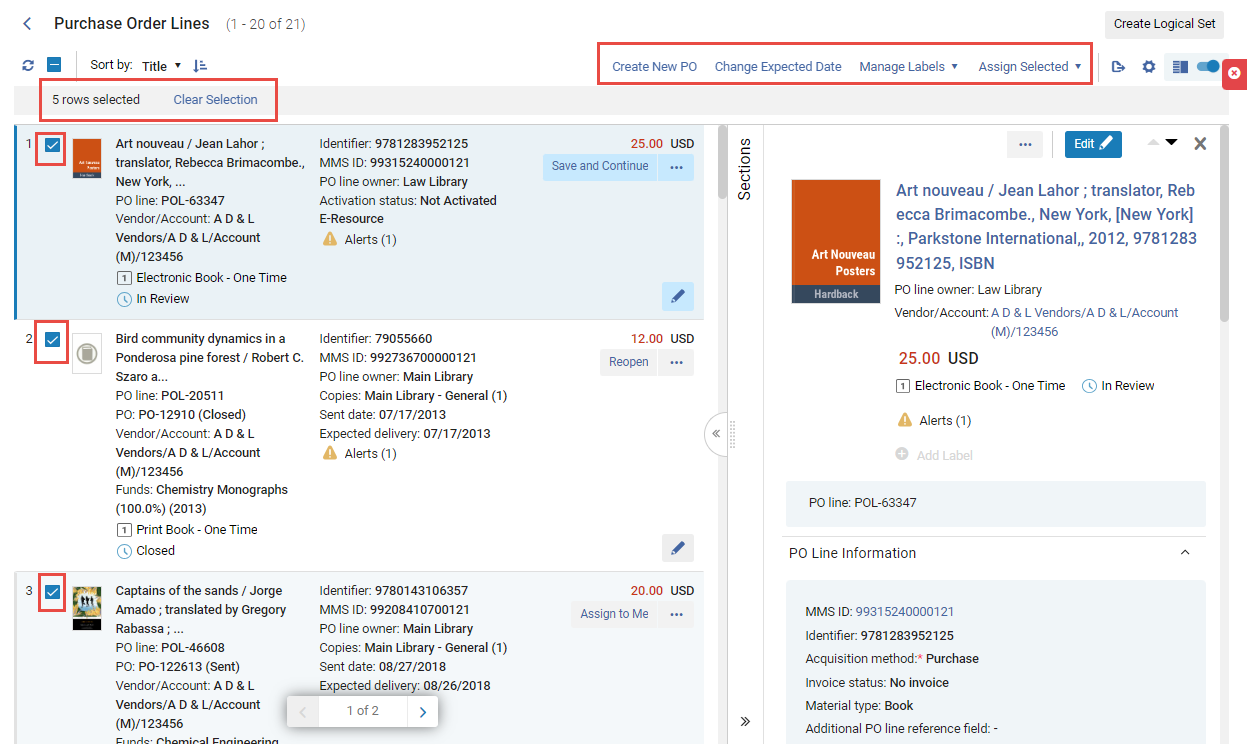
- Seleccione su casilla de verificación.
Si la lista de tareas que está actualmente abierta tiene más de una página, puede seleccionar líneas de orden de compra de varias páginas.
Las acciones disponibles son:
- Crear nueva orden de compra - Agrupe las líneas de orden de compra seleccionadas en una orden de compra; véase Agrupar líneas de orden de compra en una orden de compra.
- Cambiar fecha prevista – Actualice las fechas previstas de las líneas de orden de compra que están en reclamación; véase Procesar reclamaciones.
- Gestionar etiquetas – Añada etiquetas a las líneas de orden de compra seleccionadas o elimínelas; véase Nuevo diseño 2022.
-
Asignar selección - Asigne las líneas de orden de compra seleccionadas a usted mismo o a otro usuario, o libere la asignación de las líneas de orden de compra seleccionadas que actualmente tiene asignadas: En el cuadro de diálogo, seleccione la opción requerida y, a continuación, seleccione Asignar selección.
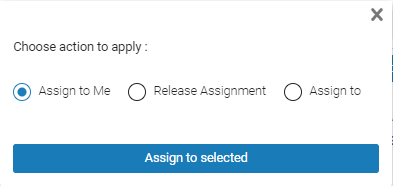 Seleccionar la acción de asignación para las líneas de orden de compra seleccionadas
Seleccionar la acción de asignación para las líneas de orden de compra seleccionadas
Realizar cambios globales en conjuntos de líneas de orden de compra
- Operador de compras
- Gestor de compras
- Administrador de adquisiciones
- Administrador general del sistema
- Actualizar flujo de trabajo de las líneas de orden de compra – Mueve las líneas de orden de compra a una etapa específica del flujo de trabajo
- Actualizar transacciones de las líneas de orden de compra – Modifica la asignación de líneas de orden de compra entre fondos
- Actualizar información de las líneas de orden de compra – Actualiza la información de líneas de orden de compra de acuerdo con condiciones específicas
- Actualizar información de las líneas de orden de compra – Modifica los atributos de las líneas de orden de compra después de que una orden se crea y envía al proveedor
- Cambiar el estado de las líneas de orden de compra – Elegir un estado (Cancelar, Cerrar o Borrar) al cual cambiar un conjunto de líneas de orden de compra
- Actualizar usuarios interesados en líneas de orden de compra – Actualice la lista de usuarios interesados definida para un conjunto de líneas de orden de compra
Comunicación con Proveedores
- Operador de compras
- Gestor de compras
- Gerente de proveedor
- Enviar un nuevo correo electrónico al proveedor.
- Ingresar manualmente una respuesta del proveedor (incluso si se recibió por correo electrónico)
- Enviar una respuesta al proveedor
- Busque una línea de orden de compra (véase Buscar líneas de orden de compra - Nuevo diseño). Cuando se muestra en la lista de tareas, selecciónela. La línea de orden de compra se abre en el panel Detalles.
- En el menú Secciones de la línea de orden de compra, seleccione Comunicaciones. La página Comunicaciones se abre en un panel deslizante y muestra una lista de comunicaciones que ya han tenido lugar con el proveedor respecto a esta línea de orden de compra. Cada elemento de la lista es una conversación que consta de uno o varios correos electrónicos.
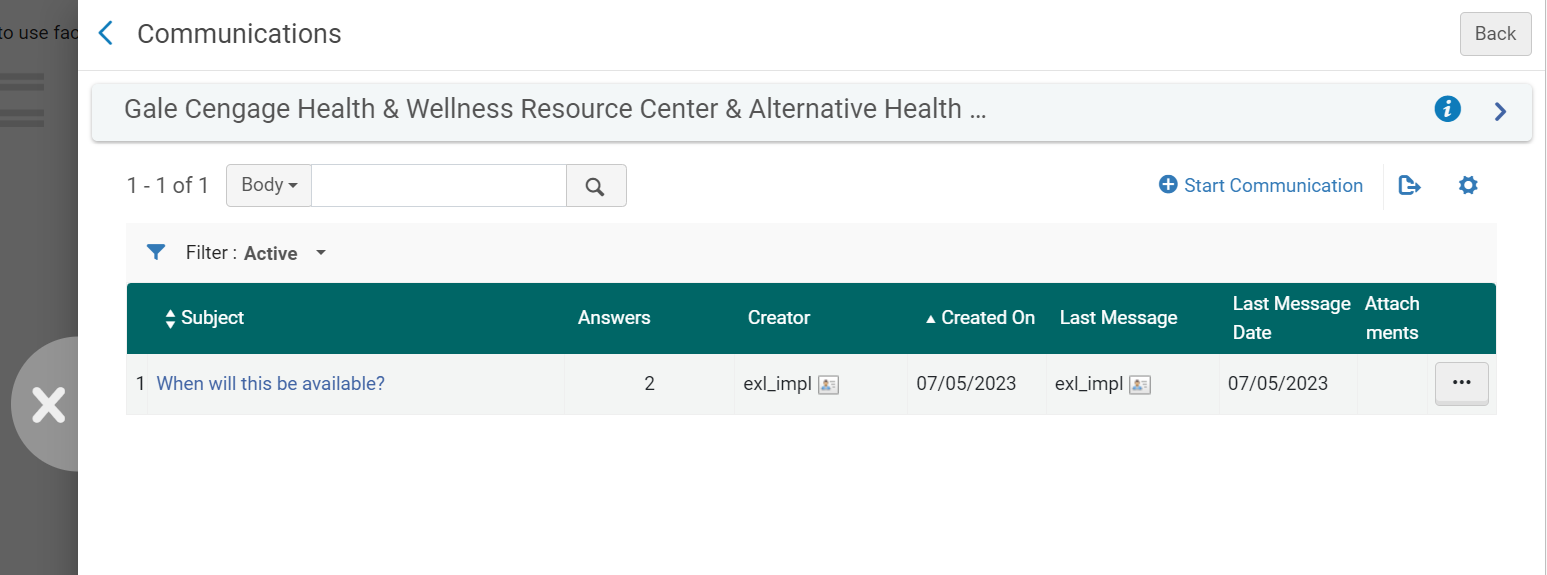
Iniciar una nueva comunicación con un proveedor
Una nueva comunicación con un proveedor es un correo electrónico basado en la Carta de conversación que se envía al proveedor. La carta se envía al correo electrónico preferido del proveedor (a menos que se trate de una carta de reclamación - véase Comunicación de reclamación, más abajo). Si no se dispone de un correo electrónico preferido, se utiliza el correo electrónico para órdenes. Para configurar esta carta, véase Configurar cartas de Alma.
El cuerpo del correo electrónico se rellena automáticamente con la siguiente información sobre la línea de orden de compra, en caso de estar disponible:
- Número de referencia de la Línea de orden
- Código de biblioteca
- Nombre de la biblioteca
- Título
- Autor
- Fecha de publicación
- Lugar de publicación
- Editor
- Identificador
- Fecha del pedido
- Precio total
- Precio unitario
- Número de unidades recibidas
- Número de unidades solicitadas
Puede editar manualmente esta información y añadir texto adicional al cuerpo de la carta, según sea necesario.
- En la página Comunicaciones, seleccione Iniciar comunicación. Se abre el cuadro de diálogo Iniciar comunicación. El Cuerpo de la carta se rellena automáticamente con información sobre la línea de orden de compra.
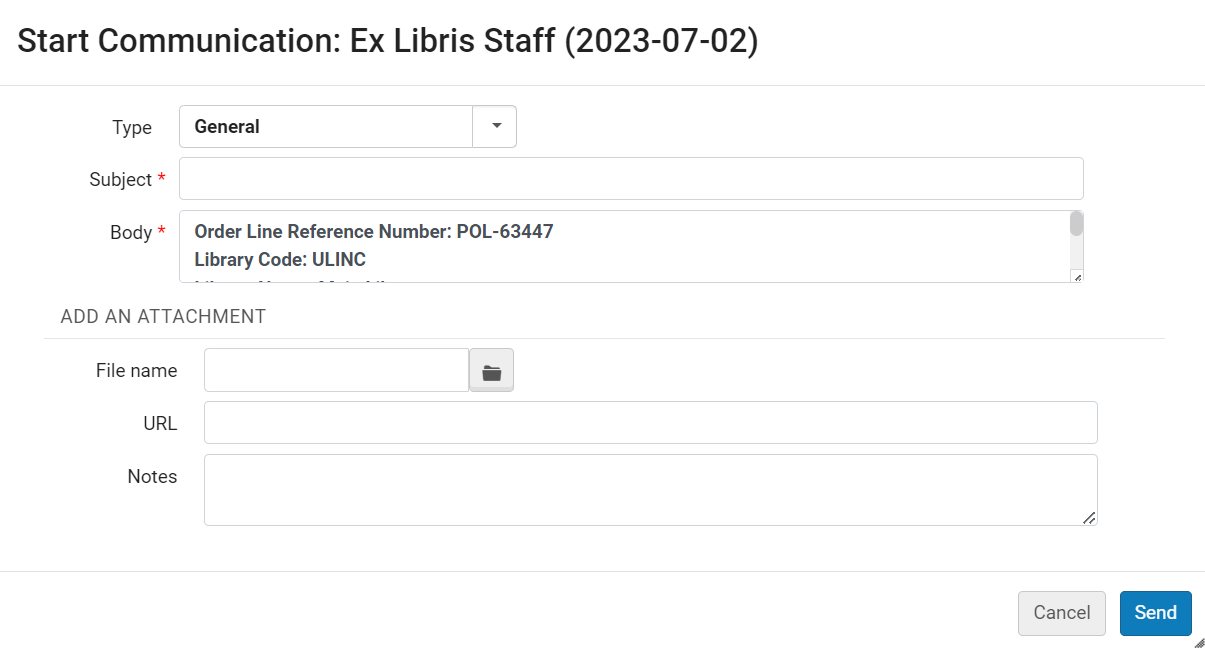 Se abre el cuadro de diálogo Iniciar comunicación.
Se abre el cuadro de diálogo Iniciar comunicación. - En Tipo, seleccione una de las siguientes opciones:
- General - Un mensaje general que se envía a la dirección de correo electrónico preferida del proveedor.
- Reclamación - Una carta de reclamación manual. Cuando se selecciona esta opción, los detalles sobre el último ejemplar recibido se añaden al Cuerpo de la carta, y la carta se envía a la dirección de reclamación del proveedor en lugar de su dirección preferida, si dispone de una.
- En el campo Asunto, introducir un asunto para el correo electrónico. Se recomienda introducir el número de orden de compra o el número de línea de orden de compra. Aunque puede introducirse cualquier texto, una línea de Asunto que incluya el número de Orden de compra y/o el de la Línea de orden de compra hará que la comunicación con el proveedor sea más clara. Este asunto identificará esta conversación en la lista de la página Comunicaciones (aunque se modifique en mensajes posteriores de la conversación).
- En el campo Cuerpo, introduzca el texto del correo electrónico y modifique la información de la línea de orden de compra que se insertó automáticamente, según sea necesario.
- Si enviará un adjunto con el correo electrónico, seleccione el fichero en Nombre del fichero.
- Opcionalmente, añadir una URL relevante y las notas que se precisen (que se incluirán en el adjunto, no en la carta XML).
- Seleccionar Enviar El correo electrónico se envía al proveedor y aparece en la lista de comunicaciones.
Introducir las Respuestas del proveedor a correos electrónicos
- En la página Comunicaciones, seleccione una de las siguientes opciones:
- Seleccione la conversación para la que quiere introducir una respuesta. El historial de la conversación aparece en la página Mensajes de comunicación. Seleccione Añadir una respuesta.
- Seleccionar Añadir una respuesta en la lista de acciones de la fila.
Se abre el cuadro de diálogo Añadir una respuesta.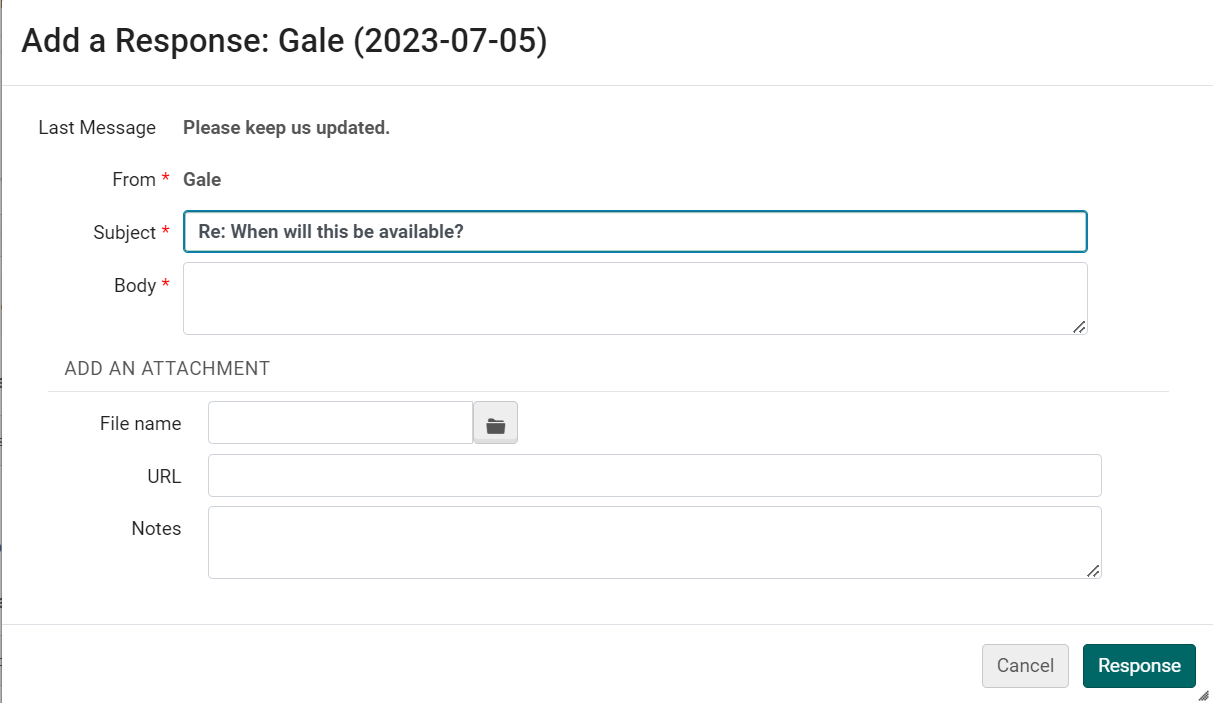 Se abre el cuadro de diálogo Añadir una respuesta.
Se abre el cuadro de diálogo Añadir una respuesta. - En el cuadro de texto Cuerpo, introducir la respuesta del proveedor.
- Si ha recibido un fichero adjunto con el correo electrónico, guárdelo en su sistema de ficheros. A continuación, cárguelo seleccionándolo en Nombre del fichero.
- En forma opcional, añada las URL y notas que considere relevantes.
- Seleccionar Respuesta. La respuesta por correo electrónico del proveedor se guarda en Alma.
Responder al correo electrónico de un proveedor
Puede continuar una conversación con un proveedor al enviar correos electrónicos adicionales, por ejemplo, respuestas a sus correos electrónicos. El cuerpo de estos correos electrónicos incluye el texto de los mensajes anteriores y conserva el Asunto del primer mensaje.
- En las acciones de fila de la conversación, en la página Comunicaciones, o en la pestaña Mensajes de la página Mensajes de comunicación, seleccione Responder. Se abre el cuadro de diálogo Responder.
- En Cuerpo, introduzca el texto del mensaje.
- En forma opcional, adjunte un fichero o añada una URL o notas.
- Seleccionar Enviar. El correo electrónico se envía al proveedor y se añade a los mensajes de la pestaña Mensajes de la página Mensajes de comunicación.
Gestión de ficheros adjuntos a las comunicaciones
- Seleccione Añadir adjunto.
- En las acciones de fila del adjunto, seleccione la opción correspondiente: Editar, Descargar o Borrar.
Borrar comunicaciones
- En la página Comunicaciones, en las acciones de fila de la conversación, seleccione Cerrar.
Comunicación de reclamaciones
- El parámetro auto_claim (para líneas de orden de compra físicas únicas) o el parámetro auto_claim_co (para líneas de orden de compra físicas continuas) está configurado como Y (véase Configurar Otros ajustes.
- El envío por correo electrónico de la carta de Reclamación de la Línea de orden de compra está habilitado (véase Habilitar/Inhabilitar cartas).
- La dirección de correo electrónico del proveedor está configurada.
- Ha transcurrido un día desde la Fecha prevista de llegada + Periodo de gracia para la reclamación de una Línea de orden de compra (véase Procesar reclamaciones) y el material no ha sido entregado por el proveedor.
Mientras se cumplan las condiciones anteriores, se enviará automáticamente un mensaje al proveedor para las líneas de orden de compra físicas. Se pueden enviar mensajes al proveedor respecto a un único ejemplar en múltiples ocasiones. Para obtener más información, véase Procesar reclamaciones. Todos los mensajes enviados aparecen en la lista de la página Comunicaciones como conversaciones independientes.
Si el parámetro de cliente no está en Automático, puede, en caso de ser necesario, enviar manualmente un correo electrónico al proveedor; véase Iniciar una nueva comunicación con un proveedor, más arriba.
- Si el proveedor está configurado para las reclamaciones EDI (véase Intercambio de datos electrónicos (EDI)) y está habilitada la carta de Reclamaciones EDI de Línea de orden de compra, se enviarán reclamaciones automáticas mediante EDI para todos los tipos de línea de orden de compra (véase Procesar reclamaciones), siempre que se cumplan las condiciones anteriores. Las reclamaciones enviadas mediante EDI no aparecen en esta pestaña. Las respuestas a reclamaciones recibidas de los proveedores mediante EDI aparecerán en la pestaña Notas.
- Al enviar manualmente una reclamación, esta se envía por correo electrónico, esté o no configurado el proveedor para las reclamaciones EDI.
- Al enviar una notificación de reclamación al proveedor por correo electrónico, si la unidad de organización (la biblioteca propietaria) tiene un tipo de correo electrónico de Respuesta a reclamación, dicho correo electrónico se utiliza en la dirección Remitente del correo electrónico de notificación de reclamación. Para utilizar la Dirección remitente en la Carta de reclamación de la línea de orden de compra en lugar de la dirección de correo electrónico de la biblioteca, elimine de las direcciones de correo electrónico de la organización el tipo de correo electrónico de Respuesta a reclamación (véase Configurar información de contacto de la institución/biblioteca) y edite el ajuste de las direcciones de correo electrónico en Información de contacto al borrar la opción Respuesta a reclamación). Para obtener información sobre la configuración de la carta, véase Configurar cartas de Alma.
- Cuando se envía una orden de compra al proveedor por correo electrónico, si la unidad de organización (la biblioteca propietaria) tiene una dirección de correo electrónico de Respuesta a orden definida, dicho correo electrónico se usa en la dirección Remitente del mensaje.
Crear y gestionar plantillas de líneas de orden de compra
Campos que se guardan en una plantilla de línea de orden de compra
-
Sección Información de línea de orden de compra:
- Método de adquisición
- Tipo de material (ejemplares físicos)
- Agrupamiento manual (ejemplares físicos y electrónicos)
- Nota de restricción de cancelación
- Etiquetas
-
Sección Ejemplares pedidos o Existencias para ejemplares pedidos (ejemplares físicos):
- Número de ejemplares
- Biblioteca
- Ubicación
- Política del ejemplar
-
Sección de Información del proveedor:
- Proveedor del material
- Activación prevista - Días después del pedido o Fecha (ejemplares electrónicos)
- Nota para el proveedor
-
Sección Precio y Fondo
- Cantidad por precio (ejemplares físicos)
- Actualice el precio neto según la cantidad de ejemplares (ejemplares físicos)
- Fondo (ejemplares físicos y electrónicos)
Cuando se guarda un fondo como parte de una plantilla, Alma guarda el código del fondo. Cuando se carga desde una plantilla, Alma siempre carga el fondo del período fiscal actual.
-
Sección Información de recepción (ejemplares físicos):
- Urgente
- Nota de recepción
- Encuadernación durante la recepción
- Reparto durante la recepción
-
Sección Información de activación (ejemplares electrónicos):
- Urgente
- Nota de activación
- Licencia
-
Sección Información de renovación (ejemplares continuos):
- Fecha de renovación
- Periodo de recordatorio de renovación (días)
-
Código de informe:
- Todos los códigos de informe del 1º al 5º código de notificación.
Añadir o actualizar una plantilla de línea de orden de compra
Puede guardar cualquier línea de orden de compra como plantilla. Solo el propietario de la plantilla o un Administrador de adquisiciones puede actualizar la plantilla de una línea de orden de compra.
- Si la línea de orden de compra no está visible actualmente, localice la línea de orden de compra en la Lista de tareas de líneas de orden de compra (véase Buscar líneas de orden de compra - Nuevo diseño).
- En las acciones de fila de la línea de orden de compra (en su fila de la lista de tareas o en el panel Detalles, si la línea de orden de compra está abierta allí), seleccione Guardar como plantilla. Se abre el cuadro de diálogo Guardar como plantilla.
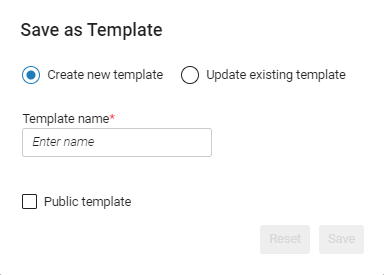 Se abre el cuadro de diálogo Guardar como plantilla.
Se abre el cuadro de diálogo Guardar como plantilla. - Llévese a cabo una de las siguientes opciones:
- Para guardar una nueva plantilla basada en los ajustes de la línea de orden de compra actual: Seleccione Crear nueva plantilla y, a continuación, en Nombre de plantilla, introduzca un nombre para la plantilla.
- Para reemplazar una plantilla existente con los ajustes de la línea de orden de compra actual: Seleccione Actualizar plantilla existente y, a continuación, en Elegir una plantilla, busque y seleccione la plantilla.
- Los nombres de plantillas no pueden incluir punto y coma (;), comas (,), barras oblicuas (/) ni otros caracteres especiales, como: ¡! o $
- Para eliminar cualquier selección que haya realizado en el cuadro de diálogo y volver a su estado inicial cuando seleccionó por primera vez Guardar como plantilla, seleccione Restablecer.
- Si está creando una plantilla nueva y desea compartirla con otros usuarios de su institución, seleccione Plantilla pública. Una plantilla pública puede ser utilizada por cualquier usuario, pero solo el propietario de la plantilla o un Administrador de adquisiciones puede editarla o borrarla.
- Seleccionar Guardar.
Borrar la plantilla de una línea de orden de compra
Solo el propietario de la plantilla o un Administrador de adquisiciones puede borrar la plantilla de una línea de orden de compra.
- En las acciones de fila de cualquier línea de orden de compra, seleccione Guardar como plantilla. Se abrirá el cuadro de diálogo Guardar como Plantilla.
- Seleccione Actualizar plantilla existente.
- En Elegir una plantilla, busque y seleccione la plantilla.
- Seleccione Borrar y, a continuación, confirme la selección. La plantilla se borra.

