Créer une demande sortante
Cette page donne un aperçu du processus de création de demandes sortantes dans Alma, notamment de la création manuelle de demandes sortantes, que ce soit à partir de recherches ou de sources externes, ainsi que de la consultation de ressources locales pour une demande sortante et de la modification de demandes sortantes.
Pour plus d'informations sur les demandes PEB, y compris sur la localisation d'exemplaires pour les demandes PEB, la collaboration avec des partenaires PEB, la gestion des demandes entrantes et sortantes et la contribution au répertoire PEB, consultez la page Demandes PEB.
Les demandes sortantes de partage de ressources (RS) correspondent à d'autres bibliothèques ne faisant pas partie de l'institution demandant, par l'intermédiaire d'Alma, à emprunter des livres ou autres documents via le prêt entre bibliothèques (PEB). Ces demandes sont transmises numériquement à la bibliothèque de prêt et la plus grande partie de leur traitement, jusqu'à l'arrivée de la ressource demandée à la bibliothèque emprunteuse, est généralement effectuée automatiquement, pour que le personnel de la bibliothèque n'ait à s'en occuper qu'en cas de besoin spécial.
Les nouvelles demandes sortantes peuvent être créées de différentes manières. Si votre institution utilise le système de découverte Primo, les lecteurs peuvent utiliser le système pour créer des demandes sortantes de manière indépendante. Dans la plupart des cas, ces demandes sortantes ne nécessitent aucun traitement de la part du personnel de la bibliothèque avant l'envoi aux bibliothèques de prêt. Pour plus d'informations à propos du traitement des demandes sortantes, voir Gérer les demandes sortantes.
Si vous avez besoin de créer des demandes sortantes dans Alma directement, il existe deux méthodes principales :
- Localiser la ressource grâce au mécanisme de recherche d'Alma et créer une demande sortante à partir de la notice bibliographique (Plus d'actions
.png?revision=1&size=bestfit&height=15) > Demande PEB) ; voir Chercher dans Alma
> Demande PEB) ; voir Chercher dans Alma - Créer une nouvelle demande sur la page RS Borrowing Requests, comme expliqué ci-dessous.
Une fois la nouvelle demande créée, vous pouvez remplir les champs pertinents. Si la demande a été créée sur la base des résultats d'une recherche, certains champs sont remplis par le système. En outre, si un profil d'intégration-augmentation est actif dans votre système, certains champs peuvent être remplis automatiquement.
Créer une nouvelle demande sortante
Vous pouvez créer une demande sortante en saisissant manuellement des informations concernant la ressource ou en effectuant une recherche et en sélectionnant la ressources dans les résultats de recherche. La recherche peut être effectuée dans les holdings de votre institution, dans le réseau ou la communauté dont votre institution fait partie ou dans des sources externes, comme la British Library ou la Library of Congress.
Ajouter une demande sortante manuellement
- Sur la page Demandes sortantes (Services aux usageres > Demande PEB > Demandes sortantes), sélectionnez Créer une demande > Manuellement, puis sélectionnez le type de ressource (Livre ou Article). Un formulaire Demande PEB sortante vide s'ouvre dans un panneau coulissant.
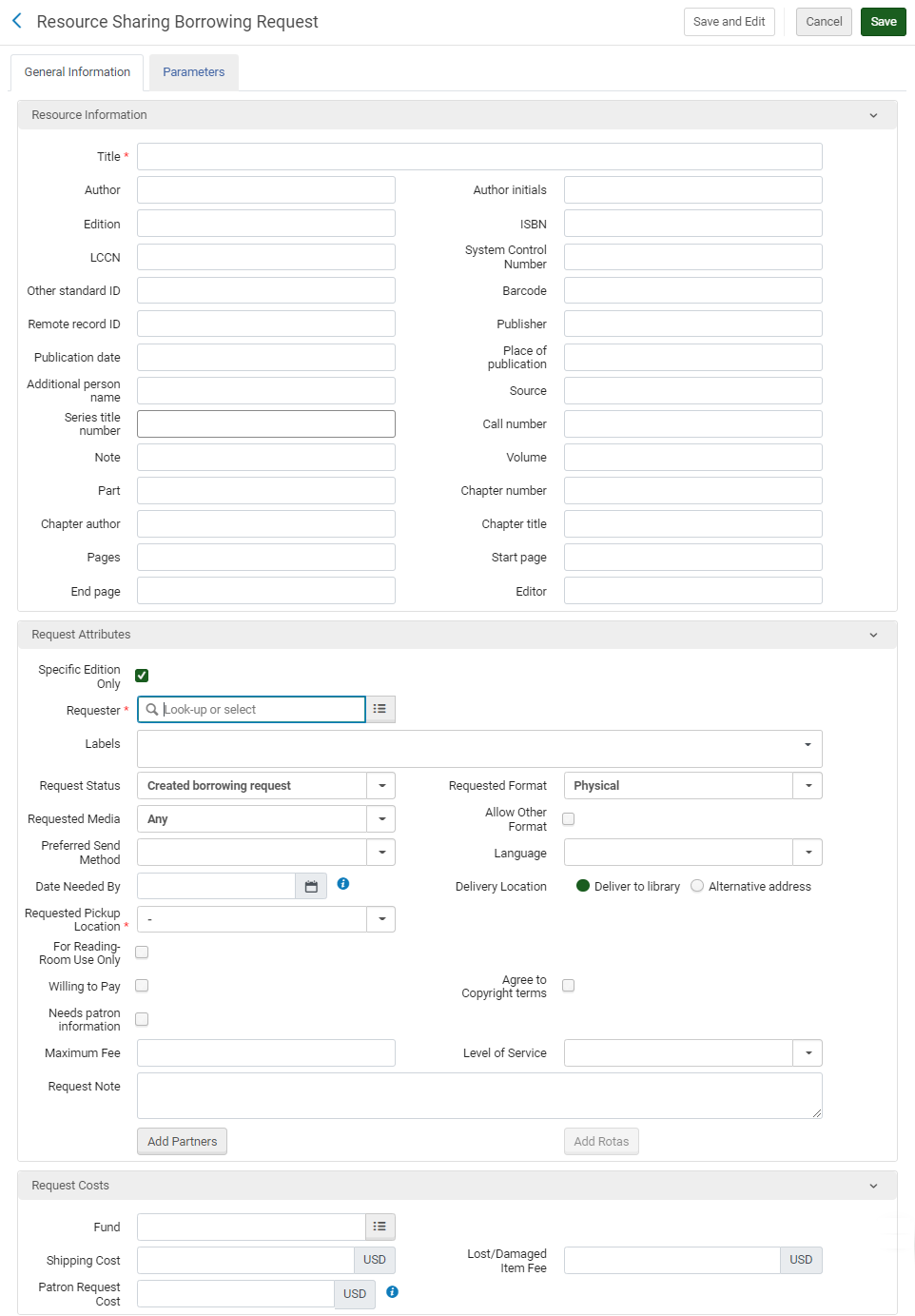
Page Demande PEB sortante (Livre)
- Dans la section Informations sur la demande, saisissez les informations requises dans les champs correspondants. Pour plus d'informations sur les champs, voir Ajouter un nouveau livre ou article de périodique.
Si un profil d'intégration-augmentation est actif et que vous remplissez les champs PMID et/ou DOI, puis enregistrez la demande, les champs suivants sont remplis automatiquement. Si vous les avez remplis manuellement avant d'enregistrer la demande, ils sont écrasés. Veuillez noter qu'une fois ces champs remplis automatiquement, ils ne peuvent pas être modifiés.
- Titre de l'article/du chapitre
- Titre de la revue
- Auteur
- Volume
- Fascicule
- ISSN
- Pages
- Page de début
- Page de fin
- Date de publication
- Dans la section Attribut de la demande, entrez les informations dans les champs appropriés, tel que décrit ci-dessous.
Champs d'attribut de la demande sortante Champ Description Édition spécifique seulement Si la demande envoie des informations sur l'édition de la ressource empruntée à la bibliothèque de prêt. Demandeur (requis) L'utilisateur qui fait la demande sur l'exemplaire. Lors de la création d'une demande à partir d'une référence, cette valeur est pré-remplie par le paramètre citation_rs_default_requester ; voir Configurer d'autres paramètres.Le champ Propriétaire est modifié en fonction de l'utilisateur sélectionné ; voir la note ci-dessous.L'utilisateur défini dans ce champ peut être assorti d'un hyperlien (le nom apparaît en bleu) dans la liste de tâches des demandes sortantes. Quand les utilisateurs consultent la liste des tâches des demandes sortantes et sélectionnent le nom dans le champ Demandeur, ils sont redirigés vers les détails de l'utilisateur, où ils pourront effectuer toute modification nécessaire.
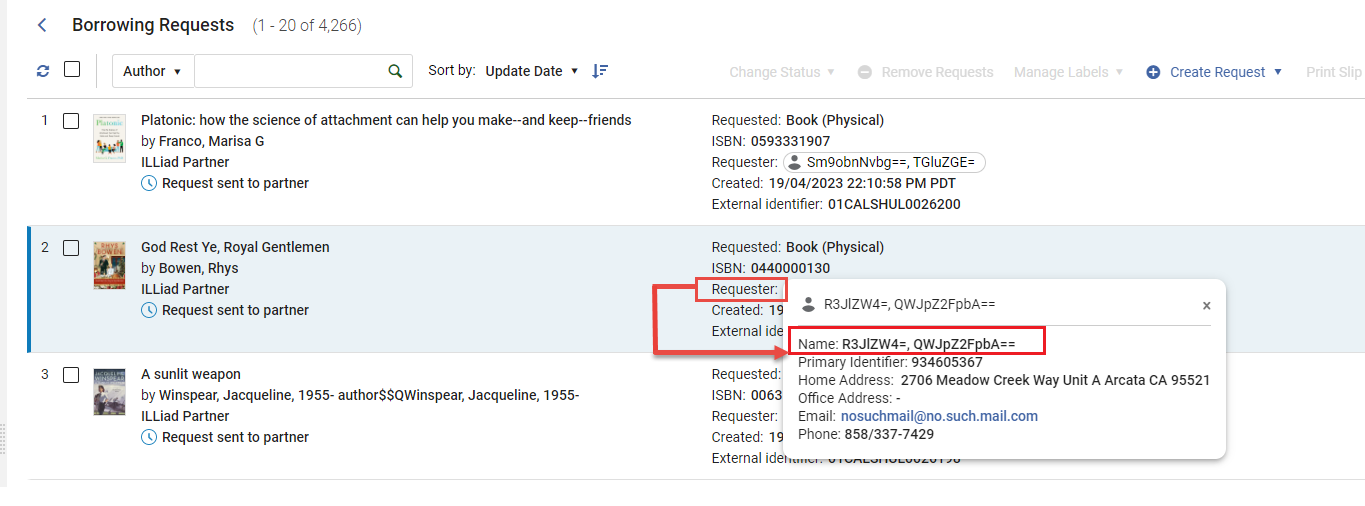
Étiquettes Ajoutez un ou plusieurs libellés (mots simples d'identification) à la demande. Sélectionnez le champ Libellés pour voir une liste des libellés existants. Sélectionnez un des libellés pour l'associer à la demande, ou commencez à taper pour créer un nouveau libellé.
Pour plus d'informations sur les libellés, voir Nouvelle mise en page 2022.
Propriétaire La bibliothèque PEB responsable de la demande. Les bibliothèques affichées sont configurées comme des bibliothèques PEB dans le menu Configuration générale (voir Gérer une institution et ses bibliothèques). - Lors de la création d'une demande à partir d'une référence, cette valeur est pré-remplie par le paramètre citation_rs_default_owner ; voir Configurer d'autres paramètres.
- Si vous sélectionnez un demandeur rattaché à une bibliothèque PEB, cette bibliothèque s'affiche dans ce champ. Si le demandeur est rattaché à plusieurs bibliothèques PEB, sélectionnez-en une. Si l'utilisateur n'est rattaché à aucune bibliothèque PEB, le champ Propriétaire correspond à la valeur configurée dans ill_item_creation_lib_code (voir Configurer d'autres paramètres). Pour assigner une bibliothèque PEB à un utilisateur, voir Champs de la page Gestion utilisateur rapide. Vous pouvez créer des relations entre des bibliothèques PEB afin de permettre aux bibliothèques de se fournir des exemplaires entre elles (voir Configurer les services aux usagers entres les bibliothèques d'une même institution).
Statut de la demande Le status de la demande ; voir Statut de la demande. Format demandé Format de l'exemplaire demandé – Numérique, Physique ou Physique non retournable. Pour plus d'informations sur l'envoi d'exemplaires PEB directement à un lecteur, voir la vidéo Prêts entre bibliothèques Service d'accès personnel (10:51 mins).Média demandé Le type de média dans lequel vous souhaitez que la demande soit publiée. Les valeurs affichées dans le champ du menu déroulant sont celles configurées avec la valeur Vrai sur la page Table de conversion Définition du média demandé (voir Configurer les définitions du média demandé). Quand une demande est soumise avec un type de média demandé qui a été ajouté aux options d'origine (voir Configurer un média demandé supplémentaire) et que la demande est envoyée à un partenaire ISO, le partenaire reçoit les informations du média demandé dans le champ Note de demande.Autoriser un autre format Si le lecteur est prêt ou non à recevoir l'exemplaire sous un autre format, si le format demandé n'est pas disponible. Partenaire Le premier partenaire configuré dans la liste de partenaires d'une demande (voir Demandes dans Alma). Cliquez sur Ajouter des partenaires pour ajouter un partenaire à la liste de partenaires de la demande, puis cliquez sur Ajouter une liste de partenaires pour ajouter un modèle de listes de partenaire (groupe de partenaires). Pour plus de détails sur l'ajout de partenaires, voir Pour ajouter des partenaires, ci-dessous. Pour plus de détails sur l'ajout de modèles de listes de partenaires, voir Pour ajouter une liste de partenaires ci-dessous. - Pour plus de détails sur la configuration des partenaires, voir Partenaires PEB.
- Pour plus de détails sur la configuration des modèles de listes de partenaires, voir Configurer des modèles de listes de partenaires.
Localisation de création de produit Cette option apparaît uniquement quand un partenaire autre que NCIP est sélectionné. Elle correspond au lieu dans lequel l'exemplaire temporaire est créé. Identifiant externe La chaîne d'identification fournie par le système externe. L'identifiant est envoyé au partenaire. - Lorsqu'un partenaire NCIP ou ISO est sélectionné, la valeur peut être saisie manuellement
- Lorsqu'un partenaire ARTEmail est sélectionné, cette valeur est générée automatiquement Le format de cette valeur est déterminé par le paramètre rs_external_id_prefix. Pour plus de détails, voir Configurer d'autres paramètres.
Après la création de la demande, une valeur d'Identifiant Interne s'affiche pour les demandes sortantes de tout type de statut, y compris celles qui ont été annulées ou rejetées. Lorsqu'il n'existe aucun identifiant externe (comme pour des demandes annulées ou rejetées), vous pouvez faire une recherche sur la demande grâce à son identifiant interne.Cette valeur correspond à la valeur d'Identifiant externe lorsque la demande est affichée sur la page Liste des tâches - Demandes PEB entrantes (voir Gérer les demandes PEB entrantes).Méthode d'envoi préférée Méthode d'envoi de l'exemplaire préférée - Ariel
- Fax
- FTP
- Odyssée
Nécessaire pour le La date à laquelle l'exemplaire doit être remis. Si l'exemplaire n'est pas remis à cette date, la demande est annulée Si la date « Nécessaire pour le » est activée sur les demandes RS, les demandes sont également affectées. Les clients qui souhaitent empêcher l'annulation automatique des demandes dont les lecteurs n'ont plus besoin peuvent supprimer ce champ du formulaire de demande.
Lieu de livraison : Il s'agit du lieu où l'exemplaire doit être mis à disposition. Cette option apparaît quand le partenaire ARTEmail de la demande autorise l'ajout d'adresses. Choisissez parmi les options suivantes :-
Livrer à la bibliothèque – Livre à la bibliothèque indiquée dans le champ Retirer à.
Vous pouvez créer des relations entre des bibliothèques afin de permettre aux bibliothèques de se livrer des exemplaires entre elles (voir Configurer des relations de services aux usagers).
- Adresse secondaire – Livre à l'adresse indiquée dans le champ Adresse secondaire. Si la valeur du Format est définie sur Numérique, ce champ contient une adresse électronique. L'option Adresse secondaire s'affiche uniquement si le paramètre rs_support_add_service est défini sur Vrai dans la Table de conversion des paramètres client (voir Configurer d'autres paramètres).
Localisation de retrait demandée Les bibliothèques qui apparaissent dans ce champ sont configurées avec l'option Livrer à sur la page Installation des unités d'organisation relationnelles (voir Configurer des relations de services aux usagers). Si la livraison à domicile/au bureau est configurée pour le lecteur mentionné, l'option Livraison à domicile/au bureau s'affiche avec les sous-options Adresse du domicile et/ou Adresse du bureau, comme cela est configuré sur la page Détails utilisateur du lecteur (voir Ajouter des informations de contact de l'utilisateur).Lors de la création d'une demande à partir d'une référence, cette valeur est pré-remplie par le paramètre citation_rs_default_requested_pickup_location ; voir Configurer d'autres paramètres. Si cette valeur est pré-remplie, l'option Uniquement pour un usage en salle de lecture est sélectionnée par défaut.Ce champ est obligatoire même dans le cas de demandes sortantes numériques.Uniquement pour un usage en salle de lecture S'il faut ou non restreindre l'accès à une salle de lecture. Si cette option est sélectionnée, le champ Bibliothèque de retrait actuelle s'affiche et l'exemplaire reçu est disponible dans la localisation actuelle. Lors de la création d'une demande à partir d'une référence, le champ Localisation de retrait actuelle est pré-rempli par le paramètre citation_rs_default_requested_pickup_location ; voir Configurer d'autres paramètres.Voir la vidéo Restreindre des demandes de ressources à une salle de lecture (2:02 mins) pour plus de détails sur les factures au niveau bibliothèque.Coût d'expédition Il s'agit du coût d'expédition pour la demande. La devise est celle configurée par défaut pour l'institution. Si l'option Coût d'expédition - PEB sortant est configurée, elle s'applique au coût d'expédition de la demande (voir Configurer l'option Coût d'expédition - PEB sortant).Fonds La demande sortante peut être attribuée à un fonds. Seuls les fonds associés avec le type de fonds Partage de ressources sont disponibles en tant qu'options auxquelles assigner une demande. Pour plus d'informations, voir Demandes sortantes associées à des fonds.Actuellement, vous devez ajouter le rôle Visionneur Registre de fonds à chaque opérateur qui souhaiterait utiliser cette fonctionnalité. Ce problème sera résolu dans une version à venir.Coût de la demande du lecteur Le coût de la demande du lecteur correspond aux frais associés à la demande et définis dans la règle adéquate (voir Ajouter des règles de services aux usagers). La valeur de ces frais peut être outrepassée et modifiée à tout moment. La devise est celle configurée par défaut pour l'institution.Quand une valeur est saisie dans ce champ, puis que ce montant est payé, le champ est désactivé et rien ne peut plus y être saisi.Coût de la réception pour le lecteur Le coût de la réception pour le lecteur correspond aux frais de réception PEB définis dans la règle adéquate (voir Ajouter des règles de services aux usagers). La valeur de ces frais peut être outrepassée et modifiée à tout moment. La devise est celle configurée par défaut pour l'institution.Quand une valeur est saisie dans ce champ, puis que ce montant est payé, le champ est désactivé et rien ne peut plus y être saisi.Adresse secondaire Cette option apparaît uniquement quand la valeur du champ Lieu de livraison est identique à celle du champ Adresse secondaire. Lorsque le champ Format est défini sur Physique, les options disponibles sont des adresses postales. Sélectionnez Utiliser une adresse différente pour afficher les champs Adresse postale et configurer une nouvelle adresse.Lorsque le champ Format est défini sur Numérique, les options disponibles sont des adresses électroniques. Sélectionnez Utiliser une adresse email différente pour afficher le champ Adresse électronique et configurer une nouvelle adresse électronique.Souhaite payer Si le lecteur souhaite ou non payer l'exemplaire Accepter les conditions du copyright Sélectionnez pour indiquer que le lecteur a accepté les conditions de copyright.
Informations du lecteur requises Si plus d'informations sur le lecteur sont nécessaires ou non Note de demande Entrez des notes, si nécessaire. Quand une demande est soumise avec un type de média demandé qui a été ajouté aux options prédéfinies (voir Configurer un média demandé supplémentaire) et que la demande est envoyée à un partenaire ISO, le partenaire reçoit les informations du média demandé dans ce champ. Voir également Notes actives et inactives.Note du demandeur N'importe quelle note spéciale ajoutée par le demandeur. Frais maximum L'amende la plus élevée que le lecteur est prêt à payer. Niveau de service La vitesse d'expédition demandée : Pour configurer les options disponibles, voir Configurer les niveaux de service. Pour une description de l'affichage des liens dans Primo, voir Éditeur de liens entre références. - Si vous choisissez un partenaire ARTEmail, configurez les paramètres dans l'onglet Paramètres. Les paramètres affichés sont ceux sélectionnés pour le partenaire pendant le processus de configuration du partenaire (voir Partenaires de demande PEB).
-
Pour ajouter des partenaires à la liste de partenaires d'une demande :
- Cliquez sur Ajouter des partenaires pour ajouter des partenaires individuels à la liste de partenaires de la demande. La page Liste des partenaires PEB s'ouvre et affiche la liste des partenaires PEB disponibles.
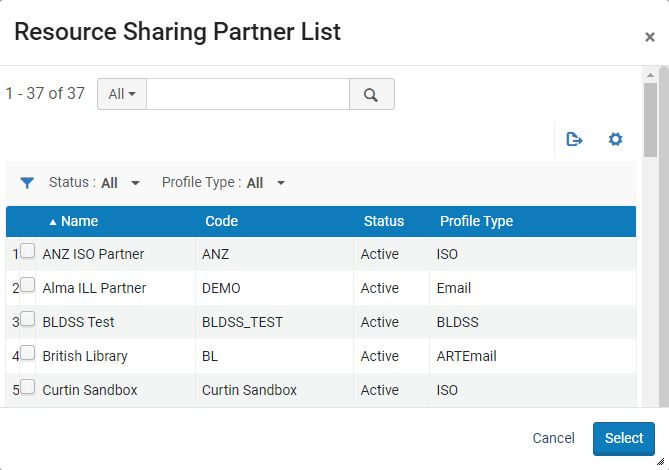 Page Liste des partenaires PEB
Page Liste des partenaires PEB - Cochez la case du ou des partenaire(s) pour l'/les ajouter à la liste des partenaires, puis cliquez sur Sélectionner.
Si vous sélectionnez un partenaire avec lequel vous associez un profil local, la demande s'affiche sur la page Demande PEB avec un lien Localiser la ressource. Cliquez sur le lien pour soumettre une demande de localisation par rapport à la ressource pour la demande sortante. Alma recherche parmi les partenaires de la demande pour vérifier s'ils disposent de la ressource. Ceux qui ne l'ont pas sont supprimés de la liste des partenaires de la ressource. Pour plus de détails sur l'association d'un partenaire avec un profil local, voir la procédure dans Partenaires PEB.
- Cliquez sur Ajouter des partenaires pour ajouter des partenaires individuels à la liste de partenaires de la demande. La page Liste des partenaires PEB s'ouvre et affiche la liste des partenaires PEB disponibles.
-
Pour ajouter des modèles de listes de partenaires : Vous pouvez configurer des listes de partenaires à utiliser soit dans l'ordre dans lequel elles sont listées (Dans l'ordre) ou dans un ordre aléatoire (Dans le désordre), en utilisant la configuration de services aux usagers (voir Configurer des modèles de listes de partenaires).
- Sélectionnez Ajouter une liste de partenaires pour ajouter des modèles de listes de partenaires à une demande. La page Modèles de listes de partenaires s'ouvre et affiche la liste des modèles disponibles de listes de partenaires.
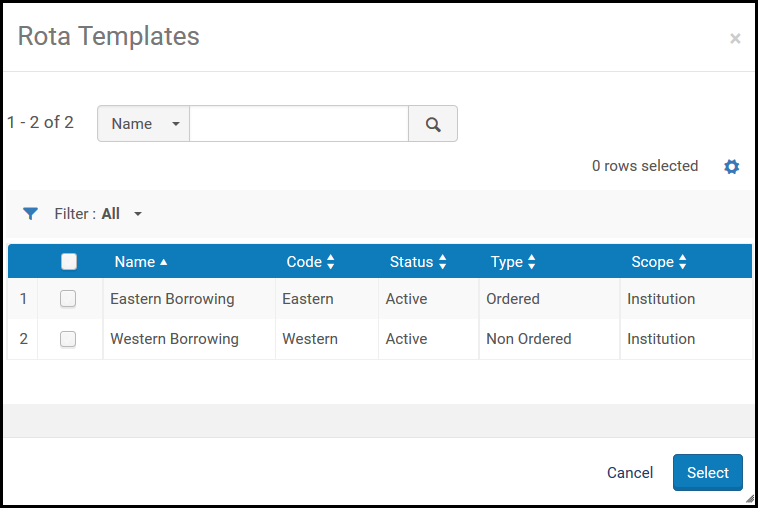 Page Modèles de listes de partenaires
Page Modèles de listes de partenaires - Cochez les cases des modèles de listes de partenaires à ajouter à la demande, puis cliquez sur Sélectionner. Alma envoie la demande aux partenaires individuels de la liste jusqu'à ce qu'elle soit remplie.
- Sélectionnez Ajouter une liste de partenaires pour ajouter des modèles de listes de partenaires à une demande. La page Modèles de listes de partenaires s'ouvre et affiche la liste des modèles disponibles de listes de partenaires.
- Sélectionnez une des options suivantes :
- Enregistrer pour enregistrer la demande et fermer le formulaire.
- Localiser pour enregistrer la demande, fermer le formulaire et lancer le processus de localisation de prêteur. Localiser s'affiche uniquement si des partenaires et/ou une liste de partenaires sont associés à la demande.
- Envoyer pour envoyer un message de demande au partenaire, en fonction des paramètres sélectionnés. Envoyer apparaît uniquement s'il y a un partenaire actif auquel envoyer la demande, et si l'option Activer automatiquement la localisation de profil n'est pas sélectionnée lors de la configuration d'une bibliothèque PEB (voir Configurer les paramètres d'une bibliothèque PEB).
- Enregistrer et modifier pour enregistrer la demande, laissez le formulaire ouvert et ajoutez-y des onglets sur lesquels vous pouvez ajouter plus de détails à la demande (voir Modifier une demande sortante).
-
Si une ressource détenue en local correspond à la ressource que vous avez demandée, un message d'avertissement s'affiche quand vous essayez d'enregistrer la demande PEB sortante ; voir Consulter les ressources locales pour une demande sortante ci-dessous.
-
L'exemplaire est ajouté à l'inventaire dans le format de notice par défaut. Pour configurer votre système afin qu'il prenne en charge des formats de notice multiples (comme UNIMARC), ou pour configurer le format par défaut, contactez le support d'Ex Libris.
- Si une demande sortante est envoyée à un partenaire de prêt ISO ou NCIP Peer-to-Peer ayant désactivé sa bibliothèque PEB pour les demandes sortantes, le statut de la demande sortante est configuré sur Demande sortante refusée. Le statut de la demande sortante devient alors Refusée par le partenaire. Pour plus d'informations sur la désactivation d'une bibliothèque PEB, voir Configurer les paramètres d'une bibliothèque PEB.
- Par défaut, un lecteur expiré peut créer une demande sortante. Cela peut être changé définissant le paramètre check_for_expired_account sur vrai. Pour plus d'informations, voir Configurer d'autres paramètres (Gestion des utilisateurs). Lorsqu'une demande est créée pour un lecteur expiré, un avertissement d'outrepassement s'affiche à l'utilisateur.
- Configurez une règle de Demande PEB sortante pour la bibliothèque PEB spécifiée (voir Configurer les unités de service, les règles et les conditions d'utilisation)
- Modifiez la règle Autoriser les demandes PEB dans les conditions d'utilisation par défaut de la bibliothèque et/ou de l'institution (voir Ajouter des règles de services aux usagers)
Ajouter une demande sortante à partir d'une recherche
- Sur la page Demandes sortantes (Services aux usagers > Demande PEB > Demandes sortantes), sélectionnez Créer une demande > À partir d'une recherche. Une page Chercher dans le répertoire s'ouvre dans un panneau coulissant.
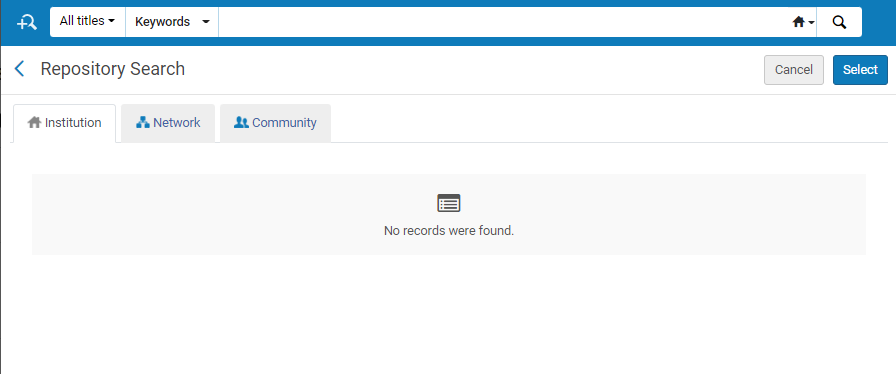 Page de recherche : Ajouter à partir d'une recherche
Page de recherche : Ajouter à partir d'une recherche - Rechercher un exemplaire (voir Effectuer une recherche dans Alma).
- Vous pouvez sélectionner uniquement Tous les titres dans la case Rechercher.
- Lors de l'ajout d'une demande entrante à partir d'une recherche dans la Zone réseau, la page Recherche dans le répertoire affiche le champ Détenu par. La valeur de ce champ indique les localisations du réseau contenant la ressource spécifique.
- Cochez la case de l'exemplaire souhaité, puis cliquez sur Sélectionner. La section Attributs de la demande sur la page Demandes PEB entrantes s'ouvre dans le panneau coulissant.
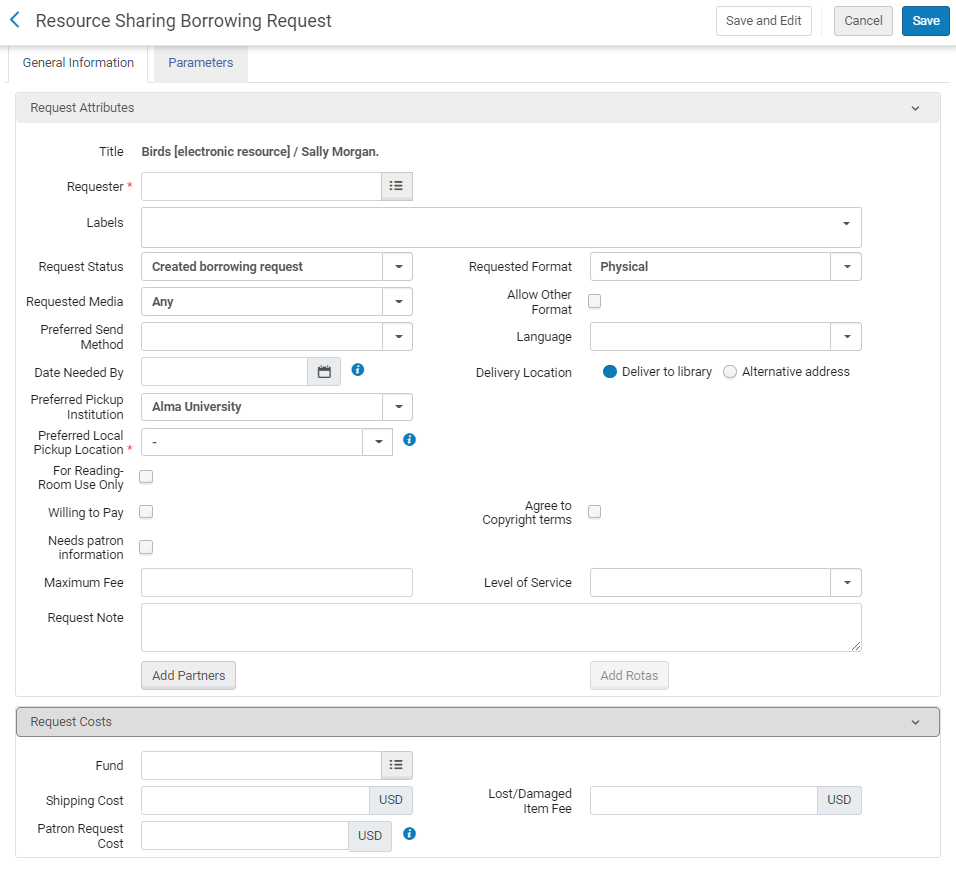 Page Demandes PEB sortantes – Section Attributs de la demande
Page Demandes PEB sortantes – Section Attributs de la demande - Saisissez ou modifiez les informations sur la demande, qui sont décrites dans la table suivante :
Champs d'attribut de la demande sortante Champ Description Demandeur Le lecteur demandant le titre. Étiquettes Ajoutez un ou plusieurs libellés (mots simples d'identification) à la demande. Sélectionnez le champ Libellés pour voir une liste des libellés existants. Sélectionnez un des libellés pour l'associer à la demande, ou commencez à taper pour créer un nouveau libellé.
Pour plus d'informations sur les libellés, voir Nouvelle mise en page 2022.
Statut de la demande Sélectionnez le statut de la demande. Choisissez l'une des options suivantes : - Annulé par le personnel
- Demande sortante créée
- Déclaré perdu par le partenaire
- Reçu numériquement par la bibliothèque
- Expiré
- Obtenu de manière externe
- Retour du prêteur
- Exemplaire prêté à un lecteur
- Échec de la localisation
- Localisation en cours
- Renouvellement de prêt arbitré
- Demande en retard – La date de retour de la demande est arrivée.
- En attente d'approbation
- Reçu physiquement par la bibliothèque
- Prêt pour l'envoi
- Rappelé par le partenaire
- Reçu - exclu du prêt
- Rejeté par le partenaire
- Demande de renouvellement non acceptée
- Renouvellement demandé
- Renouvelé par le partenaire
- Signaler un exemplaire endommagé au partenaire
- Signaler un exemplaire perdu au partenaire
- Demande acceptée
- Demande terminée – La demande a été délivrée ou annulée avant d'avoir atteint le rayon des réservations.
- Demande envoyée au partenaire
- Retourné par le lecteur
- Exemplaire retourné au partenaire
- Expédié numériquement
- Expédié physiquement
- Réponse En attente d'annulation
- Va fournir
La valeur de ce champ est identique à celle du champ Statut de la demande sur la page Demandes PEB sortantes.Format demandé Sélectionnez le format de la demande : - Numérique
- Physique
- Physique non retournable
Média demandé Le type de média dans lequel vous souhaitez que la demande soit publiée. Les valeurs affichées dans le champ du menu déroulant sont celles configurées avec la valeur Vrai sur la page Table de conversion Définition du média demandé (voir Configurer les définitions du média demandé). Quand une demande est soumise avec un type de média demandé qui a été ajouté aux options d'origine (voir Configurer un média demandé supplémentaire) et que la demande est envoyée à un partenaire ISO, le partenaire reçoit les informations du média demandé dans le champ Note de demande.Autoriser un autre format Cochez cette case si le client est prêt à recevoir l'exemplaire sous un autre format, lorsque le format demandé n'est plus disponible. Méthode d'envoi préférée Sélectionnez la méthode d'envoi de l'exemplaire préférée. Choisissez l'une des options suivantes : - Ariel
- Fax
- FTP
- Odyssée
Demandé pour le Sélectionnez la date à partir de laquelle l'exemplaire est demandé via la boîte de dialogue Calendrier. Lieu d'accès Le lieu où l'exemplaire doit être mis à disposition. Cette option apparaît quand le partenaire ARTEmail de la demande autorise l'ajout d'adresses. Choisissez parmi :-
Livrer à la bibliothèque – Livre à la bibliothèque indiquée dans le champ Retirer à.
Vous pouvez créer des relations entre des bibliothèques afin de permettre aux bibliothèques de se livrer des exemplaires entre elles (voir Configurer des relations de services aux usagers).
- Adresse secondaire – Livre à l'adresse indiquée dans le champ Adresse secondaire. Si la valeur du Format est définie sur Numérique, ce champ contient une adresse électronique. L'option Adresse secondaire s'affiche uniquement si le paramètre rs_support_add_service est défini sur Vrai dans la Table de conversion des paramètres client (voir Configurer d'autres paramètres).
Localisation de retrait demandée Choisissez une localisation où retirer l'exemplaire. La valeur par défaut est celle sélectionnée dans le champ Localisation de retrait par défaut sur la page Détails de l'unité d'organisation (voir Configurer des relations de services aux usagers). Les valeurs affichées dans la liste déroulante correspondent aux bibliothèques configurées avec l'option Livrer à sur la page Installation des unités d'organisation relationnelles (voir Configurer des relations de services aux usagers).Si la livraison à domicile/au bureau est configurée pour le lecteur mentionné, l'option Livraison à domicile/au bureau s'affiche avec les sous-options Adresse du domicile et/ou Adresse du bureau, comme cela est configuré sur la page Détails utilisateur du lecteur (voir Ajouter des informations de contact de l'utilisateur).Notez que ce champ est obligatoire même dans le cas de demandes sortantes numériques.Statut de copyright Sélectionnez un statut de copyright ou cliquez sur Déterminer le statut de copyrights à droite de la liste déroulante. En cliquant sur Déterminer le statut de copyrights, les règles de numérisation et de copyright (voir Configurer les règles de numérisation et de copyright) sont automatiquement activées et la valeur calculée est appliquée à la demande. La valeur calculée est ignorée sur cette page.Notez que les mêmes règles de numérisation et de copyright sont également appliquées automatiquement quand une demande numérique est placée par Primo. Dans les deux cas, si la règle détermine qu'une approbation manuelle du copyright est requise, alors la demande ne peut pas être envoyée au prêteur.Cette option Statut des copyrights s'affiche uniquement si rs_borrower_copyright_management est paramétré sur Vrai dans la Table de conversion des paramètres client (voir Configurer d'autres paramètres).Si la demande est réglée sur Aucune restriction de droits d'auteur, elle est envoyée avec Conformité aux droits d'auteur réglé sur US:CCL.
Si la demande est réglée sur Copyright approuvé, elle est envoyée avec Conformité aux droits d'auteur réglé US:CCG.
Une demande réglée sur Copyright non approuvé ne peut pas être envoyée.
Ce champ s'applique uniquement aux demandes qui sont réalisées au format numérique.
Coût d'expédition Entrez un coût d'expédition pour la demande. La devise affichée est celle configurée par défaut pour l'institution. Si l'option Coût d'expédition - PEB sortant est configurée, elle s'applique au coût d'expédition de la demande (voir Configurer l'option Coût d'expédition - PEB sortant).Fonds La demande sortante peut être attribuée à un fonds d'acquisition. Seuls les fonds PEB actifs dont l'utilisation est autorisée par la bibliothèque PEB active seront affichés en tant qu'options. Pour plus d'informations, voir Assigner des demandes sortantes à des fonds. Souhaite payer Si le lecteur souhaite ou non payer l'exemplaire. Accepter les conditions du copyright Sélectionnez pour indiquer que le lecteur a accepté les conditions de copyright. Informations du lecteur requises Si plus d'informations sur le lecteur sont nécessaires ou non Note de demande Entrez des notes pour la demande. Lors de l'édition d'une demande, ce champ contient une note pour l'exemplaire envoyé, identique à celle transmise à Alma par le système source NCIP dans la note d'expédition du message NCIP. La note d'expédition s'affiche sous le format suivant : ||Note d'expédition||<texte de la note d'expédition>||Note d'expédition||La note d'expédition est utilisée par les implémenteurs NCIP, tels que le navigateur OCLC, pour mettre à jour le système de bibliothèque avec des informations supplémentaires sur les exemplaires expédiés telles que des informations sur la ressource elle-même, le demandeur et les emplacements où elle a été demandée et où elle doit être récupérée.Quand une demande est soumise avec un type de média demandé qui a été ajouté aux options originales (voir Configurer un média demandé supplémentaire) et que la demande est envoyée à un partenaire ISO, le partenaire reçoit les informations du média demandé dans ce champ.Frais maximum Le montant maximum que le lecteur emprunteur souhaite payer pour l'exemplaire. -
Sélectionnez Ajouter des partenaires pour ajouter un partenaire à la liste de partenaires de la demande. Consultez Pour ajouter des partenaires ci-dessus.
- Sélectionnez Ajouter une liste de partenaires pour ajouter un modèles de listes de partenaires (groupe de partenaires). Pour ajouter une liste de partenaires ci-dessus.
- Sélectionnez une des options suivantes :
- Localiser pour enregistrer la demande, fermer le formulaire et lancer le processus de localisation de prêteur. Localiser s'affiche uniquement si des partenaires et/ou une liste de partenaires sont associés à la demande.
- Envoyer pour envoyer la demande, fermer le formulaire et envoyer un message de demande au partenaire, en fonction des paramètres sélectionnés. Envoyer apparaît uniquement s'il y a un partenaire actif auquel envoyer la demande, et si l'option Activer automatiquement la localisation de profil n'est pas sélectionnée lors de la configuration d'une bibliothèque PEB (voir Configurer les paramètres d'une bibliothèque PEB).
- Enregistrer et modifier pour enregistrer la demande, laissez le formulaire ouvert et ajoutez-y des onglets sur lesquels vous pouvez ajouter plus de détails à la demande (voir Modifier une demande sortante).
- Enregistrer pour enregistrer la demande et fermer le formulaire.
Si une ressource détenue en local correspond à la ressource que vous avez demandée, un message d'avertissement s'affiche quand vous essayez d'enregistrer la demande PEB sortante ; voir Consulter les ressources locales pour une demande sortante ci-dessous.
Ajouter une demande à partir d'une ressource externe
- Sur la page Demandes sortantes (Services aux usagers > Demande PEB > Demandes sortantes), sélectionnez Créer une demande > À partir d'une ressource externe. La page Recherche de Ressources Externes s'ouvre dans un panneau coulissant.
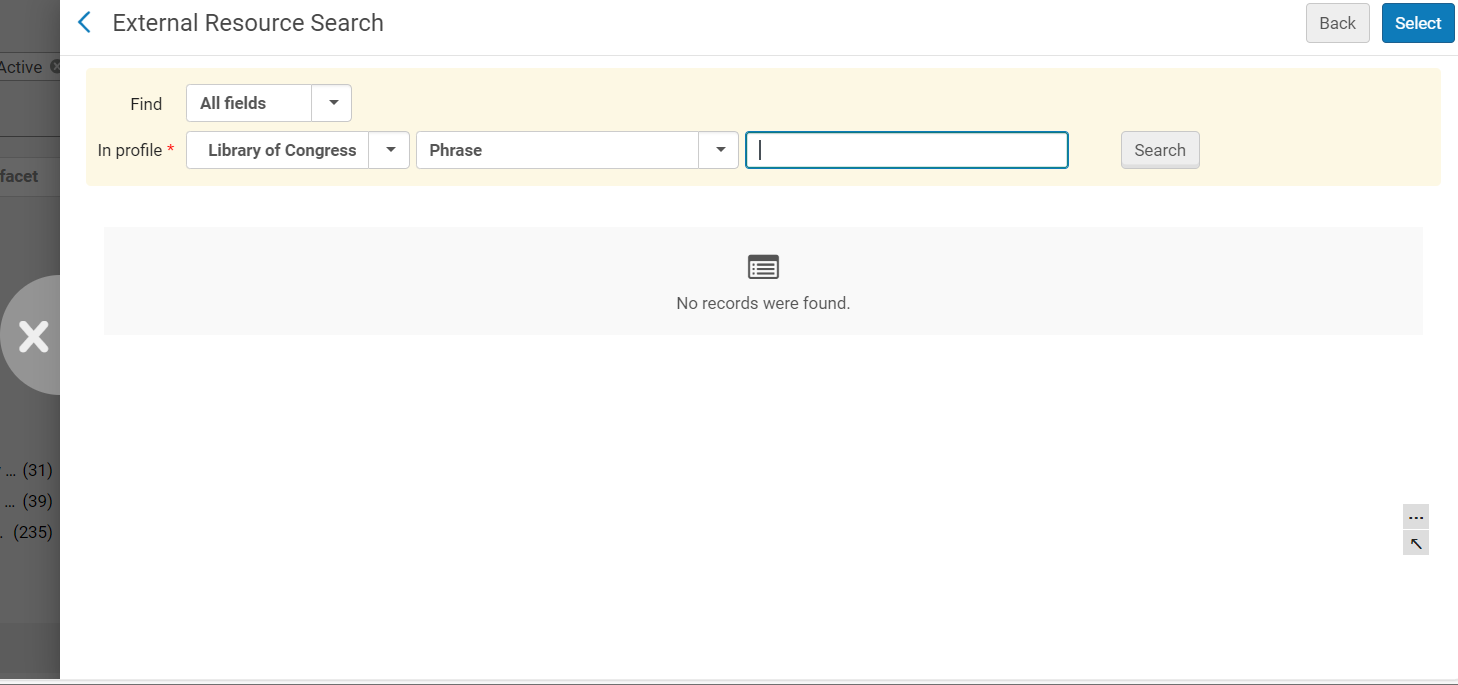 Page Recherche Ressources externes
Page Recherche Ressources externes - Dans le champ Rechercher, sélectionnez les champs de chaque catalogue à inclure dans la recherche : Tous les champs ou juste ISBN ou ISSN.
- Dans le champ Dans le profil, sélectionnez le profil externe dans lequel le critère doit être recherché.
La liste affichée des profils inclut le profil de recherche externe configuré sur la page Liste des profils de recherche externe ; voir Configurer des profils de recherche externe.
- Si vous avez sélectionné Tous les champs dans le champ Rechercher, dans le champ suivant, déterminez si vous souhaitez chercher une phrase exacte ou des mots-clés. Si vous avez sélectionné ISBN ou ISSN, ce champ n'est pas disponible.
- Cliquez sur Recherche. La recherche est effectuée et les résultats s'affichent sur la page.
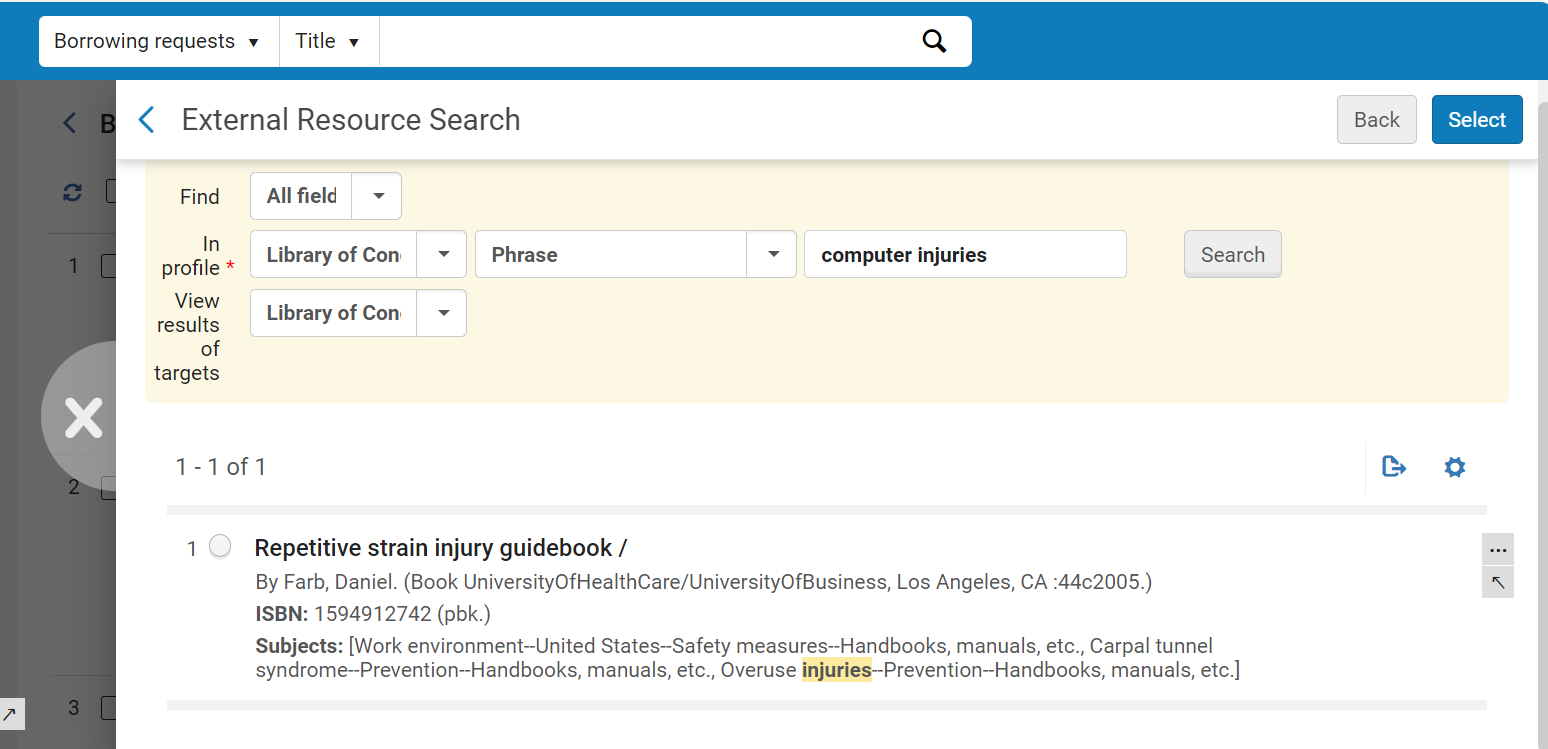 Page Recherche Ressources externes – Résultats de recherche
Page Recherche Ressources externes – Résultats de recherche - Sélectionnez la ressource à partir de laquelle vous souhaitez créer une demande sortante, puis cliquez sur Sélectionner. La page demande PEB sortante s'ouvre sur le panneau coulissant.
- Configurez les champs sur les onglets Informations générales et Paramètres, comme expliqué ci-dessus.
- Sélectionnez une des options suivantes :
- Enregistrer pour enregistrer la demande et fermer le formulaire.
- Localiser pour enregistrer la demande, fermer le formulaire et lancer le processus de localisation de prêteur. Localiser s'affiche uniquement si des partenaires et/ou une liste de partenaires sont associés à la demande.
- Envoyer pour envoyer la demande, fermer le formulaire et envoyer un message de demande au partenaire, en fonction des paramètres sélectionnés. Envoyer apparaît uniquement s'il y a un partenaire actif auquel envoyer la demande, et si l'option Activer automatiquement la localisation de profil n'est pas sélectionnée lors de la configuration d'une bibliothèque PEB (voir Configurer les paramètres d'une bibliothèque PEB).
- Enregistrer et modifier pour enregistrer la demande, laissez le formulaire ouvert et ajoutez-y des onglets sur lesquels vous pouvez ajouter plus de détails à la demande (voir Modifier une demande sortante).
Si une ressource détenue en local correspond à la ressource que vous avez demandée, un message d'avertissement s'affiche quand vous essayez d'enregistrer la demande PEB sortante ; voir Consulter les ressources locales pour une demande sortante ci-dessous.
Si une demande sortante est envoyée à un partenaire de prêt ISO ou NCIP Peer-to-Peer ayant désactivé sa bibliothèque PEB pour les demandes sortantes, le statut de la demande sortante est configuré sur Demande sortante refusée. Le statut de la demande sortante devient alors Refusée par le partenaire. Pour plus d'informations sur la désactivation d'une bibliothèque PEB, voir Configurer les paramètres d'une bibliothèque PEB.
Consulter les ressources locales pour une demande sortante
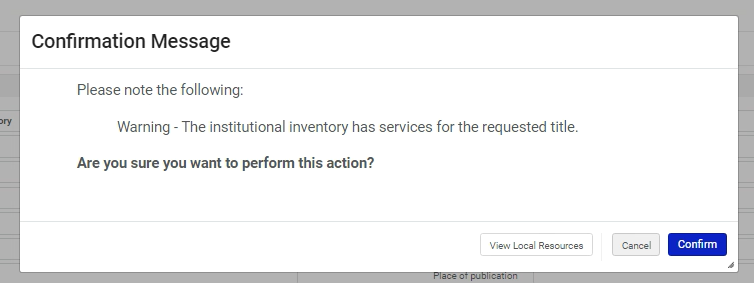
Quand ce message s'affiche, si vous êtes sûr de vouloir créer la demande sortante, cliquez sur Confirmer. Le message d'avertissement se ferme et la demande est créée. Sinon, faites les choses suivantes :
- Sélectionnez Consulter les ressources locales. Une liste des ressources locales s'ouvre.
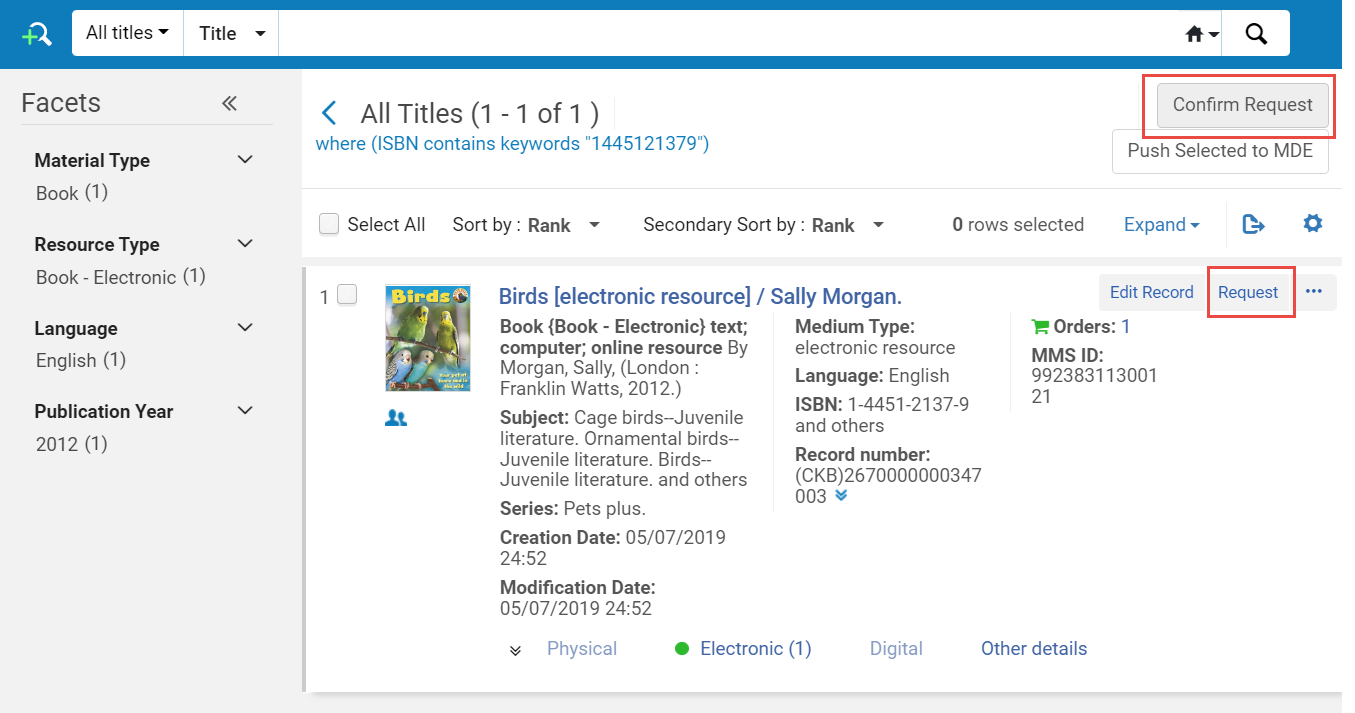 Liste des ressources locales
Liste des ressources locales - Une des actions suivantes se présente à vous :
- Pour interrompre la demande sortante et créer une demande de réservation locale à la place, cliquez sur Demander. Un formulaire Créer une demande s'ouvre. Cliquez sur Envoyer pour créer la demande de réservation locale.
- Pour poursuivre la création de la demande sortante, et non placer une demande de réservation locale, cliquez sur Confirmer la demande. La demande PEB sortante est créée.

