Gerenciar Solicitações de Fornecimento
Esta página explica como encontrar solicitações de fornecimento específicas que requerem sua atenção, e as várias ações que podem ser realizadas durante o processo de gerenciamento de cada uma delas. Isso inclui como encontrar solicitações de fornecimento que exigem processamento, visualizar parâmetros da solicitação, processar solicitações de recursos físicos/digitais, desvincular as solicitações do acervo e rejeitá-las. Também inclui a geração de relatórios de comprovantes, remoção de alertas, gerenciamento de atribuições de tarefas e visualização de ações de solicitações de fornecimento anteriores.
Para mais informações sobre recursos compartilhados, incluindo localização de itens, trabalho com parceiros, gerenciamento de solicitações de empréstimo e fornecimento e contribuição para o diretório de recursos compartilhados, consulte Recursos Compartilhados.
- Operador de Serviços ao Usuário (para a biblioteca de recurso compartilhado)
- Gerente de Serviços ao Usuário (para a biblioteca de recurso compartilhado)
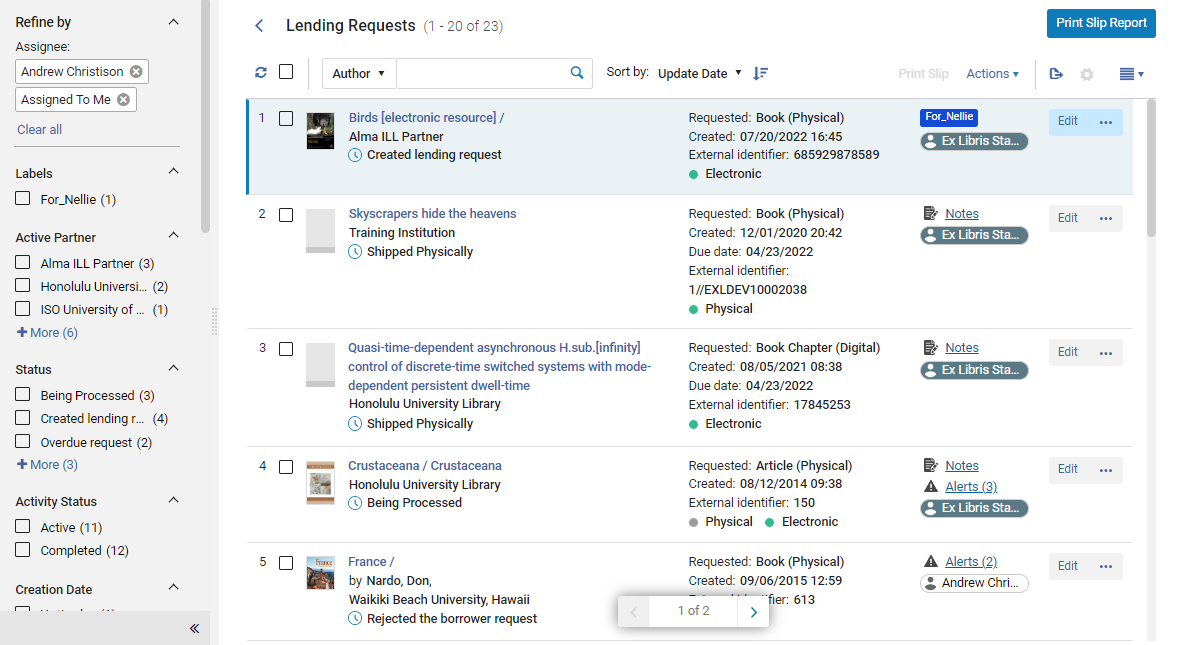
- Encontrar uma solicitação de fornecimento que esteja pronta para ser atendida (veja Localizar Solicitações que Requerem Processamento abaixo).
- Recuperar o recurso solicitado, seja movendo um item físico ou adquirindo um arquivo digital (veja Processamento de Solicitações para Recursos Físicos e Processamento de Solicitações para Recursos Digitais, abaixo).
- Enviar o recurso, da seguinte maneira:
- Físico ou Itens Físicos Não Retornável - Enviar para o balcão de recurso compartilhado (veja Enviar um Recurso Físico, abaixo)
- Itens Digitais - Enviar por e-mail (veja Processamento de Solicitações para Recursos Digitais, abaixo)
- Receber o item de volta da instituição solicitante e fazer a leitura do seu código de barras na biblioteca para ser arquivado. Veja Gerenciar Devoluções de Recursos Físicos, abaixo.
Localizar Solicitações que Requerem Processamento
Você pode usar o sistema de filtragem de facetas, a funcionalidade de ordenação e a busca secundária para ajudar a encontrar as tarefas com as quais precisa trabalhar. Para informações gerais sobre como trabalhar com facetas e ordenação, veja Novo Layout 2022. Você pode abrir a página Solicitações de Fornecimento a partir de um dos filtros predefinidos na opção Listas de Tarefas do menu permanente.
Filtrar Usando Facetas
- Etiquetas - Etiquetas anexadas a solicitações
- Parceiro Ativo - A instituição solicitante
- Status - Status da solicitação de fornecimento.Os seguintes status indicam que a etapa final da solicitação foi concluída. Solicitações com estes status podem ser removidas.
- Enviado digitalmente
- Solicitação concluída - Este é o status final antes da remoção e pode ser configurado manualmente.
Os seguintes status são não finais (ainda em processamento) do processo da solicitação:- Em Processamento
- Devolução requisitada por usuário
- Resposta de cancelamento
- Cancelado
- Condicional
- Solicitação de fornecimento criada
- Danificado
- Vencido
- Devolução no fornecedor
- Falha ao localizar
- Perdido
- Sem vencimento
- Solicitação atrasada
- Autorrejeição pendente
- Item com devolução requisitada
- Recebido por parceiro
- Solicitação de empréstimo rejeitada
- Renovação solicitada
- Retornado pelo parceiro
- Enviado fisicamente
- Fornecerá
- Renovação por operador
- Resposta de renovação
- Renovação por usuário
- Status da Atividade - Ativo ou Concluído
- Solicitação Incluída no Relatório - Solicitações que foram impressas no relatório de comprovantes
- Data de Criação - A data na qual a solicitação foi criada Os valores possíveis são:
- Hoje - Solicitações criadas na data atual
- Ontem - Solicitações criadas no dia anterior à data atual
- 2 a 3 dias atrás - Solicitações criadas dois ou três dias antes da data atual (exceto hoje e ontem)
- 4 a 7 dias atrás - Solicitações criadas entre quatro e sete dias antes da data atual (exceto as três opções acima)
- 8 a 30 dias atrás - Solicitações criadas entre oito dias e um mês antes da data atual (exceto as quatro opções acima)
- Mais antigo - Solicitações criadas mais de um mês antes da data atual
- Data de Atualização - A data na qual a solicitação foi atualizada. Os valores possíveis são os mesmos da faceta Data de Criação.
- Formato Solicitado - O formato do item solicitado. As opções são: Digital, Físico e Físico não retornável
- Formato Fornecido - O formato no qual o item solicitado foi fornecido. As opções são: Digital, Físico, Físico não retornável e Indefinido
- Data para Devolução - A data na qual o item deve ser entregue. Os valores possíveis são os mesmos da faceta Data de Criação.
- Data Final de Interesse - A data indicada pelo solicitante após a qual não estará mais interessado no item
- Notas do Parceiro - As solicitações com notas da instituição solicitante
- Biblioteca Proprietária - A biblioteca proprietária do recurso solicitado
- Nível de Serviço - O nível de serviço atribuído à solicitação
- Alertas - Alertas vinculados à solicitação
- Responsável - O operador a quem a solicitação foi atribuída (incluindo "Não atribuído")
- Tipo de Acervo - Os formatos disponíveis para o item solicitado
Busca Secundária
A funcionalidade de busca secundária permite buscar na lista atual as solicitações que atendem a determinados critérios. Por exemplo, você pode buscar pelo nome de um determinado autor para encontrar todas as solicitações relacionadas a ele e ocultar todas as outras solicitações na lista.
Ao contrário da funcionalidade de busca principal, que está sempre disponível na caixa de busca permanente (veja Busca no Alma), a busca secundária não cancela as facetas selecionadas anteriormente.
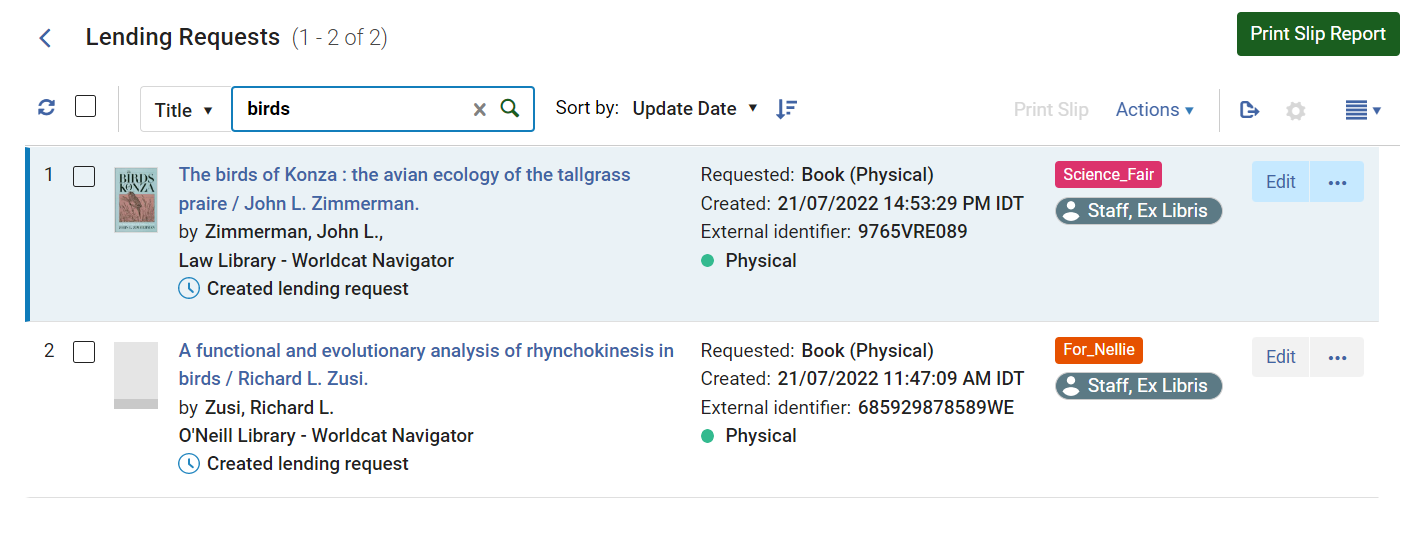
- Na parte superior da lista de solicitações, nos controles da busca secundária, selecione o campo pelo qual deseja buscar na lista dropdown.
- Na caixa de texto, digite o texto pelo qual deseja buscar.
- Pressione Enter ou selecione
 . A busca será realizada; a lista de solicitações será atualizada de acordo, para que somente as solicitações que atendam aos requisitos da busca sejam exibidas.
. A busca será realizada; a lista de solicitações será atualizada de acordo, para que somente as solicitações que atendam aos requisitos da busca sejam exibidas.
- Nos controles da busca secundária, selecione x.
Filtros Predefinidos da Lista de Tarefas
Você pode selecionar qualquer uma das seguintes tarefas na Lista de Tarefas (![]() ) do menu permanente (veja Tarefas da Lista de Tarefas) para abrir a página Solicitações de Fornecimento com um filtro predefinido:
) do menu permanente (veja Tarefas da Lista de Tarefas) para abrir a página Solicitações de Fornecimento com um filtro predefinido:
- Solicitações de fornecimento - novas - atribuído a você
- Solicitações de fornecimento - novas - não atribuído
- Solicitações de fornecimento - atrasadas - atribuído a você - Pré-filtrada para solicitações com o status Solicitação Atrasada
- Solicitações de fornecimento - atrasadas - não atribuído - Pré-filtrada para solicitações com o status Solicitação Atrasada
- Solicitações de fornecimento - devolução requisitada - atribuído a você - Pré-filtrada para solicitações com o status Item com Devolução Requisitada
- Solicitações de fornecimento - devolução requisitada - não atribuído - Pré-filtrada para solicitações com o status Item com Devolução Requisitada
- Solicitações de fornecimento com falha ao localizar - atribuído a você - Pré-filtrada para solicitações com o status Falha ao Localizar
- Solicitações de fornecimento com falha ao localizar - não atribuído - Pré-filtrada para solicitações com o status Falha ao Localizar
- Solicitações de fornecimento com mensagens gerais ativas - atribuído a você - Pré-filtrada para solicitações que tenham uma mensagem geral.
- Solicitações de fornecimento com mensagens gerais ativas - não atribuído - Pré-filtrada para solicitações que tenham uma mensagem geral.
- Solicitações de fornecimento com notas ativas - atribuído a você - Pré-filtrada para solicitações que tenham notas.
- Solicitações de fornecimento com notas ativas - não atribuído - Pré-filtrada para solicitações que tenham notas.
Visualizar e Editar os Parâmetros de uma Solicitação de Fornecimento
Você pode visualizar o formulário completo de uma solicitação de fornecimento existente. Dependendo do status, você também poderá editar a solicitação. (Editar refere-se a adicionar ou modificar os parâmetros de uma solicitação de empréstimo, como informações bibliográficas ou informações sobre a solicitação. Notas, etiquetas e anexos sempre podem ser adicionados a solicitações.)
.png?revision=1&size=bestfit&height=15) ) da lista de tarefas. Se necessário, você pode acessar todos os parâmetros que podem ser editados abrindo a solicitação na página Solicitação de Recurso Compartilhado - Fornecido.
) da lista de tarefas. Se necessário, você pode acessar todos os parâmetros que podem ser editados abrindo a solicitação na página Solicitação de Recurso Compartilhado - Fornecido. Você pode ver muitos detalhes sobre uma solicitação de fornecimento e editar algumas partes dela no painel de Detalhes.
- Na página Solicitações de Fornecimento (Serviços ao Usuário > Recursos Compartilhados > Solicitações de Fornecimento), selecione a solicitação na lista de tarefas. O painel de Detalhes será aberto.
- Edite qualquer um dos campos na seção Formulário de Solicitação, conforme necessário. Selecione Salvar na parte inferior da seção ao terminar.
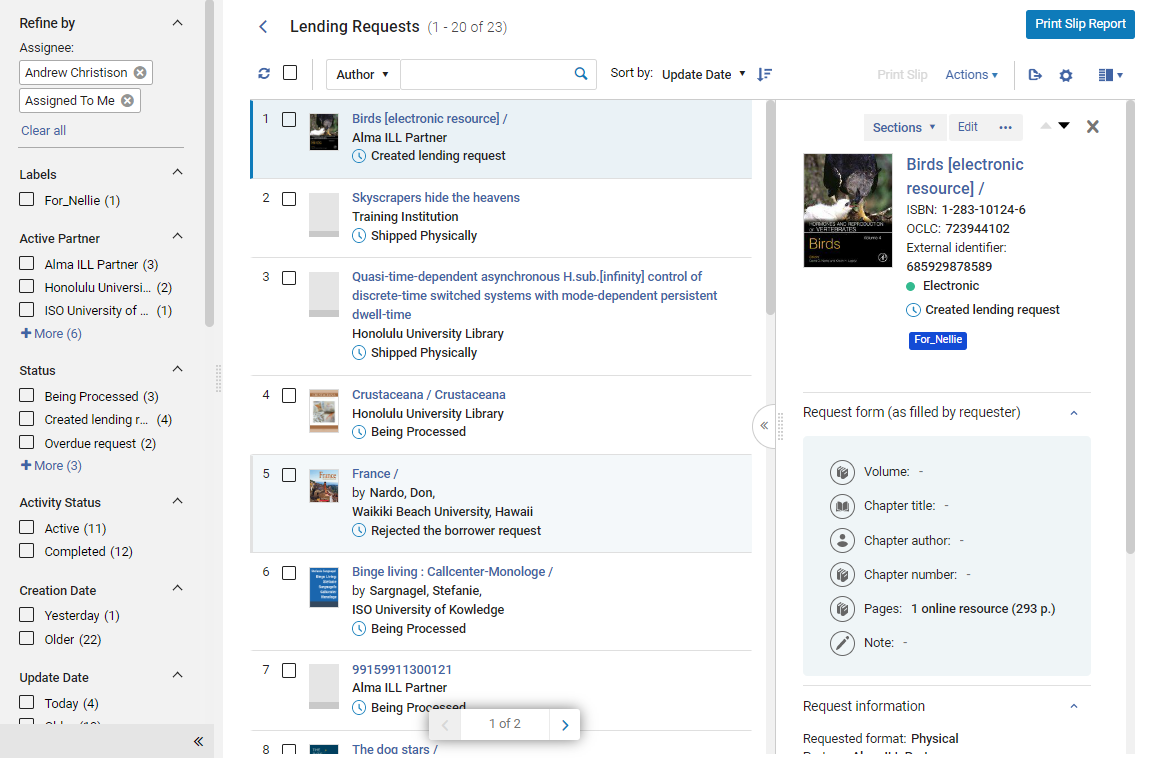
Abrir o Formulário de Solicitação Completo para Visualização ou Edição
Você pode acessar o formulário completo da solicitação de fornecimento conforme necessário. Dependendo do status e da sua função, você também poderá editar o formulário.
- Na página Solicitações de Fornecimento (Serviços ao Usuário > Recursos Compartilhados > Solicitações de Fornecimento), localize a solicitação que deseja visualizar.
- Na linha da solicitação, selecione Editar ou Ver. (Ou, quando a tarefa estiver selecionada e seus detalhes exibidos no painel de Detalhes, selecione Editar ou Ver no topo do painel.)
- Ver é exibido se a solicitação estiver inativa ou se o usuário tiver apenas permissões de visualização para solicitações de fornecimento. Caso contrário, será exibido Editar.
- Selecionar Editar em uma tarefa não atribuída bloqueia a tarefa para edição por outros usuários.
A página Solicitações de Recursos Compartilhados - Fornecidos será aberta em um painel deslizante, com a aba Informações Gerais selecionada.
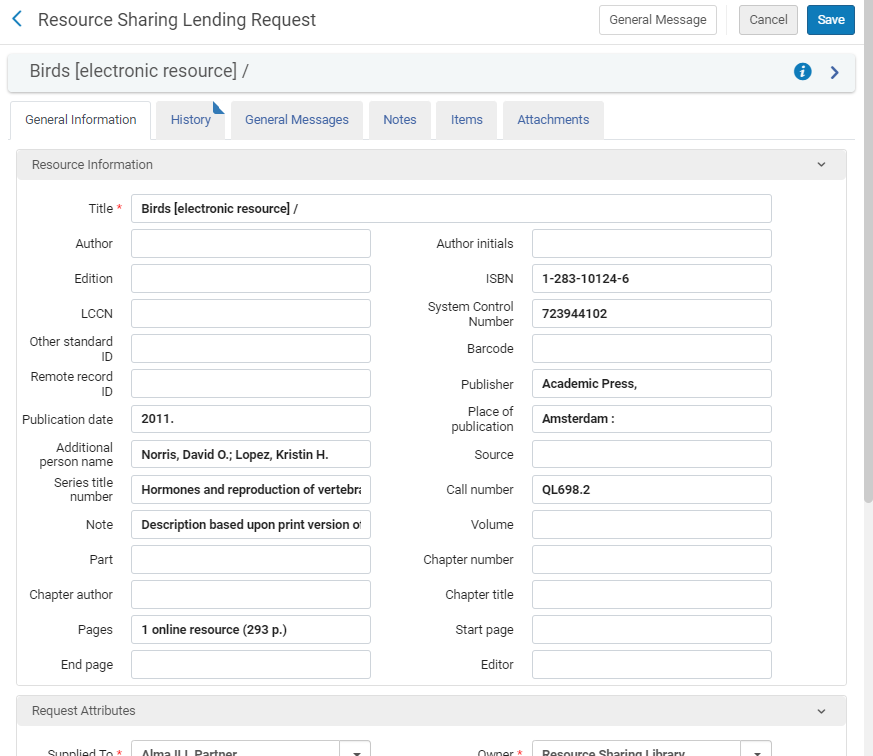 Página Solicitações de Recursos Compartilhados - FornecidosPara uma descrição dos campos, veja a tabela Campos de Informações de Recurso em Adicionar um Novo Livro ou Artigo de Periódico e a tabela Campos de Atributos da Solicitação de Fornecimento em Criar uma Solicitação de Fornecimento.
Página Solicitações de Recursos Compartilhados - FornecidosPara uma descrição dos campos, veja a tabela Campos de Informações de Recurso em Adicionar um Novo Livro ou Artigo de Periódico e a tabela Campos de Atributos da Solicitação de Fornecimento em Criar uma Solicitação de Fornecimento. - Se você abriu o formulário selecionando Editar, edite os campos conforme necessário.
- Se você editou o formulário, selecione Salvar para salvar suas alterações e fechar o formulário.
Ações do Fluxo para Solicitações de Fornecimento
- Na página Solicitações de Fornecimento (Serviços ao Usuário > Recursos Compartilhados > Solicitações de Fornecimento), filtre a lista de solicitações conforme necessário para localizar as tarefas que deseja gerenciar (veja Localizar Solicitações que Requerem Processamento, acima.
-
Para gerenciar diversas solicitações simultaneamente, marque as caixas de seleção à esquerda das solicitações (ou a caixa Selecionar todos) e selecione uma das seguintes opções:
- Alterar Status - Altera o status dos itens especificados. Selecione um status na lista dropdown e clique em Alterar Status.
- Imprimir Relatório de Comprovantes - Imprime um relatório de comprovantes que é enviado a uma impressora ou a um endereço de e-mail, ou cujo download pode ser feito em uma máquina local (veja Gerar um Relatório de Comprovantes abaixo). O relatório lista os itens e suas informações.
- Imprimir Comprovante - Imprime um comprovante de número de chamada para cada item solicitado. A carta impressa é a SAU - Comprovante de Item para Pedido de Fornecimento, também conhecida como comprovante de recurso compartilhado - fornecido. Para mais informações sobre o comprovante, veja Configurar Cartas do Alma.
- Remover Solicitações - Remove as solicitações selecionadas da lista de tarefas (somente para solicitações concluídas). Selecione Confirmar na caixa de diálogo da Mensagem de Confirmação para remover as solicitações.
- Para gerenciar uma única solicitação, selecione uma das opções no menu Mais ações, conforme descrito na tabela a seguir:
| Link | Descrição |
|---|---|
| Imprimir Comprovante | Imprime um comprovante de número de chamada que contem o ID externo e código de barras do item. Para solicitações que ainda não foram enviadas, esta opção imprime a carta SAU - Comprovante de Item para Pedido de Fornecimento. Para solicitações que já foram enviadas, esta opção imprime um comprovante de envio, Comprovante de Envio de Recurso Compartilhado, contendo informações adicionais específicas do item que está sendo enviado.
Para informações sobre estes comprovantes, veja Configurar Cartas do Alma.
|
| Criar Solicitação de Movimentação | Solicita que um item físico seja levado até sua localização para ser preparado para envio à instituição solicitante (veja Enviar um Recurso Físico abaixo) |
| Criar Solicitação de Digitalização | Solicita que um departamento de digitalização da instituição crie uma cópia digital de um item físico (veja Enviar um Recurso Físico via Digitalização, abaixo) |
| Fazer Download de Recurso Eletrônico | Faz download de um recurso digital de um fornecedor para enviá-lo à instituição solicitante (veja Processamento de Solicitações para Recursos Digitais, abaixo) |
| Duplicar | Cria uma nova tarefa com base na tarefa existente. A página Solicitação de Recurso Compartilhado - Fornecido será aberta, nela, você pode modificar os parâmetros da solicitação, conforme necessário, na seção Atributos da Solicitação (veja a tabela Campos de Atributos da Solicitação). Ao duplicar uma Solicitação de Recurso Compartilhado - Fornecido, os valores dos seguintes campos são copiados para a nova solicitação:
|
| Atribuir a | Atribui uma tarefa a um usuário (veja Gerenciar Atribuições de Tarefas, abaixo). |
| Desvincular do MMS | Desvincula uma solicitação de empréstimo do seu acervo (veja Desvincular uma Solicitação de Fornecimento de seu Acervo, abaixo). |
| Devolver |
O item foi retornado da biblioteca solicitante. Ao selecionar esta opção, o status da solicitação é alterado para Solicitação Concluída. Selecionar esta opção é equivalente a fazer a leitura na página Ler Códigos de Barras (Serviços ao Usuário > Solicitações de Recursos > Ler Códigos de Barras). Veja Gerenciar Devoluções de Recursos Físicos, abaixo. |
| Localizar | Exibido para itens cujo Status de Localização do Recurso = Nenhum Recurso Localizado. O Alma tenta localizar o recurso, seja porque não foi localizado ou porque foram encontrados múltiplos recursos. Quando múltiplos recursos são encontrados, os resultados são exibidos na página de busca, onde você pode selecionar um resultado ou o link Alterar Consulta para modificar o valor da busca.
Recomendamos selecionar Editar em um recurso e atualizar as informações relevantes antes de clicar em Localizar. Quando um recurso é localizado, o status é alterado para Recurso Localizado.
|
| Busca | Exibido para itens cujo Status de Localização do Recurso = Nenhum Recurso Localizado. Abre a página de busca, que permite realizar uma nova busca para tentar localizar o recurso. |
| Reativar Solicitação |
A opção Reativar solicitação de fornecimento aparecerá quando:
Selecione esta opção para reativar uma solicitação de recurso compartilhado em modo peer-to-peer já concluída. O status de processamento do item enviado é alterado para Em compartilhamento de recursos e o item é vinculado novamente. O status da solicitação é alterado para Solicitação Reativada. Se o item estiver em outro processo, será exibido um erro. O ID externo original da solicitação é mantido. Esta ação está disponível para Gerentes de Serviços ao Usuário e pode ser ativada para Operadores de Serviços ao Usuário pelo suporte ao cliente da Ex Libris. |
| Rejeitar | Rejeita uma solicitação de fornecimento (veja Rejeitar uma Solicitação de Fornecimento, abaixo). |
| Liberar tarefa atribuída | Remove a atribuição da tarefa e a torna não atribuída (veja Gerenciar Atribuições de Tarefas, abaixo). |
| Renovar |
Para solicitações automáticas (ISO, NCIP etc.), esta ação também aparecerá se o Status da Solicitação for Renovação Solicitada e o perfil de fluxo estiver configurado da seguinte maneira:
(Para detalhes sobre configuração dos perfis de fluxo, veja Configurar Perfis de Fluxo.)
Para solicitações não automáticas, a ação estará disponível quando Status da Solicitação for Recebido por Parceiro e Renovação manual estiver selecionada como uma etapa no perfil de fluxo.
Selecione a opção para abrir a caixa de diálogo Data para Devolução. Insira uma data para devolução e clique em OK para criar a renovação.
Opcionalmente, você pode adicionar uma Nota interna e/ou uma Nota ao parceiro nos campos relevantes. Para detalhes sobre estes campos, veja a etapa 3 em Rejeitar uma Solicitação de Empréstimo.
|
|
Enviar e-mail ao parceiro
|
Use esta ação para enviar um e-mail a um parceiro diretamente da solicitação da lista de tarefas de fornecimento. Esta opção facilita os fluxos, por exemplo, quando um fornecedor deseja comunicar limitações ou para qualquer tipo de mensagem, como uma nota de agradecimento. Essas mensagens são salvas na solicitação para referência futura.
A comunicação pode ser iniciada usando a ação Enviar e-mail ao parceiro ou a partir do botão Iniciar Comunicação na aba Comunicações (vejaComunicação com Parceiros).
|
| Enviar item digitalmente | Adiciona arquivos que você já possui à solicitação de fornecimento (ou seja, não foram criados como parte de um fluxo de digitalização). Assim que o upload dos arquivos for feito e a página é salva, a solicitação é alterada para Enviado Digitalmente ou para Solicitação Concluída, dependendo da seleção ou não de “Aguardando para receber digitalmente” no perfil de fluxo do parceiro. |
| Enviar item fisicamente | Envia o item associado à solicitação. A página Envio de Itens será aberta (veja Envio de Itens). |
| Enviar não retornável | Envia um recurso, como uma parte digitalizada ou fotocopiada de um livro, para a biblioteca solicitante como uma cópia não retornável. Ao selecionar esta opção, uma notificação de confirmação é exibida e o status da solicitação é alterado para Enviado Fisicamente para um recurso físico, ou para Enviado Digitalmente ou Solicitação Concluída, dependendo da seleção de "Aguardando receber digitalmente" no perfil de fluxo do parceiro. |
| Mensagem Geral | Envia uma mensagem geral para o solicitante junto com a solicitação de fornecimento (veja Enviar uma Mensagem Geral com uma Solicitação de Empréstimo). |
| Consulta de Status | Solicita uma atualização de status da instituição fornecedora. Isto é aplicável somente a parceiros ISO. O status do solicitante ISO retornado é registrado em uma nota. Cada status ISO corresponde aos seguintes status da solicitação no Alma:
|
| Fornecerá | Atualiza uma solicitação, que ainda não foi enviada, com o status Fornecerá. Exibido somente se a solicitação ainda não foi enviada e o fluxo do parceiro de empréstimo inclui Fornecerá (veja Configurar Perfis de Fluxo). |
| Condicional | É exibida uma pop-up com os campos obrigatórios Motivo, Data para resposta, que é o último dia que o fornecedor aguardará para receber uma resposta do solicitante, e Nota. Quando a mensagem é enviada, o status da solicitação é alterado para Condicional. Uma mensagem ISO é enviada ao solicitante. Quando a resposta é recebida, se o valor for Não, a solicitação será rejeitada. Se o valor for Sim, o campo Data para resposta será limpo e o status da solicitação voltará para Solicitação de fornecimento criada. |
- Se uma solicitação é processada automaticamente (por ISO/NCIP) e se nenhum recurso ou múltiplos recursos equivalentes ao critério inserido forem encontrados, a solicitação será criada com Status da Referência = Falha ao Localizar e Status de Localização do Recurso = Nenhum Recurso Localizado.
- Durante a criação da solicitação de fornecimento, se um título tem mais de um item, a disponibilidade e possibilidade de solicitação não são verificadas durante o processo de localização. A solicitação deverá ser processada manualmente.
Processamento de Solicitações para Recursos Físicos
Se a solicitação de fornecimento for para um recurso que sua biblioteca possui em formato físico, você pode atendê-la enviando o item físico à instituição solicitante ou digitalizando o recurso e enviando a versão digitalizada. Você pode enviar uma solicitação a um departamento de digitalização em sua instituição (veja Enviar um Recurso Físico via Digitalização, abaixo) ou você mesmo pode digitalizar o recurso (veja Processamento de Solicitações para Recursos Digitais, abaixo).
Enviar um Recurso Físico
Os recursos físicos solicitados são enviados à instituição solicitante, que então os entrega aos usuários. Certifique-se de estar em uma biblioteca de recursos compartilhados antes de iniciar o processo de envio.
Se o recurso solicitado já estiver na sua biblioteca, você poderá iniciar o processo de envio para a instituição solicitante imediatamente. Se pertencer à sua instituição, mas estiver em um local diferente, você pode solicitar que seja transferido para sua biblioteca e então enviá-lo.
- Na página Solicitações de Fornecimento (Serviços ao Usuário > Recursos Compartilhados > Solicitações de Fornecimento), selecione a solicitação para abri-la no painel de Detalhes. No painel de Detalhes, em Informações da solicitação de serviços ao usuário, você poderá ver qual biblioteca gerencia o recurso.
- Se o recurso for gerenciado em um local diferente da sua instituição, selecione Criar Solicitação de Movimentação no menu Mais ações. A caixa de diálogo Criar Solicitação de Movimentação será aberta, listando as localizações onde o recurso pode ser encontrado na sua instituição.
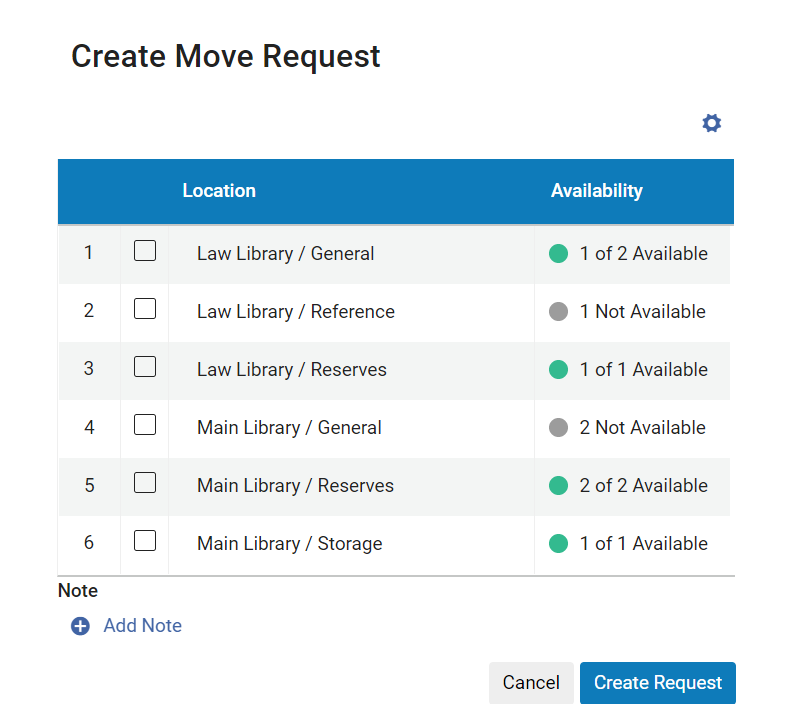
Caixa de diálogo Criar Solicitação de Movimentação- Se aparecerem múltiplas localizações e você tiver uma de preferência selecione-a. (Caso contrário, o sistema selecionará uma localização automaticamente quando a solicitação for criada.) O campo Descrição Manual será adicionado à caixa de diálogo.
- Se a solicitação for para fascículos específicos de um recurso seriado, no campo Descrição Manual, insira as informações sobre quais fascículos são necessários. Se você preencher este campo, a Solicitação de movimentação será convertida em uma Solicitação de Reserva Geral. Para informações adicionais sobre Solicitações de Reserva Geral, veja Criar uma Solicitação de Reserva Geral.
- Se você deseja adicionar uma nota, selecione Adicionar Nota e insira uma nota.
- Selecione Criar Solicitação. A Solicitação de movimentação será criada.
- Quando o item chegar à sua biblioteca, siga para a próxima etapa.
- No menu Mais ações, selecione Enviar item fisicamente. A página Envio de Itens será aberta em um painel deslizante, com as informações bibliográficas e de envio já inseridas.
- Selecione Data para Devolução. (Novo para maio) Se a data para devolução cair em uma data na qual a biblioteca estará fechada, ela será afetada pela política de "Gerenciamento de Data para Devolução de Solicitações de Fornecimento se Biblioteca Fechada" dos Termos de Uso relevantes para Recurso Compartilhado - Fornecido. Veja a descrição dos Termos de Uso de Recurso Compartilhado - Fornecido, em Adicionar Políticas de Serviços ao Usuário.
- Em Localização, selecione a localização da instituição fornecedora que será proprietária do recurso enquanto ele estiver emprestado.
- Insira uma Nota interna e/ou Nota ao parceiro opcional, conforme necessário.
- Se o recurso solicitado consistir em vários itens, selecione Múltiplos itens.
- Se você estiver enviando apenas um item, faça a leitura do seu código de barras. O registro será exibido na parte inferior da página e o painel deslizante será fechado.
Se você estiver enviando múltiplos itens, faça a leitura de todos os códigos de barras. Os registros serão exibidos na parte inferior da página. Pressione Enter ou clique em OK ao terminar a leitura dos códigos de barras dos itens. O painel deslizante será fechado.
Os registros serão salvos em uma localização temporária na biblioteca de recursos compartilhados e o status da solicitação será alterado para Enviado Fisicamente. Quando a instituição solicitante for um parceiro via e-mail, será enviada a Carta de Pedido Enviado pelo Fornecedor. Quando a instituição solicitante for um parceiro ISO, a mensagem ISO Enviar será encaminhada ao parceiro. Para solicitações de fornecimento, se o item já estava em uma localização temporária antes do envio, quando devolvido, ele voltará a esta mesma localização. Observe que isso se aplica somente à localização temporária e não a outras condições temporárias, como Tipo de número de chamada temporário, Data para retorno, etc.
Você também pode enviar um recurso físico solicitado diretamente da página Envio de Itens (Serviços ao Usuário > Recursos Compartilhados > Envio de Itens) e, embora não seja o recomendado, da página Ler Códigos de Barras (Serviços ao Usuário > Recursos Compartilhados > Ler Códigos de Barras). Para isso:
- Se você estiver usando a página Ler Códigos de Barras, selecione Sim no campo Identificador Externo. (A opção Imprimir Comprovante Automaticamente não funciona quando um item é enviado a partir da interface Ler Códigos de Barras.)
- Faça a leitura do código de barras do item e do ID da solicitação de recurso compartilhado nos campos relevantes.
- Selecione OK.
Enviar um Recurso Físico via Digitalização
Se o recurso solicitado for físico, mas a solicitação for para uma cópia digital, você mesmo poderá digitalizar o item e enviá-lo (veja Processamento de Solicitações para Recursos Digitais, abaixo) ou você poderá enviar uma solicitação para um departamento de digitalização em sua instituição, conforme explicado aqui.
- Na página Solicitações de Fornecimento (Serviços ao Usuário > Recursos Compartilhados > Solicitações de Fornecimento), selecione Criar Solicitação de Digitalização no menu Mais ações. A caixa de diálogo Criar Solicitação de Digitalização será aberta listando as localizações onde o recurso pode ser encontrado na sua instituição.
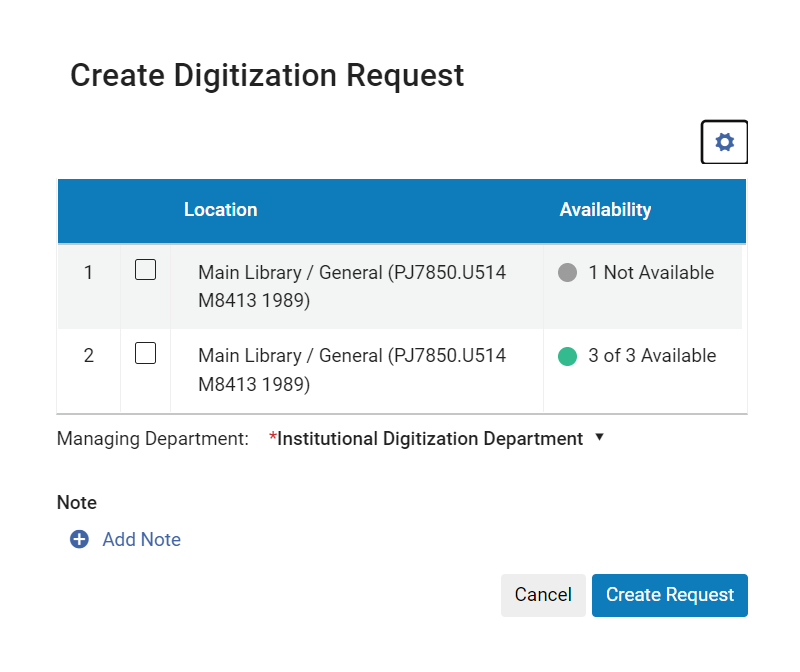
Caixa de diálogo Criar Solicitação de Digitalização - Se aparecerem múltiplas localizações e você tiver uma de preferência selecione-a. (Caso contrário, o sistema selecionará uma localização automaticamente quando a solicitação for criada.) O campo Descrição Manual será adicionado à caixa de diálogo.
- Se a solicitação for para fascículos específicos de um recurso seriado, no campo Descrição Manual, insira as informações sobre quais fascículos são necessários.
- Em Departamento de Gerenciamento, selecione o departamento que deverá realizar a digitalização.
- Se você deseja adicionar uma nota, selecione Adicionar Nota e insira uma nota.
- Selecione Criar Solicitação. A solicitação de digitalização será criada. A versão digital do recurso será enviada automaticamente à instituição solicitante assim que o processo de digitalização for concluído.
Gerenciar Devoluções de Recursos Físicos
Quando um recurso físico que estava emprestado é devolvido à biblioteca, você pode recebê-lo.
- Faça um dos seguintes:
- Na página Ler Códigos de Barras (Serviços ao Usuário > Solicitações de Recursos > Ler Códigos de Barras), faça a leitura do código de barras.
- Na página Solicitações de Fornecimento (Serviços ao Usuário > Recursos Compartilhados > Solicitações de Fornecimento), selecione Devolução realizada no menu Mais ações.
A caixa de diálogo Devolução realizada será aberta.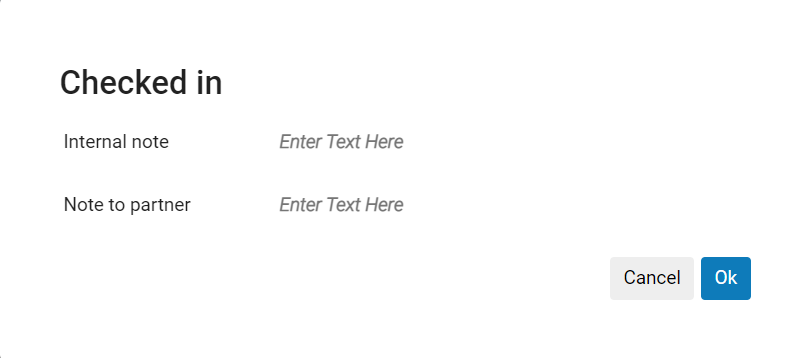
- Insira uma nota interna e/ou nota ao parceiro solicitante, conforme necessário.
- Selecione OK. A devolução do item será concluída e o status da solicitação de fornecimento será alterado para Solicitação Concluída. Usar a ação Devolver não altera o status do item. Para garantir que o item seja marcado como de volta no lugar ou enviado de volta, o bibliotecário deve fazer a leitura do código de barras do item após usar esta ação.
Após receber um item devolvido no Alma, se a instituição solicitante for um parceiro ISO, uma mensagem de devolução é enviada para a biblioteca e a solicitação é fechada automaticamente. Uma mensagem ISO de devolução no fornecedor é enviada somente se o perfil de fluxo do parceiro ativo incluir Mensagem de Devolução como uma opção válida (veja Configurar Perfis de Fluxo). Se a instituição solicitante for um parceiro via e-mail, será enviada a Carta de Devolução de Empréstimo no Fornecedor. Para informações sobre esta carta, veja Configurar Cartas do Alma.
Se um recurso fornecido estiver atrasado, você pode enviar uma mensagem para a instituição solicitante do empréstimo pedindo a devolução. O e-mail/mensagem ISO a ser enviado neste caso é a Carta de Empréstimo Atrasado, veja Lista de Cartas do Alma. Observe que a carta é enviada somente para parceiros via e-mail. Parceiros via ISO recebem somente a mensagem ISO. Esta mensagem é enviada pelo serviço agendado Enviar Mensagem de Atraso para Parceiro de Recurso Compartilhado - Requisitado. Como alternativa, você pode enviar uma mensagem geral ao parceiro manualmente.
Processamento de Solicitações para Recursos Digitais
Itens digitais são enviados como anexos de e-mail ou como links para o material digitalizado, seja para a instituição solicitante ou diretamente para o usuário. Se precisar enviar múltiplos arquivos, compacte-os em um arquivo antes de enviá-los.
Se você tiver acesso imediato a um recurso digital (ou seja, ele pertence à sua biblioteca ou você o criou digitalizando um recurso físico), pode enviá-lo diretamente ao destinatário. Se o recurso pertence a um fornecedor, você pode acessá-lo no sistema do fornecedor, verificar os detalhes da licença para garantir que você tem o direito de compartilhá-lo e, então, fazer o download e enviá-lo ao destinatário.
- Na página Solicitações de Fornecimento (Serviços ao Usuário > Recursos Compartilhados > Solicitações de Fornecimento), selecione Fazer Download de Recurso Eletrônico no menu Mais ações. Uma página listando fornecedores dos quais você poderá fazer download do recurso e as informações de licenciamento destes fornecedores, quando disponíveis, será aberta em um painel deslizante.
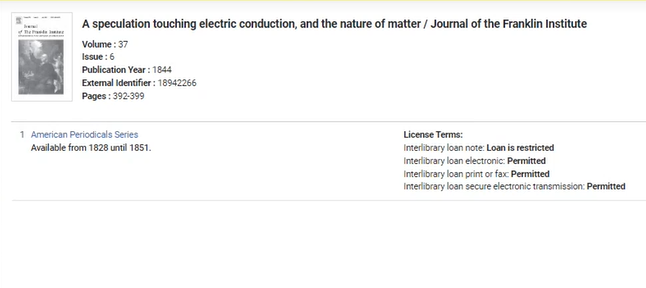
Termos do fornecedor e de licenciamento - Selecione o fornecedor desejado na lista. Você será redirecionado para o site do fornecedor, onde poderá fazer o download do recurso necessário para o seu computador.
- Na página Solicitações de Fornecimento (Serviços ao Usuário > Recursos Compartilhados > Solicitações de Fornecimento), selecione Enviar item digitalmente no menu Mais ações.
- Busque na lista ou solte um arquivo na área de upload.
- Selecione Enviar para enviar o arquivo.
- A conclusão da solicitação de fornecimento dependerá das configurações do perfil de fluxo do parceiro.
- Se foi criada uma solicitação para enviar digitalmente, ela será cancelada (é possível concluir o envio de solicitações digitais através da interface Entregar Documentos Digitais, usando o ID da solicitação para enviar o arquivo. Este processo consultará as regras de digitalização e de copyright, processos de aprovação e assim por diante...).
- Para adicionar notas de envio, definir manualmente o status como concluído etc., você pode usar a interface clássica para Enviar Item e definir o formato como Digital
Sobrescrever Configuração de Coleção Local
O RapidILL verifica a existência na instituição e as solicitações identificadas como próprias recebem o status de coleção local. Quando a caixa de seleção Ignorar Coleção Local (Serviços ao Usuário > Recurso Compartilhado > Parceiros > aba de Parâmetros) estiver marcada, as bibliotecas irão ignorar a verificação de existência na instituição feita pelo RapidILL.
Esta configuração pode ser de particular interesse para bibliotecas que usam as Regras de Envio de Solicitações de Empréstimo (Configuração de Serviços ao Usuário > Recurso Compartilhado > Regras de Envio de Solicitações de Empréstimo) para impedir que solicitações sejam enviadas automaticamente caso sejam de propriedade local. Nesse caso, se a solicitação for enviada manualmente via Rapid, a nova verificação de propriedade local via Rapid pode ser redundante e, portanto, poderá ser evitada usando esta nova opção.

Desvincular uma Solicitação de Fornecimento de seu Acervo
Você pode desvincular uma solicitação de fornecimento do MMS.
- Na página Solicitações de Fornecimento, localize uma solicitação com recursos vinculados (Status de Localização do Recurso = Recurso Localizado).
- Selecione Desvincular do MMS na lista de ações da linha. A página Solicitações de Fornecimento será atualizada e a solicitação exibirá o Status de Localização do Recurso = Nenhum Recurso Localizado.
Rejeitar uma Solicitação de Fornecimento
- Na página Solicitações de Fornecimento (Serviços ao Usuário > Recursos Compartilhados > Solicitações de Fornecimento), selecione Rejeitar em uma solicitação. A caixa de diálogo Rejeitar Solicitação será aberta.
- Selecione um motivo para a rejeição no campo Motivo para rejeição.
- Opcionalmente, adicione uma nota sobre a rejeição nos campos Nota interna e Nota ao parceiro.
- Selecione Rejeitar. O Motivo para rejeição e a Nota interna serão adicionados à solicitação como Notas.Se a solicitação for gerenciada através de um parceiro ISO, uma mensagem Não Atendido é enviada à biblioteca solicitante, que, então, marca a solicitação do parceiro como Rejeitada (veja Rejeitar uma Solicitação de Empréstimo). Se a instituição solicitante for um parceiro via e-mail, é enviada a Carta de Pedido de Empréstimo Rejeitado pelo Fornecedor
Gerar um Relatório de Comprovantes
Você também pode gerar um relatório de comprovantes que é enviado a uma impressora ou a um endereço de e-mail, ou cujo download pode ser feito em uma máquina local. O relatório contém os itens selecionados e suas informações, incluindo Título, Autor, Localização e assim por diante. O formato de carta para este relatório é o Relatório de Comprovantes de Solicitações de Fornecimento.
- Na página Solicitações de Fornecimento (Serviços ao Usuário > Recursos Compartilhados > Solicitações de Fornecimento), marque as caixas de seleção dos recursos para os quais deseja gerar um relatório de comprovantes.
- Selecione Imprimir Relatório de Comprovantes. A caixa de diálogo Imprimir Relatório de Comprovantes aparecerá.
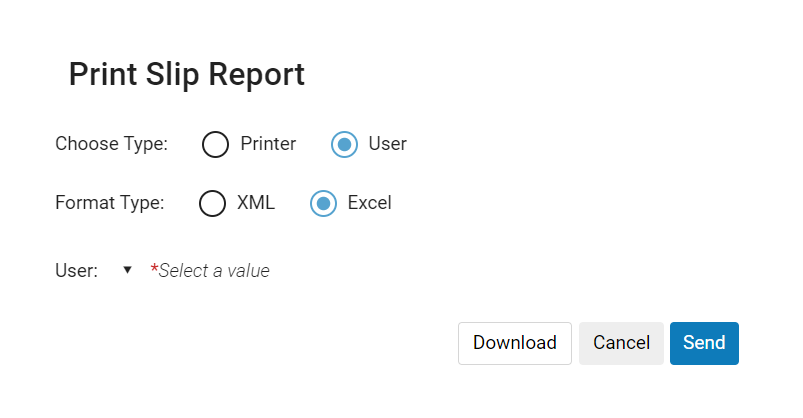 Caixa de diálogo Imprimir Relatório de Comprovantes
Caixa de diálogo Imprimir Relatório de Comprovantes - No campo Selecionar Tipo, selecione se deseja enviar o relatório de comprovantes para uma Impressora ou para um Usuário.Se você selecionar Impressora, o campo Impressora será habilitado e substituirá o campo Usuário. Selecione a impressora para a qual você deseja enviar o relatório de comprovantes.Se você selecionar Usuário, o campo Usuário será habilitado. Selecione o usuário para o qual você deseja enviar o relatório de comprovantes por e-mail. O formato de carta para este relatório é o Relatório de Comprovantes de Solicitações de Fornecimento.
- No campo Tipo de Formato, selecione se deseja enviar o relatório de comprovantes em formato Excel ou XML.
- Clique em Enviar para enviar o relatório de comprovantes, ou clique em Download para fazer download do relatório em sua máquina local.
Alerta de Solicitações Digitais para Parceiros Sem Endereço de E-mail
Quando um fornecedor envia uma solicitação digital para um solicitante de empréstimo que é um parceiro ISO, um alerta indicando que o solicitante não tem um endereço de e-mail é adicionado à solicitação de fornecimento.


Remover Alertas
- Solicitação de Movimentação em Processamento
- Solicitação de Movimentação Cancelada
- Solicitação de Movimentação Concluída
- Solicitação de Digitalização em Processamento
- Solicitação de Digitalização Cancelada
- Solicitação de Digitalização Concluída
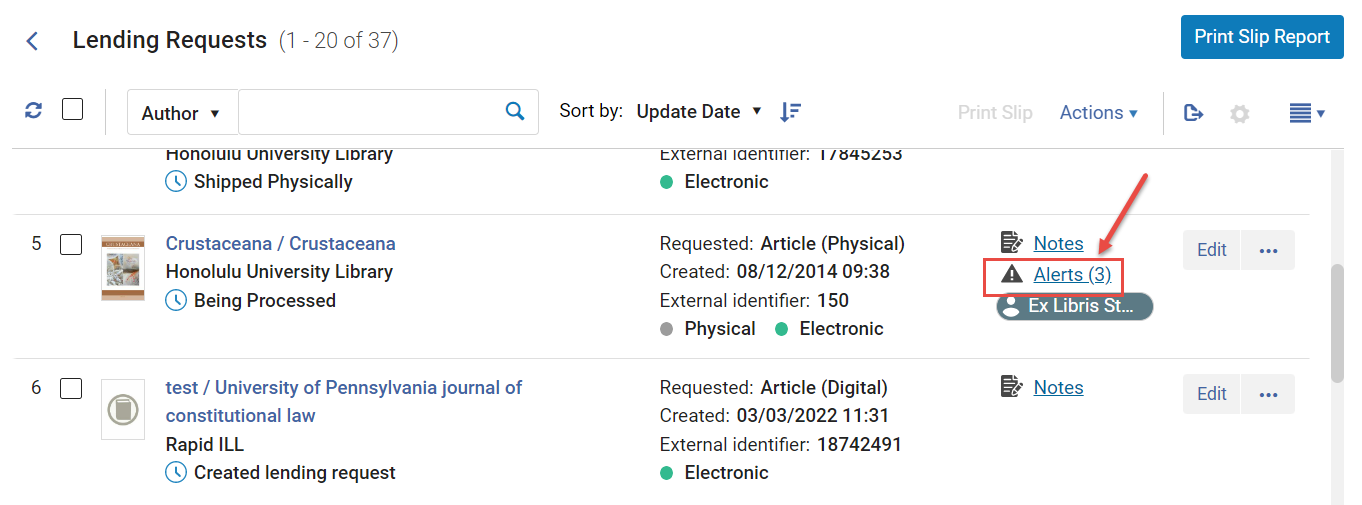

- Na página Solicitações de Fornecimento (Serviços ao Usuário > Recursos Compartilhados > Solicitações de Fornecimento) faça um dos seguintes:
- Na linha da solicitação, selecione o link Alertas. O painel de Detalhes será aberto já na seção de Alertas.
- No painel de Detalhes, selecione Seções > Alertas ou role até a seção de Alertas.
-
- Na seção de Alertas do painel de Detalhes, selecione Remover Alertas.
Gerenciar Atribuições de Tarefas
- Na página Solicitações de Fornecimento (Serviços ao Usuário > Recursos Compartilhados > Solicitações de Fornecimento), selecione Atribuir na lista de ações da linha da tarefa relevante. A caixa de diálogo Atribuir a será aberta.
- Na lista dropdown Atribuir a, selecione um operador.A lista de operadores inclui somente os usuários com a função de Operador de Serviços ao Usuário.
- Marque a caixa de seleção Enviar como e-mail para notificar o operador sobre a nova atribuição.
- No campo Nota, insira notas conforme necessário. O campo é limitado a 1000 caracteres.
- Selecione Atribuir a. A solicitação será atribuída ao usuário selecionado.
- Na página Solicitações de Fornecimento (Serviços ao Usuário > Recursos Compartilhados > Solicitações de Fornecimento), selecione Liberar tarefa atribuída na tarefa relevante. A atribuição será removida e a tarefa se tornará não atribuída.
Visualizar Ações Realizadas em Solicitações de Fornecimento
Comunicação com Parceiros
Use esta ação para enviar um e-mail a um parceiro diretamente da solicitação da lista de tarefas de fornecimento. Esta opção facilita os fluxos, por exemplo, quando um fornecedor deseja comunicar limitações ou para qualquer tipo de mensagem, como uma nota de agradecimento. Essas mensagens são salvas na solicitação para referência futura.
A comunicação pode ser iniciada usando a ação Enviar e-mail ao parceiro ou a partir do botão Iniciar Comunicação na aba Comunicações.
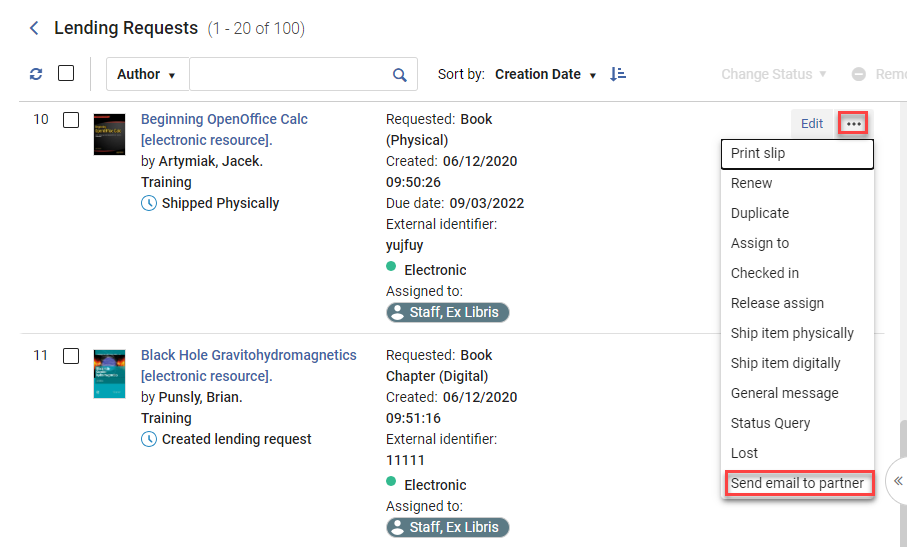
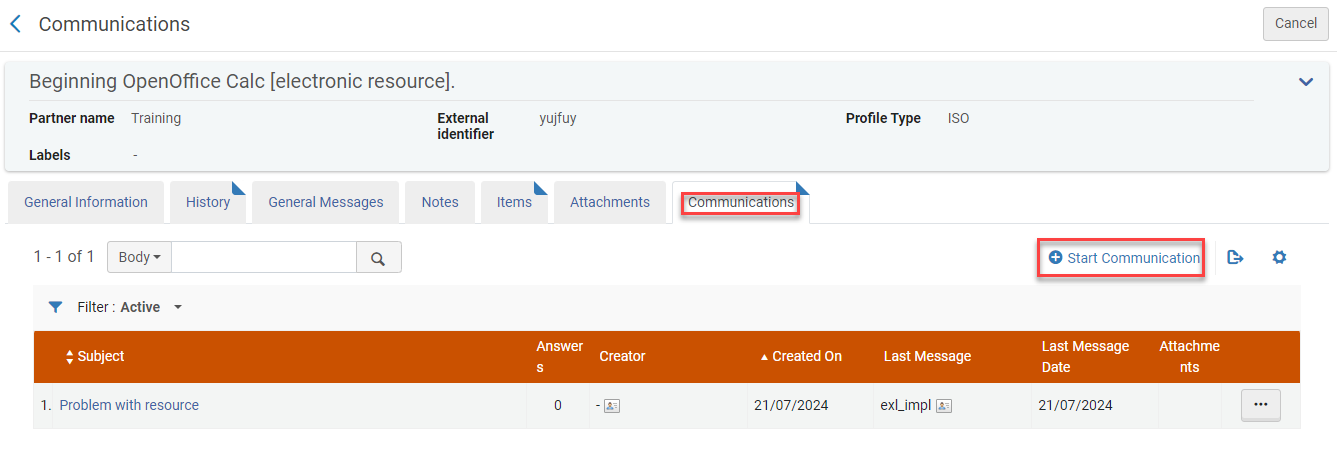


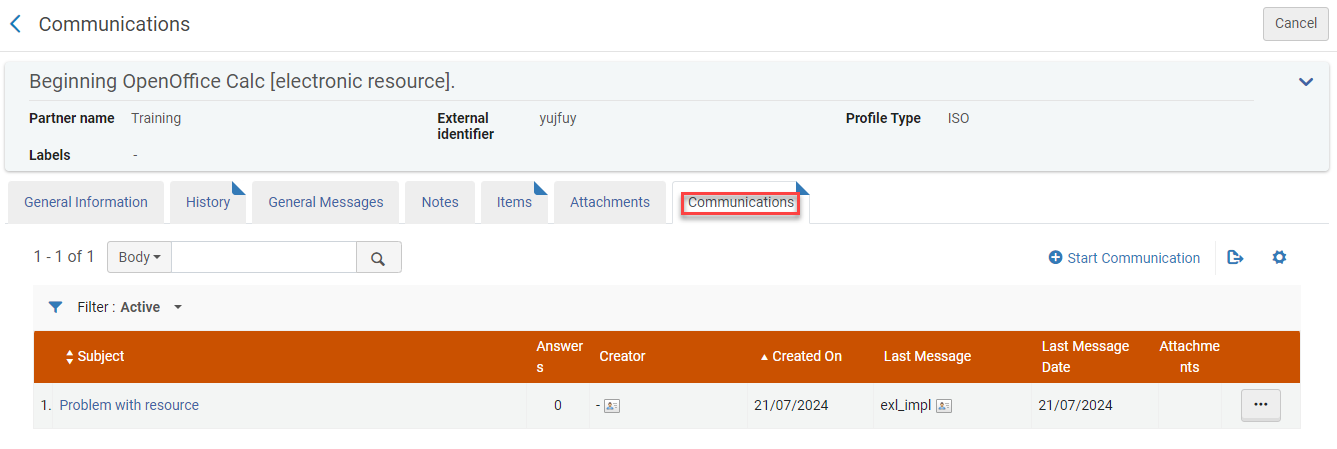
- Editar uma conversa para vê-la inteira.
- Responder a uma mensagem para enviar outra. Cada resposta aumenta o contador na coluna Respostas das Comunicações.
- Adicionar uma Resposta para colar a resposta do parceiro na sua mensagem.
- Encerrar a conversa. Nota: Encerrar a conversa. removerá o indicador Comunicações da solicitação; mas a conversa permanecerá acessível na aba Comunicações com os filtros Todos ou Fechado.


