Recursos Compartilhados em Modo Peer-to-Peer
Recursos Compartilhados em Modo Peer-to-Peer - Empréstimo

Criar uma Solicitação de Recurso Compartilhado - Requisitado
- Alma - A solicitação pode ser criada a partir de:
- Uma busca Local
 Solicitação de Empréstimo - Busca Local
Solicitação de Empréstimo - Busca Local - Uma busca na área da rede, se aplicável
 Solicitação de Empréstimo - Busca na Área da Rede
Solicitação de Empréstimo - Busca na Área da Rede - De um formulário em branco
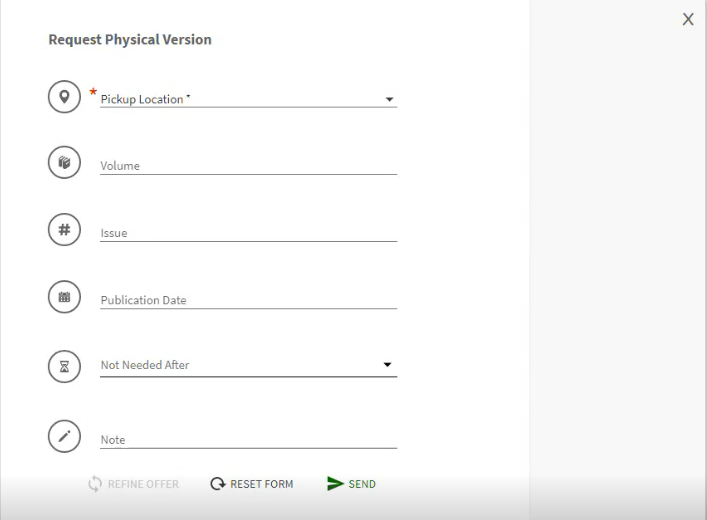 Solicitação de Empréstimo - Manual
Solicitação de Empréstimo - Manual - Uma fonte externa
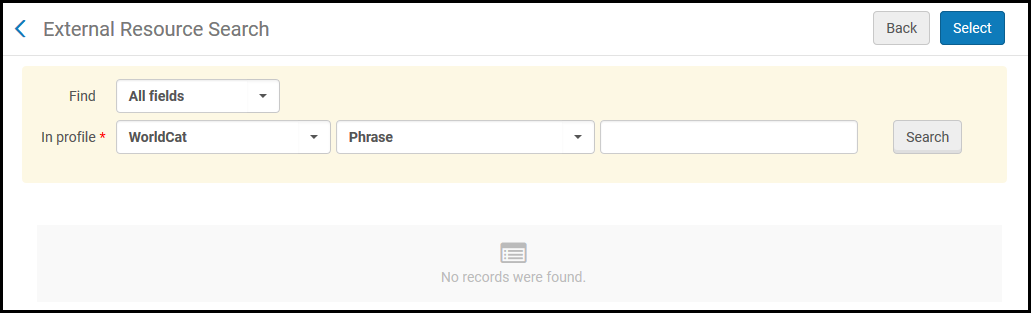 Solicitação de Empréstimo - Busca Externa
Solicitação de Empréstimo - Busca Externa
- Uma busca Local
- Primo - A solicitação de empréstimo pode ser criada a partir:
- Do painel Getit
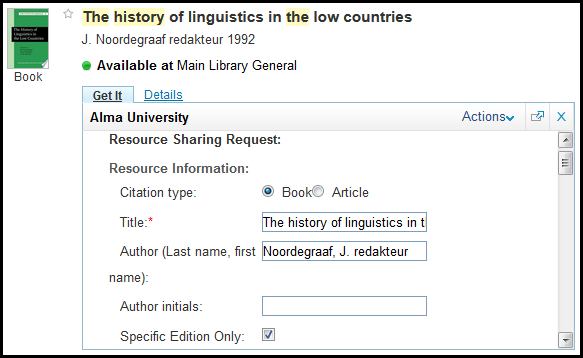 Solicitação de Empréstimo no Painel Getit do Primo
Solicitação de Empréstimo no Painel Getit do Primo - De um formulário em branco
- Do Localizador de Material pela Referência
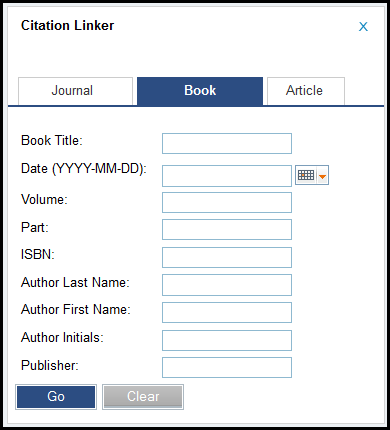 Localizador de Material pela ReferênciaRecomendamos o uso do Localizador de Material pela Referência, em vez de um formulário em branco para a solicitação, se permitido pelas políticas da biblioteca.Para mais informações sobre o Localizador de Material pela Referência, veja Localizador de Material pela Referência.
Localizador de Material pela ReferênciaRecomendamos o uso do Localizador de Material pela Referência, em vez de um formulário em branco para a solicitação, se permitido pelas políticas da biblioteca.Para mais informações sobre o Localizador de Material pela Referência, veja Localizador de Material pela Referência.
- Do painel Getit
-
Outras plataformas de descoberta - Um sistema de descoberta pode enviar um OpenURL com uma solicitação de empréstimo para o Alma. Para mais informações sobre o mapeamento do URL, veja Mapeamento do Formulário de OpenURL para a Solicitação de Recurso Compartilhado.
-
Um formulário local personalizado (via API) - Um formulário pode ser criado pela instituição usando a API de solicitação de empréstimo. Para mais informações, acesse a Developer Network.
Gerenciamento de Rota
- Criar rota - Define uma lista de parceiros em cujas coleções a disponibilidade do item será buscada
- A rota pode ser criada manualmente usando os botões da solicitação Adicionar Parceiros ou Adicionar Rotas.
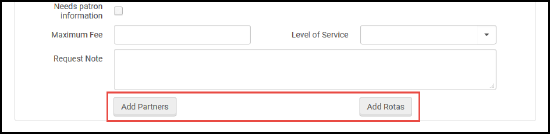 Adicionar Parceiros ou Rotas a uma Solicitação de Empréstimo
Adicionar Parceiros ou Rotas a uma Solicitação de Empréstimo - A rota pode ser criada automaticamente utilizando os modelos e as regras de atribuição de rotas.
- A rota pode ser criada manualmente usando os botões da solicitação Adicionar Parceiros ou Adicionar Rotas.
-
Verificar rota (também conhecido como Processo de localização) - Verifica se potenciais fornecedores são relevantes. Parceiros que não atenderem aos critérios das verificações serão automaticamente removidos da rota. Vários atributos podem ser verificados, como:
- O parceiro possui o item solicitado?
- O item está disponível no momento?
- O item está disponível para solicitações de recursos compartilhados?A verificação de disponibilidade e elegibilidade para recurso compartilhado é relevante somente se o parceiro também for uma instituição do Alma.
Enviar uma Solicitação de Recurso Compartilhado
Cancelar uma Solicitação de Recurso Compartilhado
- Ativo
- Não emprestada
- Não enviada
- Permitida no perfil de fluxo
- A solicitação pode ser cancelada a partir de uma ação da linha. Esta opção cancela totalmente a solicitação. O parceiro atual é removido. Todos os parceiros pendentes também são removidos para que a solicitação não seja movida para outro parceiro.
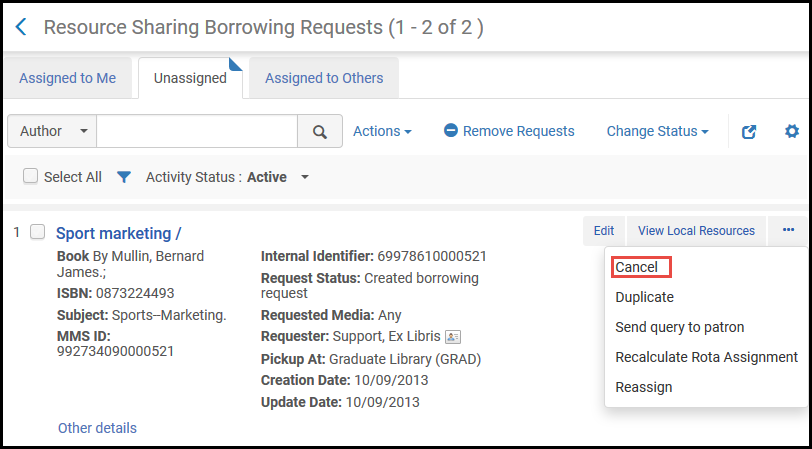 Cancelar Ação na Lista de Tarefas de Solicitações de Empréstimo
Cancelar Ação na Lista de Tarefas de Solicitações de Empréstimo - A solicitação pode ser cancelada a partir do Primo. Esta opção cancela totalmente a solicitação.
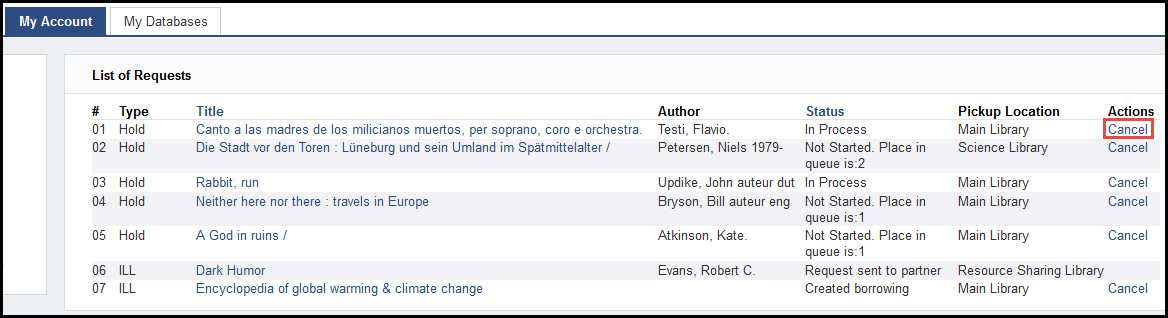 Ação de Cancelar na Lista de Solicitações do Primo
Ação de Cancelar na Lista de Solicitações do Primo - Editando a solicitação e selecionando a aba Rota. Selecione Cancelar próximo a um parceiro. Esta opção cancela somente este parceiro e mantém a solicitação ativa. Uma mensagem de cancelamento é enviada ao parceiro e, se houverem mais parceiros, o próximo parceiro da rota é ativado.
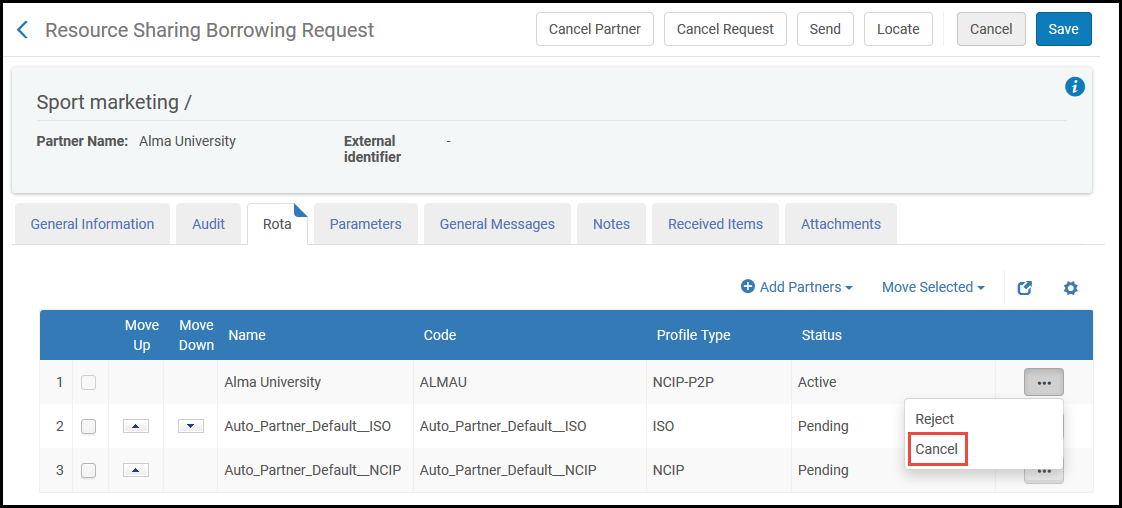 Ação de Cancelar na Lista de Parceiros
Ação de Cancelar na Lista de Parceiros
Rejeitar uma Solicitação de Recurso Compartilhado
Receber um Item de uma Solicitação de Recursos Compartilhados
- Um registro BIB temporário, que é ocultado automaticamente
- Uma coleção física temporária
- Um item temporário
- Uma solicitação de reserva vinculada ao item temporário
Receber Solicitações de Recursos Compartilhados - Físicos
Receber Solicitações de Recursos Compartilhados - Digitais
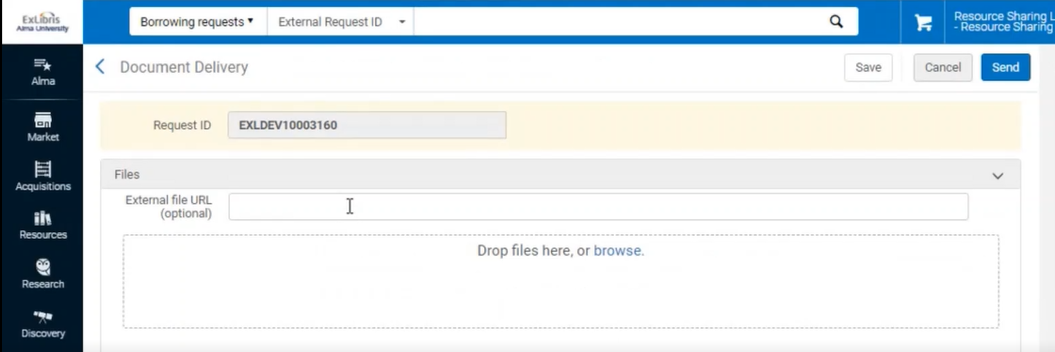

A Notificação de Entrega de Documento também suporta opções de login via rede social. Para mais informações, clique aqui.
Gerenciar um Item Emprestado via Recurso Compartilhado após Recebimento
Devolver um Item de Recurso Compartilhado a um Fornecedor
Recebimento e Envio de Itens de Recursos Compartilhados
Recebimento de Itens
- Operador de Serviços ao Usuário (para a biblioteca de recurso compartilhado)
- Gerente de Serviços ao Usuário (para a biblioteca de recurso compartilhado)
Receber Itens Físicos
- Na página de Itens Recebidos (Serviços ao Usuário > Recursos Compartilhados > Recebimento de Itens), selecione o formato em que deseja visualizar os itens recebidos no campo Formato recebido (Digital, Físico ou Físico Não Retornável), independente de qual foi o método usado para receber os materiais de recurso compartilhado.
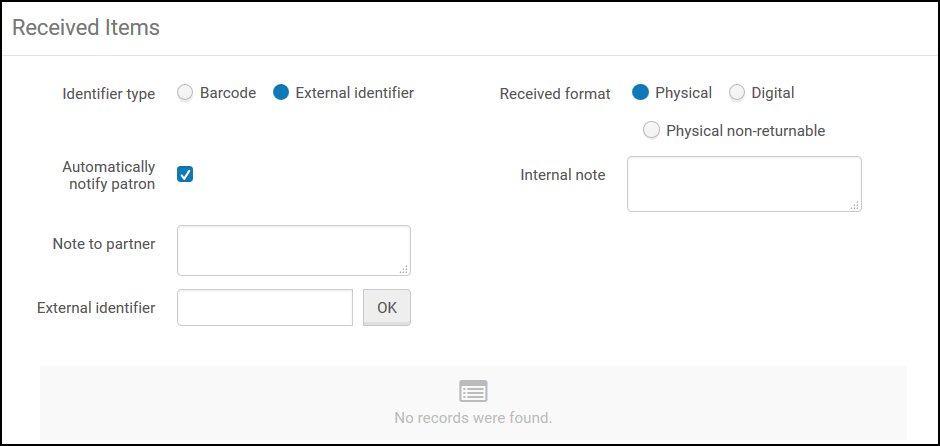 Página de Itens Recebidos
Página de Itens Recebidos - Selecione o Tipo de identificador pelo qual os itens serão identificados:
- Código de Barras
- Identificador externo
-
Limpe a caixa de seleção Notificar usuário automaticamente para impedir que o Alma envie um e-mail de notificação ao usuário solicitante quando o item chegar à biblioteca de recurso compartilhado. Isto pode ser útil para Solicitações de Recurso Compartilhado - Requisitados com o formato Físico não retornável, quando a operação de recebimento é usada para notificar o Alma que um item já foi fornecido diretamente para o usuário e não é necessário enviá-lo uma notificação adicional de item pronto para coleção. Está caixa de seleção é marcada por padrão.
- Quando a caixa de seleção Notificar usuário automaticamente está marcada, o Carta de Reserva Disponível é gerada para a notificação.
- Esta notificação é relevante somente para recursos físicos.
- Opcionalmente, adicione uma nota em um ou ambos os seguintes campos: Esta nota aparece no seguinte formato:<Nome do parceiro><Texto da nota>
- Nota interna: Uma nota que aparece somente na instituição da qual foi enviada (ou seja, ao configurar uma nota do solicitante, ela aparecerá somente na lista de solicitações de empréstimos. Ao configurar uma nota do fornecedor, ela aparecerá somente na lista de solicitações de fornecimento). Estas notas não são exibidas na aba Histórico e devem ser usadas para notas que não serão publicadas (ou seja, não serão enviadas para o parceiro). Um exemplo deste tipo de nota seria um solicitante escrever Este fornecedor é conhecido pela dificuldade na negociação.
- Nota ao parceiro: A nota que é enviada ao parceiro. Esta nota aparece na aba Notas do remetente e do destinatário, e também na aba Histórico da solicitação (ou seja - Somente na sala de leitura).
- Insira um código de barras ou identificador externo para o recurso recebido nos campos Código de barras ou Identificador externo e selecione OK. O campo exibido corresponde à seleção do Tipo de identificador, realizada na etapa 2.
- Se você selecionou Físico como o formato recebido, será aberta uma caixa de diálogo na qual você pode configurar as informações de recebimento para o item.
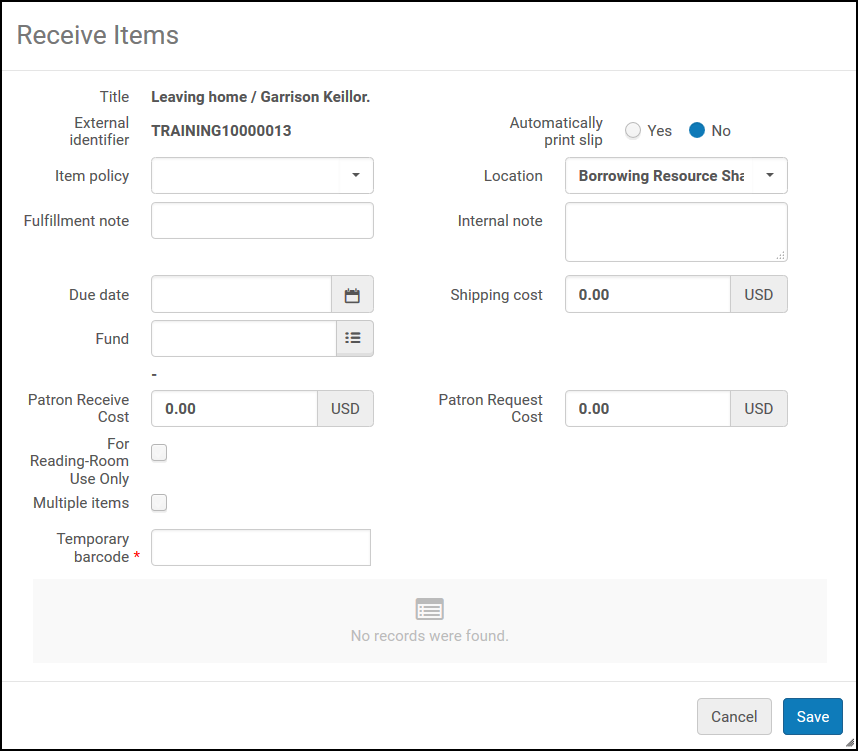 Receber um Item Físico - Caixa de DiálogoConfigure os campos da caixa de diálogo conforme descrito na tabela abaixo:
Receber um Item Físico - Caixa de DiálogoConfigure os campos da caixa de diálogo conforme descrito na tabela abaixo:Campos da Caixa de Diálogo Receber um Item Físico Campo Descrição Imprimir comprovante automaticamente Selecione Sim para imprimir automaticamente o Comprovante de Recebimento de Recurso Compartilhado, a opção padrão é Não. A seleção é mantida durante a duração da sessão. Quando definido como Sim, se múltiplos itens tiverem seus códigos de barras lidos, é gerado um comprovante para cada um. Para mais informações sobre configurações da carta, veja Configurar Cartas do Alma. Múltiplos Itens Marque a caixa de seleção se múltiplos itens foram recebidos do fornecedor para esta solicitação. Código de barras temporário Insira o código de barras temporário do item. Política de item Selecione uma política para o item. Para detalhes sobre políticas de item, veja Configurar Políticas de Item. Localização Selecione a localização na qual o item será recebido. Ao receber um item de um parceiro NCIP, o valor deste campo será o valor especificado no campo Localização Padrão, na aba Parâmetros da página Parceiros de Recurso Compartilhado (veja Parâmetros de NCIP).Nota de serviços ao usuário Insira uma nota, conforme necessário. Data para devolução Configure uma data para devolução do item. Se a mensagem de Solicitação de Recurso Compartilhado - Requisitado do NCIP contiver uma data para devolução, a data será exibida neste campo. Para datas para devolução que estejam no passado ou nas quais o item não pode ser entregue (por exemplo, o item deve ser devolvido amanhã e a entrega do item leva 3 dias), o item deverá ser processado de acordo (veja a seção, Para processar um item que não pode ser entregue e habilitá-lo para entrega, em Recebimento de Itens).Nota interna Conforme descrito na etapa 4 acima. Nota ao parceiro Conforme descrito na etapa 4 acima. Custo de Envio O custo de envio é definido na política relevante. Pode ser sobrescrito se o valor for alterado nesta etapa. Custo de recebimento para o usuário O custo de recebimento para o usuário é a taxa de recebimento de recurso compartilhado definida na política relevante. Pode ser sobrescrito se o valor for alterado nesta etapa. Custo da solicitação do usuário O custo da solicitação do usuário é a taxa da solicitação de recurso compartilhado definida na política relevante. Pode ser sobrescrito se o valor for alterado nesta etapa. Uso somente na Sala de Leitura Selecione para limitar o acesso para uma sala de leitura. Os valores dos campos Política de Item e Localização são preenchidos com os valores da Regra de Criação de Itens Temporários do item (veja Configurar Regras de Criação de Itens Temporários). Se nenhuma regra estiver configurada, o campo Política de Item ficará vazio, e o campo Localização conterá a localização atual do item, com base nas configurações padrões da biblioteca e da instituição. - Se você selecionou Digital como o formato recebido, o item será exibido na parte inferior da página.
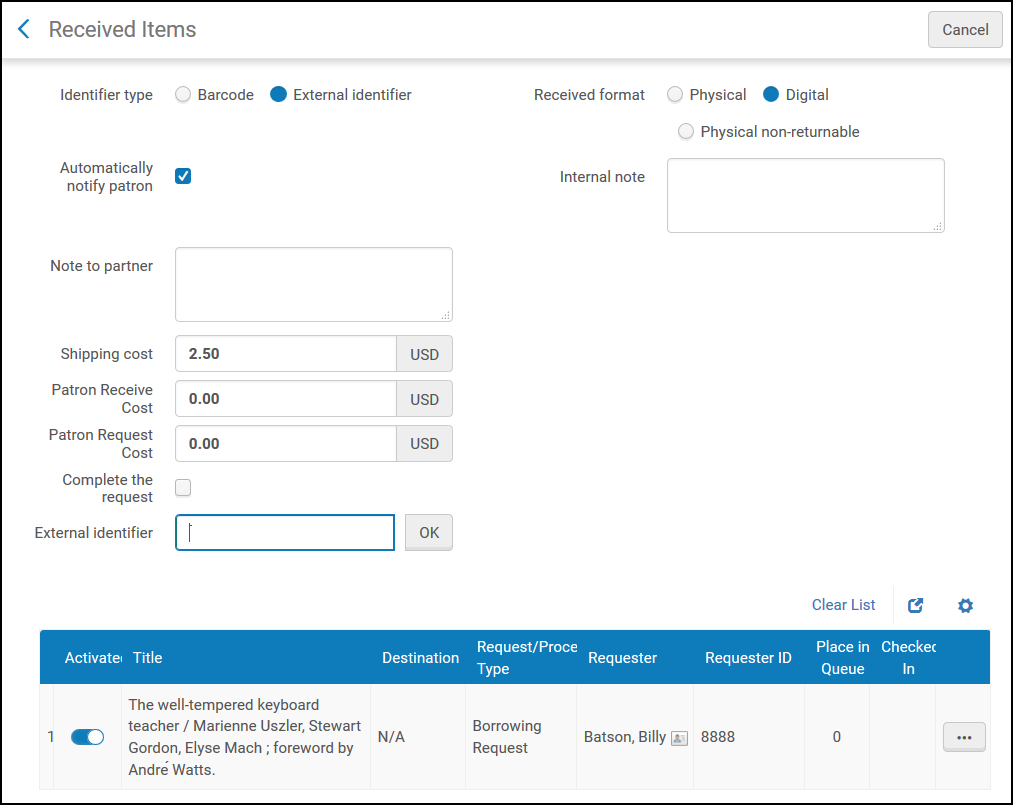 Página de Itens Recebidos - Item DigitalSelecione Concluir a solicitação ao concluir a solicitação para marcá-la como fechada. Se você não selecionar esta opção, o status do recurso será exibido na lista de Solicitações de Recurso Compartilhado - Requisitado como Recebido pela biblioteca em formato digital.
Página de Itens Recebidos - Item DigitalSelecione Concluir a solicitação ao concluir a solicitação para marcá-la como fechada. Se você não selecionar esta opção, o status do recurso será exibido na lista de Solicitações de Recurso Compartilhado - Requisitado como Recebido pela biblioteca em formato digital.
- Se você selecionou Físico como o formato recebido, será aberta uma caixa de diálogo na qual você pode configurar as informações de recebimento para o item.
- Ao trabalhar com uma solicitação de Físico não retornável, selecione Concluir a solicitação para alterar o status do item para Solicitação Concluída e marcar a solicitação como Fechada. Se você não selecionar Concluir a solicitação, o status do recurso será listado na página de Solicitações de Recurso Compartilhado - Requisitado como Recebido pela biblioteca em formato físico. Se Imprimir Comprovante Automaticamente estiver definido como Sim, o Comprovante de Recebimento (código: ReceivingSlipLetter) será impresso para itens físicos e itens físico não retornáveis. Para mais informações sobre o comprovante de recebimento, veja Configurar Cartas do Alma.Para mais informações sobre solicitações não retornáveis, assista ao vídeo Solicitações de Empréstimos Não Retornáveis (4:26 mins) (em inglês).
- Se o fornecedor for um parceiro ISO ou NCIP, o status da solicitação será atualizado e a mensagem de Recebido será enviada.
- Selecione Cancelar para retornar à página Itens Recebidos e modificar a data para devolução. Após a correção da data para devolução, o item será exibido na página Solicitações de Recurso Compartilhado - Requisitado com o status Recebido pela Biblioteca em Formato Físico.
- Selecione OK para manter a data para devolução inadequada. O item será exibido na página Solicitações de Recurso Compartilhado - Requisitado com o status Recebido - não para empréstimo, indicando que o item foi recebido pela Biblioteca Solicitante do Empréstimo de Recurso Compartilhado, mas não foi emprestado.
Receber Arquivos Digitais
Uma instituição fornecedora pode enviar uma solicitação de digitalização diretamente ao usuário se o seu endereço de e-mail estiver incluído na solicitação.
Se as bibliotecas de empréstimo e recebimento forem ambas do Alma, o fornecedor pode enviar um e-mail diretamente ao usuário com um link para o recurso digitalizado, mesmo que a solicitação não inclua o endereço de e-mail do usuário
O fornecedor pode enviar um e-mail com o recurso digitalizado em anexo. O operador do sistema do usuário do empréstimo verifica o item digital e o envia ao usuário, encerrando a solicitação ao mesmo tempo. O envio de um arquivo para o usuário é feito através da ação “Fazer Upload de Arquivo”. Esta ação faz upload do arquivo para o armazenamento em nuvem do Alma e também permite o envio do arquivo para o usuário. O usuário receberá um e-mail com um link seguro para o recurso e deverá autenticar-se para poder acessá-lo. O arquivo permanecerá no armazenamento do Alma por um período de tempo que pode ser configurado (o padrão é de 30 dias).
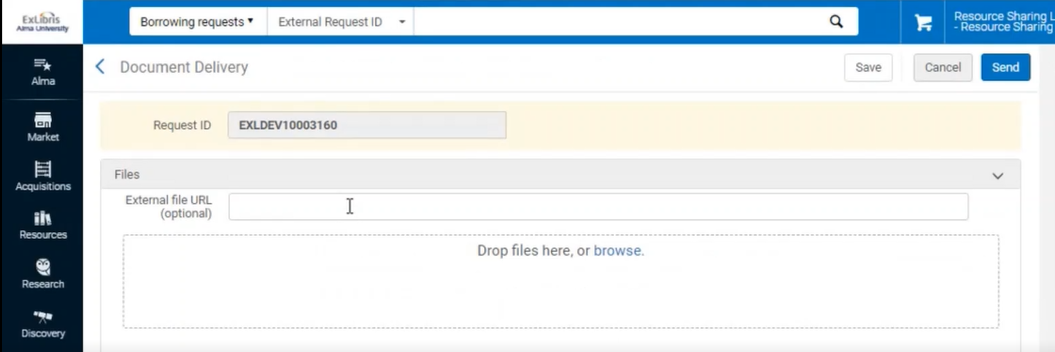
O operador também pode visualizar e reenviar o arquivo através das ações “Mostrar Arquivo” e “Enviar Arquivo ao Usuário”.

Para mais informações sobre entrega de documentos digitais de solicitações de recurso compartilhado, assista aos vídeos Mais Informações Sobre Serviços ao Usuário - Digitais para Solicitações de Recurso Compartilhado (18:43 mins) e Mais Informações sobre Solicitações de Artigos nos Recursos Compartilhados do Alma (16:54 min) (ambos em inglês)
Envio de Itens
- Operador de Serviços ao Usuário (para a biblioteca de recurso compartilhado)
- Gerente de Serviços ao Usuário (para a biblioteca de recurso compartilhado)
- Se não foi criada uma solicitação de recurso compartilhado anteriormente, a solicitação é criada e vinculada a um parceiro de recurso compartilhado.
- O item é movido para uma localização temporária com base nas configurações definidas para o parceiro.
- O item é marcado como Enviado Fisicamente e fica indisponível no Alma.
- O Tipo de endereço de envio é obrigatório para bibliotecas de recurso compartilhado com ISO ou NCIP habilitado. Quando uma solicitação de ISO/NCIP é enviada, o Endereço de envio é incluído como o endereço para o qual a solicitação deve ser enviada. A instituição fornecedora usa este endereço quando envia digitalmente. Para mais informações sobre configuração do endereço de envio, veja Gerenciar Informações de Contato da Instituição/Biblioteca.
- O sistema bloqueia o envio de itens que estão em processamento, como emprestados, na estante de reservas ou em aquisição.
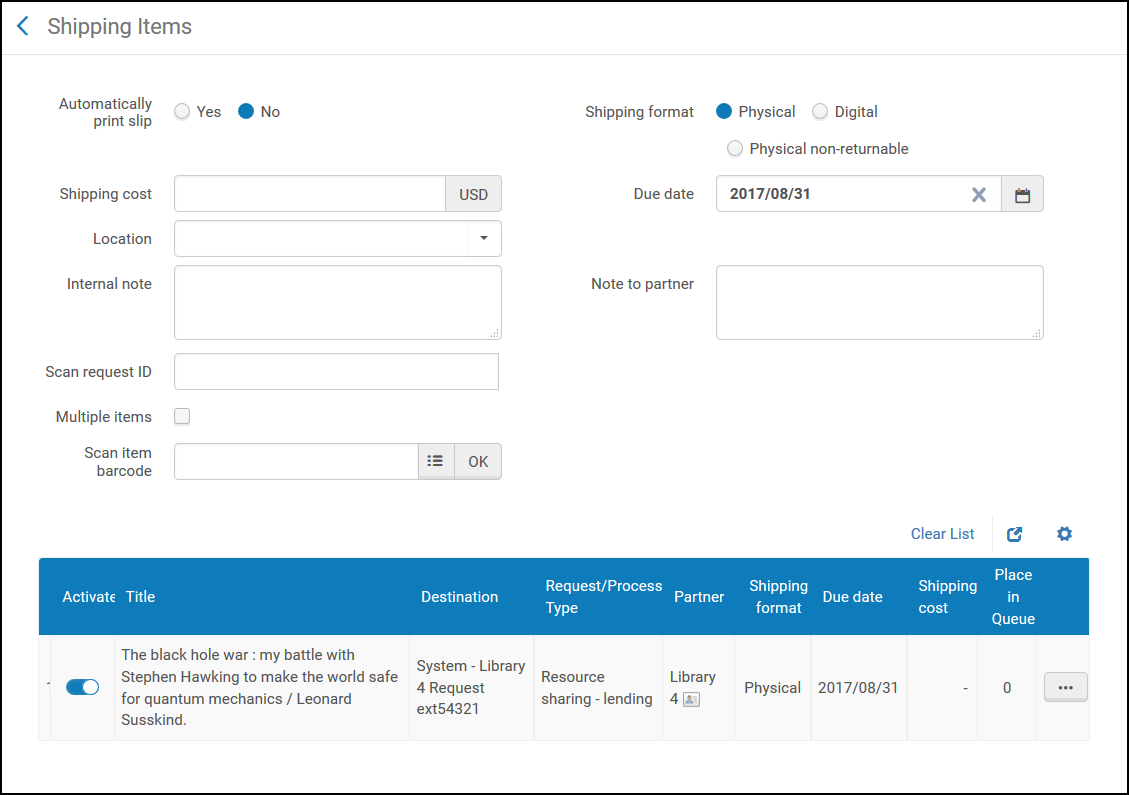
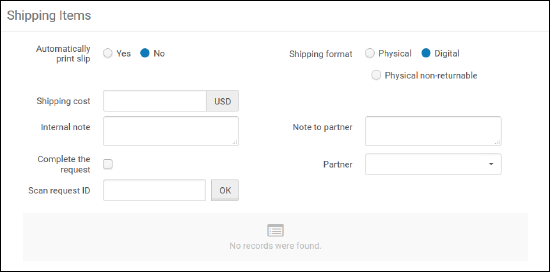
- Na página Envio de Itens, selecione Sim no campo Imprimir Comprovante Automaticamente (o valor padrão é Não). A opção selecionada neste campo é mantida para o usuário durante uma única sessão. Esta opção envia automaticamente um Comprovante de Envio de Recurso Compartilhado impresso ao enviar um item. O comprovante de envio é enviado para o item especificado nos campos Ler ID da solicitação e Ler código de barras do item. O comprovante contém informações adicionais específicas do item que está sendo enviado. Para informações sobre a configuração do Comprovante de Envio de Recurso Compartilhado, veja Configurar Cartas do Alma.Você pode imprimir manualmente um comprovante de envio selecionando o link Imprimir Comprovante na página da Lista de Tarefas de Solicitações de Recursos Compartilhados - Fornecidos (veja a descrição do Comprovante na tabela Links da Lista de Tarefas de Solicitações de Recursos Compartilhados - Fornecidos em Gerenciar Solicitações de Recurso Compartilhado - Fornecido).
- No campo Formato de envio, selecione o formato no qual a solicitação será enviada.
- No campo Custo de envio, insira um custo de envio para o item.
- No campo Data para devolução, insira a data na qual o item deve ser enviado. Este campo é exibido somente quando Formato de envio = Físico.
- Ao enviar uma solicitação de recursos compartilhados - fornecidos, especifique uma localização temporária para envio do item no campo Localização. As opções exibidas no campo Localização são as localizações para a biblioteca (exibidas no campo Atualmente em: do menu permanente).Ao especificar uma localização e inserir o código de barras do item no campo Ler código de barras do item, o status da solicitação é alterado para Enviado Fisicamente.Este campo é exibido somente quando Formato de envio = Físico e só é habilitado quando um dos seguintes for verdadeiro:
- Você está em um balcão de circulação da biblioteca de recurso compartilhado; veja Seleção de Biblioteca/Balcão em O Menu Permanente.
- Você insere o ID Externo da solicitação de fornecimento no campo Ler ID da solicitação.
- Você acessa a página Envio de Itens usando o link Enviar Item na página da Lista de Tarefas de Recurso Compartilhado - Fornecido.
- Opcionalmente, adicione uma nota em um ou ambos os seguintes campos: Esta nota aparece no seguinte formato:<Nome do parceiro><Texto da nota>
- Nota interna: Uma nota que aparece somente na instituição da qual foi enviada (ou seja, ao configurar uma nota do solicitante, ela aparecerá somente na lista de solicitações de empréstimos. Ao configurar uma nota do fornecedor, ela aparecerá somente na lista de solicitações de fornecimento). Estas notas não são exibidas na aba Histórico e devem ser usadas para notas que não serão publicadas (ou seja, não serão enviadas para o parceiro). Um exemplo deste tipo de nota seria um solicitante escrever Este fornecedor é conhecido pela dificuldade na negociação.
- Nota ao parceiro: A nota que é enviada ao parceiro. Esta nota aparece na aba Notas do remetente e do destinatário, e também na aba Histórico da solicitação (ou seja - Somente na sala de leitura).
- No campo Ler código de barras do item, insira o código de barras do item. Este campo é exibido somente quando Formato de envio = Físico. Ao enviar uma solicitação sem itens, deixe este campo em branco.
- Marque a caixa de seleção Concluir a solicitação para alterar o status do item para Solicitação Concluída e marque a solicitação como Fechada. Esta caixa de seleção é exibida somente quando Formato de envio = Digital ou Físico não retornável.
- No campo Ler código de barras do item, insira o número do identificador externo do item.
- Selecione OK próximo aos campos Ler código de barras do item ou Ler ID da solicitação. O item será localizado e exibido na parte inferior da página.Repita as etapas 7 e 9 para todos os itens que deseja enviar. Os itens serão exibidos na tabela na parte inferior da página e o custo de envio e a data para devolução serão aplicados a todos eles.Se um item tiver seu código de barras lido duas vezes, ele será adicionado à lista exibindo dados do envio inicial, mas nenhuma ação adicional será realizada. Isto é feito para prevenir que aconteçam erros quando um item para envio tem seu código de barra lido duas vezes.
Receber ou Enviar Múltiplos Itens para uma Única Solicitação
Solicitações de Empréstimo
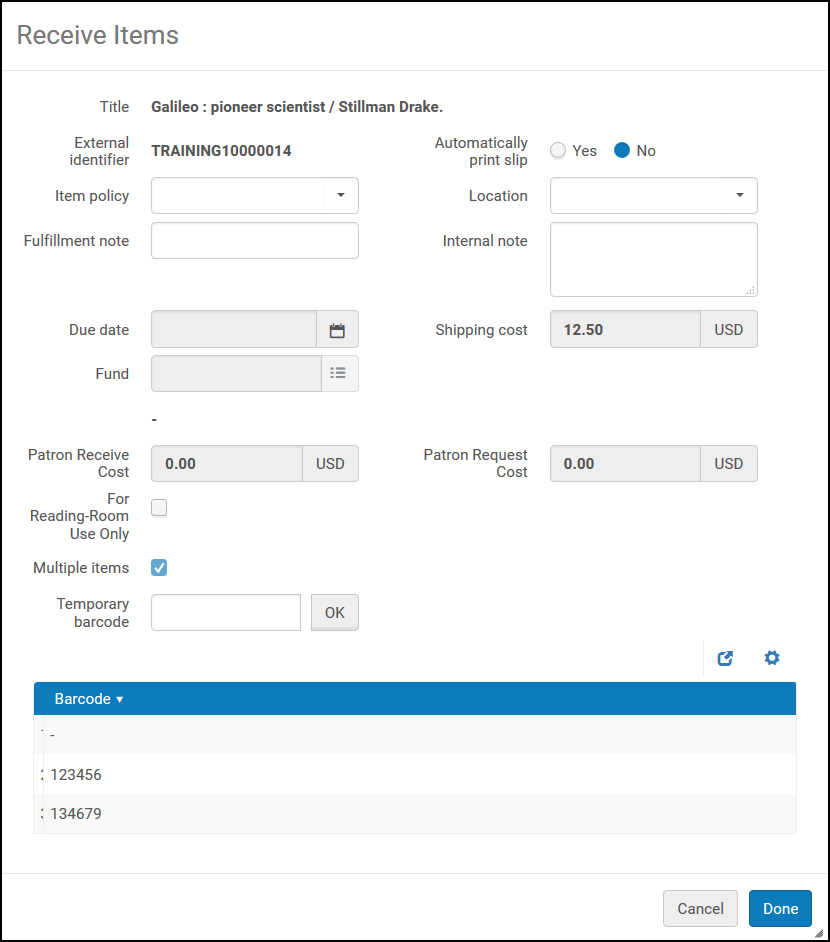
- Nenhum código de barras vazio
- Nenhum código de barras duplicado
- Nenhum código de barras já usado (no repositório)
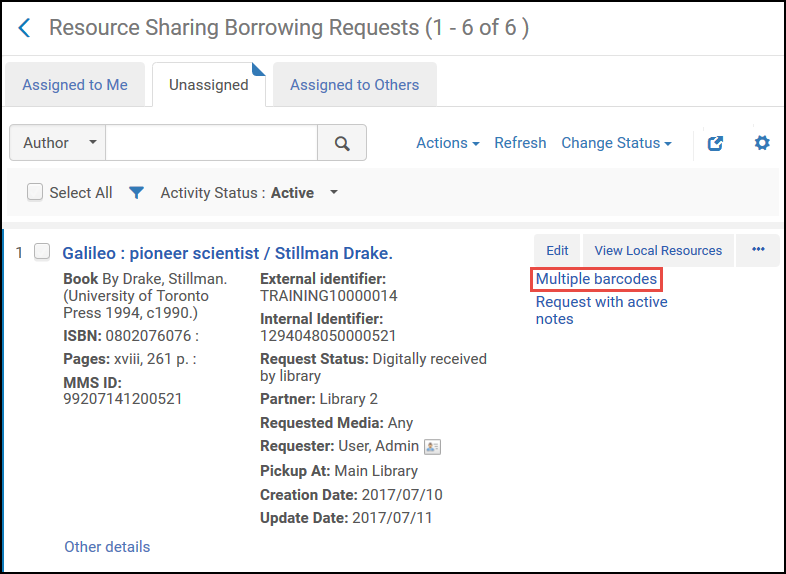
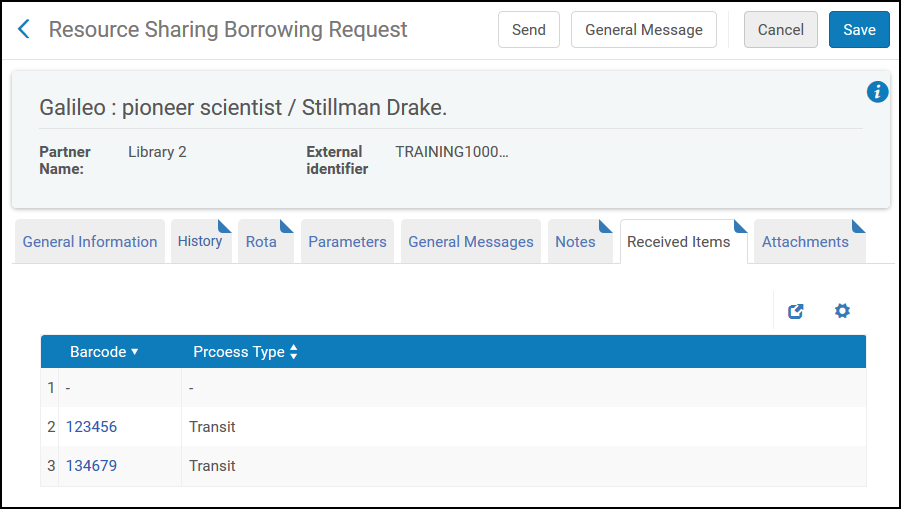
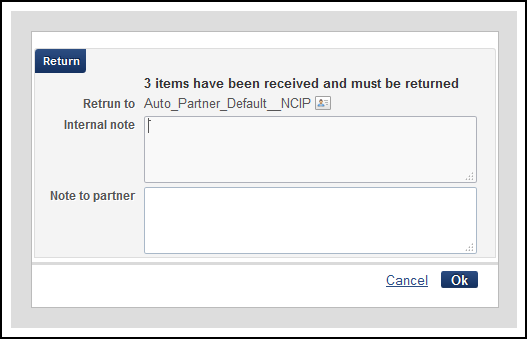
- Na página de Itens Recebidos (Serviços ao Usuário > Recurso Compartilhado > Recebimento de Itens), insira o Identificador Externo e selecione OK. Uma pop-up aparecerá indicando que a solicitação já foi recebida.
- Selecione Confirmar. Uma pop-up para inserir os códigos de barras será exibida. Insira os códigos de barras um por um e, após cada um, selecione OK. (Veja Receber Múltiplos Itens acima.)Ao acessar a pop-up após o recebimento original, a caixa de seleção de múltiplos itens, a data para devolução e os custos são somente para visualização, extraindo seus valores do recebimento original.
- Quando todos os códigos de barras forem inseridos, selecione Concluído.
- O status da solicitação é alterado para Emprestado ao Usuário quando qualquer um dos itens é emprestado.
- Cancelar uma solicitação de reserva cancela somente a solicitação de reserva específica. A solicitação de empréstimo principal é cancelada somente se todos os itens forem cancelados.
- Mensagens de renovação e de devolução requisitada do fornecedor atualizam todos os empréstimos da solicitação principal.
- Somente uma taxa de renovação é aplicada ao empréstimo.
- No Primo, somente um item será exibido para a solicitação na Lista de Solicitações da aba Minha Conta.
Solicitações de Fornecimento
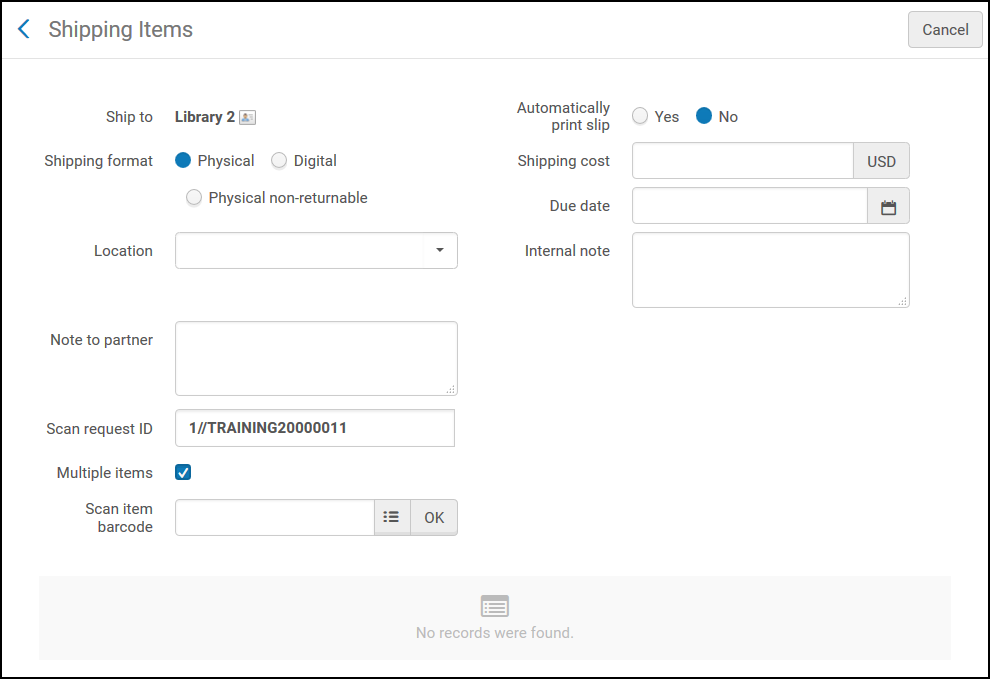
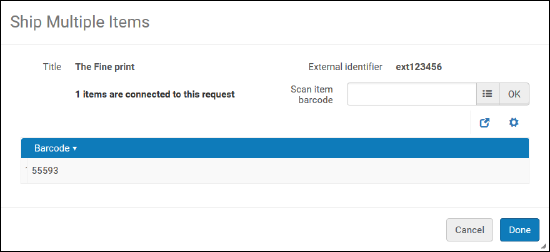

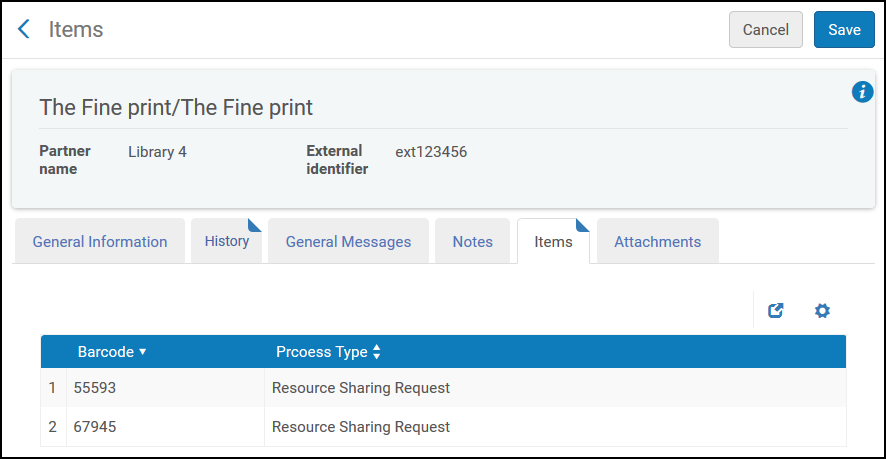
Recursos Compartilhados em Modo Peer-to-Peer - Fornecimento
Fluxo de Fornecimento
Criar uma Solicitação de Recurso Compartilhado - Fornecido
-
Criar Solicitação de Fornecimento Manualmente - Adicione uma solicitação de fornecimento, seja manualmente (veja Adicionar uma Tarefa de Recurso Compartilhado - Fornecido Manualmente) ou através da busca (veja Adicionar uma Tarefa de Recurso Compartilhado - Fornecido a partir da Busca).
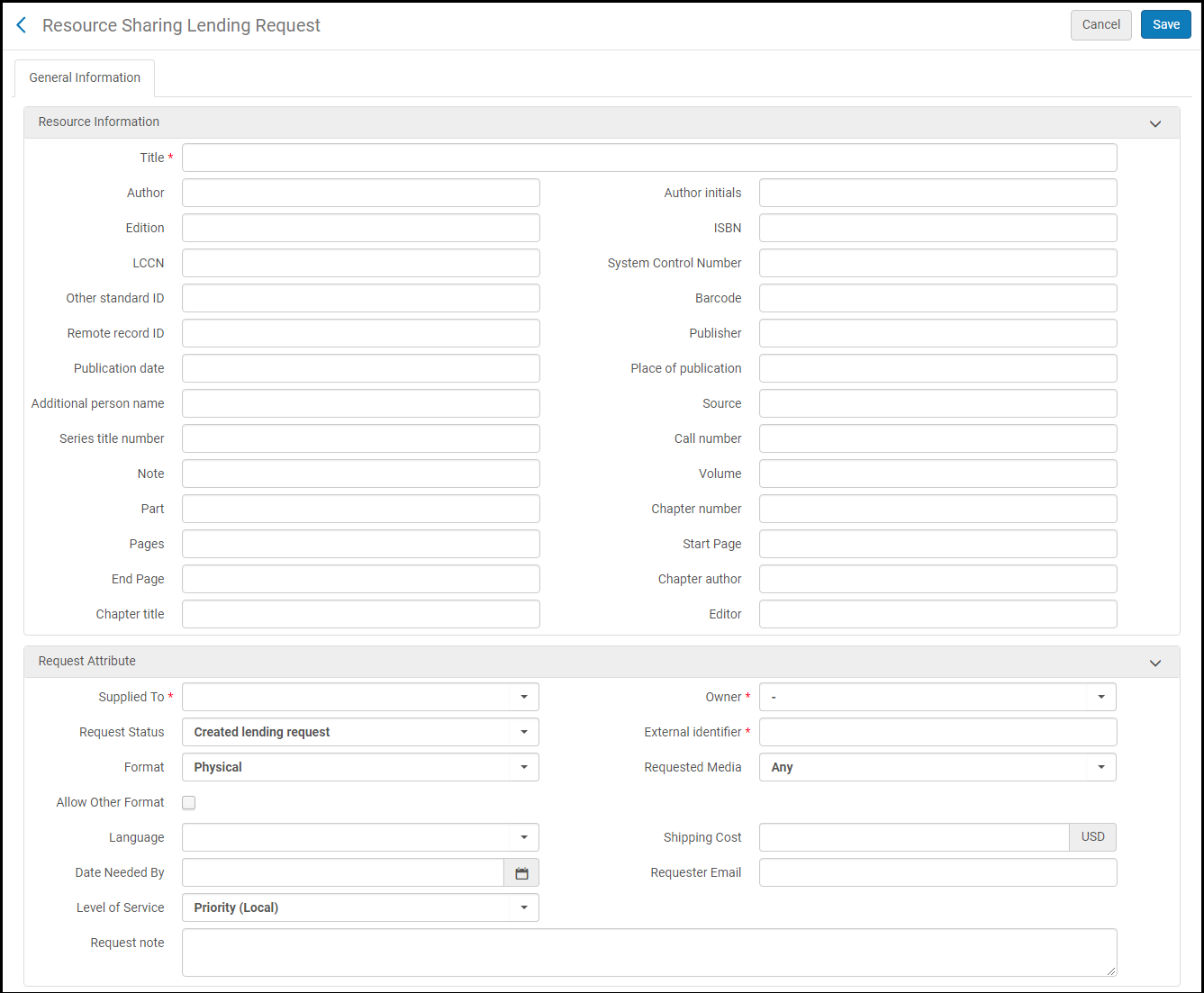 Solicitação de Fornecimento Manual
Solicitação de Fornecimento Manual - Criar Solicitação de Fornecimento Automaticamente - a partir de mensagem do ISO, NCIP em modo Peer-to-Peer ou SLNP.
- A solicitação também pode ser criada no momento do envio ao fazer a leitura do código de barras do item.
Solicitação de Item Físico
Criar Solicitação de Movimentação
Enviar Item Físico Para a Biblioteca Solicitante do Empréstimo
Processamento de Renovação/Devolução Requisitada/Atraso
Devolver Item Físico
Solicitação de Item Digital
Criar e Enviar Item Digital
Aguardar Notificação de Recebimento do Item pelo Usuário do Empréstimo
Receber Solicitações Enviadas Digitalmente
Quando um fornecedor envia uma solicitação digital, ela é automaticamente encaminhada ao usuário, dependendo do parâmetro borrower_document_delivery_send_automatically (veja Fluxo de Recursos Compartilhados Através de RapidILL). Se o fornecedor preencher os termos de uso de envio (veja Entregar Itens Digitais Usando a Página de Entrega de Documentos), o recurso digital não será encaminhado automaticamente e a solicitação permanecerá com o status Enviado Digitalmente, aguardando o processamento manual.

