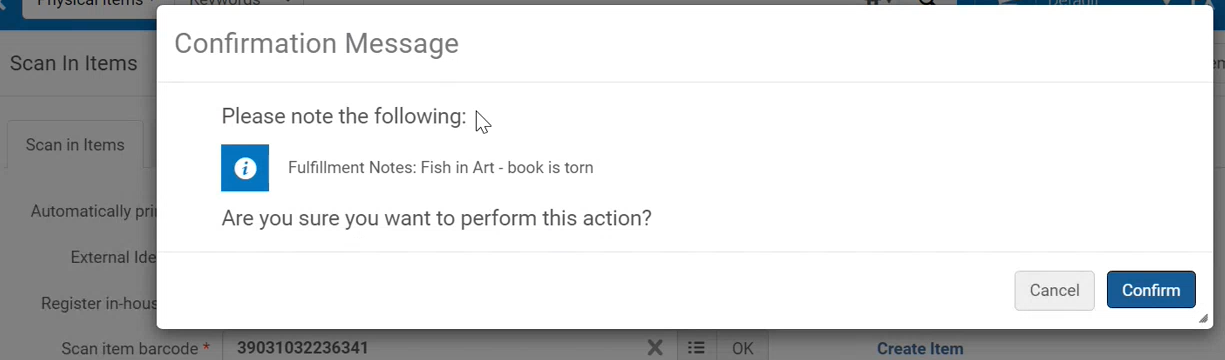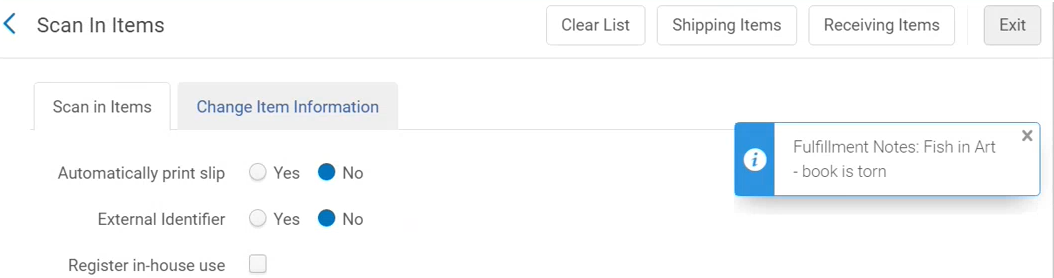Configurações Gerais
Configurar Políticas de Item
- Administrador Geral do Sistema
- Administrador de Serviços ao Usuário
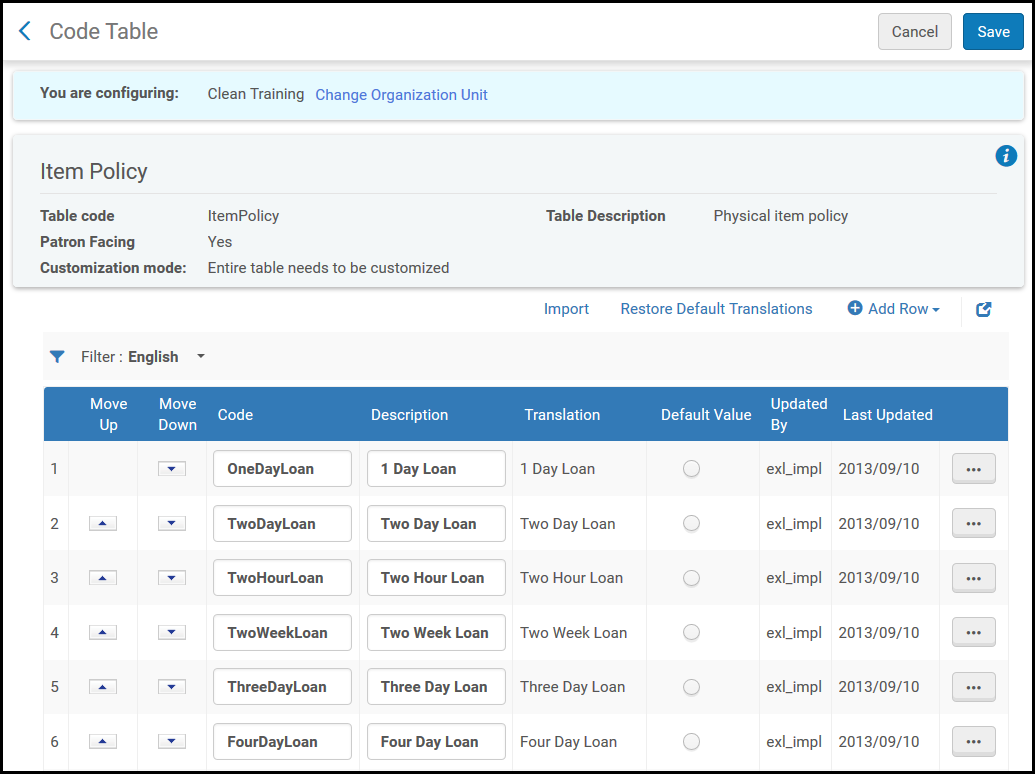
Configurar Mensagens de Estações de Autoatendimento
- Administrador Geral do Sistema
- Administrador de Serviços ao Usuário

- Na página Mensagens de Autoatendimento, selecione Personalizar na lista de ações da linha da mensagem que deseja configurar.
- Insira a nova mensagem no campo Descrição. Repita estas duas etapas para todas as mensagens que desejar configurar.
- Ao concluir, selecione Personalizar para salvar suas alterações.
Configurar Alertas de Leitura de Códigos de Barras
- Administrador Geral do Sistema
- Administrador de Serviços ao Usuário
Você pode configurar a exibição dos alertas de item na Interface Ler Códigos de Barras (Aquisições > Processamento após Recebimento > Ler Códigos de Barras ou Serviços ao Usuário > Solicitações de Recursos > Ler Códigos de Barras). Eles podem ser configurados para serem exibidos como mensagens pop-up, mensagens de feedback, ou para não serem exibidos.
| Tipo de Alerta | Exemplo |
|---|---|
| Pop-up |
A mensagem será exibida como uma pop-up e o operador deverá fazer esta seleção antes de realizar a leitura do código de barras do próximo livro. Cada mensagem pop-up pode ser configurada para ter ou não o botão “Confirmar”. Para as mensagens em que é exibido, a pop-up aparecerá antes que o código de barras seja lido. Com base no conteúdo da mensagem, o operador poderá optar por não prosseguir com a leitura do código de barras (selecionar Cancelar na mensagem) ou prosseguir (selecionar Confirmar). Para as mensagens em que “Confirmar” não é exibido, a pop-up é somente informativa. Não é possível configurar o conteúdo da mensagem na pop-up. |
| Feedback |
A mensagem de feedback é exibida após a leitura do código de barras e sua função é somente informacional. O operador não precisa fazer nenhuma seleção antes de prosseguir para a leitura do código de barras do próximo item. Não é possível configurar o conteúdo da mensagem de feedback. |
| Nenhum | O usuário não é notificado sobre a nota - nenhuma mensagem é exibida. |
Para configurar alertas de leitura de códigos de barras:
- Na página Configuração de Mensagens ao Ler Códigos de Barras (Menu de Configuração > Serviços ao Usuário > Serviços ao Usuário - Físico > Configuração de Mensagens ao Ler Códigos de Barras), selecione Personalizar. na lista de ações da linha da mensagem que deseja configurar.
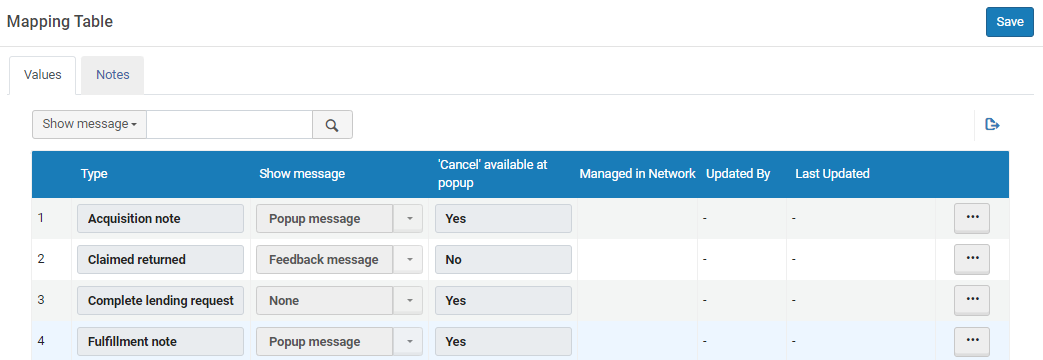
- Selecione as informações conforme exibido abaixo:
Coluna Descrição Tipo A lista de tipos de notas é uma lista predefinida.
Os tipos de notas são os seguintes:
- Nota de aquisição - A mensagem é: O item não foi recebido pelo Departamento de Aquisição.
- Declarado como devolvido - O item estava emprestado e foi declarado como devolvido.
- Solicitação de fornecimento concluída - O item faz parte de um fluxo de recursos compartilhados, a leitura do código de barras conclui a solicitação de fornecimento.
- Nota de serviços ao usuário - Existe uma nota de serviços ao usuário para o item.
- Processamento para estante de reservas - Existe uma solicitação para colocar o item na estante de reservas local, mas nenhuma mensagem foi enviada ao usuário ainda. Esta mensagem aparece se o balcão de circulação tiver sido configurado com a opção Tem processamento para estante de reservas selecionada, e se a opção Colocar diretamente na estante de reservas estiver selecionada na página Ler Códigos de Barras.
- Nota interna 1, 2, 3 - Existe uma nota interna (notas gerais relacionadas ao item visíveis somente para operadores da biblioteca) para o item.
- Item possui solicitações - Este item foi solicitado.
- Perdido - O livro estava emprestado e foi registrado como perdido no Alma.
- Material magnético - O valor do campo É magnético no registro do item cujo código de barras foi lido é Sim.
- Extraviado - O livro foi registrado como extraviado no Alma.
- Empréstimo atrasado foi devolvido - O item foi devolvido com atraso e pode ter multas.
- Entrega pessoal - O item cujo código de barras foi solicitado para entrega pessoal (como entrega domiciliar ou no escritório)
- Colocar na estante de reservas - O item deve ser colocado na estante de reservas para que seja retirado por um usuário.
- Nota pública - Existe uma nota pública (nota geral relacionada ao item visível para usuários no Primo e no Alma) para o item.
- Localização de armazenamento remoto - O item deve ser retornado para a localização de armazenamento.
- Nota da solicitação - O solicitante deste item inseriu uma nota na solicitação.
- Localização temporária - O item não está na localização permanente e deve ser arquivado em uma localização temporária.
- Trânsito - O item deve ser enviado para um balcão/uma biblioteca diferente.
- Ordem de Serviço - O item deve ser colocado em uma ordem de serviço.
Mostrar mensagem Selecione se e como deseja exibir a nota. - Se diversas mensagens em pop-up do mesmo tipo “Cancelar disponível na pop-up” devem ser exibidas para o item, o sistema mescla múltiplas mensagens em uma única janela pop-up.
- Se mensagens em pop-up e de feedback do mesmo tipo “Cancelar disponível na pop-up” estiverem definidas para o mesmo item, ambas serão exibidas como uma mensagem pop-up, para que a mensagem de feedback não seja encoberta pela pop-up e acabe não sendo visualizada pelo operador. Por exemplo, se duas mensagens forem ativadas para o mesmo item, uma nota de Aquisição e outra de Serviços ao Usuário, mas uma estiver configurada como Mensagem em pop-up e a outra como Mensagem de feedback, ambas aparecerão em uma pop-up em vez de uma mensagem em pop-up e outra de feedback.
"Cancelar" disponível na pop-up Define a fase durante a qual uma ação da pop-up acontecerá no processo de leitura de códigos de barras Isto não se aplica a Mensagem de Feedback ou Nenhum.
- Sim - Para ações realizadas antes da operação de leitura de código de barras, suporta o cancelamento da ação de leitura.
-
Não - Mensagens exibidas somente após a conclusão da leitura de código de barras, não oferece a opção Cancelar.
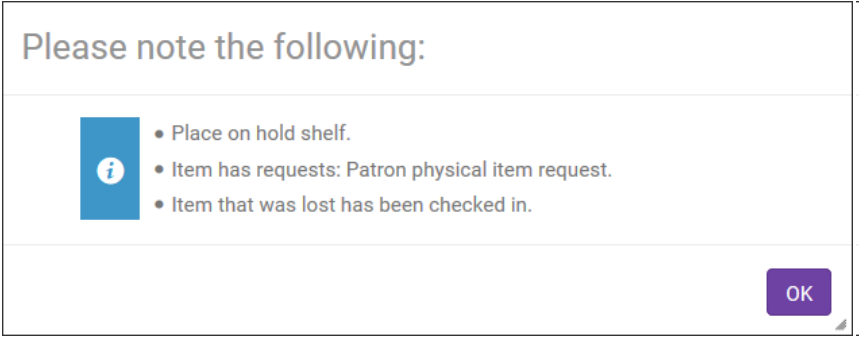
Mensagens em que Cancelar disponível na pop-up=yes são exibidas em uma única janela pop-up (para o mesmo item) e todas as mensagens em que Cancelar disponível na pop-up=no são exibidas em uma janela separada. Além disso, o operador poderá receber dois conjuntos de mensagens para um único item. Entretanto, se uma mensagem do primeiro conjunto for cancelado, nenhuma outra mensagem será exibida.
- Selecione Salvar para salvar as alterações.
Configurar Impressoras
- Administrador Geral do Sistema
- Administrador de Serviços ao Usuário

- Adicionar uma impressora (veja Adicionar uma Impressora)
- Editar uma impressora (veja Editar Informações de Impressora)
- Excluir uma impressora (selecione Excluir na lista de ações da linha)
Adicionar uma Impressora
- Na página Impressoras (Menu de Configuração > Serviços ao Usuário > Geral > Impressoras), selecione Adicionar Impressora.
- Na caixa de diálogo Adicionar Impressora, insira um código e um nome (ambos obrigatórios). Se você não estiver usando a fila de impressões ou a impressão rápida (veja Fila de Impressões), insira um endereço de e-mail para a impressora. Você também pode inserir uma descrição.
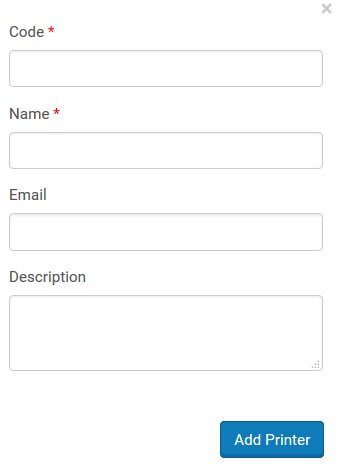 Caixa de Diálogo Adicionar Impressora
Caixa de Diálogo Adicionar Impressora - Selecione Adicionar e Fechar para fechar a caixa de diálogo. A impressora selecionada será adicionada à lista da página Impressoras.
 Página ImpressorasApós definir uma impressora, você pode especificar os balcões de circulação e as unidades de serviço que serão atendidas por ela. Para detalhes, veja Editar Informações da Impressora.
Página ImpressorasApós definir uma impressora, você pode especificar os balcões de circulação e as unidades de serviço que serão atendidas por ela. Para detalhes, veja Editar Informações da Impressora.
Editar Informações da Impressora
- Informações gerais da impressora
- Balcões de circulação e unidades de serviço atendidos pela impressora
- Na coluna Código da página Impressoras (Menu de Configuração > Serviços ao Usuário > Geral > Impressoras), selecione o link do código da impressora ou clique em Editar na lista de ações da linha do registro da impressora cujas informações deseja atualizar. A página Editar Impressora será aberta.
- Em Editar Impressora, edite os detalhes gerais da impressora, conforme necessário. Se você desejar que a impressão seja enviada para uma fila, e não apenas para um endereço de e-mail, selecione a opção Fila de Impressões. Veja Fila de Impressões para mais informações. Quando a opção Fila de Impressões for selecionada, uma coluna adicional (Fila On-line) aparecerá na lista de impressoras, com uma marca de verificação indicando que esta é a opção selecionada.
- Na seção Lista dos Balcões de Circulação Atendidos, selecione um balcão de circulação e clique em Vincular Balcão de Circulação. O balcão de circulação será adicionado à lista de balcões atendidos pela impressora.
-
Esta seção é exibida somente quando você está configurando uma biblioteca (ou seja, você selecionou uma biblioteca no filtro Configurando da página de Configuração).
- Repita a etapa anterior para todos os balcões de circulação que serão atendidos pela impressora.Para remover um balcão de circulação da lista de balcões atendidos pela impressora, selecione Remover à direita do balcão de circulação.
- Na seção Lista de Unidades de Serviço Atendidas, selecione a unidade de serviço e clique em Vincular Unidade de Serviço. A unidade de serviço será adicionada à lista de unidades atendidas pela impressora.
- Repita a etapa anterior para todas as unidades de serviço que serão atendidas pela impressora.Para remover uma unidade de serviço da lista de unidades atendidas pela impressora, selecione Remover à direita da unidade desejada.
- Selecione Salvar para armazenar as alterações feitas às informações da impressora.
Configurar Campos Obrigatórios de Formulários de Artigos e Livros
- Administrador Geral do Sistema
- Administrador de Serviços ao Usuário
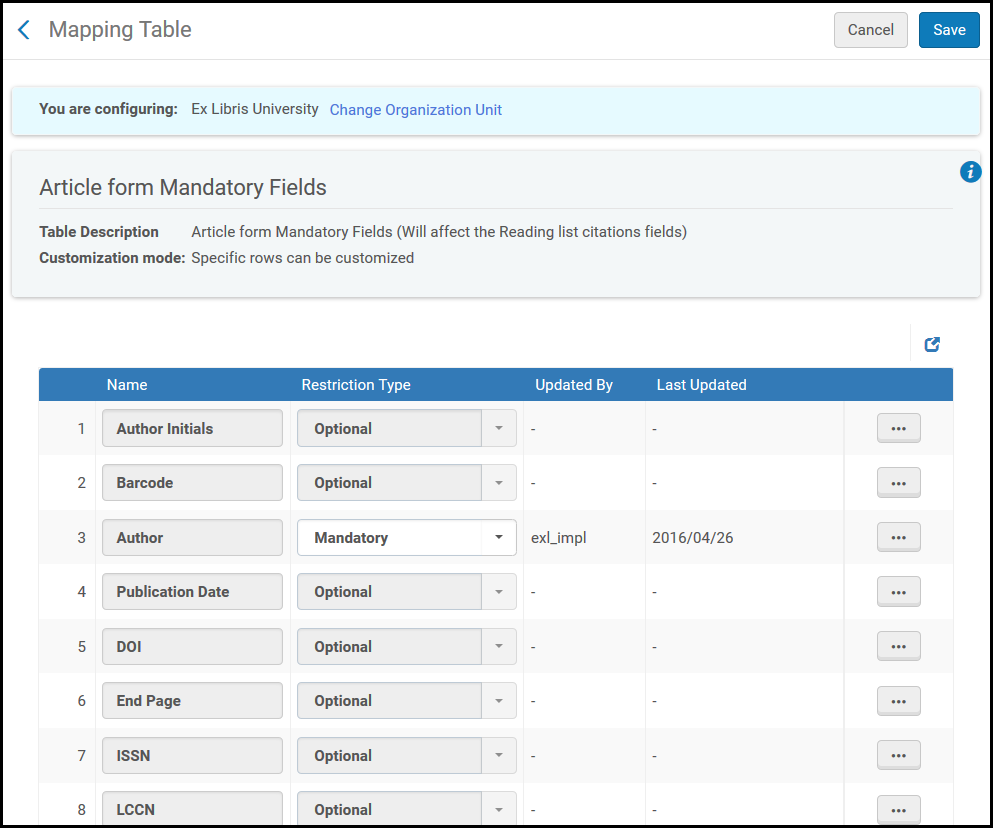
- Configurar campos obrigatórios para formulários de solicitações de recursos compartilhados (veja Para configurar campos obrigatórios para formulários de solicitações de recursos compartilhados:)
- Configurar um grupo de campos em que ao menos um seja obrigatório para configurar uma solicitação de recursos compartilhados (veja Para configurar um grupo no qual um campo é obrigatório:)
- Na página da Tabela de Mapeamento de um artigo ou de um livro (Menu de Configuração > Serviços ao Usuário > Geral, selecione Campos Obrigatórios do Formulário de Artigo ou Campos Obrigatórios do Formulário de Livro), selecione Personalizar nos campos que deseja tornar obrigatórios para configurar uma solicitação de recursos compartilhados.
- Na coluna Tipo de Restrição, selecione Obrigatório.Para restaurar um campo ao seu valor padrão, selecione Restaurar.
- Selecione Salvar. Os campos indicados serão exibidos como obrigatórios na página relevante de Solicitação de Recurso Compartilhado - Requisitado ou Fornecido.
- Na página da Tabela de Mapeamento de um artigo ou de um livro (Menu de Configuração > Serviços ao Usuário > Geral, selecione Campos Obrigatórios do Formulário de Artigo ou Campos Obrigatórios do Formulário de Livro), selecione Personalizar nos campos que deseja adicionar a um grupo.
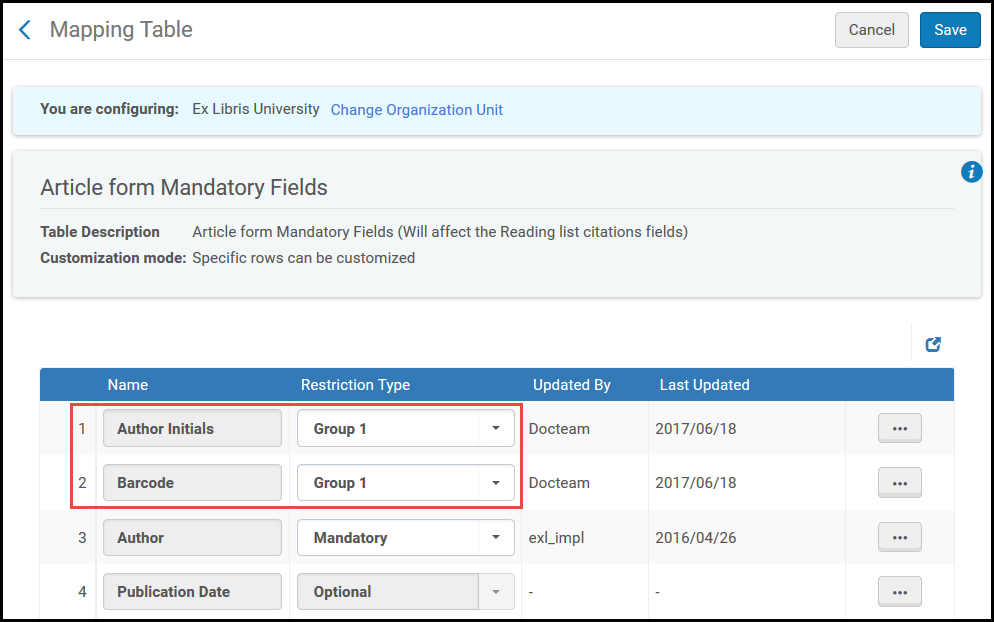 Página Tabela de Mapeamento - Configurar Grupos
Página Tabela de Mapeamento - Configurar Grupos - Na coluna Tipo de Restrição, selecione Grupo 1 (ou outro grupo). Os campos indicados pertencerão ao mesmo grupo.Para restaurar um campo ao seu valor padrão, selecione Restaurar.
- Selecione Salvar. Ao menos um dos campos indicados deve estar configurado na página relevante de Solicitação de Recurso Compartilhado - Requisitado ou Fornecido.