Gerenciar Coleções
Introdução
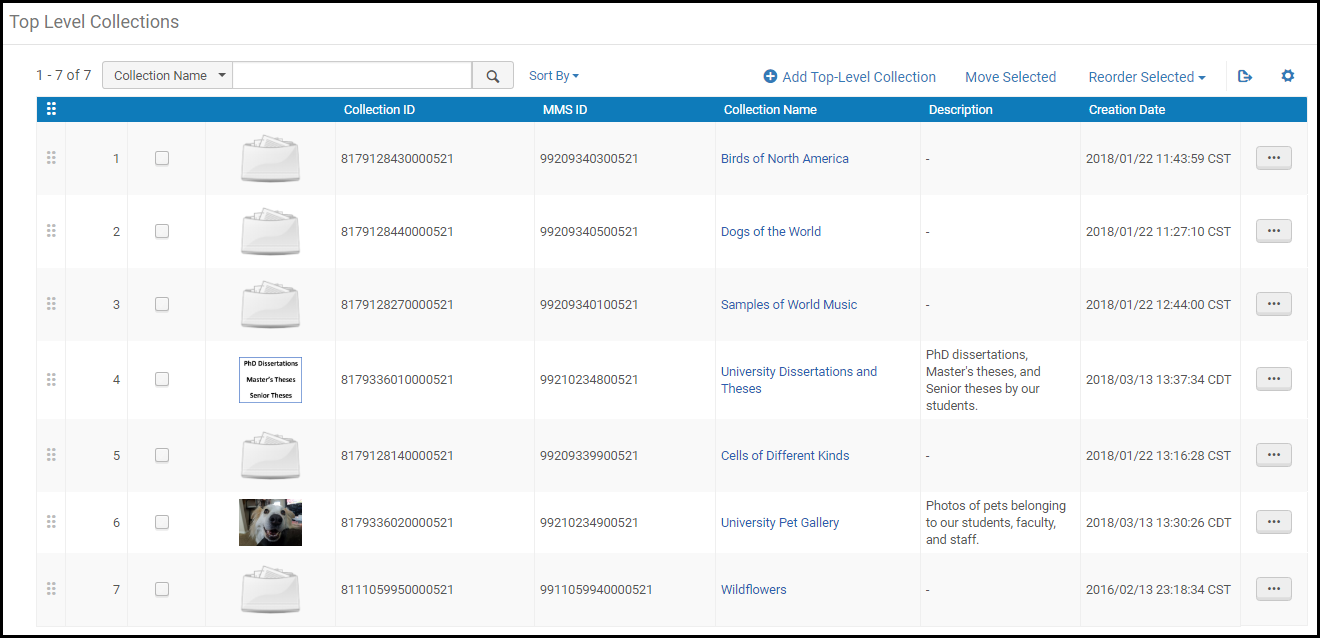
Trabalhando com Coleções
- Operador de Acervo de Coleções - Criar e editar subcoleções e movê-las entre coleções principais.
- Operador de Acervo de Coleções Estendido juntamente com Operador de Acervo de Coleções - Criar, editar e excluir coleções principais e promover uma subcoleção a coleção principal. Criar, editar e excluir subcoleções e movê-las entre coleções principais.
- Operador de Acervo Digital - Adicionar/remover títulos a/de uma coleção e mover um título entre coleções.
- Adicionar coleções gerais
- Criar, editar ou excluir subcoleções
- Adicionar thumbnails a coleções
- Adicionar itens, conjuntos e objetos digitais remotos a coleções
- Integrar atribuição da coleção com perfis de importação
Ordenar/Reordenar Coleções Gerais
Normalmente, coleções gerais aparecem na ordem em que foram adicionadas ao Alma. Para exibição no Alma e no Primo/Primo VE, você pode personalizar a ordem ou selecionar uma ordem predefinida (Data de Criação ou Nome). Além disso, você pode especificar a direção de ordenação (ascendente ou descendente) das coleções:
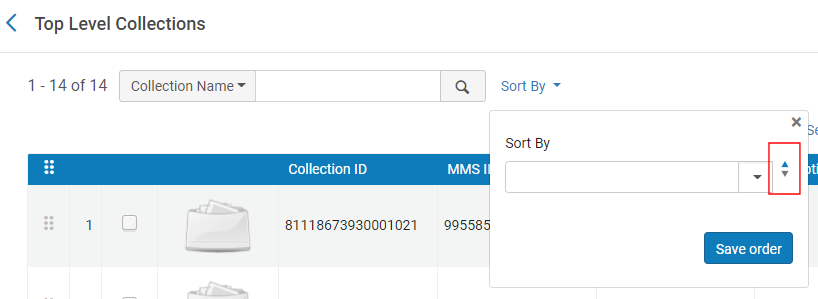
Na Galeria de Coleções do Primo/ Primo VE, usuários não podem especificar a ordem das coleções gerais e será usada somente a ordem configurada no Alma.
-
Abra a página de Coleções Gerais (Recursos > Gerenciar Acervo > Gerenciar Coleções).
-
Use um dos seguintes métodos para mover as coleções para a ordem desejada:
- No painel Ordenar por, selecione uma das seguintes rotinas de ordenação predefinidas: Data de Criação ou Nome. Quando você faz a seleção, as coleções são reordenadas, mas só são salvas se você selecionar Salvar ordem.
- Selecione uma ou mais coleções e então selecione uma opção no painel dropdown Reordenar Selecionados para mover os itens selecionados para antes ou depois da sua seleção.
- Arraste e solte itens na posição desejada na lista.
-
No painel Ordenar por, selecione a direção de ordenação (ascendente ou descendente) e então clique em Salvar ordem. Salvar uma rotina de ordenação em branco exibirá as coleções gerais conforme elas aparecem na lista.
Fazer Download de Informações de Coleção para um Arquivo
O Alma permite que você crie um arquivo EAD (Encoded Archival Description) que contém todas as informações de hierarquia da coleção, incluindo os componentes da coleção - por exemplo, os títulos atribuídos a cada uma das coleções na árvore. O número total de componentes da coleção deve ser abaixo de 100.000. Se este número for excedido, o arquivo EAD para download não será gerado.
-
Selecione Fazer Download de EAD na lista de ações da linha de uma coleção geral.
-
Visualize a coleção (Ver na lista de ações da linha) e selecione Fazer Download de EAD na área de Detalhes Gerais.
Durante o download das informações da coleção, o Alma poderá parar ou fazer logout antes que a barra de status atinja 100%. O motivo para isto é que o formato de arquivo EAD gera primeiro as coleções, e depois os títulos pertencentes às coleções. Assim, o serviço pode parecer ter sido interrompido antes de marcar 100% - neste estágio, ele está trabalhando na geração dos títulos para as coleções. Para coleções amplas, com uma árvore maior e muitos títulos atribuídos a subcoleções, a geração de XML pode levar vários minutos e, em alguns casos, pode ser necessário uma segunda tentativa para que o download do EAD seja bem-sucedido.
Visualizar uma Coleção ou Subcoleção em Modo Somente Leitura
O Alma permite que você visualize a configuração de uma coleção/subcoleção sem acessar o Editor de Recursos da Coleção.
-
Para uma coleção geral, selecione Ver na lista de ações da linha da coleção.
-
Para uma subcoleção, após abrir a coleção geral, localize a subcoleção na página da coleção principal e selecione Ver.
Adicionar uma Coleção Geral
- Na página de Coleções Gerais, selecione Adicionar Coleção Geral. A página Adicionar Nova Coleção será aberta.
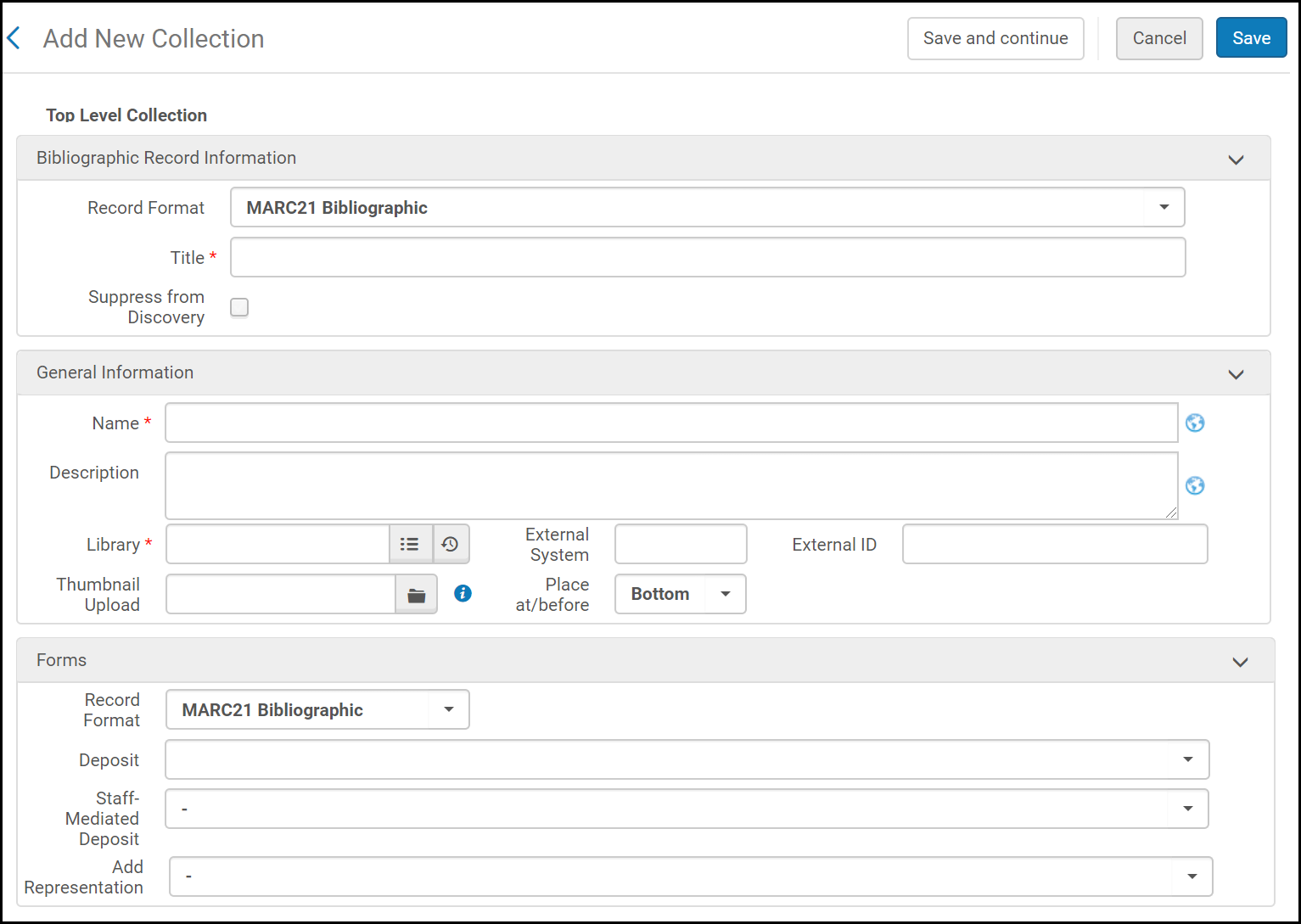 Adicionar Nova Coleção
Adicionar Nova Coleção - Insira os campos obrigatórios e opcionais no formulário.
Adicionar Campos da Nova Coleção Campo Descrição Formato do Registro O formato do registro da coleção. Este campo aparece somente se o seu sistema suporta múltiplos formatos de registro. Entre em contato com o suporte da Ex Libris para habilitar esta funcionalidade.Título Corresponde ao 245 $a - Título. Obrigatório. Este título aparece nos resultados da busca do Alma. Este título não precisa ser único, mas recomendamos que seja igual ao Nome da Coleção.Ocultar da Descoberta Selecione para ocultar a coleção da descoberta. Você pode reexibir uma coleção existente no Novo Editor de Metadados em Ações para Registro > Ocultar da Descoberta. Veja Opções de Menu e Barra de Ferramentas do Editor de MD para mais informações.Nome O nome interno da coleção (em vez do nome do registro bibliográfico). Obrigatório. Este nome aparece quando publicada no Primo e em outras localizações. Este nome deve ser único entre todas as coleções gerais.Descrição Uma descrição da coleção. Biblioteca A biblioteca onde a coleção está armazenada (selecione dentre as opções dropdown). Obrigatório. Somente bibliotecas que estão disponíveis de acordo com as suas permissões são exibidas.Sistema Externo Quando a coleção é criada automaticamente pelo serviço de importação (conjunto OAI), este é o nome do sistema externo ID Externo Quando a coleção é criada automaticamente pelo perfil de importação (conjunto OAI), este é o ID da coleção atribuído pelo sistema remoto. Adicionalmente, usuários podem armazenar IDs neste campo para que sejam usados posteriormente nos metadados publicados, e o Primo poderá usá-los durante a descoberta. Coleção Lógica Selecione para criar uma coleção de títulos a partir de um conjunto lógico. Para mais informações, veja Adicionar uma Coleção Lógica. Fazer Upload de Thumbnail Selecione uma imagem de thumbnail para a coleção e seu registro bibliográfico associado. Thumbnails definidos e gerenciados na aba de Descoberta sobrescrevem esta imagem somente na Galeria de Coleções e na página da Coleção no Primo e no Primo VE. Para mais detalhes, veja Gerenciar Imagens para a Galeria de Coleções. A imagem deve estar em formato jpg, png, ou gif e ter um tamanho máximo de 100K. As dimensões padrão dos thumbnails são 165 x 165 pixels. Dimensões menores e maiores são aceitáveis, no entanto, podem afetar a resolução da imagem.Alterar para thumbnail padrão
Marque esta caixa de seleção para voltar ao thumbnail padrão do registro bibliográfico da coleção.
Colocar Em/Antes de Selecione para que a coleção seja colocada acima, abaixo ou antes de uma coleção ou subcoleção existente na lista, onde Colocar em refere-se às opções de colocação da coleção no "Topo" ou na "Parte Inferior" da lista, enquanto Colocar antes de coloca a coleção antes da coleção selecionada na lista dropdown. Formulários Formulários consistem de um modelo de campos que será usado ao criar representações digitais. Para mais informações, veja Trabalhando com Formulários. Formato do Registro O formato de registro dos títulos para os quais você deseja usar o formulário. Depósito Selecione um formulário para ser usado para depósitos de usuários para esta coleção. Depósito Mediado pelo Operador Selecione um formulário para ser usado para depósitos mediados pelo operador para esta coleção. Adicionar Representação Selecione um formulário para ser usado para adicionar representações a esta coleção. - Selecione Salvar, para salvar seu trabalho e passar para outra tarefa, ou Salvar e continuar, para salvar a coleção e abrir a página do Editor de Recursos da Coleção, onde você pode inserir mais informações sobre a nova coleção.
Você também pode adicionar coleções importando um arquivo de descrição arquivística codificada (EAD) usando o perfil de importação de Coleções. Para mais informações, veja Gerenciar Perfis de Importação.
Editar uma Coleção
- Se a coleção for geral, selecione Editar na lista de ações da linha na coleção na página de Coleções Gerais. A página de Editor de Recursos da Coleção será aberta.
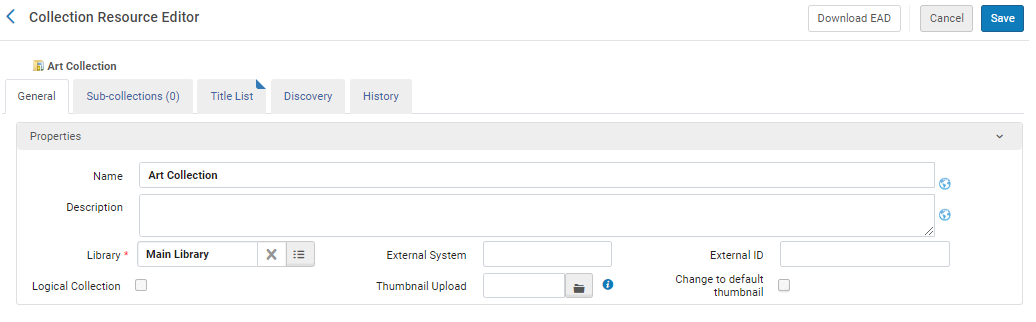 Editor de Recursos da ColeçãoA caixa de seleção Coleção Lógica só é exibida em novas coleções criadas após o release de agosto de 2023.Para uma subcoleção, após abrir a coleção geral, localize a subcoleção na página da coleção principal e selecione Editar na lista de ações da linha. Você pode editar informações de uma coleção na seção Informações Gerais. Para excluir o thumbnail atual, marque a caixa de seleção Usar thumbnail padrão. Para fazer upload de um novo thumbnail, selecione a imagem do thumbnail relevante no campo Fazer Upload de Thumbnail. Para informações adicionais sobre os campos desta página, veja Adicionar uma Coleção Geral.A seguinte seção de Formulários aparece na parte inferior da página:
Editor de Recursos da ColeçãoA caixa de seleção Coleção Lógica só é exibida em novas coleções criadas após o release de agosto de 2023.Para uma subcoleção, após abrir a coleção geral, localize a subcoleção na página da coleção principal e selecione Editar na lista de ações da linha. Você pode editar informações de uma coleção na seção Informações Gerais. Para excluir o thumbnail atual, marque a caixa de seleção Usar thumbnail padrão. Para fazer upload de um novo thumbnail, selecione a imagem do thumbnail relevante no campo Fazer Upload de Thumbnail. Para informações adicionais sobre os campos desta página, veja Adicionar uma Coleção Geral.A seguinte seção de Formulários aparece na parte inferior da página: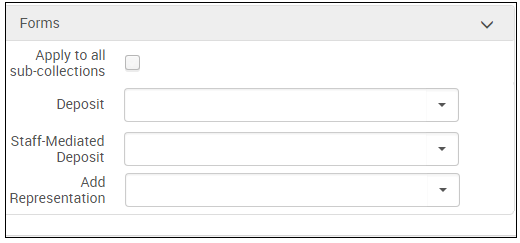 Seção de FormuláriosSelecione um formulário para Depósitos, Depósitos Mediado pelo Operador ou Adicionar Representações. Os campos do formulário aparecem ao adicionar uma representação a um registro bibliográfico na coleção. Selecione Aplicar a todas subcoleções para que o formulário apareça ao adicionar uma representação a um registro bibliográfico em uma subcoleção. Para mais informações sobre formulários, veja Trabalhando com Formulários.
Seção de FormuláriosSelecione um formulário para Depósitos, Depósitos Mediado pelo Operador ou Adicionar Representações. Os campos do formulário aparecem ao adicionar uma representação a um registro bibliográfico na coleção. Selecione Aplicar a todas subcoleções para que o formulário apareça ao adicionar uma representação a um registro bibliográfico em uma subcoleção. Para mais informações sobre formulários, veja Trabalhando com Formulários. - Ao concluir, selecione:
- Salvar para salvar seu trabalho e retornar à lista de coleções ou
- Salvar e Continuar para salvar seu trabalho e permanecer na página do Editor de Recursos da Coleção.
Adicionar uma Subcoleção
- Edite uma coleção (veja acima) e, na aba Subcoleções, selecione Adicionar Subcoleção. A página Adicionar Nova Coleção será aberta.
- Insira os campos obrigatórios, conforme descrito em Adicionar uma Coleção Geral e selecione Salvar ou Salvar e Continuar.
Mover Coleções e Subcoleções
Você não pode mover subcoleções para coleções em bibliotecas diferentes.
-
- Para coleções gerais: na Página de Coleções Gerais, selecione as coleções que deseja mover e clique em Mover Selecionados.
- Para subcoleções: Edite uma coleção (veja acima) e, nas abas de Subcoleções, marque as caixas de seleção e selecione Mover Selecionados.
A busca no repositório (somente para coleções) aparecerá. - Busque pela coleção destino, selecione-a e clique em Selecionar. A coleção ou subcoleção é movida para a coleção selecionada.
Ordenar/Reordenar Subcoleções
Em geral, coleções/subcoleções aparecem na ordem em que foram adicionadas a uma coleção no Alma. Para exibição no Alma e no Primo/Primo VE, você pode personalizar a ordem ou selecionar uma ordem predefinida (Data de Criação ou Nome). Além disso, você pode especificar a direção de ordenação (ascendente ou descendente):
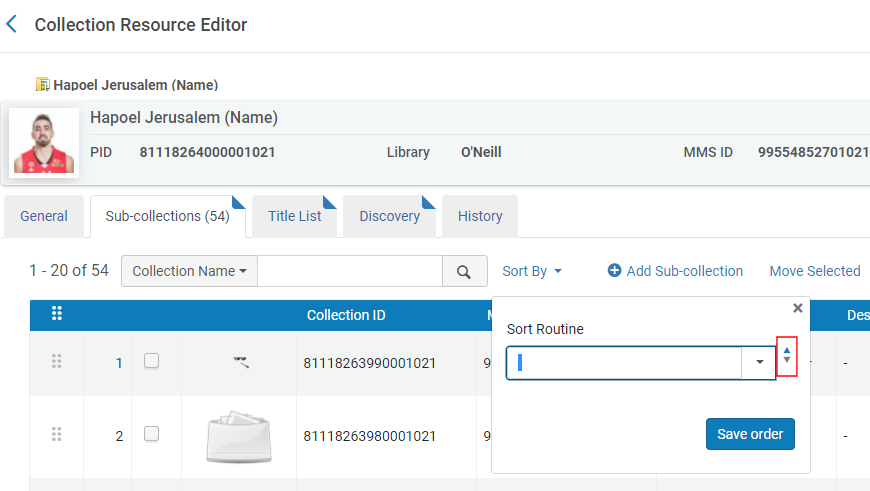
Na página da coleção/subcoleção no Primo/Primo VE, a opção de ordenação Relevância usa a ordem padrão/personalizada do Alma, e a opção Ordenar por título ordena pelo nome da coleção. Se a ordem padrão no Alma for por Nome, ambas as opções Relevância e Título no Primo/Primo VE ordenam por nome da coleção.
-
Edite uma coleção/subcoleção com o Editor de Recursos da Coleção.
-
Na aba Subcoleções, use um dos seguintes métodos para mover as coleções para a ordem desejada:
- No painel Ordenar por, selecione uma das seguintes rotinas de ordenação predefinidas: Data de Criação ou Nome. Quando você faz a seleção, as coleções são reordenadas, mas só são salvas se você selecionar Salvar ordem.
- Selecione uma ou mais coleções e então selecione uma opção no painel dropdown Reordenar Selecionados para mover os itens selecionados para antes ou depois da sua seleção.
- Arraste e solte itens na posição desejada na lista.
-
No painel Ordenar por, selecione a direção de ordenação (ascendente ou descendente) e então clique em Salvar ordem. Salvar uma rotina de ordenação em branco exibirá as coleções gerais conforme elas aparecem na lista.
-
Selecione Salvar.
Excluir Coleções
Gerenciar Títulos para Coleções Itemizadas
Títulos são gerenciados na aba Lista de Títulos.
- Para adicionar títulos individuais:
- Selecione Adicionar Título. A busca no repositório (somente para todos títulos) aparecerá.
- Busque por títulos e selecione os títulos desejados.
- Selecione Adicionar Títulos e clique em Confirmar na caixa de diálogo de confirmação. Os títulos serão adicionados à coleção.
Você só pode adicionar títulos da sua Área da Instituição às coleções. Acervo gerenciado na Área da Rede não pode ser adicionado às coleções.
É possível adicionar registros vinculados à Área da Rede a partir da lista de resultados da busca e em Coleção > Adicionar título. - Para adicionar títulos por conjunto itemizado:
- Selecione Adicionar Títulos do Conjunto. A página Gerenciar Conjuntos aparecerá. (Para informações sobre a criação de conjuntos itemizados, veja Gerenciar Expressões de Busca e Conjuntos.)
- Selecione o conjunto a ser adicionado.
- Selecione Adicionar Títulos e clique em Confirmar na caixa de diálogo de confirmação
- Para remover títulos individualmente, marque a caixa de seleção ao lado dos títulos para remoção e clique em Remover Selecionados. Como alternativa, selecione Remover na lista de ações da linha ao lado do título.Clique em Confirmar na caixa de diálogo de confirmação.Você só pode remover um título de uma coleção se ele não contiver acervo digital nem estiver atribuído a mais de uma coleção. Isto garante que todo o acervo digital é gerenciado por uma coleção.
- Para remover todos os itens, selecione Remover Todos e clique em Confirmar na caixa de diálogo de confirmação.
- Para mover títulos para outra coleção:
- Marque as caixas de seleção ao lado dos títulos que serão movidos e clique em Mover Selecionados. Como alternativa, selecione Mover na lista de ações da linha ao lado do título. A busca no repositório (somente para coleções) aparecerá.
- Busque pela coleção destino e selecione-a.
- Clique em Selecionar. Os títulos serão adicionados à coleção destino.
- Você também pode editar ou visualizar um título usando a lista de ações da linha.
Configurando a Exibição de Coleções
Na aba de Descoberta da página do Editor de Recursos da Coleção, você pode configurar a ordenação padrão dos títulos e gerenciar imagens para a galeria de coleções do Primo.
Além disso, você pode configurar a exibição do título geral da página da coleção, por exemplo, "Naismith Memorial Basketball Hall of Fame", usando o Back Office do Primo com a seguinte tabela de códigos: default.nui.colldiscovery.lobby.toptitle > COLLECTIONS. Para mais informações, veja Configuração e Etiquetas da Descoberta de Coleções.
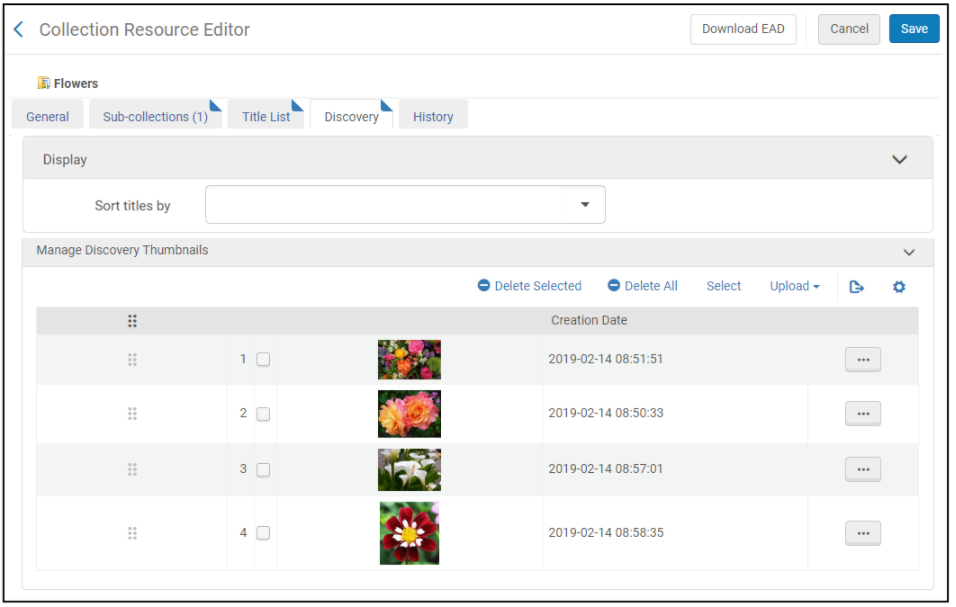
Configurar a Ordenação Padrão para Títulos nas Coleções
A aba de Descoberta do Editor de Recursos da Coleção permite que você defina a ordem padrão para os itens de uma coleção no Primo/Primo VE.
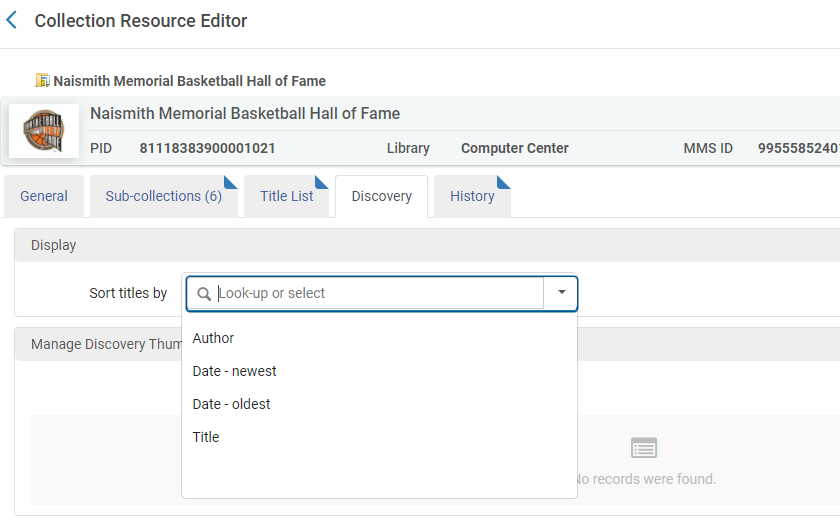
As opções de ordenação exibidas na lista dropdown Ordenar itens por do Primo e do Primo VE são configuradas nas seguintes páginas:
-
Para Primo VE, use a aba de Resultados em Formato Reduzido da página Configuração da View (Menu de Configuração > Descoberta > Configurar Views). Para mais informações, veja Definir uma View.
-
Para Primo, use o mosaico de Resultados em Formato Reduzido no Assistente de View (Página Inicial do Primo > Assistentes de Configuração Contínua > Assistente de Views). Para mais informações, veja Assistente de Views.
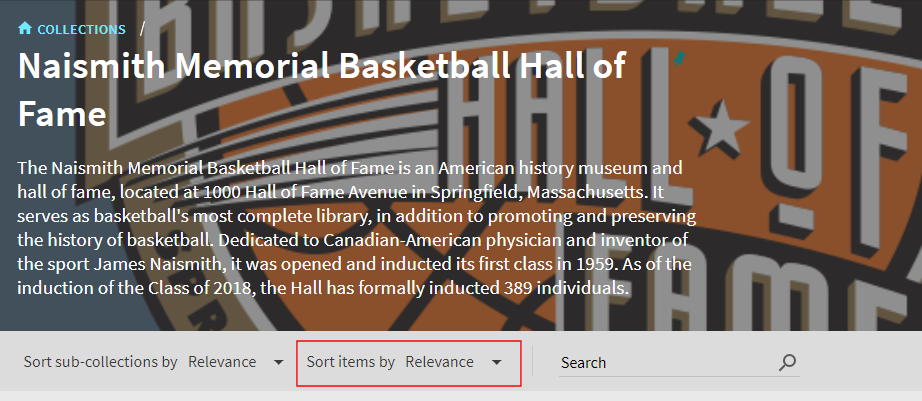
-
Abra uma coleção/subcoleção no Editor de Recursos da Coleção.
-
Selecione a aba de Descoberta.
-
Selecione uma opção de ordenação na lista dropdown Ordenar Títulos por.
Se nenhuma opção de ordenação estiver especificada, o Primo/Primo VE usará o primeiro item da lista como a ordenação padrão.
Para Primo, as opções de ordenação suportadas são definidas na tabela de mapeamento Rotina de Ordenação de Títulos da Coleção (Menu de Configuração > Serviços ao Usuário > Lógica de Exibição da Interface de Descoberta > Rotina de Ordenação de Títulos da Coleção). Para mais informações, veja Configurar a Rotina de Ordenação de Títulos da Coleção.
-
Selecione Salvar.
Gerenciar Imagens para a Galeria de Coleções
Na seção Gerenciar Thumbnails de Descoberta, você pode definir até 20 imagens, que serão exibidas no mosaico de cada coleção e subcoleção, na página de Descoberta da Coleção e no banner da página de cada coleção. Dentre as imagens definidas, o sistema exibirá um máximo de quatro no mosaico da coleção.
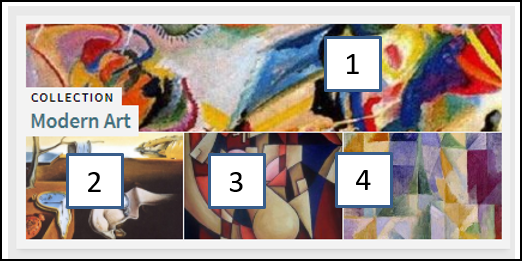
Para mais informações sobre descoberta de coleções, veja Configurar Descoberta de Coleção para Primo VE ou Configurar Descoberta de Coleção para Primo.
-
Selecione a aba de Descoberta. Aparecerá o seguinte:
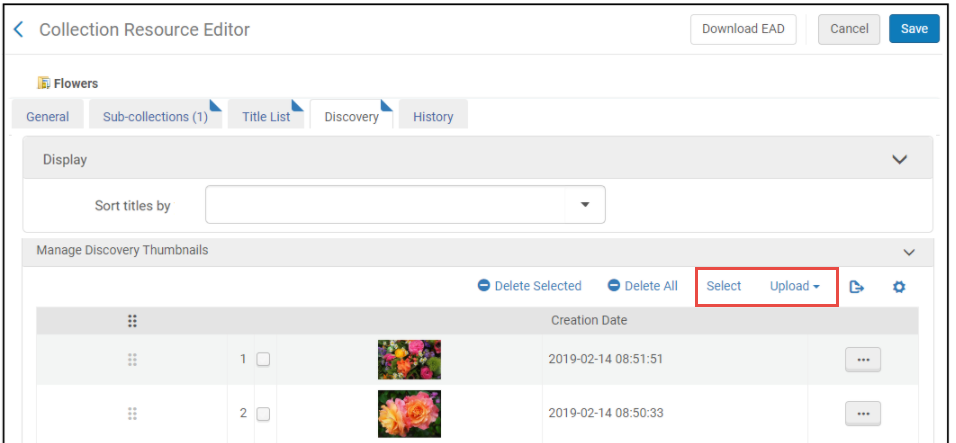 Editor de Recursos da Coleção - Gerenciar Thumbnails da Descoberta
Editor de Recursos da Coleção - Gerenciar Thumbnails da Descoberta -
Use as seguintes opções para adicionar imagens à lista Gerenciar Thumbnails da Descoberta
-
Clique em Selecionar se deseja buscar por arquivos de imagens vinculados à coleção e exibi-los no mosaico da coleção.
-
Selecione Upload se deseja explorar os arquivos de imagem locais e exibi-los no mosaico da coleção.
-
Você pode definir até 20 imagens, mas o sistema exibirá um máximo de quatro imagens no mosaico da coleção, iniciando no topo da lista Gerenciar Thumbnails de Descoberta.
-
O sistema usa a primeira imagem da lista Gerenciar Thumbnails de Descoberta para o banner da página da coleção.
-
Os arquivos de imagens devem estar em formato .jpg, .jpeg, ou .png e ter um tamanho máximo de 500KB.
-
Se você não definir nenhum thumbnail, o sistema exibirá um máximo de quatro imagens, incluindo o logo mais as 3 primeiras imagens encontradas nas subcoleções e nos itens da coleção.
-
-
Selecione Salvar.
-
Selecione Ver na Descoberta para visualizar o mosaico e o banner da coleção no Primo VE.
Adicionar uma Coleção Lógica
Você pode atribuir títulos a coleções automaticamente com base em uma consulta lógica, em vez de adicioná-los manualmente. Para criar uma coleção lógica, marque a caixa de seleção Coleção Lógica ao adicionar uma coleção. Para um tutorial em vídeo deste processo, assista: Coleções Lógicas com Atribuição Automática de Título (em inglês).
Para adicionar títulos de um conjunto lógico à coleção:
- Edite a coleção lógica e selecione a aba Lista de Títulos. Aparecerá o seguinte:
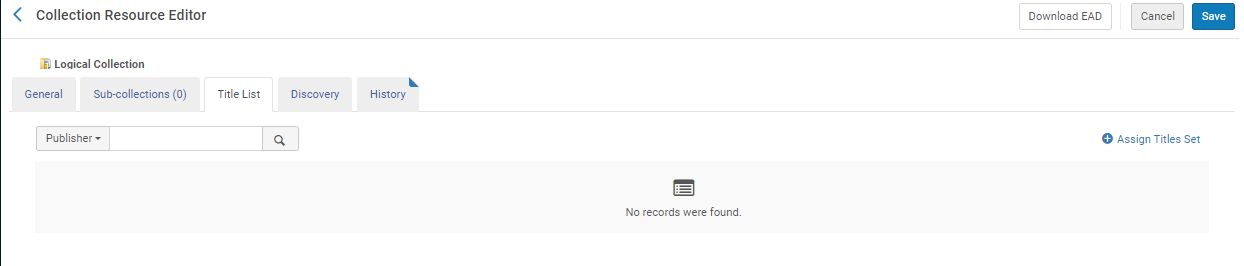 Aba de Títulos da Coleção Lógica
Aba de Títulos da Coleção Lógica - Selecione Atribuir Conjunto de Títulos e escolha um conjunto lógico.
Somente conjuntos de títulos podem ser usados. Isso inclui conjuntos de Títulos Digitais, Títulos Físicos e Títulos Eletrônicos. No entanto, Portfólios eletrônicos e Itens físicos não estão incluídos.
- Selecione Atualizar Coleção a partir de Conjunto e os títulos do conjunto aparecerão na aba.
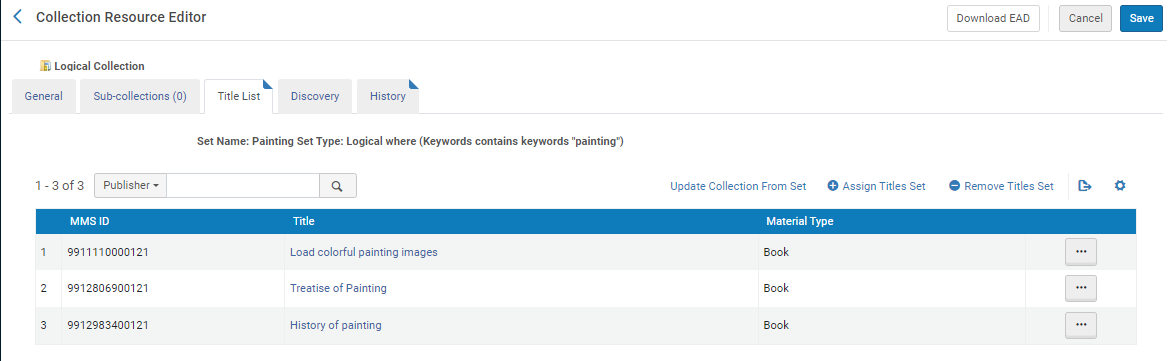 Coleção Lógica com Títulos
Coleção Lógica com Títulos - Clique em Salvar.
Para remover o conjunto da coleção, selecione Remover Conjunto de Títulos.
Alterar o Tipo de uma Coleção
Você pode alterar o tipo de uma coleção de lógica para lista fixa e de lista fixa para lógica. Você pode fazer isso marcando ou desmarcando a caixa de seleção Coleção Lógica ao editar uma coleção. Quando uma coleção lógica é alterada para uma lista fixa, os títulos da coleção são alterados para uma lista fixa e não são atualizados. Quando uma coleção de lista fixa é alterada para uma coleção lógica, você deve adicionar um conjunto lógico à coleção. Um serviço atualizará os títulos da coleção de acordo com o conjunto.
Visualizar Histórico de Gerenciamento de Coleção
Para visualizar o histórico das ações realizadas em uma coleção, selecione a aba Histórico.
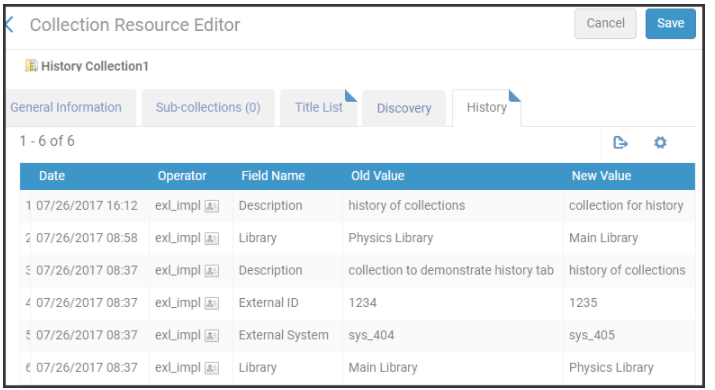
- A adição de títulos a coleções não é incluída na aba do Histórico.
- Para coleções que estavam no repositório no momento do release (setembro de 2017), é necessária uma alteração adicional para que as alterações sejam exibidas na aba do histórico.
- A coluna Operador aparecerá somente para gerentes e administradores. Veja Configurar Permissões do Usuário para Visualizar Detalhes do Operador.

