Configuring Researcher Profiles
This page describes how to configure researcher-Profile settings. For information on working with researcher Profiles and configuring the research Portal, see General Settings for the Research Portal and Profiles.
For a video on configuring researcher Profiles, see here.
User Authentication
You can configure a default authentication method and authentication profile for researcher Profiles (Configuration Menu > Portal & Profiles > Researcher Profiles > User Authentication).
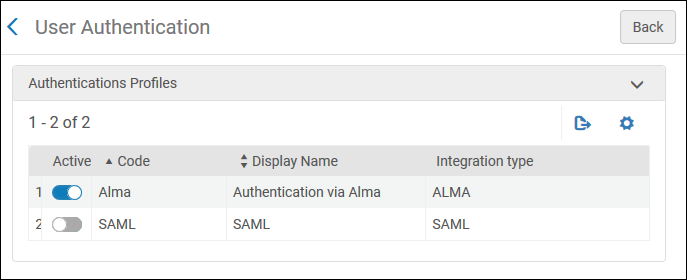
Based on the authentication profiles set up in the system (SAML/CAS/LDAP), the relevant authentication profiles are displayed for the administrator to choose from as the default authentication option used in the researcher Profiles. You can only set one option as Active.
You can change the order of the fields in the column, and, for each field, you can enable/disable the field or change the field's label.
If an asset does not have a value for a particular field, that field does not appear in the researcher Profile, regardless of whether or not you enable the field in this table.
Profile Privacy Display Settings
You can control which fields appear across all public researcher Profiles including links, identifier types, area of expertise, research topics, and address types, using the Researcher Profile Management table found at Configuration Menu > Portal & Profiles > Researcher Profiles > Researcher Profile Privacy Display Settings.
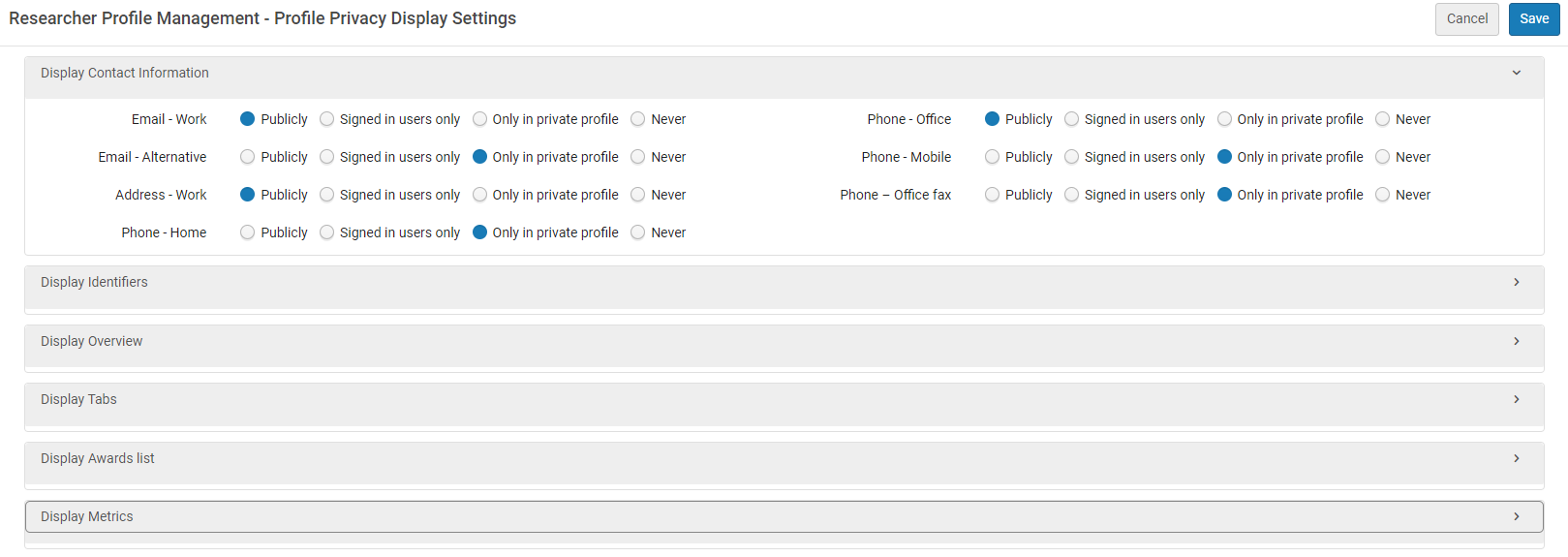
For each field, you can select where the field is displayed. Select Publicly to always display in the public researcher Profile. Select Signed in users only to display the field in the public researcher Profile for signed-in users only. Select Only in private profile for a signed in user to view the values only in their own Profile. For Display Contact Information and Display Metrics, the Never option is also available. Select Never to hide this information entirely, so that even researchers will not see it in their private Profiles. The following table describes each section.
| Section | Description |
|---|---|
| Display Contact Information | Configure privacy settings for researcher contact information in the Profile, for example, email and phone. |
| Display Identifiers | Configure privacy settings for identifiers that display under the Global ID in the Overview section of the public Profile, for example ORCID and ISNI. |
| Display Overview | Configure privacy settings for the Overview section of the public Profile, for example, links and education. |
| Display Tabs | Configure privacy settings for the tabs in the Profile - Outputs, Awards, Mentions (media mentions), Projects, and Activities. |
| Display Awards List | Configure privacy settings for the Awards list - Investigators and Description. |
| Display Metrics | Configure privacy settings for the Metrics section of the researcher Profile – whether to enable the display of statistics about the total number of views, citations, and file downloads for all of the researcher's assets.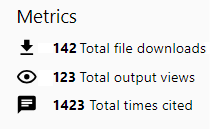 |
For a video showing how to configure researcher Profile privacy settings see here.
Profile Activation Status (Activate Profile)
You can enable the option for a researcher to request activation/approval of their own Profile for display via the Researcher request to activate profile checkbox. This can be accessed from Configuration > Portal and Profiles > Researcher Profile Settings > Activation Status. See also the Researcher Settings section in the table for Researcher Profile Fields.
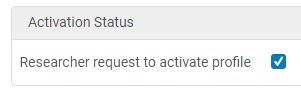
Profile Authorization
Enable Creation of New External Organizations
From Configuration > Portal and Profiles > Research Profiles Settings select the Enable creation of new external organization checkbox.
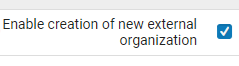
This enables researchers to add new external organizations (that do not exist in the list) to the following areas. :
- When submitting output in the Profile for example in Related people and Related grants.
- In the Education and Affiliation sections of the Profile (accessed from Profile Settings > Affiliations).
- When editing a project in Member Organizations and Members (Non Affiliated).
- When editing an activity in Member Organizations and Members (Non Affiliated).
Enable Creation of CV
From Configuration > Portal and Profiles > Research Profiles Settings select the Enable creation of CV checkbox.
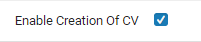
This enables researchers to generate a CV based on their Profile information (see here). For configuring CV management see here.
Even when this option is disabled, administrators can still access the CV feature when editing the researcher Profile.
Researcher Profile Name Display
You can control how researchers' names display in their Profile and if the researcher's additional name displays.
Researcher Profile Affiliation Display
You can control which levels to display under the Profile image. From the Configuration menu select Portal and Profiles > Researcher Profile Settings.

Profile Field Update Status (Lock Fields for Editing)

Select Lock all fields (except for profile picture) to lock all fields for editing, except for the Profile picture, which can always be edited.
Select Lock selected fields to display a list of fields to lock. By default all the fields are marked. Select a field to un-mark it and open it for editing.
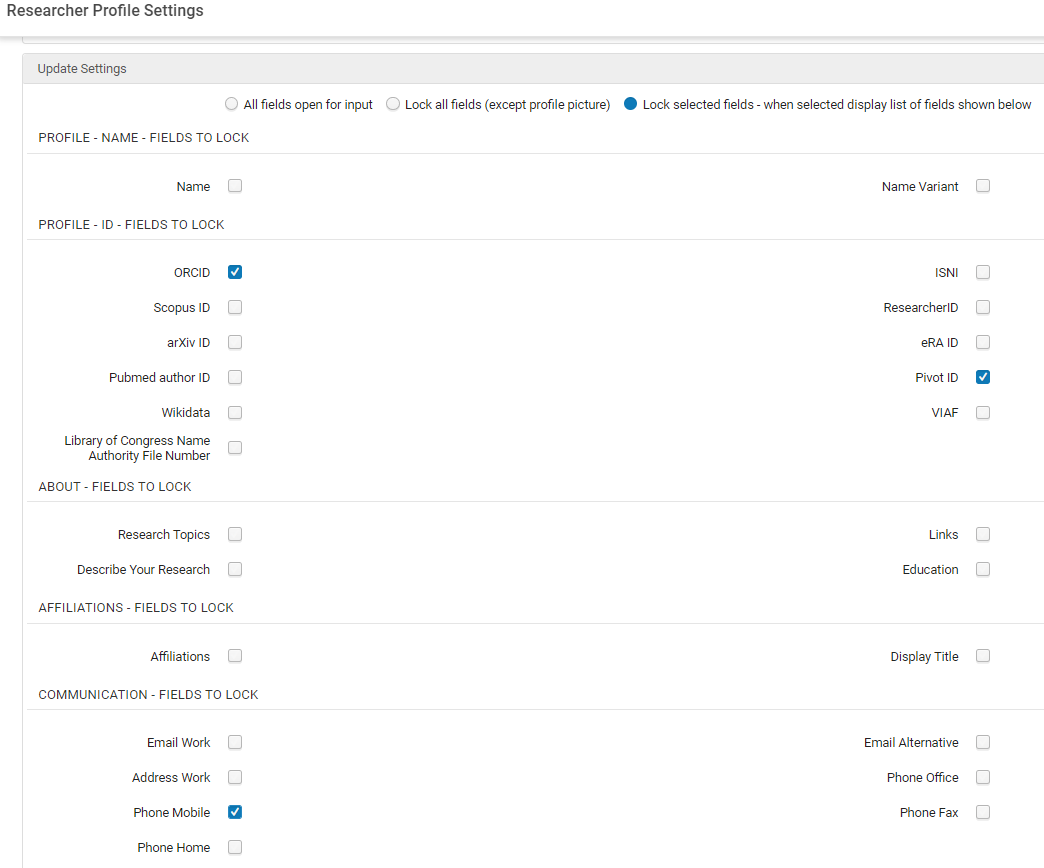
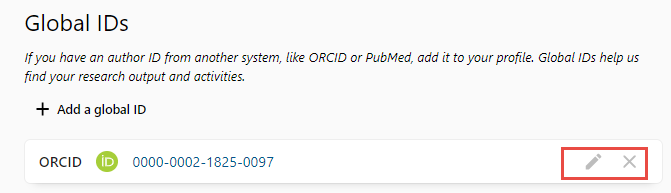
Profile Integration
See Configuring Integration Profiles for details.
Researcher-Search Configuration
You can choose whether to enable Portal users to search for researchers, and the options that will be available to them when they perform a search for researchers.
Configuring whether or not Portal users can search for researchers in general is controlled by the esploro_public_profiles_active parameter from Configuration > General > Institution Settings. When this parameter is set to true, Portal users will find the option to search for researchers in the search bar. If this parameter is set to false, Portal users will not have this option and thus will not be able to search for researchers.
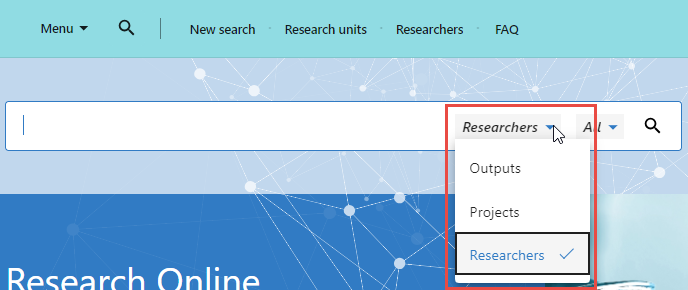
You can configure the researcher-Profile search at Configuration > Portal and Profiles > Researcher Profiles > Researcher Profile Search Results Configuration. This includes selecting the search scopes that will be available to users before they initiate a search, and the facets that will be available to them for filtering the results of the search after it is completed.
Configuring the Researcher-Search Scopes
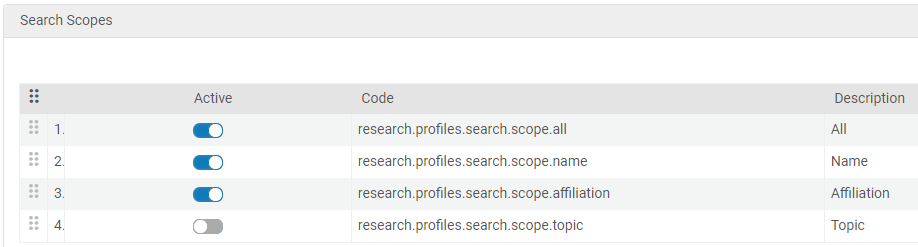

Configuring the Researcher-Search Facets
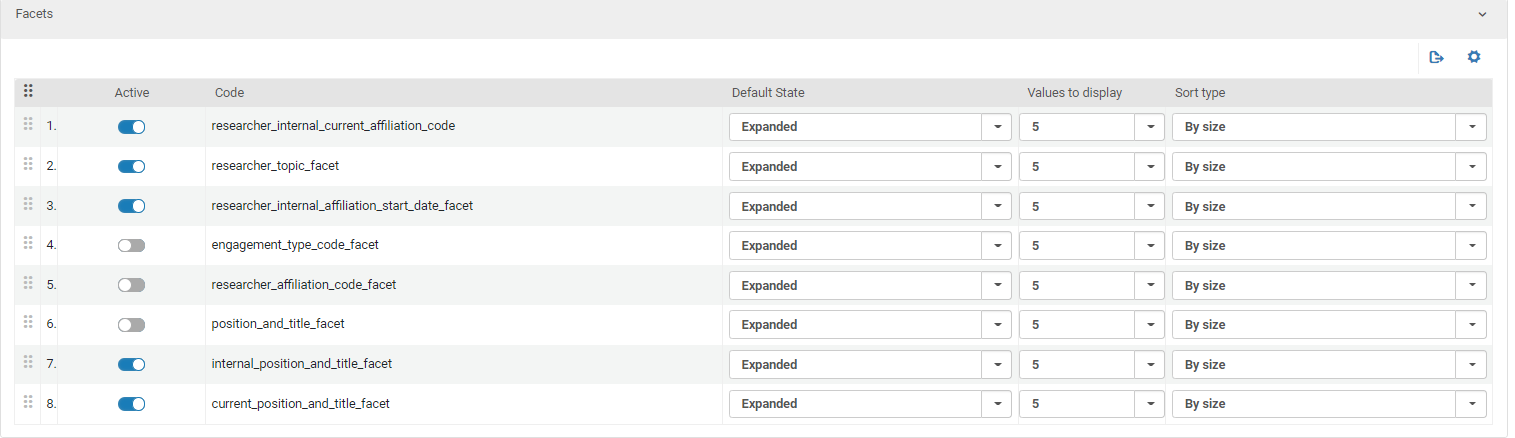
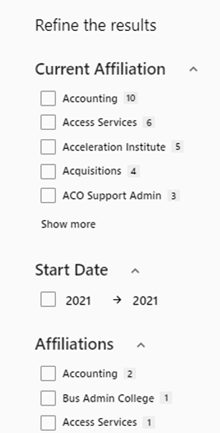
The following facets are available:
| Code in Configuration | Label in Portal | Description |
| researcher_internal_affiliation_start_date_facet | Start Date | Select a date range to filter results based on internal affiliation dates. |
| researcher_internal_current_affiliation_code | Current Affiliation | Filter results by current internal organizational unit. |
| researcher_topic_facet | Researcher Topic | Refine results based on the researcher topic. |
| engagement_type_code_facet | Engagement Type | Refine results based on the Engagements field. |
| researcher_affiliation_code_facet | Affiliations | Filter results based on all affiliations (current and previous). |
| position_and_title_facet | Position | All available positions of the researcher |
| internal_position_and_title_facet | Internal Position | Internal positions (current and previous) |
| current_position_and_title_facet | Current Position | Current positions (internal and external) |
Researcher Profiles Tab
The Researcher Profiles tab enables the Portal user to browse for researcher Profiles under the researchers' organizational units. In order for this tab to appear when users browse research units, it must be active in the Organizational Unit Tree settings (Configuration menu > Portal & Profiles > Research Portal > Organizational Unit Tree Configuration), under Tabs. For additional information about the Research Portal settings on this page, see Configuring the Research Portal.

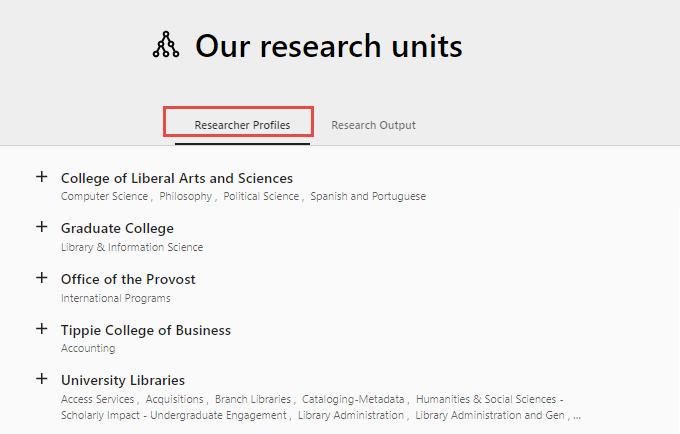.png?revision=1)

