Intota: Logging In and Navigating Through Intota
- Product: Intota
How do I log in and find my way around Intota?
Welcome to Intota!
The home page is the first screen you see after logging on to the system (intotaa.proquest.com). Logging on for the first time means logging on with your username (your email address) and your temporary password that would have been sent to you in a "Welcome to Intota" email.
A new user that cannot find their welcome email (or existing user that cannot remember their password) can click the Forgot Password link and a new temporary password will be automatically sent.
Users currently logged on to Intota can change their password by selecting their name in the top right of Intota and then clicking My Account where one's password can be changed.
Browser support for Intota includes:
-
Chrome
-
Firefox 8+
-
Internet Explorer 9, 10, 11
If you have access to more than one library profile, the system will prompt you to select a library.
Intota Home Page
The Intota home page is organized into the following sections:
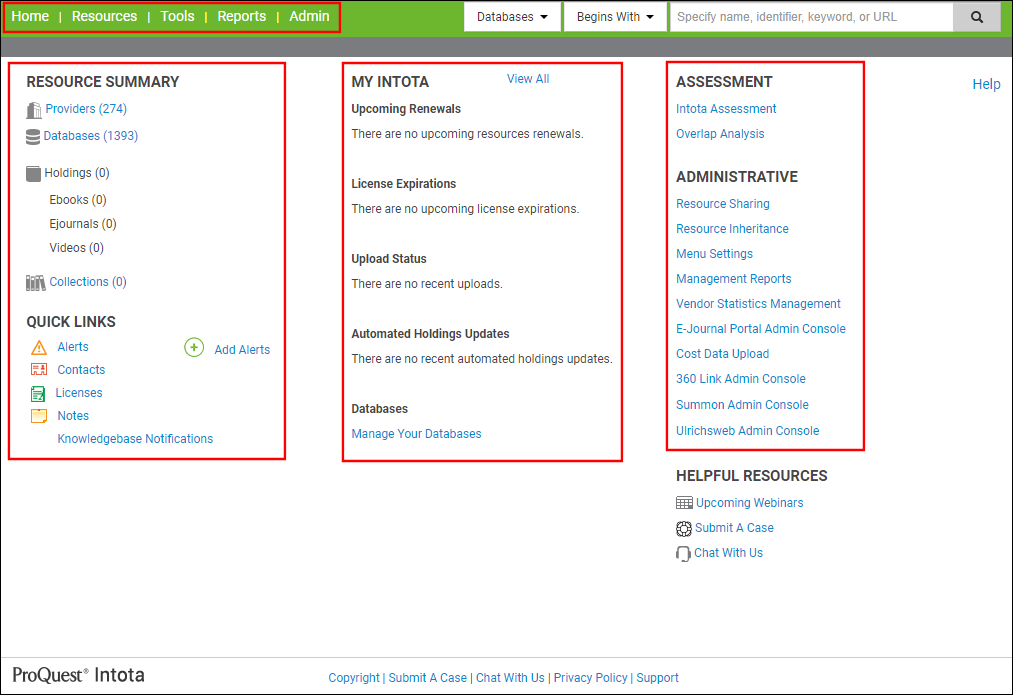
-
The top of the screen contains the left side menu bar (Home, Resources, Tools, Reports, Admin) and the Intota search box on the right side, the search box for querying eResources as well as licenses and contacts input by your library.
-
The four areas of the menu bar include links to:
-
Resources: Your databases, providers, and collections in your Intota Profile.
-
Tools: Your Alerts, Contacts, Licenses, Notes, Vendor Statistics Management, Overlap Analysis, and Cost Data Upload.
-
Reports: Reports Summary (reports such as Tracked Resources and Cost Details), Counter Summary (uploaded COUNTER reports), and Knowledgebase Notifications (updates regarding provider and database changes).
-
Admin: Setup screens for Library Settings, Menus, Google Scholar, and User Accounts.
-
-
-
The main body of the page contains three columns:
-
The middle My Intota pane is a dynamic area that puts time-sensitive tasks like database renewals and license expirations front and center.
-
The left and right columns contain quick links to various features and functionality. These features and functionality are also available via the top left menu bar that stays with you no matter where you are in Intota.
-
Note that Assessment activities are done in Intota Assessment, an overview of the reporting tool is available here.
-
-
Logging On and Off
Once logged in, you can log out by clicking on your name in the top right of the Intota screen, and a Log Out link will display. The system will also log you out after 60 minutes of inactivity.
Getting Support
If you need assistance with Intota, please select from the following links, which appear at the bottom of every Intota page:
-
Chat With Us – This link takes you to Intota's Contact Support page. If an agent is available, select the Chat With an Agent button on the bottom of the page. Chat sessions are useful to resolve the following types of issues quickly:
-
Simple how-to questions and configurations
-
Behavior and general inquiries
-
Known issues
If our agents are not available or not in session, please try again later or try one of our other Support links.
-
-
Support – This link takes you to this page in the Ex Libris Knowledge Center, which also contains our product documentation, knowledge articles, training videos, and so forth.
-
Submit A Case – This link takes you directly to the Support Portal, where you can open a Support ticket to report a problem or request assistance.
-
Date Created: 26-May-2014
-
Last Edited Date: 01-Dec-2020
-
Old Article Number: 10799

