Configuring Collection Discovery for Primo VE
The Collection Discovery interface enables users to browse collections that are defined in Alma. For more information about Alma collections, see Managing Collections.
The Collections Lobby
The Collections Lobby page, which opens after selecting Collection Discovery in the Main Menu Bar, displays all top-level collections. For each collection, up to four images from the collection are displayed. The Collections Lobby appears as follows in Primo VE:
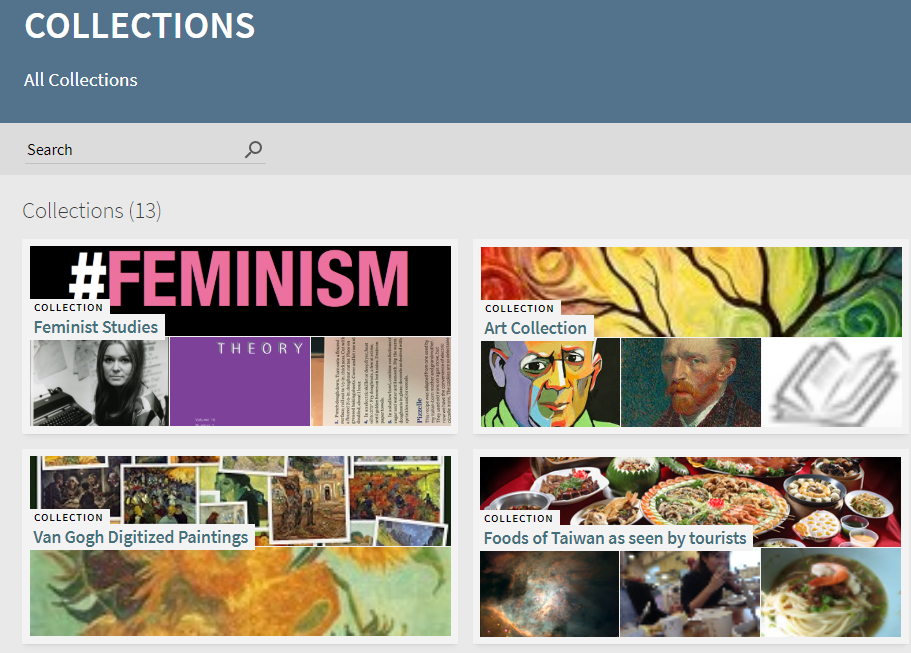
From this page, users can either select a specific collection or perform a search of all collections, sub-collections, and their items.
The Collection Page
Selecting a collection or sub-collection opens the Collection page, which displays all its sub-collections and items.
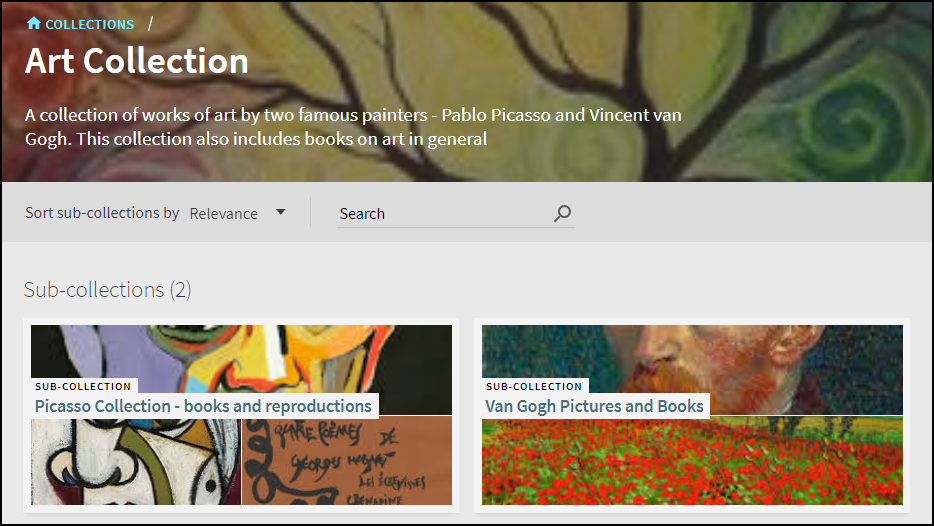
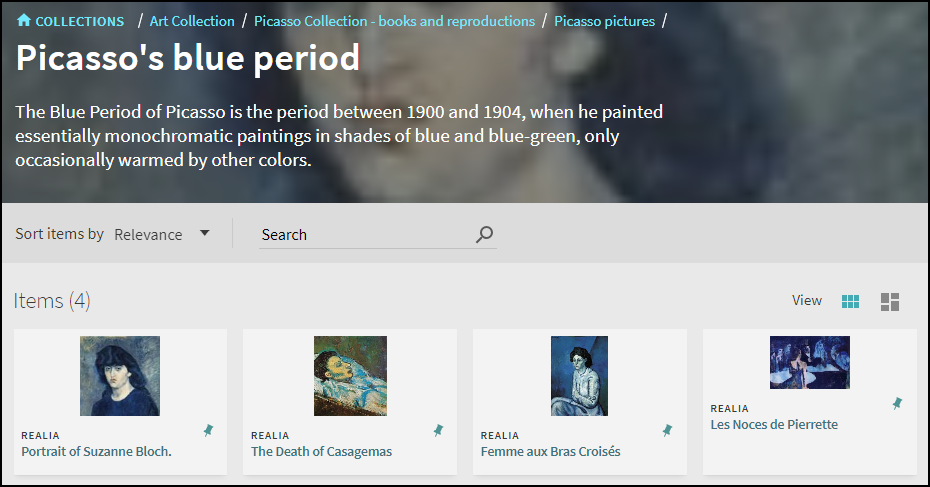
If a collection or sub-collection has both sub-collections and items, the list of items appear in a section below the list of sub-collections.
On a Collection page, users can perform the following operations:
-
Select a sub-collection to open its Collection page.
-
Select an item to open its full display, which enables users to view the item's details, services, and collection path and to open the item's digital representation in the browser.
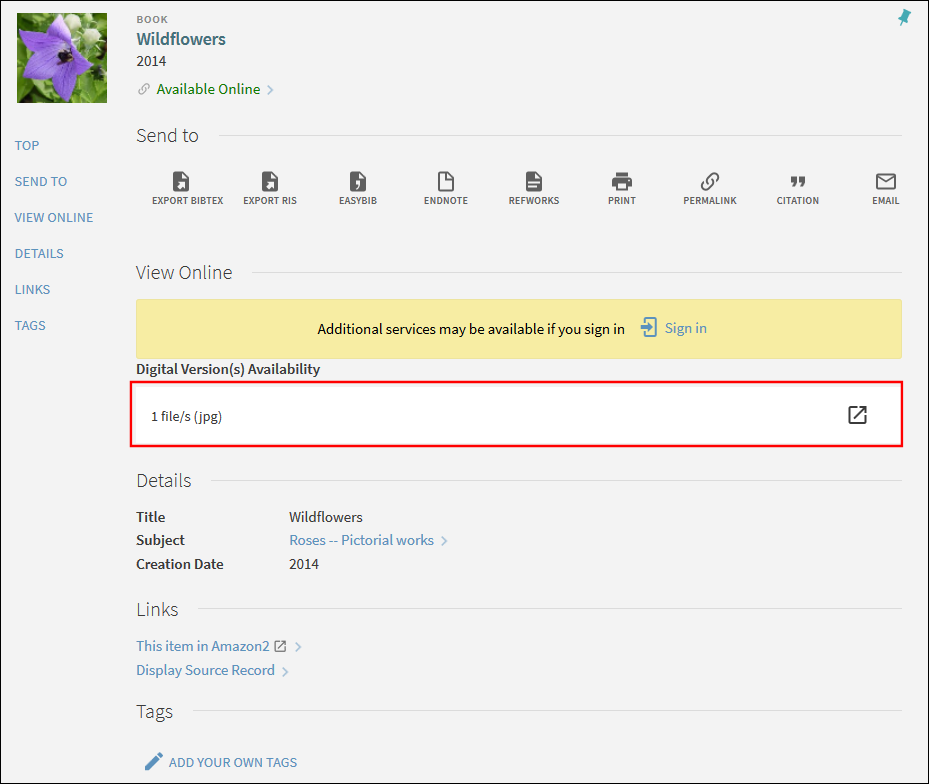 Item's Full Display Page
Item's Full Display Page -
Select an item's Pin icon to save it to My Favorites.
-
Display the list of items in either Grid (displays resource type, title, and image) or Gallery (displays resource type and image) view. Hovering over the item in Gallery view displays the title.
-
Search within collections. For more information, see Searching within Collections.
-
Sort the list of items and sub-collections. For more information, see Sorting Sub-Collections and Items.
Searching within Collections
The Collection page enables users to search for and filter relevant items and sub-collections that are one level below the collection. This is very helpful for collections that contain many items and sub-collections.
Searches within a collection do not return any sub-collection's items and sub-collections unless performing a search from the Collections Lobby.
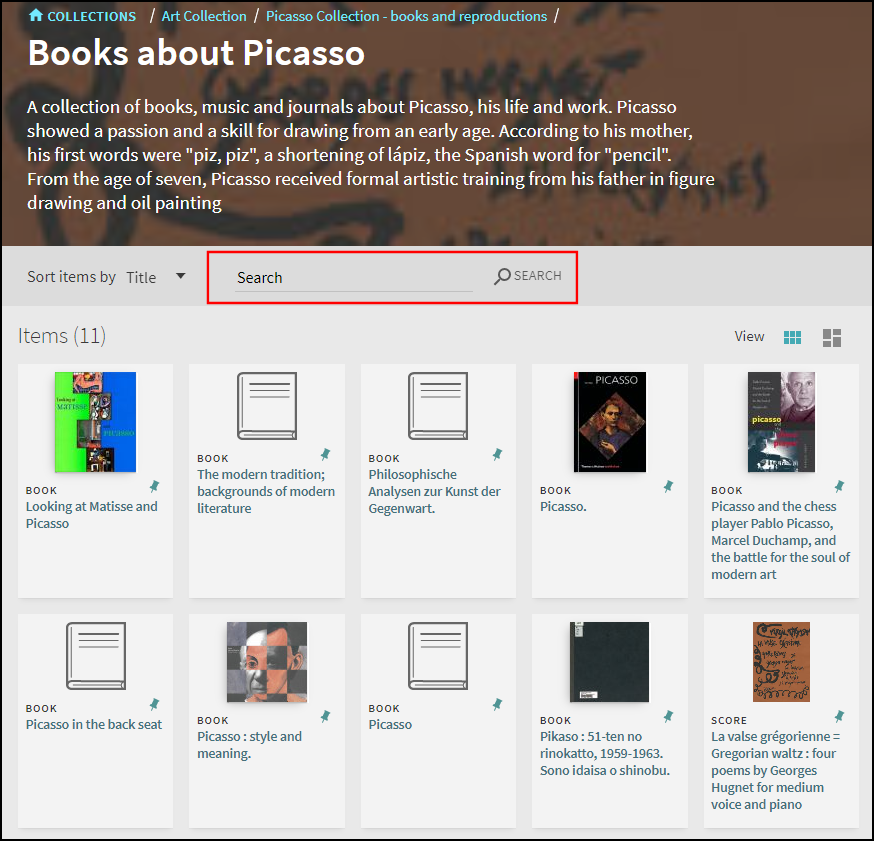
Search queries are matched against any search field (such as title, author, and subject) and may include any of the following search operators to provide a more complex search query: AND, OR, and NOT. In the following example, the search for the phrase tradition OR style returns the following results:
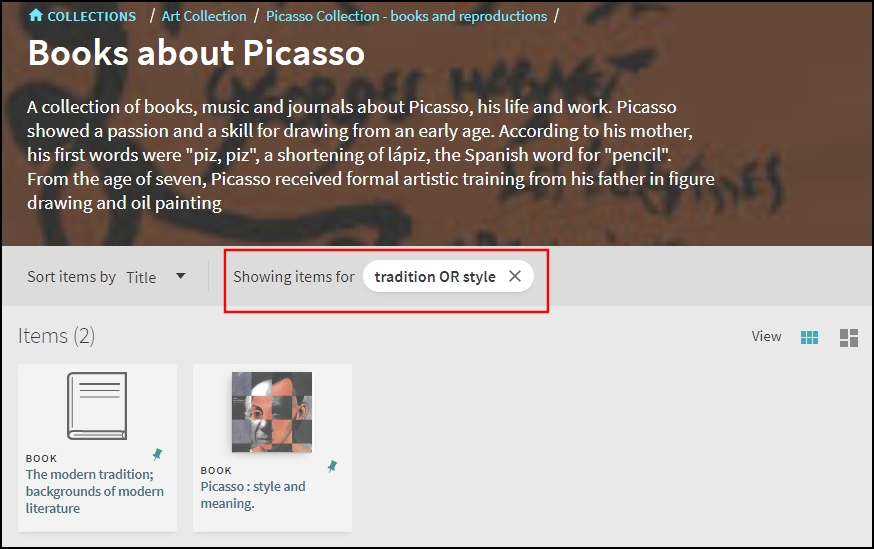
Sorting Sub-Collections and Items
A collection may contain both items and sub-collections that are managed at various levels of sub-collections. At each level, you can sort the items and sub-collections independently using the following Sort by drop-down lists:
-
Sort sub-collections by – Select one of the following types to sort all sub-collections on the page: Relevance or Title.
-
Sort items by – Select one of the following types to sort all items on the page: Relevance, Title, Date-newest, Date-oldest, or Author.
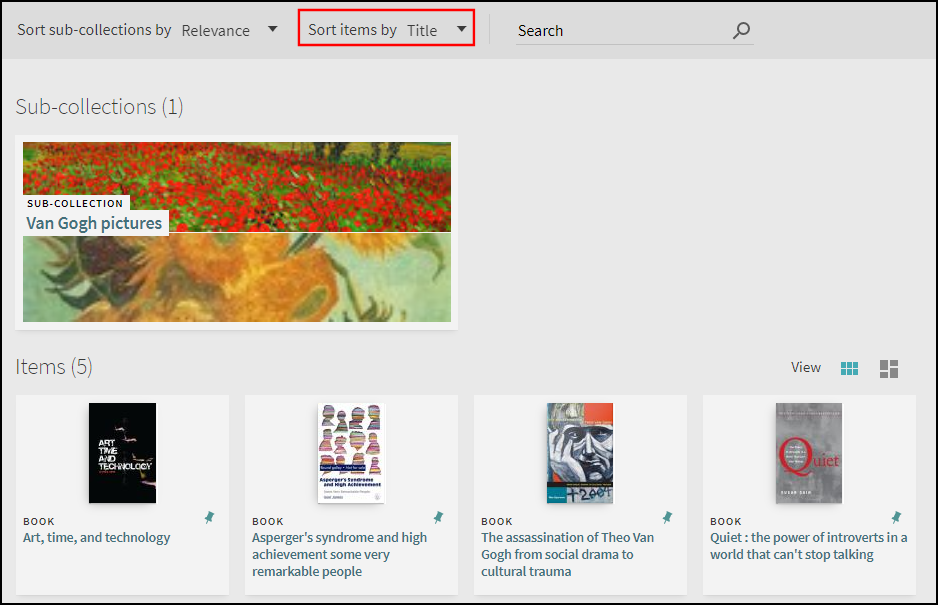
The default sort type is configurable with the top-level collections in Alma. For more information, see Managing Collections.
Searching for Collections
Users can also search for collections directly using Primo VE's search box. Selecting a collection from the results, opens the collection on the Collection page, not on the Full Display page.
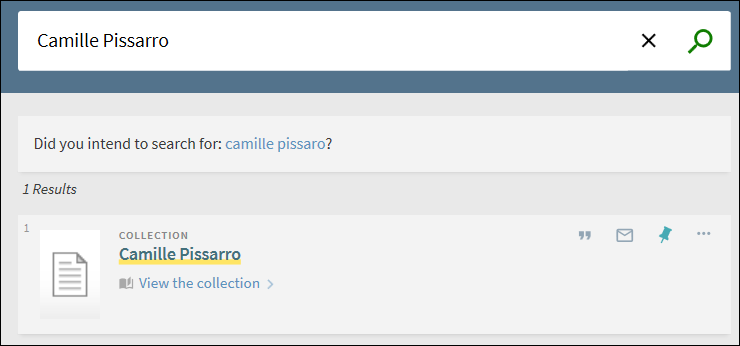
Regardless of inventory, collections are considered available online content and are filtered with the Available online top-level facet.
Deep Links
Users can link directly to the Collections Lobby or a Collection Page using the following link format:
<Primo VE base URL>/discovery/collectionDiscovery?vid=<inst_ID>:<view_ID>&collectionId=<collection_ID>&lang=<lang>
Examples:
- Collections Lobby: https://primo-demo.exlibrisgroup.com/discovery/collectionDiscovery?vid=Alma&lang=en
- Collection's page: https://primo-demo.exlibrisgroup.com/discovery/collectionDiscovery?vid=Alma&collectionId=17579453&lang=en
Configuration Options
The following table describes the configuration options that support this functionality.
-
For collection discovery testing, the premium sandbox is required.
-
After running a Suppress Bib Records from Discovery job in Alma, you must re-index the bib records to enable/suppress the discovery of the records. For more information, see Manual Jobs.
| Element | Description |
|---|---|
|
Discovery Customer Settings mapping table (Configuration Menu > Discovery > Other > Customer Settings) |
Set the view_to_libraries_for_collection_discovery parameter to true if you want to allow collections to be filtered by library/view. For more details, see Discovery Customer Settings. You must also map your views to libraries in your institutions so that they can be filtered accordingly for collection discovery. For more details, see Primo view mapped into Alma libraries mapping table. |
|
View Configuration page (Configuration > Discovery > Display Configuration > Configure Views)
|
Update the following options per tab:
|
|
Primo view mapped into Alma libraries mapping table (Configuration Menu > Discovery > GetIt Configuration > Primo View to Libraries) |
Use this mapping table to map the views to libraries in your institutions. For more details, see Configuring the Location Filter List for Get It. |
|
Collections for External Records mapping table (Configuration > Discovery > Loading External Data Sources > Collections for External Records) |
This mapping table associates external records with Alma Collection for viewing in Primo VE. For more details, see Adding External Records to Collections for Discovery. |
|
Top Level Collections (Resources > Manage Inventory > Manage Collections) |
The Top Level Collections page in Alma defines the collections that appear in Collections Lobby. For more details, see Managing Collections in Alma. For information regarding logical collections, see Adding a Logical Collection. |
|
Collection Discovery Labels code table (Configuration > Discovery > Display Configuration > Labels) |
This table defines the labels that are associated with the Collections Lobby and each Collection Page. For more details, see Configuring Display Labels for Primo VE.
The following codes are no longer in use:
The options for the Sort by filters are customized with the Sort Values Labels code table. |
|
View Labels code table (Configuration > Discovery > Display Configuration > Labels)
|
The following code supports the translation of the Collection Discovery link in the Main menu: mainmenu.label.CollectionDiscovery - Collection Discovery
For more details, see Configuring Display Labels for Primo VE. |
|
Collection Resource Editor in Alma (Resources > Manage Inventory > Manage Collections > Edit Collection) |
The Discovery tab on the Collection Resource Editor page enables you to define up to 20 images that can display in each collection's and sub-collection's tile on the Collection Discovery page, and in the banner on each collection's page. For more information, see Managing Images for the Collections Lobby. If no thumbnails are defined in the Discovery tab, the system displays either the default thumbnail for the collection's associated bibliographic record or the thumbnail uploaded on the General tab in the Collections Lobby and the Collection's page, but not for the thumbnail used for the collection's associated bibliographic record. To specify the default sort order for Collection Discovery in Primo VE:
|
|
Alma Metadata Editor (Resources > Cataloging > Open Metadata Editor) |
With the Alma Metadata Editor, you can suppress collections from discovery by selecting Record Actions > Suppress from Discovery for the collection's descriptive record in the new MD Editor. See Navigating the New Metadata Editor Page for more information. |

