機関とその図書館の設定
- 機関に関するグローバル情報を設定します。
- 機関名とオプションの説明を変更します。「一般的な機関情報の設定」を参照してください。
- 新しい図書館を追加します。「図書館の追加」を参照してください。
- 住所、電話番号、Eメールアドレスなど、その機関のグローバルなコンタクト情報を変更します。「機関/図書館のコンタクト情報の設定」を参照してください。
- 機関のグローバルなカレンダー情報(開館・閉館時間や、それに影響し得る予定イベントなど)を更新します。「機関/図書館の開館時間の設定」を参照してください。
- 機関でプリンターを設定します。「プリンターの設定」を参照してください。
- セルフチェックマシン(「セルフチェックマシン」を参照)、LDAP、Bursarシステム、学生情報システム、およびその他の外部システムと機関との統合を設定します。
- 各図書館の設定:
- 受入のためのデフォルトの物理的配架場所。
- 関連付けられたキャンパス。
- リゾルバプロキシ(「リゾルバプロキシ」を参照)。
- 図書館のフルフィルメント情報:その図書館と他図書館との間のフルフィルメントサービス、その図書館がリソースシェア図書館かどうか、図書館の貸出・返却受付、セルフチェックマシンのゴミ箱のソートに関する情報。「図書館のフルフィルメントインフラストラクチャを設定」を参照してください。
- 住所、電話番号、Eメールアドレスなど、ローカルのコンタクト情報です。「機関/図書館のコンタクト情報の設定」を参照してください。
- ローカルカレンダー情報(開館・閉館時間や、それに影響し得る予定イベントなど)。「機関/図書館の開館時間の設定」を参照してください。
- 電子資源へのアクセスを管理するための図書館のIPレンジです。「電子リソースへの分散アクセスの設定」を参照してください。
- 物理的配架場所(棚とリモートストレージ)、その場所にサービスを提供する貸出・返却受付を含む。「物理的配架場所の設定」と「リモートストレージ施設の設定」を参照してください。
- 各キャンパスの設定(「キャンパスの設定」参照):
- そのキャンパスに関連付けられた図書館です。
- リゾルバプロキシ(「リゾルバプロキシ」を参照)。
- 電子資源へのアクセスを管理するためのキャンパスのIPレンジです。「電子リソースへの分散アクセスの設定」を参照してください。
- キャンパス名を機関で定義されている他の言語に翻訳します。
- ユーザーが機関全体でリソースを借入/返却できるようにし、ユーザー情報を共有する場合は、Ex Librisにフルフィルメントネットワークの設定を依頼してください。「フルフィルメントネットワーク」を参照してください。
- 複数の機関を管理するには、「ネットワークゾーンを使用した複数の機関の管理」を参照してください。
ネットワークゾーンの設定に属している場合、ネットワークゾーン管理者は営業時間の設定(カレンダー、概要、連絡先、および IP 情報を含む)を管理し、カレンダー情報をメンバーに配信できます。これは、図書館管理セクションのコンソーシアムセントラル設定ダッシュボードで行われます。詳細については、コラボレーションネットワークのセクションと設定オプションをご覧ください。
一般的な機関情報の設定
- 総合システム管理者

- 概要([組織単位の詳細(機関)]ページ) – 機関の一般的な詳細。
- 図書館([図書館のリスト]ページ) – 機関内の図書館の詳細。「図書館の追加」および「図書館の編集」を参照してください。
- コンタクト情報([組織単位のコンタクト情報]ページ) – 物理的な住所、電話番号、Eメールアドレスなど、機関のコンタクト情報。「機関/図書館のコンタクト情報の管理」を参照してください。
- カレンダー管理([カレンダー管理]ページ) – 機関の開館・閉館時間を設定します。「機関/図書館の開館時間の管理」を参照してください。
- [組織単位の詳細(機関)]ページ ([設定メニュー] > [一般] > [図書館] > [図書館の追加または図書館情報の編集])の[概要]タブから:
- 機関の名前(必須)と説明(任意)を変更します。
- たとえば、機関がSRU/SRW検索リクエストとリソースシェアに参加している場合、ISILコードは、SRUの応答で送信される機関の識別子タグで使用されます(詳細については、[SRU/SRW検索]ページの「所蔵オプション(ISO 20775)」を参照してください)。
- この図書館が、他機関のためにその場所で受取/返却を受け入れる場合、[他機関へのサービス]を選択します。このフィールドは、フルフィルメントネットワークを設定した場合にのみ表示されます。「ネットワーク内の任意の場所でアイテムを受け取るリクエスト」を参照してください。
- [保存]を選択します。
- [組織単位の関係の設定(機関)]ページ([設定メニュー] > [一般] > [図書館] > [関係性])で、(独自の購入を行う図書館ではなく)機関が受入を処理する図書館を追加します。詳細については、「図書館の関係性の追加」を参照してください。
図書館の追加と設定
- 総合システム管理者

- [図書館のリスト]ページで、「図書館を追加」を選択します。[組織単位の追加]ページが表示されます。
- 図書館 の機関の名前、コード、および(任意で)説明を入力します。他のフィールドについては、「図書館の編集」を参照してください。現時点では、これらのフィールドは無視してください。
- 図書館コードには、引用符( ')などの特殊文字や 空白スペースを含めることはできません。 英数字を使用し、 ハイフンとアンダースコアを使用して空白を埋めます。
- 図書館コードを一度設定すると、編集することはできません。図書館コードを変更するには、 新しいコードの 新しい図書館を作成する必要があります。
- [保存]を選択します。図書館が保存されます。
図書館の削除
- 注文書と注文明細 を見つけるには、注文明細の詳細検索を実行し、注文明細の所有者を選択してから、ワークフローと注文書ステータスを検索します。
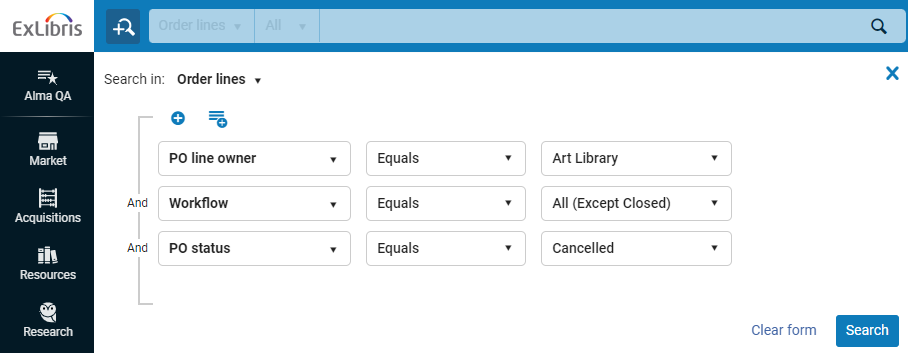
これにより、 注文明細を表示するために必要なステータスで注文明細を表示できます。 また、これらの注文明細が関連付けられている 注文書を確認することも可能です(Almaには注文書に特化した検索はありません)。 - 貸出・返却受付を検索するには、「設定」>「フルフィルメント」>「貸出・返却受付」の順に選択します。
- フルフィルメントユニットを見つけるには、 「設定」 スコープが削除するライブラリになっていることを確認し、構成 > フルフィルメント > フルフィルメントユニットに移動します。所有者が図書館 であるフルフィルメントユニットを削除する必要があります。
- サービスユニット(作業指示部門)を検索するには、「設定」> 「一般」>「作業指示部門」に進みます。
- 図書館または貸出・返却受付に関連するリクエストを見つけるには、関連リクエストの表示を参照してください。
- 関連する物的アイテムを見つけるには、詳細検索を実行し、図書館でフィルタリングすることができます。あるいは、「物理アイテム」サブジェクト領域で分析レポートを作成することもできます。
それでも関連項目が見つからない場合は、ユーザーサポートにお問い合わせください。
- 図書館に関連付けられているすべてのコンポーネント が削除されたら、図書館の行アクションリストで[削除]を選択し、確認ダイアログボックスで[確認]を選択します。
削除しようとしている特定の図書館に関連付けられたコンポーネントがある場合は、その図書館にまだ関連付けられている コンポーネントの タイプ(注文書明細、貸出・返却受付など)を示すエラーメッセージが表示されます。
図書館の編集
- 総合システム管理者
- フルフィルメント管理者
- 総合システム管理者として、[設定メニュー] > [一般] > [図書館] > [図書館の追加または図書館情報の編集]と進み、[図書館]タブを選択し、対象とする行のアクションリストで[編集]を選択します。
- フルフィルメント管理者(または総合システム管理者)として:設定メニュー > (設定のドロップダウンリストで当該の図書館を選択) > フルフィルメント > 図書館の管理 > 図書館の詳細。
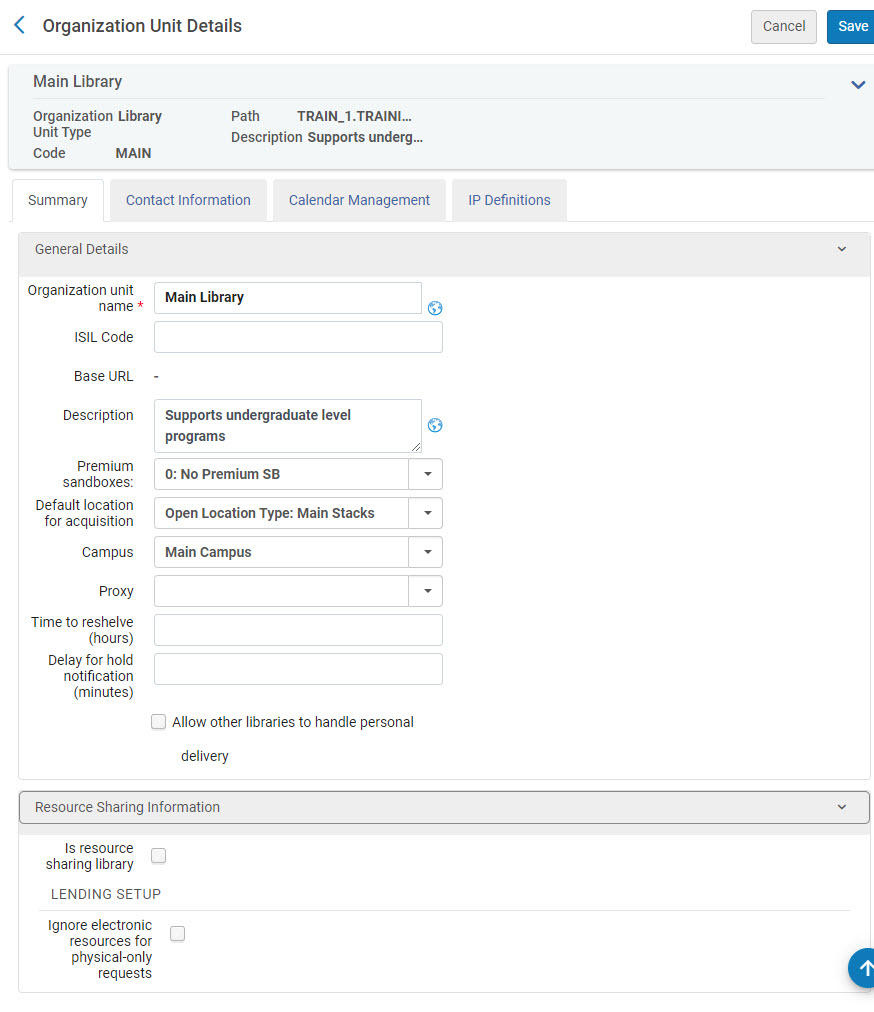
- [組織単位の詳細(図書館)]ページで、必要に応じて図書館の機関の名前と説明を変更します。
- 場所のリストから[受入のためのデフォルトの場所]を選択します。これは、図書館について物理的な注文明細が作成された際にアイテム/所蔵が作成されるデフォルトの場所です。これが定義されていない場合、アイテム/所蔵は自動で作成されず、手動で追加する必要があります。
- 図書館を関連付ける[キャンパス]を選択します。「キャンパスの管理」を参照してください。
- デフォルトのプロキシプロファイルを選択します。「リゾルバプロキシ」を参照してください。
このプロキシは、プロキシがサービスまたはポートフォリオレベルで定義されていない場合に使用されます。この場合、キャンパスが定義されていれば (前のフィールドを参照)、ここで選択したプロキシがこのキャンパスに適用されます。キャンパスが定義されていない場合、ここで選択されたプロキシは図書館全体に適用されます。 - 棚へ戻すまでの時間(単位は時間)を入力します。この時間 (時間または時間の部分。例:10.5)は、アイテムが利用可能とみなされるものの、AlmaとPrimoでは「再配架」と表示され、ユーザーも司書もそのアイテムを棚で探さない時間のことです。この図書館レベルのパラメータは、貸出・返却受付固有の値によって上書きされる場合があります。 アイテムを棚に戻す時間の動画(2分07秒)を参照してください。
- ユーザーに取置き通知を送信する前にAlmaが待機する時間を定義するために、[取置き通知までの時間(単位は分)]を入力します。遅延は最大3桁まで入力可能で、0は遅延がないことを示します。遅延の設定が完了すると、 Almaはリクエストがまだアクティブであるかを確認し、アクティブである場合は取り置き通知をユーザーに送信します。貸出・返却受付と図書館の両方に値が入力されている場合、貸出・返却受付の値が使用されます。
- 他の図書館がその図書館のアイテムの個別配送を処理できるようにするには、[他の図書館に個別配送の処理を許可する]を選択します。これは、スキャンイン図書館が個別配送を処理する機能を考慮に入れます(個別配送をサポートするプライマリ貸出・返却受付を備えています)。 詳細については、貸出カウンターの設定ページの手渡し対応 を参照してください。
- その図書館をリソースシェア図書館として設定するには、「リソースシェア図書館のパラメータの設定」を参照してください。
- 機関が、代替的・一時的なアイテムレベルの請求記号を作成するために、冊子アイテムの編集ページで計算を使用するよう設定されている場合、[アイテム請求記号の計算を無効にする]フィールドが表示されます。図書館レベルの接頭語の一致を制限するには、このフィールドを選択します。これを選択すると、機関レベルの接頭語/設定に基づいて請求記号の計算が行われます。詳細については、「アイテムレベルの情報の更新」を参照してください。
- 完了したら[保存]を選択します。
関連リクエストの表示
図書館に関連するリクエスト、つまり図書館が目的地(受け取り場所または移動リクエストの目的地)であるリクエストを表示できます。
これは、例えば、 関連するリクエストを最初に処理する必要がある図書館を削除するときに便利です。
- [設定] > [一般] > [図書館の追加]、または[図書館情報の編集] >に移動します。
- 図書館タブを選択します。
- 図書館の行アクションメニューから、関連リクエストの表示を選択します。

- 関連するリクエストのリストが表示されます。
図書館のIPレンジの設定
- 総合システム管理者
- フルフィルメント管理者
- 総合システム管理者として、[設定メニュー] > [一般] > [図書館] > [図書館の追加または図書館情報の編集]と進み、[図書館]タブを選択し、対象とする行のアクションリストで[編集]を選び、[IPの定義]タブを選択します。
- フルフィルメント管理者(または総合システム管理者)として、[設定メニュー] > ([設定]ドロップダウンリストで当該の図書館を選択) > [一般] > [図書館の管理] > [図書館の詳細]と進み、[IPの定義]タブを選択します
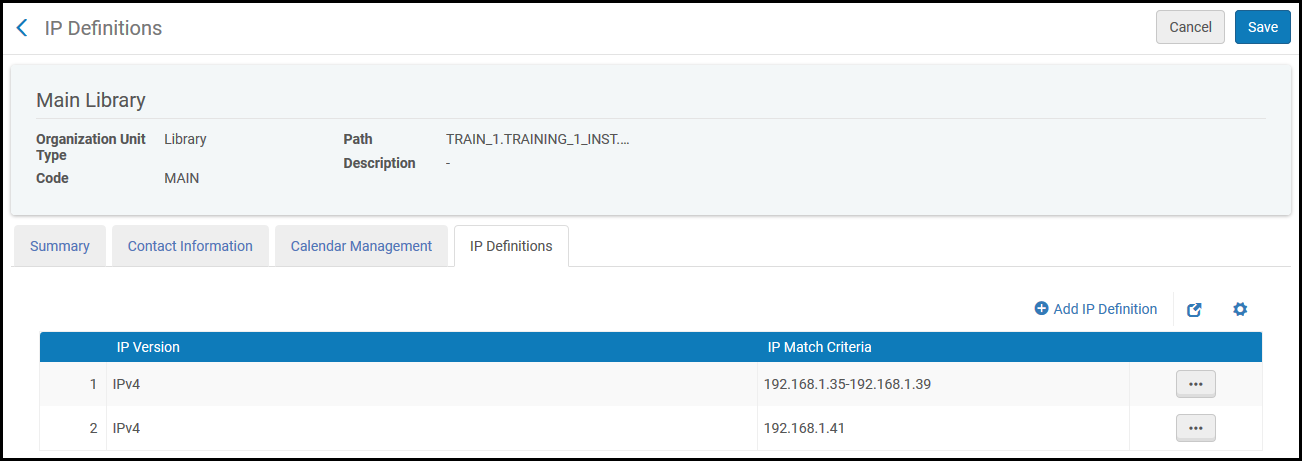
- [IPの定義]ページで、「IPの定義を追加」を選択します。[IPの定義の追加]ダイアログボックスが表示されます。
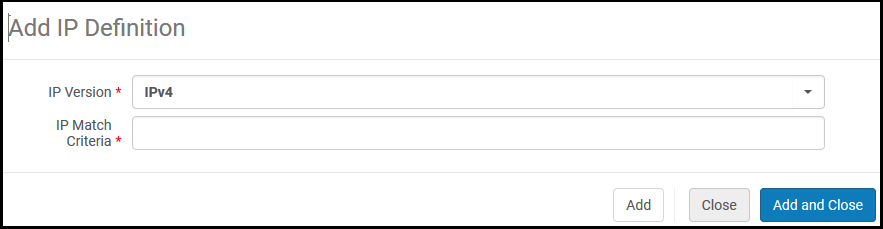 [IPの定義の追加]ダイアログボックス
[IPの定義の追加]ダイアログボックス - ドロップダウンリストからIPバージョンを選択し、一致するIPアドレス(IPv4またはIPv6) を入力します。
- [IP一致基準]で、IPレンジまたは単一のIPアドレスを入力します。たとえば、IPv4のレンジには、10進法フォーマットでA.B.C.D-A.B.C.D(192.1.1.1-192.255.255.255など)を使用します。
IPv6 範囲の例としては、2610:0:50f2::1-2610:0:50f2:ffff:ffff:ffff:ffff:ffff などがあります。 - 追加して閉じるを選択します。新しいIPレンジが保存されます。
機関/図書館のコンタクト情報の設定
- 一般システム管理者(機関のみ)
- フルフィルメント管理者 (機関または図書館)
- 総合システム管理者(機関)として、[設定メニュー] > [一般] > [図書館] > [図書館の追加または図書館情報の編集]と進み、[コンタクト情報]タブを選択します。
- 総合システム管理者(図書館)として、[設定メニュー] > [一般] > [図書館] > [図書館の追加または図書館情報の編集]と進み、[図書館]タブを選択し、対象とする行のアクションリストで[編集]を選び、[コンタクト情報]タブを選択します。
- フルフィルメント管理者または一般システム管理者 (ライブラリ) として:構成メニュー> (構成ドロップダウンリストでライブラリが選択されていることを確認) >フルフィルメント>ライブラリ管理>ライブラリの詳細;連絡先情報タブを選択します。
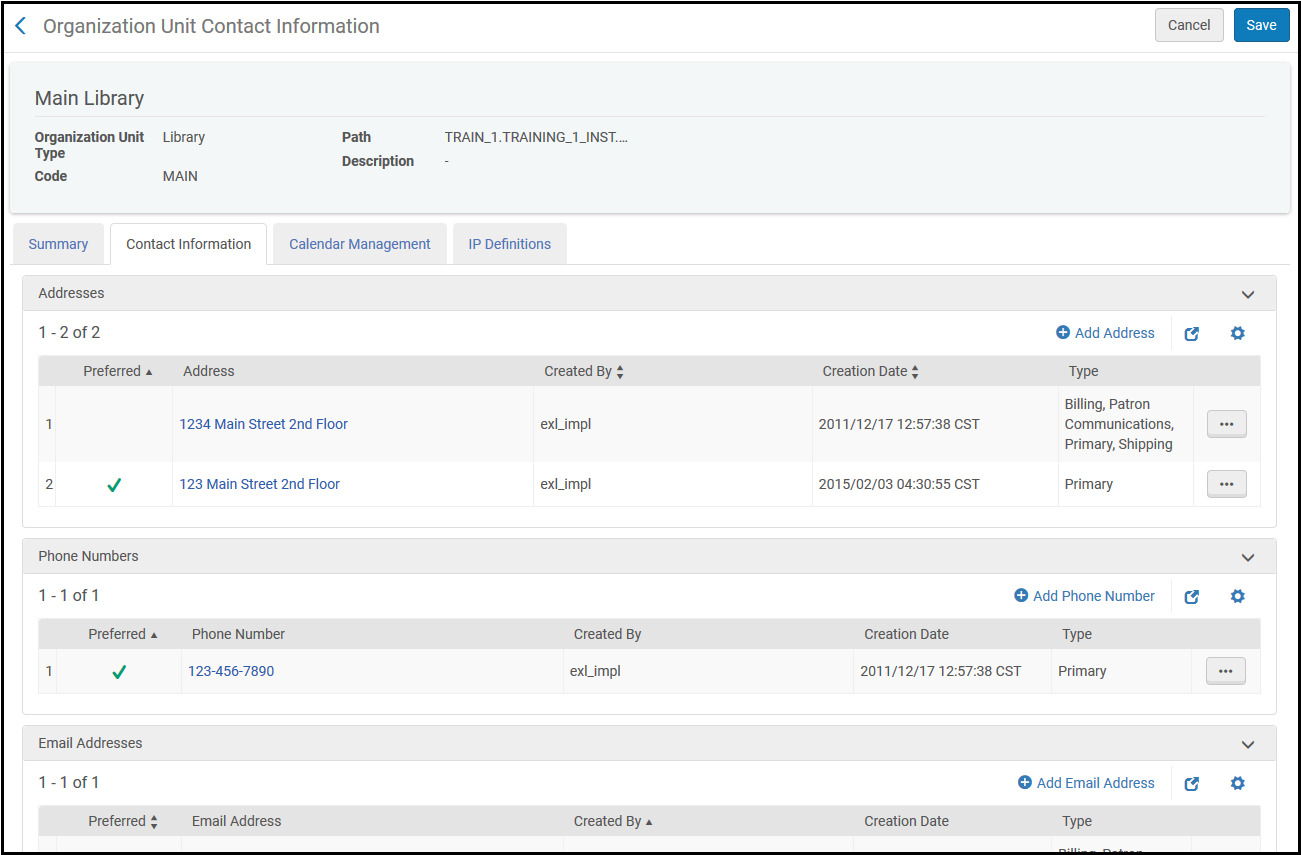
- [住所を追加]、[電話番号を追加]、[Eメールアドレスを追加]を選択します。選択に応じた[追加]ダイアログボックスが表示されます。
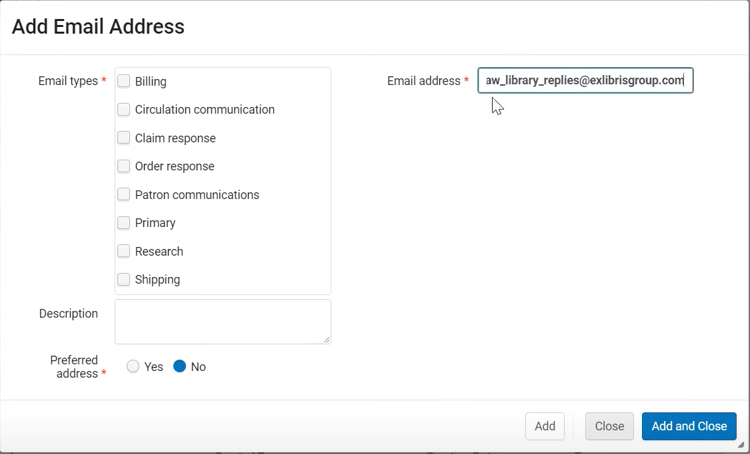 住所を追加
住所を追加 - 必要に応じてコンタクト情報を入力します。必須とマークされたフィールドを入力する必要があります。
- 住所のタイプ(請求、ユーザーとのコミュニケーション、プライマリ、送付先) とEメールのタイプ (住所の各タイプに加えてクレームへの回答)は、次の場合を除き、情報提供のみを目的としています。
住所タイプ 説明 配送 送付先アドレスタイプは、ISO対応のリソースシェア図書館では必須です。ISOリクエストが送付される際、リクエストを送付すべき住所として、送付先の住所が含まれます。貸出機関は、デジタルで送付する場合、このアドレスに送付します。BLDSS APIを介して取寄せリソースシェアリクエストを送信する際にも、送付先住所タイプが使用されます。送付時、Almaはまず送付先住所タイプを検索します。見つからない場合は、優先住所が使用されます。 クレームへの回答 ベンダーにクレーム通知をEメールで送信する際、組織単位(所有図書館)にクレームへの回答のEメールタイプがあれば 、このEメールがクレーム通知EメールのFromアドレスで使用されます。詳細については、「ベンダーとのコミュニケーション」を参照してください。 発注レスポンス ベンダーに注文書をEメールで送信する際、組織単位(所有図書館)にオーダーへの回答のEメールタイプがあれば、このEメールがクレーム通知EメールのFromアドレスで使用されます。詳細については、「ベンダーとのコミュニケーション」を参照してください。 リサーチ Esploro(Esploroの概要を参照)を使用している場合、住所/電話/Eメールタイプのリサーチが使用可能です。EsploroによるEsploro関連のコミュニケーションにこの入力内容を使用させるには、このタイプを選択します。定義されていない場合、優先住所としてマークされた住所が使用されます。 循環コミュニケーション このオプションは、「From」アドレスをユーザーに表示し、ユーザーが返信できるようにする場合に選択します。選択した場合は、目的のメールアドレスと説明を入力してください。
返信機能が影響を受ける文字のリストについては、 利用者通知を参照してください。
これにより、機関の各種の図書館の個別の「From」アドレスを示すこともできます。図書館の回覧メールが表示されていない場合は、 循環通信メール 機関のために示されたものが取られます。
図書館の住所は、レターが図書館レター(保留通知など)または集約されたレター (取寄せアクティビティレターなど)であり、separate_patron_notifications_by_libraryパラメーターが「true」に設定されているために図書館レターに分割されている場合にのみ使用されます。それ以外の場合は、所属機関の住所が使用されます(存在する場合)。フルフィルメントジョブの設定も参照してください。
このオプションが選択されていない場合、「From」アドレスは 特定のレター用に構成されたaddressFromラベルを根拠とします。
「図書館専用レター用Eメールアドレスへの「返信」の追加」の動画(1分45秒)をご覧ください。
- 住所のタイプ(請求、ユーザーとのコミュニケーション、プライマリ、送付先) とEメールのタイプ (住所の各タイプに加えてクレームへの回答)は、次の場合を除き、情報提供のみを目的としています。
- 保存を選択します。
機関/図書館の開館時間の設定
- 総合システム管理者
- フルフィルメント管理者(図書館のみ)
- 貸出・返却受付マネージャー
- 貸出・返却受付オペレータ
- 貸出・返却受付オペレータ(限定)
- リクエストオペレータ
- 総合システム管理者(機関)として、[設定メニュー] > [一般] > [図書館] > [図書館の追加または図書館情報の編集]と進み、[カレンダー管理]タブを選択します。
- 総合システム管理者(図書館)として、[設定メニュー] > [一般] > [図書館] > [図書館の追加または図書館情報の編集]と進み、[図書館]タブを選択し、対象とする行のアクションリストで[編集]を選び、[カレンダー管理]タブを選択します。
- 上記の役職のいずれか(図書館)として、[設定メニュー] > ([設定]ドロップダウンリストで当該の図書館を選択) > [フルフィルメント] > [図書館の管理] > [開館時間]。
Ex Librisがカレンダー情報を設定するために有効にした一部の役職の場合、この操作は、設定メニューからではなく、[フルフィルメント] > [アドバンスツール] > [開館時間]から実行できます。
Almaの (とりわけ)以下のエリアは、 開館時間の影響を受ける可能性があることに注意してください(設定されたポリシーによって異なります)。
- 返却期限日
- 罰金の計算
- 延滞ブロック
- 予約時間
- 延滞および紛失貸出プロファイル
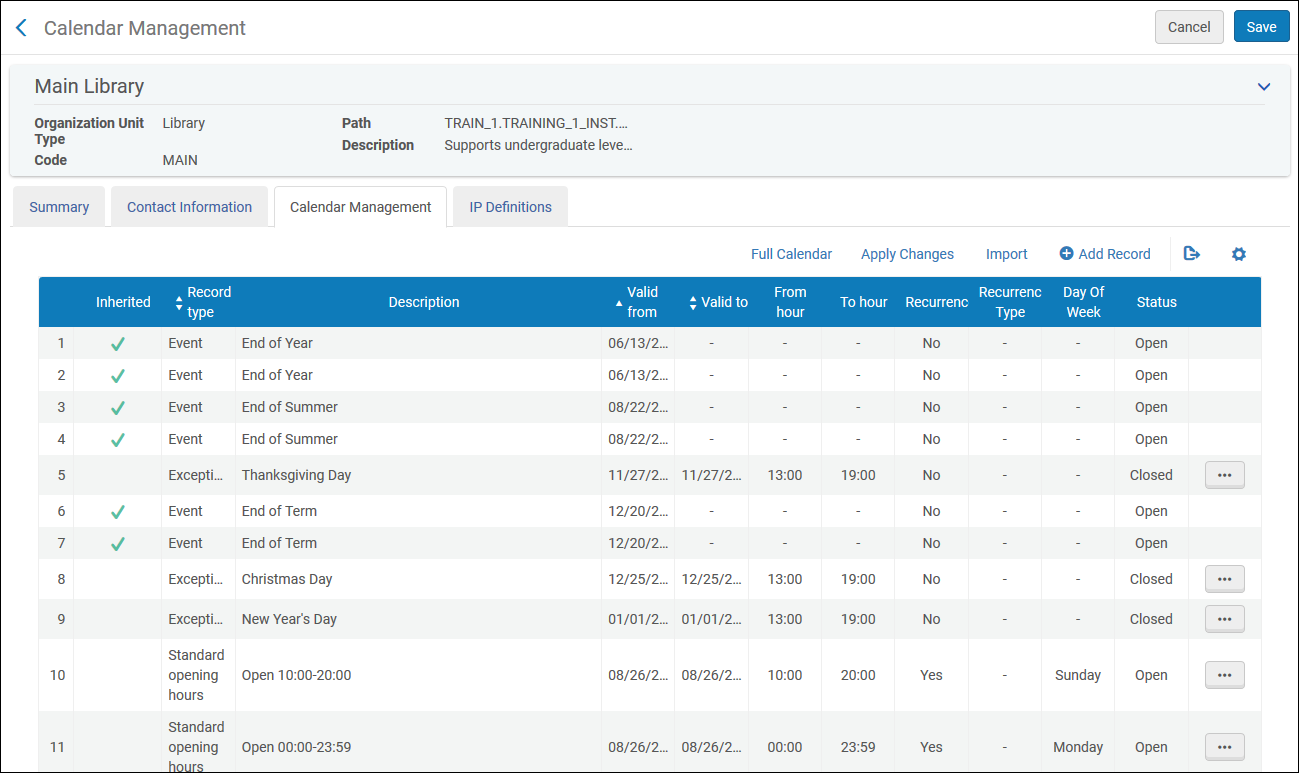
- Almaは、将来の日付の図書館の営業時間を事前に変更することをサポートしていません。
- 図書館の開館・閉館時間は、貸出の期日に影響します。期日は、実際の図書館の開館・閉館時間と一致する必要はありません。たとえば、Almaでは、図書館の閉館時間(貸出に関して)を、実際にはそれより遅く閉館するとしても午後6:00に設定できます。
- カレンダー情報の変更後に貸出の返却期日が変更される場合があります。「スケジュールされたジョブの表示」の「貸出 – カレンダー変更後の期日の修正」ジョブを参照してください 。
- 開館日を考慮した延滞罰金ポリシーを設定した場合(測定単位は、開館日か、正確な開館日か、開館時間です)、図書館の開館・閉館時間の変更は、延滞アイテムへの罰金に影響を与える場合があります。
- 月の最終日は常に空欄で表示され、図書館の開館時間は表示されません。
- [カレンダーの管理]ページで、[レコードを追加]を選択します。[レコードを追加]ダイアログボックスが表示されます。特に記載がない限り、すべてのフィールドは必須です。
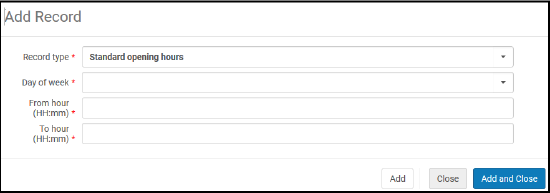 [レコードを追加]ダイアログボックス
[レコードを追加]ダイアログボックス - [レコードタイプ]で、追加する開館時間のタイプを選択します。
- イベント – 年末、学期末、展示会などの特別な日。機関のイベントは図書館のカレンダーに表示されますが、図書館が開館しているか閉館しているかは表示されません。
- 例外 – 休日など、開館/閉館日時の例外。
- 通常開館時間 – 曜日に基づいて機関や図書館が開いている通常の日時。
1つの期間について定義できる通常開館時間は1つだけです。休日など、特定の日に別の開館時間を定義するには、例外レコードを定義します。たとえば、通常の月曜日だと図書館は9:00〜19:00に開いているが、7月の第1月曜日が祝日で、その日は12:00〜17:00しか開いていない場合、この祝日には2つの例外レコードを定義します。1つは9:00~12:00であり、もう1つは17:00~19:00です。 - 次の詳細を入力します。
- イベント:
- そのイベントが繰り返し発生するかどうか。繰り返し発生するなら、a) 繰り返しのタイプ(毎週か毎年。毎週ならどの曜日か)と、b) レコードが無効になる日付。
- 曜日 – 繰り返し発生するイベントの場合のみ(必須)
- 説明
- 日付と時間(時間は任意入力です)
- 例外:
- 図書館が通常の時間外に開館・閉館する例外があるかどうか。
- 曜日(任意入力)
- 説明(任意入力)
- 例外が有効な日付
- 例外が適用される時間
- 通常開館時間(図書館が開いていることを示す):
- 曜日
- 時間
通常開館時間の[有効期限]の日付を延長するには、レコードを編集し、変更を加えずに[保存]を選択します。[有効期限]の日付は、現在の日付に3年を加えた日付に自動で設定されます。[有効期限開始日]の日付は、現在の日付に自動で設定されます。 - イベント:
- [追加して閉じる]を選択します。
- 変更を適用するには、[変更を適用]を選択します。Almaは、[カレンダーの変更を適用]ジョブを実行します。
- すべてのレコードを保存するには、[保存]を選択します。
- レコードを編集するには、その行のアクションリストで[編集]を選択し、レコードを追加するための手順に従ってください。
- Excelスプレッドシートからカレンダーをインポートするには、[インポート]を選択します。ファイルを選び、[アップロードして行をインポート]を選択します。開館時間カレンダーをExcelシートにエクスポートし、変更を加えてからファイルを再インポートすることにより、図書館の開館時間を 効率的にアップデートすることもできます。この場合、エクスポートには機関から継承された情報を含むすべての行が含まれますが、Excelをインポートして戻すと、継承された 行は無視されることに注意してください。このようにすると、 機関から継承された情報は変更されません。 詳細については、「Excelのインポートを介して図書館の開館時間をアップデートする」ビデオ(3分20秒)をご覧ください。標準開館時間は現在の日付から(「から」の日付)現在の日付+3年(「まで」の日付)で自動的に適用されます。将来の日付に限り、例外を設定できます。過去の日付は更新できませんが、将来の日付は設定できます。
- カレンダー形式でイベントと時間を表示するには、[フルカレンダー]を選択します。カレンダーが表示されます。特定の日・週・月を表示するには、左側の小さなカレンダーを選択します。カレンダーに、イベントと閉館時間が強調表示されます。カレンダーを閉じるには[戻る]を選択します。
- レコードを削除するには、その行のアクションリストで[編集]を選択し、確認ダイアログボックスで[確認]を選択します。
キャンパスの設定
- 総合システム管理者
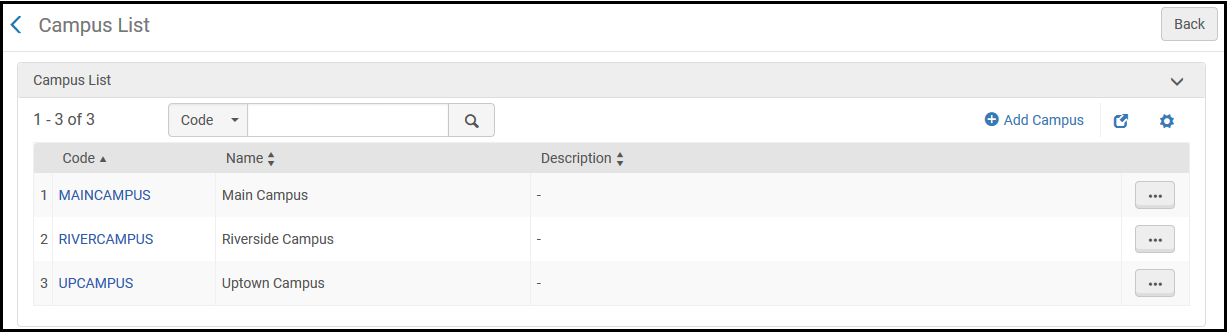
キャンパスの追加
- [キャンパスリスト]ページで([設定メニュー] > [一般] > [図書館] > [キャンパスを定義])、[キャンパスを追加]を選択します。[キャンパスを追加]ダイアログボックスが表示されます。
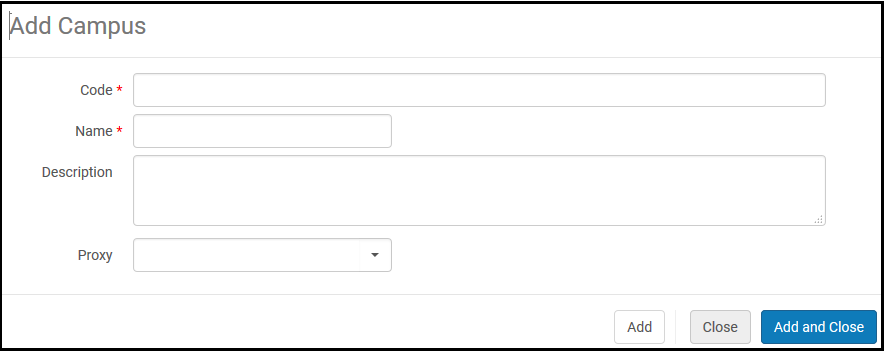 [キャンパスを追加]ダイアログボックス
[キャンパスを追加]ダイアログボックス - [コード]フィールドに、キャンパスコードを入力します。
- [名前]フィールドに、キャンパス名を入力します。 キャンパスの名称に引用符(')などの特殊文字を含めることはできません。英数字、ハイフン、アンダーバーを使用します。
- 任意で、[説明]フィールドにキャンパスの説明を入力します。
- [プロキシ]フィールドでプロキシを選択します(「リゾルバプロキシ」を参照)。
- 新しいキャンパスを追加するには、[追加して閉じる]を選択します。
キャンパスの編集
- [キャンパスリスト]ページにおいて([設定メニュー] > [一般] > [図書館] > [キャンパスを定義])、キャンパスレコードの行のアクションリストで[編集]を選択します。[キャンパス]ページが表示されます。
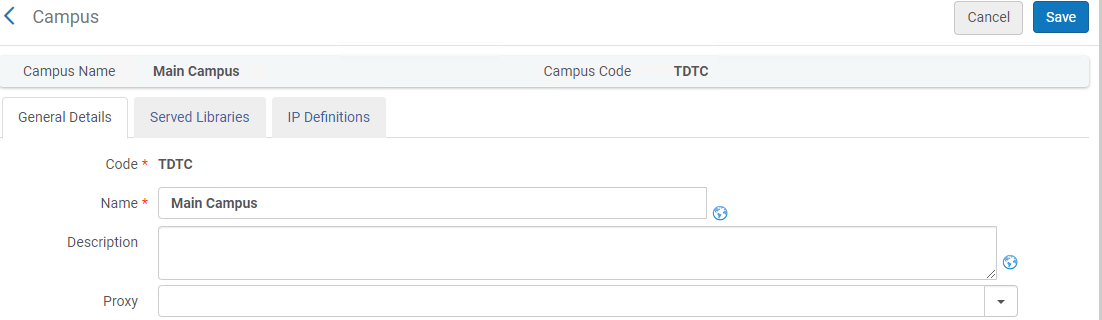 [キャンパス]ページ
[キャンパス]ページ - 必要に応じて、[全般の詳細]タブでキャンパス情報を編集します。これらのフィールドの詳細については、「キャンパスの追加」を参照してください。
キャンパス名と説明 を他の言語に翻訳するには、 を選択します アイコンを選択します。
アイコンを選択します。 - [サービス図書館]タブ([サービス図書館]ページ)で、キャンパスに図書館をアタッチ・削除します。
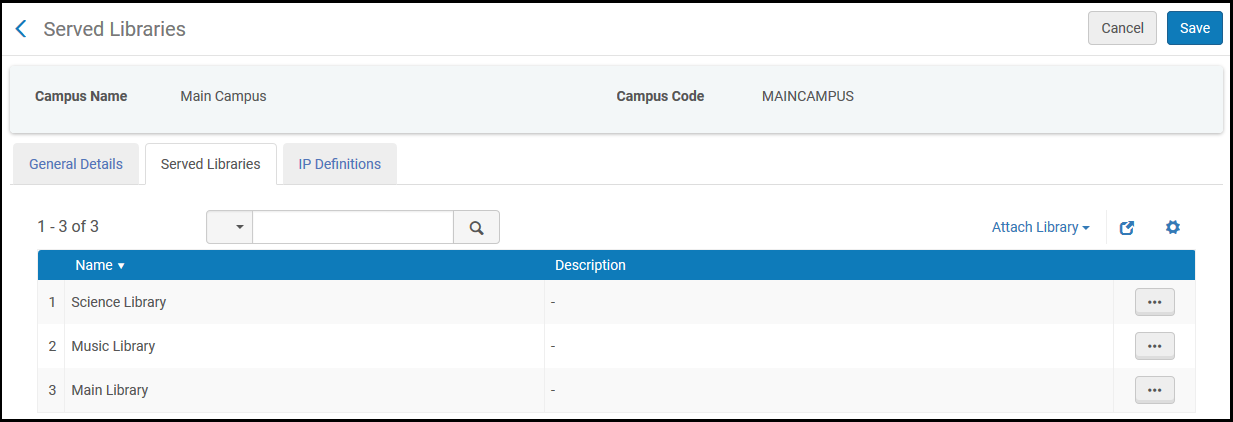 [サービス図書館]ページ
[サービス図書館]ページ- 図書館をキャンパスにアタッチするには、[図書館をアタッチ]を選択し、図書館を選んで、[アタッチ]を選択します。図書館を編集する際に図書館をキャンパスにアタッチすることもできます。「図書館の編集」を参照してください。 図書館は1つのキャンパスにのみ関連付けることができます。
- 図書館を削除するには、その行のアクションリストで[削除]を選択し、確認ダイアログボックスで[確認]を選択します。
- 図書館をキャンパスにアタッチするには、[図書館をアタッチ]を選択し、図書館を選んで、[アタッチ]を選択します。図書館を編集する際に図書館をキャンパスにアタッチすることもできます。「図書館の編集」を参照してください。
- [IPの定義]タブで、キャンパスに関連付けられているワークステーションを識別するIPレンジを設定します。キャンパスのIPレンジには、そのキャンパスに関連付けられているすべての図書館が含まれている必要があります。「図書館のIPレンジの管理」を参照してください。 キャンパスの資料を関連付けるグループを設定できます。「電子リソースへの分散アクセスの設定」を参照してください。[電子サービスエディタ]ページで、図書館やキャンパスごとに資料を制限できます。「ローカル電子コレクションの追加」を参照してください。
- [保存]を選択します。

