Réviser et gérer des lignes de commande
Cette page décrit comment réviser et gérer des lignes de commande, y compris le workflow de révision de commande, la modification des lignes de commande en révision ou dans la liste des tâches des lignes de commande, les actions par lot pour les lignes de commande, etc. Pour voir une liste des liens redirigeant vers des pages contenant des instructions sur les achats dans Alma, y compris en matière de création de lignes de commande, de renouvellements, de collaboration avec les fournisseurs, etc. consultez Achats. Pour obtenir des informations sur le workflow d'achat global, voir Flux de travail d'achat. Pour obtenir un aperçu du fonctionnement des acquisitions dans Alma, ainsi que des liens vers les sections pertinentes, telles que Infrastructure, Configuration de la facturation, etc. consultez Introduction aux acquisitions.
- Opérateur des achats
- Gestionnaire des achats
- Opérateur des achats Étendu
Flux de travail de révision d'une ligne de commande
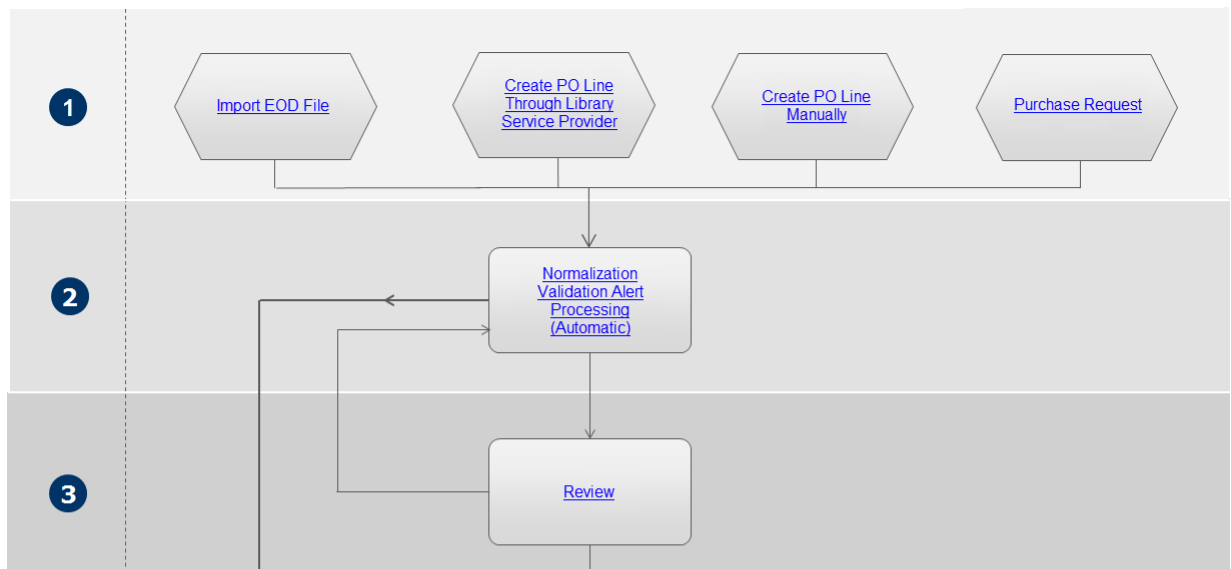
Voir les lignes de commande devant être révisées
- Sur la page Lignes de commande (Acquisitions > Lignes de commande > Toutes les lignes de commande), dans le panneau Facettes, sous Étape de workflow, sélectionnez En révision.
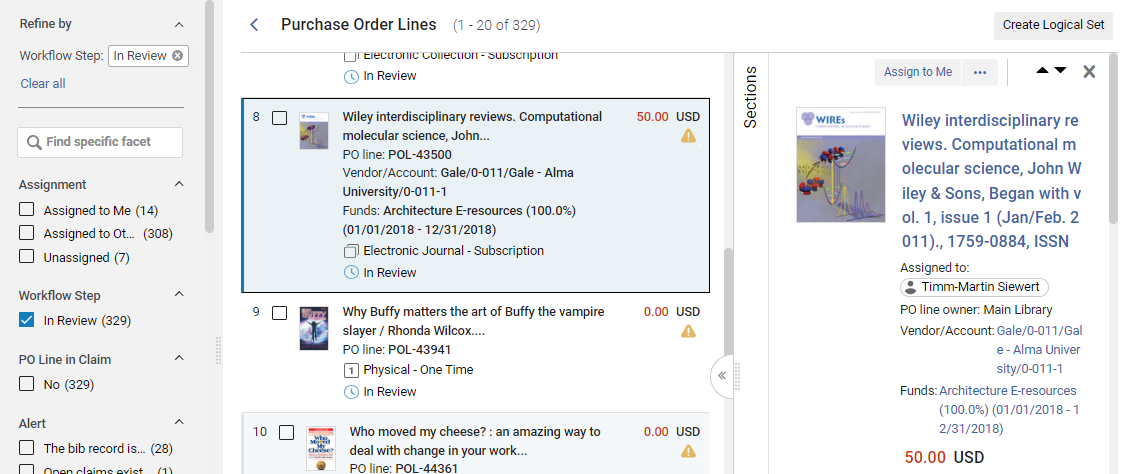
Vous pouvez utiliser les facettes pour filtrer la liste afin de trouver des lignes de commande spécifiques. Il peut être judicieux d'utiliser les facettes Attribution et Utilisateur attribué pour filtrer la liste en fonction des utilisateurs auxquels les lignes de commande ont été attribuées (voir Utiliser des facettes pour affiner les résultats de recherche).
Vous pouvez également utiliser le raccourci suivant pour organiser les facettes de façon à ne voir que les lignes de commande devant être révisées et qui vous sont attribuées :
- Dans le menu principal, sélectionnez Acquisitions > Lignes de commande > Examiner (ligne de commande).
Une fois cette page ouverte, vous pouvez toujours continuer à affiner les résultats avec les facettes Utiliser les facettes pour affiner les résultats de recherche).
Modifier une ligne de commande en révision
Les lignes de commande en révision peuvent être modifiées pour corriger des informations incorrectes ou pour ajouter des informations manquantes dans le panneau Détails. Pour modifier des lignes de commande dans la liste de tâches, voir Modifier les informations sur la ligne de commande. Pour plus d'informations sur les champs d'une ligne de commande, voir Créer une ligne de commande manuellement. Pour savoir comment travailler avec le panneau Détails, voir Nouvelle mise en page 2022.
Vous pouvez modifier n'importe quelle ligne de commande qui vous est attribuée. Si une ligne de commande est attribuée à un autre utilisateur, vous pouvez la voir, mais pas la modifier. Les opérateurs et gestionnaires d'achat peuvent modifier les lignes de commande non attribuées, mais pas les utilisateurs n'ayant aucun de ces deux rôles. Pour plus d'informations sur la modification de l'attribution utilisateur d'une ligne de commande, voir Autres actions disponibles, ci-dessous. Vous trouverez ci-dessous des instructions pour modifier une ligne de commande en révision. Pour modifier une ligne de commande en général, voir Modifier les informations sur la ligne de commande.
- Effectuez l'une des actions suivantes pour entrer en mode de modification :
- Dans la liste de tâches, cliquez sur le bouton Modifier (
 ).
). - Si le panneau Détails est ouvert, cliquez sur le bouton Modifier (
 ) qui s'affiche en haut du panneau.
) qui s'affiche en haut du panneau.
- Dans la liste de tâches, cliquez sur le bouton Modifier (
- Dans le panneau Détails, modifiez les champs selon le besoin.
- Quand vous avez fini de modifier la ligne de commande, sélectionnez Enregistrer et continuer dans ses actions sur la ligne. La ligne de commande revient à l'étape 2 dans le workflow, où elle est revalidée (elle n'est pas encore normalisée). Si la ligne de commande est toujours invalide, elle est renvoyée en révision. Si tous les problèmes de données ont été résolus, la ligne de commande passe à l'étape de regroupement dans le workflow (voir l'étape 4 dans le workflow).
Autres actions disponibles lors de la révision des lignes de commande
- Attribuer à moi, Attribuer à ou Annuler attribution – Une ligne de commande qui n'est pas attribuée peut être attribuée à vous-même ou à un autre utilisateur. Une ligne de commande qui est actuellement attribuée à un utilisateur peut être réattribuée à un utilisateur différent, ou bien son attribution peut être annulée, ce qui signifie que la ligne de commande n'est plus attribuée à un utilisateur spécifique (voir Attribué à moi, Non attribué, Attribué à d'autres). Une ligne de commande qui a été réattribuée alors qu'elle était en révision reste en révision jusqu'à ce que ses problèmes soient rectifiés.
- Changer la référence bibliographique – Vous permet de lier la ligne de commande à une notice bibliographique différente (voir Clôturer, rouvrir et relier des lignes de commande - Nouvelle mise en page).
- Annuler la ligne – Quand une ligne de commande en révision est annulée, son Étape de workflow passe de En révision à Annulé, mais elle n'est pas supprimée d'Alma. Vous pouvez retrouver les lignes de commande annulées en utilisant la case de recherche permanente ou en sélectionannt la facette Annulé sous Étape de workflow. Pour plus d'informations sur l'annulation de lignes de commande, voir Clôturer, rouvrir et relier des lignes de commande - Nouvelle mise en page.
-
Commander maintenant – Déplace la ligne de commande vers l'étape de normalisation et de validation (voir l'étape 2) du workflow d'achat en vue de son regroupement (voir l'étape 4) et de son envoi. Pour de plus amples détails sur l'emballage des lignes de commande, voir Emballer une ligne de commande dans une commande.
Si vous cliquez sur Commander maintenant, vous recevez un message Commander maintenant, après l'envoi de la commande pour traitement. Le fournisseur reçoit la commande sous forme de lettre Liste de commande. Pour plus d'informations sur ces lettres, voir Configurer des lettres Alma. - Reporter – Les lignes de commande en révision peut être reportées pour n'importe quelle raison. Les lignes de commande reportées sont bloquées à leur statut actuel jusqu'à ce qu'elles soient réactivées (retour à l'étape 2 du workflow d'achat standard), commandées (en utilisant l'option Commander maintenant) ou annulées. Pour de plus amples détails, voir Reporter des lignes de commande - Nouvelle mise en page.
- Enregistrer et commencer un test ou Enregistrer et demander une évaluation – Lorsqu'un essai est demandé ou débuté pour une ligne de commande, elle est automatiquement envoyée à la liste des tâches de révision. La ligne de commande doit vous être attribuée afin que vous puissiez effectuer une action quelconque. Si vous avez le rôle d'Opérateur/Gestionnaire des tests, vous pouvez commencer l'essai (Enregistrer et commencer un test). Dans le cas contraire, vous pouvez demander à ce qu'un test soit démarré (Enregistrer et demander une évaluation). Pour plus d'informations sur les essais, voir Évaluations et tests d'une ressource.
- Supprimer – Supprime la ligne de commande, ainsi que toute transaction et ressource d'inventaire en rapport avec celle-ci (voir Clôturer, rouvrir et relier des lignes de commande - Nouvelle mise en page). Afin de supprimer une ligne de commande, vous devez avoir le rôle Opérateur des achats – Étendu.
- Enregistrer en tant que modèle – Enregistre certains des réglages de la ligne de commande en tant que modèle pouvant être appliqué lors de la création de nouvelles lignes de commande. Pour obtenir des informations supplémentaires, voir Créer et gérer des modèles de ligne de commande.
- (Nouveau en octobre) Changer la devise - Change la devise des lignes de commande regroupées. Pour plus d'informations, consultez Modifier la devise des lignes de commande.
Ouvrir la liste de tâches de ligne de commande
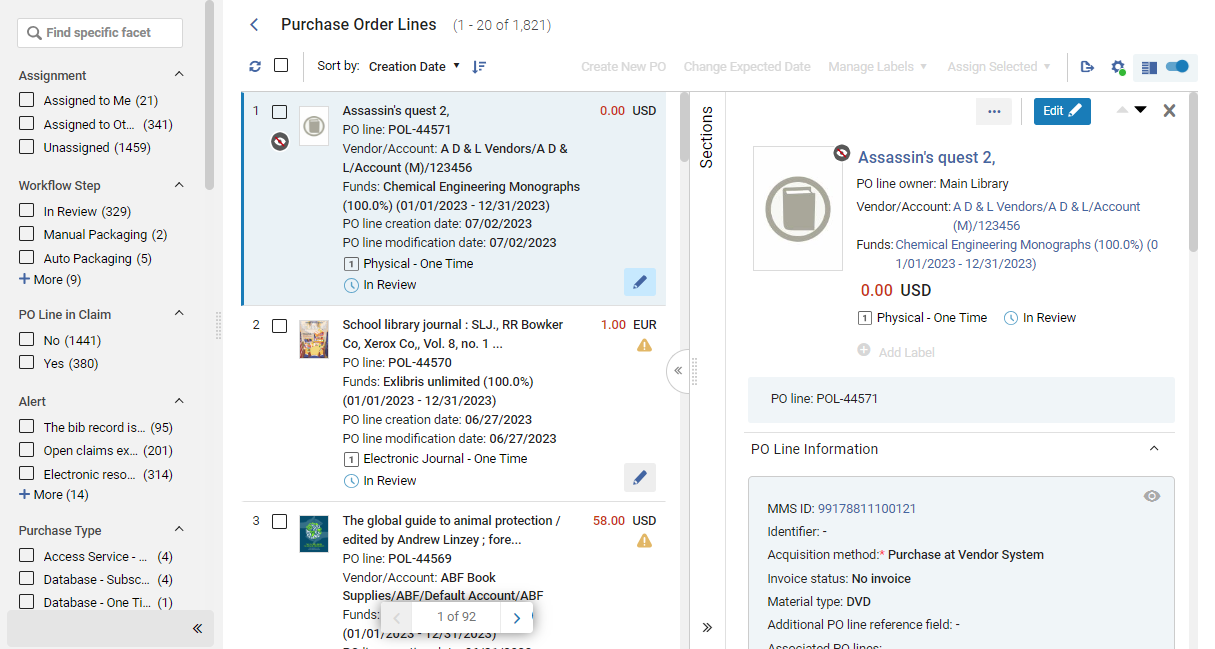
Vous pouvez accéder à la ligne de tâches de ligne de commande de différentes manières :
- Accédez à Acquisitions > Lignes de commande > Toutes les lignes de commande pour ouvrir la liste de tâches comprenant toutes les lignes de commande existantes. Vous pouvez ensuite filtrer la liste à l'aide des facettes pour trouver les lignes de commande qui vous intéressent ; voir Rechercher des lignes de commande.
- Dans la barre de recherche permanente, cherchez des lignes de commande qui remplissent certaines conditions ; voir Rechercher des lignes de commande.
- Sélectionnez une des options préfiltrées sous Acquisitions > Lignes de commande :
- Examiner (ligne de commande) – Ouvrez la liste de tâches de ligne de commande avec les facettes Attribué à moi et En révision présélectionnées.
- Regrouper – Ouvrez la liste de tâches de ligne de commande avec la facette Regroupement manuel présélectionnée.
- Réclamation – Ouvrez la liste de tâches de ligne de commande avec la catégorie de facette Ligne de commande dans Réclamations réglée sur -Oui.
- Renouveler – Ouvrez la liste de tâches de ligne de commande avec la facette En attente de renouvellement manuel présélectionnée.
- Révision reportée – Ouvrez la liste de tâches de ligne de commande avec les facettes Attribué à moi et Différé présélectionnées.
- Dans la barre de menu permanente, cliquez sur l'icône Tâches (
), puis, dans la liste Tâches, sélectionnez une des options préfiltrées suivantes :
- Regrouper – Ouvrez la liste de tâches de ligne de commande avec la facette Regroupement manuel présélectionnée.
- Review (PO line) - assigned to you – Ouvrez la liste de tâches de ligne de commande avec les facettes Attribué à moi et En révision présélectionnées.
- Review (PO line) - unassigned – Ouvrez la liste de tâches de ligne de commande avec les facettes Non attribué et En révision présélectionnées.
- Renouveler – Ouvrez la liste de tâches de ligne de commande avec la facette En attente de renouvellement manuel présélectionnée.
- Réclamation – Ouvrez la liste de tâches de ligne de commande avec la catégorie de facette Ligne de commande dans Réclamations réglée sur -Oui.
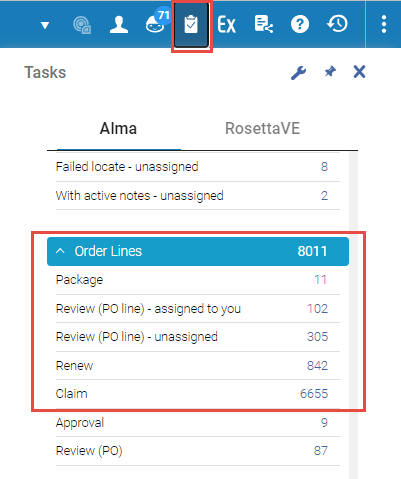
Quelle que soit la manière dont vous l'ouvrez, une fois la liste de tâches de ligne de commande ouverte, vous pouvez la trier et changer les réglages de facettes selon vos besoins pour trouver les lignes de commande qui vous intéressent ; voir Rechercher des lignes de commande.
Rechercher des lignes de commande
Pour savoir comment chercher des lignes de commande et affiner les résultats de recherche à l'aide des facettes, voir Rechercher des lignes de commande.
Modifier les informations sur la ligne de commande
-
Le champ Mode d'acquisition n'est modifiable que si la ligne de commande a le statut En révision.
-
Les champs Devise, Localisation et Fournisseur de matériel ne sont modifiables que si la ligne de commande n'a pas encore été emballée.
- Trouvez la ligne de commande dans la liste de tâches de lignes de commande, comme expliqué dans la section Ouvrir la liste de tâches de ligne de commande, ci-dessus.
- Vérifiez que la ligne de commande n'est pas attribuée à quelqu'un d'autre actuellement.
- Cliquez sur Modifier (
 dans la liste de tâches ou bouton Modifier
dans la liste de tâches ou bouton Modifier en haut du panneau Détails) pour passer en mode de modification. Les informations du panneau Détails deviennent alors modifiables.
- Modifiez les informations selon le besoin.
- Cliquez sur Enregistrer. Les modifications sont enregistrées.
Pour les lignes de commande en révision, le processus est assez similaire, à l'exception de la méthode permettant d'enregistrer et continuer le processus. Pour plus de détails, voir Modifier une ligne de commande en révision.
Les mises à jour de la ligne de commande sont reflétées dans l'inventaire associé, par exemple dans le type de matériel.
Remplacer la ressource associée à une ligne de commande électronique
Quand vous modifiez une ligne de commande électronique (collection ou portfolio), vous pouvez dissocier la ressource existante de la ligne de commande et la remplacer par une autre ressource électronique. Cela vous permet de ne pas avoir à supprimer une ligne de commande si elle a été associée avec la mauvaise ressource électronique.
Cette opération est disponible pour tous les types de ressource électronique, mais la ressource de remplacement doit être du même type que la ressource d'origine. Par exemple, si la ressource actuellement sélectionnée est un Portfolio, seul un autre Portfolio peut être sélectionné en tant que nouvelle ressource.
La ressource de remplacement peut appartenir à la Zone Institution, à la Zone de communauté ou à la Zone réseau. La section Portfolios commandés du panneau Détails de la ligne de commande électronique indique la zone avec laquelle la ressource est associée, avec un code couleur qui indique si la ressource est disponible ou non (voir Créer une ligne de commande manuellement).
La fonction Remplacer ressource peut être utilisée pour gérer l'achat et l'activation des ressources électroniques qui sont traitées par une Zone réseau (see Traiter des ressources électroniques gérées dans une Zone réseau, ci-dessous).
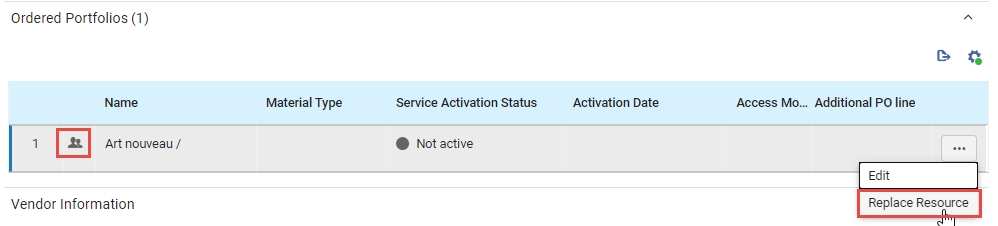
Remplacer une ressource
Vous pouvez changer la ressource associée à une ligne de commande électronique. Si la ressource remplacée est associée à une notice bibliographique différente de la nouvelle ressource, la ligne de commande sera associée à la nouvelle notice bibliographique.
- Sélectionnez Modifier pour passer en mode de modification.
- Dans la section Portfolios commandés, dans les actions sur la ligne du portfolio, sélectionnez Remplacer ressource. La page Portfolios électroniques s'ouvre dans un panneau coulissant, avec la barre de recherche permanente en haut.
Si la ressource remplacée est associée à une notice bibliographique différente, il vous sera peut-être demandé si vous souhaitez conserver la notice bibliographique dans le répertoire, ou bien la supprimer. Si cela vous est demandé, choisissez une des options, puis sélectionnez Enregistrer.
Si vous choisissez de supprimer la ressource, lorsqu'Alma effectue le remplacement de la ressource pour la ligne de commande, le système vérifie également si la notice bibliographique de la ressource d'origine est associée à un autre inventaire. Si ce n'est pas le cas, la notice est supprimée. Vous ne verrez ce message que si le paramètre client pol_handle_bib_record_without_inventory est réglé sur MANUEL. Pour plus d'informations sur ce paramètre, voir Configurer d'autres paramètres (Acquisitions).
- Dans la barre de recherche permanente, cherchez le portfolio que vous souhaitez, au lieu du portfolio actuel.
- Une fois la ressource localisée, cliquez sur le bouton situé en dessous de son numéro dans la liste des résultats de recherche.
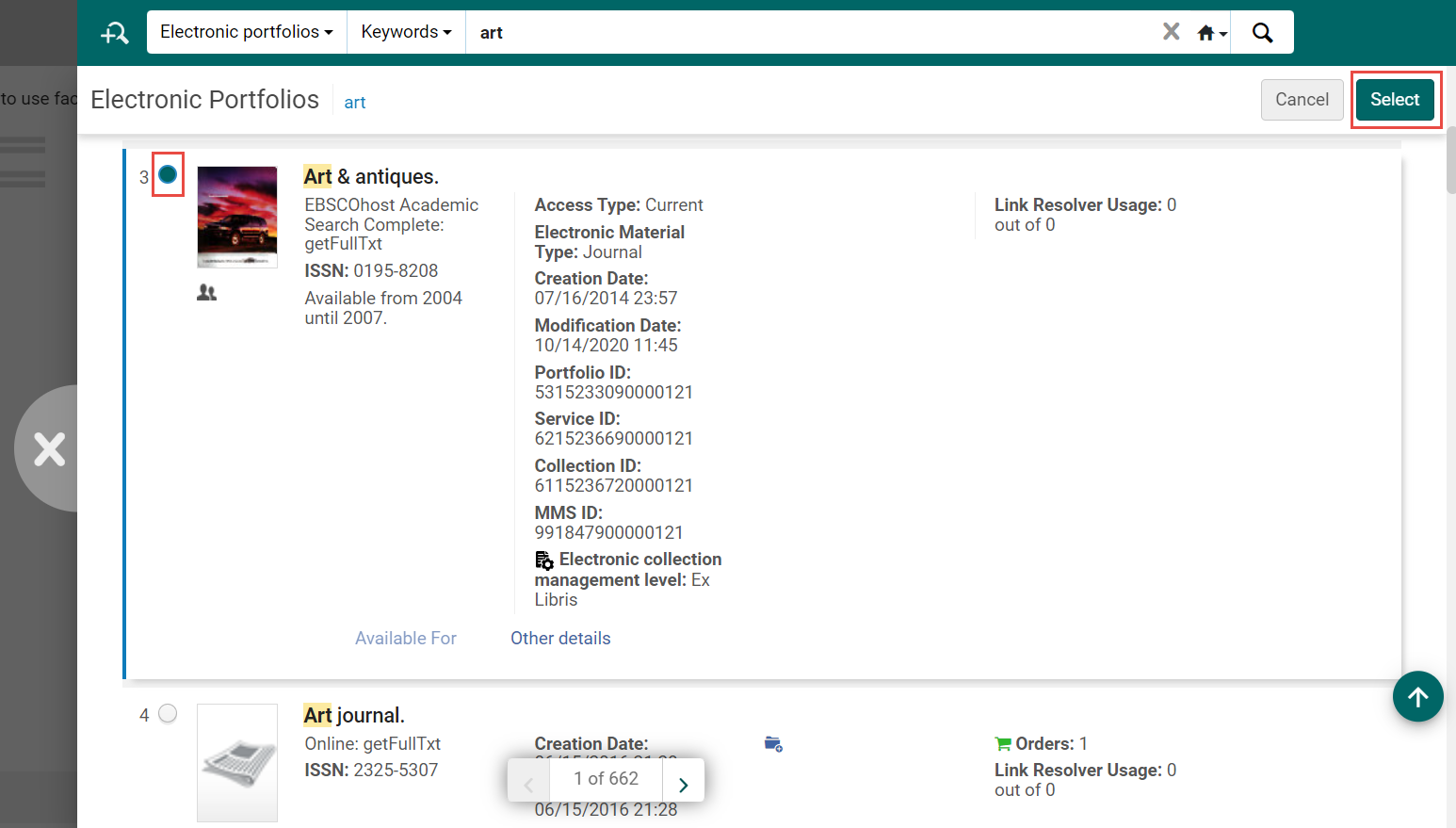
- Cliquez sur le bouton Sélectionner. Le panneau coulissant se ferme et le portfolio que vous avez sélectionné remplace celui qui se trouvait avant dans la ligne de commande.
- Sélectionnez Enregistrer pour enregistrer la modification dans la ligne de commande.
Traiter des ressources électroniques qui sont gérées dans une Zone réseau
Les institutions qui font partie d'une Zone réseau dont les ressources électroniques sont gérées par la Zone réseau (même si les achats de l'institution sont gérés de manière locale) peuvent suivre les étapes suivantes pour acheter et activer une ressource électronique :
- Créer une ligne de commande locale associée à une ressource électronique.
- Envoyer la commande au fournisseur.
- Une fois la ressource disponible, demander à l'institution du réseau d'activer la ressource électronique dans la Zone Réseau et de la marquer comme Disponible pour elles.
- Utiliser la fonction Remplacer ressource pour remplacer la ressource actuellement associée à la ligne de commande par la ressource de la Zone Réseau qui a été mise à leur disposition.
Si la ligne de commande ne comporte pas de licence et que la ressource de la Zone Réseau en comporte une, la licence de la Zone Réseau sera associée à la ligne de commande. Si la ligne de commande comporte une licence et que la ressource de la Zone Réseau en comporte une également, la licence de la Zone Réseau ne sera pas associée à la ligne de commande.
Effectuer des modifications globales sur une sélection de lignes de commande
Vous pouvez effectuer certaines actions par lot sur une sélection de lignes de commande qui s'affichent dans la liste de tâches de ligne de commande en même temps. Vous pouvez sélectionner ces actions dans le menu Actions (voir Nouvelle mise en page 2022), qui s'affiche quand une ou plusieurs lignes de commande sont sélectionnées dans la liste de tâches.
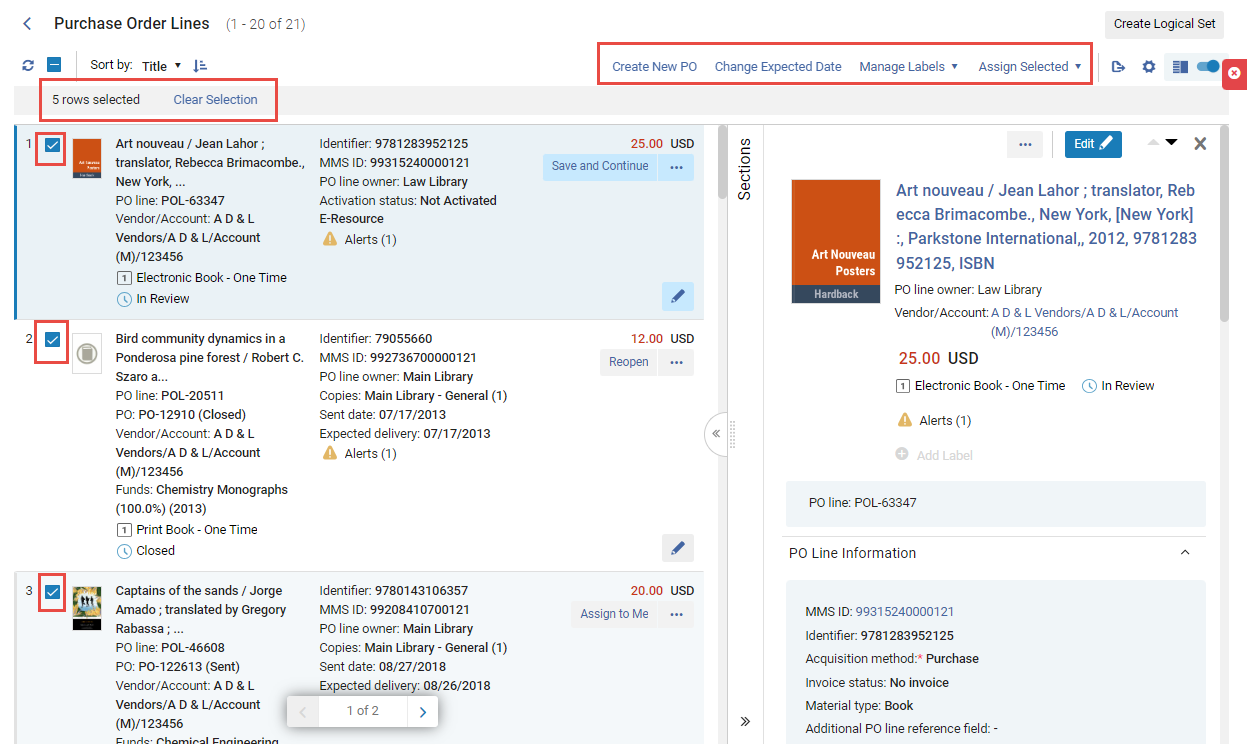
- Cochez sa case.
Si la liste de tâches actuellement ouverte a plus d'une page, vous pouvez sélectionner des lignes de commande de plusieurs pages.
Les actions disponibles sont :
- Créer nouvelle commande – Regroupe les lignes de commande sélectionnées en une commande ; voir Regrouper des lignes de commande dans une commande.
- Modifier la date prévue – Met à jour les dates prévues des lignes de commande en réclamation ; voir Traiter des réclamations.
- Gérer libellés – Ajoute des libellés ou en supprime sur les lignes de commande sélectionnées ; voir Nouvelle mise en page 2022.
-
Attribuer – Vous attribue les lignes de commande sélectionnées ou bien les attribue à un autre utilisateur, ou annule l'attribution des lignes de commande sélectionnées qui vous sont actuellement attribuées : Dans la boîte de dialogue, cliquez sur l'option souhaitée, puis cliquez sur Attribuer à la sélection.
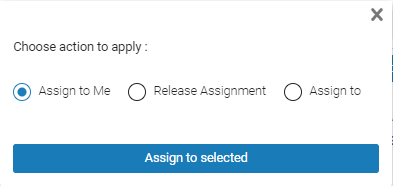 Choisir l'action Attribution pour les lignes de commande sélectionnées
Choisir l'action Attribution pour les lignes de commande sélectionnées
Effectuer des modifications globales sur les ensembles de lignes de commande
- Opérateur des achats
- Gestionnaire des achats
- Administrateur des acquisitions
- Administrateur général du système
- Mettre à jour le flux de travail des lignes de commande – Déplace les lignes de commande vers une étape spécifique du flux de travail
- Mettre à jour les transactions des lignes de commande – Modifie l'allocation d'une ligne de commande entre différents fonds
- Mettre à jour les informations des lignes de commande – Met à jour les informations sur la ligne de commande en fonction de conditions particulières
- Mettre à jour l'information des lignes de commande - Avancé – Modifie les attributs de la ligne de commande après la création d'une commande et son envoi au fournisseur
- Modifier le statut des lignes de commande – Sélectionnez un statut (Annuler, Fermer ou Supprimer) afin de modifier un ensemble de lignes de commande
- Mettre à jour les utilisateurs intéressés des lignes de commande – Met à jour la liste des utilisateurs intéressés pour un ensemble de lignes de commande.
Communiquer avec les fournisseurs
- Opérateur des achats
- Gestionnaire des achats
- Gestionnaire des fournisseurs
- Envoyer un nouvel email au fournisseur
- Saisir manuellement une réponse du fournisseur (même si elle a été reçue par e-mail)
- Envoyer un e-mail de réponse au fournisseur
- Cherchez une ligne de commande (voir Chercher des lignes de commande - Nouvelle mise en page). Quand elle s'affiche dans la liste de tâches, sélectionnez-la. La ligne de commande s'ouvre dans le panneau Détails.
- Dans le menu Sections de la ligne de commande, cliquez sur Communications. La page Communications s'ouvre dans un panneau coulissant et affiche une liste des communications existantes avec le fournisseur concernant cette ligne de commande. Chaque élément de la liste correspond à une conversation comprenant un ou plusieurs e-mails.
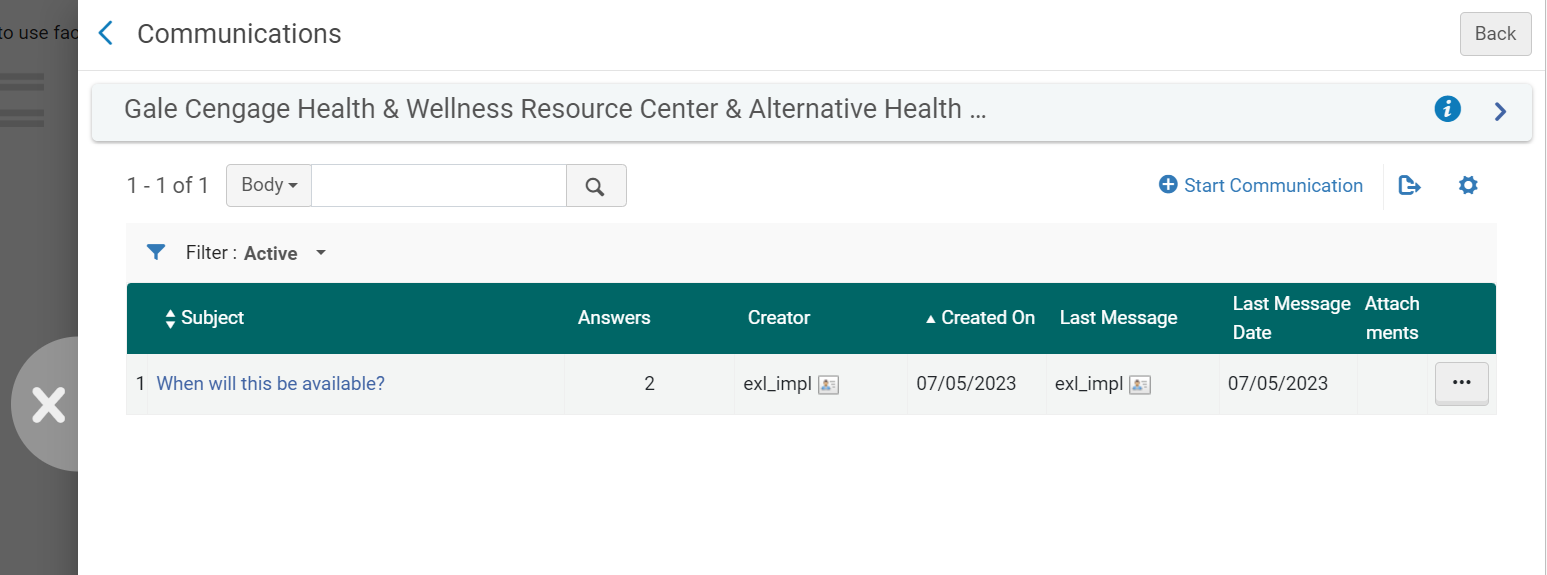
Entamer une nouvelle communication avec un fournisseur
Une nouvelle communication avec un fournisseur correspondant à une lettre par e-mail basée sur la Lettre de conversation et envoyé au fournisseur. La lettre est ensuite envoyée à l'adresse e-mail préférée du fournisseur (sauf s'il s'agit d'une lettre de réclamation. Dans ce cas, voir Communication de réclamation, ci-dessous). Si aucune adresse e-mail préférée n'est fournie, l'e-mail de la commande est utilisé. Pour personnaliser cette lettre, voir Configurer des lettres Alma.
Le corps de l'e-mail est automatiquement rempli avec les informations suivantes concernant la ligne de commande, quand elles sont disponibles :
- Numéro de référence de ligne de commande
- Code bibliothèque
- Nom de la bibliothèque
- Titre
- Auteur
- Date de publication
- Lieu de publication
- Éditeur
- Identifiant
- Date de commande
- Prix total
- Prix à l'unité
- Nombre d’unités arrivées
- Nombre d'unités commandées
Vous pouvez modifier manuellement ces informations et ajouter du texte supplémentaire au corps de la lettre, selon le besoin.
- Sur la page Communications, cliquez sur Commencer une communication. La boîte de dialogue Commencer une communication s'ouvre. Le Corps de la lettre est automatiquement rempli avec les informations concernant la ligne de commande.
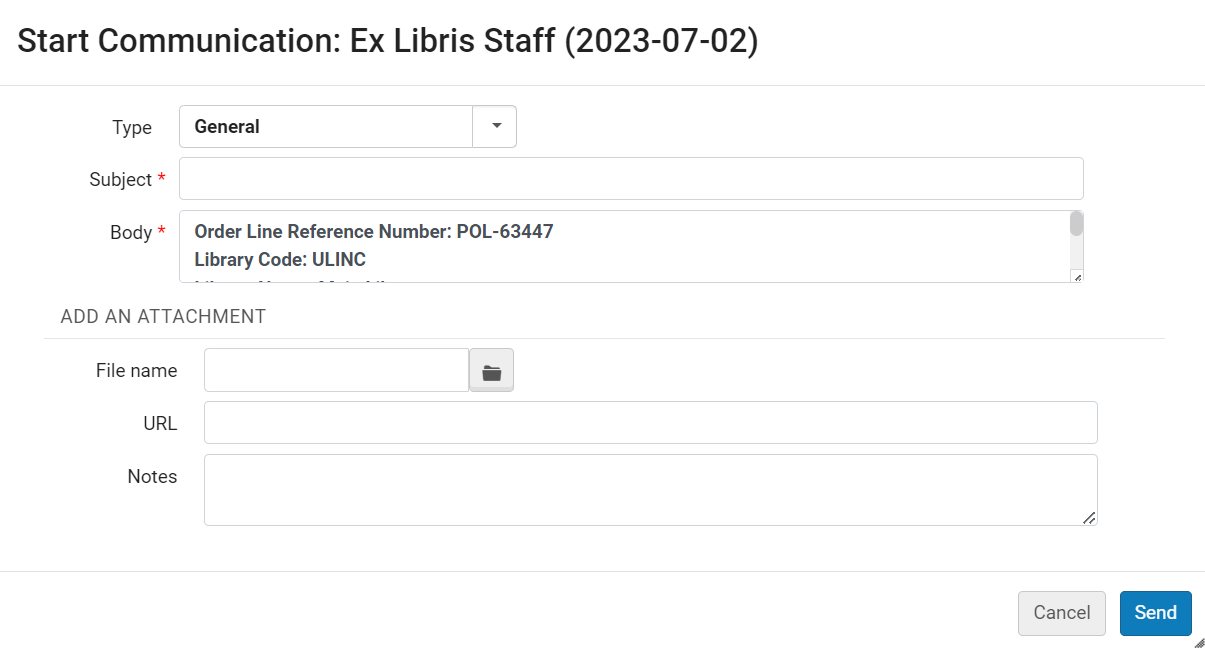 Boîte de dialogue Commencer une communication
Boîte de dialogue Commencer une communication - Sous Type, sélectionnez une des options suivantes :
- Général – Un message général, qui est envoyé à l'adresse e-mail préférée du fournisseur.
- Réclamation – Une lettre de réclamation manuelle. Quand cette option est sélectionnée, les détails concernant le dernier exemplaire reçu sont ajoutés au Corps de la lettre, et celle-ci est envoyée à l'adresse de réclamation du fournisseur, si disponible, plutôt qu'à son adresse préférée.
- Incident – Un message utilisé pour signaler un problème avec la commande du fournisseur.
- Dans le champ Sujet, indiquez le sujet de l'e-mail. Il est recommandé d'indiquer le numéro de commande et/ou le numéro de ligne de commande. Bien que n'importe quoi puisse être écrit dans le champ Sujet, le numéro de commande et/ou le numéro de ligne de commande permettent de rendre plus claire la communication avec le fournisseur. Cette ligne d'objet identifie la conversation dans la liste sur la page Communications (même si elle est modifiée dans d'autres messages de la conversation).
- Dans le champ Corps, saisissez le texte de l'e-mail et modifiez les informations de ligne de commande qui ont été insérées automatiquement, si nécessaire.
- Si l'e-mail contient une pièce jointe, sélectionnez le fichier sous Nom du fichier.
- Vous pouvez également ajouter une URL et des notes, si vous le souhaitez (à inclure dans la pièce jointe, pas dans la lettre XML).
- Cliquez sur Envoyer. L'email est envoyé au fournisseur et apparaît dans la liste des communications.
Saisir les réponses des fournisseurs aux emails
- Sur la page Communications, sélectionnez l'une des options suivantes :
- Cliquez sur la conversation pour laquelle vous souhaitez saisir une réponse. L'historique de la conversation s'affiche sur la page Messages de communication. Sélectionnez Ajouter une réponse.
- Cliquez sur Ajouter une réponse dans la liste des actions possibles sur la ligne.
La boîte de dialogue Ajouter une réponse s'ouvre.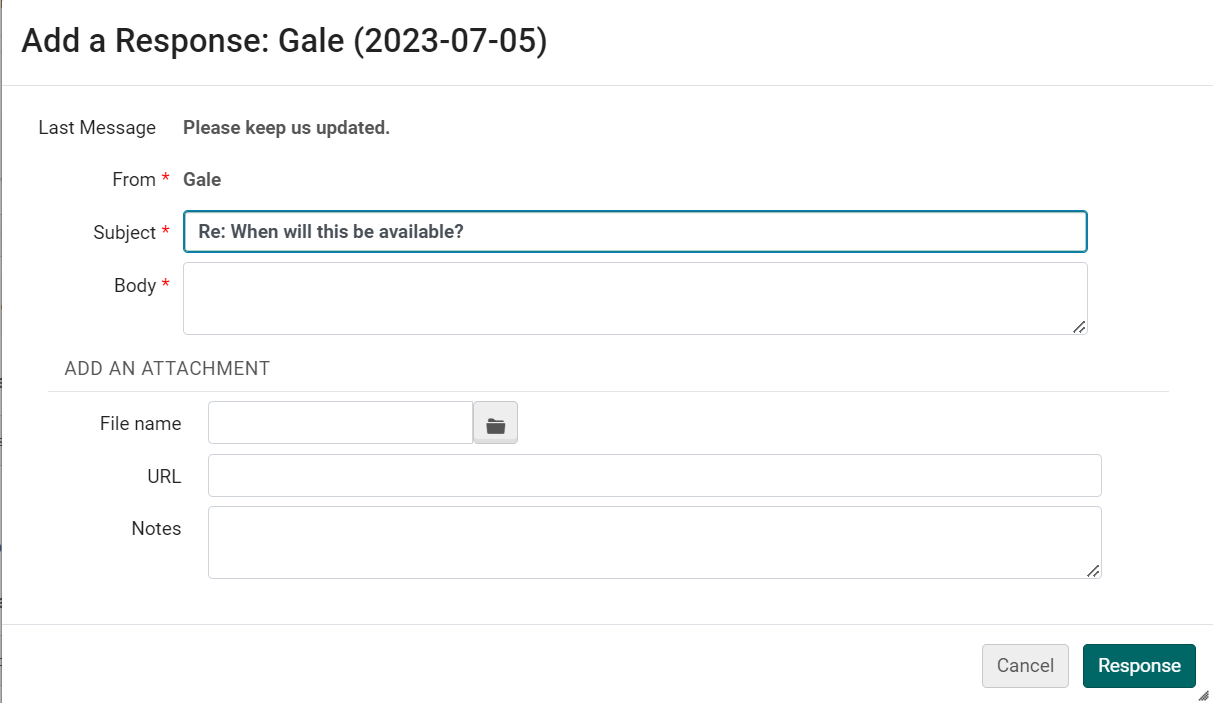 Boîte de dialogue Ajouter une réponse
Boîte de dialogue Ajouter une réponse - Dans la case Corps, saisissez la réponse du fournisseur.
- Si vous avez reçu une pièce jointe avec l'e-mail, enregistrez-la dans votre système de fichiers. Chargez-la ensuite en la sélectionnant sous Nom du fichier.
- Vous pouvez également ajouter des URL et des notes, si vous le souhaitez.
- Sélectionnez Réponse. La réponse email du fournisseur est enregistrée dans Alma.
Répondre à l'e-mail d'un fournisseur
Vous pouvez poursuivre une conversation avec un fournisseur en envoyant d'autres e-mails, comme des réponses. Le corps de ces e-mails comprend le texte des anciens messages et ils reprennent l'objet des premiers messages.
- Sur les actions sur la ligne de la conversation sur la page Communications ou sur l'onglet Messages de la page Messages de communication, cliquez sur Répondre. La boîte de dialogue Répondre s'ouvre.
- Sous Corps, saisissez le texte du message.
- Vous pouvez également, si vous le souhaitez, joindre un fichier et/ou ajouter une URL ou des notes.
- Cliquez sur Envoyer. L'e-mail est envoyé au fournisseur et ajouté aux messages dans l'onglet Messages de la page Messages de communication.
Gérer les pièces jointes aux communications
- Sélectionnez Ajouter une pièce jointe.
- Dans les actions sur la ligne de la pièce jointe, sélectionnez l'option adaptée : Modifier, Télécharger ou Supprimer.
Supprimer des communications
- Sur la page Communications, sur les actions sur la ligne de la conversation, sélectionnez Fermer.
Communication de réclamation
- Les paramètres auto_claim (dans le cas de lignes de commande ponctuelles pour des exemplaires physiques) ou auto_claim_co (dans le cas de lignes de commande récurrentes pour des exemplaires physiques) sont définis sur Y (voir Configurer d'autres paramètres).
- La Lettre de réclamation d'une ligne de commande est activée (voir Activer/désactiver des lettres).
- L'adresse email du fournisseur est configurée.
- Un jour s'est écoulé depuis la Date de réception prévue + Période grâce avant réclamation de la ligne de commande (voir Traiter des réclamations) et le matériel n'a pas été livré par le fournisseur.
Tant que les conditions ci-dessus sont remplies, un message est automatiquement envoyé au fournisseur pour les lignes de commande d'exemplaires physiques. Les messages peuvent être envoyés à un fournisseur plusieurs fois pour un seul exemplaire. Pour plus d'informations, voir Traiter des réclamations. Tous les messages envoyés s'affichent dans la liste de la page Communications sous forme de conversations séparées.
Si le paramètre client n'est pas réglé sur Automatique, vous pouvez, si nécessaire, envoyer manuellement un e-mail au fournisseur ; voir Entamer une nouvelle communication avec un fournisseur, ci-dessus.
- Si le fournisseur est configuré pour les réclamations EDI (voir Échange de données informatisé (EDI)) et que la lettre Réclamations pour des lignes de commande EDI, des réclamations automatiques sont envoyées via EDI pour tous les types de ligne de commande (voir Traiter des réclamations) tant que les conditions ci-dessus sont satisfaites. Ces réclamations ne s'affichent pas dans cet onglet, mais les réponses des fournisseurs via EDI apparaissent dans l'onglet Notes.
- Lorsque vous envoyez une réclamation manuellement, elle est envoyée par e-mail peu importe si le fournisseur est configuré pour les réclamations EDI ou non.
- Lorsqu'une notification de réclamation est envoyée au fournisseur par e-mail, si l'unité d'organisation (bibliothèque propriétaire) a un type d'e-mail Réclamer une réponse, celui-ci est utilisé à la ligne De dans l'e-mail de notification de la réclamation. Pour utiliser la valeur De l'adresse dans la Lettre Réclamation de la ligne de commande et non l'adresse e-mail de la bibliothèque, supprimez le type Réclamer une réponse dans la liste des e-mails de l'organisation (voir Configurer les informations de contact de l'institution/la bibliothèque) et modifiez l'adresse e-mail sous Informations de contact, en effaçant l'option Réclamer une réponse). Pour plus d'informations sur la configuration de cette lettre, voir Configurer des lettres Alma.
- Lorsqu'une commande est envoyée par e-mail au fournisseur, si l'unité d'organisation (bibliothèque détentrice) a une adresse e-mail de type Réponse de commande, celle-ci est utilisée dans l'adresse De.
Créer et gérer des modèles de ligne de commande
Champs enregistrés dans un modèle de ligne de commande
-
Section Informations de la ligne de commande :
- Mode d'acquisition
- Type de matériel (exemplaires physiques)
- Emballage manuel (Exemplaires physiques et électroniques)
- Note de restriction d'annulation
- Étiquettes
-
Section Exemplaires physiques ou Holdings pour exemplaires commandés (exemplaires phusiques) :
- Nombre d'exemplaires
- Bibliothèque
- Localisation
- Exception de circulation
-
Section Informations sur le fournisseur :
- Fournisseur de matériel
- Activation prévue - Jour après la commande ou date (exemplaires électroniques)
- Note au fournisseur
-
Section Tarification et financement :
- Quantité pour tarification (exemplaires physiques)
- Prix net mis à jour en fonction de la quantité d'exemplaires (exemplaires physiques)
- Compte (exemplaires physiques et électroniques)
Lors de l'enregistrement d'un fonds dans un modèle, Alma enregistre le code du fonds. Lors du chargement à partir d'un modèle, Alma charge toujours le fonds de la période fiscale en cours.
-
Section Informations de réception (exemplaires physiques) :
- Urgence
- Note de réception
- Reliure durant la réception
- Routine à la réception
-
Section Informations d'activation (exemplaires électroniques) :
- Urgence
- Note d'activation
- Licence
-
Section Informations de renouvellement (exemplaires continus) :
- Date de renouvellement
- Période de rappel de renouvellement (jours)
-
Codes de rapport :
- Toutes les codes statistiques, du 1er au 5e.
Ajouter ou modifier un modèle de ligne de commande
Vous pouvez enregistrer n'importe quelle ligne de commande en tant que modèle. Seul le propriétaire du modèle ou un administrateur des acquisitions peut mettre à jour un modèle de ligne de commande.
- Si la ligne de commande n'est pas visible actuellement, trouvez la ligne de commande sur la liste des tâches de ligne de commande (voir Chercher des lignes de commande - Nouvelle mise en page).
- Dans les actions sur la ligne de la ligne de commande (soit sur sa ligne dans la liste de tâches ou sur le panneau Détails, si la ligne de commande y est ouverte), sélectionnez Enregistrer comme modèle. La boîte de dialogue Enregistrer comme modèle s'ouvre.
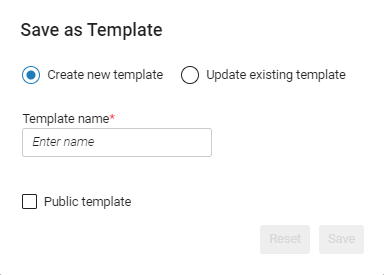 Boîte de dialogue Enregistrer comme modèle
Boîte de dialogue Enregistrer comme modèle - Une des actions suivantes se présente à vous :
- Pour enregistrer un nouveau modèle basé sur les réglages de la ligne de commande actuelle : Sélectionnez Créer nouveau modèle, puis, sous Nom du modèle, saisissez un nom pour un modèle.
- Pour remplacer un modèle existant avec les réglages de la ligne de commande actuelle : Choisissez Update existing template, puis sous Choisir un modèle, cherchez et sélectionnez le modèle.
- Les noms de modèle ne peuvent pas comprendre de point virgule (;), virgules (,), barres obliques (/) ou autres caractères spéciaux tels que : ! or $
- Pour supprimer toute sélection effectuée dans la boîte de dialogue, et revenir à l'état d'origine quand vous avez cliqué sur Enregistrer comme modèle pour la première fois, cliquez sur Réinitialiser.
- Si vous créez un nouveau modèle et souhaitez le partager avec d'autres utilisateurs de votre institution, sélectionnez Modèle public. Un modèle public peut être utilisé par tous, mais seul le propriétaire du modèle ou un Administrateur des acquisitions peut le modifier ou le supprimer.
- Cliquez sur Enregistrer.
Supprimer un modèle de ligne de commande
Le propriétaire du modèle ou un administrateur des acquisitions peut supprimer un modèle de ligne de commande.
- Dans les actions sur la ligne de n'importe quelle ligne de commande d'une liste, cliquez sur Enregistrer comme modèle. La boîte de dialogue Enregistrer comme modèle s'ouvre.
- Sélectionnez Update existing template.
- Sous Choisir un modèle, cherchez le modèle et sélectionnez-le.
- Cliquez sur Supprimer, puis confirmez votre sélection. Le modèle est supprimé.

