Gérer les profils d'import
- Administrateur de catalogue (via Ressources - voir la section Gérer les profils d'import ci-dessous)
- Administrateur des acquisitions (via Acquisitions - voir Gérer les profils d'import ci-dessous)
- Administrateur des acquisitions
- Opérateur des achats
- Gestionnaire des achats
- Administrateur des dépôts
- Administrateur de catalogue
- Gestionnaire de catalogue
- Administrateur général du système
- Administrateur des dépôts
- Administrateur de catalogue
- Administrateur des acquisitions
- Administrateur général du système
- Opérateur d'inventaire numérique
Ce chapitre comprend :
Gérer les profils d'import
Page Profils d'import
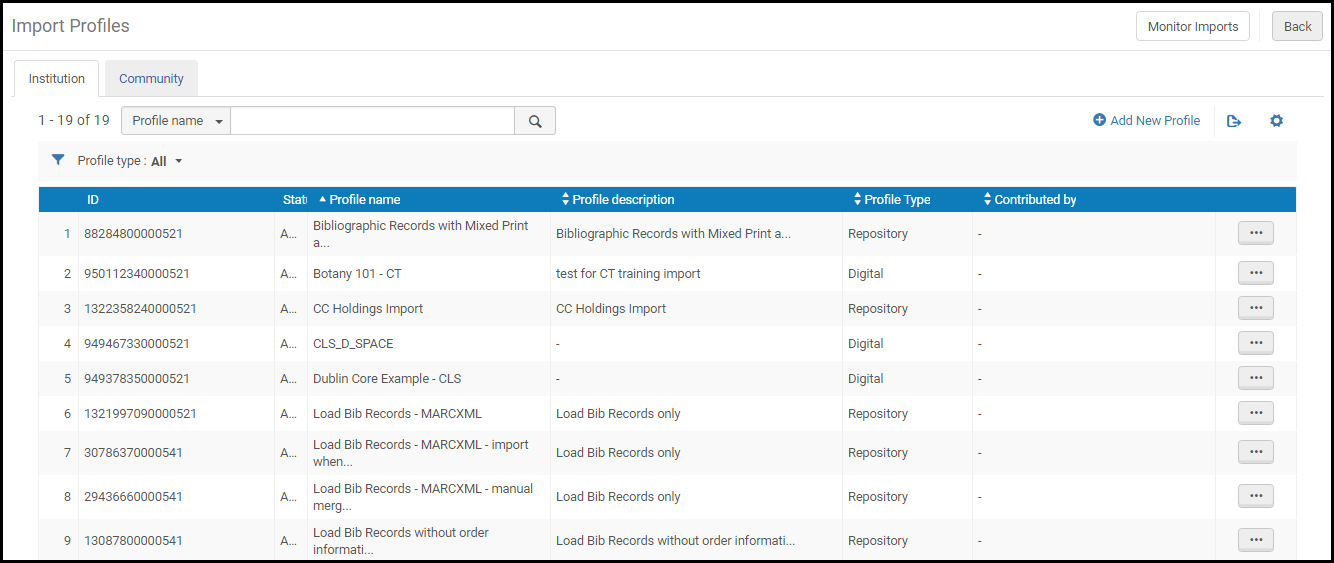
Types de profils d'importation
Vous pouvez filtrer les profils en fonction de leur type.
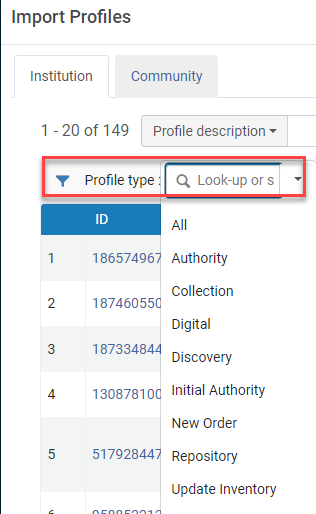
Le tableau suivant décrit les différents types de profils qui s'affichent quand vous accédez à la page Profils d'import depuis différents endroits de l'interface.
| Chemin d’accès | Types de profil | Rôles | Commentaires |
|---|---|---|---|
|
Acquisitions > Import > Gérer les profils d'import |
Collection, Numérique, Découverte, Nouvelle commande, Répertoire, Mettre à jour l'inventaire
|
Administrateur des acquisitions
|
|
|
Acquisitions > Import > Import
|
Mettre à jour l'inventaire, Nouvelle commande
|
Opérateur des achats
Gestionnaire des achats
|
Les onglets Communauté et Réseau ne s'affichent pas.
L'option Ajouter nouveau profil n'est pas disponible.
|
|
Ressources > Import > Gérer les profils d'import |
Collection, Numérique, Découverte, Nouvelle commande, Répertoire, Mettre à jour l'inventaire
|
Administrateur des acquisitions
|
|
|
Ressources > Import > Import |
Collection, Numérique, Découverte, Répertoire
|
Opérateur des achats
Gestionnaire des achats
|
Onglets sur la page Profil d'import
- Institution - Les profils d'import de votre institution
- Communauté - Des profils d'import partagés par d'autres institutions. Vous pouvez les copier dans votre institution.
- Réseau (lors de l'implémentation d'une Zone réseau) - Des modèles de profils d'import gérés par la Zone réseau ; voir Créer des modèles de profil d'import dans la Zone réseau.
Actions disponibles sur la page Profil d'import
- Créer un profil d'import - Voir Créer un profil d'import : Type de profil.
- Modifier un profil d'import - Sélectionnez Modifier dans la liste des actions sur la ligne. Voir les sections ci-dessous pour des descriptions de chaque onglet. Voir aussi Modifier des profils d'import.
- Consulter un profil d'import - Sélectionnez Consulter dans la liste des actions sur la ligne.
- Copier un profil d'import - Sélectionnez Copier dans la liste des actions sur la ligne.
Quand vous copiez un profil d'import partagé par la communauté, il devient un profil d'import local pour votre institution. - Consulter l'historique de traitement d'un profil d'import - Sélectionnez Historique des traitements dans la liste des actions sur la ligne. Voir Suivre et visualiser les imports.
- Exécuter un profil d'import - Sélectionnez Exécuter un import dans la liste des actions sur la ligne. Pour plus d'informations, voir Importer des notices à l'aide d'un profil d'import.
- Partager un profil d'import dans la communauté - Voir Partager des profils d'import dans la Zone de communauté.
- Supprimer un profil d'import - Sélectionnez Supprimer dans la liste des actions sur la ligne.
- Seuls les profils d'import inactifs peuvent être supprimés.
- Dès que vous utilisez un profil d'import, il ne peut pas être supprimé car son historique de traitement demeure (et ne peut pas être supprimé).
Créer/Modifier un profil d'import : Aperçu
| Type de profil | Scénario | Étapes/Onglets |
|---|---|---|
| Nouvelle commande | Créé par | |
| Modifier | ||
| Mettre à jour l'inventaire | Créé par | |
| Modifier |
|
|
| Répertoire | Créé par | |
| Modifier | ||
| Autorité | Créer | |
| Modifier | ||
| Autorité (chargement initial) | Créé par | |
| Modifier | ||
| Numérique | Créé par | |
| Modifier | ||
| Collection | Créé par | |
| Modifier | ||
| Découverte | Créer/Modifier |
Pour plus de détails, voir Configurer les profils de recherche pour Primo VE.
|
| Actifs de recherche
Capture automatique (pour une utilisation ultérieure) (Esploro uniquement) |
Si vous êtes en train de mettre Esploro en place, vous pouvez importer des actifs de recherche en chargeant un fichier, en vous connectant à un serveur externe ou en exécutant la capture automatique. Voir Adding Research Assets in Bulk. | |
Créer un profil d'import : Type de profil
- Sur la page Profils d'import, cliquez sur Ajouter un nouveau profil.
L'assistant Détails du profil d'import apparaît.
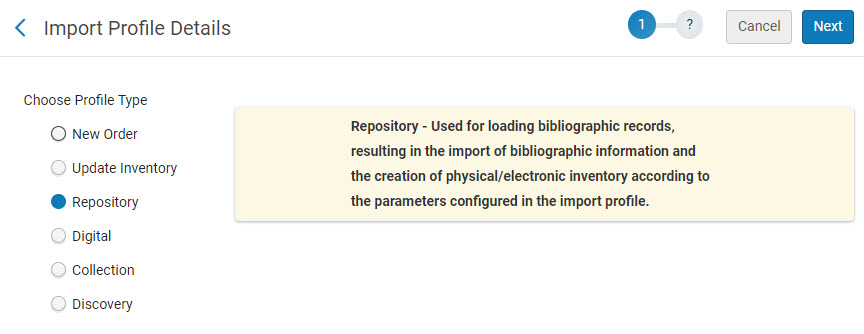 Assistant Détails du profil d'import - Sélectionner le type de profil
Assistant Détails du profil d'import - Sélectionner le type de profil - Sélectionnez le type de profil.
L'assistant démarre sur cette page, comme indiqué par le chiffre 1 entre parenthèses (1) en haut de la page. Le nombre d'étapes restantes dans le processus dépend du type de profil que vous choisissez. Par exemple, si vous choisissez Autorité (chargement initial) (si cela est possible), l'assistant comprend deux étapes. Le profil de type Nouvelle commande comprend sept étapes.
- Cliquez sur Suivant.
Créer/Modifier un profil d'import : Informations générales sur le profil

- Sur la page Détails du profil d'import - Détails du profil, renseignez les informations suivantes. Les champs ne concernant pas certains types de profil sont indiqués ci-dessous.
Détails du profil d'import - Détails du profil Champ Description Détails du profil (Zone réseau uniquement)
Importe des notices vers la Zone réseau, la correspondance s'effectuant en fonction de la Zone réseau plutôt qu'en fonction de la Zone institution. Pour plus d'informations sur cette option, voir Notices gérées en réseau dans un réseau collaboratif.
Le consortium peut contrôler quels membres ont l'autorisation d'importer des notices dans le répertoire de la Zone Réseau. Pour en savoir plus sur la marche à suivre pour empêcher les membres d'importer des notices de la Zone Institution, voir Sélectionner où créer de nouvelles notices bibliographiques.
Distant
(profil numérique uniquement)
Sélectionnez cette option pour créer un profil d'import de ressources numériques distant. (Pour plus d'informations sur les répertoires numériques distants, voir Gérer des entrepôts numériques distants.) Laissez ceci vide pour créer un profil d'import de ressources numériques (non-distant) Alma. Pour plus d'informations, voir Types de profil d'import. Cette sélection ne peut pas être modifiée après enregistrement du profil.
Nom du profil
(requis)
Le nom du profil. Il s'affiche dans la liste des profils d'import et apparaît également en haut de la page.
Description du profil
Une description du profil sous la forme d'un texte libre, qui s'affiche dans la liste des profils d'import.
Système d'origine
(requis ; ne concerne pas les profils d'import de ressources numériques)
Le type de système d'où sont issues les notices, comme par exemple la Library of Congress ou OCLC.Les options peuvent être configurées ; voir Configurer des systèmes d'origine pour des profils d'import.Instance distante de répertoire numérique
(profil numérique uniquement)
Le nom de l'instance distante de répertoire numérique utilisée par ce profil.Les options peuvent être configurées ; voir Gérer des entrepôts numériques distants.(ne concerne pas les profils d'import de ressources numériques (non-distants) Alma)
Le protocole utilisé pour récupérer le fichier contenant les notices. Les options sont les suivantes :
-
FTP – Fichier récupéré par FTP. Vous devez renseigner les champs sous la section Traitement de l'import et Information FTP (voir ci-dessous).
Quand le protocole d’importation FTP est sélectionné, la section Informations FTP est affichée.
- Télécharger le(s) fichier(s) – Fichier récupéré d'un disque local ou du réseau.
- OAI (pour les profils de type Répertoire et Autorité uniquement) – Fichier récupéré via OAI. Vous devez renseigner les champs supplémentaires associés au serveur OAI (voir ci-dessous).
Si vous changez le protocole d'importation pour un profil d'importation existant, les options de planification sont supprimées du profil, mais pas de l'onglet Planifié de la page Suivi des traitements. Utilisez le travail suivant pour résoudre ce problème :
- Modifiez le profil d'importation et remettez en place l'option de planification
- Définissez le statut du planificateur sur inactif et enregistrez
- Modifiez le profil d'importation à télécharger
Aucune option de planification n’est disponible lorsque vous créez un profil de chargement de fichier. Cependant, si vous faites passer le Type à FTP et activez l’option de planification, un traitement planifié est immédiatement créé. Ce traitement peut uniquement être désactivé si vous désactivez le planificateur. Cela ne supprime pas le traitement. Le traitement n’est supprimé que si vous supprimez le profil d’importation.
Enrichir avec les spécifications du set
(profil numérique distant uniquement)
Sélectionnez Oui pour enrichir les notices bibliographiques importées avec l'identifiant externe de collection extrait des valeurs des spécifications de l'ensemble.
(ne concerne pas les profils d'import numériques distants ou les profils d'import de collection)
Le format du fichier d'import. Les options disponibles sont :
- Binaire
-
Fichier texte délimité.
Lorsque vous sélectionnez cette option, vous devez préciser comment le texte / les données sont délimités dans le fichier. Les options suivantes s'affichent :- Virgule - Cette option concerne les fichiers CSV qui contiennent des valeurs séparées par des virgules.
- Onglet - Cette option est pour les fichiers TSV qui contiennent des valeurs séparées par des onglets.
Pour plus d'informations, voir Importer des notices avec des fichiers CSV ou Excel.L'option Fichier texte délimité est disponible lorsqu'un des types de profil d'import suivants est sélectionné et que le protocole d'import sélectionné est FTP ou Charger Fichier/s (voir Protocole d'import) :- Nouvelle commande
- Mettre à jour l'inventaire
- Répertoire
-
(Profils numériques (non-distants) Alma uniquement)
-
ExcelCette option est disponible lorsqu'un des types de profil d'import suivants est sélectionné et que le protocole d'import sélectionné est FTP ou Charger Fichier/s (voir Protocole d'import) :
- Nouvelle commande
- Mettre à jour l'inventaire
- Répertoire
- Numérique (non-distant)
- XML
-
RVK XML (pour les profils de type Autorité et Autorité (chargement initial) uniquement ; pour plus d'informations, voir Travailler avec la classification de notices d'autorité Regensburger Verbundklassification (RVK))Voir Fichier d'exemple
-
OAI XML (pour le protocole d'import OAI uniquement)En sélectionnant le protocole d'import OAI, ceci est automatiquement défini sur OAI XML et ne peut pas être modifié.
- Texte CAT-P (pertinent et obligatoire uniquement pour l'intégration avec NACSIS-CAT/ILL)
Pour les options Fichier texte délimité et Excel, le contenu de ces fichiers peut être converti d'un standard de métadonnées à un autre (tels que CNMARC à MARC 21) en utilisant la fonctionnalité de concordance existante (voir Concordance).
Pour des importations de fichiers CSV (non numériques) et Excel (non numériques), voir Importer des notices avec des fichiers CSV ou Excel pour plus d'informations.
Format d'encodage (format de source physique binaire uniquement)
Lorsque vous sélectionnez Binaire comme format de source physique, vous devez spécifier le codage des données que vous importez. Sélectionnez une des options d'encodage suivantes :
- ISO8859-1
- UTF-8
- BIG5
- GBK
Le format des notices dans le fichier (si disponible pour votre institution) :- MARC21 Bibliographique
- CNMARC Bibliographique
- DANMARC Bibliographique
- KORMARC Bibliographique
- OAI MARC21 Bibliographique
- UNIMARC Bibliographique
- MARC 21 Autorité (profils de type Autorité et Autorité (chargement initial) uniquement)
- OAI MARC 21 Autorité (profils de type Autorité et Autorité (chargement initial) uniquement)
- UNIMARC Autorité, s'il est disponible pour votre institution (profils de type Autorité et Autorité (chargement initial) uniquement)
- UNIMARC Autorité, s'il est disponible pour votre institution (profils de type Autorité et Autorité (chargement initial) uniquement)
- Classification RVK (pour les profils de type Autorité et Autorité (chargement initial) uniquement ; pour plus d'informations, voir Travailler avec la classification de notices d'autorité Regensburger Verbundklassification (RVK))
- Dublin Core (pour les profils de type Numérique uniquement) - Notices au format dc-xml Tous les préfixes sont supportés et sont normalisés vers le préfixe Alma dc/dcterms.
- OAI-DC (pour les profils de type Numérique uniquement) - Notices Dublin Core au format oai-dc
- CSV - Valeurs séparées par des virgules (si vous sélectionnez CSV pour le format de la source physique)
- EAD (profils de collection uniquement) - notices au format EAD XML
- OAI-PMH ListSets (profils de collections uniquement) - notices au format OAI-PMH Dublin Core ListSets. Veuillez noter que le document ListSets doit être valide et que, s'il comprend des hiérarchies, la hiérarchie complète doit être indiquée (même si un ensemble de niveau supérieur ne comprend pas de notice).
- MODS
- ETD-MS
- Texte CAT-P (pertinent et obligatoire uniquement pour l'intégration avec NACSIS-CAT/ILL).
Format cible Le format sous lequel enregistrer les notices dans Alma. Les options disponibles dépendent du format source sélectionné et des autres formats disponibles dans votre institution. Activer pour le format cible BIBFRAME Cette case ne s'affiche que si l'œuvre et l'instance BIBFRAME sont activées dans le registre actif. Cette option permet de fusionner les nouveaux numéros OCLC dans des instances BIBFRAME en tant que <bf:identifiedBy>, pour la méthode de recherche de correspondance entre le champ 001 et l'identifiant MMS.
Statut La valeur par défaut est Actif. Sélectionnez Inactif si vous ne voulez pas que le profil d'import soit utilisable pour le moment. Quand cette option est désactivée, la tentative d'exécution d'un traitement d'importation échoue immédiatement. Nom de fichier de métadonnées
(Profils numériques (non-distants) Alma uniquement)
Le chemin d’accès au fichier de métadonnées, y compris le nom du fichier. Si ces informations ne sont pas correctes, l'apport ne fonctionnera pas.
- Un modèle CSV est disponible lorsque le format de la source physique est CSV.
- Les caractères spéciaux sont supportés.
Code de vocabulaire
(pour les profils de type Autorité et Autorité (chargement initial) uniquement)
Un code de vocabulaire, par exemple LCNAMES, LCSH et MESH. Pour d'autres formats MARC, tel que UNIMARC, sélectionnez une autorité pertinente. Voir les sections correspondantes dans Configurer le catalogage.
Les options qui apparaissent sont configurées dans les paramètres Géré localement sur la page Configuration des métadonnées (voir Contrôler l'affichage et l'accès des autorités globales dans l'Éditeur de métadonnées sur la page Configurer le catalogage).Si vous choisissez de créer des fichiers MARC 21 XML (pour votre source), utilisez le format XML MARC21 standard comme indiqué ci-dessous.<?xml version="1.0" encoding="UTF-8"?>
<record xmlns="http://www.loc.gov/MARC21/slim">
<leader>00096nam a2200049 i 4500</leader>
<controlfield tag="003">EXL</controlfield>
<datafield tag="245" ind1="0" ind2="0">
<subfield code="a">bibliographic record sample</subfield>
</datafield>
<datafield tag="949" ind1="0" ind2="0">
<subfield code="a">1234</subfield>
</datafield>
</record>
<record xmlns="http://www.loc.gov/MARC21/slim">
<leader>00096nam a2200049 i 4500</leader>
<controlfield tag="003">EXL</controlfield>
<datafield tag="245" ind1="0" ind2="0">
<subfield code="a">bibliographic record sample2</subfield>
</datafield>
<datafield tag="949" ind1="0" ind2="0">
<subfield code="a">12345</subfield>
</datafield>
</record>
</collection>Configurations du nom de fichier Une configuration du nom de fichier (comme *.xml) pour filtrer certaines notices qui ne sont pas conformes aux configurations que vous spécifiez. Utilisez cette option lorsque le répertoire FTP contient des fichiers supplémentaires qui ne doivent pas être importés. Ce champ supporte les expressions régulières, avec quelques légères modifications :- Un point . correspond uniquement à un point (comme si vous aviez saisi \\.
- Un astérisque * correspond à 0 ou plus caractères de n'importe quel type (comme si vous aviez saisi .*
Sinon, utilisez des expressions régulières.Assurez-vous que l'expression régulière que vous utilisez corresponde exactement et uniquement aux fichiers que vous souhaitez importer. Par exemple :Ce qui suit reprend tous les fichiers se terminant par ".xml" (sans les guillemets) : .xml$Ce qui suit reprend tous les fichiers contenant la chaîne “yLk” (sans les guillemets) : yLkCe qui suit reprend tous les fichiers commençant par “YLK” (sans les guillemets) : ^YLKCe qui suit reprend tous les fichiers commençant par “YLK” (sans les guillemets) suivi d'un espace : ^YLK\sCe qui suit reprend tous les fichiers qui contiennent au moins une des chaînes de caractères suivantes (sans les guillemets) : “harry” ou “potter” ou “rowling”: \b(harry|potter|rowling)\bCe qui suit reprend tous les fichiers qui contiennent tous les mots suivants (sans les guillemets) : “harry” et “potter” et “rowling”: (?=*?\bharry\b)(?=*?\bpotter\b)(?=*?\browling\b)Options de configuration pour l'importation de fichiers ZIP via FTP :- Format de source physique = Binaire, Configurations nom de fichier = vide - essaiera d'importer tous les formats de fichier, tel que mentionné ci-dessus. Le traitement sera alors Terminé avec des erreurs, le profil sera configuré pour traiter les fichiers binaires et recevoir d'autres formats de fichiers « illégaux ».
- Format de source physique = Binaire, Configurations du nom de fichier = .zip/.zip$ - atteindra l'étape de séparation du traitement (trouver et présenter les fichiers à importer), mais se terminera tout de même par un Échec car les fichiers zip seront extraits, ce qui permet d'obtenir des fichiers .mrc qui ne correspondent pas à la valeur définie dans Configurations du nom de fichier.
- Format de source physique = Binaire, Configurations du nom de fichier = *.zip|.mrc* - sera Terminé avec succès car le traitement passera l'étape de séparation avec succès et filtrera les fichiers qui ne devraient pas être importés (txt / xlsx). Il permettra également de faire correspondre le fichier .mrc avec la configuration du nom de fichier.
Ce champ est activé quand les formats bibliographiques source et cible sont différents et quand les formats d'autorité source et cible sont différents.Pour plus d'informations sur les références croisées utilisées dans Alma pour la conversion de métadonnées durant l'importation de métadonnées, consultez Metadata Format Conversions.Pour des exemples de cas d'utilisation, voir Créer un profil UNIMARC et Créer un profil KORMARC.Un traitement de normalisation est exécuté après la référence croisée.Détails partagés (profils partagés par une autre institution uniquement) Contribution par Le nom de l'institution qui a partagé le profil. Personne à contacter La personne à contacter pour plus d'informations sur le profil partagé. Planification Apparaît pour tout profil d’import numérique (non-distant) ou si vous sélectionnez FTP comme protocole d’import. Voir ci-dessous pour la planification OAI. Quand le profil est planifié, un traitement Import de métadonnées s'affiche dans la liste des traitements planifiés dans Alma. Pour plus d'informations concernant ce traitement, voir Consulter des traitements planifiés et Consulter des traitements en cours.Fichiers à importer Sélectionnez Tout pour sélectionner tous les fichiers trouvés dans la localisation FTP. Sélectionnez Nouveau pour sélectionner uniquement les fichiers qui n'ont pas encore été importés. Statut du planificateur Indique si la planification est active ou inactive. Planificateur
Sélectionnez une des options de planification dans la liste déroulante. (L'horaire exact dépend de votre fuseau horaire et du serveur que vous utilisez.)
Veuillez noter que la logique de planification a été implémentée pour assurer que seul un traitement planifié du même profil soit exécuté à la fois.
Pour les grand consortiums, il est recommandé de programmer les importations des institutions membres à des moments différents, car l'exécution simultanée d'un grand nombre d'importations dans la Zone réseau, quand la case use network est cochée, pourrait entraîner l'échec de certains fichiers et vous obliger à les traiter à nouveau.
Si un traitement planifié est démarré et qu'une instance précédente du traitement est toujours en cours d'exécution, le message Cette instance du traitement est ignorée car l'instance précédente du traitement est toujours en cours d'exécution. apparaît dans le rapport de traitement.
Si vous lancez manuellement un traitement d'import et qu'une instance précédente du traitement est toujours en cours d'exécution, le message Le traitement ne s'est pas exécuté - un traitement qui en dépend est déjà en cours apparaît. Si vous lancez un traitement d'import à travers API et qu'une instance précédente du traitement est toujours en cours d'exécution, le même message d'erreur apparaît dans la réponse.
Notifications par email Détermine quels utilisateurs et quelles adresses mail reçoivent des emails de notification lorsque le profil de publication est terminé. Ouvre la page Notifications email pour des traitements programmés. Vous pouvez choisir s'il faut ou non envoyer une notification pour les traitements réussis et/ou les traitements qui contiennent des erreurs. Information FTP S'affiche uniquement si vous avez sélectionné FTP comme protocole d'import.Sélectionner à partir du FTP configuré
Autre site FTPQuand le protocole d’entrée FTP est sélectionné, les deux options suivantes s’affichent aux utilisateurs : - Sélectionner à partir du FTP configuré - sélectionnez un compte FTP prédéfini à utiliser dans le protocole d’entrée.
- Autre site FTP - saisissez manuellement les détails du FTP pour le protocole d’entrée.
L’importation étant basée sur un FTP, le répertoire d’entrée spécifie le dossier dans lequel les fichiers seront récupérés.
 Information FTP
Information FTPDescription Une description du format de soumission FTP qui est défini dans cette section. Serveur/Port L'adresse IP et le port du serveur FTP qui envoie ou reçoit les fichiers. Nom d'utilisateur/Mot de passe Le nom d'utilisateur et le mot de passe pour s'identifier sur le serveur qui envoie ou reçoit les fichiers. Sous-répertoire / Correspond au chemin d'accès complet Le chemin d'accès du répertoire d'entrée du format de soumission. S'il s'agit d'un chemin d'accès absolu, cochez la case « Correspond au chemin d'accès complet » et commencez votre chemin d'accès par le caractère /. S'il s'agit d'un chemin d'accès relatif, ne cochez pas l'option « Correspond au chemin d'accès complet » et commencez le chemin d'accès par votre répertoire actuel. Nombre maximal de fichiers Permet aux utilisateurs de limiter le nombre de fichiers traités par un traitement, tout particulièrement dans les profils d’importation. Ils disposent ainsi d’un meilleur contrôle sur les importations de fichier, et peuvent définir un numéro maximum de fichiers pouvant être traités pendant chaque processus d’importation. Serveur FTP sécurisé Indique s'il faut ou non utiliser un transfert FTP sécurisé (SFTP). Mode FTP passif Indique s'il faut ou non utiliser le mode FTP passif. Cela dépend de la configuration de votre serveur FTP. Tester la connexion FTP Cliquez sur cette option pour effectuer un test de connexion FTP. Le test comprend des tentatives de téléchargement, modification et suppression d'une notice fictive dans le répertoire d'entrée.
Si la connexion FTP est réussie, le test listera les fichiers trouvés dans le répertoire d'entrée spécifié sur le serveur FTP.
Lorsque vous testez la connexion à OCLC, les tentatives de modification et suppression échouent. Cependant, si la tentative de téléchargement réussit, cela signifie que la connexion au serveur OCLC est correctement établie.
Planification [OAI ; voir ci-dessus pour la planification FTP] : S'affiche uniquement si vous avez sélectionné OAI comme protocole d'import. Quand le profil est planifié, un traitement Import de métadonnées s'affiche dans la liste des traitements planifiés dans Alma. Pour plus d'informations sur ce traitement, voir Consulter les traitements planifiés et Consulter les traitements en cours.Fichiers à importer Sélectionnez Tout pour sélectionner tous les fichiers trouvés dans la localisation FTP. Sélectionnez Nouveau pour sélectionner uniquement les fichiers qui n'ont pas encore été importés. Planificateur
Planifiez ce traitement d'import. (L'horaire exact dépend de votre fuseau horaire et du serveur que vous utilisez.)
Veuillez noter que la logique de planification a été implémentée pour assurer que seul un traitement planifié du même profil soit exécuté à la fois.
Si un traitement planifié est démarré et qu'une instance précédente du traitement est toujours en cours d'exécution, le message Cette instance du traitement est ignorée car l'instance précédente du traitement est toujours en cours d'exécution. apparaît dans le rapport de traitement.
Si vous lancez manuellement un traitement d'import et qu'une instance précédente du traitement est toujours en cours d'exécution, le message Le traitement ne s'est pas exécuté - un traitement qui en dépend est déjà en cours apparaît. Si vous lancez un traitement d'import à travers API et qu'une instance précédente du traitement est toujours en cours d'exécution, le même message d'erreur apparaît dans la réponse.
Notifications par email Détermine quels utilisateurs et quelles adresses mail reçoivent des emails de notification lorsque le profil de publication est terminé. Ouvre la page Notifications email pour des traitements programmés. Vous pouvez choisir s'il faut ou non envoyer une notification pour les traitements réussis et/ou les traitements qui contiennent des erreurs. Détails OAI S'affiche uniquement si vous avez sélectionné OAI comme protocole d'import.URL de la base OAI L'URL du fournisseur OAI, que les collecteurs OAI peuvent utiliser pour charger des métadonnées. Après avoir saisi une URL valide, cliquez sur Se connecter et modifier pour afficher les champs associés. Si vous avez configuré une URL de base OAI par défaut, elle apparaît ici. Authentification Si le serveur OAI nécessite ou non que vous renseigniez un nom d'utilisateur et un mot de passe. Nom d'usager Le nom d'utilisateur si une authentification est nécessaire pour accéder au serveur. Mot de passe Le mot de passe si une authentification est nécessaire pour accéder au serveur. Se connecter et modifier Cliquez sur cette option pour rafraîchir la page avec les champs OAI associés après avoir saisi l'URL du serveur et les informations d'authentification si nécessaire. Alma prend en charge la récupération d'un maximum de 1000 ensembles sur les serveurs OAI.Les champs suivants s'affichent une fois que vous avez cliqué sur Se connecter et modifier.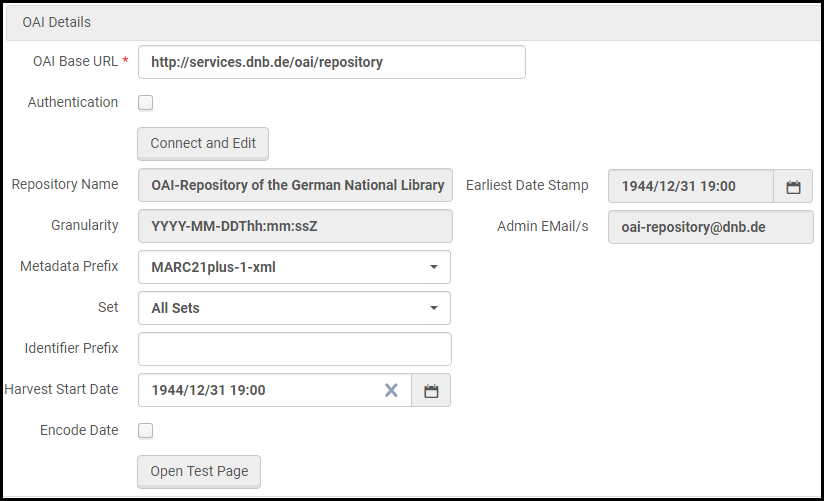 Section Détails OAI Après Se connecter et modifier
Section Détails OAI Après Se connecter et modifierNom du référentiel Le nom du fournisseur OAI, renseigné par le système. Horodatage le plus ancien La date la plus ancienne à laquelle les données existent dans les notices du fournisseur OAI, renseigné par Alma. Email de l'administrateur L'email de l'administrateur du fournisseur OAI, renseigné par Alma. Préfixe de métadonnées Les préfixes de métadonnées disponibles du fournisseur OAI, renseignés par Alma. Si vous avez configuré un préfixe de métadonnées par défaut, il apparaît ici. Ensemble Les ensembles disponibles du répertoire OAI, renseignés par Alma. Préfixe de l'identifiant
Le préfixe de l'identifiant correspond au préfixe partagé qui apparaît avant l'identifiant unique de notice actuel lorsqu'il est collecté par l'identifiant.Date de début du moissonnage Lorsque vous soumettez un nouveau traitement d'import et qu'il se termine correctement, la Date de début du moissonnage est mise à jour automatiquement en fonction de la date de fin du traitement. Encodage de la date Indique si le répertoire prend en charge ou non l'encodage des dates. Ouvrir une page de test Cliquez sur cette option pour tester la connexion OAI et le flux. Voir Tester le flux du protocole d'import OAI. -
FTP – Fichier récupéré par FTP. Vous devez renseigner les champs sous la section Traitement de l'import et Information FTP (voir ci-dessous).
-
- Si vous créez un profil d'import Autorité (chargement initial) ou que vous modifiez un profil d'import quel que soit son type, cliquez sur Enregistrer lorsque vous avez terminé.
- Si vous créez un profil d'import de collection, cliquez sur Suivant et poursuivez avec Créer/Modifier un profil d'import : Étiquettes de gestion.
- Sinon, cliquez sur Suivant et continuez avec Créer/Modifier un profil d'import : Normalisation et validation.
- Cliquez sur Enregistrer l'ébauche pour enregistrer le profil en tant que profil inactif. Vous pouvez continuer de créer le profil d'import et le modifier plus tard.
Tester le flux du protocole d'import OAI
- Dans la section Détails OAI, cliquez sur Se connecter et modifier après avoir saisi l'URL de base et les informations d'authentification (si nécessaire) pour accéder au serveur OAI.
- Précisez quels champs supplémentaires vous voulez tester dans la section Détails OAI puis cliquez sur Ouvrir une page de test.
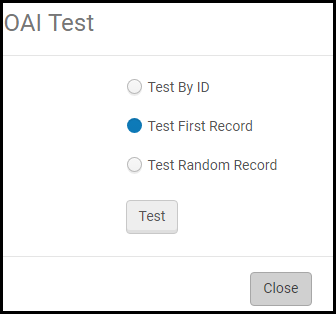
- Sélectionnez une des options suivantes pour spécifier la notice test à utiliser :
- Test par identifiant – Saisissez un identifiant de notice complet et sélectionnez cette notice.
- Test première notice – Sélectionnez la première notice de l'ensemble.
- Test notice aléatoire – Sélectionnez une notice aléatoire dans l'ensemble.
Les options Test Premier enregistrement et Test Enregistrement aléatoire dépendent de la date configurée dans le champ « Date de début de collecte ». Si aucune modification n'a été apportée à la première notice/notice aléatoire après la date de début de la collecte, le test ne donnera aucun résultat.
- Cliquez sur Test.
Les résultats incluent les champs suivants :
- Identifiant de la notice
- Statut – indique si le processus a réussi ou non. Si le flux a échoué, une erreur s'affichera dans le champ Statut.
- Notice source – la notice collectée à l'origine
- Notice MARC – la notice bibliographique reçue après conversion vers le format MARC 21
Pour les répertoires numériques distants : Les résultats incluent les champs suivants :- Lien vers un fichier distant – en fonction du paramètre défini dans le modèle de l'objet de l'Entrepôt numérique distant configuré pour ce profil.
- Lien vers l'objet vignette – en fonction du paramètre défini dans le modèle de vignette configuré pour ce profil.
- Structure d'inventaire – une structure XML de représentation numérique distante générée
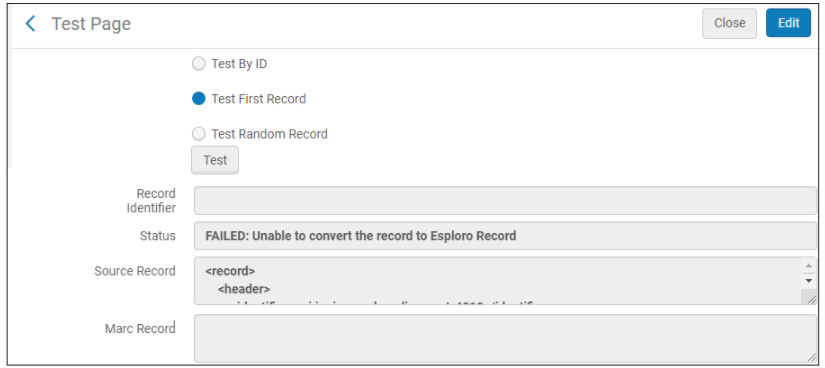 Exemple de test pour un répertoire utilisant le protocole OAI
Exemple de test pour un répertoire utilisant le protocole OAI
Créer/Modifier un profil d'import : Normalisation et validation

- Sur la page Détails du profil d'import - Normalisation & Validation, renseignez les informations suivantes.
Champs Détails du profil d'import - Normalisation & Validation Champ Description Filtre Exclure les données du filtre en utilisant Permet de sélectionner une règle d'indication pour le profil d'import. Les notices importées qui correspondent à la logique de la règle d'indication ne sont pas importées durant le processus d'import. Pour plus d'informations sur les règles d'indication, notamment sur la manière d'en ajouter de nouvelles, voir Travailler avec des règles d'indication et Filtrer un ensemble. Normalisation
Les règles de normalisation sont exécutées avant le processus de fusion.
Corriger les données pour la correspondance et le catalogage avec Permet de sélectionner un processus de normalisation pour corriger les données. Pour obtenir des informations, voir Travailler avec des processus de normalisation.Pendant l'importation de métadonnées, la tâche MARC 21 Bib Initial Normalization est appliquée aux données chargées pour corriger les notices importées, en plus de l'option de normalisation sélectionnée ici (Veuillez noter que cela ne s'applique pas aux types de profil d'importation Autorité et Autorité initiale). Vous pouvez consulter les détails du processus Normalisation initiale Bib MARC 21 via Ressources > Catalogage > Configuration des métadonnées ; cliquez sur Bibliographique MARC 21 ; sélectionnez l'onglet Processus de normalisation ; cliquez sur Normalisation initiale Bib MARC 21 .Quand des notices sont importées, les processus de normalisation identifiés ici sont appliqués/traités avant que la mise en correspondance et la fusion/le remplacement n'aient lieu.Sélectionnez Ajouter BIB à la collection dans cette liste déroulante pour configurer Alma pour que le système attribue automatiquement les titres numériques importés à une collection en fonction de la valeur du champ 787 de la notice MARC. Pour plus d'informations, voir Préparer le fichier de métadonnées XML.Si les champs de position fixe (tels que MARC 21 LDR/008 et CNMARC LDR/100) ne se trouvent pas dans le contenu source quand des fichiers CSV ou Excel sont sélectionnés pour le Format de la source physique dans votre profil d'importation, ces champs de position fixe sont créés depuis le processus de normalisation que vous sélectionnez ici. Si aucun processus de normalisation n'a été sélectionné et que les champs de position fixe sont manquants, le modèle par défaut est utilisé lorsque le paramètre client enable_import_computer_generated est défini sur vrai. (voir enable_import_computer_generated pour plus d'informations).Une normalisation sera exécutée après la référence croisée. L'option MARC 21 Bib Initial Normalization s'appliquera également à l'importation de métadonnées, même si elle est désactivée. Si vous ne souhaitez pas utiliser de fichier drool de normalisation initiale spécifique, vous devrez le supprimer.Modifier les données pour la ligne de commande et l'inventaire avec Permet aux utilisateurs d'utiliser un processus de normalisation dédié dans le profil d'importation, pour mettre à jour les données utilisées dans la conversion d'inventaire et de ligne de commande. Par exemple, une bibliothèque peut supprimer les informations de devise du champ Prix catalogue, ou ajouter des informations de localisation temporaire au champ associé aux exemplaires. La normalisation ne s'applique qu'à l'inventaire et aux lignes de commande, et ne sera pas incluse dans la notice lors de l'enregistrement dans le catalogue.
Pour plus d'informations, regardez la vidéo Import Enhancements: Normalize PO Lines and Inventory, Assign Cataloging Level (1:56 minute).Profil de gestion des erreurs Gérer des données invalides en utilisant Permet de sélectionner la manière de traiter des données invalides qui sont importées. Pour plus d'informations, voir Travailler avec des profils de gestion des erreurs. Pour les profils d'import, Ex Libris recommande d'utiliser le profil de gestion des erreurs Import MarcXML Bib.Ignorer les notices ayant des problèmes de validation Sélectionnez cette option pour ignorer les erreurs de validation durant l'importation et permettre au processus de se terminer sans s'arrêter et sans nécessiter d'intervention manuelle. En cas d'erreur de validation, le processus se terminera avec le statut Terminé avec des erreurs. L'utilisateur peut consulter les détails dans le rapport. Gestion des notices de la Zone réseau Importer des extensions locales (option disponible uniquement pour les membres de la Zone réseau)
Voir Ajouter des extensions locales à l'aide de l'importation pour trouver une explication de cette fonctionnalité.
Veuillez noter que la section Gestion des notices de la Zone réseau dans le profil d'importation s'affiche uniquement lorsque vous sélectionnez le paramètre Utiliser la Zone réseau.
-
- Si vous êtes en train de modifier n'importe quel type de profil d'import, cliquez sur Enregistrer lorsque vous avez terminé.
- Sinon, cliquez sur Suivant et continuez avec Créer/Modifier un profil d'import : Profil de correspondance.
- Cliquez sur Enregistrer l'ébauche pour enregistrer le profil en tant que profil inactif. Vous pouvez continuer de créer le profil d'import et le modifier plus tard.
Créer/Modifier un profil d'import : Profil de correspondance
Cette section décrit comment saisir les informations de traitement des correspondances du profil d'import sur la page Détails du profil d'import - Profil de correspondance. Cette page ne concerne pas les profils d'import de type Autorité (chargement initial). Certains champs/valeurs sur cette page ne sont pertinents que pour des profils spécifiques, ceux-ci étant indiqués ci-dessous.

Pour des profils d'import de ressources numériques, seule une page partielle s'affiche quand vous créez/modifiez un profil d'import de ressources numériques qui a un format cible Dublin Core ou MODS. Voir les champs suivants dans la table ci-dessous : Méthode de correspondance, Méthode de gestion, En cas de correspondance, Permettre la suppression de notice bibliographique (Pas pour MODS) Ne pas outrepasser le système d'origine et Si aucune correspondance et ignorez le reste.
Les notices auxquelles des notices sont associées ne peuvent pas être supprimées à l’aide des options Permettre la suppression de notice bibliographique et Supprimer/désactiver des portfolios du profil.
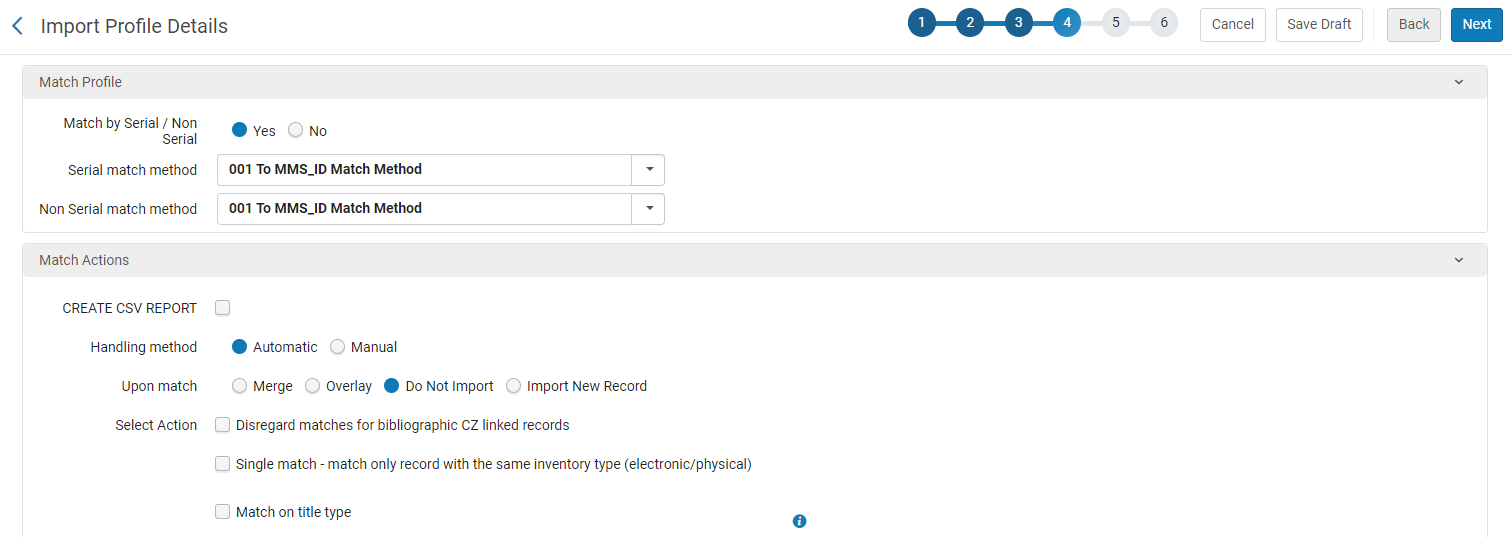
Accédez à cette page dans l'assistant lors de la création d'un profil d'import ou en cliquant sur l'onglet Profil de correspondance lors de la modification d'un profil d'import.
- Sur la page Détails du profil d'import - Profil de correspondance, renseignez les options comme cela est décrit dans la table ci-dessous en fonction de vos paramètres d'import.
Champs Détails du profil d'import - Profil de correspondance Champ Description Profil de correspondance Méthode de correspondance (pour les les profils de type Mettre à jour l'inventaire, Autorité et Numérique (voir ci-dessus) uniquement) La méthode utilisée pour rechercher des correspondances dans les données périodiques. Pour une description détaillée et des exemples de certaines de ces méthodes, voir Méthodes de correspondance – Explications et exemples. Pour les profils de type Mettre à jour l'inventaire, cela est défini automatiquement sur Par ligne de commande et ne peut pas être modifié.Pour les profils d'import de ressources numériques configurés au format Dublin Core, cela est défini automatiquement sur dc:identifier et ne peut pas être modifié. Alma fait correspondre les notices selon la logique suivante :- Basé sur MMS_ID, référencé comme suit : <dc:identifier>alma:{INST_CODE}/bibs/{MMS_ID}</dc:identifier>.
Les champs dc:identifier qui référencent mms_id sont pris en considération dans un but de correspondance uniquement et ne sont pas sauvegardés avec la notice importée.
- Basé sur n'importe quelle autre valeur dc:identifier en faisant correspondre la valeur dc:identifier entière à une autre notice avec la même valeur dc:identifier.
Si vous avez spécifié un préfixe d'identifiant, seuls les identifiants avec le préfixe spécifié sont considérés comme des correspondances réussies.
Mode de recherche de correspondances pour les périodiques/hors périodiques (pour les profils de type Nouvelle commande, Répertoire et Numérique (voir ci-dessus) uniquement)Sélectionnez Oui pour prendre en compte le type de ressource (périodique/hors périodique) lors de la correspondance avec des notices existantes. Des notices de périodiques sont mises en correspondance avec des notices de périodiques et des notices de documents autres que des périodiques le sont avec des notices de documents autres que des périodiques. Vous pouvez sélectionner un mode de recherche de correspondances pour des notices de publications périodiques ou non. En sélectionnant cette option, les champs Mode de recherche de correspondances (périodiques) et Mode de recherche de correspondances (hors publications en série) s'affichent.Sélectionnez Non pour ne pas prendre en compte le type de ressource lors de la correspondance de notices existantes. Vous pouvez sélectionner un unique mode de recherche de correspondances pour des notices de publications périodiques ou non. En sélectionnant cette option, le champ Mode de correspondance s'affiche.Pour une description détaillée et des exemples de certaines de ces méthodes, voir Méthodes de correspondance – Explications et exemples.Mode de recherche de correspondances (pour les profils de type Nouvelle commande, Répertoire et Numérique (voir ci-dessus) uniquement)Sélectionnez la méthode de correspondance pour des notices de périodiques ou hors périodiques. Seules s'affichent les méthodes de correspondance s'appliquant à ces deux types de notices. Pour une description détaillée et des exemples de certaines de ces méthodes, voir Méthodes de correspondance – Explications et exemples.Mode de recherche de correspondances (périodiques) (pour les profils de type Nouvelle commande, Répertoire et Numérique (voir ci-dessus) uniquement) La méthode utilisée pour rechercher des correspondances dans les données périodiques. Pour une description détaillée et des exemples de certaines de ces méthodes, voir Méthodes de correspondance – Explications et exemples. Mode de recherche de correspondances (hors publications en série) (pour les profils de type Nouvelle commande, Répertoire et Numérique (voir ci-dessus) uniquement) La méthode utilisée pour rechercher des correspondances dans les données non périodiques. Pour une description détaillée et des exemples de certaines de ces méthodes, voir Méthodes de correspondance – Explications et exemples. Sélectionner une collection électronique avec laquelle effectuer la mise en correspondance Limite la mise en correspondance des notices bibliographiques à une collection électronique spécifique. Cela donne aux utilisateurs la possibilité de mettre des répertoires entrants en correspondance avec une collection sélectionnée et non avec l'ensemble du catalogue. Vous évitez ainsi les doublons de correspondance. Cliquez sur le bouton "Sélectionner dans une liste" ( ) pour afficher et sélectionner la collection électronique avec laquelle effectuer la mise en correspondance.
Si vous choisissez de configurer une section "Aucune correspondance" avec une option différente de "Ne pas importer" dans le profil d'importation, cela peut créer un double des notices bibliographiques se trouvant dans le catalogue, mais pas dans la collection.
Actions de correspondance : Méthode de gestion La méthode pour gérer une correspondance. Vous pouvez sélectionner : - Automatique (par défaut) – Alma résout la correspondance en fonction du comportement En cas de correspondance sélectionné. Si vous sélectionnez cette option, des options supplémentaires apparaissent dans la section Traitement multi-correspondance automatique sur cette page.
- Manuel – Si la notice bibliographique importée a une correspondance dans Alma, le statut du processus d'import est défini sur Traitement manuel requis et l'utilisateur doit choisir si la notice doit être importée ou non. Voir Résoudre des problèmes d'import.
Les notices avec plus de 150 correspondances ne sont pas importées. Le numéro des notices qui ont trop de correspondances est listé dans le rapport de traitement.En cas de correspondance L'action à exécuter lorsqu'il y a une correspondance. Vous pouvez sélectionner : - Importer une nouvelle notice (pour les profils de type Nouvelle commande et Répertoire uniquement) – La notice est importée, mais il peut y avoir des données redondantes.
- Ne pas importer (valeur par défaut ; pour les profils de type Nouvelle commande et Répertoire uniquement) – La nouvelle notice est rejetée.
- Fusionner (pour tous les profils sauf les profils numériques NON configurés pour Dublin Core) Fusionne les notices en fonction des options choisies dans la configuration du profil. L'historique de tous les liens réalisés pour cette notice (par exemple, lignes de commande attachées) est conservé.
- Remplacer (tous les profils) – Efface toutes les données bibliographiques dans l'ancienne notice et les remplace par les données de la nouvelle notice. Comme pour la fusion, l'historique de tous les liens réalisés pour cette notice est conservé.
- Utiliser la notice de la zone Réseau (Pour les institutions membres de la Zone réseau uniquement) – Rejette la nouvelle notice et utilise la notice de la Zone réseau à la place.
- Utiliser une notice existante (Type Nouvelle commande uniquement) - Sélectionnez ceci pour utiliser la notice bibliographique mise en correspondance sans la modifier et associer la ressource venant d'être créée et la ligne de commande avec cette notice bibliographique mise en correspondance. Si une ressource correspondante est également trouvée sous la notice bibliographique, seule la ligne de commande est créée.
Action à sélectionner Correspondances ignorées pour les enregistrements bibliographiques liés à CZ
Ignore les correspondances pour les notices bibliographiques qui sont liées à la Zone de communauté et ne traite que les correspondances sur des notices locales. S'il y a une correspondance entre une notice de la Zone de communauté et la notice entrante, cette notice est ignorée. Seule une notice locale peut être considérée comme une correspondance.
Correspondance unique - fais correspondre uniquement la notice avec le même type d'inventaire (électronique / physique)
Sélectionnez cette option afin que le système utilise le type d'inventaire pour déterminer s'il y a une correspondance trouvée lors de l'import. Lorsque cette option est sélectionnée, les notices avec des types d'inventaires différents (tels que électronique et physique) ne sont pas considérées comme correspondantes lorsqu'une seule correspondance est trouvée. Utilisez cette option, par exemple, lorsque vous voulez maintenir des notices bibliographiques séparées pour des types d'inventaire électronique et physique du même titre.
Lorsque cette option n'est pas sélectionnée et qu'une correspondance unique est trouvée, les notices avec des types d'inventaires différents sont considérées comme correspondantes.
Veuillez noter que le rapport du traitement d'importation fournit des informations supplémentaires quand cette option est sélectionnée. Il y a une ligne supplémentaire dans la section Notices bibliographiques correspondantes étiquetée Correspondance passée - type d’inventaire différent. Cette ligne montre le total des correspondances passées dues à un type d’inventaire différent. Voir Suivre et visualiser les traitements d'import pour plus d'informations.
Correspondance de type de titre
Cette option met en correspondance le type de titre (électronique ou physique). Les titres physiques entrants sont mis en correspondance avec les titres physiques dans le répertoire, et les titres électroniques entrants sont mis en correspondance avec les titres électroniques dans le répertoire. Seule une notice du même type de titre peut être considérée comme une correspondance.
Pour plus d'informations sur la manière dont Alma calcule le type de titre, voir Règles utilisées pour créer le champ Type de ressource – MARC 21/KORMARC et UNIMARC.
Actions de correspondance - Fusionner/Remplacer : Méthode de fusion (S'applique uniquement si le champ En cas de correspondance est défini sur Fusionner) La méthode utilisée pour fusionner les données. Les options prédéfinies disponibles incluent : - Vedettes de sujet conditionnelles
- Conserver l'ancienne valeur
- Remplacer tous les champs sauf ceux locaux
Quand la règle de fusion Remplacer tous les champs sauf ceux locaux dans le cadre de la redirection, le champ 035 ne fait pas partie de la règle. Cela est dû au fait que la redirection a lieu avant la fusion.
- Remplacer les champs 245 et 035 OCoLC s'ils existent
Pour plus d'informations sur les règles de fusion, voir Travailler avec des règles de fusion.Sélectionner une action : Permettre la suppression de notice bibliographique
Sélectionnez cette option pour qu'Alma supprime une notice de correspondance dans les conditions suivantes :
- La notice importée inclut un d en position LDR 5.
- Aucune ligne de commande ou ressource d'inventaire n'est associée à la notice bibliographique.
- Pour les ressources électroniques PDA, une ressource électronique associée à la notice bibliographique a le même identifiant PDA que le profil PDA et le PDA n'est pas actif. Pour plus d'informations, voir Acquisitions déterminées par l'usager.
- Dans un réseau collaboratif, une notice d'institution locale ne doit pas être liée à une notice de la Zone réseau.
- Lors de l'exécution d'un traitement d'import avec un profil d'import pour lequel le paramètre Permettre la suppression de notice bibliographique est sélectionné et en cas de correspondance unique, l'action Supprimer est prioritaire sur les actions Fusionner ou Remplacer, qui peuvent également être sélectionnées dans le profil d'import. Les différentes correspondances trouvées s'affichent dans la section « Notices bibliographiques correspondantes » du rapport de traitement. Elles peuvent être supprimées en dehors du processus d'importation (voir Gérer des notices bibliographiques.)
- Sélectionner Ne pas importer permet d'éviter la suppression.
Cette option doit être sélectionnée afin de choisir Supprimer/Désactiver les ressources électroniques sur la page Profil d'import - Informations d'inventaire.Les notices auxquelles des notices sont associées ne peuvent pas être supprimées à l’aide des options Permettre la suppression de notice bibliographique et Supprimer/désactiver ressource électronique /désactiver des portfolios du profil.Sélectionner une action : Ne pas outrepasser/fusionner une notice avec une version abrégée inférieure
Ce paramètre vous empêche de remplacer une notice de qualité supérieure par une de moins bonne qualité lorsque qu'une notice importée fusionne/remplace une notice existante. Cette option suppose que vous ne voulez pas fusionner/remplacer une notice complète ou plus descriptive par une notice abrégée ou moins détaillée. Lorsque elle est sélectionnée, Alma compare le numéro de niveau abrégé (01-10) des notices existante et importée. Une notice avec un numéro de niveau abrégé inférieur ne fusionne pas ou ne remplace pas une notice avec un numéro de niveau abrégé plus élevé.
Pour plus d'informations, voir Travailler avec les niveaux de notice abrégée.Sélectionner une action : Ne pas outrepasser le système d'origine
Sélectionnez cette option pour empêcher le processus d'importation de remplacer le système d'origine. Cela signifie que la fusion/le remplacement d'une notice qui a été chargée avec un système d'origine différent ne changera pas son système d'origine existant.
Le paramètre Traitement des notices liées de la Zone Communauté apparaît uniquement lorsque le paramètre client ignore_cz_records est réglé sur faux. Voir ignore_cz_records pour plus d'informations.Sélectionnez une des options suivantes :
-
Mettre à jour la notice de la zone communauté avec les extensions localesSélectionnez pour ajouter/supprimer des extensions locales pour les notices bibliographiques liées à la Zone de communauté mises en correspondance (notices qui disposent déjà d'une copie en cache de la Zone de communauté) lorsque les options de fusion ou remplacement En cas de correspondance sont sélectionnées. Cela maintient le lien vers la notice de la Zone de communauté et met à jour la notice localement avec les extensions définies dans la notice importée.Veuillez noter qu'aucune autre mise à jour de la notice liée à la Zone de communauté n'ajoutant ou ne modifiant pas d'extension locale n'aura lieu. Si, par exemple, la notice importée comprend une mise à jour qui n'est pas liée aux extensions locales, telle que l'ajout de New York au champ 260 $a, cette mise à jour n'a pas lieu.Si la notice importée comprend un règlage de $$9LOCAL pour une étiquette d'extension locale, telle que le champ bibliographique 906, l'extension locale est créée pour la notice liée à la Zone de communauté d'une manière similaire à celle utilisée pour l'ajout des extensions locales à l'aide de l'Éditeur de métadonnées. Voir Travailler avec des champs d'extension locale pour plus d'informations.Pour les profils d'importation de membre, lorsque le paramètre Utiliser la Zone de Réseau est réglé sur Oui, l'option Mettre à jour la notice de la zone communauté avec les extensions locales n'apparaît pas comme une option disponible.
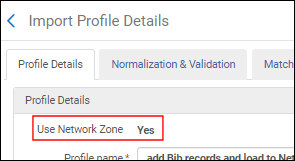 Utiliser la Zone réseau réglé sur OuiVeuillez noter que l'option Mettre à jour la notice de la zone communauté avec les extensions locales est disponible lorsque vous êtes connecté à la Zone réseau.
Utiliser la Zone réseau réglé sur OuiVeuillez noter que l'option Mettre à jour la notice de la zone communauté avec les extensions locales est disponible lorsque vous êtes connecté à la Zone réseau. -
Ignorer noticeQuand cette option est sélectionnée et que la notice bibliographique mise en correspondance est une notice liée à la Zone de communauté, la notice est ignorée. Cela signifie qu'aucune mise à jour n'est effectuée. Lorsque le profil est configuré pour ignorer les correspondances de la Zone de communauté, mais qu'aucune correspondance n'est trouvée, la notice bibliographique et le portfolio sont créés localement.Veuillez noter que si aucune correspondance n'est trouvée dans la Zone Institution, aucune tentative de mise en correspondance ne sera effectuée dans la Zone de communauté.Pour les profils d'importation configurés avant la version de mars 2020, lorsque l'option Délier les notices bibliographiques de la Zone de Communauté n'est pas sélectionnée, l'option Ignorer notice est sélectionnée par défaut.
-
Dissocier la notice de la Zone Communauté et créer une notice localeLorsque cette option est sélectionnée et que la notice bibliographique mise en correspondance est une notice liée à la Zone de communauté, la notice est dissociée de la Zone de communauté et une copie locale est créée au niveau de l'institution (aucune copie en cache de la Zone de communauté n'est créée). Toutes les mises à jour potentielles sont effectuées sur la notice locale qui vient d'être créée.
Ne pas outrepasser/fusionner la notice avec une version plus ancienne (pour les profils de type Répertoire) (S'applique uniquement aux sélections suivantes du champ En cas de correspondance : Fusionner et Remplacer) Permet d'empêcher des notices bibliographiques anciennes de remplacer ou fusionner avec des notices plus récentes. Cela permet de charger des notices dans la bonne séquence en évitant la mise à jour d'une notice existante avec une version plus ancienne de la même notice. Celle fonctionnalité est activée par le champ de notice de métadonnées intitulé Version du système d'origine, qui est créé à partir du champ de contrôle 005 de la notice la première fois qu'elle est importée. Pour plus d'informations sur la normalisation du champ Version du système d'origine, se reporter à la description du processus Mettre à jour les informations du système d'origine et de la procédure Configurer la normalisation de la gestion des informations sur le Système d'origine et la Version du système d'origine. Choisissez parmi les options suivantes :- Tenir compte du système d'origine – Lorsqu'une notice correspondante est trouvée, Alma ne remplace ni ne fusionne une notice plus ancienne avec une notice plus récente si la valeur Système d'origine dans la notice existante et dans la notice importée sont identiques et si la date de Version du système d'origine de la notice existante est plus récente que la date du champ 005 de la notice importée. Cette option doit être sélectionnée lorsque vous souhaitez comparer les dates de notices correspondantes qui proviennent de la même source.
-
Ignorer le système d'origine – Lorsqu'une notice correspondante est trouvée, Alma ne remplace ni ne fusionne une notice plus ancienne avec une notice plus récente si la date de Version du système d'origine dans la notice existante est plus récente que la date du champ 005 de la notice importée. La valeur du champ de métadonnées Système d'origine est ignorée lorsque le remplacement ou la fusion d'une notice plus ancienne est envisagée. Cette option doit être sélectionnée lorsque vous voulez comparer les dates de n'importe quelle notice correspondante sans relation avec la source de la notice.
Vous pouvez utiliser cette option lorsque YBP, par exemple, distribue une notice avec un numéro de contrôle OCLC et que cette notice est une notice OCLC que YBP redistribue avec des informations supplémentaires. Le fait que la notice provienne d'OCLC ne doit pas empêcher le remplacement de la notice OCLC par la notice YBP lorsque la notice YBP est plus récente.
- ( par défaut) - Lorsqu'une notice correspondante est trouvée, l'option Désactivé fait que le système ignore la date de Version du système d'origine de la notice existante et remplace ou fusionne la notice externe avec la notice du répertoire Alma en fonction de la définition du profil.
Voir Consulter les notices non importées en raison de la restriction sur les versions dans un rapport de traitement pour des informations supplémentaires sur les résultats des traitements exécutés en utilisant ces options.Traitement multi-correspondance automatique : S'affiche quand vous sélectionnez Automatique pour le paramètre Méthode de gestion.Pour résoudre automatiquement les cas de correspondances multiples lors de l'importation d'une notice, Alma offre certaines options permettant de donner la priorité à des notices spécifiques, en fonction de certains critères. Les options de cette section fonctionnent de manière hiérarchique. La hiérarchie est établie en fonction de l'ordre dans lequel ces options s'affichent (seules les options sélectionnées sont prises en compte). Si toutes les options sont sélectionnées, l'algorithme fonctionne de la manière suivante :
- Alma prédéfinit le filtrage des correspondances multiples en fonction des quatre premières options :
- Ignorer les correspondances pour les notices bibliographiques liées à CZ. Si aucune correspondance unique n'est trouvée, l'ensemble de correspondances filtré (c'est-à-dire les notices non liées à la Zone de communauté) est transféré pour être résolu à l'étape suivante.
- Ignore les identifiants de numéro de contrôle système invalides/annulés. Si aucune correspondance unique n'est trouvée, l'ensemble de correspondances entier est transféré pour être résolu à l'étape suivante.
- Préfère la notice ayant le même type d'inventaire (électronique/physique). Si aucune correspondance unique n'est trouvée, l'ensemble de correspondances entier est transféré pour être résolu à l'étape suivante.
- Correspondance de type de titre Cette option met en correspondance le type de titre (électronique ou physique).
Cela minimise l'ensemble de correspondances potentielles et peut même résoudre le problème de correspondances multiples. - Si plus d'une notice reste dans l'ensemble des correspondances possibles, Alma agit en fonction de votre sélection d'action concluante. Vous pouvez choisir d'ignorer et de ne pas importer les notices non résolues ou de sélectionner la dernière notice créée parmi l'ensemble des correspondances potentielles.
Correspondances ignorées pour les enregistrements bibliographiques liés à CZ
S'affiche uniquement si le paramètre ignore_cz_records est réglé sur faux (voir Configurer d'autres paramètres).
Ignore les correspondances pour les notices bibliographiques qui sont liées à la Zone de communauté et ne traite que les correspondances sur des notices locales. Cela permet à Alma de résoudre automatiquement les cas dans lesquels il y a une correspondance multiple du fait de l'existence d'une notice locale et d'une notice de la Zone de communauté qui correspondent toutes les deux à la notice entrante. Dans ce cas, seule la notice locale sera prise en compte pour la correspondance. Ce champ n'est pertinent que pour les correspondances multiples.Ignorer les identifiants de numéro de contrôle système invalides/annulés Filtre (ignore) les identifiants annulés/invalides dans le champ 035$z. Voir Traitement multi-correspondance automatique pendant l'import pour des identifiants annulés/invalides dans le champ 035 pour plus d’informations.
Notice préférée avec le même type d'inventaire (électronique/physique) Donne la préférence à une notice bibliographique correspondante qui contient le même type d'inventaire que les notices que vous importez. Cette option est également supportée lors de l'implémentation d'une Zone réseau et pour les commandes en temps réel (voir Commander en temps réel), si cela est configuré dans le profil.Lorsque la préférence est donnée au type d'inventaire, la meilleure correspondance est déterminée comme suit pendant l'import :Alma détermine le type d'inventaire de la notice source à l'aide du champ Opérations d'inventaire (voir Créer/Modifier un profil d'import : Informations d'inventaire) :
- Aucun - Aucune préférence basée sur l'inventaire.
- Physique - La préférence se base sur l'inventaire physique.
- Électronique - La préférence se base sur l'inventaire électronique.
-
Mixte - Lorsque l'inventaire est mixte, le type d'inventaire (électronique ou physique) est déterminé pour chaque notice bibliographique en fonction de la conversion du champ Type de ressource.
Le fichier d'entrée doit contenir les valeurs P pour physique et E pour électronique dans le champ défini comme Type de ressource.
Par exemple, si le champ Type de ressource est le champ 888 $d, chaque notice dans le fichier d'entrée doit comprendre :- <datafield tag="888" ind2=" " ind1=" "> <subfield code="d">P</subfield> </datafield>
- OR <datafield tag="888" ind2=" " ind1=" "><subfield code="d">E</subfield></datafield>
Alma détermine le type d'inventaire pour chaque notice correspondante de la manière suivante :
- Si la notice correspondante comprend un inventaire à la fois physique et électronique, l'inventaire est considéré comme mixte.
- Si la notice correspondante comprend uniquement un inventaire physique ou électronique, l'inventaire de la notice correspondante est considéré comme étant de ce type d'inventaire.
- Si une seule des notices correspondantes contient le même type d'inventaire que la source (notices électroniques ou physiques), elle sera considérée comme une correspondance. Si plusieurs notices correspondantes contiennent le même type d'inventaire que la source, aucune préférence ne sera basée sur le type d'inventaire.
- Si une seule des notices correspondantes contient un inventaire mixte et qu'il n'y a pas de notice correspondante ne contenant que des notices électroniques ou physiques, la notice mixte sera considérée comme une correspondance. Sinon, aucune préférence ne sera basée sur le type d'inventaire.
Correspondance de type de titre Cette option met en correspondance le type de titre (électronique ou physique). Les titres physiques entrants sont mis en correspondance avec les titres physiques dans le répertoire, et les titres électroniques entrants sont mis en correspondance avec les titres électroniques dans le répertoire. Seule une notice du même type de titre peut être considérée comme une correspondance. Alma résout automatiquement les cas dans lesquels il y a une correspondance multiple du fait de l'existence d'une notice physique et d'une notice électronique qui correspondent toutes les deux à la notice entrante. Seule une notice du même type peut être considérée comme une correspondance.
Ce champ n'est pertinent que pour les correspondances multiples.
Choisissez une action concluante au cas où les critères sélectionnés ci-dessus permettent d'obtenir plusieurs notices. Définissez si vous souhaitez déterminer automatiquement la marche à suivre si plus d'une notice reste dans l'ensemble des correspondances possibles.
-
Ignorer et ne pas importer - Sélectionnez cette option pour ne pas importer des correspondances multiples.
Dans le rapport du traitement d'importation, au lieu que les correspondances multiples soient envoyées dans la section Correspondance de la page Résoudre les problèmes d'import (voir Résoudre les problèmes d'import), elles sont ajoutées à un rapport (Télécharger les notices qui ont été ignorées en raison du traitement multi-correspondance automatique). -
Utiliser la notice avec la date de création la plus récente - Sélectionnez cette option pour utiliser la notice qui a été créée en dernier. Cette option vous permet de toujours sélectionner une seule notice en cas de correspondances multiples.
Dans le rapport du traitement d'importation, la quantité de correspondances multiples résolues s'affiche sous le compteur « Multi-matches resolved automatically, use latest created record ».
Cette option ne s'applique qu'aux types de profil d'importation Répertoire et Nouvelle commande.
Si cette option n'est pas sélectionnée, les correspondances multiples devront être traitées manuellement.
Fusionner les notices et combiner l'inventaire en cas de correspondance multiple (profils de type Nouvelle commande, Mettre à jour l'inventaire, Répertoire et Numérique uniquement) :Les paramètres dans cette section sont utilisés en cas d'échec de l'import de notices sur la page Résoudre les problèmes d'import (voir Résoudre les problèmes d'import). Les paramètres et options sont utilisés pour gérer (via la fusion et la combinaison) les correspondances multiples de notices dupliquées qui existent dans la base de données d'Alma. Une nouvelle correspondance n'empêchera dès lors pas l'import d'un fichier. Les notices dont l'import a échoué s'affichent sur la page Résoudre les problèmes d'import à moins que vous sélectionnez une option contraire dans le profil d'import, comme Passer et ne pas importer. Les paramètres sont utilisés pour fusionner et combiner deux ou plusieurs notices dupliquées existantes en une notice, qui peuvent être ultérieurement fusionnées (ou remplacées) avec la nouvelle notice correspondante que vous essayez d'importer. Voir Fusionner des notices et combiner l'inventaire sur la page Résoudre les problèmes d'import pour plus d'informations.- Lorsque vous créez un nouveau profil d'import, vous devez sélectionner l'option Fusionner ou Remplacer pour le paramètre En cas de correspondance afin que la section Fusionner les notices et combiner l'inventaire en cas de correspondances multiples s'affiche.
- Pour plus d'informations sur la configuration d'Alma lorsqu'il s'agit de prendre un identifiant de la notice secondaire et de le placer dans la notice principale lors de la fusion des notices, voir Configurer des champs de redirection bibliographiques.
- Cette fonctionnalité est disponible lors de l'importation dans l'institution à laquelle l'utilisateur est connecté. Veuillez noter que l'option Fusionner les notices et combiner l'inventaire pour des correspondances multiples dans le profil d'importation s'affiche quand le paramètre Utiliser la Zone de Réseau n'est pas sélectionné.
Fusionner et combiner Sélectionnez Manuellement.Si vous sélectionnez Désactiver, la section complète Fusionner les notices et combiner l'inventaire en cas de correspondances multiples du profil d'import est ignorée.Notice préférée Sélectionnez la méthode d'identification de la notice préférée dans le cas de notices aux correspondances multiples qui existeraient dans la base de données d'Alma. Les options suivantes s'affichent :- Notice avec le plus d'exemplaires
- Notice dont le niveau de notice abrégée est le plus élevé
Notice non favorite Sélectionnez la méthode de gestion pour une ou plusieurs notices non favorites dans le cas de notices aux correspondances multiples qui existeraient dans la base de données d'Alma. Les options suivantes s'affichent :- Supprimer
- Supprimer
- Gardez-le
Méthode de fusion Sélectionnez la méthode de fusion que vous préférez dans la liste déroulante d'options. Mettre à jour l'information de classification
Sélectionnez ceci pour mettre à jour les informations de cote (à l'aide de la cote bibliographique) pour toutes les holdings associées à la notice préférée, une fois le processus de fusion bibliographique terminé. Notez que si l'un des champs de numéro de cote est mis à jour dans la notice bibliographique, cela peut avoir une influence sur celui qui s'affiche au final dans les notices de collections.
Ce paramètre s'applique à la fusion et combinaison initiales de notices dupliquées existantes en une seule notice. Il ne s'applique pas à la fusion (ou au remplacement) ultérieure de la notice fusionnée avec la notice que vous essayez d'importer.
Ce paramètre ne permet pas d'actualiser une cote dans une notice de holdings existante. Pour mettre à jour une cote dans une notice de collections une fois que sa notice bibliographique a été mise à jour par l'exécution d'un import, ouvrez la notice de collections dans l'Éditeur de métadonnées et utilisez la fonction Outils > Holdings MARC21 > Mettre à jour à partir de la notice bibliographique.
Voir Traiter la redirection d'une notice pour plus d'informations.Champ Notice annulée Renseignez le champ (par exemple 035 ou 889) dans la notice importée qui contient l'identifiant de la notice annulée. Sous-champ Notice annulée Renseignez le sous-champ (par exemple $z dans le champ 035 ou $w dans le champ 889) associé au Champ Notice annulée dans la notice importée qui contient l'identifiant de la notice annulée. Notice annulée Sélectionnez une des options suivantes pour identifier la manière dont vous voulez traiter les notices annulées :- Supprimer
- Supprimer
- Gardez-le
Méthode de fusion Cette méthode détermine la manière dont les notices annulées sont fusionnées avec la notice principale.Mettre à jour les informations de classification Sélectionnez cette option pour mettre à jour les informations de classification lors de la fusion de notices. Aucune correspondance (pour les types Nouvelle commande, Répertoire et Numérique) : Si aucune correspondance Indiquez si les notices pour lesquelles aucune notice correspondante n'est trouvée dans Alma doivent être importées ou non :
- Ne pas importer - Cette option permet de ne pas importer les notices qui n'existent pas encore dans Alma.
-
Importer notice pour redirection - Sélectionnez cette option uniquement quand l'option Ne pas importer est déjà sélectionnée, et si vous avez configuré la section Traiter la redirection de notice (voir Traiter la redirection d'une notice). Sélectionnez cette option quand votre institution préfère importer des mises à jour de notice uniquement pour les notices qui ont déjà des informations d'inventaire dans Alma, et non de nouvelles notices. Quand l'option est sélectionnée, la redirection est effectuée même si la nouvelle notice n'existe pas dans Alma, tant qu'il existe une correspondance pour la notice annulée. Pour plus de détails, voir la section consacrée à la redirection de notices quand la notice ne se trouve pas dans Alma.
Cette option est désactivée par défaut. Pour activer cette option, contactez l'assistance client d'Ex Libris.
- Importer - Sélectionnez pour importer les notices dans l'institution locale.
- Ajouter à la Zone réseau - (Zone réseau uniquement)
- Basé sur MMS_ID, référencé comme suit : <dc:identifier>alma:{INST_CODE}/bibs/{MMS_ID}</dc:identifier>.
-
- Si vous créez un profil d'import Autorité ou que vous modifiez un profil d'import quel que soit son type, cliquez sur Enregistrer lorsque vous avez terminé.
- Si vous créez un profil de type Mettre à jour l'inventaire, cliquez sur Suivant et continuez avec Créer/Modifier un profil d'import : Informations d'inventaire.
- Sinon, cliquez sur Suivant et continuez avec Créer/Modifier un profil d'import : Étiquettes de gestion.
- Cliquez sur Enregistrer l'ébauche pour enregistrer le profil en tant que profil inactif. Vous pouvez continuer de créer le profil d'import et le modifier plus tard.
Méthodes de correspondance – Explications et Exemples
| Champ | Description |
|---|---|
| Mode de recherche de correspondances 001 vers l'identifiant MMS (prédéfini par Ex Libris) |
Correspondances basées sur l'identifiant Alma. À utiliser lors de l'importation d'une notice précédemment exportée depuis Alma. Quand cette méthode de correspondance est choisie en tant que Mode de recherche de correspondances (publication en série) / Mode de recherche de correspondances (hors publications en série), elle est également automatiquement utilisée en tant que Mode de recherche de correspondances (hors publications en série) / Mode de recherche de correspondances (publication en série) ; même quand Importer MD > Profil de correspondance > Correspondance par publication en série / monographie est réglé sur Oui.
Lorsque vous importez des notices d'OCLC tout en procédant à la fusion sur la base de la recherche de correspondance entre le champ 001 et l'identifiant MMS, si la case est cochée, l'importation prendra également en charge l'ajout d'un identifiant bf:idenfitiedBy avec le numéro OCLC à l'instance BIBFRAME.
|
| Mode de recherche de correspondances selon les champs 024/035 |
Correspondances basées sur les champs 024 ou 035. Si un champ contient plusieurs valeurs, l'une d'elles est utilisée pour la correspondance. Chaque champ peut être vérifié dans un premier temps. Pour augmenter la cohérence du processus de correspondance, avant de comparer les notices, cette méthode de correspondance ajoute un nouveau champ 035 à la notice entrante qui combine les champs 001 et 003 de la notice entrante. (Si la notice entrante ne contient pas les champs 001 et 003, le champ 035 n'est pas créé par la méthode de correspondance). Ce nouveau champ 035 est alors pris en compte dans le processus de correspondance. |
|
et Préfixe de l'identifiant de système
|
Correspondances basées sur le numéro de contrôle du système qui utilise tout champ 035. Si le champ 035 contient plusieurs valeurs, l'une d'elles est utilisée pour la correspondance. Notez que les valeurs dans le fichier d'entrée et la notice de bibliothèque, notamment les éléments entre parenthèses, doivent être identiques (les éléments entre parenthèses n'ont pas besoin d'être un préfixe OCLC reconnu). Pour une comparaison du fonctionnement de cette méthode de correspondance avec celle se basant sur l'identifiant unique OCLC, voir ci-dessous. Pour plus d'informations sur la définition des champs pour les profils de correspondance d'exemplaires périodiques, consultez Serial Match Profile. Pour augmenter la cohérence du processus de correspondance, avant de comparer les notices, cette méthode de correspondance ajoute un nouveau champ 035 à la notice entrante qui combine les champs 001 et 003 de la notice entrante. (Si la notice entrante ne contient pas les champs 001 et 003, le champ 035 n'est pas créé par la méthode de correspondance). Ce nouveau champ 035 est alors pris en compte dans le processus de correspondance.
Le paramètre Préfixe de l'identifiant du système s'affiche lorsque vous sélectionnez le Mode de recherche de correspondances selon les champs 035 (Autre identifiant système). Cette option affine le processus de correspondance. Ce paramètre vous permet de préciser un préfixe 035 qui agit comme filtre lors du processus de correspondance en fonction du préfixe que vous avez indiqué.
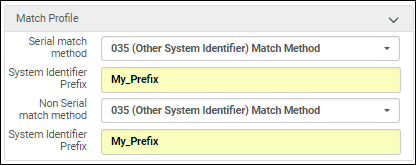 |
| Mode de recherche de correspondances selon les champs 035 actifs (Autre identifiant système) | Les correspondances basées sur l'identifiant de la notice dans un autre système qui utilise uniquement 035 $a. Pour plus d'informations sur la définition des champs pour les profils de correspondance d'exemplaires en série, consultez Serial Match Profile. |
|
Sélectionnez cette option pour qu'Alma invoque la Méthode de correspondance Fuzzy (périodiques) et vérifie en outre les éléments suivants :
Pour plus d'informations sur la définition des champs pour les profils de correspondance d'exemplaires périodiques, consultez Serial Match Profile. |
|
| Titre Déclaration Méthode de correspondance Fuzzy (périodiques) |
Même fonctionnalité que la Méthode de correspondance de périodiques Fuzzy excepté lors de la correspondance avec le titre, ce profil correspond seulement avec 245 a, b, k, n, p et non pas avec 245 a, b, k, n, p, 245 a, 210 a, 246 a. Pour plus d'informations sur la définition des champs pour les profils de correspondance d'exemplaires périodiques, consultez Serial Match Profile. |
| Mode de recherche de correspondances (périodiques) selon Fuzzy (CDLSeMatchingProfile) |
Pour plus d'informations sur la définition des champs pour les profils de correspondance d'exemplaires périodiques, consultez Serial Match Profile. Utilise l'alogorithme suivant.
Alma recherche des notices avec au moins un des identifiants de correspondance suivants :
Si aucune correspondance n'est trouvée à l'issue de cette tentative :
Les champs Titre et Auteur suivants sont utilisés pour les correspondances :
Exemples :
Lorsque les champs 100/245 correspondent et que le champ 210 existe dans la notice Alma mais qu'elle manque dans la notice entrante, y aura-t-il une correspondance ? Oui. Une fois que les notices ont une correspondance avec les champs 100/245, cela suffit. Il n'est pas nécessaire de vérifier le champ 210.
Lorsque les champs 100/245 correspondent et que le champ 246 existe dans la notice Alma mais pas dans la notice entrante, y aura-t-il une correspondance ? Oui. Une fois que les notices ont une correspondance avec les champs 100/245, cela suffit. Il n'est pas nécessaire de vérifier le champ 246.
Lorsque les champs 100/245 correspondent, que le champ 246 existe dans la notice Alma et qui comprend un ou plusieurs champs 700, mais que tout ou partie de de ces champs manquent dans la notice entrante, y aura-t-il une correspondance ? Oui. Une fois que les notices ont une correspondance avec les champs 100/245, cela suffit. Il n'est pas nécessaire de vérifier le(s) champ(s) 700.
Si aucune correspondance n'est trouvée à l'issue des deux tentatives, Alma affiche un message indiquant qu'aucune correspondance n'a été trouvée.
|
| Méthode de correspondance ISSN (correspondance de sous-champ exacte) / 024 /035 |
Pour plus d'informations sur la définition des champs pour les profils de correspondance d'exemplaires périodiques, consultez Serial Match Profile. Correspondances basées sur l'un des champs suivants :
Si un champ contient plusieurs valeurs, l'une d'elles est utilisée pour la correspondance.
|
| Mode de recherche de correspondances selon les champs 024/035 de l'ISSN |
Pour plus d'informations sur la définition des champs pour les profils de correspondance d'exemplaires périodiques, consultez Serial Match Profile. Correspondances basées sur l'un des champs suivants :
Si un champ contient plusieurs valeurs, l'une d'elles est utilisée pour la correspondance.
|
| Mode de recherche de correspondances selon ISSN |
Correspondances basées sur les champs 022 (sous-champs a et z, qui sont indexés à l'ISSN), 775 (sous-champ x, qui est indexé à l'ISSN) ou 776 (sous-champ x, qui est également indexé à l'ISSN) uniquement. Pour plus d'informations sur la définition des champs pour les profils de correspondance d'exemplaires périodiques, consultez Serial Match Profile. |
| Méthode de correspondance ISSN (correspondance de sous-champ exacte) |
Correspondances basées sur une correspondance exacte des champs 022 $a ou 022 $z, 775 (sous-champ x, qui est indexé à l'ISSN) ou 776 (sous-champ x, qui est indexé à l'ISSN).
Pour qu'une correspondance exacte survienne, le sous-champ 022, par exemple, et son contenu dans la notice importée doivent correspondre exactement à un sous-champ 022 et son contenu dans Alma. Si la notice d'import possède l'ISSN dans 022 $a et que la notice dans Alma possède l'ISSN dans 022 $z, il n'y a pas de correspondance.
En utilisant le sous-champ 022 comme exemple, une correspondance exacte survient quand la notice importée contient 022 $a 12345 et que le processus d'importation trouve une notice dans Alma avec 022 $a 12345.
Pour plus d'informations sur la définition des champs pour les profils de correspondance d'exemplaires périodiques, consultez Serial Match Profile.
|
| Mode de recherche de correspondances (périodiques) selon LCCN |
Correspondances basées sur le champ 010 $a uniquement. Pour plus d'informations sur la définition des champs pour les profils de correspondance d'exemplaires périodiques, consultez Serial Match Profile. |
| Méthode de mise en correspondance à plusieurs étapes |
Il peut être difficile de sélectionner la routine de mise en correspondance la plus adaptée, car différentes routines peuvent être adaptées à différentes situations. Cette méthode vous permet d'établir des correspondances basées sur différentes routines de mise en correspondance exécutées les unes après les autres sur chaque notice. Pour plus d'informations sur la définition des champs pour les profils de correspondance d'exemplaires périodiques, consultez Serial Match Profile. Cette méthode est disponible dans les types de profil suivants :
Pour utiliser cette méthode, les routines de correspondance souhaitées et leur ordre d'exécution doivent être définis dans la table de configuration Configuration de mise en correspondance à plusieurs étapes (Configuration > Gestion des ressources > Général > Configuration de mise en correspondance à plusieurs étapes), voir Configuration de mise en correspondance à plusieurs étapes. Pour les membres du consortium, lorsque le profil d'importation est défini pour utiliser la Zone réseau (Utiliser la Zone de Réseau = Oui dans les détails du profil), la configuration avec méthode de mise en correspondance à plusieurs étapes devrait être définie dans l'institution du réseau. |
| Mode de recherche de correspondances par identifiant unique OCLC |
Pour plus d'informations sur la définition des champs pour les profils de correspondance d'exemplaires périodiques, consultez Serial Match Profile. La méthode de mise en correspondance OCLC pour les correspondances de publications en série et hors publications en série, même quand Importer MD > Profil de correspondance > Correspondance par publication en série / monographie est réglé sur Oui. Correspondances basées sur un numéro et un préfixe OCLC correspondants. Chacun des préfixes suivants dans le champ 035, sous-champs a ou z, indépendamment de toute donnée remplie de zéros, est considéré comme équivalent pour la correspondance : (OCoLC), ocm, ocn ou on. (En d'autres termes, les préfixes OCLC dans la notice de bibliothèque et dans le fichier d'entrée ne doivent pas être identiques pour effectuer une correspondance.) Pour augmenter la cohérence du processus de correspondance, avant de comparer les notices, cette méthode de correspondance ajoute un nouveau champ 035 à la notice entrante qui combine les champs 001 et 003 de la notice entrante. (Si la notice entrante ne contient pas les champs 001 et 003, le champ 035 n'est pas créé par la méthode de correspondance). Ce nouveau champ 035 est alors pris en compte dans le processus de correspondance.
|
| Champ | Description |
|---|---|
| Mode de recherche de correspondances 001 vers l'identifiant MMS (prédéfini par Ex Libris) |
Correspondances basées sur l'identifiant Alma. À utiliser lors de l'import d'une notice précédemment exportée depuis Alma. Pour plus d'informations sur la définition des champs pour les profils de correspondance d'exemplaires non périodiques, consultez Non-Serial Match Profile. Quand cette méthode de correspondance est choisie en tant que Mode de recherche de correspondances (publication en série) / Mode de recherche de correspondances (hors publications en série), elle est également automatiquement utilisée en tant que Mode de recherche de correspondances (hors publications en série) / Mode de recherche de correspondances (publication en série) ; même quand Importer MD > Profil de correspondance > Correspondance par publication en série / monographie est réglé sur Oui.
|
| Mode de recherche de correspondances selon les champs 024/035 |
Correspondances basées sur les champs 024 ou 035. Si un champ contient plusieurs valeurs, l'une d'elles est utilisée pour la correspondance. Chaque champ peut être vérifié dans un premier temps. Pour plus d'informations sur la définition des champs pour les profils de correspondance d'exemplaires non périodiques, consultez Non-Serial Match Profile. |
|
Mode de recherche de correspondances selon les champs 035 (Autre identifiant système)
et Préfixe de l'identifiant de système
|
Correspondances basées sur le numéro de contrôle du système qui utilise tout champ 035. Si le champ 035 contient plusieurs valeurs, l'une d'elles est utilisée pour la correspondance. Notez que les valeurs dans le fichier d'entrée et la notice de bibliothèque, notamment les éléments entre parenthèses, doivent être identiques (les éléments entre parenthèses n'ont pas besoin d'être un préfixe OCLC reconnu). Pour une comparaison du fonctionnement de cette méthode de correspondance avec celle se basant sur l'identifiant unique OCLC, voir ci-dessous. Pour plus d'informations sur la définition des champs pour les profils de correspondance d'exemplaires non périodiques, consultez Non-Serial Match Profile. Pour augmenter la cohérence du processus de correspondance, avant de comparer les notices, cette méthode de correspondance ajoute un nouveau champ 035 à la notice entrante qui combine les champs 001 et 003 de la notice entrante. (Si la notice entrante ne contient pas les champs 001 et 003, le champ 035 n'est pas créé par la méthode de correspondance). Ce nouveau champ 035 est alors pris en compte dans le processus de correspondance.
Le paramètre Préfixe de l'identifiant du système s'affiche lorsque vous sélectionnez le Mode de recherche de correspondances selon les champs 035 (Autre identifiant système). Cette option affine le processus de correspondance. Ce paramètre vous permet de préciser un préfixe 035 qui agit comme filtre lors du processus de correspondance en fonction du préfixe que vous avez indiqué.
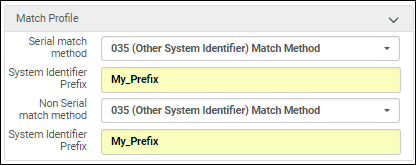 |
|
Pour plus d'informations sur la définition des champs pour les profils de correspondance d'exemplaires non périodiques, consultez Non-Serial Match Profile. Sélectionnez cette option pour qu'Alma invoque la Méthode de correspondance Fuzzy (hors périodiques) et vérifie en outre les éléments suivants :
|
|
| Titre Déclaration Méthode de correspondance Fuzzy (hors périodiques) |
Même fonctionnalité que la Méthode de correspondance Fuzzy (hors périodiques), sauf que lors de la correspondance avec le titre, ce profil établit uniquement des correspondances avec 245 abknp et pas avec 245a, 210a, 246a Pour plus d'informations sur la définition des champs pour les profils de correspondance d'exemplaires non périodiques, consultez Non-Serial Match Profile. |
| Mode de recherche de correspondances (hors publications périodiques) selon Fuzzy (CDLMatchingProfile) |
Pour plus d'informations sur la définition des champs pour les profils de correspondance d'exemplaires non périodiques, consultez Non-Serial Match Profile. Utilise l'algorithme suivant :
Alma recherche des notices avec au moins un des identifiants de correspondance suivants :
Si aucune correspondance n'est trouvée à l'issue de cette tentative :
Les champs Titre et Auteur suivants sont utilisés pour les correspondances :
Exemples :
Lorsque les champs 100/245 correspondent et que le champ 210 existe dans la notice Alma mais qu'elle manque dans la notice entrante, y aura-t-il une correspondance ? Oui. Une fois que les notices ont une correspondance avec les champs 100/245, cela suffit. Il n'est pas nécessaire de vérifier le champ 210.
Lorsque les champs 100/245 correspondent et que le champ 246 existe dans la notice Alma mais pas dans la notice entrante, y aura-t-il une correspondance ? Oui. Une fois que les notices ont une correspondance avec les champs 100/245, cela suffit. Il n'est pas nécessaire de vérifier le champ 246.
Lorsque les champs 100/245 correspondent, que le champ 246 existe dans la notice Alma et qui comprend un ou plusieurs champs 700, mais que tout ou partie de de ces champs manquent dans la notice entrante, y aura-t-il une correspondance ? Oui. Une fois que les notices ont une correspondance avec les champs 100/245, cela suffit. Il n'est pas nécessaire de vérifier le(s) champ(s) 700.
Si aucune correspondance n'est trouvée à l'issue des deux tentatives, Alma affiche un message indiquant qu'aucune correspondance n'a été trouvée.
|
| Méthode de correspondance ISBN (correspondance de sous-champ exacte) / 024 /035 |
Pour plus d'informations sur la définition des champs pour les profils de correspondance d'exemplaires non périodiques, consultez Non-Serial Match Profile. Correspondances basées sur l'un des champs suivants :
Si un champ contient plusieurs valeurs, l'une d'elles est utilisée pour la correspondance.
|
| Mode de recherche de correspondances selon les champs 024/035 de l'ISBN |
Pour plus d'informations sur la définition des champs pour les profils de correspondance d'exemplaires non périodiques, consultez Non-Serial Match Profile. Correspondances basées sur l'un des champs suivants :
Si un champ contient plusieurs valeurs, l'une d'elles est utilisée pour la correspondance.
|
| Mode de recherche de correspondances selon ISBN |
Correspondances basées sur les champs 020 (sous-champs a et z, qui sont indexés à l'ISBN) ou 775/776 (sous-champ z, qui est également indexé à l'ISBN) uniquement. Pour plus d'informations sur la définition des champs pour les profils de correspondance d'exemplaires non périodiques, consultez Non-Serial Match Profile. Quand un profil d'importation est utilisé, la méthode de recherche de correspondance selon ISBN pour les notices ne correspondant pas à des publications en série n'est pas appliquée. Cela est dû au fait que la « Méthode de correspondance 001 vers identifiant MMS » est utilisée pour les notices de publications en série. Si cette méthode est utilisée pour des publications en série, elle le sera également pour des publications qui ne sont pas en série, et le réglage de la méthode de recherche de correspondance (hors publications en série) est ignoré. |
| Méthode de correspondance ISBN (correspondance de sous-champ exacte) |
Pour plus d'informations sur la définition des champs pour les profils de correspondance d'exemplaires non périodiques, consultez Non-Serial Match Profile. Correspondances basées sur une correspondance exacte des champs 020 $a ou 020 $z ou 775/776 (sous-champ z, qui est indexé à l'ISSN). Pour qu'une correspondance exacte survienne, le sous-champ 020, par exemple, et son contenu dans la notice importée doivent correspondre exactement à un sous-champ 020 et son contenu dans Alma. Si la notice d'import possède l'ISBN dans 020 $a et que la notice dans Alma possède l'ISBN dans 020 $z, il n'y a pas de correspondance.
En utilisant le sous-champ 020 par exemple, une correspondance exacte survient quand la notice importée contient 020 $a 12345 et que le processus d'importation trouve une notice dans Alma avec 020 $a 12345.
|
| Mode de recherche de correspondances selon LCCN |
Correspondances basées sur le champ 010 $a uniquement. Pour plus d'informations sur la définition des champs pour les profils de correspondance d'exemplaires non périodiques, consultez Non-Serial Match Profile. |
| Méthode de mise en correspondance à plusieurs étapes |
Il peut être difficile de sélectionner la routine de mise en correspondance la plus adaptée, car différentes routines peuvent être adaptées à différentes situations. Cette méthode vous permet d'établir des correspondances basées sur différentes routines de mise en correspondance exécutées les unes après les autres sur chaque notice. Pour plus d'informations sur la définition des champs pour les profils de correspondance d'exemplaires non périodiques, consultez Non-Serial Match Profile. Cette méthode est disponible dans les types de profil suivants :
Pour utiliser cette méthode, les routines de correspondance souhaitées et leur ordre d'exécution doivent être définis dans la table de configuration Configuration de mise en correspondance à plusieurs étapes (Configuration > Gestion des ressources > Général > Configuration de mise en correspondance à plusieurs étapes), voir Configuration de mise en correspondance à plusieurs étapes. Pour les membres du consortium, lorsque le profil d'importation est défini pour utiliser la Zone réseau (Utiliser la Zone de Réseau = Oui dans les détails du profil), la configuration avec méthode de mise en correspondance à plusieurs étapes devrait être définie dans l'institution du réseau. |
| Mode de recherche de correspondances par identifiant unique OCLC |
La méthode de mise en correspondance OCLC pour les correspondances de publications en série et hors publications en série, même quand Importer MD > Profil de correspondance > Correspondance par publication en série / monographie est réglé sur Oui. Correspondances basées sur un numéro et un préfixe OCLC correspondants. Chacun des préfixes suivants dans le champ 035, sous-champs a ou z, indépendamment de toute donnée remplie de zéros, est considéré comme équivalent pour la correspondance : (OCoLC), ocm, ocn ou on. (En d'autres termes, les préfixes OCLC dans la notice de bibliothèque et dans le fichier d'entrée ne doivent pas être identiques pour effectuer une correspondance.) Pour plus d'informations sur la définition des champs pour les profils de correspondance d'exemplaires non périodiques, consultez Non-Serial Match Profile. Pour augmenter la cohérence du processus de correspondance, avant de comparer les notices, cette méthode de correspondance ajoute un nouveau champ 035 à la notice entrante qui combine les champs 001 et 003 de la notice entrante. (Si la notice entrante ne contient pas les champs 001 et 003, le champ 035 n'est pas créé par la méthode de correspondance). Ce nouveau champ 035 est alors pris en compte dans le processus de correspondance.
|
- Les numéros F (comme F1, F2, F3) sont utilisés uniquement au niveau interne et ne doivent pas être pris en compte.
Comparaison entre les modes de recherche de correspondances selon les champs 035 (Autre identifiant du système) et et par identifiant unique OCLC
| Valeur dans la notice de bibliothèque | Valeur dans le fichier d'entrée | Mode de recherche de correspondances par identifiant unique OCLC | Mode de recherche de correspondances selon les champs 035 (Autre identifiant système) |
|---|---|---|---|
| 035 $$a(OCoLC)2014031801 | 035 $$a2014031801 | Aucune correspondance | Aucune correspondance |
| 035 $$a(OCoLC)2014031801 | 035 $$aocm2014031801 | Correspondance | Aucune correspondance |
| 035 $$a(OCoLC)2014031801 | 035 $$a(ocm)2014031801 | Aucune correspondance | Aucune correspondance |
| 035 $$a(OCoLC)2014031801 | 035 $$a(OCoLC)2014031801 | Correspondance | Correspondance |
| 035 $$a(apple)2014031801 | 035 $$a2014031801 | Aucune correspondance | Aucune correspondance |
| 035 $$a(apple)2014031801 | 035 $$a(orange)2014031801 | Aucune correspondance | Aucune correspondance |
| 035 $$a(apple)2014031801 | 035 $$a(apple)2014031801 | Aucune correspondance | Correspondance |
| 035 $$a2014031801 | 035 $$a(OCoLC)2014031801 | Aucune correspondance | Aucune correspondance |
| 035 $$a2014031801 | 035 $$a2014031801 | Aucune correspondance | Correspondance |
| 035 $$a(OCoLC)2014031801 | 001 2014031801 003 OCoLC |
Correspondance | Correspondance |
Traitement multi-correspondance automatique pendant l'import pour des identifiants annulés/invalides dans le champ 035
- Ouvrir la page Profils d'import (Ressources > Import > Gérer les profils d'import).
- Créez un nouveau profil d'importation ou modifiez (dans la liste des actions sur la ligne, sélectionnez Modifier) un profil d'importation existant, puis recherchez la section Traitement multi-correspondance automatique.
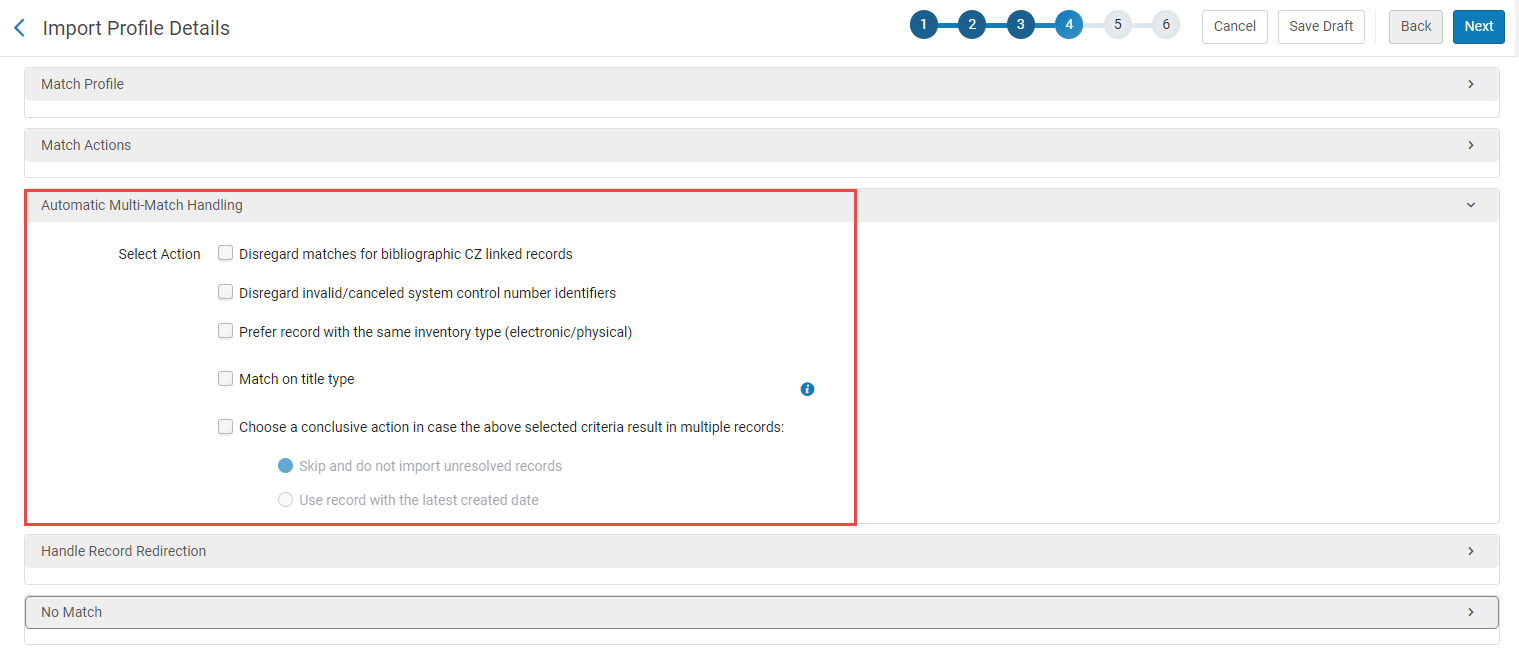 Section Traitement multi-correspondance automatique
Section Traitement multi-correspondance automatique - Sélectionnez l'option Ignorer les identifiants de numéro de contrôle système invalides/annulés.
Lorsque vous sélectionnez l'option Ignorer les correspondances pour les notices liées à la Zone de communauté en plus de Ignorer les identifiants de numéro de contrôle système invalides/annulés, Alma gère/traite en priorité les correspondances multiples pour le paramètre Ignorer les correspondances pour les notices liées à la Zone de communauté. Il traite ensuite celles restantes en utilisant le paramètre Ignorer les identifiants de numéro de contrôle système invalides/annulés. Les paramètres sélectionnés dans la section Traitement multi-correspondance automatique du profil d'import sont traités séquentiellement en fonction de leur ordre d'affichage/sélection dans le profil.
- Renseignez les éléments restants du profil d'import normalement et confirmez que vous avez sélectionné un des modes de recherche de correspondances suivants dans la section Profil de correspondance (qui utilise le champ 035) :
- Mode de recherche de correspondances par identifiant unique OCLC
- Mode de recherche de correspondances selon les champs 024/035
- Mode de recherche de correspondances (périodiques) selon Fuzzy
- Mode de recherche de correspondances selon les champs 024/035 de l'ISSN
- Mode de recherche de correspondances selon les champs 035 (Autre identifiant système)
Pour plus d'informations concernant les champs 035$a et 035$z, voir http://www.loc.gov/marc/bibliographic/concise/bd035.html.Le rapport de traitement généré suite à l'exécution de ce profil d'import a été mis à jour pour indiquer le nombre de correspondances multiples résolues en fonction des paramètres :- Ignorer les identifiants de numéro de contrôle système invalides/annulés
- Ignorer les correspondances pour les notices liées à la Zone de communauté
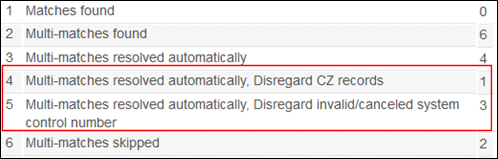 Rapport de traitement d'import supplémentaire Décompte des correspondances multiplesCes nouveaux décomptes sont un sous-ensemble de Multi-correspondances résolues automatiquement. Le total des décomptes doit égaler le décompte total pour Multi-correspondances résolues automatiquement.
Rapport de traitement d'import supplémentaire Décompte des correspondances multiplesCes nouveaux décomptes sont un sous-ensemble de Multi-correspondances résolues automatiquement. Le total des décomptes doit égaler le décompte total pour Multi-correspondances résolues automatiquement.
Méthodes de correspondance d'autorité
| Champ | Description |
|---|---|
| Méthode de correspondance 153 (numéro de classification) | Cette correspondance peut être utilisée lors de l'importation de notices de type classification (notices contenant des vedettes de cote dans le champ 153). Par exemple, lorsque vous travaillez avec des notices de classification RVK. |
| Méthode de correspondance 001 vers identifiant MMS | Correspondances basées sur l'identifiant Alma. À utiliser lors de l'import d'une notice précédemment exportée depuis Alma. |
| Méthode de correspondance 001 vers ORIGINATING_SYSTEM_ID | Correspondances basées sur l'identifiant de la notice d'autorité. À utiliser lors de l'importation d'une notice à partir d'un système externe. |
Si une autorité correspondante est trouvée, en accord avec la méthode de correspondance déterminée, la notice d'autorité sera remplacée par la future mise à jour.
Si une méthode autre que 001 vers ORIGINATING_SYSTEM_ID est sélectionnée et qu'aucune correspondance n'est trouvée, en accord avec la méthode définie, Alma cherchera des correspondances 001 vers ORIGINATING_SYSTEM_ID pour s'assurer qu'aucun identifiant dans le système d'origine en double ne se trouve dans le système. Si l'identifiant dans le système d'origine entrant est trouvé dans une notice d'autorité qui ne correspond pas, l'autorité entrante sera rejetée, pour éviter les doublons.
Traiter la redirection d'une notice
- La correspondance entre la notice entrante et la base de données Alma est effectuée comme d'habitude.
- Le Champ Notice annulée/Sous-champ Notice annulée contrôle quelle(s) notice(s) doi(ven)t être annulée(s).
Certaines institutions ont besoin d'importer des métadonnées pour mettre à jour uniquement les notices qui existent déjà dans le catalogue de l'institution et pour ignorer les modifications de notices sans correspondance. Cela est utile pour les clients de certains catalogues externes qui publient toutes les modifications de notice à tous les membres. L'institution a donc besoin d'obtenir uniquement les mises à jour des notices utilisées par l'institution, pour ne pas surcharger le répertoire Alma. (Par exemple, les institutions travaillant avec le catalogue externe ZDB.) Si c'est le cas de votre institution, sélectionnez l'option « Importer notice pour redirection » dans la section Aucune correspondance. Quand l'option « Importer notice pour redirection » est sélectionnée, la redirection est effectuée même si la nouvelle notice n'a aucune correspondance dans Alma, tant qu'il existe une correspondance pour la notice annulée.

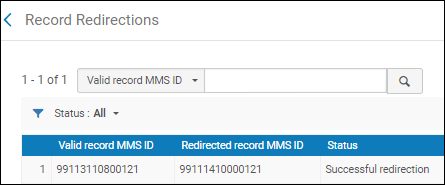
- Si plusieurs notices correspondent en fonction des paramètres définis pour les champs Mode de recherche de correspondances (publication en série) ou Mode de recherche de correspondances (hors publications en série) dans le profil d'importation, celles-ci ne seront pas traitées pour la redirection, même si la notice entrante contient un identifiant correspondant dans le champ/sous-champ indiqué dans le Champ Notice annulée/Sous-champ Notice annulée (par exemple 035 $z ou 889 $w).
- Pour plus d'informations sur la configuration d'Alma lorsqu'il s'agit de prendre un identifiant de la notice secondaire et de le placer dans la notice principale lors de la fusion des notices, voir Configurer des champs de redirection bibliographiques.
Créer/Modifier un profil d'import : Étiquettes de gestion
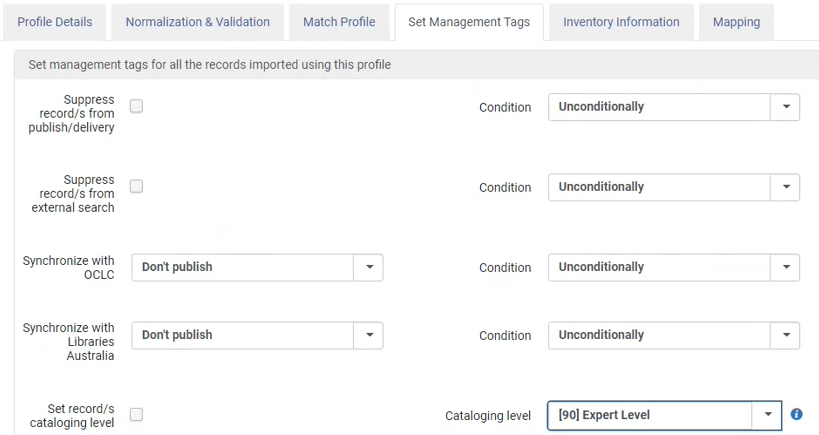
- Sur la page Détails du profil d'import - Étiquettes de gestion, renseignez les informations suivantes concernant le profil.
Champs Détails du profil d'import - Étiquettes de gestion Champ Description Étiquettes de gestion : ConditionSélectionnez ce paramètre pour indiquer que vous souhaitez étiqueter les notices importées pour qu'elles soient supprimées de la publication ou du service d'accès vers Primo.Après avoir sélectionné le paramètre Supprimer le(s) notice(s) de la publication/service d'accès, utilisez le paramètre Condition pour indiquer comment la suppression est traitée lorsque des notices importées sont fusionnées ou remplacés par des notices existantes. Les options sont les suivantes :-
Sans condition – Lorsque cette option est sélectionnée, toutes les notices importées sont supprimées, même si elles sont fusionnées ou remplacées par des notices existantes qui ne sont pas supprimées. Dans ce cas, l'étiquette 'non supprimé' est changé en 'supprimé' pour la notice existante.Le contraire est vrai également : lorsque les options Supprimer le(s) notice(s) de la publication/service d'accès et Sans condition ne sont pas sélectionnées et que les notices importées sont fusionnées ou remplacées par des notices existantes qui sont supprimées, l'étiquette 'supprimé' est changé en 'non supprimé' pour la notice existante.
- Uniquement pour les nouvelles notices – Lorsque cette option est sélectionnée et que des notices importées sont fusionnées ou remplacées par des notices existantes, le statut de la notice existante restera identique (supprimé ou non supprimé). Seules les nouvelles notices (celles qui ne sont pas fusionnées ou remplacées par une notice existante) seront marquées pour la suppression.
Pour les profils d'import de ressources numériques, la suppression n'empêche pas l'accès direct des utilisateurs finaux à la ressource. Ce paramètre est contrôlé uniquement par les droits d’accès (voir Créer/Modifier un profil d'import digital : informations d’inventaire).Quand vous travaillez dans la Zone Institution pour un réseau et que le profil est réglé sur Use Network, cette fonctionnalité ne supprime que les notices de la Zone Institution. La notice de la Zone Réseau ne sera pas suppriméeSupprimer la ou les notices de la recherche externe Sélectionnez ce paramètre pour indiquer que vous souhaitez étiqueter les notices importées pour qu'elles soient supprimées des recherches externes.Après avoir sélectionné le paramètre Supprimer la ou les notices de la recherche externe, utilisez le paramètre Condition pour indiquer comment la suppression est traitée lorsque des notices importées sont fusionnées ou remplacées par des notices existantes. Les options sont les suivantes :-
Sans condition – Lorsque cette option est sélectionnée, toutes les notices importées sont supprimées, même si elles sont fusionnées ou remplacées par des notices existantes qui ne sont pas supprimées. Dans ce cas, l'étiquette 'non supprimé' est changé en 'supprimé' pour la notice existante.Le contraire est vrai également : lorsque les options Supprimer la ou les notices de la recherche externe et Sans condition ne sont pas sélectionnées et que les notices importées sont fusionnées ou remplacées par des notices existantes qui sont supprimées, l'étiquette 'supprimé' passe à 'non supprimé' pour la notice existante.
- Uniquement pour les nouvelles notices – Lorsque cette option est sélectionnée et que des notices importées sont fusionnées ou remplacées par des notices existantes, le statut de la notice existante restera identique (supprimé ou non supprimé). Seules les nouvelles notices (celles qui ne sont pas fusionnées ou remplacées par une notice existante) seront marquées pour la suppression.
Pour les profils d'import de ressources numériques, la suppression n'empêche pas l'accès direct des utilisateurs finaux à la ressource. Ce paramètre est contrôlé uniquement par les droits d’accès (voir Creating/Editing a Digital Import Profile: Inventory Information).Synchroniser avec OCLC (ne concerne pas les profils de ressources numériques avec le format cible Dublin Core)
Condition
Options pour synchroniser avec le Centre de bibliothèque informatique en ligne (OCLC)
- Publier les notices bibliographiques
- Publier les collections uniquement
- Ne pas publier
Après avoir sélectionné l’option synchroniser, sélectionnez une condition, soit Inconditionnellement, soit Uniquement pour des nouvelles notices.
Synchroniser avec Libraries Australia (ne concerne pas les profils numériques dont le format cible est Dublin Core)
Condition
Options pour synchroniser avec le catalogue national Libraries Australia :
- Publier les notices bibliographiques
- Ne pas publier
Après avoir sélectionné l’option synchroniser, sélectionnez une condition, soit Inconditionnellement, soit Uniquement pour des nouvelles notices.
Set record/s cataloging level Option permettant de définir le niveau de catalogage attribué aux notices importées dans Alma à l'aide du profil d'importation MD. Ce champ est pertinent uniquement pour les institutions qui gèrent des niveaux de catalogage !
L'option de définition du niveau de catalogage de la ou des notices n'est activée et visible que lorsque le paramètre client cataloging_level_availableConfigurer d'autres paramètres (Gestion des ressources) est réglé sur vrai. Dans Alma, accédez au paramètre client via : Menu de configuration > Ressources > Général > Autres paramètres. Tous les niveaux de catalogage optionnels disponibles pour l'institution sont définis dans Configuration Alma > Ressources > Catalogage > Niveau de permission du catalogueur.
Le comportement des options de définition du niveau de catalogage de la ou des notices pour l'importation Alma est le suivant :
- Nouvelles notices - se voient automatiquement attribuer le niveau de catalogage sélectionné.
-
Notices mises en correspondance :
- Si le niveau de catalogage existant est égal ou inférieur au niveau de catalogage configuré dans le profil d'importation, un nouveau niveau de catalogage (configuré lors de l'importation) est attribué à toutes les notices mises en correspondance dans le cadre de l'importation. C'est-à-dire qu'il ne se contente pas de définir le niveau de catalogage, mais qu'il exécute également le remplacement/la fusion définis sur le profil d'importation.
- Si le niveau de catalogage existant est supérieur au niveau de catalogage configuré dans le profil d'importation, les notices sont rejetées et signalées dans le rapport d'importation.
Si l'option de définition du niveau de catalogage de la ou des notices n'est pas cochée sur le profil d'importation, aucune modification n'est apportée à la logique d'importation.
-
-
- Si vous êtes en train de modifier n'importe quel type de profil d'import, cliquez sur Enregistrer lorsque vous avez terminé.
- Si vous créez un profil d’importation numérique, cliquez sur Suivant et continuez en consultant Créer/Modifier un profil d'import digital : Informations d'inventaire.
- Si vous créez un profil d'import de collection, poursuivez avec Créer/Modifier un profil d'import de collection : Informations d'inventaire.
- Sinon, cliquez sur Suivant et continuez avec Créer/Modifier un profil d'import : Informations d'inventaire.
- Cliquez sur Enregistrer l'ébauche pour enregistrer le profil en tant que profil inactif. Vous pouvez continuer de créer le profil d'import et le modifier plus tard.
Créer/Modifier un profil d'import : Informations d'inventaire
Cette section décrit comment saisir les informations d'inventaire du profil d'import sur la page Détails du profil d'import - page Opérations d'inventaire Cette page ne concerne pas les profils d'import de type Autorité, Autorité (chargement initial) ou Numérique.
- Accédez à la partie Opérations d'inventaire de l'assistant de profil ou sélectionnez l'onglet Informations d'inventaire quand vous modifiez un profil d'importation.
 Détails du profil d'import > Onglet Opérations d'inventaire
Détails du profil d'import > Onglet Opérations d'inventaire - Sélectionnez Électronique, Mélangé ou Physique pour identifier le type d'inventaire que vous importez. D'autres paramètres s'ouvrent pour le type d'inventaire que vous avez sélectionné.
Sélectionnez Aucun pour créer une notice bibliographique sans inventaire. Aucun paramètre supplémentaire ne s'ouvre.
Si vous importez un inventaire électronique, un portfolio est créé pour chaque notice dans le fichier d'entrée, même si les notices n'ont pas de champ 856. Dans ce cas, un portfolio vide est créé.
Le type de répertoire Profil d'importation est conçu pour ajouter de nouveaux portfolios. Si Autonome est sélectionné dans le profil d'importation, de nouveaux portfolios autonomes seront ajoutés, sans tenir compte des portfolios existants. S'il existe des portfolios faisant partie d'une collection et que Partie d'une collection électronique est sélectionné dans le profil d'importation, les portfolios existants associés à cette collection seront supprimés et remplacés par de nouveaux portfolios. Dans ce cas, pour ajouter des portfolios quand il existe déjà des portfolios, utilisez le chargeur de portfolios. -
Configurez ces paramètres selon vos exigences, en suivant le tableau ci-dessous :
Détails du profil d'import - Opérations d'inventaire Champ Description Conversion e-book Supprimer/désactiver des ressources électroniques Indique comment traiter les portfolios lorsque des notices bibliographiques liées sont identifiées pour être supprimées avec un d en position 5 du label de notice. Cette option est disponible lorsque :
- Les profils d'import Répertoire ou Mettre à jour l'inventaire sont créés ou modifiés
- Permettre la suppression de notice bibliographique est sélectionné dans l'onglet Profil de correspondance. Pour plus d'informations, voir la table dans Créer/Modifier un profil d'import : Profil de correspondance.
- Le type de portfolio Partie d'une collection électronique a été sélectionné sur l'onglet actuel, ou si le type de portfolio Isolé est sélectionné et que le profil est un profil PDA.
L'option Permettre la suppression de notice bibliographique doit être sélectionnée pour pouvoir sélectionner Supprimer/désactiver des portfolios. Veuillez noter que lorsque les paramètres Permettre la suppression de notice bibliographique et Supprimer/désactiver des portfolios sont sélectionnés, toute correspondance unique trouvée est supprimée. (En cas de correspondances multiples, identifiées dans le Rapport de traitement, un traitement manuel est requis.)
Les notices auxquelles des notices sont associées ne peuvent pas être supprimées à l’aide des options Permettre la suppression de notice bibliographique et Supprimer/désactiver des portfolios du profil.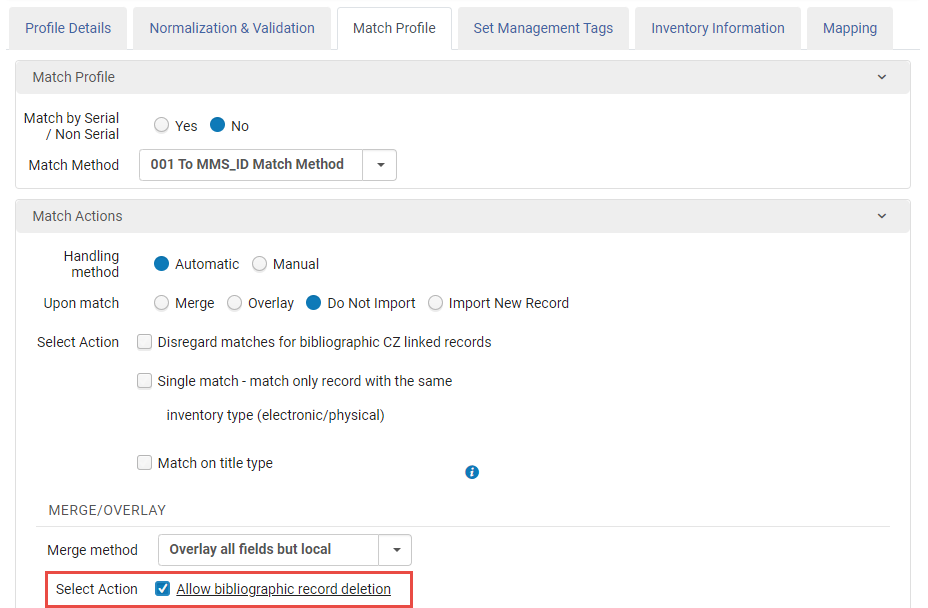 Paramètre Permettre la suppression de notice bibliographique
Paramètre Permettre la suppression de notice bibliographiqueUne ressource électronique peut uniquement être supprimée lorsqu'elle n'est pas liée à des lignes de commande, ni associée à une PDA. Lorsque Alma essaie de supprimer une ressource électronique et qu'une ligne de commande est connectée, Alma désactive la ressource électronique. Pour plus d'informations sur les portfolios électroniques désactivés pendant le processus d'importation, consultez le rapport d'importation.
Pour plus d'informations sur la désactivation/suppression de portfolios électroniques via l'exécution d'un traitement d'importation, voir la vidéo Delete/Deactivate and Electronic Portfolio Using Import Profile (7:39 min).
Utiliser des portfolios de Zone de communauté Sélectionnez pour mettre chaque notice bibliographique en correspondance avec les notices bibliographiques qui ont des portfolios qui font partie de la collection activée à partir de la Zone de communauté.
- Si une notice bibliographique correspondante est trouvée, Alma importe le portfolio adapté dans la collection sélectionnée dans le profil.
Alma n'active pas le portfolio. Vous pouvez l'activer à tout moment. Pour l'activer lors de l'importation, cochez la case « Activer la ressource ».
- Si une notice bibliographique correspondante est trouvée, ses informations sont extraites de la Zone de communauté. Les informations comprises dans les champs suivants sont ignorées :
- Extraire les informations du portfolio du champ
- Extraire l'URL d'accès à partir du champ
- Extraire le nom de l'interface à partir du champ
- Extraire la note de description interne à partir du champ
- Extraire la note d'authentification du champ
- Extraire la note publique du champ Extraire la bibliothèque du champ
- Si aucune notice bibliographique correspondante n'est trouvée - Alma crée un portfolio local qui est associé à la collection de la Zone de communauté.
- Si plusieurs notices bibliographiques correspondantes sont trouvées dans la collection spécifique de la Zone de communauté, aucune importation n'est effectuée. La notice est reportée dans la liste « Résoudre les problèmes d'import ».
Type de ressource électronique - Sélectionnez Isolé si les notices que vous importez sont des portfolios isolés (non regroupés dans une collection électroniques). Quand vous sélectionnez cette option, les paramètres supplémentaires suivants s'ouvrent :
- Type de matériel
- Activer le proxy
- Ressource électronique multiple/Ressource électronique simple
Lors de la liaison d'un portfolio indépendant ayant une bibliothèque définie sur une collection électronique dont la bibliothèque est définie, la bibliothèque du portfolio est supprimée. Quand la bibliothèque du portfolio indépendant et la bibliothèque de la collection électronique de destination sont différentes, un avertissement s'affiche sur le pop-up de sélection de la collection (voir ci-dessous) : « Le portfolio que vous êtes sur le point de joindre comporte une définition de bibliothèque différente de celle de la collection électronique sélectionnée. Une fois confirmé, le portfolio héritera de la définition de bibliothèque de la collection électronique. Veuillez noter que cette action est irréversible. » Pour plus de détails, consultez la bibliothèque définie sur la ressource électronique.
- Sélectionnez Partie d'une collection électronique si les notices que vous importez font partie d'une collection électronique. Quand vous sélectionnez cette option, les paramètres supplémentaires suivants s'ouvrent :
- Collection électronique - L'écran de sélection où vous avez besoin de sélectionner la collection électronique affiche toutes les collections, mais vous permet uniquement de sélectionner les collections qui correspondent au ou aux périmètre(s) de votre rôle. Pour plus de détails, consultez la bibliothèque définie sur la ressource électronique.
- Service
- Type de matériel
- Ressource électronique multiple/Ressource électronique simple
Les paramètres sélectionnés dans la section Traitement multi-correspondance automatique du profil d'import sont traités séquentiellement en fonction de leur ordre d'affichage/sélection dans le profil. Sinon, les lignes de commande seront ignorées. Voir Configurer le profil d'import Mettre à jour l'inventaire.
Type de matériel Indiquez le type de matériel des ressources électroniques que vous importez (Livre, CD-ROM, Thèse électronique, Revue, Partition musicale). Activer le proxy (pour les portfolios de type Isolé) Sélectionnez Vrai pour activer un proxy vers lequel rediriger l'URL. La valeur par défaut est Faux.
Pour Partie d'une collection électronique, ce champ est masqué. Activez le proxy au niveau de la collection électronique.
Collection électronique (pour les portfolios Partie d'une collection électronique) Indiquez la collection électronique dans laquelle vous souhaitez importer les portfolios. Une fois cette option sélectionnée, Alma actualise l'option Service pour afficher les services pertinents pour la collection sélectionnée. Service (pour les portfolios Partie d'une collection électronique) Sélectionnez le service de collection électronique approprié.
Tous les titres électroniques du fichier d'import doivent appartenir au même service de collection électronique.
Ressource électronique multiple/Ressource électronique simple Lorsque vous importez une notice avec plusieurs champs 856 $u (représentant l'URL du portfolio), indiquez ici comment créer des portfolios :
- Portfolio simple - Sélectionnez pour créer un portfolio (URL sélectionnée de manière aléatoire).
- Portfolios multiples - Sélectionnez pour créer un portfolio pour chaque URL.
Les importations isolées ne peuvent pas être importées dans des portfolios multiples. Elles peuvent uniquement être importées dans un portfolio simple.
Créer un inventaire uniquement pour les nouvelles notices bibliographiques
Cette option est disponible pour les profils d'import de type Répertoire.
Sélectionnez cette option pour ajouter des notices d'inventaire électronique uniquement quand de nouvelles notices bibliographiques sont créées dans le cadre du traitement d'importation.
Quand vous sélectionnez cette option, le traitement d'import commence par traiter le fichier d'entrée et gère la validation, la normalisation et la mise en correspondance. Au terme de ce processus normal, le système note les nouvelles notices bibliographiques qui ont été créées pendant le traitement et crée un inventaire électronique uniquement pour ces notices.
Veuillez noter que les notices modifiées à la suite du traitement d'importation, comme par exemple en raison du traitement de correspondance, ne sont pas considérées comme de nouvelles notices.
Extraire les informations du portfolio du champ (pour les Portfolios multiples uniquement) Ici, vous indiquez le champ MARC utilisé comme source pour la collecte d'informations pour les portfolios multiples.
Ce champ ne s'affiche pas pour les portfolios simples. Pour les portfolios simples, les informations du champ peuvent être extraites de différents champs.Saisissez le numéro du champ dans lequel les informations du portfolio s'affichent. Lorque vous saisissez le numéro du champ, le « Champ » de tous les paramètres est automatiquement rempli en utilisant cette valeur.
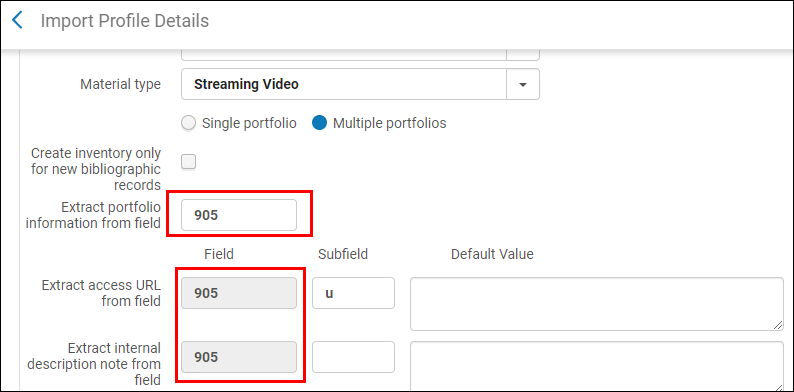
Extraire l'URL d'accès à partir du champ (pour les Portfolios multiples uniquement) - Indiquez la combinaison champ/sous-champ qui contient l'URL du livre électronique. Utilisez le champ Indicateurs à ignorer uniquement pour les portfolios multiples. Pour qu'Alma ignore des champs en fonction de certains indicateurs, utilisez des paires d'indicateurs séparées par des virgules.
Pour les portfolios uniques, un champ 856 URL aléatoire est utilisé. - Sous « Valeur par défaut », indiquez l'URL du livre électronique qui sera convertie par défaut si l'URL est vide ou si une valeur incorrecte est indiquée dans le fichier d'entrée.
Le symbole # doit être utilisé en cas d'indicateur vide.
Extraire le nom de l'interface à partir du champ (pour les portfolios de type Isolé uniquement) - Indiquez le champ et/ou sous-champ MARC à partir duquel récupérer le nom de l'interface.
- Sous « Valeur par défaut », indiquez le champ par défaut si le champ de nom de l'interface dans la notice est vide ou si une valeur incorrecte est indiquée dans le fichier d'entrée. Cliquez sur l'icône de recherche pour en sélectionner un dans la liste des fournisseurs disponibles.
Extraire la note de description interne à partir du champ - Indiquez le champ/sous-champ de la notice source qui contient la note de description interne.
- Sous « Valeur par défaut », indiquez la note de description interne qui sera convertie par défaut si la note est vide ou si une valeur incorrecte est indiquée dans le fichier d'entrée.
Extraire la note d'authentification du champ - Indiquez le champ/sous-champ de la notice source qui contient la note d'authentification.
- Sous « Valeur par défaut », indiquez la note d'authentification qui sera convertie par défaut si la note est vide ou si une valeur incorrecte est indiquée dans le fichier d'entrée.
Extraire la note publique du champ - Indiquez le champ/sous-champ de la notice source qui contient la note d'authentification.
- Sous « Valeur par défaut », indiquez la note publique qui sera convertie par défaut si la note est vide ou si une valeur incorrecte est indiquée dans le fichier d'entrée.
Extrait disponible depuis le champ - Indiquez le champ/sous-champ de la notice source qui contient les groupes « Disponible pour » pour le portfolio.
- Sous « Valeur par défaut », indiquez le groupe « Disponible pour » à définir par défaut, s'il n'est pas spécifié dans le fichier d'entrée.
Extraire la bibliothèque depuis le champ - Indiquez le champ/sous-champ de la notice source qui contient la bibliothèque.
Les choses suivantes se produisent pendant l'importation (Pour plus de détails, consultez la bibliothèque définie sur la ressource électronique) :À l'heure actuelle, cela ne se produit que lors de l'utilisation du type de profil d'importation « Répertoire ».
- Les portfolios indépendants sont importés/créés.
- Si la bibliothèque extraite correspond à la bibliothèque définie sur la collection électronique du portfolio, le portfolio est alors importé/créé.
- Si la bibliothèque extraite ne correspond pas à la bibliothèque définie sur la collection électronique du portfolio, le portfolio est ignoré. Le compteur de rapport pour les portfolios ignorés en raison d'une non-correspondance de bibliothèque indique « Electronic portfolio skipped due to library conflict with the electronic collection library ».
- S'il n'y a aucune valeur de bibliothèque à extraire du champ, le portfolio est importé/créé.
- Si la bibliothèque extraite ne correspond [a aucune bibliothèque existante, en raison d'une erreur de frappe, le traitement utilise la bibliothèque du champ « Bibliothèque par défaut ».
- Sous « Valeur par défaut », sélectionnez la bibliothèque qui sera convertie par défaut si la bibliothèque est vide ou si une valeur incorrecte est indiquée dans le fichier d'entrée.
Licence Sélectionnez la licence à appliquer aux portfolios importés. Activer la ressource Déterminez si la ressource doit être activée automatiquement une fois importée. Physical Mapping New
(s'affiche si vous sélectionnez Physique ou Mélangé pour les opérations d'inventaire)
Règle de création d'un exemplaire
Utilisez ce paramètre pour indiquer le type d'inventaire à créer :
- Sélectionnez Créer des exemplaires et des notices Holdings (option par défaut) pour créer des exemplaires et des notices de holdings OU uniquement des exemplaires pour les notices de holdings existantes.
- Sélectionnez Créer uniquement des notices Holdings pour créer uniquement des notices de holdings.
En fonction de l'option sélectionnée, vos paramètres de configuration sont modifiés.
Lorsque vous sélectionnez l'option Créer uniquement des notices Holdings, complétez le paramètre Champ d'information sur l'exemplaire et confirmez que le ou les fichier(s) d'entrée contien(nen)t uniquement des sous-champs Bibliothèque et Localisation.
Pour plus d'informations, voir la vidéo Import Holdings Only, Without Items (2:00 min).
Type de matériel Sélectionnez le type de matériel à partir de la liste des types de matériel pour les ressources physiques (comme Œuvre d'art originale, Livre audio, Livre, DVD, Transparent). Champ d'information sur l'exemplaire
Ici, vous indiquez le champ à partir duquel vous souhaitez convertir les informations au niveau de l'exemplaire des fichiers d'entrée.
- Saisissez le numéro de fichier si, dans le fichier d'entrée, toutes les informations de l'exemplaire se trouvent dans un champ spécifique et que les attributs de l'exemplaire se trouvent dans les sous-champs de ce champ. Lorque vous saisissez le numéro du champ, le « Champ » de tous les paramètres est automatiquement rempli en utilisant cette valeur (à part le paramètre « Nombre d'exemplaires » - voir ci-dessous).
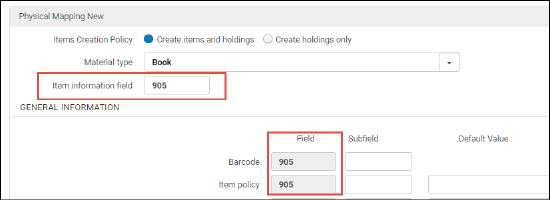
- Laissez-le vide si, dans le fichier d'entrée, les informations de l'exemplaire pour un exemplaire donné sont réparties sur plusieurs champs. Dans ce cas, le « Champ » de tous les paramètres est laissé vide, et vous pouvez remplir le « Champ » de chaque paramètre en utilisant la valeur adaptée.
Informations générales Code-barres Le champ/sous-champ qui contient le code-barres. Si vous modifiez également le champ Exception de circulation, ce champ devient requis. Numéro d'exemplaire - Indiquez le champ/sous-champ qui contient l'identifiant de copie de l'exemplaire, utilisé pour identifier des copies individuelles du même titre lorsque plusieurs copies existent au même endroit.
- Sous « Valeur par défaut », indiquez l'identifiant de copie de l'exemplaire qui est converti par défaut si l'identifiant de copie de l'exemplaire est vide ou si une valeur incorrecte est indiquée dans le fichier d'entrée.
Règle d'exemplaire - Indiquez le champ/sous-champ qui contient la règle de l'exemplaire. Pour modifier une exception de circulation, le code-barres doit aussi être inclus. Cela s'explique par le fait que différentes exceptions de circulation peuvent s'appliquer à différents exemplaires dans différentes localisations.
- Sous « Valeur par défaut », indiquez l'exception de circulation qui sera converti par défaut si l'exception de circulation est vide ou si une valeur incorrecte est indiquée dans le fichier d'entrée.
Nombre d'exemplaires Ce champ est activé uniquement si « Champ d'information sur l'exemplaire » est vide. Saisissez le nombre d'exemplaires compris dans le fichier d'entrée que vous importez.
Quand le « Champ d'information sur l'exemplaire » est rempli, ce champ est désactivé.Provenance - Indiquez le champ/sous-champ qui contient le code de provenance indiquant l'origine de l'exemplaire.
- Sous « Valeur par défaut », indiquez le code de provenance qui est converti par défaut si le code de provenance est vide ou si une valeur incorrecte est indiquée dans le fichier d'entrée.
Est magnétique - Indiquez le champ/sous-champ qui contient les informations indiquant si l'exemplaire est magnétique ou non.
- Sous « Valeur par défaut », indiquez le type de cote qui est converti par défaut si le type de cote est vide ou si une valeur incorrecte est indiquée dans le fichier d'entrée.
- Dans le fichier d'entrée, réglez les valeurs sur Vrai/Faux.
Date de réception - Indiquez le champ/sous-champ qui contient la date à laquelle le matériel a été reçu/activé pour la première fois.
- Sous « Valeur par défaut », indiquez la date de réception qui est convertie par défaut si la date de réception est vide ou si une valeur incorrecte est indiquée dans le fichier d'entrée.
- Dans le fichier d'entrée, indiquez la date au format aaaaMMjj.
Date de réception prévue - Indiquez le champ/sous-champ qui contient la date à laquelle l'exemplaire aurait dû être reçu.
Si vous définissez une date de réception prévue pour la ressource, mais qu'elle dispose d'une ligne de commande qui est envoyée au fournisseur, la date de réception prévue définie ici passera à celle indiquée sur la ligne de commande. Pour plus de détails, voir Approuver et envoyer des commandes.
- Sous « Valeur par défaut », indiquez la date de réception prévue qui est convertie par défaut si la date de réception prévue est vide ou si une valeur incorrecte est indiquée dans le fichier d'entrée.
- Dans le fichier d'entrée, indiquez la date au format aaaaMMjj.
Pages - Indiquez le champ/sous-champ qui contient le nombre de pages de l'exemplaire.
- Sous « Valeur par défaut », indiquez le nombre de pages qui est converti par défaut si le nombre de pages est vide ou si une valeur incorrecte est indiquée dans le fichier d'entrée.
Pièces - Indique le champ/sous-champ qui contient le nombre de pièces de l'exemplaire.
- Sous « Valeur par défaut », indiquez le nombre de pièces de l'exemplaire qui est converti par défaut si le nombre de pièces est vide ou si une valeur incorrecte est indiquée dans le fichier d'entrée.
Coût de remplacement - Indiquez le champ/sous-champ qui contient les frais facturés au lecteur en cas de perte de l'exemplaire.
- Sous « Valeur par défaut », indiquez le coût de remplacement qui est converti par défaut si le coût de remplacement est vide ou si une valeur incorrecte est indiquée dans le fichier d'entrée.
Numéros d'inventaire : Numéro d'inventaire - Indiquez le champ/sous-champ qui contient le numéro d'inventaire pour cet exemplaire physique.
- Sous « Valeur par défaut », indiquez le numéro d'inventaire qui est converti par défaut si le numéro d'inventaire est vide ou si une valeur incorrecte est indiquée dans le fichier d'entrée (jusqu'à 20 caractères).
Date d'inventaire
- Indiquez le champ/sous-champ qui contient la date d'inventaire.
- Sous « Valeur par défaut », indiquez la date d'inventaire qui est convertie par défaut si la date d'inventaire est vide ou si une valeur incorrecte est indiquée dans le fichier d'entrée.
- Dans le fichier d'entrée, indiquez la date au format aaaaMMjj.
Prix de l'inventaire - Indiquez le champ/sous-champ qui contient le prix de l'exemplaire.
- Sous « Valeur par défaut », indiquez le prix de l'exemplaire qui est converti par défaut si le prix de l'exemplaire est vide ou si une valeur incorrecte est indiquée dans le fichier d'entrée. Pour les valeurs inférieures à 1, saisissez un 0 avant : 0.44 et non .44.
Localisation détentrice Bibliothèque - Indiquez le champ/sous-champ qui contient les informations sur la bibliothèque.
Si le fichier d'entrée de notices bibliographiques contient votre code de bibliothèque, vous pouvez le convertir ici (par exemple, si le fournisseur envoie des notices bibliographiques avec votre code de bibliothèque dans le champ 999 $x).
Si le fournisseur utilise EOD, ce champ/sous-champ indique la bibliothèque pour laquelle une commande sera passée sur le matériel référencé dans l'EOD et les lignes de commande en découlant. - Sous « Valeur par défaut », indiquez la bibliothèque qui est convertie par défaut si les informations sur la bibliothèque de l'exemplaire sont vides ou si une valeur incorrecte est indiquée dans le fichier d'entrée, ou bien si vous n'utilisez pas le champ Bibliothèque pour la conversion. Cette bibliothèque par défaut sera utilisée pour les importations régulières ou EOD.
Si vous utilisez EOD, il s'agit de la bibliothèque par défaut pour laquelle une commande sera passée sur le matériel référencé dans l'EOD et les lignes de commande en découlant. Cliquez sur l'icône de recherche pour sélectionner une bibliothèque dans la liste des bibliothèques disponibles.
Localisation - Indiquez le champ/sous-champ qui contient les informations de localisation.
- Sous « Valeur par défaut », indiquez la localisation qui est convertie par défaut si vous n'utilisez pas le champ Bibliothèque pour la conversion ou si les données ne se trouvent pas dans le champ Bibliothèque converti. Cette bibliothèque par défaut sera utilisée pour les importations régulières ou EOD. Ce champ est activé une fois que vous avez sélectionné la bibliothèque.
Si vous utilisez EOD, il s'agit de la bibliothèque par défaut pour laquelle une commande sera passée sur le matériel référencé dans l'EOD et les lignes de commande en découlant. Cliquez sur l'icône de recherche pour sélectionner une bibliothèque dans la liste des bibliothèques disponibles.
Carte de bibliothèque/emplacement
Sélectionnez cette option s'il faut convertir la localisation de la biliothèque. Si vous sélectionnez cette option, vous devez saisir la conversion de localisation dans l'onglet Correspondance après avoir enregistré les informations d'inventaire.

La Valeur de la source affiche la valeur (à partir du fichier d'entrée) du sous-champ, telle que définie dans le champ Informations d'inventaire > Localisation permanente > Localisation. Le champ Localisation regroupe les localisations de l'institution par bibliothèque.
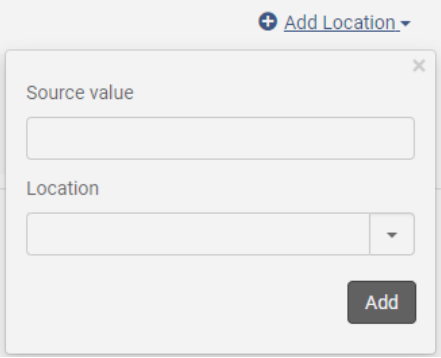
Cote de rangement de l'exemplaire - Indiquez le champ/sous-champ qui contient la cote de l'exemplaire.
- Sous « Valeur par défaut », indiquez la cote qui est convertie par défaut si la cote est vide ou si une valeur incorrecte est indiquée dans le fichier d'entrée.
Type de cote de rangement de l'exemplaire - Indiquez le champ/sous-champ qui contient le type de cote de l'exemplaire.
- Sous « Valeur par défaut », indiquez le type de cote qui est converti par défaut si le type de cote est vide ou si une valeur incorrecte est indiquée dans le fichier d'entrée.
Localisation temporaire Bibliothèque temporaire - Indiquez le champ/sous-champ qui contient les informations sur la bibliothèque temporaire.
- Sous « Valeur par défaut », indiquez la bibliothèque temporaire qui est convertie par défaut si les informations sur la bibliothèque de l'exemplaire sont vides ou si une valeur incorrecte est indiquée dans le fichier d'entrée.
Localisation temporaire - Indiquez le champ/sous-champ qui contient les informations de localisation temporaire.
- Sous « Valeur par défaut », indiquez la localisation temporaire qui est convertie par défaut si les informations sur la localisation de l'exemplaire sont vides ou si une valeur incorrecte est indiquée dans le fichier d'entrée. Ce champ est activé une fois la bibliothèque temporaire sélectionnée.
Carte temporaire bibliothèque/emplacement Sélectionnez si vous voulez convertir la localisation de la bibliothèque. Si vous sélectionnez cette option, vous devez saisir la conversion de la localisation dans l'onglet Correspondance.
Cote temporaire - Indiquez le champ/sous-champ qui contient la cote temporaire.
- Sous « Valeur par défaut », indiquez la cote temporaire qui est convertie par défaut si les informations de cote de l'exemplaire sont vides ou si une valeur incorrecte est indiquée dans le fichier d'entrée.
Type de cote temporaire - Indiquez le champ/sous-champ qui contient le type de cote temporaire.
- Sous « Valeur par défaut », indiquez le type de cote temporaire qui est converti par défaut si le type de cote temporaire de l'exemplaire est vide ou si une valeur incorrecte est indiquée dans le fichier d'entrée.
Exception de circulation temporaire - Indiquez le champ/sous-champ qui contient la règle de l'exemplaire temporaire.
- Sous « Valeur par défaut », indiquez l'exception de circulation temporaire qui sera convertie par défaut si l'exception de circulation de l'exemplaire est vide ou si une valeur incorrecte est indiquée dans le fichier d'entrée.
Date de retour- Indiquez le champ/sous-champ qui contient la date à laquelle l'exemplaire doit être retourné au prêteur.
- Sous « Valeur par défaut », indiquez la date de retour qui est convertie par défaut si la date de retour est vide ou si une valeur incorrecte est indiquée dans le fichier d'entrée.dans le fichier d'entrée.
- Dans le fichier d'entrée, indiquez la date au format aaaaMMjj.
Informations de conservation Engagement de conservation - Indiquez le champ/sous-champ qui contient les informations indiquant si l’exemplaire est soumis à un engagement de conservation. Dans le fichier d'entrée, la valeur doit être indiquée en tant que vraie/fausse (Oui/Non).
- Sous « Valeur par défaut », indiquez la valeur qui est mise en correspondance par défaut si le champ/sous-champ est vide ou si une valeur incorrecte est indiquée dans le fichier d’entrée.
Raison de conservation - Indiquez le champ/sous-champ qui contient la raison de conservation de l’exemplaire.
- Sous « Valeur par défaut », indiquez la raison de conservation qui est mise en correspondance par défaut si la raison de conservation est vide ou si une valeur incorrecte est indiquée dans le fichier d’entrée.
Note de conservation - Indiquez le champ/sous-champ qui contient la note de conservation de l’exemplaire.
- Sous « Valeur par défaut », indiquez la note de conservation qui est mise en correspondance par défaut si la note de conservation est vide.
Pour plus de détails sur les informations de conservation, voir Raison de conservation. Information ENUM/CHRON Année de publication - Indiquez le champ/sous-champ qui contient l'année de publication.
- Sous « Valeur par défaut », indiquez l'année de publication qui est convertie par défaut si l'année de publication de l'exemplaire est vide ou si une valeur incorrecte est indiquée dans le fichier d'entrée.
Énumération A, B et C - Indiquez le champ/sous-champ qui contient les numérotations.
- Sous « Valeur par défaut », indiquez les numérotations qui sont converties par défaut si les numérotations de l'exemplaire sont vides ou si une valeur incorrecte est indiquée dans le fichier d'entrée.
Chronologie I, J, K - Indiquez le champ/sous-champ qui contient les chronologies.
- Sous « Valeur par défaut », indiquez les chronologies qui sont converties par défaut si les chronologies de l'exemplaire sont vides ou si une valeur incorrecte est indiquée dans le fichier d'entrée.
Description - Indiquez le champ/sous-champ qui contient la description.
- Sous « Exception de circulation par défaut », indiquez la description qui est convertie par défaut si la description de l'exemplaire est vide ou si une valeur incorrecte est indiquée dans le fichier d'entrée.
Notes Note publique - Indiquez le champ/sous-champ qui contient la note publique.
- Sous « Valeur par défaut », vous pouvez indiquer une note qui est convertie par défaut si les informations de la note publique de l'exemplaire sont vides.
Note de services aux usagers - Indiquez le champ/sous-champ qui contient la note de service aux usagers.
- Sous « Valeur par défaut », vous pouvez indiquer une note qui est convertie par défaut si les informations de la note de services aux usagers de l'exemplaire sont vides.
Note interne 1, 2 et 3 - Indiquez le champ/sous-champ qui contient la note interne pertinente.
- Sous « Valeur par défaut », vous pouvez indiquer une note qui est convertie par défaut si les informations de la note interne pertinente de l'exemplaire sont vides.
Note de statistiques 1, 2 et 3 - Indiquez le champ/sous-champ qui contient la note statistique pertinente.
- Sous « Valeur par défaut », vous pouvez indiquer une note qui est convertie par défaut si les informations de la note statistique pertinente de l'exemplaire sont vides.
Conversion des notices de collection
(s'affiche si vous avez sélectionné Physique ou Mélangé pour les opérations d'inventaire pour les profils d'importation Mettre à jour l'inventaire et Répertoire)
Utilisez cette fonctionnalité pour identifier la conversion des champs de la notice bibliographique entrante/importée vers les champs de la nouvelle notice de holdingsque vous souhaitez créer dans Alma. Si vous utilisez cette fonctionnalité, les notices de collections multiples ou d'exemplaires multiples ne sont pas produites. Cliquez sur Ajouter les correspondances pour les Holdings pour saisir la conversion suivante, puis cliquez sur Ajouter une ligne.
- Étiquette/sous-champs de notice d'entrée – Saisissez la localisation source dans les notices importées pour les informations de holdings.
- Étiquette/sous-champs de notice de holdings – Saisissez la localisation cible dans la notice de holdings Alma pour stocker les information de holdings.
Il est impossible de convertir des indicateurs via la fonctionnalité Ajouter les correspondances pour les Holdings.
Il est possible de saisir plusieurs sous-champs dans une seule entrée.
► Pour convertir plusieurs sous-champs en une seule ligne dans la table de conversion, utilisez des virgules pour séparer les sous-champs.
Le nombre de sous-champs dans le fichier d'entrée doit correspondre au nombre de sous-champs dans la notice de holdings. Si les nombres ne correspondent pas, un message d'erreur s'affiche.Lorsque vous sélectionnez Ajouter une ligne, Alma valide que la conversion saisie est correcte.
Les champs/sous-champs de la bibliothèque/localisation configurés dans la section Conversion physique de la page Opération d'inventaire sont convertis vers les champs 852 $b et $c dans la notice de collection. Si cette conversion n'existe pas, les valeurs par défaut pour la bibliothèque et la localisation que vous avez définies dans la section Conversion d'exemplaire physique sont utilisées. Comme les champs 852 $b et $c de la notice de holdings sont gérés par ces champs/sous-champs bibliographiques, vous n'avez pas besoin de les convertir séparément dans la section Correspondance des notices Holdings. Dans ce cas, Alma affiche une erreur de validation.
Si vous devez convertir plusieurs étiquettes, répétez le processus Ajouter les correspondances pour les Holdings pour ajouter plus de lignes de conversion. Quand plusieurs lignes de conversions sont saisies, elles peuvent l'être dans n'importe quel ordre. L'ordre des champs est ignoré.
Quand vous exécutez votre import, une notice de collection sera créée pour chaque notice bibliographique entrante.
La mise à jour ou la superposition de notices de collection existantes ne sont pas prises en charge.
Mettre à jour l'information de classification Sélectionnez cette option pour activer la mise à jour d'une notice de collections dont la cote fait partie d'une notice bibliographique importée. Cette option contrôle la conversion des champs vers le champ 852. Quand cette option est sélectionnée, sa conversion est utilisée en plus de la conversion définie dans la section Correspondance des notices Holdings du profil d'importation. Ceci remplacera toute conversion en double qui peut être définie dans la section Correspondance des notices Holdings.
Traitement de l'inventaire (s'affiche si vous avez sélectionné Physique ou Mélangé pour les opérations d'inventaire pour les profils d'importation Mettre à jour l'inventaire)
Réceptionner l'exemplaire ? Cette option est uniquement pertinente pour le profil d'importation « Mettre à jour l'inventaire ». Lorsque cette option est sélectionnée, les exemplaires sont réceptionnés, mais sont conservés dans le département. Ils doivent encore être scannés et marqués comme validés dans Acquisitions > Traitement après réception > Scan. Cela constitue un traitement interne pour Alma. Lorsque cette option n'est pas sélectionnée, les exemplaires ne sont pas conservés dans le département mais doivent quand même être réceptionnés dans Acquisitions > Réception et traitement > Réceptionner. Une fois réceptionnés, ils sont mis en transit jusqu'à ce qu'ils soient numérisés au comptoir de prêt.
-
Si vous créez un profil d'import de type Répertoire ou que vous modifiez un profil d'import quel que soit son type, suivez une des étapes suivantes pour terminer la partie Opérations d'inventaire du profil :
- Cliquez sur Enregistrer quand vous avez terminé.
- Sinon, cliquez sur Suivant et continuez avec Créer/Modifier un profil d'import : Informations sur la ligne de commande.
- Cliquez sur Enregistrer le brouillon pour enregistrer le profil en tant que profil inactif. Vous pouvez continuer de créer le profil d'importation plus tard.
Créer/Modifier un profil d'import digital : informations d’inventaire
- Sur la page Détails du profil d'import de ressources numériques - Niveau de notice bibliographique, renseignez les informations suivantes.
Détails du profil d'import digital - Informations d'inventaire Champ Description Collection par défaut (tous les profils) Le nom de la collection par défaut à laquelle les notices importées sont attribuées. Pour plus d'informations sur la configuration des collections, voir Ajouter une collection de niveau supérieur. Les profils d'import de ressources numériques distants dont le format cible n'est PAS Dublin Core (par exemple, MARC 21) 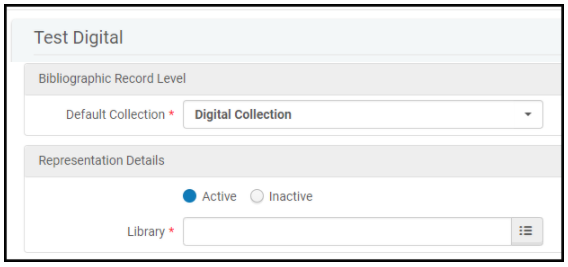
Détails de représentation Utilisez cette section pour ajouter les détails de représentation à appliquer à chaque notice dans le profil d'import.Actif / Inactif Sélectionnez Actif ou Inactif pour déterminer si la représentation est accessible dans la découverte. Bibliothèque La bibliothèque qui possédera les représentations créées. Les profils d'import de ressources numériques dont le format cible est Dublin Core 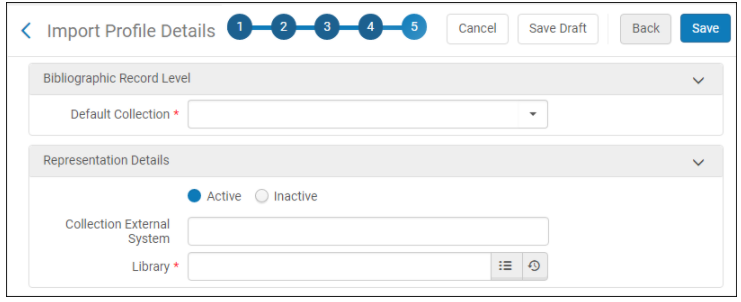
Actif / Inactif Sélectionnez Actif ou Inactif pour déterminer si la représentation est accessible dans la découverte. Système externe de collection Lorsque des notices importées contiennent un identifiant externe mais pas de système externe, ce champ fournit une valeur constante utilisée en cas de correspondance avec le système externe d'une collection existante. Bibliothèque La bibliothèque qui possédera les représentations créées. Profils d'import de ressources numériques (non-distants) Alma dont la source physique est XML et dont le format cible N'est PAS Dublin Core (par exemple, MARC 21) 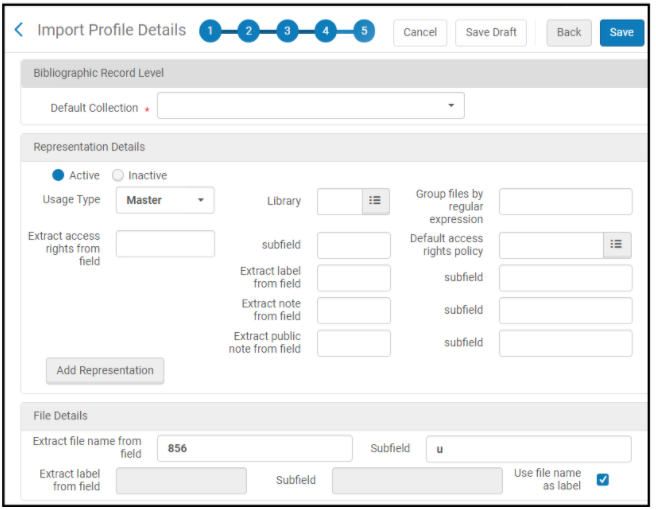
Détails de représentation Utilisez cette section pour ajouter les détails de représentation à appliquer à chaque notice dans le profil d'import.Actif / Inactif Sélectionnez Actif ou Inactif pour déterminer si la représentation est accessible dans la découverte. Type d'usage Principal ou Dérivé. Bibliothèque La bibliothèque qui possédera les représentations créées. Regrouper les fichiers par Sélectionnez une option de regroupement des fichiers : Toutes les représentations doivent être regroupées selon la même méthode.- Expression régulière – Indiquez une expression régulière en fonction de laquelle regrouper des fichiers en différentes représentations. Par exemple, indiquez \.jpeg$ pour inclure uniquement les fichiers jpg dans la représentation. Si cette valeur est laissée vide, tous les fichiers sont regroupés dans une seule représentation.
- Numéro de lien du sous-champ $8 – Regroupez les fichiers en fonction du numéro de lien 856 $8 de la notice bibliographique.
Extraire les droits d'accès du champ/sous-champ Le champ et le sous-champ desquels extraire le nom des règles de droits d'accès à attribuer à la représentation. Si ces informations ne sont pas disponibles dans la notice ou si toutes les représentations créées par ce profil sont attribuées à la même règle, utilisez le champ Règles de droits d'accès par défaut. Règle de droit d'accès par défaut Les règles de droits d'accès par défaut lorsqu'il n'y a pas de référence de règles de droits d'accès dans la notice de métadonnées. Pour configurer ces règles, voir Configurer les règles de droits d'accès pour des objets numériques. Extraire l'étiquette du champ/sous-champ Le champ et le sous-champ desquels extraire l'étiquette de représentation. Extraire la note du champ/sous-champ Le champ et le sous-champ (répétables) desquels extraire les notes internes de représentation. Extraire la note publique du champ/sous-champ Le champ et le sous-champ desquels extraire la note publique de représentation. Les notes publiques de représentation s'affichent sur la page de services Consulter. Ajouter une représentation Cliquez sur cette option pour ajouter les détails de la représentation au profil d'import. Les détails ajoutés s'affichent sous cette section dans une table, une par ligne. Répétez le processus pour créer des représentations supplémentaires pour chaque notice. Pour supprimer une des lignes, cliquez sur Supprimer dans la ligne concernée. Détails du fichier Utilisez cette section pour ajouter les détails du nom du fichier à appliquer à chaque notice dans le profil d'import.Extraire le nom/l'étiquette de fichier du champ/sous-champ Le champ et le sous-champ desquels extraire le nom et l'étiquette du fichier. Les étiquettes de fichier sont affichées dans la table des matières du visionnaire lorsque la représentation contient plusieurs fichiers. Utiliser le nom du fichier comme étiquette Sélectionnez cette option pour utiliser le nom du fichier comme étiquette. Profils d'import de ressources numériques (non-distants) Alma dont la source physique est XML et dont le format cible est Dublin Core 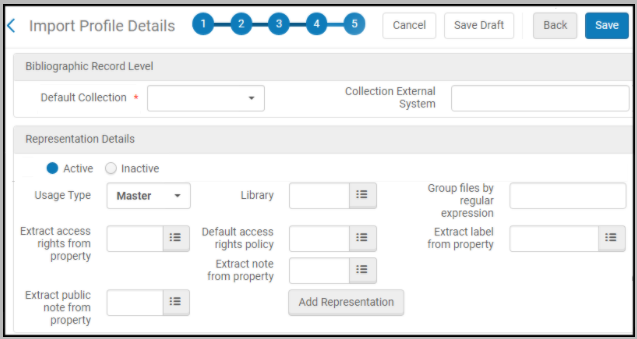
Système externe de collection Lorsque des notices importées contiennent un identifiant externe mais pas de système externe, ce champ fournit une valeur constante utilisée en cas de correspondance avec le système externe d'une collection existante. Détails de représentation Utilisez cette section pour ajouter les détails de représentation à appliquer à chaque notice dans le profil d'import. Voir la table ci-dessous pour une description des champs.Les notices DC importées doivent référencer les fichiers dans leurs champs respectifs dc:identifier. L'étiquette du fichier est pris du nom du fichier.Profils d’import de ressources numériques (non distants) Alma dont le format de la source physique est MODS 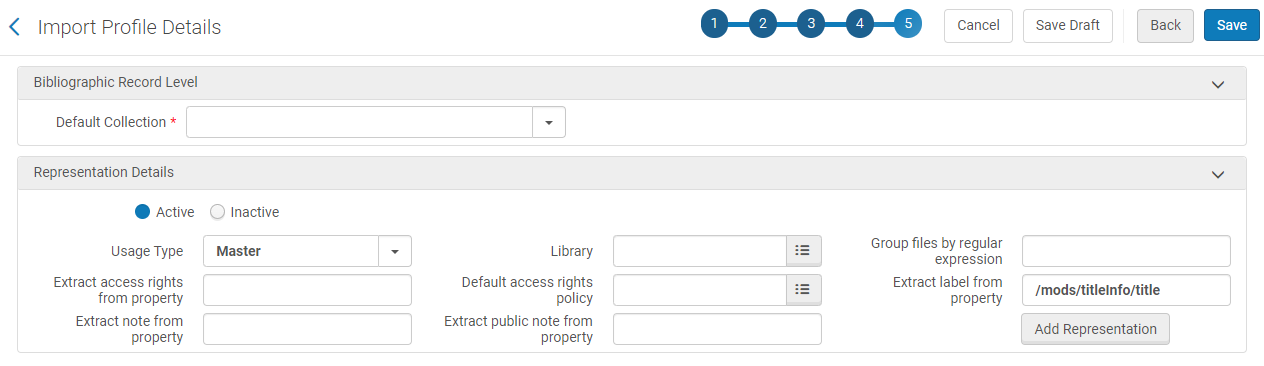
Détails de représentation Utilisez cette section pour ajouter les détails de représentation à appliquer à chaque notice dans le profil d'import. Voir la table ci-dessous pour une description des champs.Les notices MODS importées doivent faire référence aux fichiers dans /mods/location/url et au libellé dans /mods/location/url[@displayLabel]. Si vous ne fournissez pas de libellé, le nom du fichier est utilisé pour le libellé.Profils d’import de ressources numériques (non-distants) Alma dont le format de la source physique est CSV 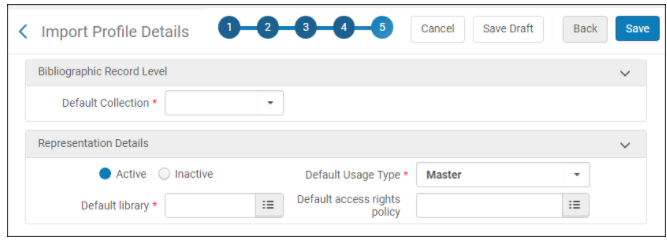
Détails de représentation Utilisez cette section pour ajouter les détails de représentation à appliquer à chaque notice dans le profil d'import.Actif / Inactif Sélectionnez Actif ou Inactif pour déterminer si la représentation est accessible dans la découverte. Type d'usage par défaut Principal ou Dérivé. Bibliothèque par défaut La bibliothèque qui possédera les représentations créées. Règle de droit d'accès par défaut La règle de droit d'accès par défaut. Pour configurer ces règles, voir Configurer les règles de droits d'accès pour des objets numériques. -
- Lorsque vous avez terminé, cliquez sur Enregistrer.
- Cliquez sur Enregistrer l'ébauche pour enregistrer le profil en tant que profil inactif. Vous pouvez continuer de créer le profil d'import et le modifier plus tard.
Assignation de collection
Créer/Modifier un profil d'import de collection : Informations d'inventaire
- Sur la page Détails du profil d'import de collection - Niveau Informations d'inventaire, saisissez les informations suivantes.
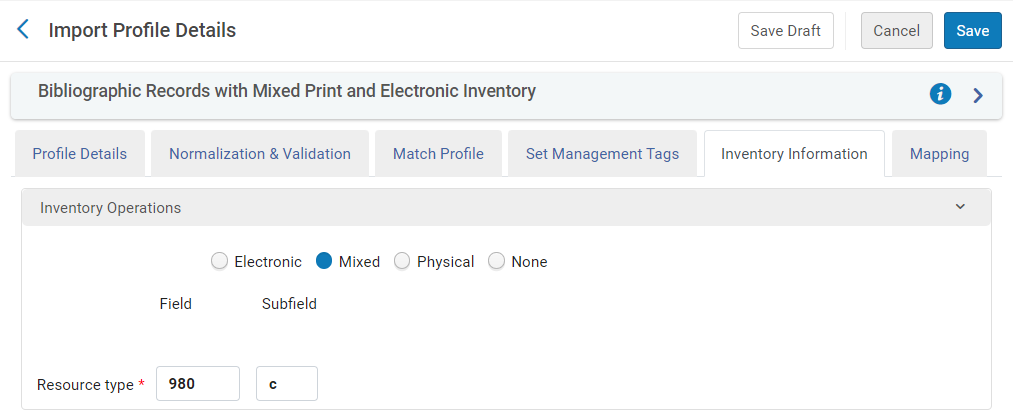 Détails du profil d'import de collection - Niveau Informations d'inventaire
Détails du profil d'import de collection - Niveau Informations d'inventaireChamps Détails du profil d'import de collection - Niveau Informations d'inventaire Champ Description Opérations d'inventaire Alma détermine le type d'inventaire de la notice source à l'aide du champ Opérations d'inventaire : - Aucun - Aucune préférence basée sur l'inventaire.
- Physique - La préférence se base sur l'inventaire physique.
- Électronique - La préférence se base sur l'inventaire électronique.
- Mixte - Lorsque l'inventaire est mixte, le type d'inventaire (électronique ou physique) est déterminé pour chaque notice bibliographique en fonction de la conversion du champ Type de ressource.
Par exemple, si le champ Type de ressource est le champ 888 $d, chaque notice dans le fichier d'entrée doit comprendre :- <datafield tag="888" ind2=" " ind1=" "> <subfield code="d">P</subfield> </datafield>
- OR <datafield tag="888" ind2=" " ind1=" "><subfield code="d">E</subfield></datafield>
Alma détermine le type d'inventaire pour chaque notice correspondante de la manière suivante :
- Si la notice correspondante comprend un inventaire à la fois physique et électronique, l'inventaire est considéré comme mixte.
- Si la notice correspondante comprend uniquement un inventaire physique ou électronique, l'inventaire de la notice correspondante est considéré comme étant de ce type d'inventaire.
- Si une seule des notices correspondantes contient le même type d'inventaire que la source (notices électroniques ou physiques), elle sera considérée comme une correspondance. Si plusieurs notices correspondantes contiennent le même type d'inventaire que la source, aucune préférence ne sera basée sur le type d'inventaire.
- Si une seule des notices correspondantes contient un inventaire mixte et qu'il n'y a pas de notice correspondante ne contenant que des notices électroniques ou physiques, la notice mixte sera considérée comme une correspondance. Sinon, aucune préférence ne sera basée sur le type d'inventaire.
- Lorsque vous avez terminé, cliquez sur Enregistrer.
- Cliquez sur Enregistrer l'ébauche pour enregistrer le profil en tant que profil inactif. Vous pouvez continuer de créer le profil d'import et le modifier plus tard.
Import de collection par lot
Créer/Modifier un profil d'import : Informations sur la ligne de commande
.png?revision=1)
- Sur la page Détails du profil d'import - Informations sur la ligne de commande, renseignez les informations suivantes :
Tous les champs concernent les profils d'import de type Nouvelle commande. La plupart des champs ne concernent pas les profils d'import de type Mettre à jour l'inventaire ; les champs pertinents sont signalés. Si le champ n'est pas signalé, il ne concerne que les profils de type Nouvelle commande.
Champs Détails du profil d'import - Informations sur la ligne de commande Section Champ Description Paramètres généraux EOD Ligne de commande de type électronique (pour les opérations d'inventaire Électronique ou Mixte uniquement, requis) Le type de matériel électronique pour la ligne de commande. Pour une explication détaillée des types de ligne de commande et de leurs conséquences sur le flux de travail de la commande et sur l'inventaire, voir Explication du flux de travail et de l'inventaire des types d'achat. Ligne de commande de type physique (pour les opérations d'inventaire Physique ou Mixte uniquement, requis) Le type de matériel physique pour la ligne de commande. Pour une explication détaillée des types de ligne de commande et de leurs conséquences sur le flux de travail de la commande et sur l'inventaire, voir Explication du flux de travail et de l'inventaire des types d'achat. Fournisseurs multiples (aussi pour les profils du type Mettre à jour l'inventaire) Sélectionnez cette option pour configurer les profils d'import Nouvelle commande pour plusieurs fournisseurs. Cela est nécessaire dans le cas où une commande est remplie par un tiers qui lui-même envoie la commande à plusieurs fournisseurs. La configuration des profils d'import Nouvelle commande pour plusieurs fournisseurs permet à Alma de lire des fichiers EOD qui contiennent des données issues de plusieurs fournisseurs. Lorsqu'elle est sélectionné, la case Carte fournisseurs et les champs Champ fournisseurs et Sous-champ s'affichent. Pour plus d'informations sur les fournisseurs multiples, voir la vidéo Fournisseurs multiples dans un fichier d'import EOD (08:56 mins).Carte fournisseurs (fournisseurs multiples ; aussi pour les profils de type Mettre à jour l'inventaire) S'affiche lorsque l'option Fournisseurs multiples est sélectionnée. Sélectionnez cette option pour convertir le nom du fournisseur tel qu'il apparaît dans Alma en fonction du nom du fournisseur tel qu'il apparaît dans le fichier EOD. Si vous cochez cette case, vous devez renseigner le champ Conversion fournisseur après avoir enregistré le profil d'import. Pour convertir les fournisseurs :- Accédez à l'onglet Correspondance. Sous Cartographique du fournisseur, saisissez la valeur source, qui correspond au code de fournisseur du fichier entrant.
- Cherchez et sélectionnez le fournisseur pertinent.
- Sélectionnez le compte fournisseur pertinent.
- Cliquez sur Ajouter pour ajouter la cartographie fournisseur.
 Cartographique du fournisseur
Cartographique du fournisseur
Champ/sous-champ fournisseur (fournisseurs multiples ; aussi pour les profils de type Mettre à jour l'inventaire) S'affiche lorsque l'option Fournisseurs multiples est sélectionnée. Entrez les numéros de champ et sous-champ du fournisseur indiquant où sont situés les noms des fournisseurs dans le fichier EOD. Champ/sous-champ du compte fournisseur (fournisseurs multiples) S'affiche lorsque l'option Fournisseurs multiples est sélectionnée. Entrez les numéros de champ et sous-champ du compte fournisseur indiquant où est situé le compte du fournisseur dans le fichier EOD. Fournisseur (aussi pour les profils de type Mettre à jour l'inventaire) Le fournisseur à qui la commande est envoyée. Ce champ est désactivé si l'option Fournisseurs multiples est sélectionnée. Compte du vendeur Le compte fournisseur utilisé par le fournisseur. Ce champ est désactivé si l'option Fournisseurs multiples est sélectionnée (ou si un fournisseur n'est pas sélectionné). Devise de la ligne de commande La devise de la ligne de commande. Nombre de décimales Le nombre de décimales dans le prix du matériel de la ligne de commande. Par exemple, si le fournisseur a indiqué un prix de "1000" pour $10.00, saisissez 2 décimales. Si le prix mentionné est "10.00", laissez le nombre de décimales à 0. Mode d'acquisition Le type de mode d'acquisition de la ligne de commande. Pour des informations détaillées sur les modes d'acquisition, voir Modes d'acquisition. Diviser les lignes de commande par localisation de bibliothèque La case Diviser les lignes de commande par localisation de bibliothèque contrôle la manière dont Alma se comporte une fois qu'un fichier est importé par l'intermédiaire du profil d'importation Nouvelle commande.
Pour cette case, il existe deux possibilités :
1. La case est décochée (par défaut) — Alma vérifie le fichier importé et crée une ligne de commande unique, avec un nombre d'exemplaires basé sur le nombre de localisations spécifié dans le fichier importé.2. La case est cochée— Alma vérifie le fichier importé et crée une ligne de commande pour chaque localisation du fichier. Par exemple, un fichier peut contenir une seule notice avec deux localisations et deux sections d'informations sur la ligne de commande. À l'aide des indicateurs du fichier, Alma associe la bonne localisation à la bonne ligne de commande. Si le fichier ne contient aucune information concernant la ligne de commande pour chaque exemplaire, ou si le fichier ne contient pas de localisation (exemplaire) pour chaque ligne de commande, la valeur par défaut du profil d'importation (si elle existe) est utilisée.
Veuillez noter que le champ Numéro de commande doit être vide, car deux lignes de commande ayant des bibliothèques propriétaires différentes ne peuvent pas se trouver dans la même commande. Dans le fichier importé, toutes les informations d'inventaire doivent être comprises dans le même fichier et ne pas être réparties entre plusieurs champs. La même chose est valable pour les informations sur la ligne de commande.
Cette case ne s'affiche que pour les profils d'importation de type Physique et Mélangé.
Conversion EOD Champ/Sous-champ Référence de ligne de commande supplémentaire (aussi pour les profils de type Mettre à jour l'inventaire) Permet de convertir ces champs aux champs/sous-champs appropriés EOD tel que décrit dans Conversion des champs de Données intégrées de commande (EOD). Les champs de numéro de référence du fournisseur et de la ligne de commande peuvent être utilisés comme points de correspondance pour les commandes de fournisseur contenant des mises à jour de conversion de l'inventaire.Champ/sous-champ Numéro de référence du fournisseur (aussi pour les profils de type Mettre à jour l'inventaire) Champ/sous-champ du type de numéro de référence du fournisseur Champ/sous-champ de la liste des prix Champ/sous-champ du numéro d'intitulé fournisseur Champ/sous-champ du numéro de partie de volume Champ/sous-champ du numéro de commande Champ/sous-champ du propriétaire de la ligne de commande Propriétaire de la ligne de commande par défaut L'unité d'organisation responsable de la ligne de commande. Cliquez sur Rechercher pour sélectionner une unité d'organisation dans la liste affichée des unités d'organisation. Propriétaire de la carte Si vous cochez cette case, faites correspondre le champ et sous-champ « Propriétaire de la ligne de commande » avec le champ/sous-champ « EOD » adapté, puis accédez à l'onglet Correspondance du profil, et dans la section de correspondance de « Localisation », faites correspondre toutes les valeurs d'entrée possibles pour la bibliothèque Alma. La bibliothèque utilisée pour la mise en correspondance de localisation sera utilisée en tant que propriétaire. Champ distribution de fonds Permet de convertir ces champs aux champs/sous-champs appropriés EOD tel que décrit dans Conversion des champs de Données intégrées de commande (EOD). Sous-champ nom Sous-champ pourcentage Fonds par défaut Le fond qui finance la commande. Carte de comptes Cliquez sur cette option pour convertir le fonds tel qu'il s'affiche dans le fichier EOD (champ et sous-champ MARC) en un fonds tel qu'il s'affiche dans Alma. Si vous cochez cette case, vous devez renseigner le champ Conversion du fonds dans l'onglet Conversion avant d'enregistrer le profil d'import.
Premier code statistique/sous-champ et paramètre par défaut Deuxième code statistique/sous-champTroisième code statistique/sous-champQuatrième code statistique/sous-champ
Cinquième code statistique/sous-champ
Permet de convertir ces champs aux champs/sous-champs appropriés EOD tel que décrit dans Conversion des champs de Données intégrées de commande (EOD). La conversion doit être convenue entre vous et le fournisseur.
Champ/sous-champ Utilisateurs intéressés Il s'agit du champ/sous-champ qui convertit les utilisateurs intéressés à partir du fichier d'entrée. Les valeurs valides sont l'identifiant principal de l'utilisateur ou l'adresse e-mail de l'utilisateur.
Les lignes de commande créées via EOD permettent de crontrôler les options des utilisateurs intéressés "Notifier l'utilisateur lors de la réception/activation", "Notifier au moment de l'annulation" et "Réserver exemplaire". Pour plus d'informations, voir la section concernant les utilisateurs intéressés dans Créer une ligne de commande manuellement.
Champ/sous-champ Numéro de facture du fournisseur (aussi pour les profils de type Mettre à jour l'inventaire) Le champ/sous-champ du numéro de facture fournisseur. Champ/sous-champ Note Le champ/sous-champ Note. Champ/sous-champ Demande urgente Le champ/sous-champ MARC qui détermine si la commande doit être traitée comme urgente. Les valeurs valides pour une commande urgente sont Yes, Y, y, VRAI, Vrai, affirmatif. Sous-champ/Demande de routage Le champ/sous-champ MARC qui détermine si la commande doit être acheminée. Les valeurs valides pour le routage de l'exemplaire associé à cette commande sont Yes, Y, y, VRAI, Vrai, affirmatif. Sous-champ/Demande de liaison Le champ/sous-champ MARC qui détermine si la commande doit être liée. Les valeurs valides pour la liaison de l'exemplaire associé à cette commande sont Yes, Y, y, VRAI, Vrai, affirmatif. Champ/sous-champ Note de réception Le champ/sous-champ MARC qui contient le texte de la note de réception de l'EOD. Note au fournisseur Le champ/sous-champ MARC qui contient le texte d'une note au fournisseur. Ce champ est lié à l'onglet Notes de ligne de commande. Champ/sous-champ ISBN/ISSN Le champ/sous-champ ISBN/ISSN qui contient l'identifiant de l'exemplaire que vous convertissez dans l'EOD. L'identifiant référencé par ce champ s'affiche sur la page Résumé de la ligne de commande (voir la page Résumé de la ligne de commande - Exemplaire électronique dans la section Créer une ligne de commande manuellement).Ne pas créer de tâche d'activation électronique (pour un inventaire électronique ou mixte uniquement) Si cette option est sélectionnée, Alma ne crée pas de tâche d'activation lorsque la ligne de commande est créée et envoyée au fournisseur. Si la ressource est active, la ligne de commande poursuit son flux de travail sans attendre que la tâche d'activation soit terminée. Examen manuel nécessaire Réglez sur Vrai pour arrêter la ligne de commande afin de l'examiner lorsque la ligne de commande est créée via EOD. Les valeurs valides sont Yes, Y, y, VRAI, Vrai, affirmatif. Localiser la ressource existante Lorsqu'une ligne de commande est créée grâce au profil d'import « Nouvelle commande », vous pouvez faire en sorte qu'Alma localise et utilise l'inventaire existant et y associe la ligne de commande qui vient d'être créée. Cochez cette case pour qu'Alma localise une ressource existante dans la notice bibliographique correspondante, en fonction du type de portfolio :
Lorsque le portfolio fait partie d'une collection électronique :- Si un portfolio correspondant est trouvé dans la collection spécifiée, Alma crée la ligne de commande en tant que commande principale.
- Si le portfolio existant comporte déjà une commande principale, Alma change cette dernière en commande supplémentaire et crée le nouveau portfolio en tant que commande principale.
- Si aucun portfolio correspondant n'est trouvé dans la collection, Alma crée le portfolio dans le cadre de la création de la ligne de commande et définit la ligne de commande en tant que commande principale.
- Si un portfolio correspondant est trouvé dans la notice bibliographique, Alma crée la ligne de commande en tant que commande principale.
- Si le portfolio existant comporte déjà une commande principale, Alma change cette dernière en commande supplémentaire et crée le nouveau portfolio en tant que commande principale (comme indiqué ci-dessus).
- Si le portfolio n'existe pas dans la notice bibliographique, Alma crée le portfolio et y associe la commande en tant que ligne de commande principale.
- Si plusieurs ressources correspondantes sont trouvées dans la notice bibliographique mise en correspondance :
- Alma crée la ligne de commande et la définit comme « En révision ».
- La ligne de commande ne comporte aucune ressource associée
- Un nouveau message s'affiche dans l'onglet Alertes : « Upon import, multiple records existed under the bib record – POL was created without resource. » (Plusieurs notices se trouvaient dans la notice bibliographique lors de l'importation. La ligne de commande a été créée sans ressource.)
- Les types de lignes de commande créées sans ressource et dont le statut est « En révision » s'affichent dans le rapport de traitement d'importation.
Lorsque vous cochez la case Créer un inventaire uniquement pour les nouvelles notices bibliographiques, veillez à ce que l'option localiser ressource existante soit également activée dans les sections « Correspondance EOD ». Cela pourrait entraîner des échecs.
-
- Lorsque vous avez terminé, cliquez sur Enregistrer.
- Cliquez sur Enregistrer l'ébauche pour enregistrer le profil en tant que profil inactif. Vous pouvez continuer de créer le profil d'import et le modifier plus tard.
Conversion du champ de Données intégrées de commande (EOD)
| Champ source | Champ cible dans la ligne de commande | Restriction de données |
|---|---|---|
| 949‡1 | Type de numéro normalisé | Actuellement ISBN, ISSN ou ISAN |
| 949‡2 | Numéro normalisé | Texte libre |
| 949‡3 | Numéro d'intitulé fournisseur | Texte libre |
| 949‡4 | Type de numéro de référence du fournisseur | Type valide, basé sur le type de numéro de référence du fournisseur extrait de la table de code |
| 949‡5 | Numéro de référence du fournisseur | Texte libre, facultatif |
| 949‡a | Numéro de partie/volume | Texte libre, facultatif |
| 949‡b | Référence de ligne de commande | Pour les profils de type Nouvelle commande, il ne peut s'agir de la même référence qu'une ligne de commande existant dans la même unité organisationnelle. Pour les profils de type Mettre à jour l'inventaire, cette référence doit correspondre à la ligne de commande dont vous voulez mettre à jour l'inventaire par rapport aux exemplaires prêts à mettre en rayon. |
| 949‡c | Numéro de commande | Texte libre |
| 949‡d | Note | Texte libre |
| 949‡e | Code statistique | La valeur doit être synchronisée entre le fournisseur et l'institution |
| 949‡f | Date Nécessaire pour le | Date valide Par exemple : 2010-09-30 |
| 949‡g | Utilisateurs intéressés | La valeur doit être synchronisée entre le fournisseur et l'institution : identifiants locaux ou principaux, le nom d'usager ou l'email. Sensible à la casse. |
| 949‡h | Type de ligne de commande | Type valide extrait de la table Type de ligne de commande. Par exemple, DVD |
| 949‡i | Format DVD | Texte libre |
| 949‡j | Code région DVD | Texte libre |
| 949‡k | Numéro de facture fournisseur | La valeur doit être synchronisée entre le fournisseur et l'institution
Toutes les lignes de commande dont le numéro de facture fournisseur est identique sont emballées dans la même commande, quelles que soient les règles d'emballage. Si une commande existe déjà avec ce numéro de facture fournisseur, les lignes de commande sont ajoutées à cette commande.
|
| 949‡l | Code statistique secondaire | La valeur doit être synchronisée entre le fournisseur et l'institution |
| 949‡m | Compte fournisseur | Code du compte fournisseur valide |
| 949‡n | Reliure | Texte libre |
| 949‡o | Quantité (répétable) (requis) |
Nombre, quantité et localisations sont répétés par couples. |
| 949‡p | Code statistique tertiaire | La valeur doit être synchronisée entre le fournisseur et l'institution |
| 949‡r | Urgent Oui ou Non | Sert à préciser si une commande est urgente. Oui signifie que la commande doit être considérée comme urgente et traitée en conséquence. |
| 949‡s | Prix catalogue | Nombre avec un point pour indiquer les décimales. Par exemple, 27.90 |
| 949‡t | Localisation physique sur les rayons (répétable) | Code de localisation valide |
| 949‡u | Code du fonds | Code du fonds valide (sensible à la casse) |
| 949‡v | Fournisseur | Code fournisseur valide |
| 949‡w | Pour cent | Numéro |
| 949‡x | Appartenance (requis) |
Code de l'unité organisationnelle valide |
- Si un champ 949 contient un ‡1, il doit contenir un ‡2, et vice versa.
- Si un champ 949 contient un ‡4, il doit contenir un sous-champ ‡5, et vice versa.
- Si un champ 949 contient une séquence de paires ‡o‡t, aucune des paires ne doit être incomplète. Si l'EOD contient un ‡o, il doit être immédiatement suivi par un ‡t. La seule exception est qu'un ‡o contenant une quantité peut être seul dans la notice si c'est le seul ‡o dans le champ et s'il n'y a pas de ‡t.
- Si un champ 949 contient une séquence de paires ‡u‡w, aucune des paires ne doit être incomplète. Si l'EOD contient un ‡u, il doit être immédiatement suivi par un ‡w. La seule exception est qu'un ‡u contenant un fonds peut être seul dans la notice si c'est le seul ‡u dans le champ et s'il n'y a pas de ‡w.
- Toutes les quantités des sous-champs 949‡o sont numériques.
- Le ‡b et le ‡c doivent contenir des valeurs uniques.
- Le ‡t est obligatoire à cette étape - ce qui signifie que pour créer un exemplaire physique en dehors de la notice EOD dans l'inventaire, un code de localisation physique sur les rayons doit être fourni.
Configurer le profil d'import de type Mettre à jour l'inventaire
Les informations de la ligne de commande sont utilisées pour identifier la notice bibliographique. Après l'identification de la notice bibliographique, les informations de la cote sont utilisées pour identifier la holding. Lorsqu'une notice bibliographique possède deux lignes de commande et deux holdings avec une cote vide et que le fichier d'entrée a une cote, les deux sont mises à jour avec les informations de cote du fichier d'entrée.
Opérations d'inventaire : physique et/ou mélangé
- Si le code-barres existe dans le répertoire, Alma effectue une nouvelle tentative de mise en correspondance, cette fois-ci en se basant sur la bibliothèque et la localisation du fichier d'entrée.
- Si aucune bibliothèque et aucune localisation ne se trouvent dans le fichier d'entrée, la mise en correspondance est basée sur les valeurs par défaut du profil d'importation.
- Si aucune correspondance n'est trouvée, l'exemplaire n'est pas mis à jour et une erreur s'affiche.
Les codes-barres ne sont pas vérifiés. Si un code-barres est envoyé à l’aide du traitement d’import et que le même code-barres existe déjà dans le système, le code-barres importé est ajouté à l’exemplaire en tant que doublon.
Les résultats sont les suivants :
| Si : | Puis : |
|---|---|
| Si le code-barres existe dans le répertoire et l'exemplaire a été mis à jour auparavant. | L'exemplaire est sauté (pour les profils de correspondance Basique et Avancé). |
| Si le code-barres existe dans le répertoire et l'exemplaire n'a pas été mis à jour auparavant. | L'exemplaire est mis à jour (pour les profils de correspondance Basique et Avancé). |
| Si le code-barres n'existe pas dans le répertoire et que le profil de correspondance Basique est utilisé, et que plusieurs exemplaires de la même ligne de commande se trouvent dans différentes localisations. | La bibliothèque/localisation est utilisée pour identifier l'exemplaire. L'exemplaire est mis à jour si cela n'a pas été fait auparavant, quelle que soit la correspondance de code-barres. Si tous les exemplaires ont déjà été mis à jour, la notice entrante est ignorée. |
| Si le code-barres n'existe pas dans le répertoire et que le profil de correspondance Avancé est utilisé, et que plusieurs exemplaires de la même ligne de commande se trouvent dans différentes localisations. | La bibliothèque/localisation est utilisée pour identifier l'exemplaire. Le code-barres est défini pour les exemplaires n'ayant pas de code-barres. |
- Vous ne pouvez pas mettre à jour la bibliothèque/localisation en utilisant ce profil : la bibliothèque/localisation est utilisée pour identifier l'exemplaire. Vous ne pouvez mettre à jour que le code-barres et l'exception de circulation.
- Si vous modifiez les codes-barres obtenus du fournisseur, Alma ne sera pas en mesure de les faire correspondre au bon exemplaire. Il est recommandé de ne pas modifier le code-barre que vous donne le fournisseur. Si besoin, contactez le fournisseur pour qu'il mette à jour le format du code-barres avant le chargement initial dans Alma. Si vous avez modifié vos codes-barres (par exemple en supprimant un préfixe) et que le fournisseur n'a pas mis à jour ses informations en conséquence, il est recommandé de ne pas utiliser le profil d'import Mettre à jour l'inventaire.
Opérations d'inventaire : électronique et/ou mélangé
Pour les lignes de commande électroniques, sélectionnez le type de portfolio sur l'onglet Informations d'inventaire en fonction des portfolios existants que vous êtes sur le point de mettre à jour :
- Sélectionnez Isolé quand vous mettez à jour des portfolios isolés. Si vous sélectionnez cette option et exécutez le profil sur des portfolios qui font partie d'une collection, ils sont ignorés avec l'erreur « Portfolios ignorés (profil ne permettant pas) ».
- Sélectionnez Partie d'une collection électronique quand vous mettez à jour des portfolios qui font déjà partie de cette collection. Si vous sélectionnez cette option et exécutez le profil sur des portfolios qui sont isolés, ils sont ignorés avec l'erreur « Portfolios ignorés (profil ne permettant pas) ». Ces portfolios isolés ne seront pas recréés sous la collection sélectionnée.
Quand Partie d'une collection électronique est sélectionné et le profil est exécuté sur des portfolios liés à cette collection, de nouveaux portfolios peuvent être ajoutés à cette collection et ligne de commande.
Créer un profil d'import : Cas d'utilisation
Cas d'utilisation : Créer un profil UNIMARC
- Ouvrez la page Profils d'import (Ressources > Import > Gérer les profils d'import ou Acquisitions > Import > Gérer les profils d'import).
- Cliquez sur Ajouter un nouveau profil.
- Sélectionnez le type de profil à créer, puis cliquez sur Suivant. La page Détails du profil d'import s'ouvre.
- Dans la section Détails du profil, sélectionnez les options Format source ou Format cible UNIMARC selon vos besoins. Selon le type de profil que vous souhaitez créer, les options UNIMARC Autorité ou de UNIMARC Bibliographique apparaissent.
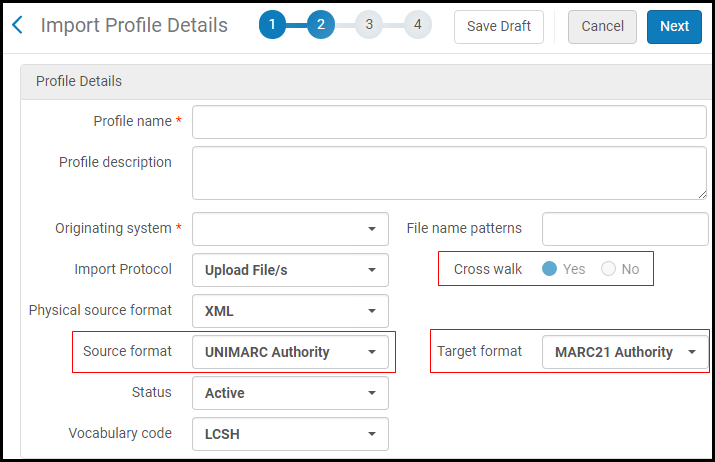 Sélections du Format source/cible (Autorité)
Sélections du Format source/cible (Autorité)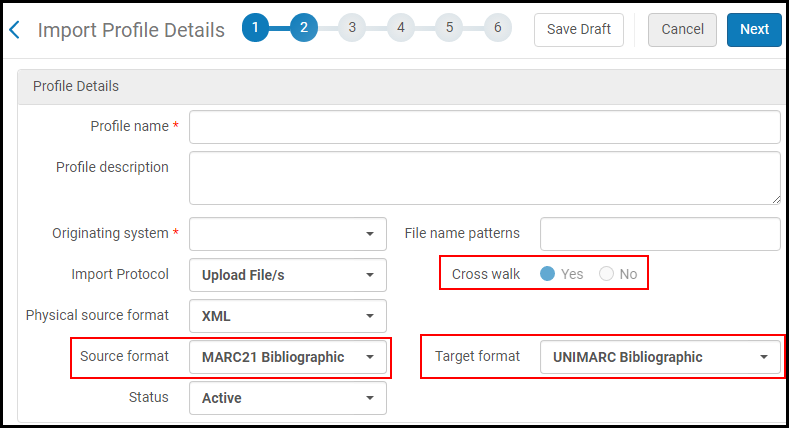 Sélections du format source/cible (Bibliographique)Le Format source identifie le format du fichier d'entrée (UNIMARC ou MARC 21 par exemple) utilisé au cours du processus d'import.Quand les valeurs Format source et Format cible sont différentes, Alma définit automatiquement le champ Concordance sur Oui. Cela indique que pendant le processus d'import, le format du contenu dans le fichier d'entrée (la source) sera converti vers le format spécifié dans le paramètre Format cible. Dans l'illustration ci-dessus, les contenus Bibliographique MARC 21 dans le fichier d'entrée seront convertis vers le format Bibliographique UNIMARC pendant l'import.Quand vous créez un profil d'import d'autorité et sélectionnez UNIMARC Autorité comme Format source et MARC 21 Autorité comme Format cible, les critères suivants doivent correspondre ou bien les notices du fichier d'entrée source ne sont pas importés :
Sélections du format source/cible (Bibliographique)Le Format source identifie le format du fichier d'entrée (UNIMARC ou MARC 21 par exemple) utilisé au cours du processus d'import.Quand les valeurs Format source et Format cible sont différentes, Alma définit automatiquement le champ Concordance sur Oui. Cela indique que pendant le processus d'import, le format du contenu dans le fichier d'entrée (la source) sera converti vers le format spécifié dans le paramètre Format cible. Dans l'illustration ci-dessus, les contenus Bibliographique MARC 21 dans le fichier d'entrée seront convertis vers le format Bibliographique UNIMARC pendant l'import.Quand vous créez un profil d'import d'autorité et sélectionnez UNIMARC Autorité comme Format source et MARC 21 Autorité comme Format cible, les critères suivants doivent correspondre ou bien les notices du fichier d'entrée source ne sont pas importés :- La position du label de notice UNIMARC 06 doit être égale à x.
- La notice entrante doit contenir une entrée pour le champ UNIMARC 100.
Si ces conditions ne sont pas remplies, la page Rapport de traitement affichera un nombre de notices pour le compte Nombre de notices non ajoutées, et la page Rapport d’événements aura une entrée pour chaque notice non importée, indiquant selon quel critère la notice n'a pas été importée. Voir Consulter les traitements terminés pour plus d'informations. - Complétez les champs des paramètres restants pour cette page se reportant à Créer/modifier un profil d'import : Informations générales du profil, puis cliquez sur Suivant.
- Sélectionnez une règle d'indication pour le profil d'import (voir Filtrer des ensembles) puis choisissez une option de normalisation.
Si vous avez sélectionné Bibliographique UNIMARC pour le paramètre Format source, le paramètre Corriger les données en utilisant dans la section Normalisation propose les choix UNIMARC suivants :
- Bib UNIMARC Normaliser à l'enregistrement
- Bib UNIMARC Reséquencer
- Bib UNIMARC Reséquencer et effacer les champs vides
- Sélectionnez une option de gestion des erreurs.
Si vous avez sélectionné Bibliographique UNIMARC pour le paramètre Format source, le paramètre Gérer des données invalides en utilisant dans la section Profil de gestion des erreurs propose des options UNIMARC (telles que définies pour l'Éditeur de métadonnées).
- Cliquez sur Suivant et renseignez les champs des sections Profil de correspondance et Actions de correspondance. Les options du mode Profil de correspondance fournies sont les mêmes pour MARC 21 et UNIMARC.
- Cliquez sur Suivant et renseignez les champs de la section Étiquettes de gestion.
- Cliquez sur Suivant et complétez les options de conversion si vous avez sélectionné Électronique, Physique ou Mixte dans la section Opérations d'inventaire.
Sachez que les paramètres d'extraction (tels que Extraire l'URL d'accès à partir du champ) sont spécifiques aux formats de champ identifiés dans le paramètre Format source (pour le fichier source). Par exemple, si vous identifiez le paramètre Format source comme Bibliographique UNIMARC, alors le champ du titre est 200. Si vous identifiez le paramètre Format source comme Bibliographique MARC 21, alors le champ du titre est 245.
- Lorsque vous avez terminé, cliquez sur Enregistrer.
Cas d'utilisation : Créer un profil KORMARC
- Ouvrez la page Profils d'import (Ressources > Import > Gérer les profils d'import ou Acquisitions > Import > Gérer les profils d'import).
- Cliquez sur Ajouter un nouveau profil, sélectionnez un type de profil parmi Nouvelle commande, Mettre à jour l'inventaire ou Répertoire, puis cliquez sur Suivant (ou modifiez l'onglet Détails du profil d'un profil d'import existant). La page Détails du profil d'import s'ouvre.
- Dans la section Détails du profil, sélectionnez Bibliographique KORMARC pour les champs Format source et/ou Format cible.
Le Format source identifie le format du fichier d'entrée utilisé au cours du processus d'import.Quand les sélections du Format source et du Format cible sont différentes, Alma définit automatiquement le champ Concordance sur Oui. Cela indique que pendant le processus d'import, le format des contenus dans le fichier d'entrée (la source) sera converti vers le format spécifié dans le paramètre Format cible. Dans l'illustration ci-dessus, les contenus Bibliographique MARC 21 dans le fichier d'entrée seront convertis vers le format Bibliographique KORMARC pendant l'import.
- Renseignez le reste des paramètres sur cette page normalement et cliquez sur Suivant.
- Sélectionnez une règle d'indication pour le profil d'import (voir Filtrer des ensembles) puis choisissez une option de normalisation.
Si vous avez sélectionné Bibliographique KORMARC pour le paramètre Format source, le paramètre Corriger les données en utilisant dans la section Normalisation propose les choix KORMARC suivants :
- Bib KORMARC Normaliser à l'enregistrement
- Bib KORMARC Reséquencer
- Bib KORMARC Reséquencer et effacer les champs vides
- Sélectionnez une option de gestion des erreurs.
Si vous sélectionnez Bibliographique KORMARC pour le paramètre Format source, le paramètre Gérer des données invalides en utilisant dans la section Profil de gestion des erreurs propose des options KORMARC (telles que définies pour l'Éditeur de métadonnées).
- Cliquez sur Suivant et renseignez les champs des sections Profil de correspondance et Actions de correspondance normalement. Les options du mode Profil de correspondance fournies sont les mêmes pour MARC 21 et KORMARC.
- Cliquez sur Suivant et renseignez les champs de la section Étiquettes de gestion normalement.
- Cliquez sur Suivant et complétez les options de conversion si vous avez sélectionné Électronique, Physique ou Mixte dans la section Opérations d'inventaire.
Sachez que les paramètres d'extraction (tels que Extraire l'URL d'accès à partir du champ) sont spécifiques aux formats de champ identifiés dans le paramètre Format source (pour le fichier source).
- Lorsque vous avez terminé, cliquez sur Enregistrer.
Cas d'utilisation : Créer plusieurs exemplaires dans des bibliothèques/localisations différentes
Pour créer plusieurs exemplaires, configurez un profil d'importation de répertoire de la manière suivante :
- Profil de mise en correspondance :
Recherche de correspondance avec le champ 001
Si correspondance : Fusionner. Méthode : Conserver les anciennes valeurs
Si aucune correspondance : Ne pas importer. - Informations d'inventaire :
Opérations d'inventaire : Physique
Règle de création d'exemplaire : Créer des exemplaires et des notices Holdings
Bibliothèque, localisation et conversion - expliqué ci-dessous.
- Option 1 - Tous les sous-champs font partie d'un champ de données unique, comme 949, qui comprend les informations sur la bibliothèque/localisation, ainsi que les informations sur l'exemplaire, tels que le code-barres et les règles de l'exemplaire.
- Option 2 - Les sous-champs de bibliothèque/localisation font partie d'un champ de données, comme 949, et les sous-champs de l'exemplaire font partie d'un autre champ de données, comme 948.
- Si les champs de la bibliothèque/localisation sont liés à plus d'un champ (par exemple, la bibliothèque est liée à 949 et l'emplacement est lié à 949) ou que les champs de l'exemplaire sont liés à plus d'un champ (par exemple, le code-barres est lié à 949 et la règle de l'exemplaire est liée à 950), le processus d'import ne peut pas créer plusieurs exemplaires.
- Pour ce cas d'utilisation, vous n'avez pas besoin de compléter la table Conversion de la notice de collections (Créer/Modifier un profil d'import : Informations d'inventaire). La table Conversion de la cote est utilisée ; voir Convertir des cotes pour des collections.
Exemple de l'option 1 : Tous les sous-champs font partie d'un seul champ de données

=949 \\$mTML$tUNASSIGNED$bBARCODE-2$pPOLICY-2
=949 \\$mMAIN$tMUSIC$bBARCODE-3$pPOLICY-3
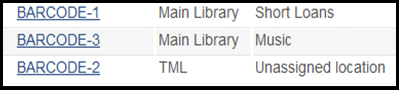
=949 \\$bBARCODE-4$bBARCODE-5$bBARCODE-6$pPOLICY-2
=949 \\$bBARCODE-7$bBARCODE-8$pPOLICY-7
=949 \\$mONL$tONL ABC$o3$bBARCODE-9$bBARCODE-10
- Trois exemplaires avec les codes-barres 1, 2, 3 et la règle 1 sont créés dans TML / Bibliothèque/localisation non attribuée.
- Trois exemplaires avec les codes-barres 4, 5, 6 et la règle 2 sont créés dans la bibliothèque/localisation par défaut.
- Deux exemplaires avec les codes-barres 7 et 8 et la règle 7 sont créés dans la bibliothèque/localisation par défaut.
- Trois exemplaires sont créés dans ONL / Bibliothèque/localisation ONL ABC. Deux exemplaires sont créés avec les codes-barres 9 et 10 et un exemplaire est créé avec un code-barres généré automatiquement.
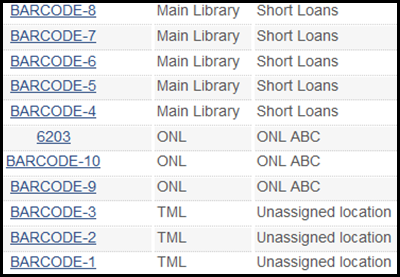
=949 \\$mONL$tONL ABC
=949 \\$o3
- Cinq exemplaires sont créés dans TML / Bibliothèque/localisation non attribuée.
- Quatre exemplaires sont créés dans ONL / Bibliothèque/localisation ONL ABC. (Étant donné que le nombre d'exemplaires n'est pas spécifié, la valeur par défaut est utilisée.)
- Trois exemplaires sont créés dans la bibliothèque/localisation par défaut.

Exemple de l'option 2 : La bibliothèque et la localisation font partie d'un champ de données, et les sous-champs de l'exemplaire font partie d'un autre.
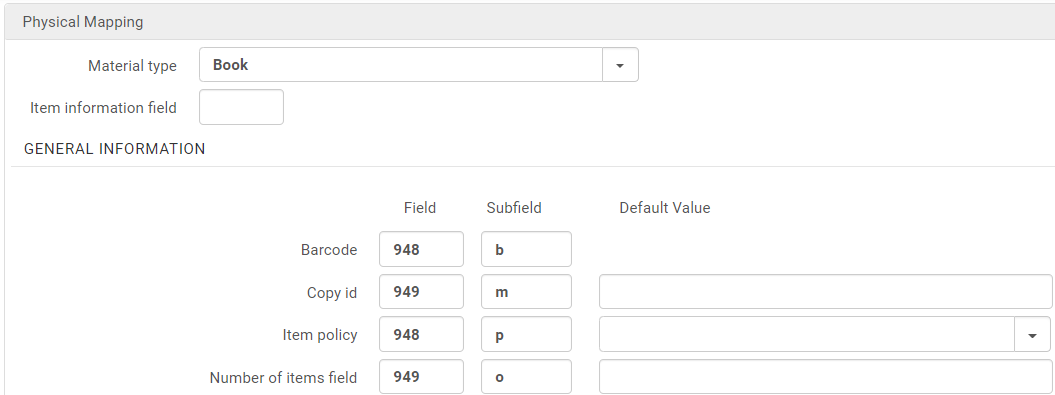
=949 \\$mONL$tONL ABC
=949 \\$mTML$tUNASSIGNED$o3
=948 $bBARCODE-1$pPOLICY-1
=948 $bBARCODE-2 =948 $bBARCODE-3 =948 $bBARCODE-4 =948 $bBARCODE-5 =948 $bBARCODE-6 =948 $bBARCODE-7 =948 $bBARCODE-8
=948 $bBARCODE-1$pPOLICY-1 =948 $bBARCODE-2 =948 $bBARCODE-3
=949 \\$mONL$tONL ABC
=948 $bBARCODE-4 =948 $bBARCODE-5 =948 $bBARCODE-6 =948 $bBARCODE-7
=949 \\$mTML$tUNASSIGNED$o3
=948 $bBARCODE-8
- Trois exemplaires avec les codes-barres 1, 2, 3 sont créés dans ULINC (Bibliothèque principale) / Bibliothèque/localisation musicale.
- Quatre exemplaires avec les codes-barres 4, 5, 6, 7 sont créés dans ONL / Bibliothèque/localisation ONL ABC. (Étant donné que le nombre d'exemplaires n'est pas spécifié, la valeur par défaut est utilisée.)
- Trois exemplaires sont créés dans TML / Bibliothèque/localisation non attribuée. Un exemplaire est créé avec le code-barres 8 et deux exemplaires sont créés avec des codes-barres générés automatiquement.

Exemple de cas d'utilisation
- Le nom/code de la bibliothèque de l'exemplaire est extrait de 949$x
- Le nom/code de la localisation de l'exemplaire est extrait de 949$t
- S'il n'y a pas de 949$x, la bibliothèque par défaut sera Bibliothèque principale
- S'il n'y a pas de 949$t, la localisation par défaut sera Général
- Le nombre d'exemplaires est extrait de 949$o
- S'il n'y a pas de 949$o, le nombre d'exemplaires par défaut sera 1
- Un exemplaire de la bibliothèque Éducation localisé dans les Réserves pour le titre Libraries of California
- Un exemplaire de la Bibliothèque principale localisé dans le Bâtiment principal YILIS pour le titre Libraries of Nevada
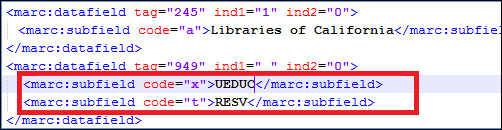
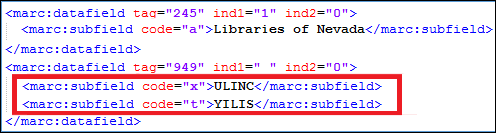
Modifier des profils d'import
- Administrateur de catalogue
- Sur la page Exécuter l'import ( Ressources > Import > Gérer les profils d'import ou Acquisitions > Import > Gérer les profils d'import), sélectionnez Modifier dans la liste des actions sur la ligne pour le profil d'import.
La page Détails du profil d'import s'ouvre.
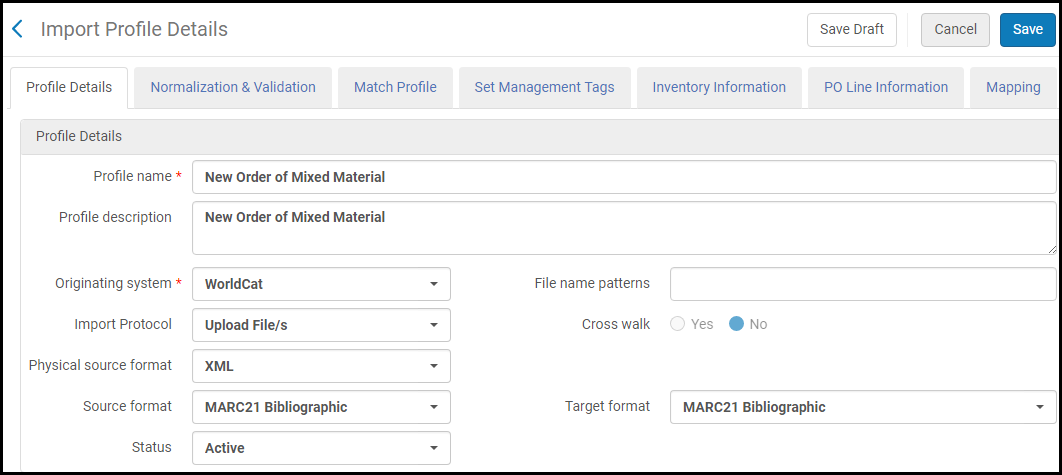 Page Détails du profil d'importLa page Détails du profil d'import peut afficher jusqu'à sept onglets, chacun correspondant à une étape de l'assistant de création de profil.La page Détails du profil d'import inclut l'onglet Correspondance si vous cochez les cases Carte de bibliothèque/emplacement, Champ distribution de fonds ou Propriétaire de la carte lors des étapes 6 ou 7 de l'assistant. Cela vous permet de saisir les informations sur la conversion de la localisation, des comptes et des propriétaires. Vous pouvez trouver une description de ces champs dans la section Créer/Modifier un profil d'import - Informations sur la ligne de commande.
Page Détails du profil d'importLa page Détails du profil d'import peut afficher jusqu'à sept onglets, chacun correspondant à une étape de l'assistant de création de profil.La page Détails du profil d'import inclut l'onglet Correspondance si vous cochez les cases Carte de bibliothèque/emplacement, Champ distribution de fonds ou Propriétaire de la carte lors des étapes 6 ou 7 de l'assistant. Cela vous permet de saisir les informations sur la conversion de la localisation, des comptes et des propriétaires. Vous pouvez trouver une description de ces champs dans la section Créer/Modifier un profil d'import - Informations sur la ligne de commande.Onglets Détails du profil d'import Nom de l'onglet Référence vers les descriptions des champs Détails du profil Créer/Modifier un profil d'import : Informations générales sur le profil Normalisation et validation Créer/Modifier un profil d'import : Normalisation et validation Profil de correspondance Créer/Modifier un profil d'import : Profil de correspondance Étiquettes de gestion Créer/Modifier un profil d'import : Étiquettes de gestion Informations d'inventaire Profils de ressources numériques : Créer/Modifier un profil d'import digital : informations d’inventaireAutres profils : Créer/Modifier un profil d'import : Informations d'inventaireInformations sur la ligne de commande Créer/Modifier un profil d'import : Informations sur la ligne de commande Correspondance Si vous avez sélectionné Carte de bibliothèque/emplacement (disponible pour les matériels physiques uniquement) ou Champ distribution de fonds ou Propriétaire de la carte pour le profil, vous devez saisir la conversion des champs dans cet onglet. Voir étape 3 ci-dessous. Utilisez la fonctionnalité de conversion quand le fichier d'entrée contient des valeurs qui devraient être converties en terminologie Alma. Par exemple, quand le fichier comporte des codes de compte qui existent dans le système du fournisseur et devraient être convertis en comptes d'Alma.
- Modifiez les champs tel que spécifié.
- Si vous avez sélectionné Carte de bibliothèque/emplacement (disponible pour les matériels physiques uniquement), Champ distribution de fonds ou Propriétaire de la carte pour le profil, ajoutez la conversion nécessaire de la manière suivante :
- Dans la section Conversion des fonds, indiquez la Valeur source du fond. Ajoutez ensuite le fonds de destination en cliquant sur le bouton Rechercher et en sélectionnant la valeur voulue.
- Cliquez sur Ajouter pour ajouter la ligne à Conversion des fonds.
- Dans la section Cartographique de localisation, indiquez la Valeur source de la localisation. Ajoutez ensuite la localisation de destination en cliquant sur le bouton Rechercher et en sélectionnant la valeur voulue.
- Cliquez sur Ajouter pour ajouter la ligne à Cartographique de localisation.
- Cliquez sur Enregistrer l'ébauche ou Enregistrer pour sauvegarder vos modifications.
Partager des profils d'import dans la Zone de communauté
- Opérateur des achats
- Gestionnaire des achats
- Administrateur des dépôts
- Administrateur de catalogue
- Administrateur général du système
- Dans la liste des actions sur la ligne, sélectionnez Contribuer pour un profil d'import sur l'onglet Institution de la page Profils d'import.
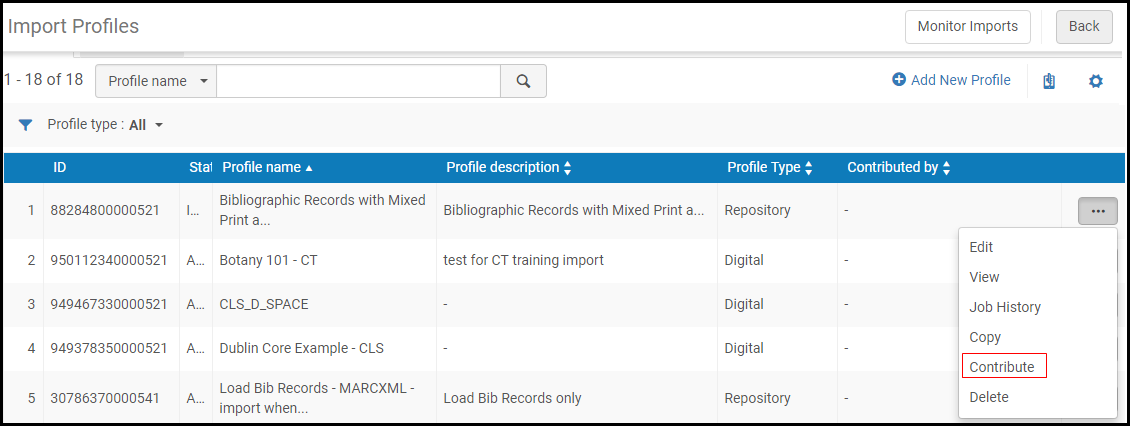 Page Profils d'importUne boîte de dialogue avec un message de confirmation s'ouvre.
Page Profils d'importUne boîte de dialogue avec un message de confirmation s'ouvre.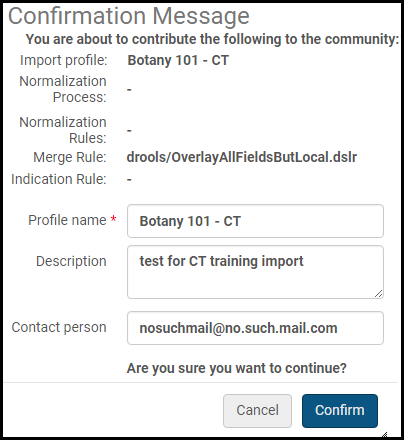 Message de confirmation suite à la contribution d'un profil d'import
Message de confirmation suite à la contribution d'un profil d'import - De manière optionnelle, vous pouvez changer le Nom de profil.
- Il est recommandé de modifier la Description pour inclure des informations détaillées à destination des institutions qui copieront le profil. Cela peut concerner des informations sur la bibliothèque, le FTP et/ou le fournisseur.
- Vous pouvez éventuellement saisir ou modifier une adresse électronique dans le champ Personne à contacter.
- Cliquez sur Confirmer. Le profil apparaît dans l'onglet Communauté et peut être copié par n'importe quelle institution.
- Ouvrez l'onglet Communauté sur la page Profils d'import (Ressources > Import > Gérer les profils d'import).
Pour afficher plus d'informations sur le profil, dans la liste des actions sur la ligne, cliquez sur Consulter. Les détails du profil s'affichent. En plus des profils qui ont été partagés vers la communauté, les profils d'import suivants sont affichés (par défaut) par Ex Libris :
- Mettre à jour l'inventaire :
- DAWSON - Notice complète E
- DAWSON - Notice complète P
- Nouvelle commande :
- EOD général avec inventaire E
- EOD général avec inventaire P
- Répertoire :
- Importer des notices bibliographiques depuis Libris
- Mettre à jour l'inventaire :
-
Sélectionnez Copier dans la liste des actions du profil. L'onglet Détails du profil s'ouvre sur la page Détails du profil d'import. Le profil d'import est copié vers votre institution et le nouveau profil s'affiche pour que vous puissiez le modifier. Le nouveau profil apparaît dans l'onglet Institution sur la page Profils d'import. Son statut est Inactif par défaut.Lorsque vous copiez un profil d'import de la Zone de communauté qui a été créé et partagé depuis la Zone réseau, le paramètre Utiliser la Zone réseau est défini sur Non. Ce paramètre ne peut pas être changé dans le profil d'import copié.
- Modifiez les détails du profil d'import en fonction de vos besoins.
- Lorsque vous avez terminé, cliquez Enregistrer.
- Sélectionnez l'onglet Institution pour consulter le profil que vous avez copié. Le contributeur apparaît dans la colonne Contribution par.

