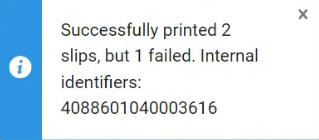Gérer les demandes sortantes
Pour plus d'informations sur les demandes PEB, y compris sur la localisation d'exemplaires pour les demandes PEB, la collaboration avec des partenaires PEB, le traitement des demandes entrantes et sortantes et la contribution au répertoire PEB, consultez la page Demandes PEB.
- Opérateur des services aux usagers (dans le cadre d’une bibliothèque PEB)
- Gestionnaire des services aux usagers (dans le cadre d’une bibliothèque PEB)
Trouver des demandes nécessitant une intervention
Vous pouvez utiliser le système de filtrage des facettes, la fonctionnalité de tri et la recherche secondaire pour vous aider à trouver les tâches nécessitant votre intervention. La recherche secondaire est une fonctionnalité spéciale des listes de tâches PEB. En outre, vous pouvez ouvrir la page Demandes sortantes à partir de l'un des filtres prédéfinis dans l'option Listes de tàches du menu permanent.
Filtrer les demandes sortantes à l'aide de facettes
Vous pouvez filtrer la listes des demandes sortantes via les facettes sur le côté gauche de la page. Les facettes incluent :
-
Libellés – Les libellés associés aux demandes
-
Partenaire actif – Le partenaire actif pour la demande dans une liste de partenaires
-
Statut d'activité – Actif ou Terminé (Vous pouvez supprimer un statut spécifique de l'affichage des notices actives dans la liste des tâches en activant la ligne dans les filtres inactifs de demande PEB - voir Configurer les filtres inactifs de demande PEB.)
-
Statut – Statut de la demande sortante
Les statuts suivants indiquent que l'étape finale de la demande est terminée. Les demandes avec ces statuts peuvent être supprimées.
-
Annulé par le partenaire
-
Annulé par le lecteur
-
Annulé par le personnel
-
Reçu numériquement par la bibliothèque
-
Expiré
-
Demande traitée – Il s'agit du statut final avant suppression, il peut être défini manuellement. Si la demande concerne un partenaire ISO, celui-ci doit envoyer sa réponse avant que le statut ne soit changé en Demande traitée.
Les exemples suivants correspondent à des statuts non finaux (en cours) du processus de demande :
-
Conditionnel – S'affiche uniquement lorsque Conditionnel est activé dans le profil de workflow sortant. Voir Ajouter des profils de flux de travail.
-
Demande sortante créée
-
Endommagé communiqué – Apparaît seulement lorsque Endommagé communiqué est activé dans le profil flux de travail d'emprunt. Voir Ajouter des profils de flux de travail.
-
Déclaré perdu par le partenaire
-
Exporté à une tierce partie
-
Obtenu de manière externe
-
Retour du prêteur
-
Exemplaire prêté à un lecteur
-
Échec de la localisation
-
Localisation en cours
-
Perdu communiqué – Apparaît seulement lorsque Perdu communiqué est activé dans le profil flux de travail d'emprunt. Voir Ajouter des profils de flux de travail.
-
Renouvellement de prêt arbitré
-
Demande en retard
-
En attente d'approbation
-
Reçu physiquement par la bibliothèque
-
Prêt pour l'envoi
-
Rappelé par le partenaire
-
Reçu - exclu du prêt
-
Rejeté par le partenaire
-
Demande de renouvellement non acceptée
-
Renouvellement demandé
-
Renouvelé par le partenaire
-
Signaler un exemplaire endommagé au partenaire – Même signification que Endommagé communiqué.
-
Signaler un exemplaire perdu au partenaire - Même signification que Perdu communiqué.
-
Demande acceptée
-
Demande envoyée au partenaire
-
Retourné par le lecteur
-
Exemplaire retourné au partenaire
-
Expédié numériquement
-
Expédié physiquement
-
Réponse En attente d'annulation
-
Va fournir
-
-
Date de création – La date à laquelle la demande a été créée. Les valeurs possibles sont :
-
Aujourd'hui – Demandes créées à la date actuelle
-
Il y a 2 ou 3 jours – Demandes créées deux ou trois jours avant la date actuelle (aujourd'hui et hier étant exclus)
-
Il y a 4 à 7 jours – Demandes créées 4 à 7 jours avant la date actuelle (en d'autres termes, à l'exception des trois options ci-dessus)
-
Il y a 8 à 30 jours – Demandes créées entre 8 jours et un mois avant la date actuelle (en d'autres termes, à l'exception des quatre options ci-dessus)
-
Plus ancien – Demandes créées plus d'un mois avant la date actuelle
-
-
Mettre à jour la date – Date à laquelle la demande a été modifiée. Les valeurs possibles sont les mêmes que celles pour la facette Date de création.
-
Format demandé – Le format de l'exemplaire demandé. Les options disponibles sont : Numérique, Physique et Physique non retournable
-
Format fourni – Le format dans lequel l'exemplaire demandé a été fourni. Les options disponibles sont : Numérique, Physique, Physique non retournable et Indéfini
-
Date de retour – La date à compter de laquelle l'exemplaire doit être délivré. Les valeurs possibles sont les mêmes que celles pour la facette Date de création.
-
Dernière date d'intérêt – La date après laquelle le demandeur a indiqué ne plus être intéressé par l'exemplaire
-
Informations du lecteur requises – Demandes pour lesquelles des informations obligatoires n'ont pas été fournies par le client
-
Messages généraux – Demandes contenant des messages généraux de Type = Reçu. Vous pouvez annuler et activer des messages généraux sur l'onglet Message généraux concernant la demande (voir Envoyer un message général avec une demande PEB).
-
Bibliothèque propriétaire – La bibliothèque qui détient la ressource demandée
-
Notes du partenaire – Les demandes avec des notes de l'institution de prêt
-
Bibliothèque de retrait – Les bibliothèques, salles de lecture et livraison à domicile/au bureau sont toutes incluses dans cette facette
-
Niveau de service – Le niveau de service attribué à la demande
-
Groupe d'utilisateur - Le groupe utilisateur du demandeur
-
Bénéficiaire – Le membre du personnel auquel la demande est attribuée (statut « Non attribué » y compris)
-
Nom de l'évènement – Statut associcé à la demande par les systèmes de courtier (comme BLDSS) qui prennent en charge les mises à jour de demande avec Alma
Recherche secondaire
La fonctionnalité de recherche secondaire vous permet de chercher des demande correspondant à certains critères dans la liste de demandes actuelles. Par exemple, vous pouvez chercher le nom d'un auteur spécifique pour trouver toutes les demandes dans la liste associées à des livres de cet auteur, et masquer toutes les autres demandes dans la liste.
Contrairement à la fonctionnalité de recherche principale, qui est toujours disponible dans la case de recherche permanente (voir Chercher dans Alma), la recherche secondaire n'annule pas les facettes sélectionnées auparavant.
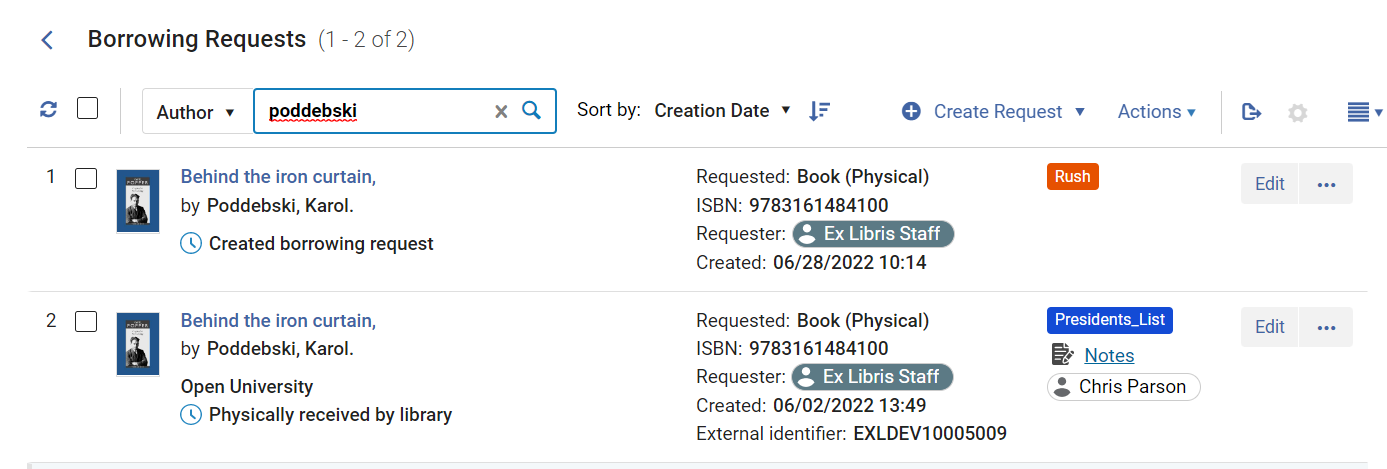
- En haut de la liste des demandes, dans les commandes de la recherche secondaire, dans la liste déroulante, cherchez le champ à utiliser pour la recherche.
- Dans la case de texte, saisissez le texte que vous souhaitez chercher.
- Appuyez sur Entrée ou cliquez sur
 . La recherche est effectuée ; la liste de demandes est mise à jour selon le besoin, pour que seules les demandes correspondant aux critères de recherche s'affichent.
. La recherche est effectuée ; la liste de demandes est mise à jour selon le besoin, pour que seules les demandes correspondant aux critères de recherche s'affichent.
- Dans les commandes de recherche secondaire, cliquez sur la x.
Filtres de liste de tâches prédéfinis
Vous pouvez cliquer sur n’importe laquelle des tâches suivantes dans la Liste des tâches (![]() ) du menu permanent (voir Tâches dans la Liste des tâches) afin d’ouvrir la page Demandes sortantes avec un filtre prédéfini :
) du menu permanent (voir Tâches dans la Liste des tâches) afin d’ouvrir la page Demandes sortantes avec un filtre prédéfini :
- Nouvelles demandes sortantes sans partenaire
- Demandes sortantes en retard
- Demandes sortantes annulées par le partenaire
- Demandes sortantes rappelées
- Demandes sortantes retournées par le lecteur
- Demandes sortantes avec des messages généraux actifs
- Demandes sortantes avec des notes actives
Afficher les paramètres d'une demande
Vous pouvez afficher le formulaire de demande complet d'une demande sortante existante. En fonction de son statut, vous pourrez peut-être également modifier la demande. Pour voir le formulaire, cliquez sur Consulter ou Modifier (selon l'option qui s'affiche). Le formulaire s'ouvre dans un panneau coulissant. Pour plus d'informations, voir Modifier une demande sortante.
Consulter apparaît uniquement lorsque le statut de la demande est l'un des suivants :
- Exemplaire retourné au partenaire
- Demande traitée - la demande a été soit livrée soit annulée avant d'atteindre le rayon des réservations.
- Expédié numériquement
- Annulé par le partenaire
- Annulation demandée
Sinon, Modifier apparaît.
Actions des flux de travail
Effectuer une action
Vous pouvez effectuer des actions sur des demandes sortantes individuelles à partir du menu Plus d'actions de la demande. Les options disponibles dépendent du type de demande et de son statut.
- De manière facultative, configurez le paramètre check_patron_duplicate_borrowing_requests ; voir Configurer d'autres paramètres.
- Sélectionnez l'action que vous souhaitez effectuer sur les demandes sélectionnées, comme décrit dans le tableau suivant :
Liens sur la page Demandes PEB sortantes
Lien Description Attribuer à Attribuer une tâche à un utilisateur (voir Gérer les attributions de tâche ci-dessous). Annuler Annulez la demande. Elle apparaît uniquement quand : - La demande est toujours active
- La demande n'a pas son statut défini sur Prêt
- La demande n'a pas été envoyée
- Aucun partenaire n'existe ou le partenaire actif configuré ne prend pas en charge l'option Annuler
Lors de l'annulation d'une demande, le statut de la demande est changé en Annulé par le personnel.Vous pouvez également supprimer des demandes dans Primo, sur l'onglet Mon compte. Ainsi, le statut de la demande sortante est modifié en Annulé. Si un exemplaire se trouve sur le rayon des réservations lors de l'annulation dans Primo :- La demande de réservation est annulée
- L'exemplaire est déplacé sur le rayon des réservations expirées
- La demande est marquée comme Terminé
Pour plus de détails sur l'onglet Mon compte dans Primo, voir Mon compte.Lorsqu'une demande est annulée, un message est envoyé au client. La lettre est Lettre d'annulation d'une demande de réservation (e-mail) ou Lettre Annulation de la demande (SMS). Afin de configurer le message, voir Configurer des lettres Alma.Prêter au lecteur Indique que le lecteur a reçu un exemple physique non retournable et traite la demande. Réponse conditionnelle Lorsqu'un message ISO est envoyé depuis le prêteur, la demande sortante passe au statut Conditionnel, et le champ Date de réponse s'affiche. Lorsque cette action est sélectionnée, une fenêtre s'affiche afin de sélectionner Oui ou Non en réponse à la condition spécifiée par le prêteur. Si la réponse est Oui, le statut de la demande est changé sur Envoyé et le champ Date de réponse redevient vide. Si la réponse est Non, le statut change à Rejeté par le partenaire et continue jusqu'au prochain partenaire dans la liste. Endommagé Envoie un e-mail ou un message au prêteur et définit le statut sur Endommagé communiqué. Apparaît uniquement quand :
- Pour les e-mails (l'e-mail est envoyé) ou les partenaires ISO (le message est envoyé).
- Lorsque la demande est reçue par la bibliothèque (et non lorsque le statut est 'Physique non retournable') et n'a pas encore été retournée au partenaire.
- Lorsque Endommagé communiqué est activé dans le profil flux de travail d'emprunt. Voir Ajouter des profils de flux de travail
Dupliquer Créez une nouvelle demande en fonction de la demande existante. Vous pouvez modifier cette demande selon vos besoins sur la page Demandes PEB sortantes. Pour plus de détails sur les champs affichés sur cette page, voir la table Champs Informations sur la ressource dans la section Ajouter un nouveau livre ou article de périodique et la table Champs Attributs de la demande dans la section Créer une demande de prêt.Lors de la duplication d'une demande PEB sortante, les valeurs dans les champs suivants sont copiées vers la nouvelle demande :- Titre
- ISSN, ISBN (champs de Métadonnées)
- Auteur
- Demandeur
- Propriétaire
- Statut de la demande
- Format demandé
- Lieu de livraison
- Note de demande
Modifier les coûts d'expédition Cela permet à l'utilisateur de mettre à jour les coûts d'expédition sans ouvrir le formulaire Détails ou le formulaire de modification en entier pour la demande sortante. L'option est également disponible pour les demandes traitées. Obtenu de manière externe Envoie une demande en utilisant le service GetItNow. Voir Envoyer une demande pour une resource CCC GetItNow. Message général Envoyez à un prêteur un message général avec une demande sortante (voir Envoyer un message général avec une demande PEB). Localiser la ressource Active manuellement le processus de localisation sortante. Cette action s'affiche uniquement si la demande a un partenaire associé ou une liste de partenaires associée. Voir Processus de localisation sortante. Perdu Envoie un message ou un e-mail au prêteur et définit le statut sur Perdu communiqué. Apparaît uniquement quand : - Pour les e-mails (l'e-mail est envoyé) ou les partenaires ISO (le message est envoyé).
- Lorsque la demande est reçue par la bibliothèque (et non lorsque le statut est 'Physique non retournable') et n'a pas encore été retournée au partenaire.
- Lorsque Perdu communiqué est activé dans le profil flux de travail d'emprunt. Voir Ajouter des profils de flux de travail
Si le paramètre rs_use_tou_for_lost_item est activé (Configuration > Services aux usagers > Autres paramètres), les amendes et les frais seront ajoutés au lecteur, en fonction des conditions du prêt. Voir Gérer les prêts perdus pour plus d'informations.
Vous pouvez créer une demande d'achat avec les informations de la demande sortante. Si la demande sortante est inactive, le système vous redirige directement vers un formulaire de demande d'achat. Si la demande sortante est active, une fenêtre s'affiche pour déterminer si vous souhaitez annuler la demande sortante ou la maintenir active, comme la demande d'achat.Le champ du demandeur de la demande d'achat est rempli comme suit :- Si la demande PEB est annulée, le champ est rempli avec le demandeur de la demande PEB sortante d'origine.
- Si la demande PEB est inactive ou laissée active, le champ du demandeur est rempli avec l'identifiant de l'utilisateur connecté.
Demande de réactivation La réactivation de la demande sortante apparaîtra quand :
- L'opérateur dispose des droits de réactivation dans le périmètre du propriétaire de la demande.
- Si un partenaire actif existe, il doit comporter l'étape Réactivé dans le workflow d'emprunt.
- Le statut est l'un des suivants : CANCELLED, REQUEST_COMPLETED, CANCELLED_BY_PATRON ,CANCEL_REQUESTED, REJECTED, EXPORT_TO_THIRD_PARTY.
Sélectionnez cette option pour réactiver une demande PEB Peer-to-Peer terminée. Un exemplaire temporaire est recréé à l'aide du code-barres précédent. Le statut du processus est réglé sur In resource sharing. La bibliothèque et la localisation de l'exemplaire sont réglées sur les mêmes valeurs que lors de la création initiale de l'exemplaire. Si l'exemplaire n'est pas encore prêté, une demande de réservation est relancée.
Lors de la réactivation, deux options s'affichent dans la fenêtre de confirmation : Réactiver le prêt et Envoyer un message général. Si aucun prêt n'est lancé, le statut de demande est Request Reactivated. L'identifiant externe d'origine de la demande est conservé.
Recalculer les assignations de listes de partenaires Pour attacher une liste de partenaires à la demande en fonction des règles d'assignation des partenaires configurées, cliquez sur le lien Recalculer les assignations de listes de partenaires (voir Configurer des règles d'assignation des partenaires). Ce processus exécute également un processus local automatiquement si l'option Activer automatiquement le profil de localisation est sélectionnée pour cette bibliothèque PEB (voir Configurer les paramètres d'une bibliothèque PEB). Annuler l'attribution Supprimer l'attribution de la tâche et la laisser sans attribution (voir Gérer les attributions de tâche ci-dessous). Supprimer et recalculer les assignations de listes de partenaires Supprime tous les partenaires, recalcule et crée une nouvelle liste de partenaires, le tout en une seule action.
Si la demande a déjà été envoyée à un partenaire et que vous sélectionnez cette option, le partenaire n'est pas supprimé de la liste et conserve son statut de partenaire actif. Seul le reste de la liste des partenaires est supprimé.
Rappel Rappellez des exemplaires expédiés lorsqu'une demande de réservation locale est faite sur ceux-ci. Cette fonction de rappel est applicable aux deux partenaires ISO et email. Vous pouvez configurer quels prêts sont rappelés en premier si la ressource demandée possède deux copies envoyées à un emprunteur isolé ainsi que des copies prêtées à des lecteurs locaux. Le paramètre contrôlant ce choix, rs_prefer_recall_method, est défini par défaut sur Faux (voir Configurer d'autres paramètres). Le modifier sur Vrai rappelle l'exemplaire envoyé en premier, plutôt que la copie prêtée localement.Les rappels sont pris en charge si le profil de flux de travail d'une demande sortante inclut l'action Rappeler un exemplaire (voir Configurer des profils de workflow). Dans ce cas, les demandes sortantes affichent une nouvelle action intitulée Rappel.Pour plus d'informations sur le rappel de demandes PEB, voir la vidéo Rappels de demandes PEB (7:33 mins).Réceptionner Sélectionnez un format de réception et saisissez un code-barre temporaire pour permettre la réception de la ressource (Voir Partenaires PEB. Si le paramètre de configuration generate_resource_sharing_temp_barcode est défini sur Vrai, le code-barres temporaire s'affiche automatiquement (voir Configurer d'autres paramètres). Rejeter Marquez une demande rejetée par l'institution prêteuse comme Rejetée (voir Rejeter une demande sortante). L'option Rejeter est uniquement visible si l'option de flux de travail Rejeter est activée. Lors du rejet d'une demande sortante, vous devez indiquer une raison. Les raisons sont transmises à la bibliothèque emprunteuse, pour pouvoir utiliser un ensemble commun de raisons. Vous pouvez trouver la liste ici. Supprimer Supprimez la demande. Elle apparaît uniquement lorsque le statut de la demande est l'un des suivants : - Exemplaire retourné au partenaire
- Demande traitée - la demande a été soit livrée soit annulée avant d'atteindre le rayon des réservations.
- Expédié numériquement
- Annulé par le partenaire
- Annulation demandée
Renouveler Renouvelez une demande PEB sortante. Une boîte de dialogue s'ouvre, dans laquelle vous pouvez renseigner une date de retour pour la demande et une note (facultatif) dans les champs Note interne et/ou Note à l'attention du partenaire. Pour plus de détails sur ces champs, voir l'étape 3 dans Rejeter une demande sortante. Le statut de requête est changé en Renouvelé par partenaire. Pour plus d'informations, voir Gérer les renouvellements d'emprunt. L’option apparaît quand Renouvellement du personnel est sélectionné pour les demandes entrantes dans le profil du Flux de travail PEB (voir Configurer des profils de workflow).Si la demande est renouvelée, un message est envoyé au lecteur et des frais de renouvellement peuvent être appliqués. La lettre correspond à la Lettre d'information sur le prêt. Afin de configurer le message, voir Configurer des lettres Alma. Des frais de renouvellement PEB sont définis comme faisant partie des règles de services aux usagers ; voir Ajouter des règles de services aux usagersPour plus d'informations concernant le renouvellement d'une demande sortante, voir la vidéo ISO ILL : Renouvellement de demande (10:06 mins).Renouvellement de demande Renouvelez une demande sortante de partage de ressources dans les conditions suivantes :
- Un profil de worfklow PEB existe si Renouvellement de prêt du personnel est autorisé.
- Le partenaire ne fait pas partie d’un réseau de services aux usagers.
- L’exemplaire est arrivé.
- L’exemplaire n’a pas été retourné.
Une boîte de dialogue s'ouvre, dans laquelle vous pouvez renseigner une date de retour pour la demande et une note (facultatif) qui s’affichera dans l’onglet Notes de la page de demande.
Si le profil de flux de travail PEB a les options Réponse de renouvellement et Renouvellement du personnel sélectionnées, le statut de la demande est changé en Demande de renouvellement. Pour plus de détails sur les profils de flux de travail, voir Configurer les profils de flux de travail.Si la demande est renouvelée, un message est envoyé au lecteur et des frais de renouvellement peuvent être appliqués. La lettre correspond à la Lettre d'information sur le prêt Afin de configurer le message, voir Configurer des lettres Alma. Des frais de renouvellement de demandes PEB sont définis dans les règles de services aux usagers ; voir Ajouter des règles de services aux usagers.Si l'option Réponse de renouvellement de prêt n'était pas sélectionnée pour le profil de flux de travail, la demande est automatiquement renouvelée après avoir cliqué sur le lien Demander le renouvellement ; le statut de la demande est modifié en Renouvelé par le partenaire, et le lien Renouveler ne s'affiche plus.Cette option apparaît pour les demandes dont le statut est Reçu.Renvoyer un email au lecteur Pour les demandes numériques avec un service d'accès au document, l'email peut être envoyé à nouveau au lecteur. Pour les fournitures de document Rapid ILL, une fois une demande terminée, Alma vous permet de demander une nouvelle copie de la demande d'origine, si l'exemplaire n'a pas été correctement reçu. Cette action rouvre la demande du côté emprunteur pour les demandes RapidILL, une fois la demande terminée.
Cette action ne peut être utilisée qu'une seule fois. Voir Retraiter une demande pour plus d'informations.
Retourner Cette option s'affiche lorsque la demande est reçue par la bibliothèque (et non lorsque le statut est 'Physique non retournable') et n'a pas encore été retournée au partenaire. Si les profils de flux de travail des demandes sortantes pour le partenaire incluent l'option Retour du prêteur, le statut de la demande est modifié en Exemplaire retourné au partenaire (voir Configurer des profils de workflow). La lettre d'avis de retour de PEB est imprimée lors du retour d'un exemplaire sortant au prêteur. Pour plus d'informations, voir Configurer des lettres Alma.Pour plus d'informations sur les exemplaires retournés au prêteur, voir la vidéo ISO ILL : Message de retour du prêteur (8:35 mins).Envoyer Cette option apparaît uniquement lorsqu'un partenaire ARTEmail ou ISO est configuré. La page Paramètres du PEB sortant s'ouvre, dans laquelle vous pouvez configurer les détails à envoyer au partenaire (voir Envoyer une demande sortante). Les paramètres affichés sont ceux sélectionnés pour le partenaire durant le processus de configuration du partenaire (voir Demandes PEB). Contacter le lecteur Affichez les types de demandes configurées sur la page Table de Code Type de requête du lecteur (voir Configurer des types de requête du lecteur). La boîte de dialogue Message e-mail s'ouvre, vous pouvez alors sélectionner le modèle d'e-mail que vous souhaitez utiliser pour la demande. La boîte de dialogue contient également un champ Note au lecteur pour inclure une note en texte libre à inclure dans la lettre de demande au lecteur (QueryToPatronLetter). S'il n'y a qu'un type de modèle de Requête au lecteur, la boîte de dialogue apparaîtra avec seulement le champ Note au lecteur à remplir. Pour plus d'informations sur cette option, voir Envoyer une requête au lecteur ci-dessous. Pour plus de détails sur le fonctionnement du système lorsque cette option est sélectionnée, voir Configurer les requêtes du lecteur.Requête du statut Demandez une mise à jour du statut auprès de l'institution emprunteuse. Ceci ne s'applique qu'aux partenaires ISO.Le statut ISO du prêteur renvoyé est enregistré dans une note. Chaque statut ISO correspond aux statuts de demande Alma suivants :
- Non fourni - Rejet de la demande de l'emprunteur, Échec de la localisation, Expiré
- En attente - De mande de prêt créée, En cours de traitement, Sera fourni, Pas en cours d'expiration
- En cours de traitement - Renouvellement de prêt du personnel, Réponse concernant le renouvellement
- Annulation en attente - Annuler la réponse
- Annulé - Annulé
- Envoyé - Envoyé physiquement, Envoyé de manière numérique
- Reçu - Reçu par le partenaire
- Renouvellement en attente - Renouvellement demandé, Renouvellement de prêt du lecteur
- En Retard - Demande en retard
- Retourné - Retourné par le partenaire
- Retourné - Validation par le prêteur, Demande terminée
- Rappel - Exemplaire rappelé
- Perdu - Perdu
- Inconnu - Endommagé, tout autre
Consulter les ressources locales Ouvre une recherche locale de ressources correspondant à l'exemplaire demandé. Si la ressource est trouvée au niveau local, vous pouvez ajouter une demande de réservation locale sur la ressource locale correspondante. Pour cela : - Dans les résultats de recherche, dans la liste de l'exemplaire, sélectionnez Plus d'actions (
.png?revision=1) ) > Demander. La page Créer une demande s'ouvre dans le panneau coulissant.
) > Demander. La page Créer une demande s'ouvre dans le panneau coulissant. - Cliquez sur Soumettre. La demande de réservation locale est créée.
Consulter les ressources du réseau Ouvre une recherche dans la Zone réseau de ressources correspondant à l'exemplaire demandé. Si une requête ne peut pas être créée automatiquement (par exemple, le champ OCLC localiser par n'existe pas pour cette requête), une demande sera exécutée avec la seule condition : Notice publiée = faux. Voir Ajouter des partenaires de la Zone réseau à la liste de partenaires PEB.
Modifier les statuts des demandes
À mesure du traitement d'une demande sortante, son statut est automatiquement mis à jour. Vous pouvez également modifier son statut manuellement, selon le besoin. Vous pouvez également modifier le statut de plusieurs demandes en une seule action.
Lorsque le statut d'une demande est changé de Signaler un exemplaire perdu au partenaire ou Signaler un exemplaire endommagé au partenaire à Terminé, l'exemplaire temporaire est supprimé et le prêt est clôturé.
- Sur la page Demandes sortantes (Services aux usagers > Demande PEB > Demandes sortantes), cochez les cases des demandes que vous souhaitez gérer. L'option Actions devient disponible.
-
Cliquez sur Changer le statut. Une case Changer le statut s'ouvre.
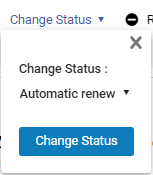
- Cliquez sur la liste déroulante des statuts. (Sélectionnez l'option Renouvellement automatique, la première de la liste.)
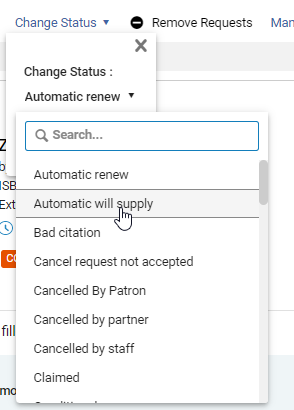
- Sélectionnez le statut souhaité. La liste déroulante se ferme et votre sélection s'affiche.
- Cliquez sur Changer le statut. Les statuts des demandes sélectionnées sont modifiés.
Supprimer des demandes
Les demandes sortantes terminées peuvent être supprimées de la liste de tâches. Lorsque c'est fait, elles sont uniquement visibles dans Analytique.
Les demandes n'ayant pas le statut Terminé ne peuvent pas être supprimées.
- Sur la page Demandes sortantes (Services aux usagers > Demande PEB > Demandes sortantes), cochez les cases des demandes que vous souhaitez supprimer. L'option Actions devient disponible.
- Sélectionnez Supprimer demandes. Les demandes sont supprimées.
Gérer les libellés
Les libellés peuvent être associés à des demandes individuelles ou bien à plusieurs demandes sélectionnées, ou bien retirés ; voir Nouvelle mise en page 2022.
Gérer l'attribution de tâches
- Sur la page Demandes sortantes (Services aux usagers > Demande PEB > Demandes sortantes), cliquez sur Attribuer pour la tâche correspondante. La boîte de dialogue Attribuer à s'ouvre.
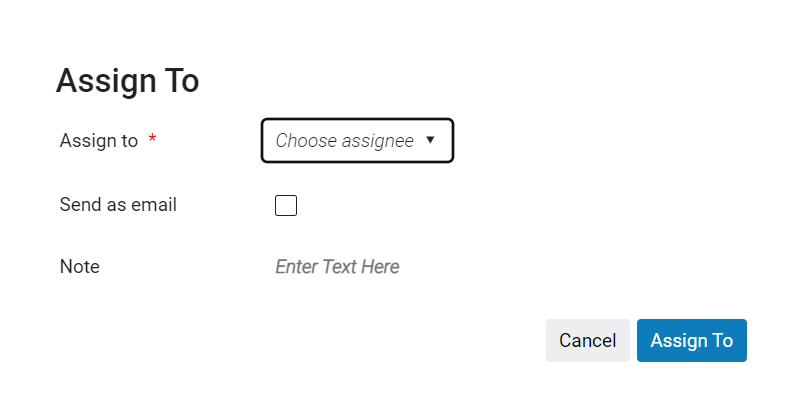 Boite de dialogue Attribuer à
Boite de dialogue Attribuer à - Dans la liste déroulante Attribuer à, sélectionnez un opérateur.
La liste des opérateurs inclut seulement les utilisateurs ayant le rôle d'Opérateur des services aux usagers.
- Cochez la case Envoyer comme email pour avertir l'opérateur de la nouvelle attribution.
- Dans le champ Notes, saisissez une ou plusieurs notes, si nécessaire. Le champ est limité à 1000 caractères.
- Cliquez sur Attribuer à. La demande est attribuée à l'utilisateur sélectionné.
- Sur la page Demandes sortantes (Services aux usagers > Demande PEB > Demandes sortantes), cliquez sur Annuler l'attribution pour la tâche correspondante. L'attribution est annulée et la tâche passe au statut Non attribué.
Envoyer une requête au lecteur
Quand le modèle de requête est présélectionné
- Sélectionnez Contacter le lecteur. Une boîte de dialogue Message e-mail s'ouvre.
-
Si vous utilisez des modèles de requête de lecteur, et que Modifier si seul est réglé sur vrai, lorsque vous sélectionnez Contacter le lecteur, la boîte de dialogue Message e-mail ci-dessous s'ouvre. Le champ Sujet contient l'Identifiant externe de la demande (s'il existe). Le champ Corps contient le texte relatif à la ressource demandée.
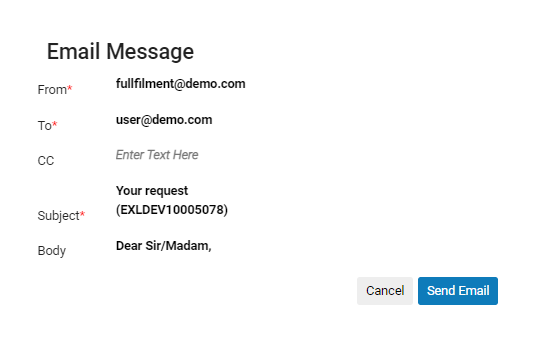 Boîte de dialogue Message e-mail lors de l'utilisation de modèles de requête de lecteurSélectionnez n'importe quel champ pour le modifier selon les besoins. Le champ Corps s'agrandit quand vous cliquez dessus, selon le besoin. Veuillez noter que le champ Corps peut contenir du texte qui doit être modifié avant l'envoi du message, par exemple Demande au lecteur : [ veuillez saisir votre demande ici].
Boîte de dialogue Message e-mail lors de l'utilisation de modèles de requête de lecteurSélectionnez n'importe quel champ pour le modifier selon les besoins. Le champ Corps s'agrandit quand vous cliquez dessus, selon le besoin. Veuillez noter que le champ Corps peut contenir du texte qui doit être modifié avant l'envoi du message, par exemple Demande au lecteur : [ veuillez saisir votre demande ici].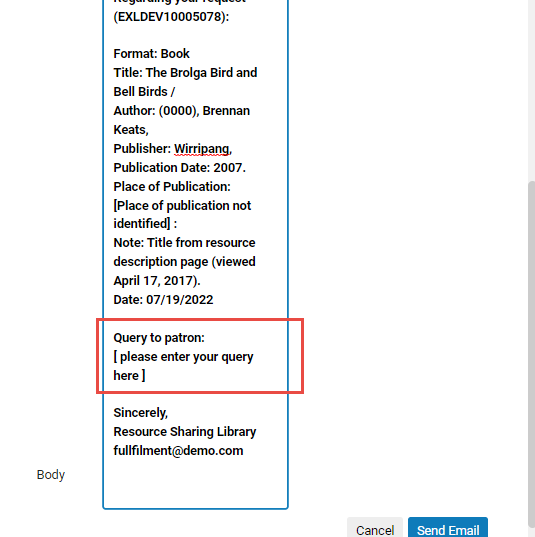 Champ Corps sélectionné (et bas de la page affiché) dans la boîte de dialogue Message e-mailQuand vous avez fini de modifier le message, cliquez sur Envoyer e-mail pour envoyer le message au lecteur.
Champ Corps sélectionné (et bas de la page affiché) dans la boîte de dialogue Message e-mailQuand vous avez fini de modifier le message, cliquez sur Envoyer e-mail pour envoyer le message au lecteur. - Si vous utilisez des modèles de demande au lecteur et que Modifier si seul est réglé sur faux, quand vous sélectionnez Contacter le lecteur, la demande est envoyée immédiatement.
- Si vous utilisez des types de demande au lecteur, quand vous sélectionnez Contacter le lecteur, la demande est envoyée immédiatement.
Quand le modèle de demande doit être sélectionné
S'il existe plusieurs modèles ou types de demande au lecteur pour le contexte actuel, vous devez choisir le modèle/type à utiliser. En fonction des paramètres de votre système, vous pouvez ou non être en mesure de modifier le corps du message.
- Sélectionnez Contacter le lecteur. Une boîte de dialogue Message e-mail s'ouvre.
- Sous Modèle e-mail, sélectionnez le modèle à utiliser.
- Une des actions suivantes se présente à vous :
- Si votre système utilise des modèles de demande au lecteur, si vous souhaitez modifier le contenu du message avant de l'envoyer, sélectionnez Ouvrir pour modifier. Le message s'ouvre pour modification (voir ci-dessus). Modifiez le message selon les besoins.
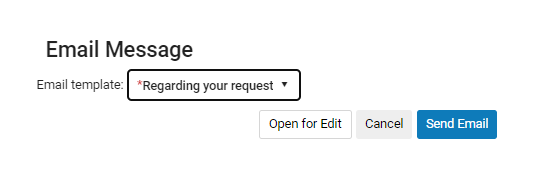
Boîte de dialogue Message e-mail quand des modèles de demande au lecteur sont utilisés et que le modèle a été sélectionné - Si votre système utilise des types de demande au lecteur, si vous souhaitez ajouter une note au message, sous Note au lecteur, sélectionnez Saisir le texte ici, puis saisissez la note de votre choix.
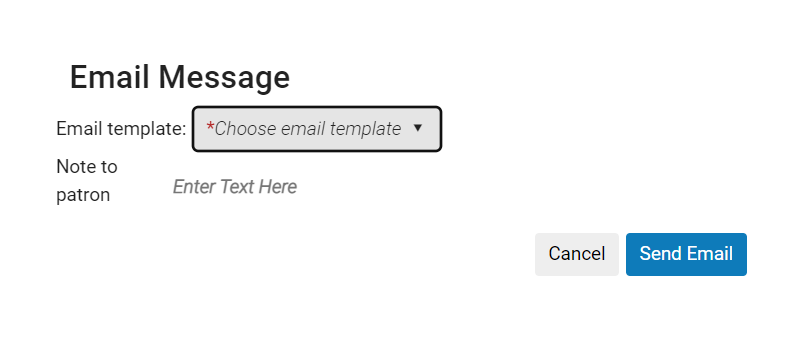
Boîte de dialogue Message e-mail quand des types de demande au lecteur sont utilisés
- Si votre système utilise des modèles de demande au lecteur, si vous souhaitez modifier le contenu du message avant de l'envoyer, sélectionnez Ouvrir pour modifier. Le message s'ouvre pour modification (voir ci-dessus). Modifiez le message selon les besoins.
- Sélectionnez Envoyer e-mail. Le message est envoyé.
Envoyer un message général avec une demande sortante

- La demande sortante concerne une demande ISO, e-mail ou une demande NCIP-P2P.
- La demande sortante a déjà été envoyée
- Sur la page Demandes sortantes (Services aux usagers > Demande PEB > Demandes sortantes), localisez une demande ISO, e-mail ou NCIP-P2P.
- Dans le menu Plus d'actions, sélectionnez Message général . La boîte de dialogue Message général s'ouvre.
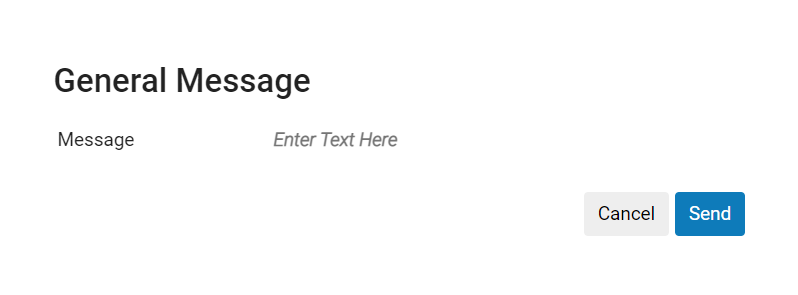 Boîte de dialogue Message général
Boîte de dialogue Message général - Dans le champ Message, saisissez un message.
- Cliquez sur Envoyer. Le message est envoyé au prêteur. La demande est limitée à 1000 caractères.
Consulter les actions associées aux demandes sortantes
- Sur la page Demandes sortantes (Services aux usagers > Demande PEB > Demandes sortantes), cliquez sur Modifier ou Consulter pour une demande (selon l'option disponible). La page Demandes PEB sortantes s'ouvre.
- Cliquez sur l'onglet Historique. L'onglet Historique affiche la liste des actions effectuées sur la demande sortante. Sélectionnez le mode d'affichage Complet pour afficher toutes les notices de la demande. Sélectionnez Abrégé pour afficher uniquement les notices activées dans la page de configuration Champs d'audit abrégés (voir Configurer les champs d'audit abrégés).Onglet Historique
- La colonne Opérateur s'affiche uniquement pour les gestionnaires et les administrateurs. Voir Configuring Users' Ability to View Operator Details.
Rejeter une demande sortante
- Sur la page Demandes sortantes (Services aux usagers > Demande PEB > Demandes sortantes), dans le menu Plus d'actions de la demande, cliquez sur Rejeter. La boîte de dialogue Refuser la demandes'ouvre.
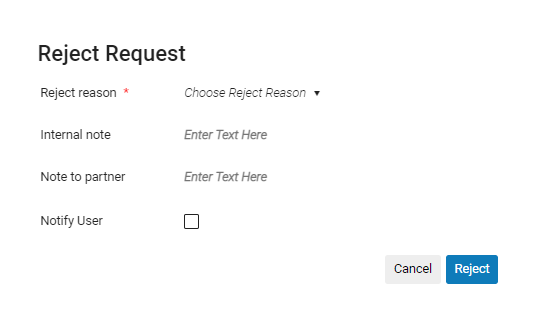 Boîte de dialogue Refuser la demande
Boîte de dialogue Refuser la demande - Dans le champ Refuser la demande, sélectionnez une raison pour le rejet.
- Vous pouvez ajouter une note (facultatif) dans un ou dans les deux champs suivants : Elle s'affiche selon le format suivant : <Nom du partenaire><Texte de la note>. Les champs sont limités à 1000 caractères.
- Note interne : une note qui s'affiche unqiuement du côté de l'emprunt. Ces notes s'affichent dans l'onglet Notes, mais pas dans l'onglet Historique, et ne sont pas envoyées au partenaire. Voici un exemple de ce type de note : « Il est souvent difficile de travailler avec ce prêteur. »
- Note à l'attention du partenaire : une note qui est envoyée au partenaire. Ces notes s'affichent dans l'onglet Notes et l'onglet Historique. Voici un exemple de ce type de note : « Merci pour votre aide. Prévenez-nous lorsque le livre revient de la reliure. »
- Vous pouvez cliquer sur Avertir l'utilisateur (facultatif) pour envoyer une notification au lecteur l'informant du rejet.
- Sélectionnez Rejeter. Le statut de référence de la demande passe à Demande sortante rejetée et les champs Raison du rejet et Refuser la note s'affichent dans l'onglet Notes pour la demande.
Pour voir les onglets Notes, Historique et Liste de partenaires, dans la page Demandes sortantes (Services aux usagers > Demande PEB > Demandes sortantes), sélectionnez Modifier ou Consulter pour la demande (selon l'option disponible). Le formulaire de demande complet (la page Demande PEB sortante) s'ouvre dans un panneau coulissant.
Retraiter une demande (Nouveau en août)
En cas de problème avec une demande fournie par Rapid ILL sous forme numérique, vous pouvez demander une nouvelle copie au prêteur.
Cette action ne peut être utilisée qu'une seule fois.
-
Sur la page Demandes sortantes, sélectionnez Retraiter la demande dans le menu des actions.
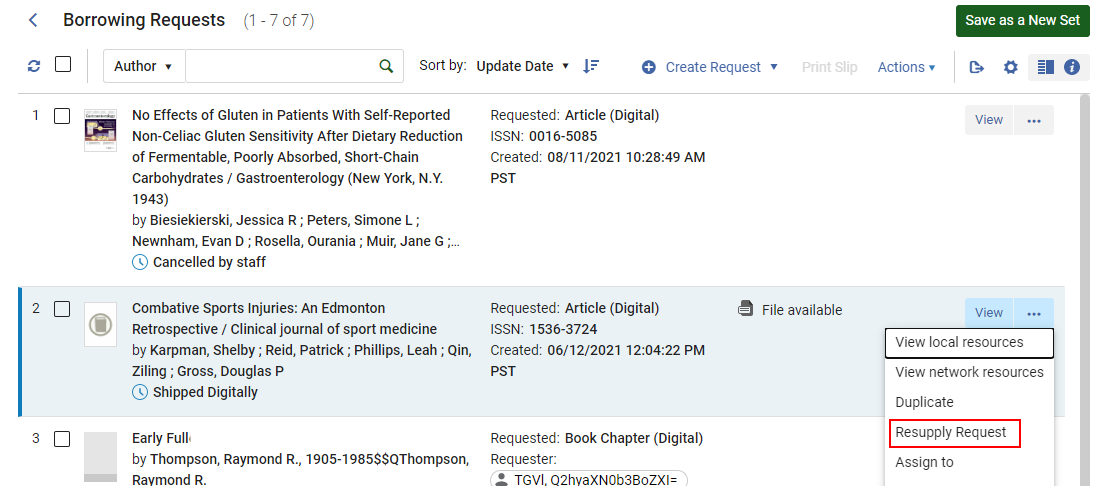 Action Retraiter la demande
Action Retraiter la demande - Indiquez une Raison justifiant le nouveau traitement de la demande.
 Raison du nouveau traitement de la demande
Raison du nouveau traitement de la demande -
Le statut passe à Demande envoyée au partenaire.

-
Le prêteur reçoit ensuite une alerte et une note lui demandant de traiter à nouveau la demande.

Voir également Retraiter la demande.
Convertir une demande sortante (Nouveau en août)
Vous pouvez convertir un type de demande envoyée par un utilisateur grâce à l'action Convertir type de demande dans les actions disponibles pour la demande. Cette action est disponible pour les statuts suivants :
- Demande créée
- Prête à l'envoi
- Échec de la localisation
- Rejeté
- Soumettre à nouveau
- Expiré
- Rappelé
- En attente d'approbation
- Rejeter
- Mauvaise référence
- Holding locale
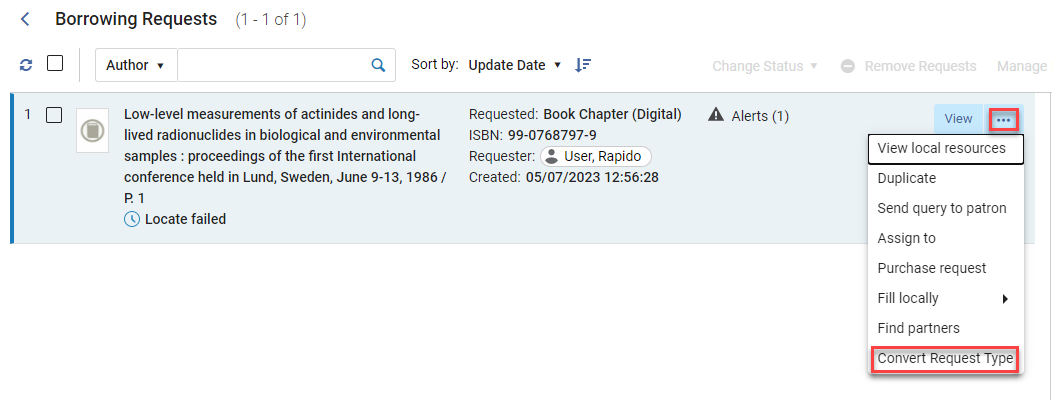
Une fois cette action sélectionnée, vous pouvez sélectionner le type de demande auquel passer et ajouter les informations nécessaires (telles que des numéros de page ou de chapitre, lors de la conversion en chapitre de livre).

Une fois la conversion effectuée, le changement de type de demande est enregistré dans l'historique et le partenaire de demande entrante est recalculé.
Lors de la conversion d'un type de demande, les champs Propriétaire et Transfert vers la localisation de retrait sont modifiables.
Si le champ Propriétaire ne contient qu'une option, il n'est pas modifiable.
Gérer une ressource empruntée en retard
Impression d'avis par lot
L'action par lot Imprimer l'avis permet au personnel de la bibliothèque de réimprimer des lots d'avis reçus ou retournés. Quand plusieurs demandes sortantes sont sélectionnées, cliquer sur Imprimer l'avis réimprime tous les avis.
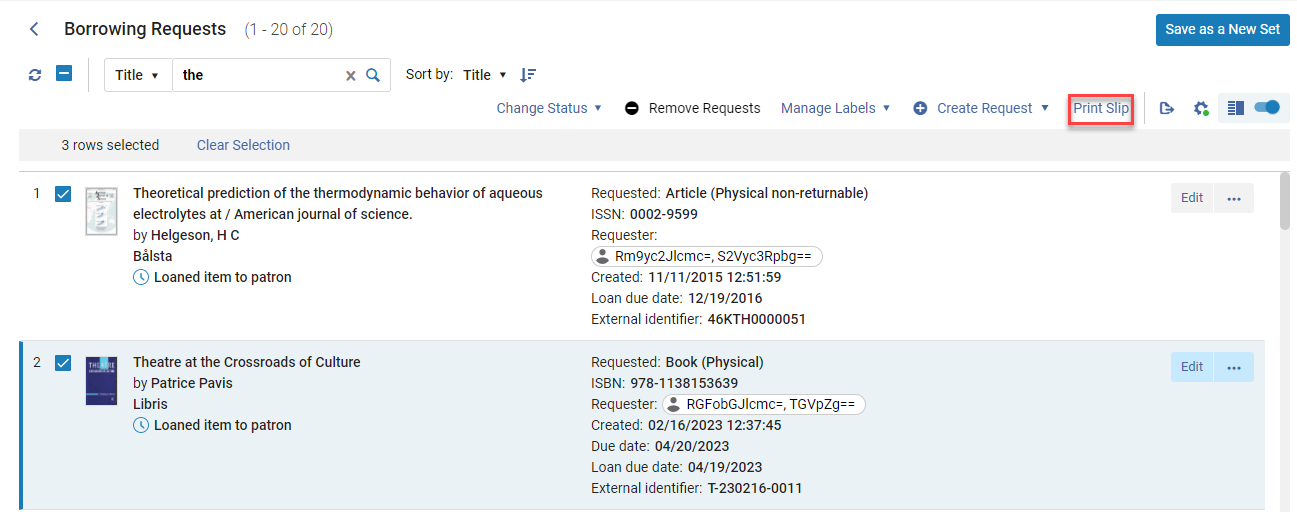
Pour les demandes non reçues, aucun avis n'est imprimé. Pour les demandes reçues, mais pas encore retournées, la Lettre d'avis de réception d'une demande PEB est imprimée. Pour les demandes retournées, la Lettre d'avis de retour de PEB est imprimée. Quand plusieurs exemplaires sont sélectionnés, tous les avis qui ont été reçus/retournés sont imprimés et un message s'affiche pour indiquer quels avis ont bien été imprimés et quels avis n'ont pas pu être imprimés.