Processamento de Renovações
Esta página descreve como processar renovações no Alma. Para ver o fluxo de renovações, consulte Fluxo de Renovações. Para mais informações sobre o fluxo geral de compras, veja Fluxo de Compras. Para uma visão geral de como trabalhar com aquisições no Alma, incluindo links para seções relevantes, como Infraestrutura, Faturas, Configurações etc., consulte Introdução a Aquisições.
- Operador de Compras
- Gerente de Compras
Itens de pedido de aquisição marcados para renovação podem ser acessados na lista de tarefas de Itens de Pedido de Aquisição (Aquisições > Itens de Pedido de Aquisição > Todos os Itens de Pedido de Aquisição). Você pode encontrar os itens de pedido de aquisição nesta categoria usando as facetas para filtrar a lista pelas seguintes Etapas do Fluxo (veja Busca por Itens de Pedido de Aquisição):
- Aguardando Renovação Manual - Itens de pedido de aquisição que devem ser renovados manualmente e cuja data em que podem ser renovados chegou
- Renovação Periódica - Itens de pedido de aquisição que são renovados automaticamente, e itens que devem ser renovados manualmente, mas que no momento não estão Aguardando Renovação Manual
Editar Informações do Item de Pedido de Aquisição - Renovações
Os itens de pedido de aquisição marcados para renovação podem ser editados, no painel de Detalhes, para corrigir informações incorretas, adicionar informações que estão faltando ou realizar uma renovação manual. Para informações sobre os campos de um item de pedido de aquisição, veja Criar Item de Pedido de Aquisição Manualmente. Para informações sobre como trabalhar com o painel de Detalhes, veja Novo Layout 2022.
Você pode editar qualquer item de pedido de aquisição atribuído a você. Se um item de pedido de aquisição estiver atribuído a outro usuário, você poderá visualizá-lo, mas não poderá editá-lo. Operadores e Gerentes de Compras podem editar itens de pedido de aquisição não atribuídos, mas usuários que não tenham essas funções não podem. Para informações sobre como alterar a atribuição de um item de pedido de aquisição, veja Ações Disponíveis, abaixo.
- Siga um destes procedimentos para entrar no Modo de edição:
- Na lista de tarefas, selecione o botão Editar (
 ).
). - Se o painel de Detalhes estiver aberto, selecione o botão Editar (
 ) exibido no topo.
) exibido no topo.
- Na lista de tarefas, selecione o botão Editar (
- No painel de Detalhes, edite os campos conforme necessário.
- Ao terminar de editar o item de pedido de aquisição, selecione Salvar nas ações da linha. As alterações feitas serão salvas. Se você editou a Data de renovação de um item de pedido de aquisição que estava aguardando renovação manual, a assinatura também será renovada pelo mesmo período e uma notificação será enviada ao fornecedor.
Editar Configurações de Renovação
Configurações de renovação para itens de pedido de aquisição contínuos podem ser visualizadas e editadas na seção Informações de Renovação do painel de Detalhes. Para informações sobre esses campos, veja Criar Item de Pedido de Aquisição Manualmente. Para informações sobre como realizar uma renovação manual, veja Gerenciar Renovações Manuais, abaixo.
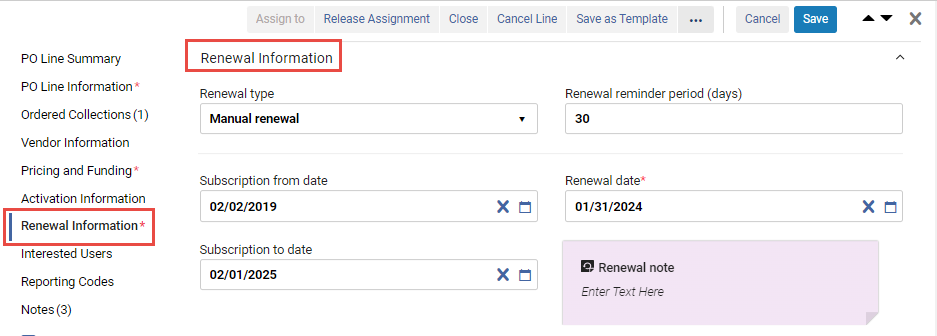

Ações Disponíveis
As ações a seguir estão disponíveis nas ações da linha dos itens de pedido de aquisição marcados para renovação (nem todas as ações estão disponíveis para todos os itens):
- Atribuir a Mim - Atribui o item de pedido de aquisição a você.
- Atribuir a - Abre uma caixa de diálogo onde você pode atribuir o item de pedido de aquisição a outro usuário. (Se você não tiver as funções necessárias, não verá esta opção.)
- Liberar Tarefa Atribuída - Para itens de pedido de aquisição atribuídos a você, libere a tarefa e deixe o item sem atribuição.
- Recriar Link - Altera o registro bibliográfico com o qual o item de pedido de aquisição possui link (veja Recriar Links de Itens de Pedido de Aquisição).
- Cancelar Item - O item de pedido de aquisição não será renovado e será cancelado. Uma caixa de diálogo solicitando um motivo para o cancelamento aparecerá e, se a notificação para fornecedor estiver configurada, uma notificação de cancelamento será enviada ao fornecedor (veja Cancelar Itens de Pedido de Aquisição). Observe que o cancelamento do item de pedido de aquisição fará com que o empenho seja liquidado na verba.
- Alterar Referência BIB - Altera o registro bibliográfico do item de pedido de aquisição. Veja Alterar Referência Bibliográfica.
- Salvar - Salva as alterações feitas no item de pedido de aquisição.
- Salvar e Solicitar Avaliação - As informações inseridas são salvas e um trial é solicitado. Use esta opção se o item de pedido de aquisição foi atribuído a você, mas você não tem a função de Operador/Gerente de Trials. O status do item de pedido de aquisição será alterado para Em Avaliação e o item será movido para a página Gerenciar Trials, com o status Solicitado, nessa página, o Operador/Gerente de Trials poderá acessar o item e continuar com o fluxo de avaliações (veja Fluxo de Avaliações). Esta opção está disponível somente para itens de pedido de aquisição eletrônicos que têm acervo criado.
- Salvar e Iniciar Trial - As informações inseridas são salvas e um trial é iniciado. Use esta opção se você tiver a função de Operador/Gerente de Trials, se o item de pedido de aquisição foi atribuído a você e você deseja iniciar o trial. O status do item de pedido de aquisição será alterado para Em Avaliação e a página Detalhes do Trial será aberta (continuará com a etapa 3 do fluxo de avaliações). Esta opção está disponível somente para itens de pedido de aquisição eletrônicos que têm acervo criado.
- Alterar Fornecedor - Veja Alterar Fornecedores - Renovações.
- Fechar - O item de pedido de aquisição será fechado. Selecione Confirmar na caixa de diálogo de confirmação para fechar o item de pedido de aquisição (veja Fechar Itens de Pedido de Aquisição.).
- Salvar como Modelo - Salva as configurações atuais como um modelo; veja Gerenciar Modelos de Itens de Pedido de Aquisição.
- Alterar Data Prevista - Para itens em cobrança, insira uma nova data prevista para recebimento ou para ativação recebida do fornecedor. Veja Processamento de Cobranças.
- Fazer Download do Arquivo de EDI - Para fornecedores de EDI, faça download do pedido de aquisição que contém o item como um arquivo de EDI. O arquivo de EDI é criado ad hoc, com base nos dados atuais do pedido. Veja Empacotar Itens em um Pedido de Aquisição.
Gerenciar Renovações Manuais
Para itens de pedido de aquisição contínuos, uma seção de Informações de Renovação é incluída nos detalhes. Você pode ver e editar essas informações para o item selecionado no painel de Detalhes.
Localizar Itens de Pedido de Aquisição Aguardando Renovação Manual
- Navegue para Aquisições > Itens de Pedido de Aquisição > Renovar.
- No menu permanente da Lista de tarefas, selecione Itens de Pedido > Renovação (veja Tarefas da Lista de Tarefas).
- Em Etapa do Fluxo, selecione a Faceta Aguardando Renovação Manual. (Para informações adicionais sobre como trabalhar com facetas, veja Novo Layout 2022.)
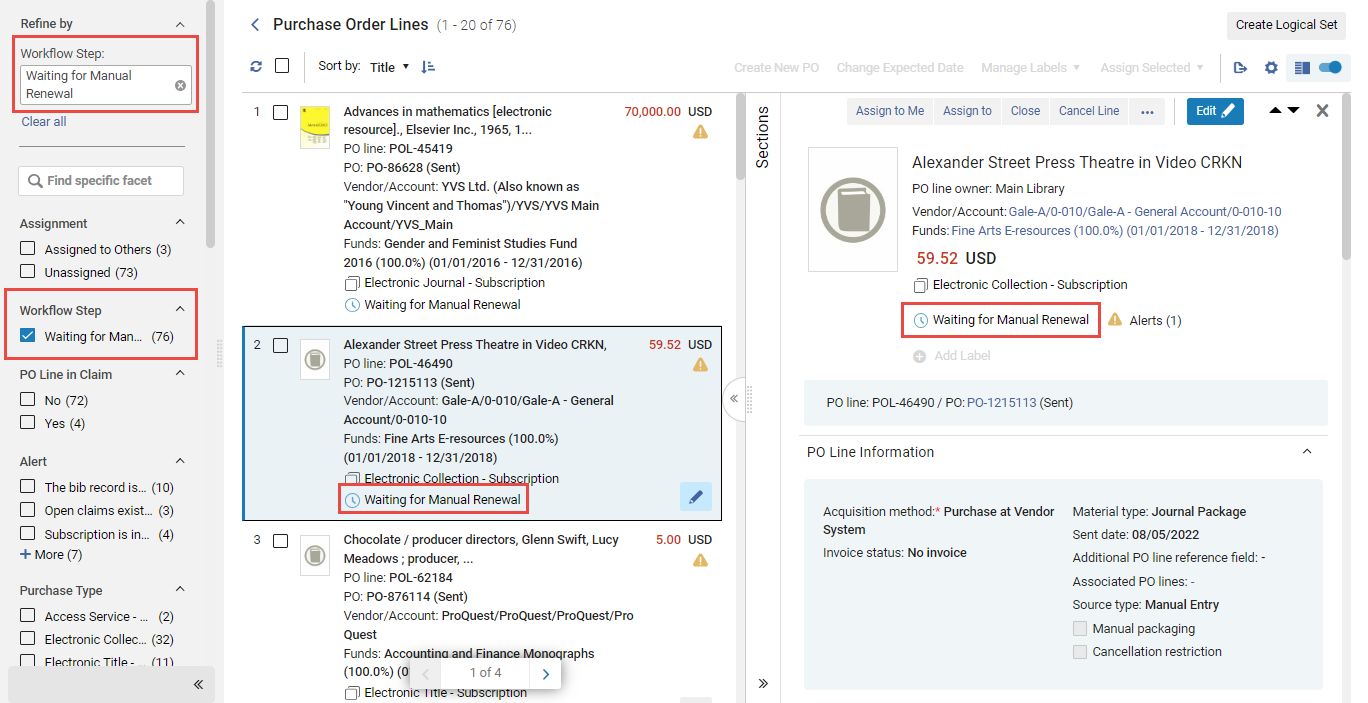
Realizar uma Renovação Manual
Se um item de pedido de aquisição estiver marcado para renovação manual, quando a data de renovação chegar, sua Etapa do Fluxo será alterada para Aguardando Renovação Manual. Você poderá, então, atualizar manualmente a data de renovação, e qualquer outro campo que necessite de modificação, na seção Informações de Renovação do painel de Detalhes do item de pedido de aquisição.
Em caso de uma Transferência de Item de Pedido de Aquisição, são utilizados a verba e o preço do ano anterior (veja Fechamento de Período Fiscal). No entanto, você pode editar o valor manualmente, se necessário.
- Na seção Informações de Renovação do painel de Detalhes do Item, na lista de Itens de Pedido de Aquisição, altere a Data de renovação do item para a data final do próximo período de assinatura.
- Selecione Salvar. A assinatura é renovada pelo período que termina na nova Data de renovação. Quando esta data, subtraído o lembrete de renovação, é uma data futura, a Etapa do Fluxo do item de pedido de aquisição será novamente definida como Renovação Periódica e uma notificação será enviada ao fornecedor.
Cancelamento de Assinatura
Se um item de pedido de aquisição estiver marcado para renovação manual e você não quiser renová-lo, você poderá cancelá-lo conforme descrito em Ações Disponíveis.
Alterar Fornecedores - Renovações
- Após concluir a edição do item de pedido de aquisição (veja Editar Informações do Item de Pedido de Aquisição - Renovações), selecione Alterar Fornecedor. A caixa de diálogo Alterar Fornecedor aparecerá:
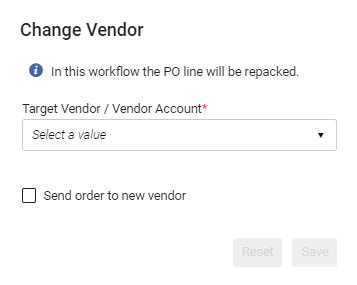 Caixa de Diálogo Alterar Fornecedor
Caixa de Diálogo Alterar Fornecedor - Selecione o novo fornecedor/nova conta,
- Se desejar enviar o novo pedido ao novo fornecedor, selecione Enviar pedido para novo fornecedor.
-
Selecione Salvar. Acontecerá o seguinte:
- O item de pedido de aquisição atual será fechado.
- Será criado um novo item de pedido de aquisição para o novo fornecedor/conta.
- O novo item de pedido de aquisição será associado ao acervo do item fechado.
- O novo item de pedido de aquisição terá seu status definido como Em Revisão, assim, o operador poderá atualizar o novo item de pedido de aquisição com novas informações, de acordo com as informações trocadas com o novo fornecedor.
Renovações Controladas pelo Fornecedor
- Gere a chave de API. Para fazer isso, acesse a Rede do Desenvolvedor.
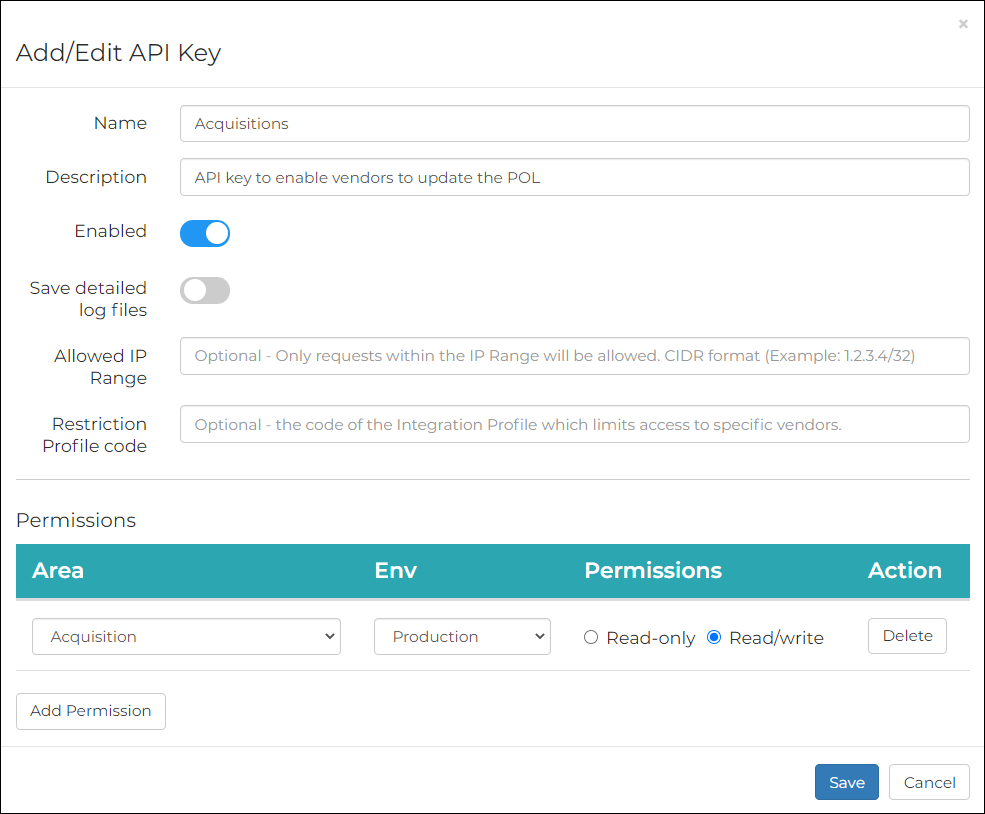 Adicionar/Editar Chave de API
Adicionar/Editar Chave de API - Envie a chave da API para o fornecedor para permitir que ele realize atualizações no item de pedido de aquisição do Alma.
- Para ProQuest, envie a chave de API para e-renewals@proquest.com.
- Para EBSCONET, insira a chave de API no campo designado ao configurar o perfil de integração EBSCONET ILS, veja mais instruções aqui.
- Quando o processo de renovação for concluído, o item de pedido de aquisição equivalente do Alma será atualizado automaticamente com:
- Preço
- (Próxima) Data de Renovação
- Nota de Renovação - preenchida com as informações de renovação enviadas pelo fornecedor.
- Depois que a funcionalidade for habilitada pelo suporte ao cliente do ProQuest RenewMe, vá para Aquisições > Fornecedores > [selecione Editar nas ações da linha do fornecedor] > Detalhes do Fornecedor > Integração do Sistema.
- Marque a caixa de seleção Renovar no Sistema do Fornecedor.
- Selecione o Tipo de Sistema.
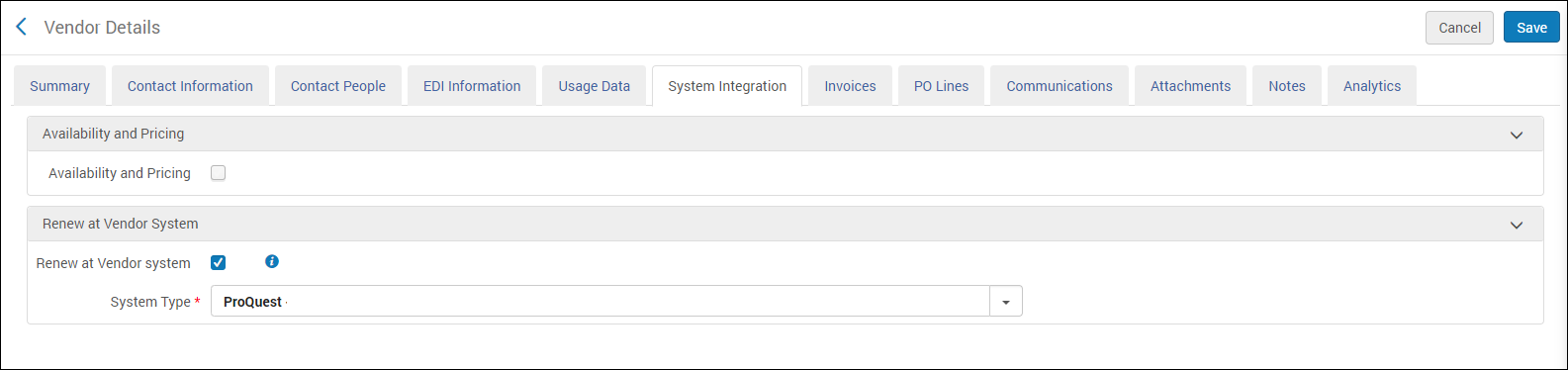 Detalhes do Fornecedor > Integração do Sistema
Detalhes do Fornecedor > Integração do Sistema - Selecione Salvar. Deste ponto em diante, o botão Renovar no Sistema do Fornecedor será adicionado à página de Detalhes do Item de Pedido de Aquisição de todos os itens contínuos associados ao fornecedor.Ao selecionar esse botão, um formulário do ProQuest RenewMe, que inclui o número do item de pedido de aquisição do Alma será aberto (em uma aba separada do navegador). Selecione Continuar para ir para a página de pagamento do RenewMe. Para mais informações sobre como renovar a assinatura na ProQuest, visite o site Programa RenewMe (em inglês).Quando o processo de renovação for concluído, o item de pedido de aquisição equivalente do Alma será atualizado automaticamente com:
- Preço
- (Próxima) Data de Renovação
- Nota de Renovação - preenchida com as informações de renovação enviadas pelo fornecedor.
Se você estiver adicionando uma nova assinatura na plataforma do fornecedor e um novo item de pedido de aquisição equivalente no Alma, entre em contato com o fornecedor e informe o número do item de pedido de aquisição para ser associado à assinatura.

