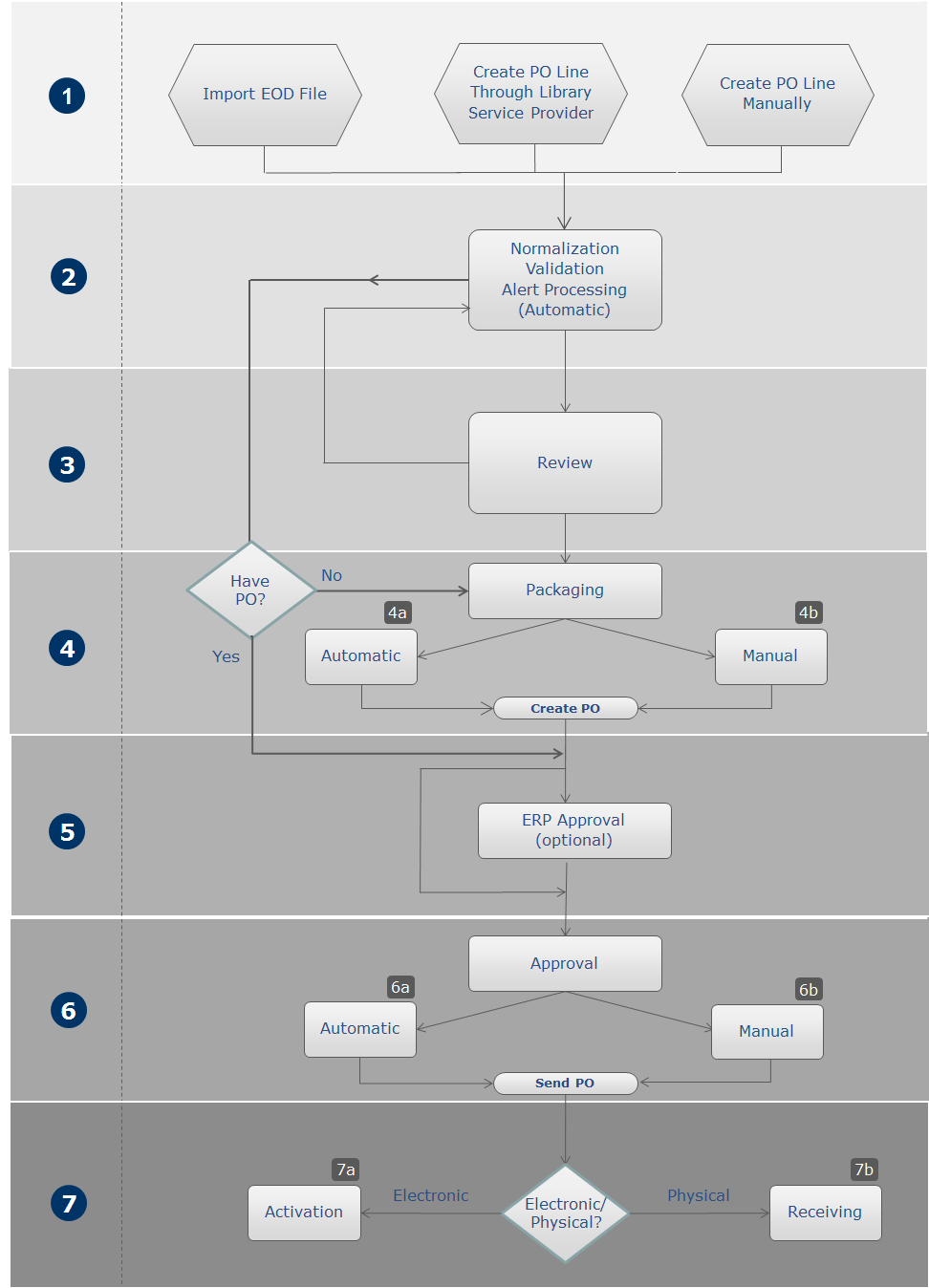Empacotar Itens em um Pedido de Aquisição
Esta página descreve como trabalhar com empacotamento de itens em pedidos de aquisição, incluindo empacotamento manual e automático e a revisão e exclusão de pedidos de aquisição. Para ver uma lista de links para páginas com instruções para compras no Alma, incluindo criação de itens de pedido de aquisição, renovações, trabalho com fornecedores etc., consulte Compra. Para mais informações sobre o fluxo geral de compras, veja Fluxo de Compras. Para uma visão geral de como trabalhar com aquisições no Alma, incluindo links para seções relevantes, como Infraestrutura, Renovações, Faturas etc., consulte Introdução a Aquisições.
- Operador de Compras
- Gerente de Compras
- Conta do fornecedor
- Proprietário
- Moeda
- Continuidade - avulso/contínuo
- Método de aquisição
- Tipo de fonte - Origem da criação do item de pedido de aquisição, por exemplo, Entrada Manual (via interface do usuário), API, EOD etc.
- Biblioteca Solicitante
- Verba (se o parâmetro po_packed_by_fund estiver configurado como true; veja Outras Configurações)
- Se o item de pedido de aquisição for associado a mais de uma verba, será gerado um erro e o item de pedido de aquisição deverá ser empacotado manualmente.
- O número máximo de itens que serão adicionados a cada pedido de aquisição é controlado na página Configuração de Serviços de Aquisições; veja Configurar Serviços de Aquisições.
- Se um item de pedido de aquisição for atribuído a um usuário, o serviço Empacotamento do Item de Pedido de Aquisição não será capaz de processá-lo. Nesse caso, será necessário liberar a atribuição.
Gerenciar Itens de Pedido de Aquisição que Necessitam de Empacotamento Manual
Localizar Itens de Pedido de Aquisição que Necessitam de Empacotamento Manual
- Quando a lista de tarefas de Itens de Pedido de Aquisição estiver aberta, no painel de Facetas, em Etapa do Fluxo, selecione Empacotamento Manual.
- No menu principal, selecione Aquisições > Itens de Pedido de Aquisição > Empacotar. A lista de tarefas de Itens de Pedido de Aquisição será aberta com o filtro Empacotamento Manual pré-selecionado nas facetas.
- Na Lista de Tarefas do menu permanente, em Itens de Pedido, selecione Empacotamento (veja Tarefas da Lista de Tarefas). A lista de tarefas de Itens de Pedido de Aquisição será aberta com o filtro Empacotamento Manual pré-selecionado nas facetas.
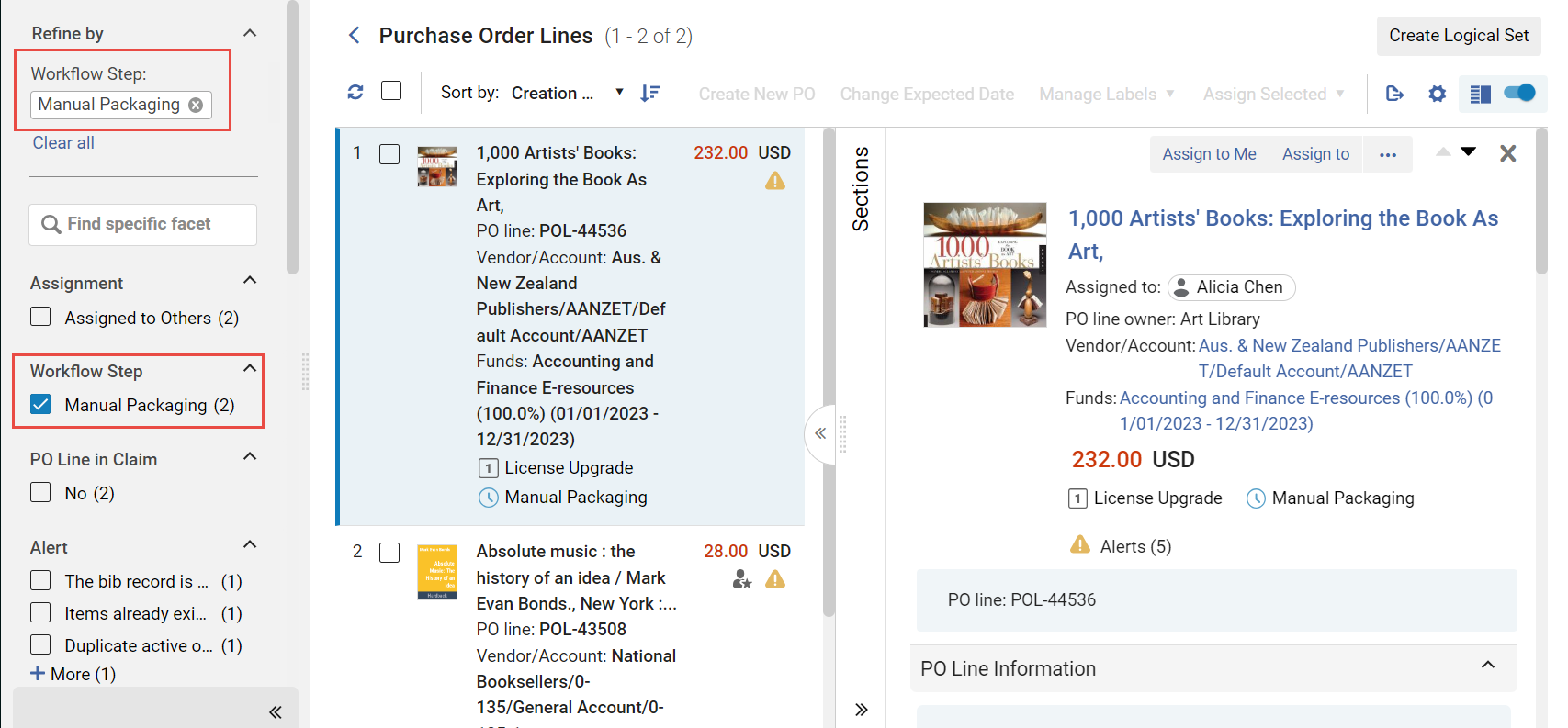
Ações Disponíveis
- Editar - Edita o item de pedido de aquisição. Veja Revisar Itens de Pedido de Aquisição.
- Criar Novo Pedido de Aquisição - Empacota o item em seu pedido de aquisição. O pedido de aquisição é enviado para aprovação (veja Aprovar e Enviar Pedidos de Aquisição). Se o método de aquisição do pedido de aquisição for Compra, o processo será interrompido na etapa de aprovação.
- Encomendar Agora - Envia o item de pedido de aquisição para o fornecedor sem aguardar aprovação (veja Aprovar e Enviar Pedidos de Aquisição). Se você selecionar esta opção, a Carta de Status de Encomendar Agora será enviada a você depois que o pedido for para processamento. O fornecedor receberá o pedido como uma Lista de Pedidos. Para informações sobre estas cartas Alma, consulte Configurar Cartas do Alma.
- Adiar - Adia o item de pedido de aquisição. Veja Adiar Itens de Pedido de Aquisição.
- Recriar Link - Recria o link do item de pedido de aquisição. Veja Recriar Links de Itens de Pedido de Aquisição.
- Alterar Referência BIB - Altera a referência bibliográfica do item de pedido de aquisição. Veja Alterar Referência Bibliográfica.
- Cancelar - Cancela o item de pedido de aquisição. Veja Cancelar Itens de Pedido de Aquisição.
- Excluir - Exclui o item de pedido de aquisição. Veja Excluir Itens de Pedido de Aquisição.
Empacotar Itens de Pedido de Aquisição
Itens de pedido de aquisição podem ser incluídos no mesmo pedido de aquisição se pertencerem à mesma biblioteca, tiverem fornecedor, conta de fornecedor e moeda em comum, compartilharem o mesmo padrão de pedido (avulso/contínuo), o mesmo método de aquisição e o mesmo tipo de fonte.
- Na lista de tarefas de Itens de Pedido de Aquisição, marque a caixa de seleção à esquerda de cada item que você deseja incluir no pedido.Se a lista de tarefas aberta tiver mais de uma página, você poderá selecionar itens de múltiplas páginas.
- No menu de Ações, selecione Criar Novo Pedido de Aquisição (veja também Gerenciar Itens de Pedido de Aquisição - Novo Layout). Os itens de pedido de aquisição são empacotados em um pedido de aquisição que é enviado para aprovação (veja Aprovar e Enviar Pedidos de Aquisição).
Revisar Pedidos de Aquisição
- Operador de Compras
- Na página Pedidos de Aquisição em Revisão, selecione Editar na lista de ações da linha do pedido que deseja revisar. A página Resumo do Item de Pedido de Aquisição aparecerá.
- Edite os campos da página conforme necessário.
- Os campos obrigatórios são marcados com um asterisco e devem ser completados para que o pedido de aquisição possa avançar para a próxima etapa do fluxo.
- O campo do fornecedor é somente para visualização e não pode ser editado no Resumo do Pedido de Aquisição. Para alterar um fornecedor, execute Aquisições > Ferramentas Avançadas > Alterar Fornecedor no Pedido. Veja Alterar Fornecedores em Itens de Pedido e Pedidos de Aquisição.
- Quando Integrar por Número de ERP estiver selecionado para o serviço Exportação de Pedido (Pedido de Aquisição) (veja Sistemas de Gerenciamento Financeiro), o Número de ERP do pedido de aquisição deve ser preenchido para que o pedido possa prosseguir para a próxima etapa do fluxo. Se o Número de ERP não for preenchido, o pedido de aquisição será enviado para o ERP para receber um número, e então será reimportado no Alma através do serviço Importar Aprovações de Pedido de Aquisição. Se o Número de ERP for preenchido, o pedido de aquisição (após ser aprovado no Alma) será enviado simultaneamente para o fornecedor e para o ERP.
- Selecione um dos seguintes:
- Salvar - O pedido de aquisição será salvo. Use esta opção se você não tiver certeza de que deseja enviar o pedido de aquisição para a próxima etapa do fluxo de compras.
- Salvar e Continuar - As informações modificadas serão salvas e o pedido de aquisição será empacotado e prosseguirá para a etapa de aprovação e envio do fluxo (veja Aprovar e Enviar Pedidos de Aquisição).
Ao salvar um item de pedido de aquisição, a data prevista para recebimento dos exemplares associados ao item será alterada.
- Na página Pedidos de Aquisição em Revisão (Aquisições > Pedido de Aquisição (PO) > Revisar (PO)), selecione Editar na lista de ações da linha do pedido relevante. A página Resumo do Item de Pedido de Aquisição aparecerá.
- Na aba Lista de Itens de Pedido de Aquisição, selecione Adicionar Item de Pedido de Aquisição. A lista de itens que podem ser adicionados ao pedido de aquisição aparecerá.
Observe que somente itens com status “Pronto” para empacotamento manual aparecerão na lista e estarão disponíveis para serem adicionados ao pedido de aquisição. Se o item de pedido de aquisição estiver “Em Revisão” ele não será exibido na lista enquanto todos os erros nos seus Alertas não tiverem sido corrigidos e seu status alterado para “Pronto”. - Selecione um ou mais itens de pedido de aquisição para adicionar.
- Clique em Selecionar. O(s) item(ns) será(ão) adicionado(s) ao pedido de aquisição.
Assim que um item de EDI é empacotado em um pedido de aquisição, a opção Fazer Download do Arquivo de EDI é exibida nas ações da linha do item. Selecione esta opção para fazer download do pedido de aquisição que contém o item como um arquivo de EDI para revisão. O arquivo de EDI é criado ad hoc, com base nos dados atuais do pedido. (Para que este link apareça, o fornecedor deve estar configurado como um fornecedor de EDI e o item deve estar empacotado em um pedido de aquisição).