Revisar e Gerenciar Itens de Pedido de Aquisição
Esta página descreve como revisar e gerenciar itens de pedido de aquisição, incluindo o fluxo de revisão, a edição de itens em revisão ou na lista de tarefas, ações em lote para os itens etc. Para ver uma lista de links para páginas com instruções para compras no Alma, incluindo criação de itens de pedido de aquisição, renovações, trabalho com fornecedores etc., consulte Compra. Para mais informações sobre o fluxo geral de compras, veja Fluxo de Compras. Para uma visão geral de como trabalhar com aquisições no Alma, incluindo links para seções relevantes, como Infraestrutura, Faturas, Configurações etc., consulte Introdução a Aquisições.
- Operador de Compras
- Gerente de Compras
- Operador de Compras Estendido
Fluxo de Revisão do Item de Pedido de Aquisição
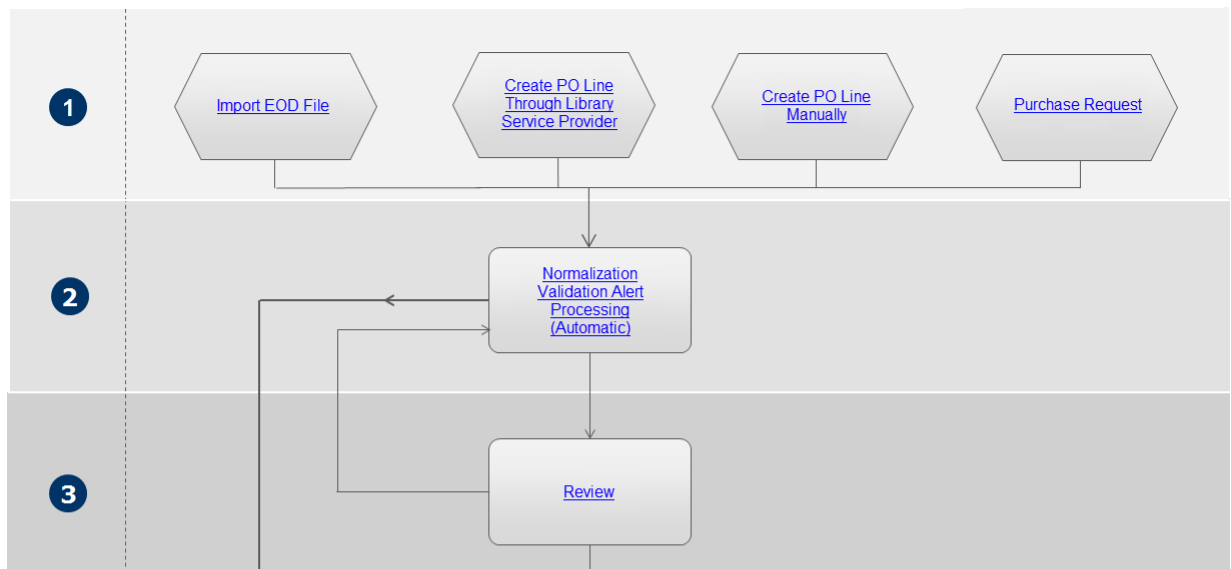
Visualizar Itens de Pedido de Aquisição que Necessitam Revisão
- Na página Itens de Pedido de Aquisição (Aquisições > Itens de Pedido de Aquisição > Todos os Itens de Pedido de Aquisição), selecione Em Revisão no painel de Facetas da Etapa do Fluxo.
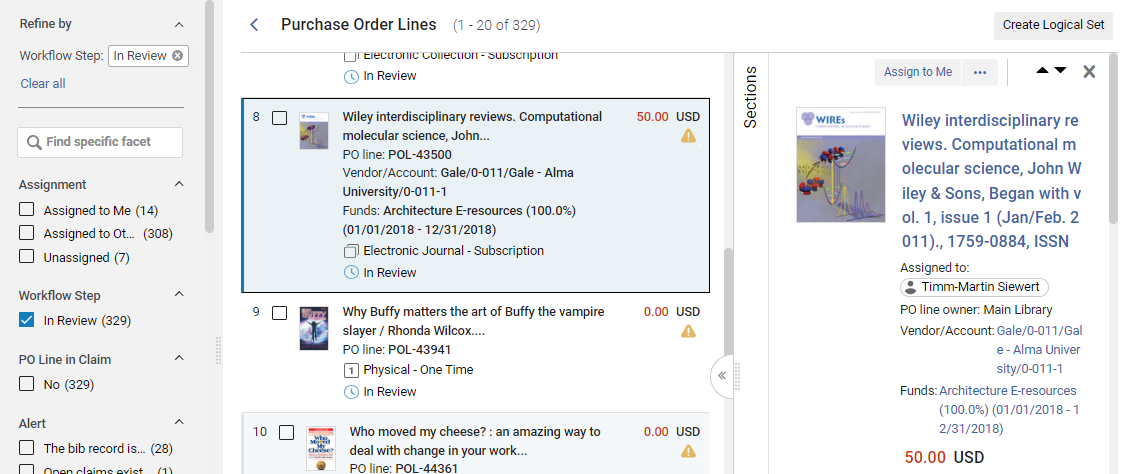
Você pode usar as facetas para filtrar a lista a fim de encontrar itens específicos. Você pode usar principalmente as facetas Atribuição e Usuário Atribuído para filtrar a lista com base nos usuários aos quais os itens de pedido de aquisição estão atribuídos (veja Usando Facetas para Refinar Resultados da Busca).
Você também pode usar o seguinte atalho para configurar as facetas de forma que você veja apenas os itens que requerem revisão e estão atribuídos a você:
- No menu principal, selecione Aquisições > Itens de Pedido de Aquisição > Revisar (POL)
Uma vez que esta página é aberta, você pode refinar ainda mais os resultados com as facetas (veja Usando Facetas para Refinar Resultados da Busca).
Editar um Item de Pedido de Aquisição Em Revisão
Os itens de pedido de aquisição em revisão podem ser editados, no painel de Detalhes, para corrigir informações incorretas ou para adicionar informações que estão faltando. Para informações sobre como editar itens de pedido de aquisição na lista de tarefas, consulte Editar Informações do Item de Pedido de Aquisição. Para informações sobre os campos de um item de pedido de aquisição, veja Criar Item de Pedido de Aquisição Manualmente. Para informações sobre como trabalhar com o painel de Detalhes, veja Novo Layout 2022.
Você pode editar qualquer item de pedido de aquisição atribuído a você. Se um item de pedido de aquisição estiver atribuído a outro usuário, você poderá visualizá-lo, mas não poderá editá-lo. Operadores e Gerentes de Compras podem editar itens de pedido de aquisição não atribuídos, mas usuários que não tenham essas funções não podem. Para informações sobre como alterar a atribuição de um item de pedido de aquisição, veja Outras Ações Disponíveis, abaixo. A seguir estão as instruções para editar um item de pedido de aquisição em revisão. Para informações gerais sobre como editar um item de pedido de aquisição, consulte Editar Informações do Item de Pedido de Aquisição.
- Siga um destes procedimentos para entrar no Modo de edição:
- Na lista de tarefas, selecione o botão Editar (
 ).
). - Se o painel de Detalhes estiver aberto, selecione o botão Editar (
 ) exibido no topo.
) exibido no topo.
- Na lista de tarefas, selecione o botão Editar (
- No painel de Detalhes, edite os campos conforme necessário.
- Ao terminar de editar o item de pedido de aquisição, selecione Salvar e Continuar nas ações da linha. O item de pedido de aquisição retornará para a etapa 2 do fluxo, onde será revalidado (não será normalizado neste momento). Se o item de pedido de aquisição ainda não for validado, ele será enviado novamente para revisão. Se todos os problemas de dados foram resolvidos, o item de pedido de aquisição seguirá para a etapa de Empacotamento (veja etapa 4 do fluxo).
Outras Ações Disponíveis ao Revisar Itens de Pedido de Aquisição
- Atribuir a mim, Atribuir a ou Liberar tarefa atribuída - Um item de pedido de aquisição sem atribuição pode ser atribuído a você ou a outro usuário. Um item de pedido de aquisição atribuído a um usuário pode ser reatribuído a outro usuário ou ter sua atribuição desfeita, ou seja, não estará atribuído a nenhum usuário específico (veja Atribuído a Mim, Não Atribuído e Atribuído a Outros). Um item de pedido de aquisição reatribuído que está em revisão permanecerá em revisão até que seus problemas sejam corrigidos.
- Alterar Referência BIB - Permite que você crie um link do item de pedido de aquisição com um registro bibliográfico diferente (veja Fechar, Reabrir e Recriar Links de Itens de Pedido de Aquisição - Novo Layout).
- Cancelar Item - Quando um item de pedido de aquisição em revisão é cancelado, sua Etapa do Fluxo é alterada de Em Revisão para Cancelado, mas ele não é removido do Alma. Itens de pedido de aquisição cancelados podem ser encontrados usando a caixa de busca permanente ou selecionando a faceta Cancelado na Etapa do Fluxo. Para mais informações sobre o cancelamento de itens de pedido de aquisição, veja Fechar, Reabrir e Recriar Links de Itens de Pedido de Aquisição - Novo Layout.
- Encomendar Agora - Move o item de pedido de aquisição para a etapa de normalização e validação (veja etapa 2) do fluxo de compras a fim de que seja preparado para empacotamento (veja a etapa 4) e envio. Para mais informações sobre empacotamento de itens de pedido de aquisição, veja Empacotar Itens em um Pedido de Aquisição.
Se você selecionar Encomendar Agora, você receberá uma mensagem de tipo Encomendar Agora quando o pedido for enviado para processamento. O fornecedor receberá o pedido na forma da carta Lista de Pedidos. Para informações sobre estas cartas Alma, consulte Configurar Cartas do Alma. - Adiar - Itens de pedido de aquisição em revisão podem ser adiados por qualquer motivo. Itens de pedido de aquisição adiados são mantidos nas suas etapas atuais até que sejam reativados (retornem à etapa 2 do fluxo de compras regular), encomendados (usando a opção Encomendar agora) ou cancelados. Para mais informações, veja Adiar Itens de Pedido de Aquisição - Novo Layout.
- Salvar e Iniciar um Trial ou Salvar e Solicitar Avaliação - Quando um trial é solicitado ou iniciado para um item de pedido de aquisição, o item é enviado automaticamente para a lista de tarefas de revisão. O item de pedido de aquisição deve estar atribuído a você para que qualquer ação possa ser executada. Se você tiver a função Operador/Gerente de Trials, você pode iniciar o trial (Salvar e Iniciar um Trial). Caso contrário, você pode solicitar que um trial seja iniciado (Salvar e Solicitar Avaliação). Para mais informações sobre trials, veja Avaliações e Trials.
- Excluir - Exclui o item de pedido de aquisição, assim como as transações e os recursos de acervo relacionados a ele (veja Fechar, Reabrir e Recriar Links de Itens de Pedido de Aquisição - Novo Layout). Para excluir um item de pedido de aquisição, você deve ter a função Operador de Compras Estendido.
- Salvar como Modelo - Salva algumas configurações do item de pedido de aquisição como um modelo que pode ser aplicado quando novos itens forem criados. Para informações adicionais, veja Trabalhando com Modelos de Item de Pedido de Aquisição.
- (Novo para outubro) Alterar Moeda - Altera a moeda dos itens de pedido de aquisição que foram empacotados. Para mais informações, veja Alterar Moeda em Itens de Pedido de Aquisição.
Abrir a Lista de Tarefas de Itens de Pedido de Aquisição
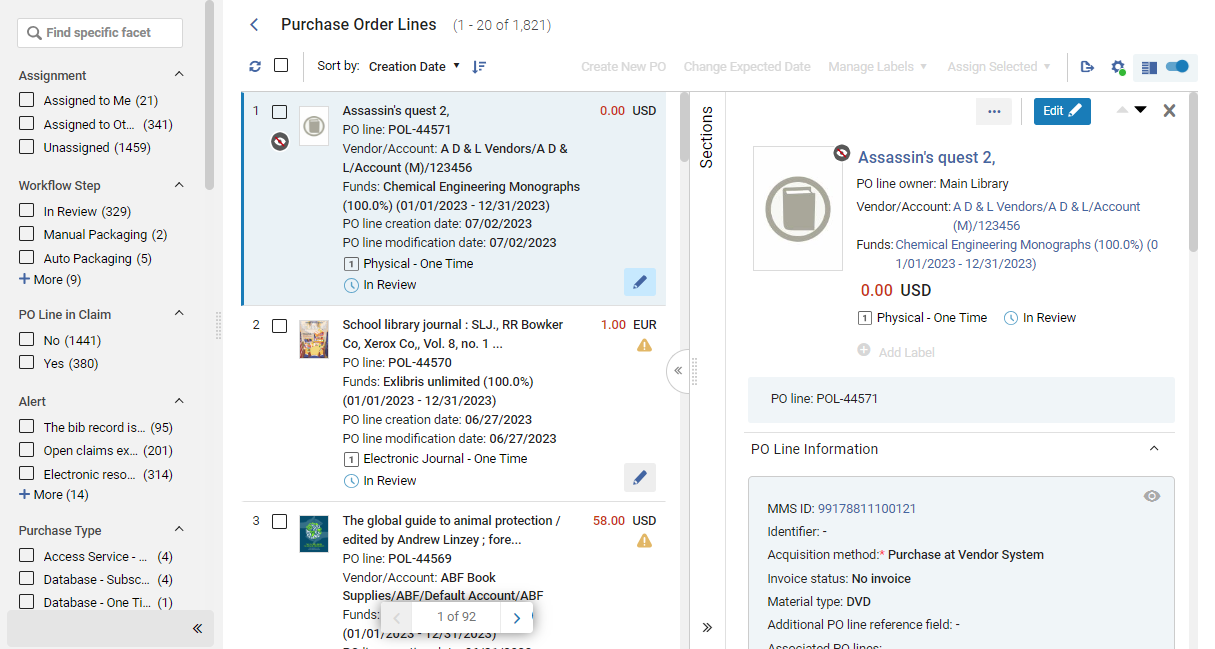
A lista de tarefas de itens de pedido de aquisição pode ser acessada de várias maneiras:
- Navegue para Aquisições > Itens de Pedido de Aquisição > Todos os Itens de Pedido de Aquisição para abrir a lista de tarefas com todos os itens de pedido de aquisição incluídos nela. Você poderá, então, filtrar a lista com as facetas para localizar os itens com os quais deseja trabalhar; veja Busca por Itens de Pedido de Aquisição.
- Na barra de busca permanente, busque por Itens de pedido que atendam determinadas condições; veja Busca por Itens de Pedido de Aquisição.
- Selecione uma das opções prefiltradas em Aquisições > Itens de Pedido de Aquisição:
- Revisar (POL) - Abre a lista de tarefas de itens de pedido de aquisição com as facetas Atribuído a Mim e Em Revisão pré-selecionadas.
- Empacotamento - Abre a lista de tarefas de itens de pedido de aquisição com a faceta Empacotamento Manual pré-selecionada.
- Cobrança - Abre a lista de tarefas de itens de pedido de aquisição com a categoria de faceta Itens de Pedido de Aquisição em Cobrança configurada como Sim.
- Renovação - Abre a lista de tarefas de itens de pedido de aquisição com a faceta Aguardando Renovação Manual pré-selecionada.
- Revisar Adiados - Abre a lista de tarefas de itens de pedido de aquisição com as facetas Atribuído a Mim e Adiado pré-selecionadas.
- Na barra de menu permanente, selecione o ícone de Tarefas (
) e, então, na Lista de Tarefas, selecione uma das seguintes opções prefiltradas:
- Empacotamento - Abre a lista de tarefas de itens de pedido de aquisição com a faceta Empacotamento Manual pré-selecionada.
- Revisão (POL) - atribuído a você - Abre a lista de tarefas de itens de pedido de aquisição com as facetas Atribuído a Mim e Em Revisão pré-selecionadas.
- Revisão (POL) - não atribuído - Abre a lista de tarefas de itens de pedido de aquisição com as facetas Atribuído a Mim e Em Revisão pré-selecionadas.
- Renovação - Abre a lista de tarefas de itens de pedido de aquisição com a faceta Aguardando Renovação Manual pré-selecionada.
- Cobrança - Abre a lista de tarefas de itens de pedido de aquisição com a categoria de faceta Itens de Pedido de Aquisição em Cobrança configurada como Sim.
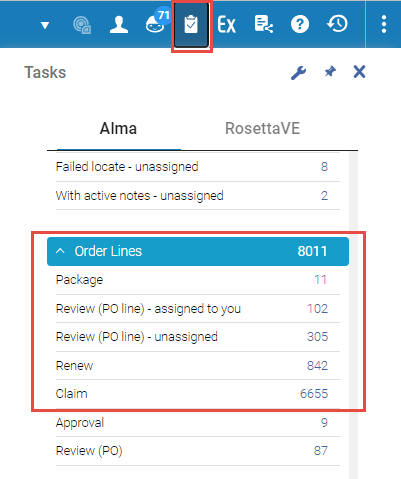
Independentemente de como a lista de tarefas de itens de pedido de aquisição é aberta, após abri-la você pode ordená-la e alterar as configurações de facetas, conforme necessário, para encontrar os itens que está procurando; veja Busca por Itens de Pedido de Aquisição.
Busca por Itens de Pedido de Aquisição
Para informações sobre como buscar por itens de pedido de aquisição e refinar os resultados usando as facetas, consulte Busca por Itens de Pedido de Aquisição.
Editar Informações do Item de Pedido de Aquisição
-
Método de Aquisição só pode ser editado quando o status do item de pedido de aquisição for Em Revisão.
-
Moeda, Localização e Fornecedor do material só podem ser editados se o item de pedido de aquisição ainda não estiver empacotado.
- Localize o item na lista de tarefas de Itens de Pedido de Aquisição, conforme explicado em Abrir a Lista de Tarefas de Itens de Pedido de Aquisição, acima.
- Certifique-se de que o item não está atribuído a outro usuário.
- Selecione Editar (
 na lista de tarefas, ou o botão
na lista de tarefas, ou o botão no topo do painel de Detalhes) para alternar para o Modo de edição. As informações no painel de Detalhes poderão ser editadas.
- Edite as informações conforme necessário.
- Selecione Salvar. As alterações serão salvas.
Para itens de pedido de aquisição em revisão, o processo é bastante semelhante, exceto a parte de salvar e continuar o processo. Para detalhes, veja Editar um Item de Pedido de Aquisição Em Revisão.
As atualizações no item de pedido de aquisição são refletidas no acervo relacionado, por exemplo, no tipo de material.
Substituir o Recurso Associado a um Item de Pedido de Aquisição Eletrônico
Ao editar um item de pedido de aquisição eletrônico (Coleção ou Portfólio), você pode desanexar o recurso existente do item e substituí-lo por outro recurso eletrônico. Isso evita que você precise excluir um item de pedido de aquisição caso ele tenha sido associado ao recurso eletrônico errado.
Esta operação está disponível para qualquer tipo de recurso eletrônico, mas o recurso substituto deve ser do mesmo tipo do recurso original. Por exemplo, se o recurso associado for um Portfólio Eletrônico, somente este tipo poderá ser selecionado para o novo recurso.
O recurso substituto pode pertencer às Áreas da Instituição, da Comunidade ou da Rede. Uma indicação da área à qual o recurso está associado é exibida na seção de Portfólios Encomendados do painel de Detalhes do item de pedido de aquisição, com o código de cores indicando se o recurso está disponível ou não (veja Criar Item de Pedido de Aquisição Manualmente).
A função Substituir Recurso pode ser usada para processar aquisição e ativação de recursos eletrônicos que são gerenciados por uma Área da Rede (veja Processamento de Recursos Eletrônicos Gerenciados em uma Área da Rede, abaixo).
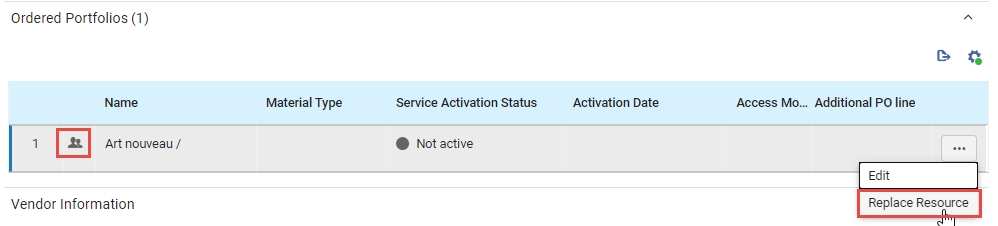
Substituir um Recurso
Você pode alterar o recurso associado a um item de pedido de aquisição eletrônico. Se o recurso que está sendo substituído estiver associado a um registro bibliográfico diferente do novo, o item será associado ao novo registro bibliográfico.
- Selecione Editar para alternar para o Modo de edição.
- Na seção Portfólios Encomendados, selecione Substituir Recurso nas ações da linha do portfólio. A página Portfólios Eletrônicos será aberta em um painel deslizante, com a barra de busca permanente na parte superior.
Se o recurso que está sendo substituído estiver associado a um registro bibliográfico diferente, você poderá ser questionado se deseja manter o registro no repositório ou excluí-lo. Se isso ocorrer, escolha uma das opções e selecione Salvar.
Se você optar por excluir o recurso, quando o Alma realizar a substituição para o item de pedido de aquisição, ele também verificará se o registro bibliográfico do recurso original possui algum outro acervo associado. Se não tiver, ele será excluído. Você verá esta pergunta somente se o parâmetro do cliente pol_handle_bib_record_without_inventory estiver definido como MANUAL. Para informações adicionais sobre este parâmetro, veja Outras Configurações (Aquisições).
- Na barra de busca permanente, busque pelo portfólio que você deseja usar no lugar do portfólio atual.
- Depois de localizar o recurso, selecione o botão ao lado do seu número na lista de resultados.
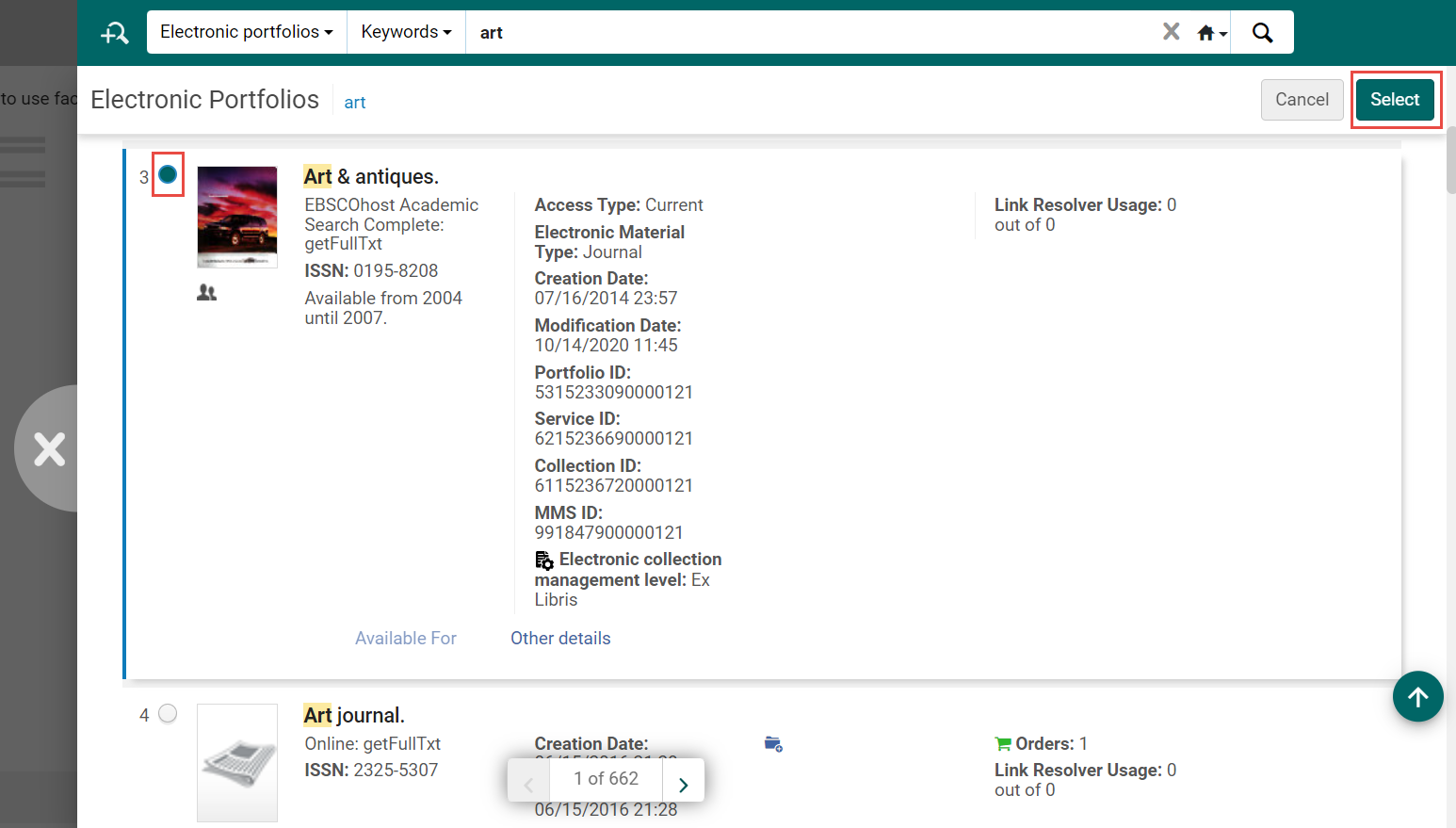
- Clique no botão Selecionar. O painel deslizante será fechado e o portfólio selecionado substituirá o anterior no item de pedido de aquisição.
- Selecione Salvar para salvar as alterações no item de pedido de aquisição.
Processamento de Recursos Eletrônicos Gerenciados em uma Área da Rede
Instituições que fazem parte de uma Área da Rede e cujos recursos eletrônicos são gerenciados pela Área (mas cujas aquisições são processadas localmente) podem realizar as seguintes etapas para adquirir e ativar um recurso eletrônico:
- Criar um item de pedido de aquisição local associado a um recurso eletrônico.
- Enviar o pedido para o fornecedor.
- Assim que o recurso estiver disponível, solicitar à Instituição da rede que habilite o recurso eletrônico na Área da Rede e esteja Disponível para elas.
- Usar a função Substituir Recurso para substituir o recurso associado ao item de pedido de aquisição pelo recurso disponibilizado na Área da Rede.
Se o item de pedido de aquisição não tiver uma licença e o recurso da Área da Rede tiver - a licença da Área da Rede será associada ao item. Se o item de pedido de aquisição tiver uma licença e o recurso da Área da Rede também - a licença da Área da Rede não será associada ao item.
Realizar Alterações Globais em Itens de Pedido de Aquisição Selecionados
Você pode realizar determinadas ações em lote, ao mesmo tempo, nos itens de pedido de aquisição selecionados na lista de tarefas. Estas ações podem ser selecionadas no menu de Ações (veja Novo Layout 2022), que é disponibilizado quando um ou mais itens de pedido de aquisição são selecionados na lista de tarefas.
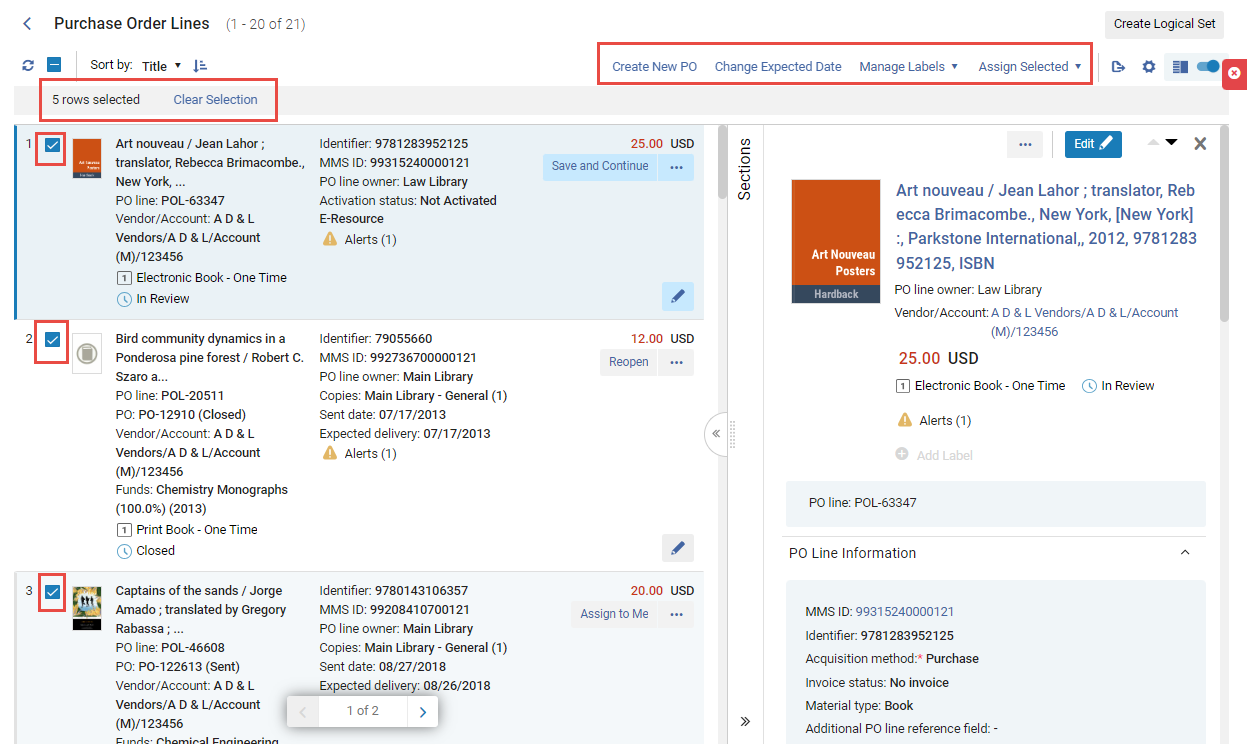
- Marque sua caixa de seleção.
Se a lista de tarefas aberta tiver mais de uma página, você poderá selecionar itens de múltiplas páginas.
As ações disponíveis são:
- Criar Novo Pedido de Aquisição - Empacota os itens em um pedido de aquisição; veja Empacotar Itens em um Pedido de Aquisição.
- Alterar Data Prevista - Atualiza as datas previstas para itens de pedido de aquisição que estão em cobrança; veja Processamento de Cobranças.
- Gerenciar Etiquetas - Adiciona etiquetas aos itens de pedido de aquisição selecionados ou as remove; veja Novo Layout 2022.
- Atribuir Selecionados - Atribui os itens de pedido de aquisição selecionados a você mesmo ou a outro usuário, ou libera itens que estão atribuídos a você: Na caixa de diálogo, selecione a opção necessária e clique em Atribuir aos selecionados.
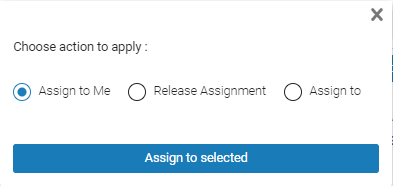 Selecionar Ação de Atribuição para os Itens de Pedido de Aquisição Selecionados
Selecionar Ação de Atribuição para os Itens de Pedido de Aquisição Selecionados
Realizar Alterações Globais em Conjuntos de Itens de Pedido de Aquisição
- Operador de Compras
- Gerente de Compras
- Administrador de Aquisições
- Administrador Geral do Sistema
- Atualizar Fluxo de Itens de Pedido de Aquisição - Move os itens de pedido de aquisição para uma etapa específica do fluxo
- Atualizar Transações de Itens de Pedido de Aquisição - Modifica a alocação de verbas do item de pedido de aquisição
- Atualizar Informações de Itens de Pedido de Aquisição - Atualiza informações de itens de pedido de aquisição de acordo com condições especificadas
- Atualizar Informações dos Itens de Pedido de Aquisição - Avançado - Modifica os atributos do item de pedido de aquisição depois que um pedido é criado e enviado ao fornecedor
- Alterar Status dos Itens de Pedido de Aquisição - Selecione o status (Cancelar, Fechar ou Excluir) para o qual o conjunto de itens de pedido de aquisição será alterado
- Atualizar Usuários Interessados para Itens de Pedido de Aquisição - Atualiza a lista de usuários interessados definida para um conjunto de itens de pedido de aquisição
Comunicação com Fornecedores
- Operador de Compras
- Gerente de Compras
- Gerente de Fornecedores
- Enviando um novo e-mail para o fornecedor
- Inserindo manualmente uma resposta do fornecedor (mesmo que tenha sido recebida por e-mail)
- Enviando um e-mail de resposta para o fornecedor
- Busque por um item de pedido de aquisição (veja Busca por Itens de Pedido de Aquisição - Novo Layout). Quando ele aparecer na lista de tarefas, selecione-o. O item de pedido de aquisição será aberto no painel de Detalhes.
- No menu de Seções do item de pedido de aquisição, selecione Comunicações. A página de Comunicações será aberta em um painel deslizante e exibirá uma lista das comunicações já feitas com o fornecedor em relação ao item. Cada item da lista é uma conversa que consiste em um ou mais e-mails.
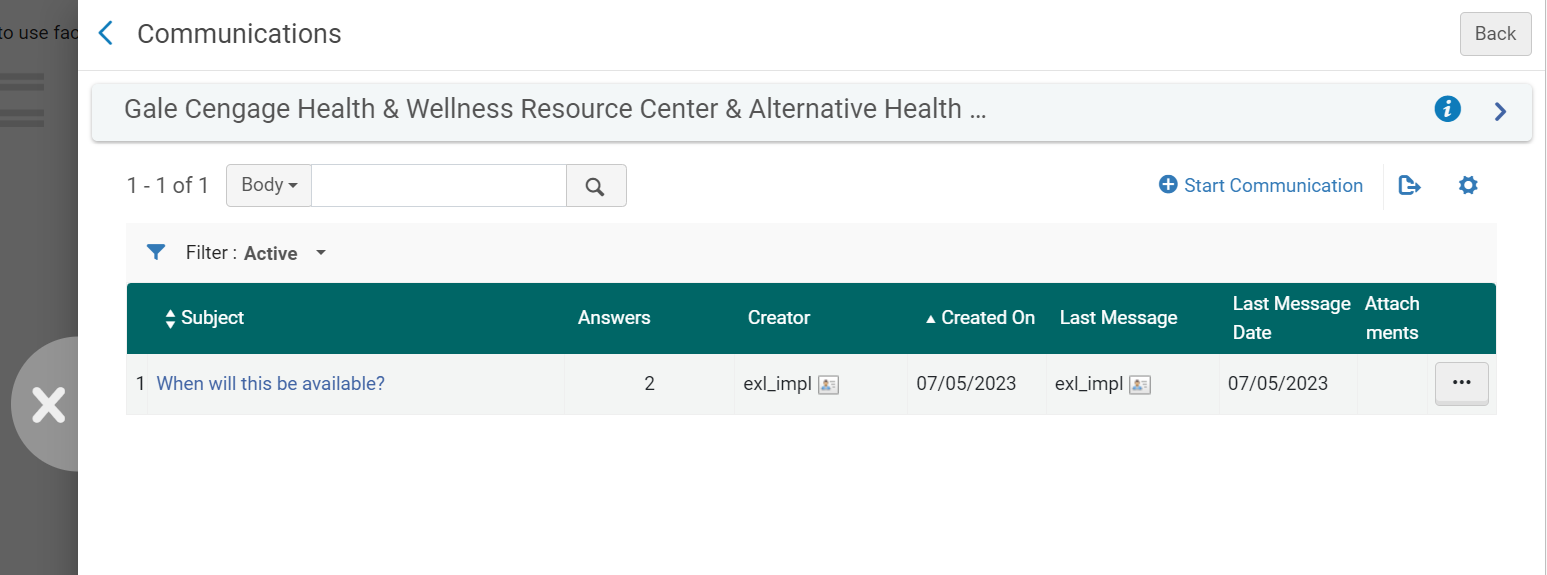
Iniciar uma Nova Comunicação com um Fornecedor
Uma nova comunicação é um e-mail baseado na Carta de Comunicação que é enviada ao fornecedor. A carta é enviada para o e-mail de preferência do fornecedor (a menos que seja uma carta de cobrança - veja Comunicação sobre Cobranças, abaixo). Se não houver nenhum e-mail de preferência disponível, será usado o e-mail do pedido. Para personalizar esta carta, veja Configurar Cartas do Alma.
O corpo do e-mail é preenchido automaticamente com as seguintes informações sobre o item de pedido de aquisição, quando disponíveis:
- Número de Referência do Item de Pedido
- Código da Biblioteca
- Nome da Biblioteca
- Título
- Autor
- Data de Publicação
- Local de Publicação
- Editor
- Identificador
- Data do Pedido
- Preço Total
- Preço Unitário
- Número de Unidades Recebidas
- Número de Unidades Encomendadas
Você pode editar manualmente essas informações e adicionar mais texto ao corpo da carta, conforme necessário.
- Na página de Comunicações, selecione Iniciar Comunicação. A caixa de diálogo Iniciar Comunicação será aberta. O Corpo da carta é preenchido automaticamente com informações sobre o item de pedido de aquisição.
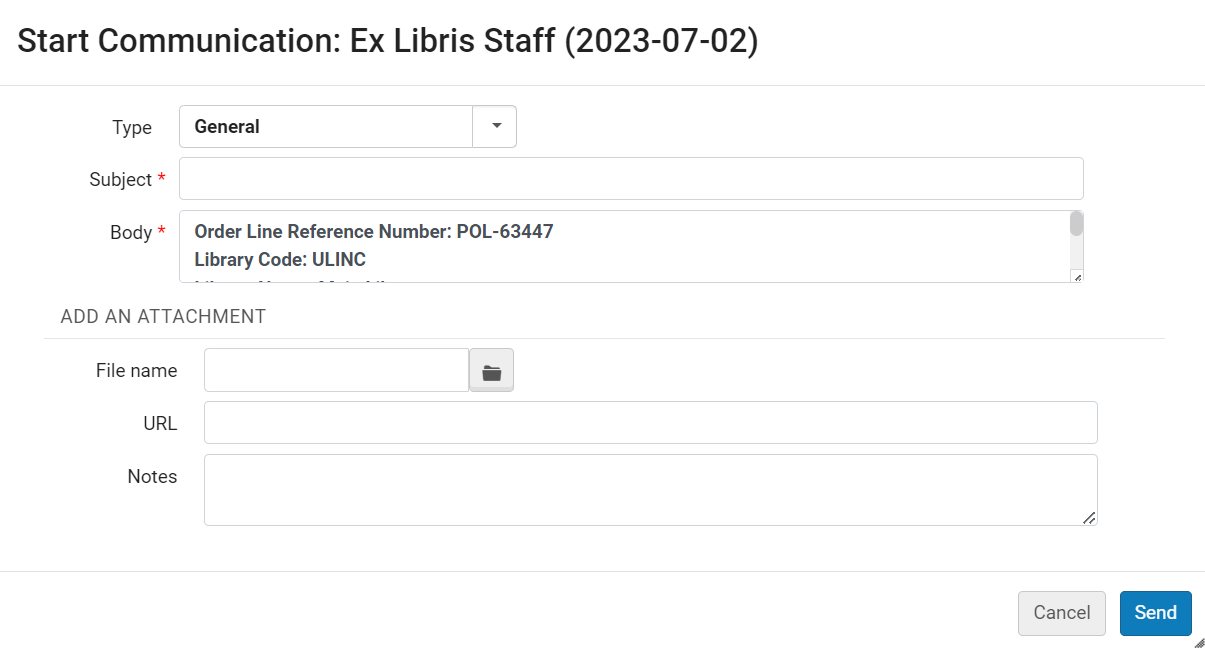 Caixa de Diálogo Iniciar Comunicação
Caixa de Diálogo Iniciar Comunicação - Em Tipo, selecione um dos seguintes:
- Geral - Uma mensagem geral, enviada para o endereço de e-mail de preferência do fornecedor.
- Cobrança - Uma carta de cobrança manual. Quando selecionada, detalhes sobre o último item recebido são adicionados ao Corpo e a carta é enviada para o endereço de cobrança do fornecedor, não para o endereço de preferência, se houver.
- Incidente - Uma mensagem usada para relatar um problema com o pedido do fornecedor.
- No campo Assunto, insira um assunto para o e-mail. É recomendável inserir o número do pedido de aquisição e/ou do item. Apesar de ser possível inserir qualquer texto, um assunto com o número do pedido de aquisição e/ou do item de pedido de aquisição facilita a comunicação com o fornecedor. Este assunto identificará a conversa na lista da página Comunicações (mesmo que seja modificado em mensagens posteriores).
- No campo Corpo, insira o texto do e-mail e modifique as informações do item de pedido de aquisição que foram inseridas automaticamente, conforme necessário.
- Se você estiver enviando um anexo no e-mail, selecione-o em Nome do arquivo.
- Opcionalmente, adicione um URL relevante e notas (que serão incluídos no anexo, não no XML da carta).
- Selecione Enviar. O e-mail será enviado ao fornecedor e aparecerá na lista de comunicações.
Inserir Respostas do Fornecedor nos E-mails
- Na página de Comunicações, selecione uma das seguintes opções:
- Selecione a conversa na qual deseja inserir uma resposta. O histórico da conversa aparecerá na página Mensagens de Comunicação. Selecione Adicionar uma Resposta.
- Selecione Adicionar uma Resposta na lista de ações da linha.
A caixa de diálogo Adicionar uma Resposta será aberta.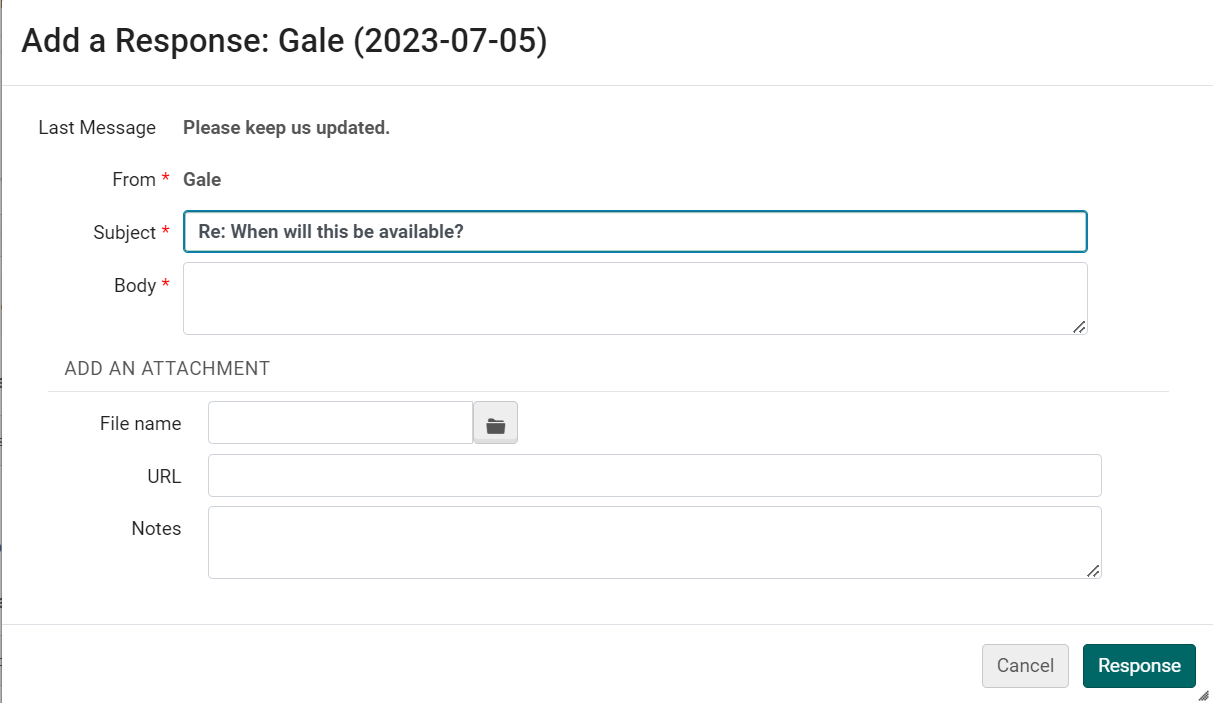 Caixa de Diálogo Adicionar uma Resposta
Caixa de Diálogo Adicionar uma Resposta - Na caixa de texto Corpo, insira a resposta do fornecedor.
- Se você recebeu um anexo com o e-mail, salve-o em seu sistema de arquivos. Em seguida, faça seu upload selecionando-o em Nome do arquivo.
- Você também pode adicionar URLs e notas relevantes.
- Selecione Resposta. A resposta do fornecedor enviada por e-mail será salva no Alma.
Responder ao E-mail de um Fornecedor
Você pode continuar uma conversa com um fornecedor enviando e-mails adicionais, como respostas aos e-mails enviados por ele. O corpo desses e-mails inclui o texto das mensagens anteriores e usa o Assunto da primeira mensagem.
- Nas ações da linha da conversa, na página de Comunicações ou na aba de Mensagens da página Mensagens de Comunicação, selecione Responder. A caixa de diálogo Responder será aberta.
- Em Corpo, insira o texto da mensagem.
- Opcionalmente, anexe um arquivo e/ou adicione um URL ou notas.
- Selecione Enviar. O e-mail será enviado ao fornecedor e poderá ser encontrado na aba de Mensagens da página Mensagens de Comunicação.
Gerenciar Anexos das Comunicações
- Selecione Adicionar Anexo.
- Nas ações da linha do anexo, selecione a opção relevante: Editar, Download ou Excluir.
Excluir Comunicações
- Na página de Comunicações, selecione Fechar nas ações da linha da conversa.
Comunicação sobre Cobranças
- Os parâmetros auto_claim (para itens de pedido de aquisição físicos avulsos) ou auto_claim_co (para itens de pedido de aquisição físicos contínuos) estão definidos como Y (veja Outras Configurações).
- A carta de Cobrança de Item de Pedido de Aquisição está habilitada (veja Habilitar/Desabilitar Cartas).
- O endereço de e-mail do fornecedor está configurado.
- Passou um dia desde a Data prevista para recebimento + Período de tolerância para cobrança de um item de pedido de aquisição (veja Processamento de Cobranças) e o material ainda não foi enviado pelo fornecedor.
Se todas as condições acima forem atendidas, uma mensagem relacionada aos itens de pedido de aquisição físicos será enviada automaticamente para o fornecedor. Mensagens relacionadas a um único exemplar podem ser enviadas múltiplas vezes a um fornecedor. Para mais informações, veja Processamento de Cobranças. Todas as mensagens enviadas aparecem na lista da página de Comunicações como conversas separadas.
Se o parâmetro do cliente não estiver definido como Automático, você poderá enviar um e-mail para o fornecedor manualmente, se necessário; veja Iniciar uma Nova Comunicação com um Fornecedor, acima.
- Se o fornecedor estiver configurado para cobranças de EDI (veja Intercâmbio Eletrônico de Dados (EDI)) e a carta de Cobrança de Item de Pedido de Aquisição de EDI estiver habilitada, cobranças automáticas usando EDI serão enviadas para todos os tipos de item de pedido de aquisição (veja Processamento de Cobranças), desde que as condições acima sejam atendidas. Cobranças enviadas utilizando EDI não aparecem nesta aba. Respostas para cobranças recebidas dos fornecedores através de EDI aparecem na aba Notas.
- Ao enviar uma cobrança manualmente, a cobrança é enviada por e-mail, independentemente de o fornecedor estar ou não configurado para cobranças de EDI.
- Quando uma notificação de cobrança é enviada para o fornecedor via e-mail, se a unidade organizacional (biblioteca proprietária) tiver um endereço de e-mail definido para Resposta de Cobrança, este será o endereço usado no Remetente do e-mail da notificação de cobrança. Para usar o Endereço do remetente na Carta de Cobrança de Item de Pedido de Aquisição e não o endereço de e-mail da biblioteca, remova o endereço de Resposta de Cobrança dos endereços de e-mail da organização (veja Configurar Informações de Contato da Instituição/Biblioteca) e edite as configurações nas Informações de Contato, limpando a opção Resposta de Cobrança). Para informações sobre a configuração da carta, consulte Configurar Cartas do Alma.
- Quando um pedido de aquisição é enviado para o fornecedor via e-mail, se a unidade organizacional (biblioteca proprietária) tiver um endereço de e-mail definido para Resposta do Pedido, este e-mail será usado no endereço do Remetente.
Criar e Gerenciar Modelos de Itens de Pedido de Aquisição
Campos Salvos em um Modelo de Item de Pedido de Aquisição
- Seção de Informações do Item de Pedido de Aquisição:
- Método de aquisição
- Tipo de material (itens físicos)
- Empacotamento manual (Itens físicos e eletrônicos)
- Nota de restrição de cancelamento
- Etiquetas
- Seção de Itens Encomendados ou Coleções Físicas para Itens Encomendados (itens físicos):
- Número de itens
- Biblioteca
- Localização
- Política de item
- Seção de Informações do Fornecedor:
- Fornecedor do material
- Ativação prevista - Dias após pedido ou Data (itens eletrônicos)
- Nota para fornecedor
- Seção de Preços e Verbas:
- Quantidade de cópias para cálculo do preço (itens físicos)
- Atualizar Preço Líquido de acordo com a quantidade (itens físicos)
- Verba (itens físicos e eletrônicos)Ao salvar uma verba como parte de um modelo, o Alma salva o código da verba. Ao carregar a partir de um modelo, o Alma sempre carrega a verba do período fiscal atual.
- Seção de Informações de Recebimento (itens físicos):
- Urgência
- Nota de recebimento
- Encadernação Durante o Recebimento
- Circular ao Receber
- Seção de Informações de Ativação (itens eletrônicos):
- Urgência
- Nota de ativação
- Licença
- Seção de Informações de Renovação (itens contínuos):
- Data de renovação
- Período de lembrete de renovação (dias)
- Códigos para Relatório:
- Todos os códigos para relatório, do 1º ao 5º.
Adicionar ou Atualizar um Modelo de Item de Pedido de Aquisição
Você pode salvar qualquer item de pedido de aquisição como um modelo. Somente o proprietário do modelo ou um Administrador de Aquisições pode atualizar um modelo de item de pedido de aquisição.
- Se o item não estiver visível no momento, localize-o na Lista de Tarefas de Itens de Pedido de Aquisição (veja Busca por Itens de Pedido de Aquisição - Novo Layout).
- Nas ações da linha do item de pedido de aquisição (na sua linha na lista de tarefas ou no painel de Detalhes, se o item estiver aberto lá), selecione Salvar como modelo. A caixa de diálogo Salvar como Modelo será aberta.
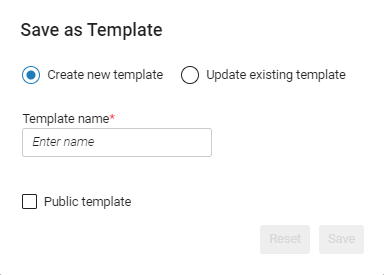 Caixa de diálogo Salvar como Modelo.
Caixa de diálogo Salvar como Modelo. - Faça um dos seguintes:
- Para salvar um novo modelo com base nas configurações do item de pedido de aquisição atual: Selecione Criar novo modelo e, em Nome do modelo, insira um nome.
- Para substituir um modelo existente pelas configurações do item de pedido de aquisição atual: Selecione Atualizar modelo existente e, em Selecionar um modelo, busque e selecione o modelo.
- Nomes de modelos não podem incluir pontos e vírgulas (;), vírgulas (,), barras (/) ou outros caracteres especiais, como: ! ou $
- Para remover quaisquer seleções feitas na caixa de diálogo e revertê-la ao seu estado inicial, selecione Redefinir.
- Se você estiver criando um novo modelo e deseja compartilhá-lo com outros usuários da sua instituição, selecione Modelo público. Um modelo público pode ser usado por todos, mas somente o proprietário ou um Administrador de Aquisições poderá editá-lo ou excluí-lo.
- Selecione Salvar.
Excluir um Modelo de Item de Pedido de Aquisição
O proprietário do modelo ou um Administrador de Aquisições pode excluir um modelo de item de pedido de aquisição.
- Nas ações da linha de qualquer item de pedido de aquisição em uma lista, selecione Salvar como modelo. A caixa de diálogo Salvar como Modelo será aberta.
- Selecione Atualizar modelo existente.
- Em Selecionar um modelo, busque e selecione o modelo.
- Selecione Excluir e confirme. O modelo será excluído.

