Retirar da Estante
Esta página descreve como retirar um item de sua localização no acervo, incluindo impressão de um comprovante de número de chamada, atualização da data de vencimento, conversão para recurso compartilhado e ações em lote, como cancelamento ou impressão de comprovante de número de chamada para todos os itens. Para informações sobre o fluxo de solicitações, desde as diferentes maneiras pelas quais uma solicitação pode entrar no sistema do Alma até a leitura do código de barras e o processamento final, consulte Fluxo de Solicitações de Recursos.
Para retirar um item da sua localização no acervo, você deve ter a seguinte função:
- Operador de Solicitações
Para converter uma solicitação em uma solicitação de recurso compartilhado - requisitado, você deve ter a seguinte função:
- Gerente de Serviços ao Usuário (A Ex Libris também pode habilitar esta ação para as funções de Operador de Serviços ao Usuário e/ou Operador de Solicitações.)A função deve estar no escopo de uma biblioteca de recurso compartilhado.
Visão Geral
Retirada refere-se ao ato de operadores coletarem itens físicos das estantes nos acervos da biblioteca. Se um item for retirado por causa de uma solicitação de um usuário, o item será então transferido para a estante de reservas (veja Gerenciamento da Estante de Reservas).
Quando uma solicitação de reserva é criada e o recurso que pode atendê-la não está disponível no local de retirada selecionado, o Alma faz equivalência de um recurso com a solicitação usando parâmetros adicionais, da seguinte maneira:
- O Alma tenta localizar um recurso pertencente a outra biblioteca no mesmo campus do local de retirada.
- Se nenhum recurso for encontrado no mesmo campus, mais de um recurso existir em diferentes localizações do campus ou nenhum campus estiver definido, o Alma verifica as Regras de Tempo de Trânsito para encontrar a cópia que está mais próxima do local de retirada selecionado. Se existe uma regra para um recurso e a Caixa de Seleção Usar para Cálculo de Retirada da Solicitação de Reserva estiver marcada, o Alma usa o tempo de trânsito configurado para encontrar a cópia disponível que está mais próxima do local de retirada selecionado. Veja Adicionar uma Regra de Tempo de Trânsito.
- Se mais de um recurso tiver uma regra de tempo de trânsito, o recurso com o menor tempo de trânsito será selecionado.
- Se houver mais de um balcão de circulação, a lista de retirada será criada aleatoriamente em um dos balcões.
Esta seção descreve as opções de tarefas disponíveis para o Operador de Solicitações ao retirar um item do acervo.
Para saber como exportar uma lista de itens para retirada da estante, assista ao vídeo Exportar Lista de Itens para Retirada da Estante (2:23 mins) (em inglês).
Informações da Lista de Retiradas
As seguintes informações são exibidas para um item na lista de retirada:
- ISBN ou ISSN
- Edição
- Descrição
- Imprenta - O local de publicação, o editor e a data de publicação
- Autor
- Hora inicial
- Hora final
Se houverem itens para serem retirados de uma estante no acervo, a Lista de Tarefas do Operador de Solicitações na página inicial do Alma conterá a tarefa Solicitações - retirar da estante, que leva à página Retirar da Estante.
Retirar Itens da Estante
Para retirar itens da estante:
- Na página Retirar Recursos Solicitados (Serviços ao Usuário > Solicitações de Recursos > Retirar da Estante), identifique os itens solicitados que você precisa retirar na lista de solicitações atuais.A opção Retirar da Estante aparece somente quando você está em um balcão de circulação; veja Seleção de Biblioteca/Balcão em O Menu Permanente.
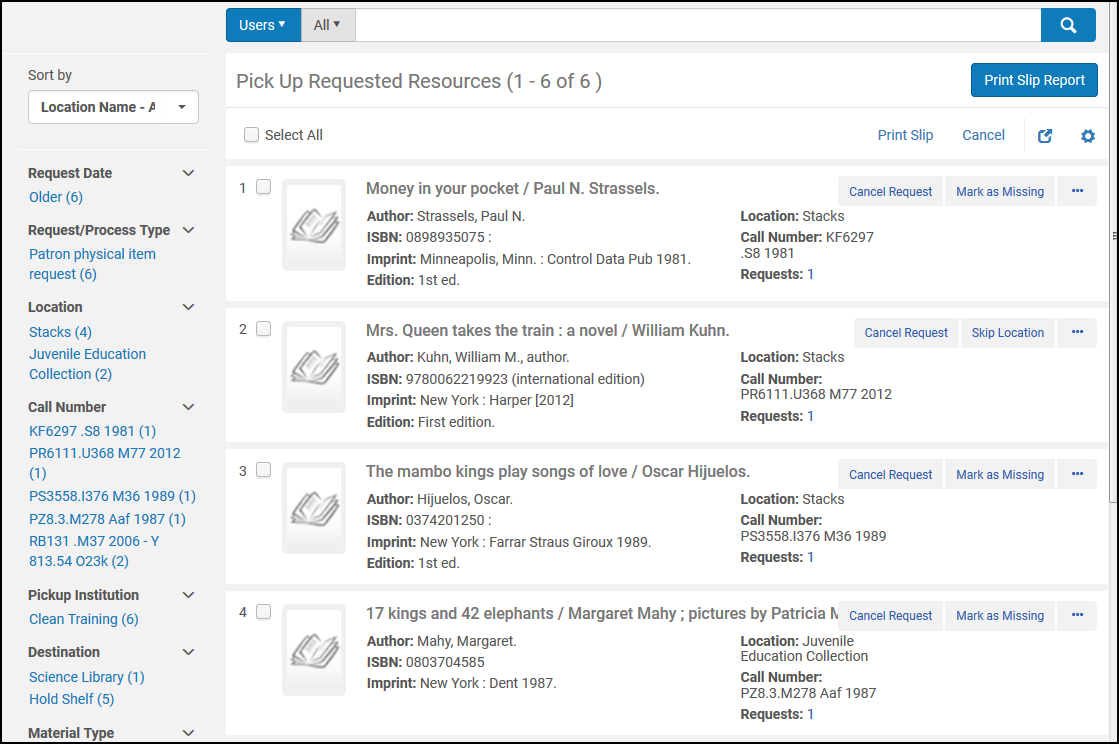 Página Retirar Recursos SolicitadosPara filtrar a lista para que você possa encontrar solicitações da sua localização ou que atendam a outros critérios, use as facetas do lado esquerdo da página. As facetas exibidas dependerão das características das solicitações. As facetas possíveis incluem:
Página Retirar Recursos SolicitadosPara filtrar a lista para que você possa encontrar solicitações da sua localização ou que atendam a outros critérios, use as facetas do lado esquerdo da página. As facetas exibidas dependerão das características das solicitações. As facetas possíveis incluem:- Data da Solicitação - A data na qual a solicitação foi feita
- Tipo de Solicitação/Processo - O tipo de solicitação
- Localização - A localização onde os itens da solicitação são armazenados
- Número de Chamada - O número de chamada do item
- Instituição de Retirada - A instituição onde o usuário irá retirar o item ou para onde o item será movido
- Destino - A localização onde o usuário irá retirar o item ou para onde o item será movido
- Tipo de Material - O tipo de material solicitado
- Solicitação com Comprovante Impresso - Solicitações para as quais um comprovante foi impresso
- Solicitação Incluída no Relatório - Solicitações que foram incluídas em um Relatório de Comprovantes (ou seja, Imprimir Relatório de Comprovantes foi selecionado para estas solicitações)
- Selecione dentre as seguintes opções:
- Imprimir comprovante - Imprime um comprovante de número de chamada, que depois pode ser anexado ao item pelo Operador de Solicitações. Se você selecionou múltiplos itens, todos os comprovantes serão reunidos em um único PDF e impressos juntos. Na notificação exibida, selecione Impressão Rápida se você deseja abrir a janela de impressão imediatamente após a geração da carta, ignorando a caixa de diálogo Imprimir. Então, você pode enviar o PDF criado para uma impressora designada ou salvá-lo em um arquivo.O código de barras do item será lido (veja Ler Códigos de Barras) e o comprovante do número de chamada será colocado junto a ele. Você também pode selecionar Imprimir comprovante na lista dropdown e clicar em Executar. A opção imprimir comprovante utiliza a carta SAU - Comprovante de Solicitação de Recurso. Para mais informações, veja Configurar Cartas do Alma.
Se um comprovante é impresso ao retirar um item da estante, ele pode ser reutilizado quando o item é colocado na estante de reservas. Mas você também pode optar por imprimir comprovantes adicionais conforme necessário (por exemplo, se o comprovante original foi perdido), selecionando esta opção. - Imprimir Relatório de Comprovantes - Cria um relatório XML ou Excel que contém uma lista detalhada dos recursos que precisam ser retirados. Pode ser usado em vez de imprimir comprovantes de número de chamada separados para cada solicitação. O relatório pode ser enviado para uma impressora, enviado por e-mail para um usuário ou exibido na tela. A carta enviada por e-mail é a SAU - Relatório de Comprovantes de Itens para Retirada. Este link abrirá a caixa de diálogo exibida abaixo, que permite que você especifique o tipo de formato e o destino do relatório:
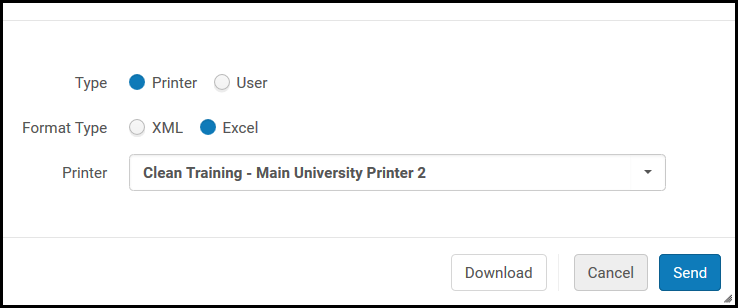 Caixa de Diálogo Imprimir Relatório de ComprovantesPara solicitações de títulos enviadas através do Alma/Primo, os códigos de barras de todos os títulos - de preferência e não preferidos - são incluídos no relatório de comprovantes.Selecione um dos seguintes tipos de destino no campo Tipo e clique em Enviar:
Caixa de Diálogo Imprimir Relatório de ComprovantesPara solicitações de títulos enviadas através do Alma/Primo, os códigos de barras de todos os títulos - de preferência e não preferidos - são incluídos no relatório de comprovantes.Selecione um dos seguintes tipos de destino no campo Tipo e clique em Enviar:- Impressora - O relatório em Excel é enviado para a impressora destino selecionada na lista dropdown Impressora.
- Usuário - O relatório é anexado à Carta de Relatório de Comprovantes enviada para o endereço de e-mail do usuário especificado no campo Usuário. Para mais informações sobre personalização da Carta de Relatório de Comprovantes, veja Configurar Cartas do Alma.
- Se você preferir visualizar o relatório na tela, selecione Download ao invés de Enviar.
- Editar - Abre a página Criar Solicitação, onde você pode editar a solicitação (veja Criar uma Solicitação).
- Cancelar Solicitação - Cancela a solicitação. Na caixa Confirmar Cancelamento da Solicitação que for aberta, faça o seguinte:
- Na lista dropdown Motivo do cancelamento, selecione um motivo para o cancelamento. Para informações adicionais sobre as opções desta lista, assim como informações sobre a personalização da lista para a sua instituição, veja Configurar Motivos para Cancelamento da Solicitação.
- Em Nota, insira uma nota de cancelamento conforme necessário.
- Para enviar uma notificação de cancelamento ao usuário, selecione Notificar usuário. A carta de notificação enviada é a SAU - Carta de Cancelamento de Solicitação. Para informações sobre como configurar a notificação, veja Configurar Cartas do Alma.
- Clique em Confirmar.
- Atualizar Vencimento - Altera a data de vencimento da solicitação. Abra a caixa da data de vencimento, selecione uma nova data e clique em Salvar.Se a data de vencimento passar e o item não for retirado da estante, ele será marcado como extraviado. O serviço Solicitações - Processar Prazos Vencidos tenta encontrar o item em outra localização e, se não consegue, cancela a solicitação para o item. Para alterar manualmente o status de extraviado do item, você pode alterná-lo de Item indisponível para Item disponível na página da Lista de Itens (veja Trabalhando com a Lista de Itens).
- Ignorar Localização - A solicitação será desativada na localização atual e será feita uma tentativa de atendimento por outra localização.
- Ignorar Localização Manualmente - Se a ação Ignorar Localização estiver disponível (a solicitação pode ser atendida por ao menos uma outra localização à qual a solicitação não estava atribuída anteriormente), a ação Ignorar Localização Manualmente também será exibida. A ação manual sugere uma lista de localizações alternativas que podem atender à solicitação, ordenadas da seguinte maneira:
- Coleções físicas em armazenamento remoto com a caixa de seleção Dar Preferência sobre Outras Localizações marcada (veja Adicionar uma Unidade de Armazenamento Remoto).
- Coleções físicas cuja biblioteca proprietária corresponde à biblioteca para retirada solicitada.
- Coleções físicas no mesmo campus.
- Para todas as outras coleções físicas que podem atender à solicitação, mas não estão no mesmo campus ou nenhum campus foi definido, as localizações serão ordenadas pelo período de trânsito para a localização de retirada, se uma regra de período de trânsito entre a biblioteca da localização de retirada e a biblioteca da localização da coleção física foi definida e suporta Cálculo de Retirada da Solicitação de Reserva.
- Coleções físicas em armazenamento remoto com a caixa de seleção Dar Preferência sobre Outras Localizações desmarcada.
- Coleções físicas que foram atribuídas anteriormente e alteradas pela ação Ignorar Localização.
-
A mesma lógica será aplicada automaticamente se a ação Ignorar Localização for usada, selecionando automaticamente a primeira localização de acordo com o método de ordenação descrito acima.
- Marcar como Extraviado - Esta ação marca todos os itens da coleção física com extraviados.
- Converter para Recurso Compartilhado - Converte a solicitação para uma solicitação de recurso compartilhado - solicitado. Se houverem múltiplas solicitações agrupadas em uma única, todas as solicitações serão convertidas por esta ação.Esta ação será bem-sucedida se:
- A solicitação for de Reserva ou Reserva Geral (solicitação para coleções físicas sem itens)
- A etapa do fluxo for Não Ativado, Retirar da Estante ou Aguardando Armazenamento Remoto.
- O usuário tiver a função de Gerente de Serviços ao Usuário (a Ex Libris também pode habilitar esta ação para as funções de Operador de Serviços ao Usuário e/ou Operador de Solicitações).A função deve estar no escopo de uma biblioteca de recurso compartilhado.
- A Data Final de Interesse da solicitação ainda não passou.
- O local de retirada solicitado suporta solicitações de recurso compartilhado.
- Ver Título na Busca - Abre uma busca pelo item no repositório.
- Imprimir comprovante - Imprime um comprovante de número de chamada, que depois pode ser anexado ao item pelo Operador de Solicitações. Se você selecionou múltiplos itens, todos os comprovantes serão reunidos em um único PDF e impressos juntos. Na notificação exibida, selecione Impressão Rápida se você deseja abrir a janela de impressão imediatamente após a geração da carta, ignorando a caixa de diálogo Imprimir. Então, você pode enviar o PDF criado para uma impressora designada ou salvá-lo em um arquivo.
Cancelar Todos os Itens
Para cancelar ou imprimir comprovantes de número de chamada para todos os itens:
- Clique em Selecionar todos.
- Na lista dropdown Executar, selecione Cancelar ou Imprimir Comprovante.
- Selecione Executar.
Imprimir Comprovantes de Número de Chamada para Todos Itens
Para cancelar ou imprimir comprovantes de número de chamada para todos os itens:
- Clique em Selecionar todos.
- Na lista dropdown Executar, selecione Cancelar ou Imprimir Comprovante.
- Selecione Executar.
Itens podem ser ordenados por número de chamada ou nome da localização. A caixa dropdown Ordenar por exibe as opções de ordenação por número de chamada e nome da localização em ordem ascendente ou descendente.
Se existirem uma ou mais notas da solicitação, elas são exibidas agrupadas com uma "|” (barra vertical) entre cada solicitação. Somente notas de solicitações ativas que estão sendo retiradas pelo balcão de circulação atual são exibidas. As notas da solicitação ativa são apresentadas na página Retirar Recursos Solicitados sem uma ordem específica. Se você clicar no link para a fila de solicitações, todas as solicitações serão exibidas juntamente a uma nova coluna que exibe as notas da solicitação.
Assista ao vídeo Notas da Solicitação na Lista Retirar da Estante (0:48 minutes) (em inglês).

