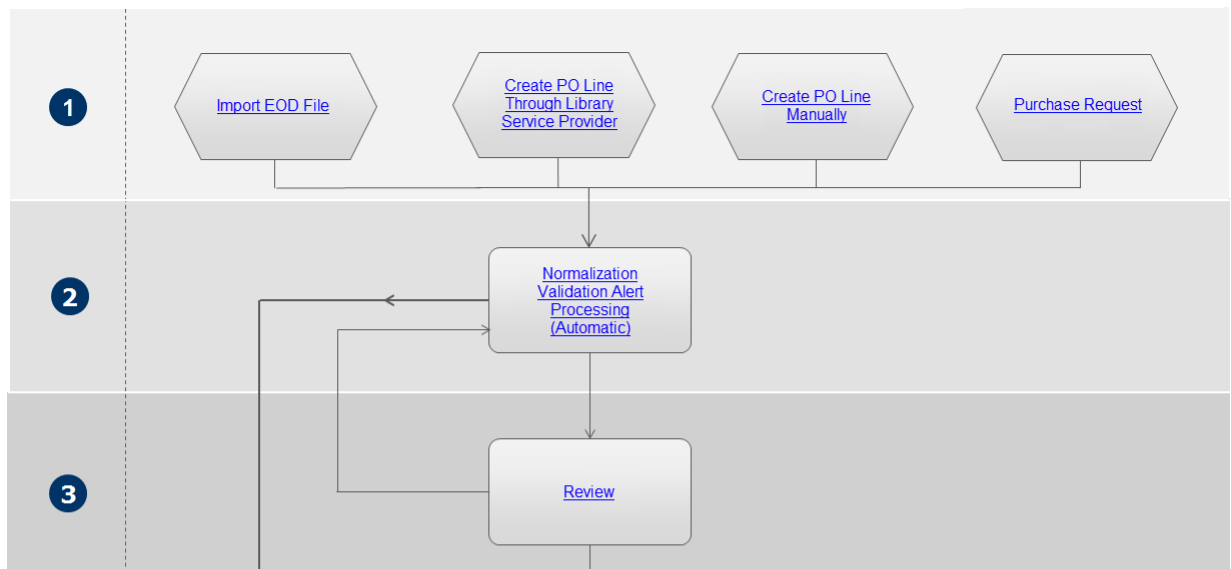复核和管理订单行
本页面介绍如何复核和管理订单行,包括订单复核工作流程、在复核过程中或在订单行任务列表中编辑订单行、采购订单行的批量操作等。有关包含Alma采购说明的页面链接列表,包括创建订单行、续借、与供应商合作等,请见采购。有关整个采购工作流程的信息,请见采购工作流程。有关在Alma中处理采访的概述,包括基础设施、开具发票、配置等相关部分的链接,请见采访简介。
- 采访操作员
- 采购经理
- 采购操作员延伸
查看需要复核的订单行
- 在“订单行”页面(采访 > 订单行 > 所有订单行)的分面面板的工作流步骤下,选择复核中。
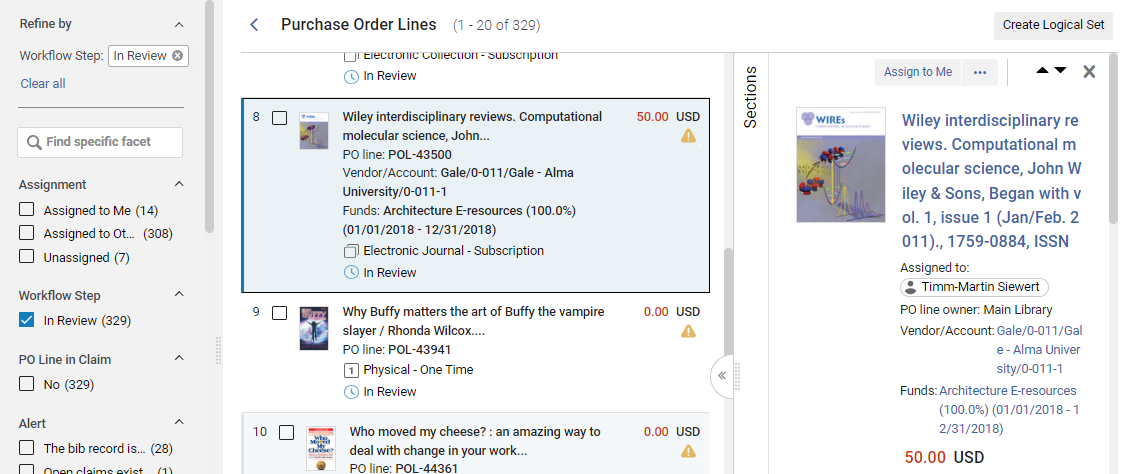
可以使用分面过滤列表,以便找到特定的订单行。特别是,您可能想使用分配和已分配用户分面,根据订单行分配到的用户过滤列表(见使用分面细化检索结果)。
您还可以使用以下快捷方式设置分面,以便仅看到需要复核并分配给您的订单行:
- 在主菜单中,选择采访 > 订单行 > 复核(订单行)。
此页面显示后,您仍然可以使用分面进一步细化检索结果(请见使用分面细化检索结果)。
编辑复核中的订单行
可以在详情面板中编辑复核中的订单行以更正不正确的信息或添加缺失的信息。如需编辑任务列表中的订单行,请见编辑订单行信息。有关订单行字段的信息,请参阅手动创建订单行。有关使用详情面板的信息,见2022新布局。
您可以编辑分配给自己的任何订单行。如果订单行已分配给其他用户,您可以查看此订单,但不能编辑它。采购操作员和经理可以编辑未分配的订单行,没有这些角色的用户则不能编辑。有关更改订单行的用户分配的信息,请见下文中的其他可用的操作。下文是编辑复核中的订单行的说明。有关编辑订单行的一般信息,请见编辑订单行信息。
- 执行以下操作之一进入编辑模式:
- 在任务列表中,点击编辑按钮(
 ).
). - 如果详情面板打开,点击出现在面板顶部的编辑按钮(
 )。
)。
- 在任务列表中,点击编辑按钮(
- 在详情面板中,根据需要编辑字段。
- 完成订单行的编辑后,选择其行操作中的保存并继续。订单行返回到工作流程的第2步,它会被重新验证(此时未规范化)。如果采购订单行仍无效,则再一次送达复核。如果所有数据问题都已解决,采购订单行进入工作流程中的打包步骤。(见工作流程中的步骤4)。
复核订单行时的其他可用操作
- 分配给我、分配给或者释放分配 – 未分配的订单行可以分配给您自己或其他用户。当前分配给用户的订单行可以重新分配给其他用户,也可以释放其分配,这意味着订单行不再分配给任何特定用户(请见分配给我、未分配、分配给其他人)。重新分配的复核中订单行会保持复核状态,直到其问题得到解决。
- 更改书目参考 – 使您能够将订单行链接到不同的书目记录(见关闭、重新打开和重新链接订单行 - 新布局)。
- 取消订单行 – 当复核中的订单行取消时,其工作流步骤从复核中更改为已取消,但它并没有从Alma中删除。可以通过使用全局检索框或选择工作流步骤下的已取消分面来找到已取消的订单行。有关取消订单行的更多信息,请见关闭、重新打开和重新链接订单行 - 新布局。
- 立即订购 — 在准备打包(见步骤4)和发送时将订单行移至采购工作流程的规范化和验证阶段(见步骤2)。有关采购订单行打包的更多信息,见 将采购订单行打包成采购订单。
如果选择立即订购,将在订单发送处理后收到现在订购消息。供应商以订单列表信件的形式接收订单。关于有关这些信件的信息,见配置Alma信件。 - 延期 – 复核中的采购订单行可以因任意原因延期。延期的采购订单行会冻结为当前状态,直到它们被再次激活(返回至普通采购工作流步骤2)、订购(使用立即订购选项)或取消。有关更多信息,请见延期订单行 - 新布局。
- 保存并开始试用或保存并请求评估 – 当请求或开始试用订单行,则它自动发送至复核任务列表。订单行必须分配给您,以便您能够执行任一操作。如果您拥有试用操作员/经理角色,可以开始试用(保存并开始试用)。否则,您可以请求开始试用(保存并请求评估)。想了解更多关于试用的信息, 查看 评估和试用。
- 删除 – 删除订单行,以及与订单行相关的交易和馆藏资源(见关闭、重新打开和重新链接订单行 - 新布局)。要删除采购订单行,您必须拥有 采购操作员扩展 角色。
- 另存为模板 – 将订单行的一些设置保存为模板,可在创建新订单行时应用此模板。有关其他信息,见创建和管理订单行模板。
打开订单行任务列表
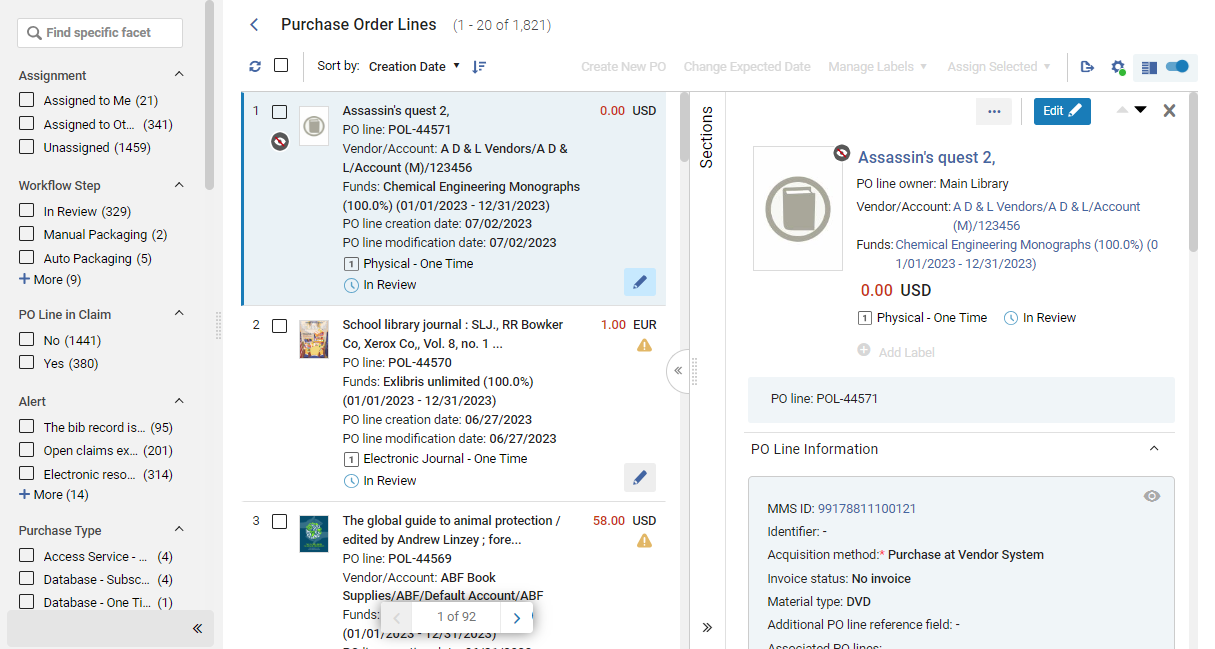
可以通过多种方式访问订单行任务列表:
- 导航至采访 > 订单行 > 所有订单行以打开任务列表,其中包含所有存在的订单行。然后,可以使用分面过滤列表以找到想要处理的订单行;见检索订单行。
- 在全局检索栏中,检索满足一定条件的订单行;见检索订单行。
- 在采访 > 订单行下选择预过滤选项之一:
- 复核(订单行) – 使用预先选择的分配给我和复核中分面打开订单行任务列表。
- 打包 – 使用预先选择的手动打包分面打开订单行任务列表。
- 催缺 – 使用设置为是的催缺的订单行分面类别打开订单行任务列表。
- 续订 – 使用预先选择的等待手动续订分面打开订单行任务列表。
- 复核延期 – 使用预先选择的分配给我和延期分面打开订单行任务列表。
- 在全局菜单栏中,选择任务图标(
),然后,在任务列表中选择以下预过滤选项之一:
- 打包 – 使用预先选择的手动打包分面打开订单行任务列表。
- 复核(订单行) - 分配给您 – 使用预先选择的分配给我和复核中分面打开订单行任务列表。
- 复核(订单行)- 未分配 – 使用预先选择的未分配和复核中分面打开订单行任务列表。
- 续订 – 使用预先选择的等待手动续订分面打开订单行任务列表。
- 催缺 – 使用设置为是的催缺的订单行分面类别打开订单行任务列表。
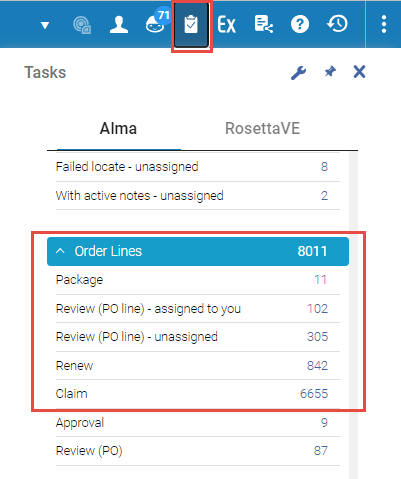
无论打开方式如何,订单行任务列表打开后,您都可以根据需要进一步对其进行排序并更改分面设置,以找到正在查找的订单行;见检索订单行。
编辑订单行信息
-
仅当采购订单行在 复查中状态时,可编辑采访方法。
-
仅当采购订单行未打包时,可编辑货币、 位置和 资料供应商。
- 在订单行任务列表中找到订单行,如上文中的打开订单行任务列表所述。
- 确保该订单行当前未分配给其他人。
- 选择任务列表中的编辑(
 或详情窗格顶部的编辑按钮
或详情窗格顶部的编辑按钮 )以切换到“编辑”模式。详情窗格中的信息变为可编辑。
- 根据需要编辑信息。
- 选择保存。更改已保存。
对于复核中的订单行,除如何保存和继续过程之外,该过程非常相似。有关详情,见编辑复核中的订单行。
订单行中的更新反映在相关馆藏中,例如在资料类型中。
替换与电子订单行关联的资源
当您编辑电子订单行(资源库或资源库列表)时,可以将现有资源与订单行分离,并将其替换为其他电子资源。该能使得用户可以避免删除与错误的电子资源关联的订单行。
此操作适用于任何类型的电子资源,但替换资源必须与原始资源类型相同。例如,如果当前所选资源为电子资源库列表,则只有电子资源库列表可以选择为新资源。
替换资源可以属于机构区、共享区或网络区。资源关联的区域的指示显示在电子订单行详情窗格的订购的资源库列表部分中,通过颜色编码指示资源是否可用(见手动创建订单行)。
替换资源功能可用于处理由网络区处理的电子资源的购买和激活(见下文中的处理在网络区中管理的电子资源)。
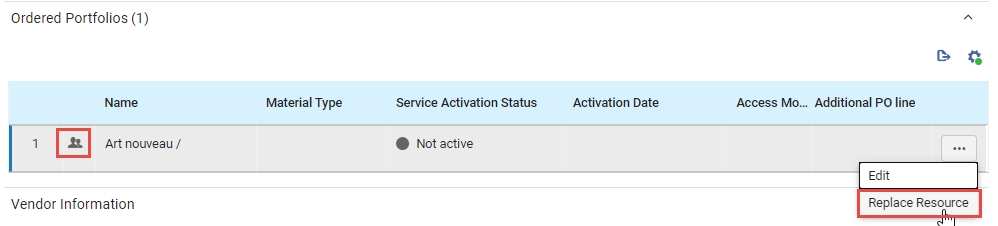
替换资源
您可以更改与电子订单行关联的资源。如果替换资源关联的书目记录不同于新资源,则订单行将与新的书目记录相关联。
- 选择编辑切换到“编辑”模式。
- 在订购的资源库列表部分的资源库列表行操作中,选择替换资源。“电子资源库列表”页面在滑动面板中打开,其中全局检索栏位于顶部。
如果替换的资源与不同的书目记录相关联,系统可能会提示您是将书目记录保留在仓储中,还是将其删除。如果发生这种情况,请选择其中一个选项,然后选择保存。
如果您选择删除资源,当Alma对订单行执行资源替换时,它还会检查原始资源的书目记录是否有任何其他与之关联的馆藏。如果该书目记录没有任何其他馆藏,则将其删除。仅当出现以下情况时,您才会看到此提示:pol_handle_bib_record_without_inventory客户参数设置为手动。有关此参数的其他信息,见配置其他设置(采访)。
- 在全局检索栏中,检索您想要订购的资源库列表,而不是当前的资源库列表。
- 找到资源后,在检索结果列表中选择其编号旁边的按钮。
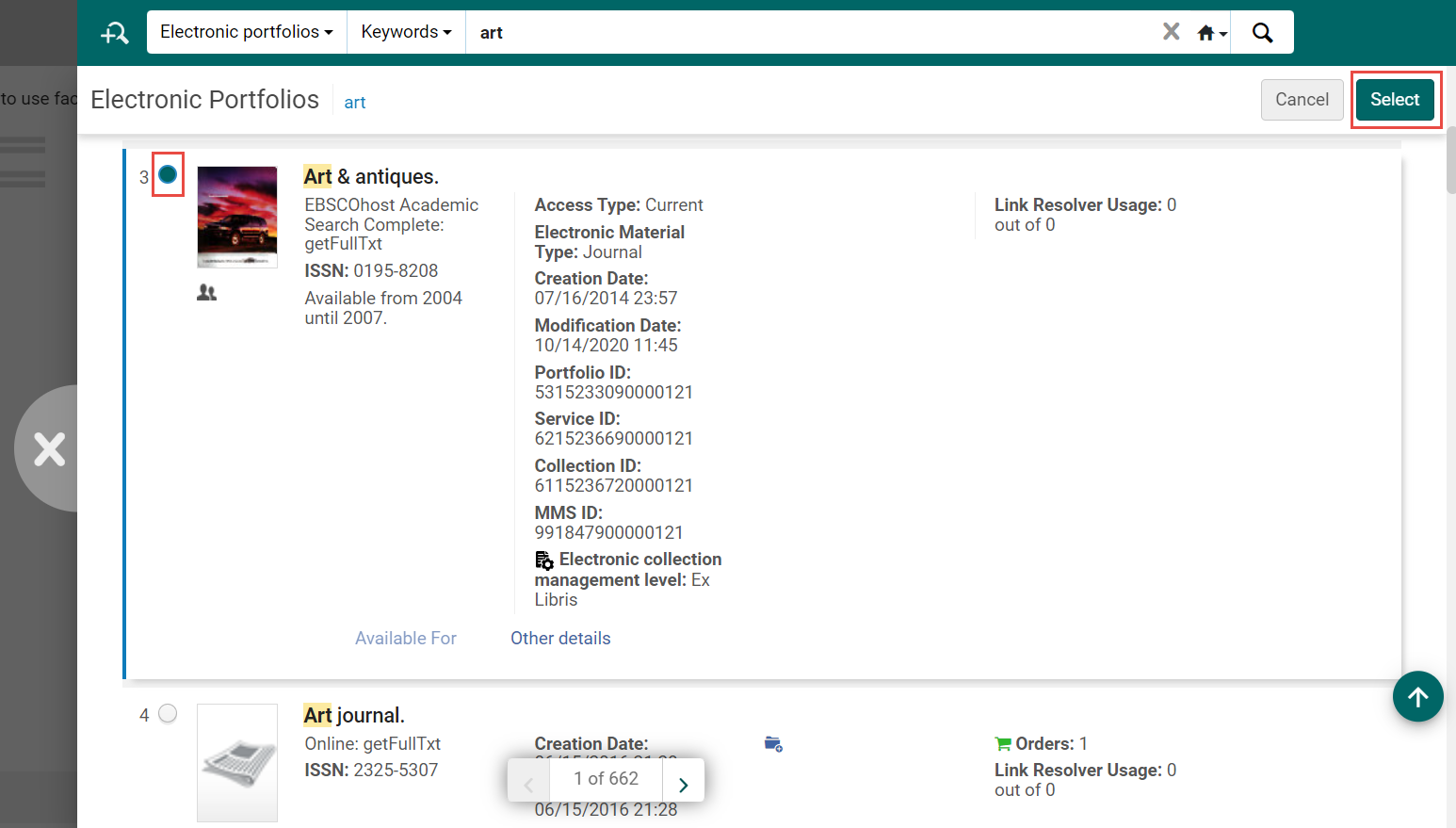
- 点击选择按钮。滑动面板关闭,您选择的资源库列表将替换订单行中的前一个资源库列表。
- 点击保存保存订单行中的更改。
对选定订单行执行全局更改
您可以对同时出现在订单行任务列表中的选定订单行批量执行某些操作。可以在操作菜单中选择这些操作(见2022新布局),在任务列表中选择一个或多个订单行时,就会提供该菜单。
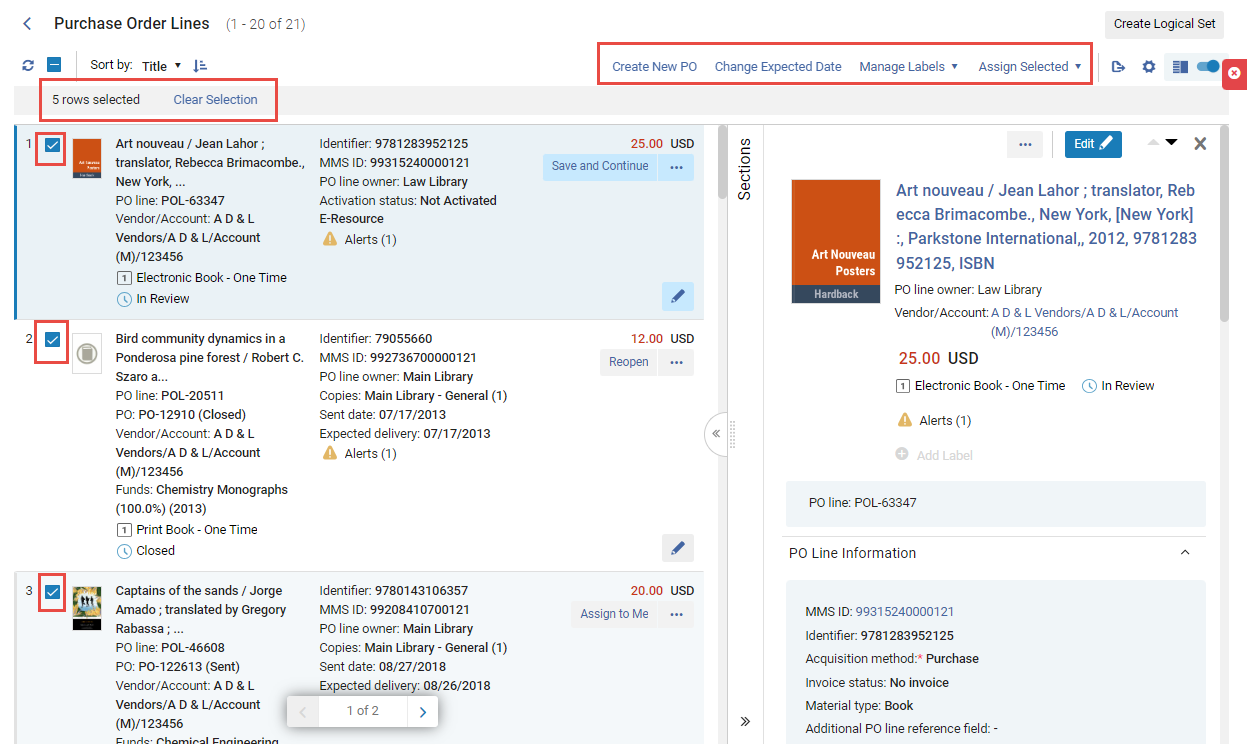
- 选择其复选框。
如果当前打开的任务列表包含多页,可以从多页中选择订单行。
可用的操作有:
- 创建新订单 – 将选定的订单行打包到订单中;见将订单行打包到订单中。
- 更改预计日期 – 更新已催缺订单行的预计日期;见处理催缺。
- 管理标签 – 在选定的订单行中添加标签或删除标签;见2022新布局。
- 分配所选 – 将选定的订单行分配给您自己或其他用户,或释放当前分配给您的选定订单行的分配:在对话框中,选择所需的选项,然后选择分配给所选。
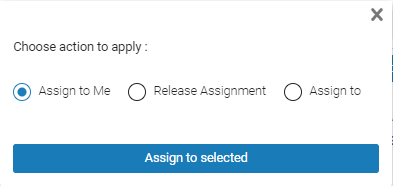 为选定订单行选择分配操作
为选定订单行选择分配操作
在订单行结果集上进行全局修改
- 采购操作员
- 采购经理
- 采访管理员
- 通用系统管理员
- 更新采购订单行工作流程 – 将采购订单行移至工作流程中的一个特定步骤
- 更新采购订单行交易 – 修改采购订单行经费分配
- 更新采购订单行信息 – 根据特定条件更新采购订单行信息
- 更新订单行信息 - 高级 – 在创建订单并发送给供应商后修改订单行属性。
- 更改采购订单行状态 – 选择采购订单行结果集要改变的状态(取消、关闭,或者删除)。
- 更新订单行感兴趣的用户 – 更新为一组订单行定义的感兴趣的用户列表
与供应商通信
- 采访操作员
- 采购经理
- 供应商经理
- 给供应商发送新邮件
- 手动输入供应商的回复(即使是通过电子邮件收到回复)
- 向供应商发送回复电子邮件
- 检索订单行(见检索订单行 - 新布局)。当订单行显示在任务列表中时,选择该订单行。订单行在详情窗格中打开。
- 在订单行的部分菜单中,选择通信。“通信”页面在滑动面板中打开,并显示已与供应商就该订单行进行的通信列表。列表中的每一项都是由一封或多封电子邮件组成的对话。
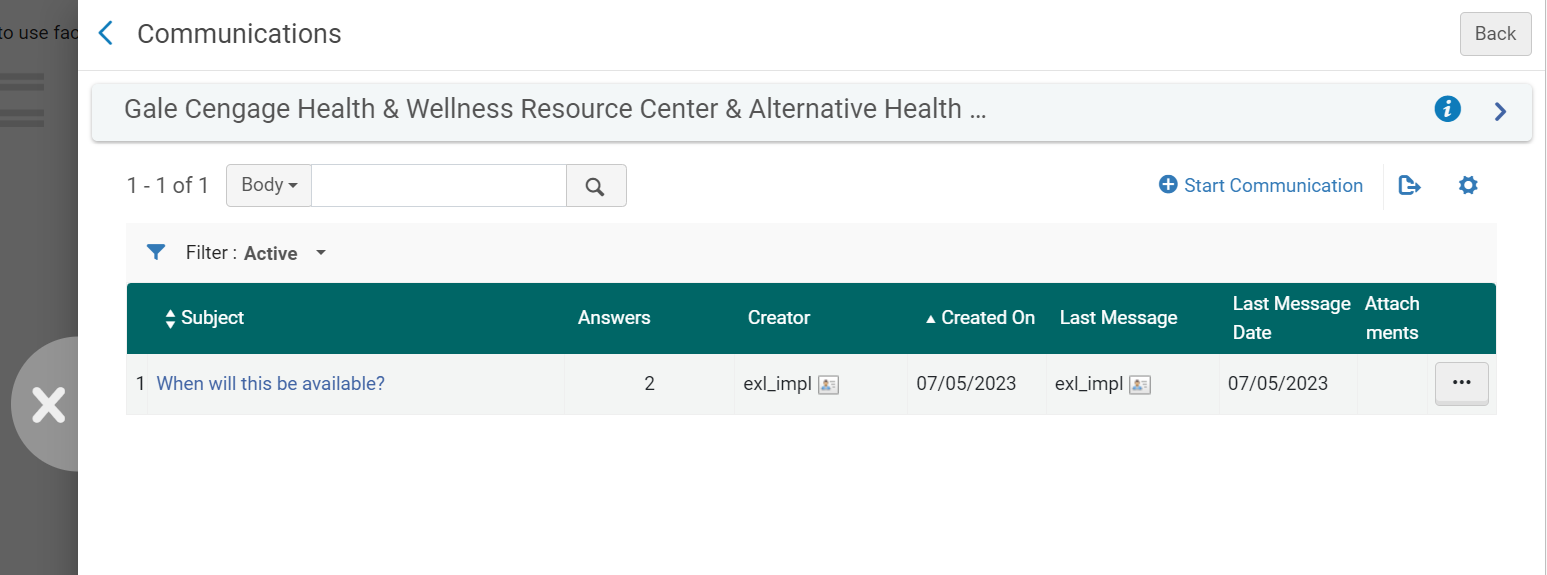
向供应商发起新的通信
与供应商的新通信是基于发送给供应商的对话信件的电子邮件信件。该信件将发送至供应商的首选电子邮件地址(除非它是催缺信件 – 见下文中的催缺信件)。如果没有可用的首选电子邮件,使用订单电子邮件。要自定义信件,见 配置Alma信件。
电子邮件正文会自动填入以下有关订单行的信息(如果可用):
- 订单行参考编号
- 图书馆代码
- 图书馆名称
- 题名
- 著者
- 出版日期
- 出版地
- 出版者
- 标识符
- 订单日期
- 总额
- 单位价格
- 已到的单位数
- 已下订的单位数
您可以根据需要手动编辑此信息并在信件正文中添加其他文本。
- 在“通信”页面中,选择开始通信。开始通信对话框打开。信件的正文将自动填写有关订单行的信息。
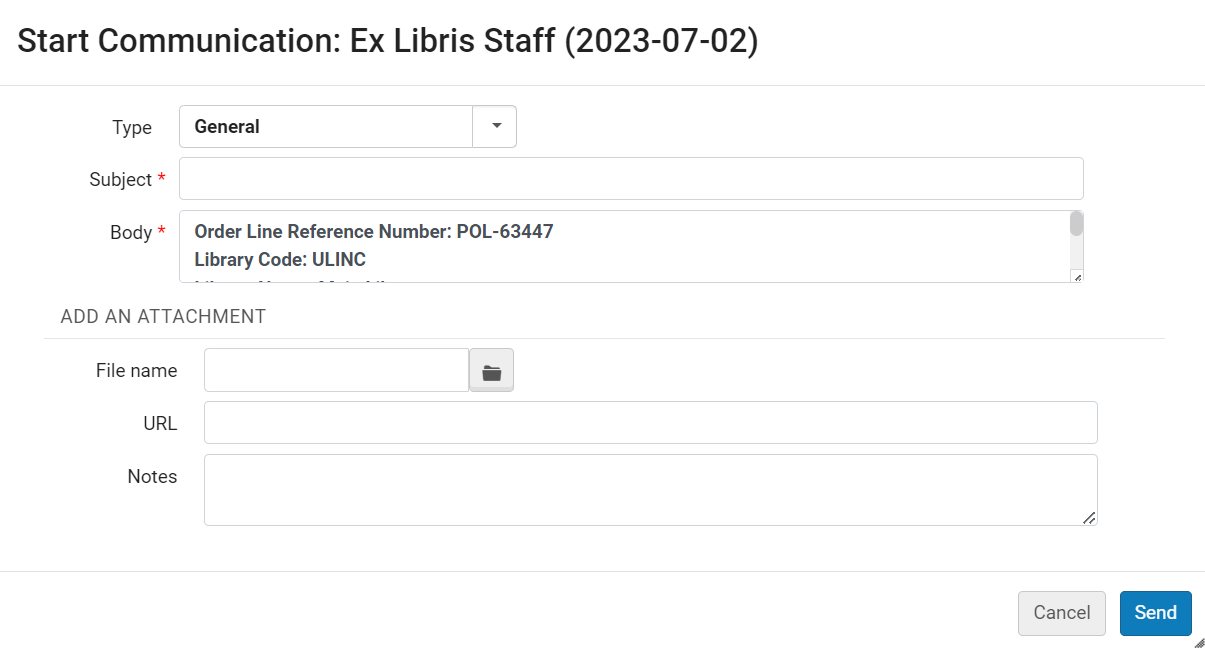 开始通信对话框
开始通信对话框 - 在类型下方选择以下选项之一:
- 通用 – 通用消息,此消息会发送到供应商的首选电子邮件地址。
- 催缺 – 手动催缺信件。选择此选项后,有关最后收到单册的详情将添加到信件的正文,并且该信件将发送到供应商的催缺地址,而不是他们的首选地址(如果有此地址)。
- 在主题字段中,输入电子邮件的主题。推荐输入订单编号和/或订单行编号。虽然可以输入任何文本,但是包含采购订单编号和/或采购订单行编号的主题可使与供应商的通信更清晰。此主题行将在“通信”页面的列表中标识此对话(即使在对话的后续消息中对其进行修改)。
- 在正文字段中,输入电子邮件文本,然后根据需要修改自动插入的订单行信息。
- 如果要在电子邮件中发送附件,在文件名下选择文件。
- 可选择添加相关的URL和备注(包含在附件中而不是信件XML)。
- 选择发送。电子邮件将发送给供应商,并显示在通信列表中。
输入供应商的电子邮件回复
- 在通信页面中选择下列选项:
- 选择要输入回复的对话。对话的历史记录出现在通信消息页面中。选择添加回复。
- 选择添加回复。
添加回复对话框打开。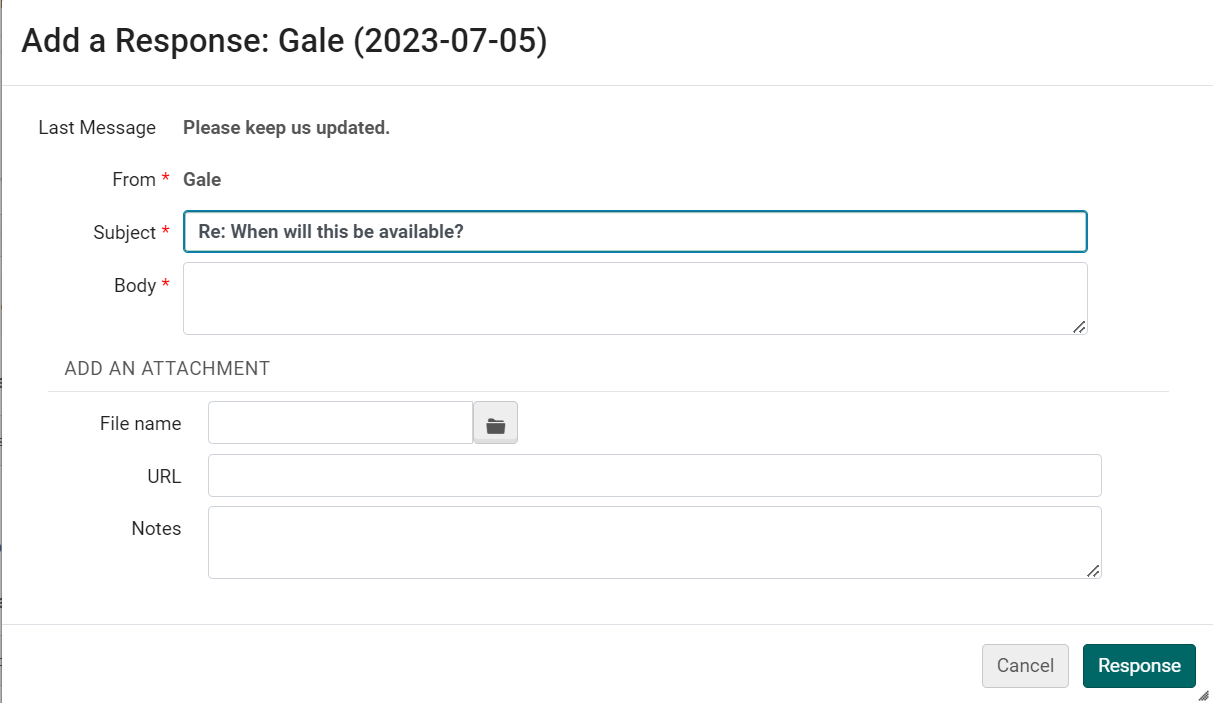 添加回复对话框
添加回复对话框 - 在正文 文本框中, 输入供应商的回复。
- 如果您随电子邮件收到附件,请将其保存在您的文件系统中。然后,通过在文件名下方选择此附件来上传。
- 可选择添加任何相关URL和备注。
- 选择回复。供应商的电子邮件回复将保存到Alma。
回复供应商的电子邮件
可以通过发送其他电子邮件(例如回复他们的电子邮件)来继续与供应商对话。这些电子邮件的正文包括以前消息的文本,并带有来自第一条消息的主题行。
- 在“通信”页面中对话的行操作或“通信消息”页面的消息选项卡中,选择回复。回复对话框打开。
- 在正文下方输入消息文本。
- 可选择附加文件和/或添加URL或备注。
- 选择发送。该电子邮件将发送给供应商并添加到“通信消息”页面的消息选项卡。
管理通信附件
- 选择添加附件。
- 从附件的行操作中,选择相关选项:编辑、下载或删除。
催缺通信
- 如果 auto_claim 参数 (用于一次性纸本采购订单行) 或者 auto_claim_co 参数(用于连续性纸本采购订单行) 设置为 Y (见 配置其它设置)。
- 电子邮件采购订单行催缺信件已启用(见启用/禁用信件)。
- 供应商的电子邮件地址已配置。
- 从采购订单行的预计接受日期+催缺宽限期以来已过了一天(见处理催缺)且供应商没有传递资料。
只要满足上述条件,就会自动将用于纸本采购订单行的消息发送给供应商。可以为单个单册向供应商多次发送消息。有关更多信息,见处理催缺。发送的所有消息都会作为单独的对话显示在“通信”页面的列表中。
如果客户参数未设置为自动,可以按需手动给供应商发送电子邮件;见上文中的向供应商发起新的通信。
- 如果供应商配置了EDI催缺(见电子数据交换(EDI))并且启用了EDI采购订单行催缺信件,只要满足上述条件所有订单行类型的自动催缺会使用EDI发送(见处理催缺)。使用EDI发送的催缺不会显示在此选项卡中。从使用EDI的供应商处收到的催缺回应将显示在备注选项卡中。
- 当手动发送催缺时,不管供应商是否配置为EDI催缺,都会通过电子邮件发送催缺。
- 当通过电子邮件将催缺通知发送给供应商时,如果组织单位(拥有图书馆)具有已定义的催缺回复电子邮件地址,则该地址将在催缺通知邮件的发件人地址中使用。要使用订单行催缺信件中的发件人地址而不是图书馆的电子邮件地址,从组织电子邮件地址(见配置机构/图书馆联系信息)中移除催缺回复电子邮件地址,并在联系信息中编辑电子邮件地址设置,同时取消选中催缺回复选项。关于配置信件的信息,见配置Alma信件。
- 当通过电子邮件向供应商发送订单时,如果组织单位(所属图书馆)有已定义的订单回复电子邮件地址,在电子邮件的发件人地址中使用该电子邮件。
创建和管理订单行模板
保存在订单行模板中的字段
- “订单行信息”部分:
- 采访方法
- 资料类型(纸本单册)
- 手动打包(纸本和电子单册)
- 取消限制备注
- 标签
- “订购的单册”或“订购的单册的馆藏”部分(纸本单册):
- 单册数
- 图书馆
- 位置
- 单册政策
- “供应商信息”部分:
- 资料供应商
- 预计激活 - 订购后的天数或日期(电子单册)
- 供应商备注
- “定价和经费”部分:
- 总定价(纸本单册)
- 根据单册数量更新“净价”(纸本单册)
- 经费(纸本和电子单册) 将经费作为模板的一部分保存时,Alma保存经费代码。当从模板加载时,Alma始终从当前会计周期加载经费。
- “接收信息”部分(纸本单册):
- 紧急
- 接收备注
- 在接收期间装订
- 在接收期间传送
- “激活信息”部分(电子单册):
- 紧急
- 激活备注
- 使用许可
- “续订信息”部分(连续单册):
- 续订日期
- 续订提醒期限(天数)
- 报告代码:
- 从第一个报告代码到第五个报告代码的所有报告代码。
添加或更新订单行模板
您可以将任何订单行保存为模板。只有模板所有者或采访管理员可以更新订单行模板。
- 如果订单行当前不可见,请在订单行任务列表中找到该订单行(见检索订单行 - 新布局)。
- 在订单行的行操作中(在任务列表中的行中,或者在详情窗格中,前提是订单行在其中打开),选择另存为模板。 另存为模板对话框打开.
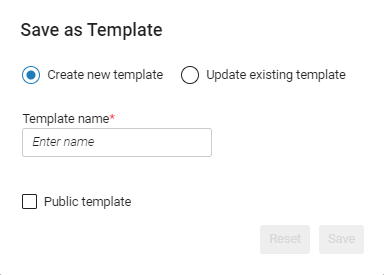 另存为模板对话框
另存为模板对话框 - 执行以下操作:
- 要根据当前订单行的设置保存新模板:选择创建新模板,然后在模板名称下输入模板的名称。
- 要将现有模板替换为当前订单行的设置:选择更新现有模板,然后在选择模板下检索并选择模板。
- 模板名称不能包含分号(;)、逗号(,)、斜杠(/)或其他特殊字符,例如:!或$
- 要删除您在对话框中所做的任何选择,并将其恢复到首次选择另存为模板时的初始状态,可选择重置。
- 如果您正在创建新模板,并且想要与机构中的其他用户共享该模板,请选择公共模板。每个人都可以使用公共模板,但只有模板所有者或采访管理员可以编辑或删除该模板。
- 选择保存。
删除订单行模板
模板所有者或采访管理员可以删除订单行模板。
- 在任何订单行的行操作中,选择另存为模板。 另存为模板对话框打开.
- 选择更新现有模板。
- 在选择模板下检索并选择模板。
- 选择删除,然后确认您的选择。系统会删除该模板。