Scanning Items
This page describes how to scan in items including notifications for resource sharing items, configuring alerts on the scan in page, etc. For the requests workflow starting from the different ways a request can enter into the Alma system through to scanning and final processing, see Resource Requests Workflow.
For links to all the main fulfillment documentation pages see Fulfillment.
- Circulation Desk Operator
- Circulation Desk Operator - Limited
After an item is scanned in, its status changes. For example, if a physical item is scanned in at its permanent location, the status is updated to In Place.
After an item is scanned, in-house loan/usage information appears in the following ways:
- Analytics reports
- On the History tab of the Physical Item Editor page, select Fulfillment activities (see Physical Item Editor Page - History Tab table)
- In the item’s Info pop-up window (from the search results of a repository search)
Scanning an Item
On the Scan In Items page (Acquisitions > Post Receiving Processing > Scan In Items or Fulfillment > Resource Requests > Scan In Items), enter the barcode with a wand or manually by either entering it in the Scan item barcode field or selecting the Browse ![]() icon to search for a barcode.
icon to search for a barcode.
The fields on the Scan In Items page are described below:
| Field | Description |
|---|---|
| Place directly on hold shelf | Select from the following:
This field appears only when the Has hold shelf processing option is selected when configuring a circulation desk (see Configuring Circulation Desks).
Items designated for Hold Shelf Processing are nevertheless displayed as On Hold Shelf on the List of Items (see Managing Requests and Work Orders).
To change the status of a hold shelf processing or hold shelf item, scan the item a second time and modify the value of this field, as required.
|
| Automatically print slip | The method for printing the slip:
This controls the printing of the resource request slip, not the transit slip. If the scanned in item has more than one request, then setting this attribute to Yes will cause Alma to automatically select the request that will be fulfilled by the item, as per the requests’ priority and the time it was submitted. If this attribute is set to No, then the system will respond with the message, More than one request found for entered item, please enter request ID. Alma remembers the last selection made for this field during this session. The Resource Request Slip is printed automatically only for hold requests. If the slip is needed for a digitization request, there is the option to manually print the slip.
|
| Register in-house use | Whether to register a new in-house use indication when scanning an item. When the box is selected, the Number of In-House Uses value in the More Info pop-up window updates after scanning an item. (The More Info pop-up window appears when selecting More Info on the Repository Search page.)
When scanning from Acquisitions>Post Receiving Processing>Scan In Items, this registers an In-House Use. However when scanning from Fulfillment>Resource Requests>Scan In Items, this does not register an In-House Use. If there is a pending request for an item or an item on loan, no in-house use is registered when this check box is selected. Clear the check box to ensure that scanning an item does not create a new in-house use indication. When this box is cleared, the Number of In-House Uses value in the More Info pop-up window remains the same after scanning an item. This field appears only when the Set status to field does not appear on the page. The value of the Register In-House Use check box in the Scan In Items page is saved from session to session.
|
| Work order type | Work order type for the item being scanned. This field appears only when configuring a circulation desk associated with work orders (a circulation desk associated with work order types is selected in the Currently at: field at the top of the page).
Alma enables you to scan in items from other libraries. For example, if you are currently at Library A, you can scan in an item from Library B for processing at a department that specifically serves Library A. |
| External identifier | Whether an external identifier may be used instead of the item barcode (Select No or Yes). Displayed only when working at a Resource Sharing library. |
| Set status to | The material status (from a list predefined by an administrator).
Note the following:
|
| Done | Save the value entered in the Set status to field.
This field appears only when the current desk/department is set to a work order department or a circulation desk defined as a work order department. |
| Scan item barcode (Required) | The barcode of the item. You can enter part of the barcode and press the down arrow on your keyboard to select from a list of options that match your entry. When you select the Browse Receiving multiple items using the scanning interface is not currently supported when shared barcodes are used. For more information on shared barcodes, see ISO Parameters.
It is not possible to scan and receive multiple items using a scanner. It is possible to receive multiple items at once if you enter the barcodes manually. |
| Create item | Enables creating a new item, which is entered in the repository and can then be searched for from the Scan item barcode field.
When selecting this, the Choose Holding Type pop-up window opens. Select the holding type and, where relevant, the citation type, and select Choose. The Quick Cataloging page opens, where you configure resource and item information and select Save. After completing this process, an Acquisition Technical Services work order is created for the item (the default work order type). For an in-depth overview of work orders, see Physical Inventory - Defining and managing work orders in Alma. |
| Scan request ID | If there are multiple requests that may be fulfilled by the item, and the Automatically print slip option was not selected, enter the request identification number that was created when a request was submitted, and select OK.
If only one item fulfills the request, you can scan in the request identification number, and the item barcode is not needed. If there are multiple copies of the item, you must enter both the barcode and scan request ID. |
Select OK. The item details appear in the Scanned In Items table.
The following is an example of the Scan In Items page after scanning in a barcode or request ID.
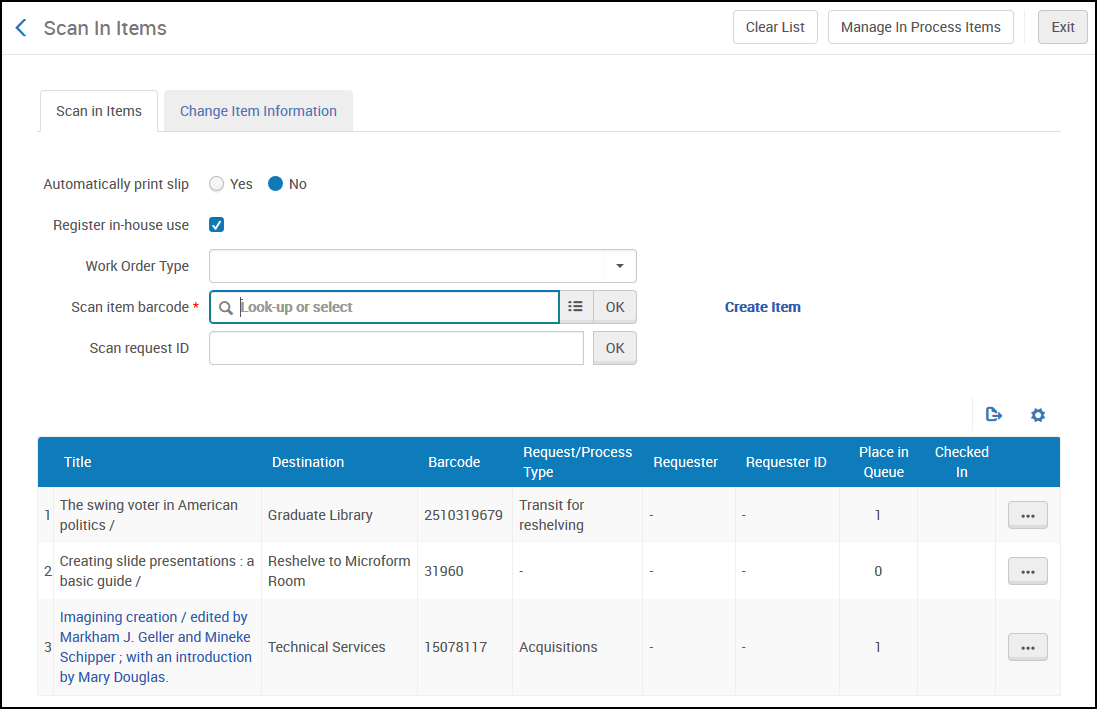
A description of the Scanned In Items columns is provided in the following table.
| Column | Description |
|---|---|
| Title | The title of the identified resource. |
| Destination | The library or location to which the item is to be sent. Possible values are:
|
| Barcode | The barcode of the identified resource. |
| Request Type | The reason that the item is being sent. |
| Requester | The name of the requester. |
| Requester ID | The preferred user identifier, as defined in User Management Configuration (see Configuring Other Settings). This column displays a value only for patron-driven requests.
If a value was not configured for this field for a patron-driven request, the user name is displayed.
|
| Place in Queue | A number which is a link to the queue of requests for the scanned-in item. |
| Checked In | The slider indicates if the scanned item has a loan attached to it. |
- To remove all the items in the table, select Clear List.
- A yellow icon is added to the list of scanned items for patron request of types Booking Requests, Physical Requests, and Patron Digitization Requests to draw the scanning operator's attention that some items have a patron request associated with them.
- Acquisition technical services – The item is to be processed after the receiving process (Copy cataloging, Physical processing, Temporary storage) is complete.
- Move permanently or Move temporarily – The item is sent to a different location in the institution (see Moving Items).
- Patron physical item request – The item is sent to the active hold shelf at a circulation desk (see Managing the Hold Shelf). An email is sent to the patron to pick up the requested item at the circulation hold desk.
- Patron digitization request – The item is sent to the digitization department (see Digitization Processing).
- Restore – The item is restored from its temporary location to its permanent location. (This action changes the item's Temporary Location radio button from Yes to No. It does not remove the value in the item's Temporary Location field.)
-
Select an option from the row actions list:
- Print slip – Print a call slip for the item that can subsequently be attached to the item by the Requests Operator.
- Work order – Create a request (see Creating a Request from the Institution).
- Cancel request – Open the Confirm Request Cancelation page, where you select a reason for cancelation from the Cancelation reason drop-down box and select Confirm.
- Select Exit to return to the Alma home page, or select Go To Manage Department Items to open the Items in Department page (see Managing Receiving Department Tasks).
You can also open the Items in Department page by pressing Alt + Ctrl + M on your keyboard.
Notifications for Resource Sharing Items
- The borrowing request status is updated to ‘Received by Library’.
- The Receive ISO message is sent.
- The temporary item is updated as if the receive screen was used without the due date.
- Fees are calculated.
Changing Item Information
- On the Scan In Items page (Fulfillment > Resource Requests > Scan In Items), select the Change Item Information tab.
- Change the information as needed. The fields on this page are described in the following table.
Change Item Information Fields Field Description Place directly on hold shelf Select from the following: - Yes – The item is to be placed directly on the hold shelf. An On Hold Shelf Letter is sent to the patron, indicating that the item is ready for pickup at the hold shelf (see Configuring Alma Letters).
- No – The item not yet ready for the hold shelf and is to be designated for Hold Shelf Processing. After Hold Shelf Processing is complete, scan the item into the relevant circulation desk. The item is placed on the circulation desk’s hold shelf, and an On Hold Shelf Letter is sent to the patron, indicating that the item is ready for pickup at the hold shelf (see Configuring Alma Letters).
This field appears only when the Has hold shelf processing option is selected when configuring a circulation desk (see Configuring Circulation Desks).
Items designated for Hold Shelf Processing are nevertheless displayed as On Hold Shelf on the List of Items (see Managing Requests and Work Orders).
To change the status of a Hold Shelf Processing or Hold Shelf item, scan the item a second time and modify the value of this field, as required.
Change type Select a different type of request (from a list predefined by an administrator). You can select from: - Temporary change
- Permanent change
- Restore - Sets the item's Item is in temporary location radio button from Yes to No (see Restore), and the value in the Temporary location field is removed. Updating the Temporary location fields for multiple items in bulk can be done using the Change Physical Items information job; see Manual Jobs).
Location Select another library location (from the list of locations of the currently active circulation desk’s library) in which you want to place the item. Item location can be changed for items on loan. Changing the location of an item will affect fulfillment policies that will be calculated in future, but does not affect policies that have been used before the change was made. For example, while the due date that was determined at loan time will not change, the fines that will be calculated at check-in will use the item’s new information.Call number type Select a different call number type for the location. A call number is a group of numbers and/or letters that indicate where in the library a specific book can be found. You can select from a list defined by the administrator. Available options include:
- Library of Congress classification
- Dewey Decimal classification
- National Library of Medicine classification
- Other scheme
Reading list Select Browse  to open the Reading Lists Task List page and select another predefined reading list with which to associate the item (see Managing Reading Lists).
to open the Reading Lists Task List page and select another predefined reading list with which to associate the item (see Managing Reading Lists).New Barcode Enter a new barcode for the item. Scan item barcode (Required) Enter a different item barcode. When you enter part of the barcode and select Browse  , the system suggests items that satisfy your entry. Select the item you want, and select OK.
, the system suggests items that satisfy your entry. Select the item you want, and select OK.Check requests Select to indicate that changes made to the Location and Item policy fields generate a confirmation message during the current session. When the check box is selected and an item has requests, a confirmation message appears when these fields are modified.
When the check box is not selected, no confirmation message appears when these fields are modified.
Update RFID This check box is displayed when RFID is enabled and active. Select this check box to write the information on this page to the RFID chip on the item. The items that will be updated are Location, Call Number, Item Policy and Barcode. If the RFID update is unsuccessful, a pop-up will be displayed to try again.
The setting on this check box will be remembered for the next use.
For more information, see RFID Support.
Due back Select in the field to open the Calendar dialog box and specify a different date for the item to be returned. When a due back date arrives, an automatic job picks up items shelved at temporary locations and places a restore request on them. This triggers a process that moves the items back to their permanent location. (Note that at this stage, the descriptive record may be suppressed from publishing or deleted.) For details on this job, see Viewing Restore Request Jobs.
Item policy Select another type of library policy that the item uses (from a list predefined by an administrator). Select None to remove the value previously selected. Call number Enter another library classification number that identifies the item. - In the Scan In Items area, select OK. The Scanned In Items area displays the type of request in the Change type field.
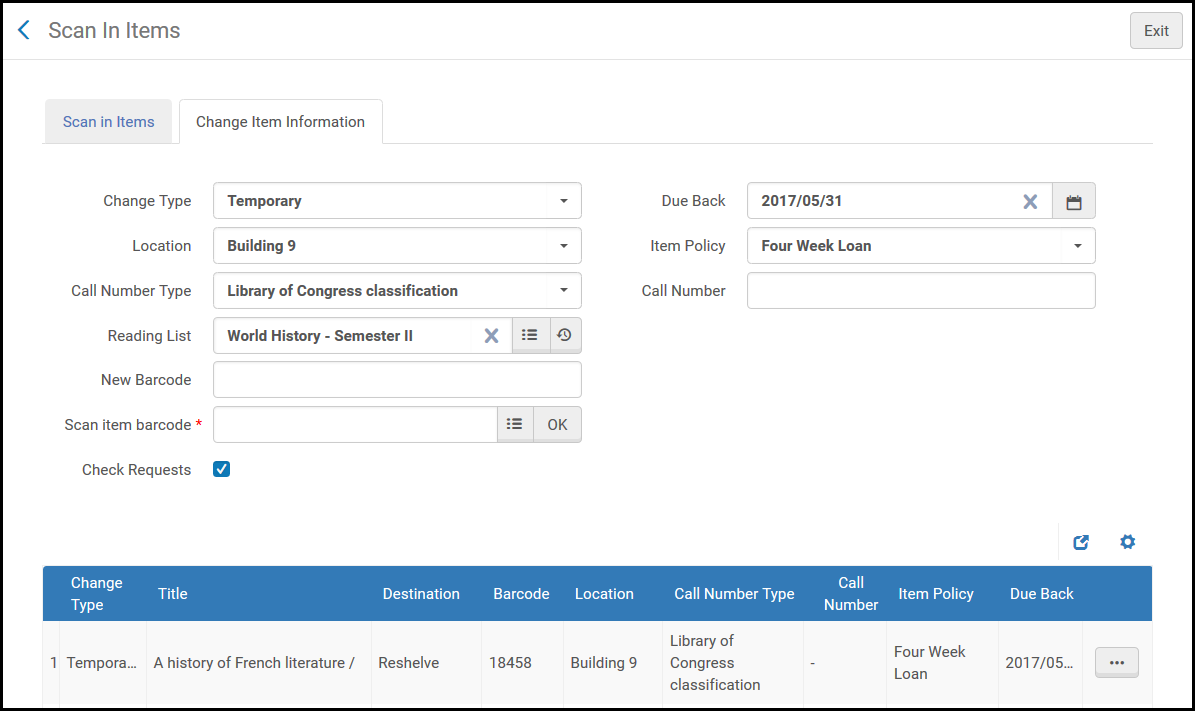 Scan In Items Page – Changed Information
Scan In Items Page – Changed InformationFor a description of the Destination column values, see the Destination entry in Scanned In Items Columns.
To create a print slip for the item that can subsequently be attached to the item by the Requests Operator, select Print slip from the row actions list.
To create a request for the item, select Work order from the row actions list (see Creating a Request).
When changing an item's permanent location, the change is processed in the following manner:
- If the call number field is empty
- When there are no other item in this holdings, a new holdings is created that replaces the old one, and the new holdings copies the original holdings (with no change).
- When there are other items under this holdings, a new holdings is created in addition to the old one, and the new holdings copies the original holdings (with no change).
- If the call number field is not empty
- When a new call number does not match any holdings and:
If you want to force the creation of a new holdings with the previous call number, specify the call number in the Change Item Information tab. If you do so, a new holdings is created, preserving the previous call number.
- when there is no other item in this holdings, a new holdings is created that replaces the old one, and the new holdings generates the location (852) from the new call number (either normalized or raw).
- when there are other items under this holdings, a new holdings is created in addition to the old one, and the new holdings generates the location (852) from the new call number (either normalized or raw).
- When a new call number matches an existing holdings and:
- when there is no other item in this holdings, the item is moved to the matched holdings. The original item’s holdings is deleted and no new holdings is created.
- when there are other items under this holdings, the item is moved to the matched holdings. The original item’s holdings stays the same. No new holdings is created.
- When a new call number does not match any holdings and:
Configuring Alerts on the Scan In Page
The institution can configure how the different item alerts will display in the Scan In Interface. All alerts can be configured to appear as pop-up messages, feedback messages, or not to appear at all. For details, see Configuring Scan In Alerts.

