Configuring Physical Fulfillment
For links to all the main fulfillment documentation pages see Fulfillment.
- Create fulfillment and item policies – See Adding Fulfillment Policies. These policies are applied to an item: whether it is renewable, where it can be picked up, how long it can be checked out, the fine assessed if the item is lost, and so forth.
Fulfillment policies are bundled into a Terms of Use, which are attached to one or more fulfillment units; the policies then apply to all items that match the fulfillment unit criteria.Item policies are attached to a particular item and override any conflicting fulfillment policies in that location.
- Create Terms of Use – This is a group of fulfillment policies for the items in a group of locations or for all items requested by the users in a group. See Adding a Set of Terms of Use.
- Create physical locations – A physical location is an area within a library. See Adding a Physical Location. You associate a physical location with a fulfillment unit and then the physical location inherits the fulfillment unit's policies. Each location can be assigned to only one fulfillment unit.
- Create fulfillment units – Fulfillment units include one or more physical locations that follow the same policies. See Adding a Fulfillment Unit and Editing a Fulfillment Unit. When creating or editing a fulfillment unit, you configure:
- From which physical locations items in these locations can be requested (anywhere, another library only, nowhere, and so forth)
- The Terms of Use that apply to:
- Specific locations (desks) within the physical location
- Items of specific material types
- Items with specific item policies
- Items undergoing specific process types
- Users with specific roles
- Users in specific user groups
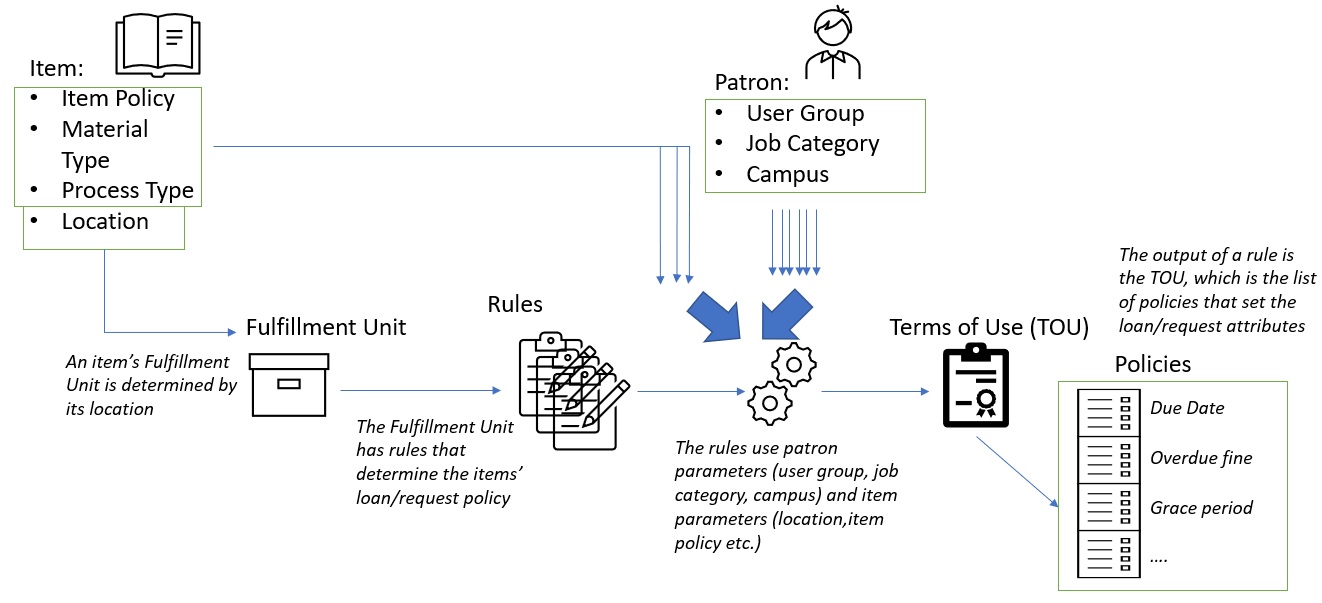
Configuring Fulfillment Units
- General System Administrator
- Fulfillment Administrator
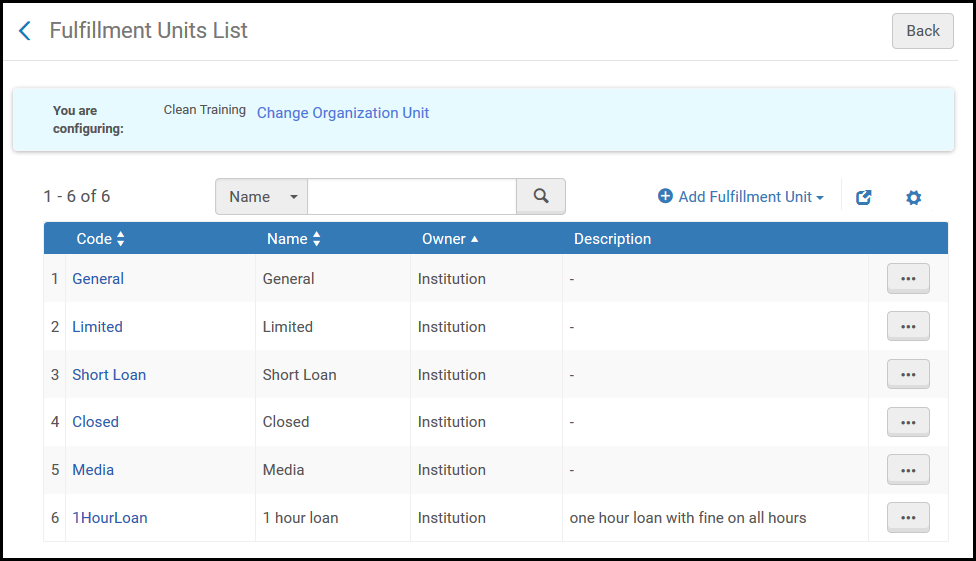
- Adding a fulfillment unit (see Adding a Fulfillment Unit)
- Editing a fulfillment unit (see Editing a Fulfillment Unit)
- Duplicating a fulfillment unit (select Duplicate from the row actions list and edit the relevant fields)
- Deleting a fulfillment unit (select Delete from the row actions list)
Adding a Fulfillment Unit
- On the Fulfillment Units List page (Configuration Menu > Fulfillment > Physical Fulfillment > Fulfillment Units), select Add Fulfillment Unit.
To create a copy of an existing fulfillment unit, select Duplicate from the row actions list. Once you have copied the fulfillment unit, you can modify it as needed.
- In the Add Fulfillment Unit dialog box, enter a code and name (both required) for the new fulfillment unit. Note that the code is limited to 10 characters.
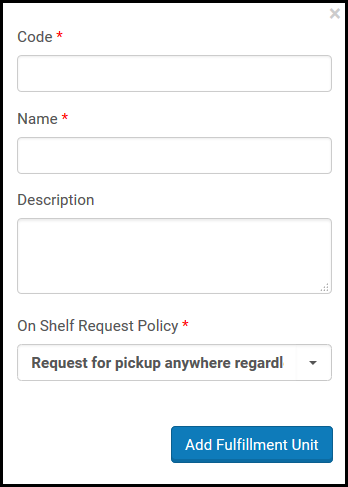 Add Fulfillment Unit Dialog Box
Add Fulfillment Unit Dialog Box - (Optional) Enter a description for the fulfillment unit.
- From the On shelf request policy drop-down list, select one of the following options to define how an item can be requested when it is on the shelf:
The On shelf request policy is calculated only for requestable items.
- Request for pickup anywhere regardless of availability – All pickup locations that are allowed according to the Pickup Locations policy are available, regardless of whether the item is on the shelf
- Request for pickup in different library only – Removes the owning library from the list of available library pickup locations
- Request for pickup in different campus only – Removes the owning campus from the list of available campus pickup locations
- No requesting from available holdings – If an item from the holdings is available, all items from this holdings may not be requested for pickup at any pickup location. All items from other holdings are not impacted.
- No requesting – If an item attached to this rule is available, it may not be requested for pickup at any pickup location.
If a title has a physical holding at a physical location that is associated with a fulfillment unit for which On shelf request policy is set to No requesting, then any physical holding of that title, regardless of the On shelf request policy setting of the fulfillment unit at its location, is not requestable. This means that other holdings of the title that belong to any fulfillment unit cannot be requested (for instance, by patrons through Primo). To avoid this scenario, On shelf request policy should instead be set to No requesting from available holdings.
The value selected in this field is limited by the Pickup Locations policy in the Request Terms of Use. For example, when Pickup Locations = In Library, if you select Request for pickup anywhere regardless of availability, items can be picked up only in the owning library; if you select Request for pickup in different library only, you have set an invalid configuration, since no pickup locations are available. In such a case, requests cannot be submitted. - Select Add Fulfillment Unit to close the dialog box. The new fulfillment unit appears on the Fulfillment Units List page.
- After defining a new fulfillment unit, edit the fulfillment unit to specify which physical locations are associated with the fulfillment unit, and which Terms of Use are to be applied to the fulfillment unit. For details, see Editing a Fulfillment Unit below.
Editing a Fulfillment Unit
- Fulfillment Unit Details – The parameters configured when adding a fulfillment unit (see To edit fulfillment unit details in Editing a Fulfillment Unit).
- Fulfillment Unit Locations – The physical locations that are associated with the fulfillment unit. These are the locations to which the Terms of Use/policies referenced by the fulfillment unit rules are applied.
- Fulfillment Unit Rules – The Terms of Use to apply to the fulfillment unit.
- On the Fulfillment Units List page (Configuration Menu > Fulfillment > Physical Fulfillment > Fulfillment Units), ensure that you are at the relevant library or institution (in the Configuring link) and select a code or select Edit from the row actions list of a fulfillment unit. The Edit Fulfillment Unit page appears.
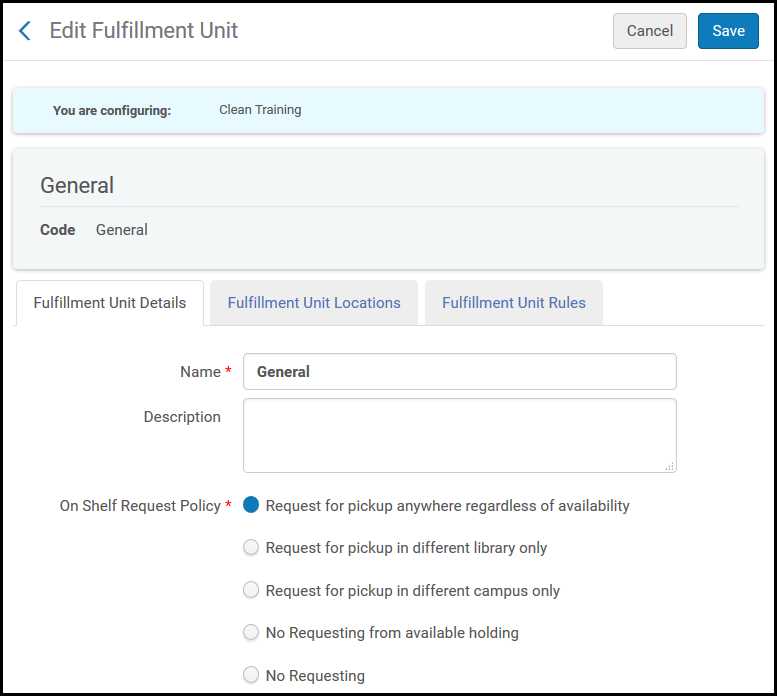 Edit Fulfillment Unit Page – Fulfillment Unit Details Tab
Edit Fulfillment Unit Page – Fulfillment Unit Details Tab - In the Fulfillment Unit Details tab, edit the general fulfillment unit details as required. For information on the fields displayed on this page, see Adding a Fulfillment Unit.
- Select the Fulfillment Unit Locations tab. For details on configuring fulfillment unit locations, see Configuring Physical Locations.
- To attach an existing location to the fulfillment unit, select Attach Existing Location. The Physical Locations List page appears.
- Select the existing locations that you want to attach to the fulfillment unit and select Select (you can select multiple locations). The locations are added to the list of locations that are attached to the fulfillment unit.
- A location cannot be associated with more than one fulfillment unit.
- It is possible to move a location from one fulfillment unit to another even if items from the location are currently on loan. Note that if associating the location with a different fulfillment unit results in a change of the applicable Terms of Use, the new Terms of Use is applied with the subsequent action relating to the loan (for example, renewal).
- Note that up to 1000 locations can be included in a fulfillment unit.
- To attach and add a new location, select Attach New Location. The Attach New Location dialog box appears.
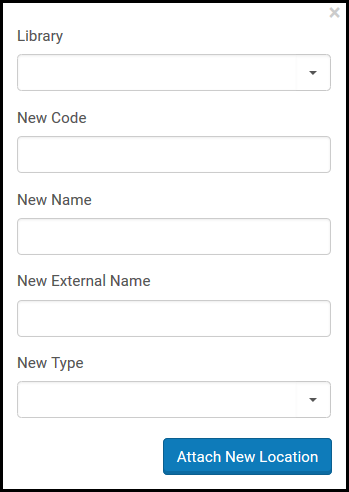 Attach New Location Dialog Box
Attach New Location Dialog Box - If you are editing an institution-level fulfillment unit, from the Library drop-down list, select the library that contains the location to be associated with the fulfillment unit.
- Enter a new code and new name for the new location (both fields are required), as well as a new external name, if applicable.
- From the New type drop-down list, select from:
- Closed – The location is accessible by library personnel only and is not accessible to patrons. A patron must place a request for an item, and the requested item is then retrieved by a library staff member and can be checked out by the patron.
- Open – The location can be accessed by patrons, who can remove an item from the location and then check-out the item.
- Remote storage – Similar to a closed location, except that the remote storage location is located off-site. Retrieving an item from a remote storage location may take longer than from a regular closed location.
- Select Add to attach the location and add another location, or Add and Close to close the dialog box and attach the location to the fulfillment unit. The location is added to the list of locations that are attached to the fulfillment unit.
To remove a location from the list of attached locations in the Fulfillment Unit Locations tab, select Remove for a location.
- Select the Fulfillment Unit Rules tab. The Fulfillment Unit Rules tab page appears.
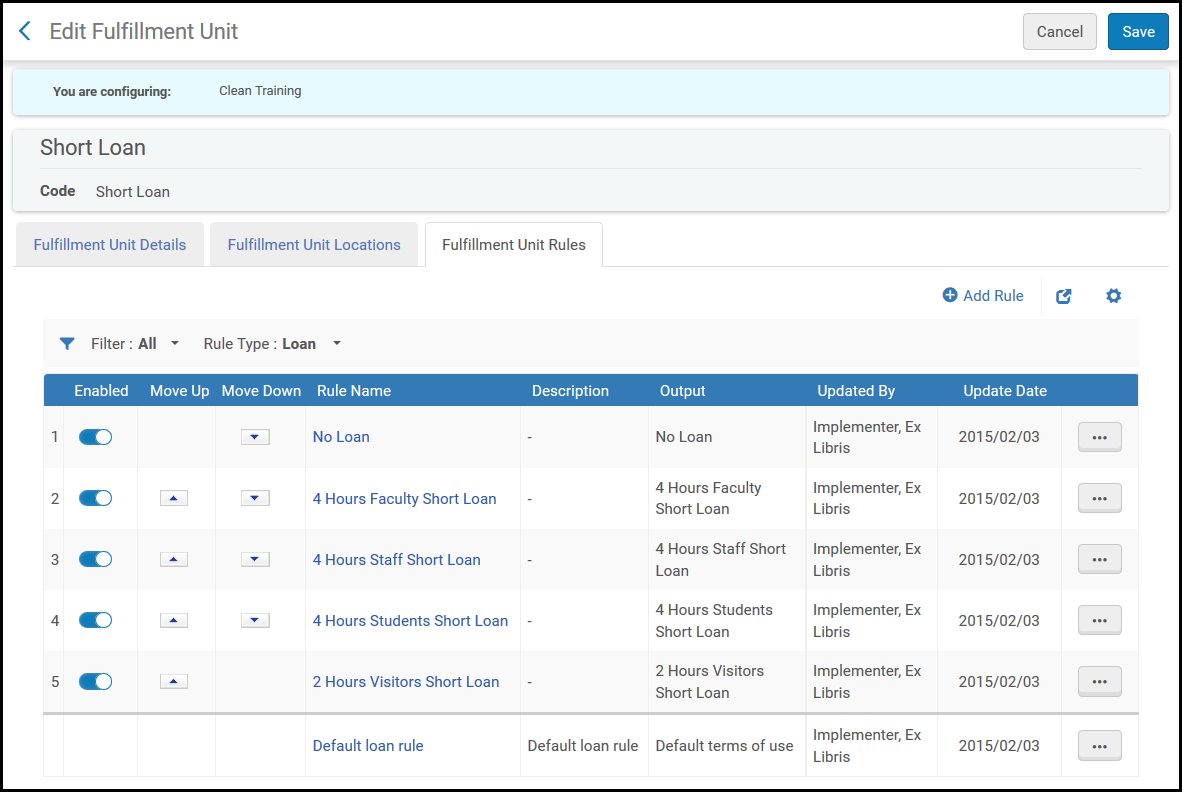 Edit Fulfillment Unit Page – Fulfillment Unit Rules Tab
Edit Fulfillment Unit Page – Fulfillment Unit Rules Tab - In the Rule Type drop-down list, select one of the available rule types — Booking, Loan, or Request.
- To add a new rule, select Add Rule. The Fulfillment Unit Rules Editor page appears.
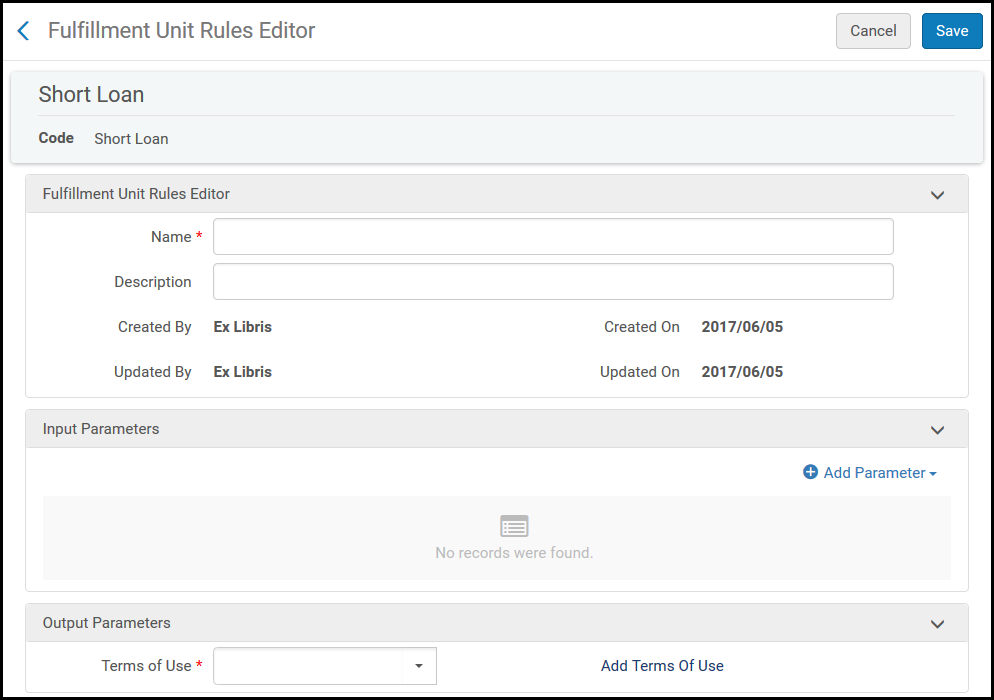 Fulfillment Unit Rules Editor Page
Fulfillment Unit Rules Editor Page - In the Fulfillment Unit Rules Editor section, specify a name (required) and description (optional) for the rule.
- In the Input Parameters section, specify the components of the input parameter (Name, Operator, and Value). A set of input parameters may appear, as follows:
Material Type = DVD-ROMPossible Name values are:
- Item policy - Create a rule for items with specific item policies.
- You can add/delete item policies from the code table that contains the item policies, but the table cannot be left blank. At least one default value must be defined.
- Changing an item policy in this table does not automatically affect the rules of the fulfillment unit. Make sure to keep the table and the fulfillment unit rules aligned.
- Job category - Create a rule for users with specific roles.
- Location - Create a rule for locations (desks) within the named locations.
- Material Type - Create a rule for items of specific material types.
- Patron Affiliated Campus - Create a rule to allow requests only from users affiliated with specific campuses.
- Process Type - Create a rule for items undergoing specific process types.
- User Group - Create a rule for users in specific user groups.
- User Statistical Category - Create a rule for users belonging to a statistical category (see User Details Configuration).
- Resource Sharing Partner - in Resource Sharing rules only - Create a rule for requests with specific partners.
- Request Format - in Borrowing Resource Sharing rules only - Create a rule for requests that have a specified format.
A rule without an input parameter is considered a catch-all rule. It will always be considered a match, making any rule that is lower down in the rules list meaningless.
- Item policy - Create a rule for items with specific item policies.
- Select Add Parameter. The set of input parameters is added to the list of parameters for the fulfillment unit rule. All the parameters in the list must be satisfied for the output parameter to be applied (that is, a Boolean AND operator operates between fields). You can edit or delete rules.
- In the Output Parameters section, specify the terms of use to be applied when the input parameters are met. Note that the list of available terms of use is determined dynamically, according to your previous selection of rule type. Select TOU Details to view the details of the Terms of Use that you select. For details on configuring terms of use, see Configuring Terms of Use.
- Select Save to store your changes to the fulfillment unit rule. The new rule appears in the list of rules in the Fulfillment Unit Rules tab.
- If you have defined more than one rule for the fulfillment unit, in the Fulfillment Unit Rules tab, you can use the Move Up and Move Down arrows to set the order of the rules. Alma applies the first (and only the first) appropriate, enabled rule. If no appropriate rule is found, the system uses the default rule.
Use the rule’s Actions menu to edit, duplicate, or delete a rule. Enable/disable the rule by toggling the slider.
- Select Save to store the fulfillment unit details. The new fulfillment unit appears in the list of fulfillment units on the Fulfillment Units List page.
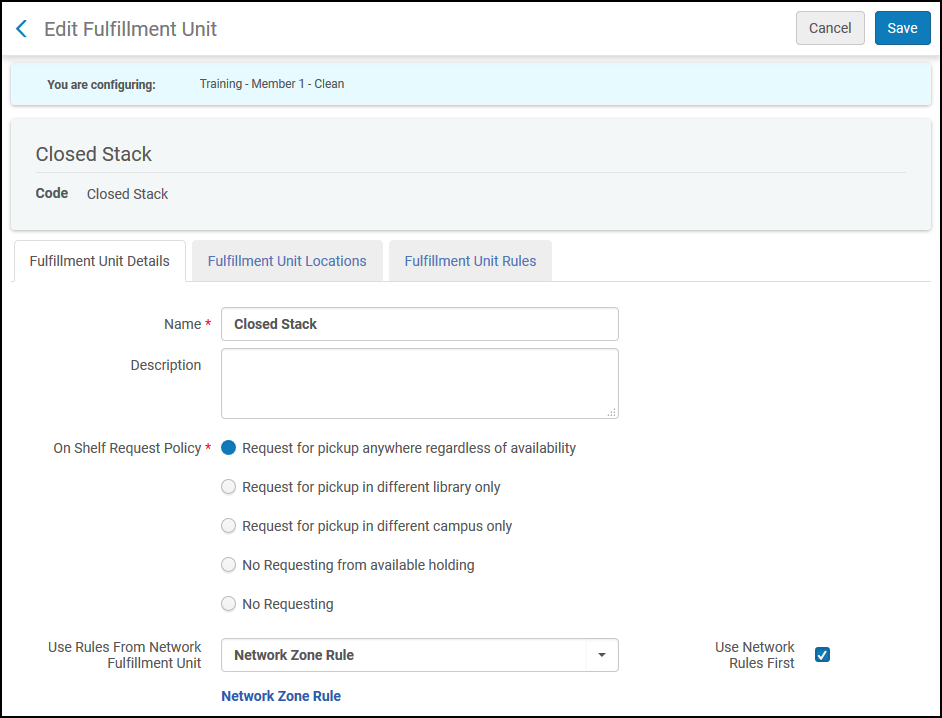
Use Rules from Network Fulfillment Unit displays a drop down containing all of the fulfillment units that have been distributed from the Network Zone. Checking Use Network Rules First specifies that Alma will check the rules from the selected network fulfillment unit before processing the rules from the local fulfillment unit. When this checkbox is selected, Alma also considers the On Shelf Request Policy from the selected network fulfillment unit instead of the local On Shelf Request Policy. Additionally, the local fulfillment rule uses the network rule as the local default.
If no rules are configured, the requested items will be marked as missing when running the Requests. For more information, see Configuring Request Pickup Rules.
For more information, see Configuring Fulfillment Information in the Network Zone.
Configuring Fulfillment Policies
- General System Administrator
- Fulfillment Administrator
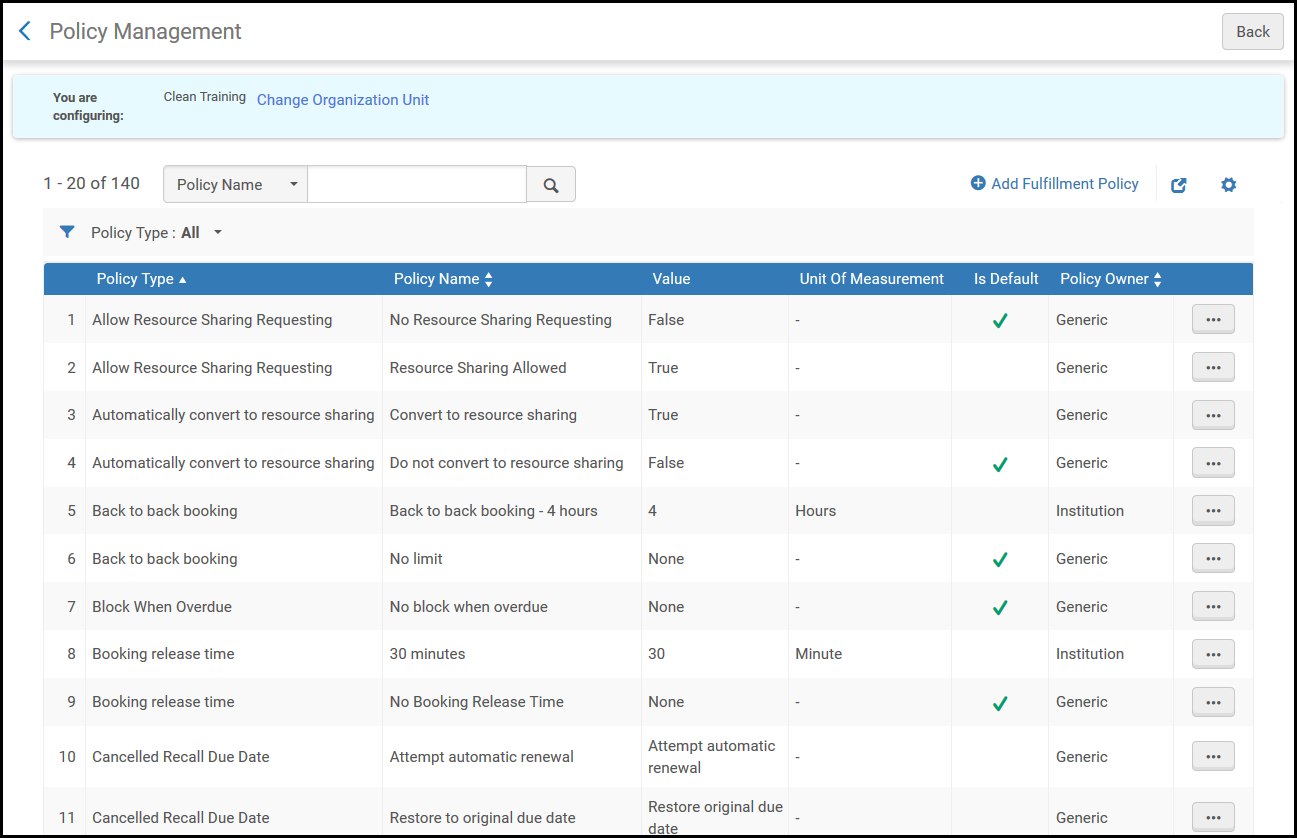
- Add a new fulfillment policy (see Adding Fulfillment Policies)
- Edit a fulfillment policy. Select Edit from the row actions list.
- View Terms of Use that use this policy. Select Show related terms of use from the row actions list.
- Duplicate a policy. Select Duplicate from the row actions list and edit the relevant fields.
- Delete a policy. Select Delete from the row actions list.
Adding Fulfillment Policies
- On the Policy Management page (Configuration Menu > Fulfillment > Physical Fulfillment > Advanced Policy Configuration), select Add Fulfillment Policy. The Select Fulfillment Policy Type page appears, displaying a list of policies. This is the first page of a two-page wizard.
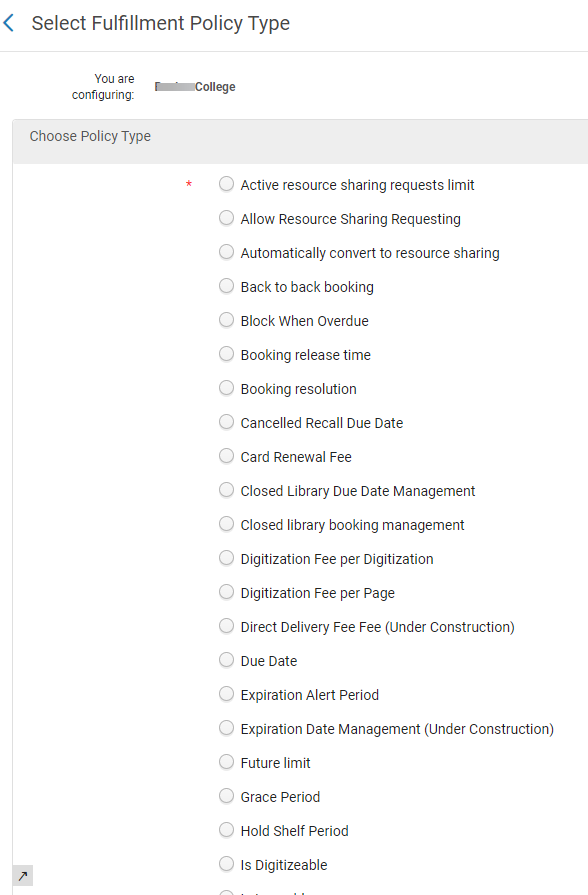 Select Fulfillment Policy Type Page (Partial List)
Select Fulfillment Policy Type Page (Partial List) - On the Select Fulfillment Policy Type page, select the policy type. In the following table, the indicated values appear on the second page of the wizard after you select the policy type on this page.
Fulfillment Policy Types Fulfillment Policy Type Description Booking: Booking Release Time The amount of time after a booking request takes effect that the institution holds the resource for the requesting patron. No other patrons can borrow the resource until after the booking release time passes. If the booking release time passes and the requesting patron does not claim the resource, the booking request is still in effect but the resource can be loaned to another patron.Values: None/Other. If you select Other, select a value and a unit of time measurement.Is Item Bookable Whether booking is allowed. Values: True/FalseMaximum Allowed Booking Length The maximum permitted duration of the booking request. Values: None/Other. If you select Other, enter a value and a unit of time measurement.Preview Period The amount of time prior to the booking period that the requester can borrow the item. During this time frame, the resource is blocked from patrons other than the requester. Values: None/Other. If you select Other, enter a value and a unit of time measurement.Pickup Locations The locations where a patron can request to pick up a requested item. The available values are:- At Any Institution
- At Any Reading Room
- At Library Reading Room
- In Campus - The campus to which the item's library belongs
- In Institution - Includes all of an institution's libraries (only those whose circulation desk has a Hold Shelf - subject to library relationship).
- In Library - The library to which the item belongs
- In Patron Affiliated Campus - The campus to which the patron belongs
Future Limit How far in advance an item can be reserved through a booking request. Values: None/Other. If you select Other, select a value and a unit of time measurement.Back to Back Booking The minimum amount of time required between consecutive booking requests for the same resource & requester. If Value type = None for this policy type, there is no minimum: a requester can book immediately after another booking.Values: None/Other. If you select Other, select a value and a unit of time measurement.Purged Request Fee A fee applied to an unfulfilled, expired booking request. By default, no fee is applied. If a request qualifies for the fee and is on the title level with multiple items having more than one terms of use that can be used, the lowest fee will be applied.
Values: None/Other. If you select Other, enter a fee amount.
Booking Resolution Allows you to define the allowed resolution of your booking request. The policy has four values:- Minutes - The booking will be defined by date, hour, and minutes. This is the default.
- Hours - The booking will be defined by date and hour.
- Days - The booking will be defined by date only.
- Days plus overnight - The end time of the booking will be defined to the next opening time of the library.
When a booking request is created in Alma or Primo, the start and end time fields are now dependent on the value in this policy. If the value is Minutes, time fields are displayed with hours and minutes. If the value is Days or Days plus overnight, the time fields are hidden. If the value is Hours, time fields are displayed with hours and minutes but a warning message indicates that only hours should be selected.
If multiple items exist for the same title with different booking resolutions (due to different terms of use), the least specific resolution is used.
If Days is selected, you can configure whether or not Alma should block same day booking with the allow_same_day_booking parameter (Configuration > Fulfillment > General Other Settings).
Closed Library Booking Management Allows you to define how to handle a booking request that includes closed hours for the library. The policy has three values:
- Expand to previous and next open times - Adjusts the start/end time according to the library's opening hours and allows booking over closed library periods. If the start/end date/time needs to be automatically adjusted, Alma ignores the item's maximum booking policy. This is suitable for items that you allow patrons to keep over the closed periods.
- Attempt expanding if within maximum allowed booking length - Adjusts the start/end time according to the library's opening hours and allows booking over closed library periods. If the start/end date/time needs to be automatically adjusted, Alma takes the item's maximum booking policy into account and may shorten the booking window. This is suitable for items that you allow patrons to keep overnight but not for longer periods.
- Only allow booking during open times - Adjusts the start/end time according to the library's opening hours and does not allow booking over closed library periods. If the booking window includes any closed times, the start or end dates/times will be automatically adjusted to be the first open period within the requested booking window, also taking into account the item's maximum booking policy. This is suitable for booking items such as library rooms or desks.
Borrowing Resource Sharing: Allow Resource Sharing Requesting Whether a patron can place a resource sharing borrowing request. Value: True/FalseResource Sharing Receive Fee A default fee that is applied to resource sharing requests. The fee is applied when an item is received and scanned. Values: None/Other. If you select Other, enter a value in the local currency.Resource Sharing Request Fee This fee may be applied at the time that a borrowing request is created. It may be applied on requests coming in from external sources such as Primo requests or NCIP messages. Values: None/Other. If you select Other, enter a value in the local currency.Renew Fee The amount that the patron must pay for renewing an item. Values: None/Other. If you select Other, enter a value in the local currency.Active Resource Sharing Requests Limit The maximum number of active resource sharing requests that a patron is allowed to have. The following request statuses will not be included when counting the number of requests for this policy: Completed, Canceled, Canceled by Patron, Cancel Requested, Rejected by Partner and Deleted. Active requests (including those in Loan) which were already returned from the patron to the library, but were not yet returned to the lender are ignored when calculating this limit. Values: None/Other. If you select Other, enter the maximum number of requests. If you select None, there is no limit to the number of requests.Yearly Resource Sharing Requests Limit The maximum number of resource sharing requests that a patron is allowed to have in a given year. Deleted requests are not considered in this count. The year is counted starting from the date that is configured in the rs_yearly_ill_limit_start_date parameter (See Configuring Other Settings). Values: None/Other. If you select Other, enter the maximum number of annual requests. If you select None, there is no limit to the number of requests.Pickup Locations The locations where a patron can request to pick up a requested item. The available values are:- At Any Institution
- At Any Reading Room
- At Library Reading Room
- In Campus - The campus to which the item's library belongs
- In Institution - Includes all of an institution's libraries, not only those whose circulation desk has a Hold Shelf
- In Library - The library to which the item belongs
- In Patron Affiliated Campus - The campus to which the patron belongs
Personal delivery Whether a patron can request personal delivery of the item. Values: select one of the following values to configure personal delivery: - All (Deliver items to a home or an office address, or to additional personal delivery locations)
- Home (Deliver items only to a home address)
- None (Do not deliver items at all)
- Office (Deliver items only to an office/work address)
A patron can request personal delivery only if he/she has defined a home or office/work address, or defined an additional personal delivery location on the User Details page (see Managing User Contact Information) and there are no blocks on the user. In Primo VE it is possible to update the home/work/additional address - see Setting Personal Delivery Locations from Hold Request Form.
An item that is requestable for personal delivery, is in addition to the general request ability of a physical pickup location.Personal delivery fee Whether a delivery fee is associated with the personal delivery of a physical item. Values: None/Other. If you select Other, enter the amount to pay in the local currency.Lending Resource Sharing: Closed Library Lending Requests Due Date Management (New for May) Enables the library to ensure that the lending requests' due date is not calculated to fall on dates when the library is closed.
The available values are:- Keep - The due date will not change. This is the default.
- Move Backward - When the Library will close before the Due Time of a lending request, shorten the due time to the Library's closing time.
- Move Forward - When the Library will close before the Due Time of a lending request, lengthen the due time to the Library's next opening time.
Due Date The length of time the item may be borrowed. The values are:-
Fixed – Based on your institution’s calendar, the end of a term. Select a semester.
-
Non Fixed – Based on the date the item was borrowed. Select a value and a unit of time measurement.
-
Exact Days – The due hour will be the same hour that the loan took place, with the date being offset it by the number of days defined in this policy. This as opposed to “days” where the due hour is either the end of the day or a defined hour which is defined on the policy definition. Note that days refers to calendar days.
If you set the Unit of Measurement field to Days, Month, or Week, you can also specify a specific time. If you don’t specify a time, the default is your institution’s closing time.The original date that the item was borrowed is not included when determining the due date. For example – an item loaned on April 1 with a loan period of 6 days is due on April 7.The due date on a borrowing request is the due date assigned by the lender. If the lender did not assign a due date, the operator may enter the date when the item is received.The loan due date on a resource sharing item is the due date of the borrowing request, if present, less the delivery delay. If the due date is not populated on the borrowing request, the due date is set based on the due date policy in the Terms of Use. A delivery delay is not considered in that case.If the due date of the loan does not include hours/minutes, then the policy is activated only when the due date is a closed day. If the due date is an open day, then the due hour from the policy is used.Maximum Renew Date The maximum amount of time after a lending request is sent that renewal of the request is permitted. Values: None/Other. If you select Other, enter a value and a unit of time measurement.For example, if the Maximum Renew Date policy has a value of 2 weeks, when using the Renew option on the lending side, the system blocks renewal if the due date after renewal is more than two weeks after the item was shipped.Additionally, if requests exist on an item which is being renewed, the renewal is rejected. If requests exist on the title that is being renewed, the renewal succeeds or is rejected based on the configured block preferences setting (see Configuring Block Preferences).Resource Sharing Recall Period The amount of time, in days, that a borrower has to return a recalled item. Values: None/Other. If you select Other, enter a value in days.This value takes into account calendar days and not library open days.For more information on recall requests, see Recall Requests.Lost Item Resource Sharing Fee This policy defines the lost item fee to apply when an item is reported lost by the partner. Loan: Is Loanable Whether a patron can borrow the item. Values: True/False, In Reading Room Only. If In Reading Room Only is selected, when loaning from a circulation desk not defined as a reading room desk, staff will receive a block message. The block can be configured in Alma Block Preferences to allow an override by Operator/Manager. The block is also applicable to loaning from a self-check machine.Is Recallable Whether the library or a patron can recall the item if the item is on loan.
- If this policy is set to true, the original loan status changes to Recalled and the due date on the original loan changes.
- If Is Recallable is set to false, the loan status changes to Recalled but the due date does not change.
- In either case, the item becomes non renewable. Making recalled loans renewable can be done by configuring the Loan Recalls (Request Configuration) mapping table (see Configuring Loan Recall Requests).
If this setting is True and Recalls Loans = No on the Loan Recalls (Request Configuration) mapping table, the loan is not recalled (see Configuring Loan Recall Requests). Only if Recalls Loans = Yes is the Terms of Use policy applied.An item can be renewed only if both Is Recallable is not enabled and Recalls Loans = No on the Loan Recalls mapping table (see Configuring Loan Recall Requests).When recalling a single copy of an item, Alma recalls the item that has been on loan the longest (that is, the item with the earliest loan date). When a request that has triggered a recall is canceled, that original, corresponding recall will be canceled.When Is Recallable is selected and an item is recalled:- The due date of the item is updated when the Recall Period policy value is active and is earlier than the current due date.
For example, if the item’s due date is May 10 and an item is recalled on May 7 with a Recall Period value of 5 days, the item’s due date is effectively May 12 (5 days after the item was recalled). Note that the current due date will not change, and will remain May 10.
- The overdue fine is increased when the Recalled Overdue Fine policy value is active and is greater than the Overdue Fine policy value.
For example, if the Overdue Fine value is $5 and the Recalled Overdue Fine value is $10, a recalled item that is overdue incurs a fine of $10 instead of $5.
Values: True (Recall Allowed)/False (No Recall)For more information on recall requests, see Recall Requests.Due Date The length of time the item may be borrowed. The values are:-
Fixed – Based on your institution’s calendar, the end of a term. Select a semester.
-
Non Fixed – Based on the date the item was borrowed. Select a value and a unit of time measurement.
-
Exact Days – The due hour will be the same hour that the loan took place, with the date being offset it by the number of days defined in this policy. This as opposed to “days” where the due hour is either the end of the day or a defined hour which is defined on the policy definition. Note that days refers to calendar days.
If you set the Unit of Measurement field to Days, Month, or Week, you can also specify a specific time. If you don’t specify a time, the default is your institution’s closing time.The original date that the item was borrowed is not included when determining the due date. For example – an item loaned on April 1 with a loan period of 6 days is due on April 7.The due date on a borrowing request is the due date assigned by the lender. If the lender did not assign a due date, the operator may enter the date when the item is received.The loan due date on a resource sharing item is the due date of the borrowing request, if present, less the delivery delay. If the due date is not populated on the borrowing request, the due date is set based on the due date policy in the Terms of Use. A delivery delay is not considered in that case.If the due date of the loan does not include hours/minutes, then the policy is activated only when the due date is a closed day. If the due date is an open day, then the due hour from the policy is used.Requested Item Due Date The length of time that the item may be borrowed (by default, two weeks) if the item is requested by another patron, when the item is not already on loan. Values: None/Other. If you select Other, enter a value and a unit of time measurement.For more information on recall requests, see Recall Requests.Recall Period The amount of time that a patron has to return a recalled item. Values: None/Other. If you select Other, enter a value and a unit of time measurement.If a request already exists at the time the loan is created, the requested item due date policy is applied.For more information on recall requests, see Recall Requests.Renew Fee The amount that the patron must pay for renewing an item. Values: None/Other. If you select Other, enter a value in the local currency.Lost Item Fine The amount to pay if the item is lost. Values: None/Other. If you select Other, enter an amount to pay in the local currency.Lost Item Replacement Fee This policy defines a replacement fee to apply when an item is lost.
Values: None/Other. If you select Other, enter a value in the local currency.
Replacement costs can be set per item and in this policy. The possible scenarios for the application of this policy are:
- The item has a replacement fee (Replacement Cost) and:
- the policy is set to None – result: the item's replacement fee is applied.
- the policy is set to Other, Value is set to a value greater than zero – result: the item's replacement fee is applied.
- the policy is set to Other, Value is set to 0 – result: no fee is applied.
- The item does NOT have a replacement fee (Replacement Cost) and:
- the policy is set to None – result: no fee is applied.
- the policy is set to Other, Value is set to a value greater than zero – result: the policy fee is applied.
- the policy is set to Other, Value is set to 0 – result: no fee is applied.
Lost Item Replacement Fee Refund Ratio The percentage of the replacement fee that is returned to a patron when the patron returns a lost item for which a replacement fee was charged. Values: Enter a percentage value.Maximum Fine The maximum amount that a patron can be fined in overdue fines for each loan. Values: None/Other. If you select Other, enter the maximum fine for a patron in the local currency.If Value type = None, there is no limit on the amount that a patron can be fined.Overdue Fine The amount that the patron must pay, per period, if the item was returned late. An item is considered overdue immediately after its due time. Values: None/Other. If you select Other, enter an amount to pay in the local currency for each time period, and the time period, as follows:- All Days – All days in the given period.
- All Hours – All hours in the given period.
- All Minutes – All minutes in the given period.
- Exact Calendaric Days – All days in the given period from the same hour that the period started.
- Exact Open Days – All open days in the given period from the same hour that the period started.
- Open Days – All open days in the given period.
- Open Hours – All open hours in the given period.
Recalled Overdue Fine The amount that the patron must pay, per period, if a recalled item was returned late. When a placing a hold request, only the item that has been on loan the longest is recalled, while other items are blocked from renewal. If the recalled item is returned late, it is assigned a Recalled Overdue Fine, while other items due are assigned an Overdue Fine. This behaviour can be configured. For more information see Configuring Loans.Values: None/Other. If you select Other, enter a value and a unit of time measurement to define each period.When an item is on loan to a patron and then a request is made on that item, a recall request may be created for the original loan. For more information see Recall Requests.Grace Period The length of time that the item may be returned late with no fine being applied.
Under Value Type, select None if there is no grace period in this policy, or Other to configure a grace period.
A grace period is defined as a Value (e.g., "2") and a Unit Of Measurement (e.g., "Days").
The following units of measurement are available:
- Days: A number of days, calculated from and including the item’s due date. For example, if the item’s due date is March 1 and the grace period is 2 Days, the end of the grace period is March 2, after which a fine is applied (so that if you use the Days unit of measurement, a grace period of 1 day is essentially meaningless). If the grace period passes and the item is not returned, the fine is applied retroactively to the due date.
- Days - Excluded from Fine: Like Days, but any fine is applied only from the end of the grace period
- Exact Days: A number of days, calculated from the day after the item's due date. For example, if the item's due date is March 1 and the grace period is 2 Exact Days, the end of the grace period is March 3. If the grace period passes and the item is not returned, the fine is applied retroactively to the due date.
- Exact Days - Excluded from Fine: Like Exact Days, but any fine is applied only from the end of the grace period
- Hours: A number of hours, calculated from the time at which the item was due. If the grace period passes and the item is not returned, the fine is applied retroactively to the due time.
- Hours - Excluded from Fine: Like Hours, but any fine is applied only from the end of the grace period
- Minutes: A number of minutes, calculated from the time at which the item was due. If the grace period passes and the item is not returned, the fine is applied retroactively to the due time.
- Minutes - Excluded from Fine: Like Minutes, but any fine is applied only from the end of the grace period
- Months: A number of months, calculated from and including the item’s due date. If the grace period passes and the item is not returned, the fine is applied retroactively to the due date.
- Months - Excluded from Fine: Like Months, but any fine is applied only from the end of the grace period
- Weeks: A number of weeks, calculated from and including the item’s due date. If the grace period passes and the item is not returned, the fine is applied retroactively to the due date.
- Weeks - Excluded from Fine: Like Weeks, but any fine is applied only from the end of the grace period
The grace period applies to both regularly loaned items and recalled items.Is Renewable Whether a patron can renew the loan on the item. Values: True/FalseMaximum Renewal Period The maximum amount of time for a loan. This value includes time added to the loan by renewals. Values: None/Other. If you select Other, enter a value and a unit of time measurement.For example, if this value is 21 days:- An item on 14 day loan can be renewed for up to 7 days (14 + 7 = 21).
- An item on 10 day loan can be renewed for up to 11 days (10 + 11 = 21).
This value takes into account calendar days and not library open days.
If the Value type = None for this policy type, there is no limit to the loan renewal period.Closed Library Due Date Management How to manage fulfillment activities when the library is closed.
You can also access this setting from the Terms of Use Management page (Configuration > Fulfillment > Terms of Use and Policies). Depending on your current configuration, you may only see some of the values in the drop down list. To view all the values, select Edit Policy from the row actions menu.
The available values are described below, according the following example:
If a due date policy is calculated to fall on a Saturday at 12:00 PM and the library is closed over the weekend but open on weekdays 08:00 AM – 21:00 PM.- Keep – the due date will remain on a Saturday at 12:00 PM.
- Move backward – the due date will be Friday at 21:00 PM.
- Move forward – the due date will be Monday at 08:00 AM.
- Move to the end of the next open day – the due date will be Monday at 21:00 PM.
- Move to next open day (same hour) - the due date will be Monday at 12:00 PM.
- Move to previous open day (same hour) - the due date will be Friday at 12:00 PM.
- When a due time is specified as part of the Due Date policy, if the due date is an open day, the Closed Library Due Date Management policy is ignored. If the due date is not an open day, the Closed Library Due Date Management policy is applied.
Canceled Recall Due Date What happens to a loan’s due date when a recall placed on the loan is canceled. The values are: - Restore the original due date
- Keep the same recalled due date unchanged
- Attempt to renew the recalled loan using standard renew procedures
For more information on recall requests, see Recall Requests.Overdue Notification Fine Type 1 The amount the patron must pay for a "Type 1" overdue notification. See Configuring Overdue and Lost Loan Profiles. Values: None/Other. If you select Other, enter the amount to pay in the local currency.Overdue Notification Fine Type 2 The amount the patron must pay for a "Type 2" overdue notification. See Configuring Overdue and Lost Loan Profiles. Values: None/Other. If you select Other, enter the amount to pay in the local currency.Overdue Notification Fine Type 3 The amount the patron must pay for a "Type 3" overdue notification. See Configuring Overdue and Lost Loan Profiles. Values: None/Other. If you select Other, enter the amount to pay in the local currency.Overdue Notification Fine Type 4 The amount the patron must pay for a "Type 4" overdue notification. See Configuring Overdue and Lost Loan Profiles. Values: None/Other. If you select Other, enter the amount to pay in the local currency.Overdue Notification Fine Type 5 The amount the patron must pay for a "Type 5" overdue notification. See Configuring Overdue and Lost Loan Profiles. Values: None/Other. If you select Other, enter the amount to pay in the local currency.Block When Overdue Whether to trigger a block on the user record when an overdue loan is returned. The block may be selected for a period of time depending on the time the loan is overdue (based on only open days or all days), or may be for a fixed time. By default, all activities are blocked, however blocks may also be applied specifically for loan, renew, and/or request. The block is automatically lifted once the configured expiry date passes, as part of the Users - Remove Blocks job.
Values: None/Other. If you select Other, enter a value and a unit of time measurement.For this policy to function correctly, the overdue block type must be defined in the User Block Description code table. While it is defined by default, if it has been removed, this policy will not be applied. See Configuring User Blocks Due to Overdue Loans.
You cannot create a block on a loan with the lost status.
Maximum Period For Overdue Block The maximum overdue block period policy affects the calculation of the overdue loan block's expiry date. If a block's expiry date is calculated to be later than the maximum, the block will be shortened to match the limit. The default policy does not set a maximum overdue block period. Reloan Limit Prevents reloaning items to a patron that has just returned the item. A different copy of the same title with the same material type is considered as a single item for this policy. The policy type has three possible options: - None - there is no limit on borrowing copies of the same title. This is the prior functionality and the default.
If item of the same title was recently loaned to a specific patron, it needs to be set to one of the override options to allow a user to check out more than one volume or copy of a title.
- Parallel - the patron may not check out two copies of the title at one time.
- Other - you may define the time span (in the Unit of Measurement) in which the same item may not be reloaned - minutes, hours, days, weeks, or months. Note that this option includes the Parallel option and blocks both parallel loans and same item loans in the specified time span. There is no option to block reloaning without blocking parallel loans.
The Reloan Limit only applies to items that include the same Description (or both have an empty Description) under the same bibliographic record.
For more information, see Loaning Items.
Time frame when loan renewal is allowed The number of days before the loan is due that patrons can renew a loan. Values: None/Other. If you select Other, the Days before due date field appears. Enter the number of days before the loan is due that you want patrons to be able to renew the loan.
Direct Delivery Fee Currently under construction Expiration Date Management Currently under construction Request: Is Requestable Whether a patron can request to borrow the item. Values: True/FalsePickup Locations The locations where a patron can request to pick up a requested item. The available values are:- At Any Institution
- At Any Reading Room
- At Library Reading Room
- In Campus - The campus to which the item's library belongs
- In Institution - Includes all of an institution's libraries, not only those whose circulation desk has a Hold Shelf
- In Library - The library to which the item belongs
- In Patron Affiliated Campus - The campus to which the patron belongs
Hold Shelf Period The length of time that a requested item can remain on the hold shelf without being fulfilled. The Hold Shelf Period value does not include days that the library is closed. For example, if the Hold Shelf Period value is 5 days and the library is closed for 2 days during that period, the 2 days are not calculated as part of the Hold Shelf Period, and the item remains on the hold shelf for a total of 7 days (5 days on which the library is open and 2 days on which the library is closed).Values: Enter a number of days.Is Digitizable Whether a patron can request a digital copy of the item. Values: True/FalseIs Requestable for Physical Resource Sharing Whether a physical item can be requested to fulfill a physical resource sharing lending request. The value of this field is applied only for fulfillment rules which do not depend on patron qualities, e.g. user group, since resource sharing lending requests do not reference a requester.
Values: True/FalseIs Requestable for Digital Resource Sharing Whether a physical item can be requested to fulfill a digital resource sharing lending request. The value of this field is applied only for fulfillment rules which do not depend on patron qualities, e.g. user group, since resource sharing lending requests do not reference a requester.
Values: True/FalseRequest Priority The priority of a user's request in the request queue. For details on request priority, see Request Priority and Configuring Request Priority. Values: Highest, High, Medium, Low, LowestIf manual statuses are set, they will overwrite the ones that are automatically set by the configured policies and TOUs.On Shelf Request Policy The policy to use when on shelf items are requested. The available values are: Allow for pickup anywhere regardless of availability and Use fulfillment unit definition. This definition overrides the fulfillment unit's On Shelf Request Policy.
Personal delivery Whether a patron can request personal delivery of the item. Values: select one of the following values to configure personal delivery: - All (Deliver items to a home or an office address)
- Home (Deliver items only to a home address)
- None (Do not deliver items at all)
- Office (Deliver items only to an office address)
A patron can request personal delivery only if he/she has defined a home/work address on the User Details page (see Managing User Contact Information) and there are no blocks on the user.Personal delivery fee Whether a delivery fee is associated with the personal delivery of a physical item. Values: None/Other. If you select Other, enter the amount to pay in the local currency.Automatically convert to resource sharing Values: True/False. If this policy is set to True and the request is going to be canceled due to execution of either Requests - Handle Expiration Step or Requests - Recalculate After Inventory Update, the unfulfilled request is converted to a resource sharing request with a status of Created borrowing request. The policy is activated only if the above mentioned jobs are active and determine that a hold request must be canceled due to the expiry of an existing matching physical inventory that can fulfill the request.Before converting, the following validations are performed:- Pickup location is a circulation desk and not a library
- Resource sharing library doesn't have a Deliver To relation with the pickup location
- There is no default location for the resource sharing library
- Date Needed By is in the past
A cancelation letter with the reason Converted to Resource Sharing Request is sent to the patron when a hold request is converted to a resource sharing request. Existing requests are canceled with the cancelation reason Converted to Resource Sharing Request.Digitization Fee per Digitization The digitization fee charged for a digitization request. It is applied when the patron digitization request is completed or approved, if approval is necessary. Default is No Fee. This affects also the fee displayed when selecting the Calculate Digitization Fee button on the Patron Digitization Request form in Alma and in the Get It tab in discovery.
The fee calculation is: <Digitization Fee per Digitization> + <number of pages> * < Digitization Fee per Page>.Digitization Fee per Page The fee charged per page digitized for a digitization request, applied when the patron digitization request is completed or approved, if approval is necessary. Default is No Fee. This affects also the fee displayed when selecting the Calculate Digitization Fee button on the Patron Digitization Request form in Alma and in the Get It tab in discovery.
The fee calculation is: <Digitization Fee per Digitization> + <number of pages> * < Digitization Fee per Page>.User Registration: User Registration Fee The amount to pay in local currency to register a new user. This applies to an internal user only. The fee is applied only when registering the user from Manage Patron Services. Values: None/Other. If you select Other, enter the amount to pay in the local currency.Card Renewal Fee Amount to pay in local currency to renew a library card. This fee is applied when renewing the user record.Values: None/Other. If you select Other, enter the amount to pay in the local currency.Patron Registration Fee The amount to pay in local currency to register a patron. This fee is applied upon creating a Patron role or renewing an existing Patron role. It is applied to both internal and external users. Values: None/Other. If you select Other, enter the amount to pay in the local currency.Expiration Alert Period The amount of time before the patron’s card expires that an alert is in Manage Patron Services: - If the user record expires within the alert period, an alert will pop up when entering the patron workbench.
- If a Patron role in the scope of the institution or the circulation desk’s library expires within the alert period, a system note alerts the operator to this.
Patron Role Renewal Period The amount of time by which the role of Patron for this user is renewed. Values:- None: This role does not expire for this user.
- Other: Enter a value and a unit of time measurement.
Renew Scope The scope in which a user’s Patron role can be renewed. Values: Institution/LibraryUser Renewal Period The amount of time by which the user’s registration is renewed (until the estimated date when the user is expected to leave the institution). Values:- None: This user does not expire.
- Other: Enter a value and a unit of time measurement.
For more information regarding authorization and authentication, see Expiration Date.For this policy, there is a known issue that Exact Days as a unit of measurement is not currently functional. - Select Next. The Policy Details page appears. This is the second page of the two-page wizard.
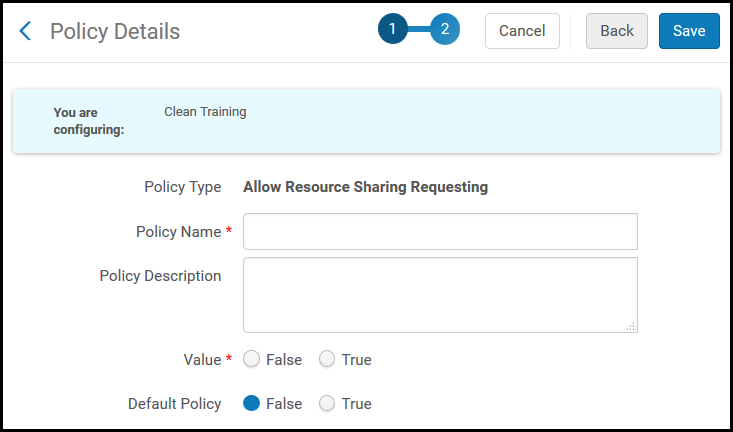 Select Fulfillment Policy Type Page
Select Fulfillment Policy Type Page - Enter a policy name (required) and policy description (optional).
The due date policy’s description is what is shown in the Primo Get It tab’s item list. If no description is defined, the Get It tab displays the due date policy’s value and unit of measurement.
- In the Value field, select the relevant value to indicate that the policy is to be active. The values of this field vary, depending on the specified policy type (see above).
- In the Default policy field, specify False or True to indicate whether the new policy is the default policy for the policy type when multiple policies exist for a given policy type. Note that when you add a new set of terms of use, the default policies will be the default options in the policy drop-down lists. For details on configuring terms of use, see Configuring Terms of Use.
- Select Save. The details of the policies are stored, and the policy is added to the list of policies.
- Configured policies may override settings in other areas of Alma. For example, the Is Renewable policy value can override the value of the Patron Renewal setting when configuring a Workflow Profile.
- If you select Edit from the row actions list for a network policy (Policy Owner = Network), the policy is saved as an institution policy (Policy Owner = Institution). If you then select Delete from the row actions list for an institution policy that belongs to a network, the policy is deleted from the institution but is saved as a network policy (Policy Owner = Network).
- You cannot delete a Network Zone policy that has been linked at a member institution to an institution level Terms of Use, the policy. The Job Report page for failed records (select View Failed Records from the row actions list) displays the link, Could not delete. Terms of Use are connected to this policy. You can select the link to view the policy. The policy is modified from being a network policy to being an institution policy.
- When creating a network policy with a fixed value type (Value Type = Fixed), a value (event) can be selected only if the member institutions are configured with an event of the same name.
- The Alma interface must be set to English to add fulfillment policies.
Configuring Terms of Use
- General System Administrator
- Fulfillment Administrator
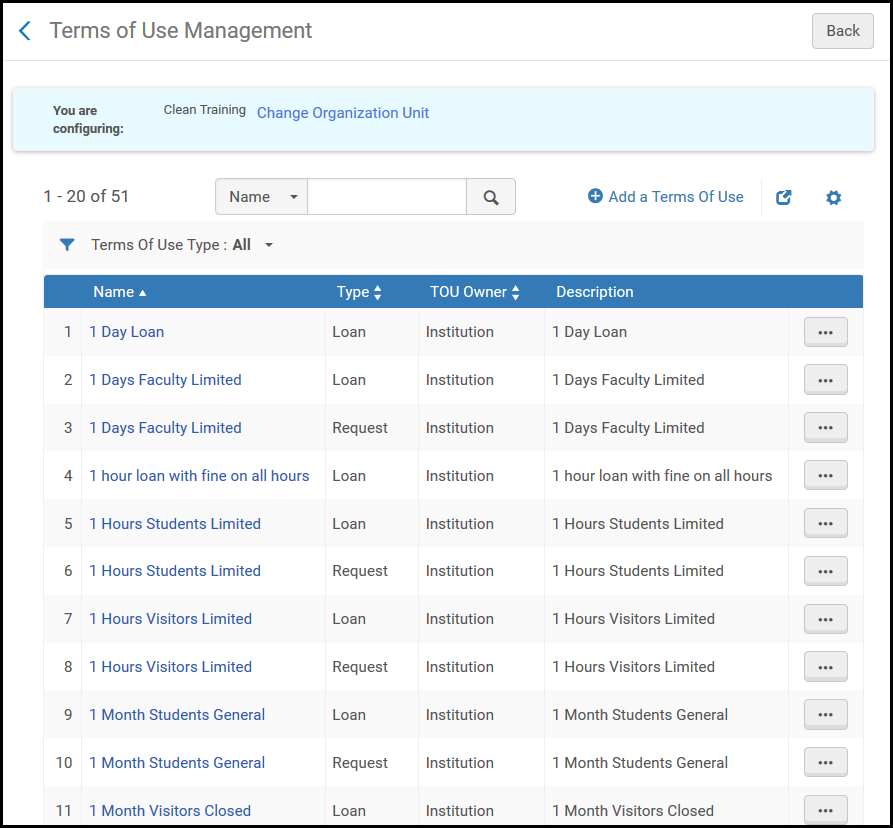
- Add a set of Terms of Use (see Adding a Set of Terms of Use)
- Edit a set of Terms of Use (Select Edit from the row actions list.)
- View a set of Terms of Use (Select View from the row actions list.)
- Delete a set of Terms of Use (Select Delete from the row actions list.)
- View the fulfillment rules related to the Terms of Use (see Viewing Related Fulfillment Rules)
- You can permanently delete a Terms of Use record only if the owner is the Institution. If the owner is Generic, you cannot delete the record.
- A Terms of Use in a fulfillment unit rule cannot be deleted.
Adding a Set of Terms of Use
- On the Terms of Use Management page (Configuration Menu > Fulfillment > Physical Fulfillment > Terms of Use and Policies), select Add a Terms of Use. The Select Fulfillment Terms of Use Type page appears. This is the first page of a three-page wizard.
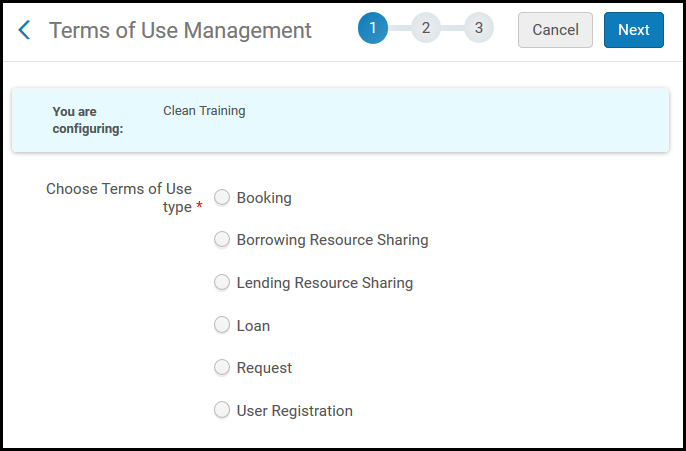 Select Fulfillment Terms of Use Type Page
Select Fulfillment Terms of Use Type Page - Select the Terms of Use type:
- Booking – Aggregates a number of policy types that are required to allow reserving of material at a specific time
- Borrowing Resource Sharing – Aggregates a number of policy types that are related to resource sharing borrowing requests and fees
- Lending Resource Sharing – Aggregates a number of policy types that are required to allow lending of resource sharing material to take place
- Loan – Aggregates a number of policy types that are required to allow a loan to take place
- Request – Aggregates a number of policy types that are required to allow a request to take place
For more information on the Alma requests flow, see the Alma Requests Flow video (1 hr 1:22 mins).
- User registration – Aggregates a number of policy types that are required to allow the registration of a user to take place
- Select Next. The second page of the three-page wizard appears.
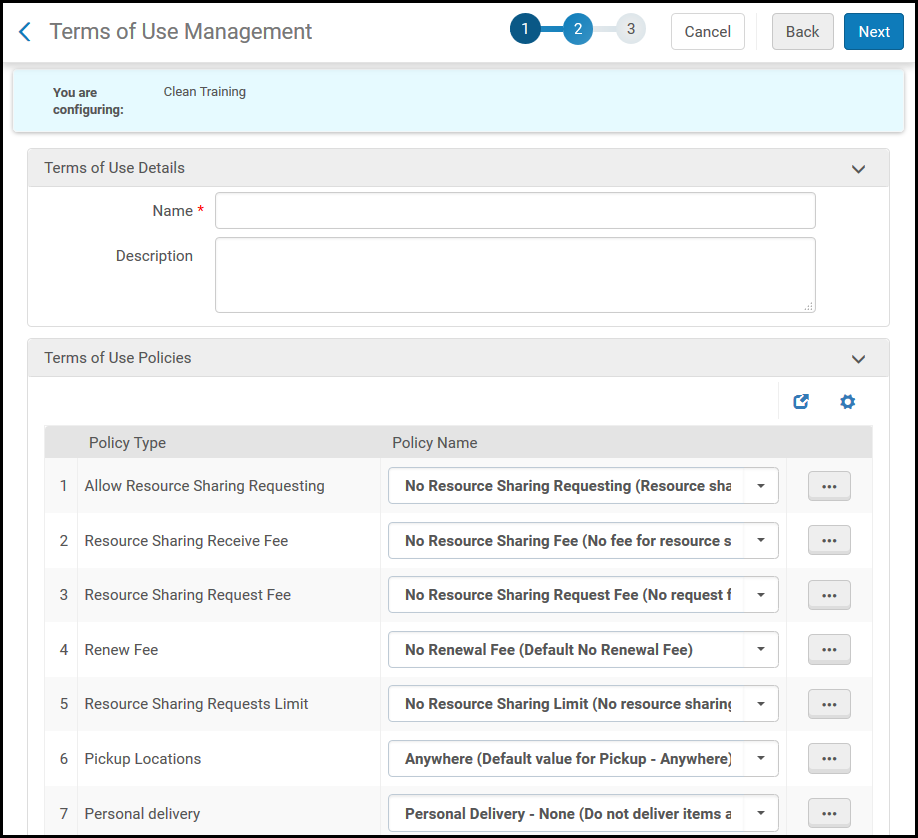 Terms of Use Details Page - Second Page of the Wizard
Terms of Use Details Page - Second Page of the Wizard - Enter a name for the Terms of Use (required) and a description (optional).
The remaining options in the Terms of Use Details page are the policy types that are available for the Terms of Use type that you selected on the previous page of the wizard.
- Select from the predefined drop-down lists to specify the policies for the new set of Terms of Use. Note that the policy options in the drop-down lists are the relevant policies that were defined. For details, see Configuring Fulfillment Policies.
For descriptions of the policies, see Fulfillment Policy Types in Adding Fulfillment Policies.Values selected on this page for the specified Terms of Use override the values configured in Fulfillment Configuration.
- To add a new policy, select Add from the row actions list. For more information, see Adding Fulfillment Policies.
- To edit a policy, select Edit from the row actions list. For more information, see Configuring Terms of Use. Editing a policy changes the policy and makes the change in all Terms of Use already using this policy.
- To add a new policy that is a duplicate of the currently selected policy, select Duplicate from the row actions list.. A new policy is created, attached to the current Terms of Use; you can then edit the new policy. For more information, see Configuring Terms of Use.
- Select Next. The third page of the wizard appears.
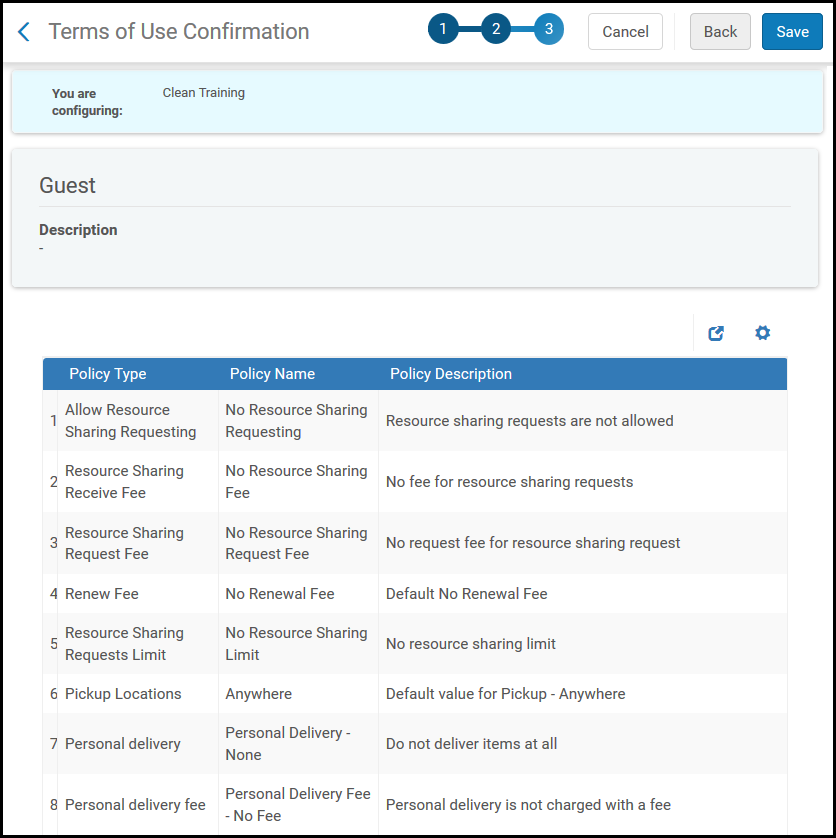 Terms of Use Management Page - Third Page of the Wizard
Terms of Use Management Page - Third Page of the Wizard - Review the details of the new terms of use. Select Back to make changes to the Terms of Use.
- Select Save to store the details of the new set of Terms of Use. The new set of Terms of Use is added to the list. If necessary, use the available filter and search controls to locate the new Terms of Use in the list. For details on Terms of Use, see Configuring Terms of Use.
- To view a Terms of Use record, select View from the row actions list. A page detailing the Terms of Use appears. Select Back to return to the Terms of Use Management page.
- Create a Borrowing Resource Sharing Terms of Use which supports Personal Delivery, as described in Adding a Set of Terms of Use.
- On the Fulfillment Units List page (Configuration Menu > Fulfillment > Physical Fulfillment > Fulfillment Units), select the Change Organization Unit link.
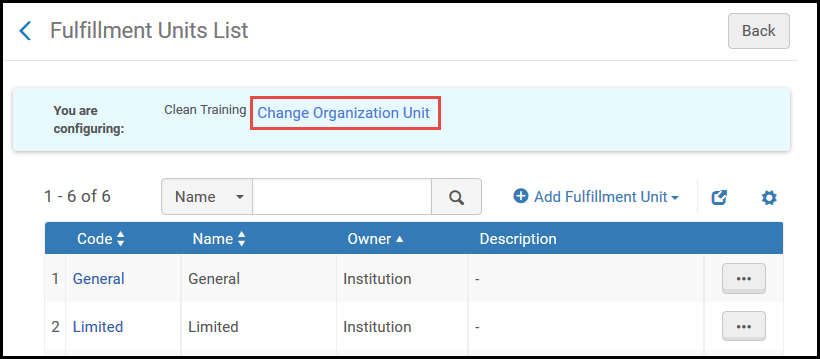 Organization Unit List LinkThe Organization Units List page appears.
Organization Unit List LinkThe Organization Units List page appears.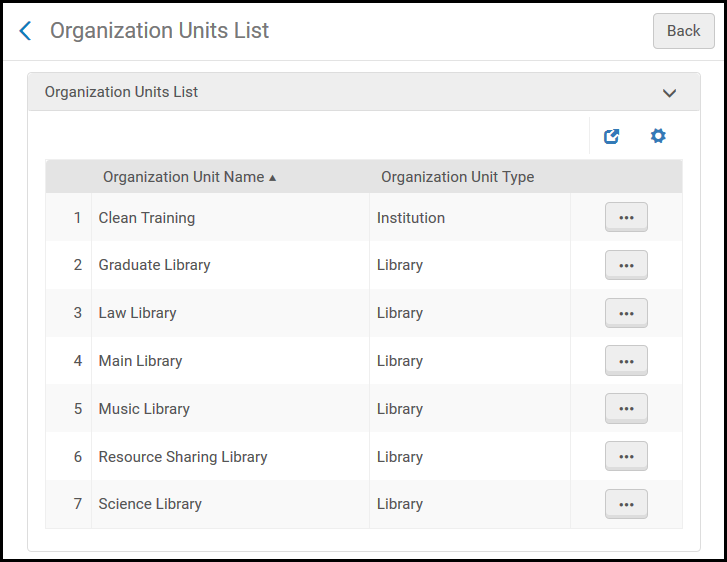 Organization Units List Page
Organization Units List Page - Locate the Resource Sharing Library entry and select Choose from the row actions list. The Fulfillment Units List page displays the fulfillment units associated with the resource sharing library.
- Select Edit from the row actions list of a fulfillment unit. The Edit Fulfillment Unit page appears.
- Select the Fulfillment Unit Rules tab.
- In the Rule Type field, select Borrowing Resource Sharing to display the resource sharing borrowing rules.
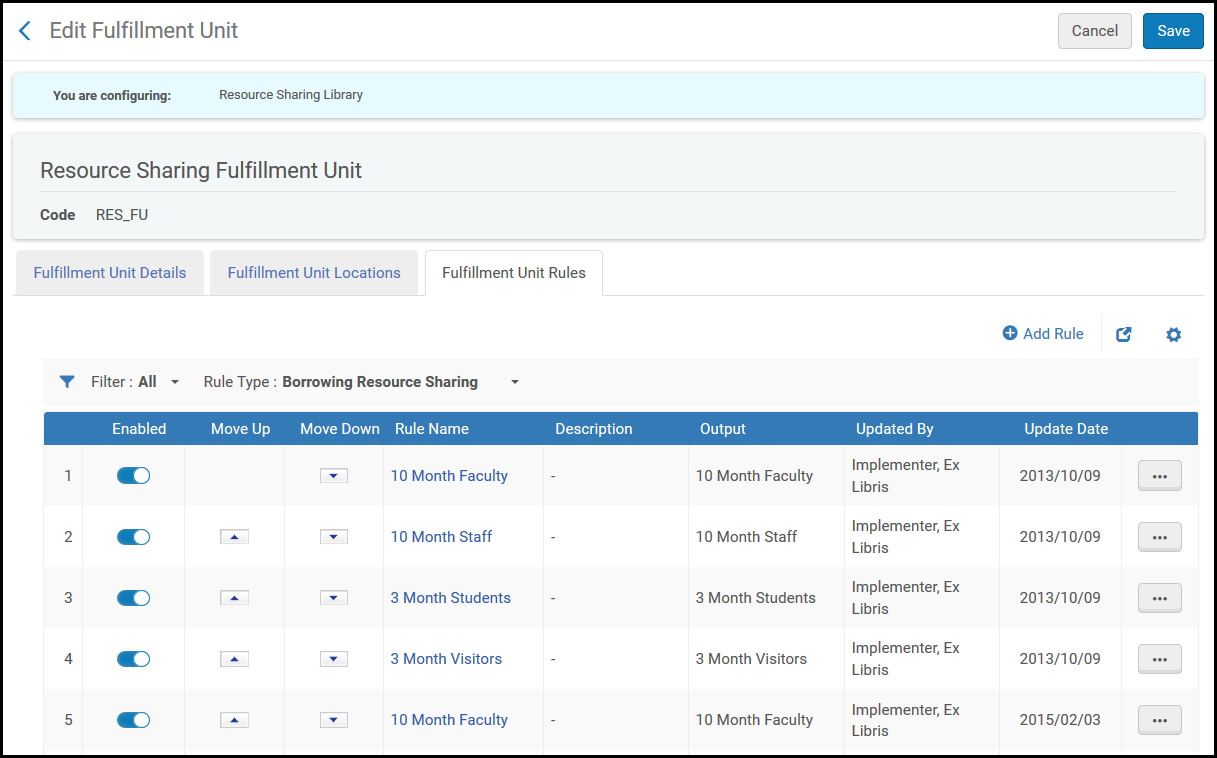 Edit Fulfillment Unit Page
Edit Fulfillment Unit Page - Select Add Rule. The Fulfillment Unit Rules Editor page appears.
- Configure a rule, adding the Terms of Use you configured above.
- Select Save. The Fulfillment Units List page displays the fulfillment unit with the updated rule.
For a patron to be able to request resource sharing items for pickup at a personal delivery address, the patron must have a home or work address defined. A patron’s address type is configured on the patron’s User Details page (Admin > User Management > Manage Users). Select the Contact tab and add an address in the Addresses section (see Managing Users).
Viewing Related Fulfillment Rules
- On the Terms of Use Management Page (Configuration Menu > Fulfillment > Physical Fulfillment > Terms of Use and Policies), select Show Related Fulfillment Rules from the row actions list. The Related Fulfillment Rules page appears.
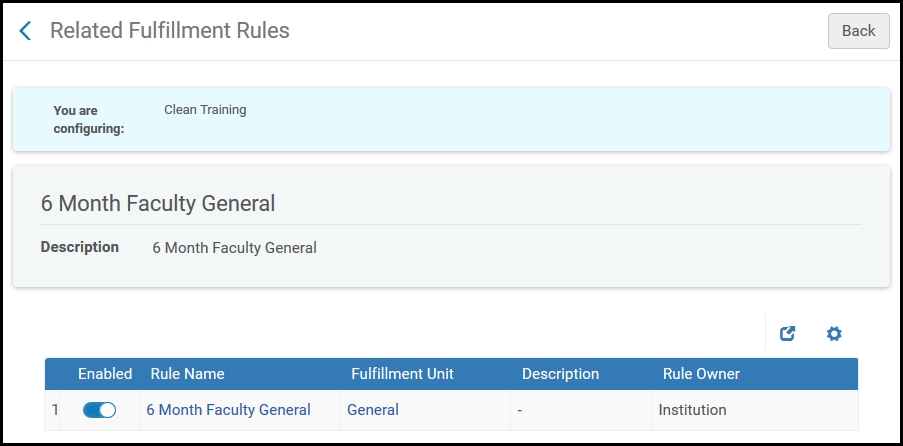 Related Fulfillment Rules PageThe fulfillment rules that are using the selected Terms of Use appear in the table.
Related Fulfillment Rules PageThe fulfillment rules that are using the selected Terms of Use appear in the table. - Optionally, you can do the following:
- Select the link in the Rule Name column to open the Fulfillment Unit Rules Editor page for the selected rule.
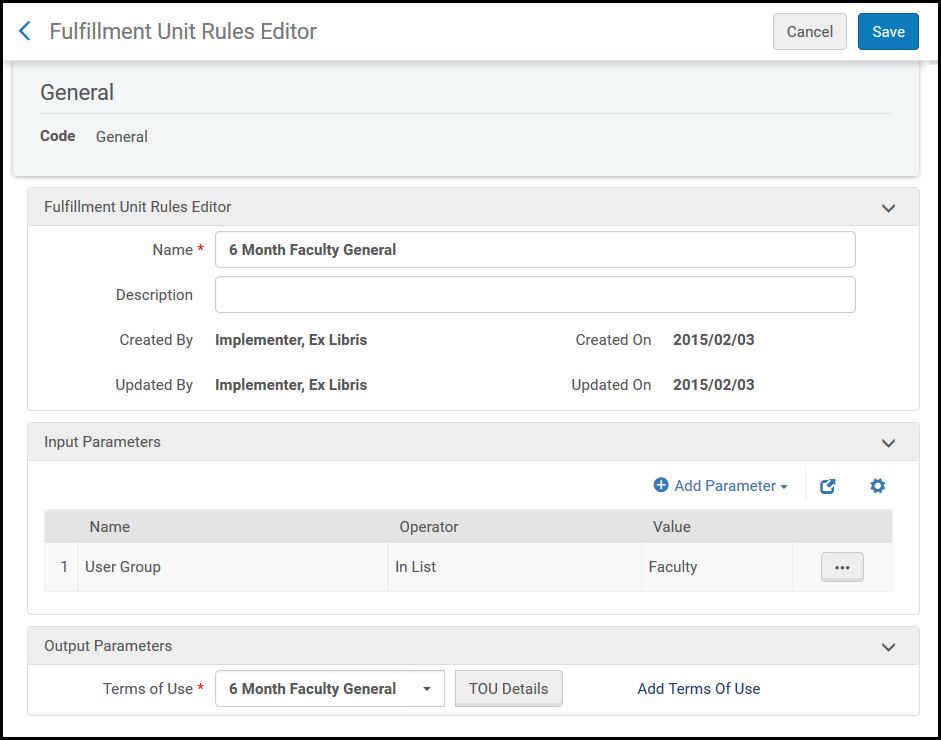 Fulfillment Unit Rules Editor Page
Fulfillment Unit Rules Editor Page - Select the link in the Fulfillment Unit column to open the Edit Fulfillment Unit page for the selected fulfillment unit.
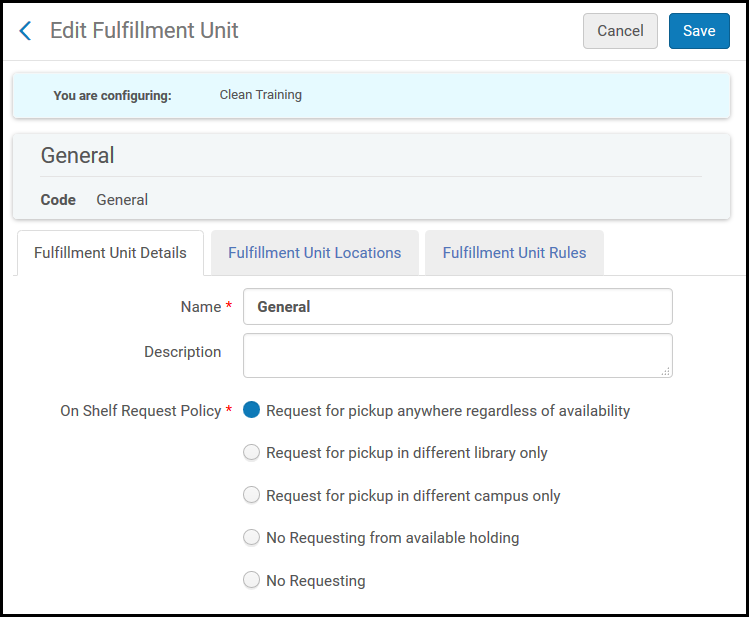 Edit Fulfillment Unit Page
Edit Fulfillment Unit Page
- Select the link in the Rule Name column to open the Fulfillment Unit Rules Editor page for the selected rule.
Configuring Request Priorities
- Create a request Terms of Use (Configuration Menu > Fulfillment > Physical Fulfillment > Terms of Use and Policies).
- Locate the Request Priority policy.
- Select Highest policy (or create one) from the Request Priority drop-down and save the Terms of Use.
- From the Fulfillment Units list (Configuration Menu > Fulfillment > Physical Fulfillment > Fulfillment Units), add or edit an existing fulfillment unit.
- Select the Fulfillment Unit Rules tab.
- Select Add Rule
- In the Input Parameters section, Select Add Parameter. Select the user group that will get the highest priority.
- In the Output Parameters section, select the terms of use created in step 3.

