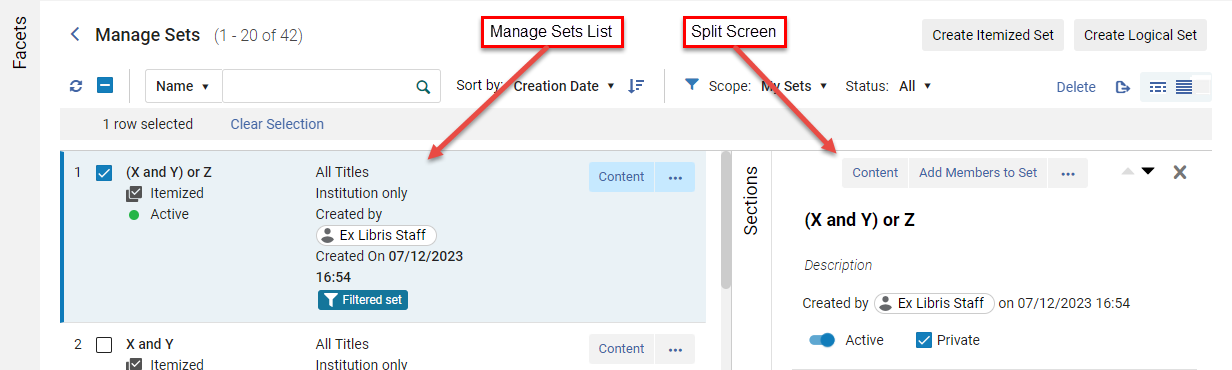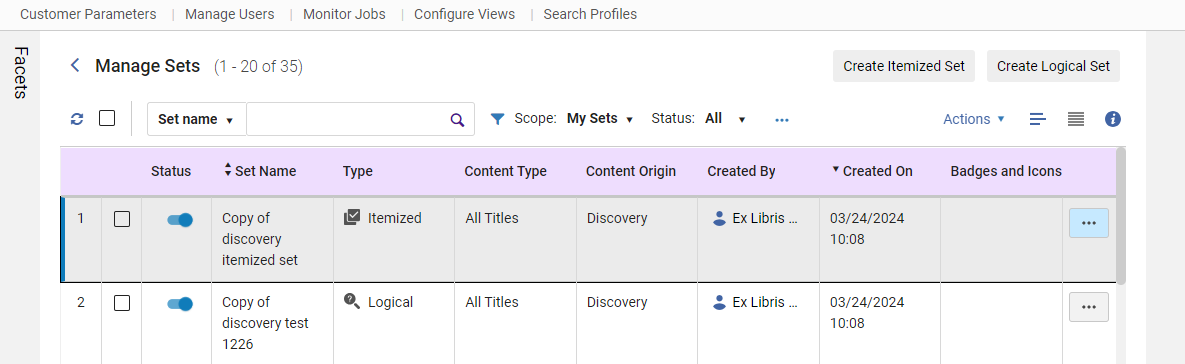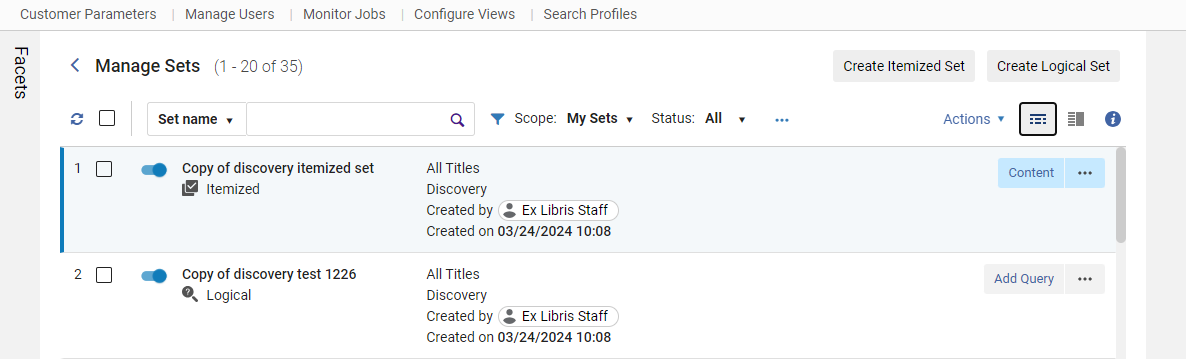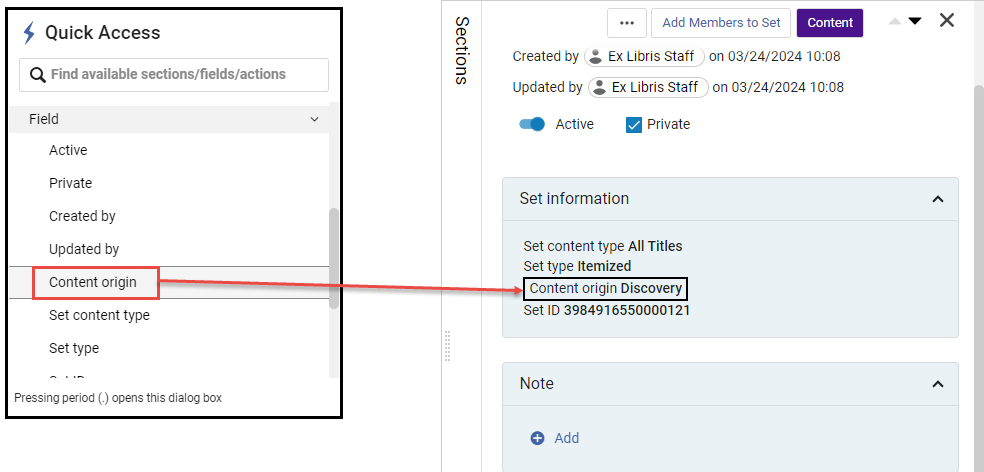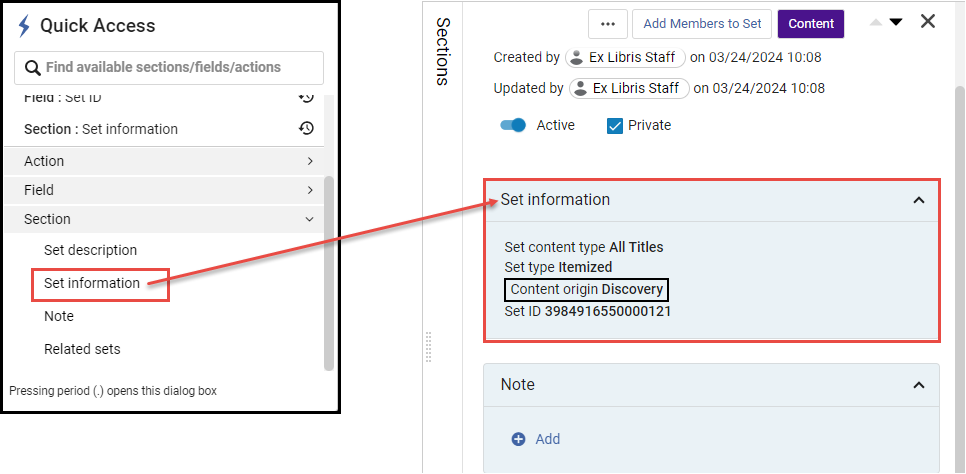Managing Search Queries and Sets
Any role that can perform a repository search can save a query in order to create a set and manage sets (a user can only manage sets created by that user).
However, users can do so only for content types with which a user is allowed to work according to user's role.
You need the Repository Manager role to see the combined results of sets made by other users. The Repository Manager can see/edit/delete public and private sets.
The following roles are required depending on the content type of the set:
- For Acquisition content type sets, one of the following roles is required:
- Purchase Operator/Purchase Manager (Order-line set only)
- Vendor Manager (vendor set only)
- Acquisitions Administrator
- General System Administrator
- For user sets, one of the following roles is required:
- User Manager
- User Administrator
- For reading list and course sets, one of the following roles is required:
- Course Reserves Operator/Manager
- Fulfillment Services Operator/Manager
- To manage a research asset set, Esploro must be enabled for your institution, and you must have the role:
- Research Asset Manager
- To manage a researcher set, Esploro must be enabled for your institution, and you must have the role:
- Researcher Manager
- To remove records from sets created by others, you must have the Repository Manager role.
- To see the combined results of sets made by other users, you must have the Repository Manager role.
Types of Sets
- Itemized sets – Static sets of individual items that are manually selected or uploaded by the librarian (see Creating Itemized Sets),
- Logical sets – These are the results of a saved search query, and are created dynamically each time the search is run (see Creating Logical Sets).
Set Content Types
Sets can be created from several content types. Your ability to create a set of a certain content type depends on your permissions, as described in the Permissions section above.
- Acquisition sets
- Order lines
- Vendors
- Courses sets
- User sets
- Reading list sets
- Resource Management sets
- All Titles
- Authorities
- Citations
- Collections
- Digital Files
- Digital Titles
- Electronic Collections
- Electronic Portfolios
- Electronic Titles
- Physical Holdings
- Physical Items
- Physical Titles
- Esploro sets (visible only if Esploro is enabled for your institution):
- Researcher sets (similar to user sets)
- Research asset sets (similar to resource management sets)
For information, see Creating Batches of Records in Alma-Sets (7:14 mins.).
Managing Sets
Sets are managed on the Manage Sets page (Admin > Manage Jobs and Sets > Manage Sets).

For more information on Facets, see New Layout > Facets.
Manage Sets Toolbar
The following functionality is displayed in the Manage Sets toolbar:
| Field/Icon | Description |
|---|---|
 Refresh Refresh |
Refreshes the Manage Sets page. |
 Select/Unselect all items Select/Unselect all items |
Selects all or Unselects all items only in the displayed list. If many sets span across numerous pages, only the items on the current page are selected/unselected. Additionally, you can select an individual set (not all) in the list by selecting its checkbox ( |
 Search Search |
Search the list results by Set Name or Created by (user ID: user first name or user last name). In the drop-down field, select Set Name or Created by and enter the search text for either option.
Use asterisk ( * ) wildcard character to search for a string that begins with the searched characters. For example: search for “ser*” to search for “serials” along with “series” and ”serology”. If the set name includes dashes (hyphens), when using an asterisk (*) as a wildcard character, replace the dashes with spaces in the search query. For example, if the set is named test-try-check, searching for test-t* will not find the set. Instead, search for test t* to return results. |
Sort by: Ascending/Descending Ascending/Descending |
Sort the list of Sets by either Name or Creation Date. In the drop-down field, select the option to sort. Additionally, select the Ascending or Descending button to display the results in ascending or descending order according to the option selected (Name or Creation Date). |
| Scope:
Users can filter the displayed sets as follows:
|
|
| Status:
Presents the option to filter the sets by whether the sets are active, inactive, or all (for both inactive and active sets). An Active set refers to whether the set can be selected when running a manual job.
An Inactive set refers to a set that cannot be selected by users when running a manual job.
|
|
| Bulk Actions |
When one or more sets are selected, the Bulk Action buttons are enabled.
Depending on the screen resolution, the options may be available under the row actions icon.
The options are described below:
You can activate/deactivate an individual set (not all) in the list by using the slide activate/deactivate toggle button ( You can delete only sets that you created. A Repository Manager can delete any set. After running bulk actions for sets, information displays at the top of the page showing the results, including the number of successes and failures and a link to the results.
|
| Manage Labels | See Labels in the Manage Sets Page. Note that depending on the screen resolution, this option may be available under the row actions icon (see Bulk Actions). |
 Export Export |
Exports the sets to Excel (*.xlsx format).
Only the first 100,000 records are exported. |
| Enables users to personalize various aspects of the Manage Sets List. This includes determining the sequence and appearance of sections, tables and facets, as well as customizing the display of records (see Manage Sets List Customization). | |
|
|
When a set is selected in the Manage Sets screen, the screen splits to display an additional screen indicating associated information with the selected set. For more information, see Split View (
|
| Create Itemized Set | Creates a static set of individual items that are manually selected or uploaded by the librarian (see Creating Itemized Sets). |
| Create Logical Set | Creates a saved search query, and is dynamically updated each time the search is run (see Creating Logical Sets). |
Manage Sets Page More Actions Menu
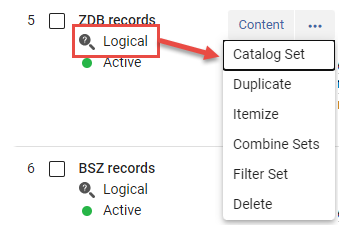
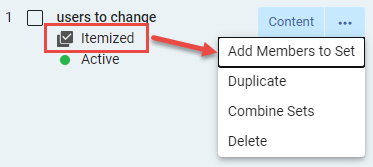
| Action | Description |
|---|---|
| Content | Runs the saved search query and displays the results. |
|
Catalog Set |
Opens the set in the MD Editor, but only if the set contains less than 200 items. See Working with Catalog Sets in the Metadata Editor. For Community Zone sets, this option is available for bibliographic and authority records. This action is not available for sets created from Authorities Community Zone search results. |
| Duplicate | Copy a set. The duplicated set is added to the Manage Sets page with the words Copy of added as a prefix to the set name. Note that this creates a private copy that can only be viewed when the Scope filter is set to My Sets or All. |
| Itemize | Convert a logical set to an itemized set. Select Confirm in the Confirmation Message dialog box; see Converting Logical Sets to Itemized Sets. |
| Combine Sets | Create a new set based on the members of two existing sets; see Combining Sets. |
|
Filter Set |
Presents the option to filter the set using an indication rule. Records will be included in the set when the indication is true. See Filtering Sets for more information. |
| Delete | Delete a set. Select Confirm in the Confirmation Message dialog box.
You can delete only sets that you created. A Repository Manager can delete any set.
|
| Action | Description |
|---|---|
| Content | Displays the results of the saved set. |
| Add Members to Set | Display the members (results) of the saved set; see Viewing Members (Itemized Sets Only). |
| Duplicate | Copy a set. The duplicated set is added to the Manage Sets page with the words Copy of added as a prefix to the set name. Note that this creates a private copy that can only be viewed when the Scope filter is set to My Sets or All. |
| Combine Sets | Create a new set based on the members of two existing sets; see Combining Sets. |
| Delete | Delete a set. Select Confirm in the Confirmation Message dialog box.
You can delete only sets that you created. A Repository Manager can delete any set.
|
Manage Sets List Customization
Users can personalize various aspects of the Manage Sets List. This includes determining the sequence and appearance of sections and facets, as well as customizing the display of records. This provides users with a range of options that enable them to configure the sections within the edit view, select the elements visible in the record view, and select the facets that are available for the list.
There are four customizations to select from:
- In the Manage Sets List page (Admin > Manage Jobs and Sets > Manage Sets), select the Customize (
 ) icon or select Actions > Customize.
A sidebar pane is displayed with the customization options.
) icon or select Actions > Customize.
A sidebar pane is displayed with the customization options.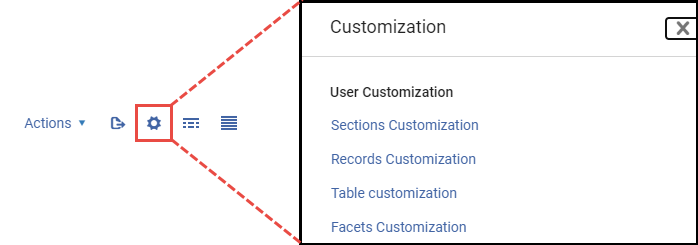 Manage Sets List - Customize Menu Options
Manage Sets List - Customize Menu Options
Sections and Facets are similar in nature to their customization.
- In the Customization sidebar pane options, select either Sections Customization, Table Customization or Facets Customization.
The customization options are displayed for each selection.
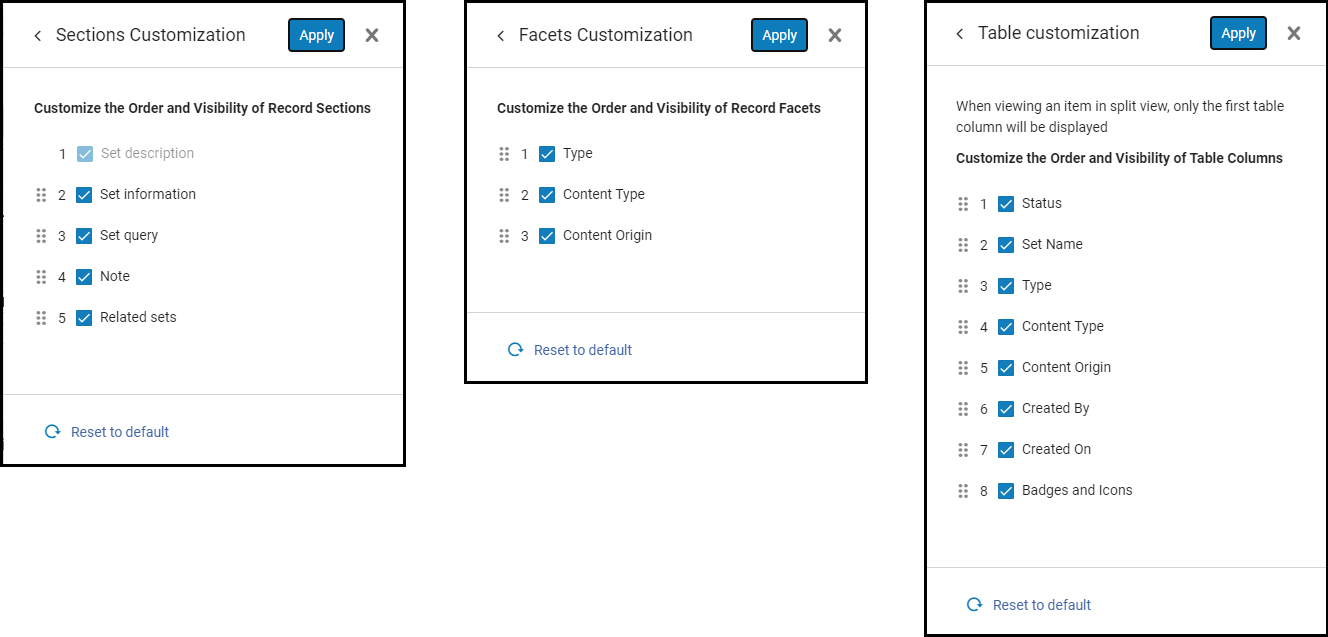 Sections and Facets Customization Options
Sections and Facets Customization Options -
You can re-order the Sections, Table or Facets fields as you want them to appear in the UI.
Simply drag and drop the fields in the order of position.
Select Apply when finished.The Set description field in the Sections Customization can not be hidden or re-ordered. -
You can hide (disable) Sections, Table or Facets fields from being displayed.
Unselect ( ) a field to disable it from being displayed or Select (
) a field to disable it from being displayed or Select ( ) a field to have it displayed. Unselected field(s) will not appear in the UI.
) a field to have it displayed. Unselected field(s) will not appear in the UI.
Select Apply when finished. -
You can reset the order and appearance back to the default display by selecting
 Reset to default.
Reset to default.
- In the Customization sidebar pane options, select Records Customization.
The Records Customization options are displayed.
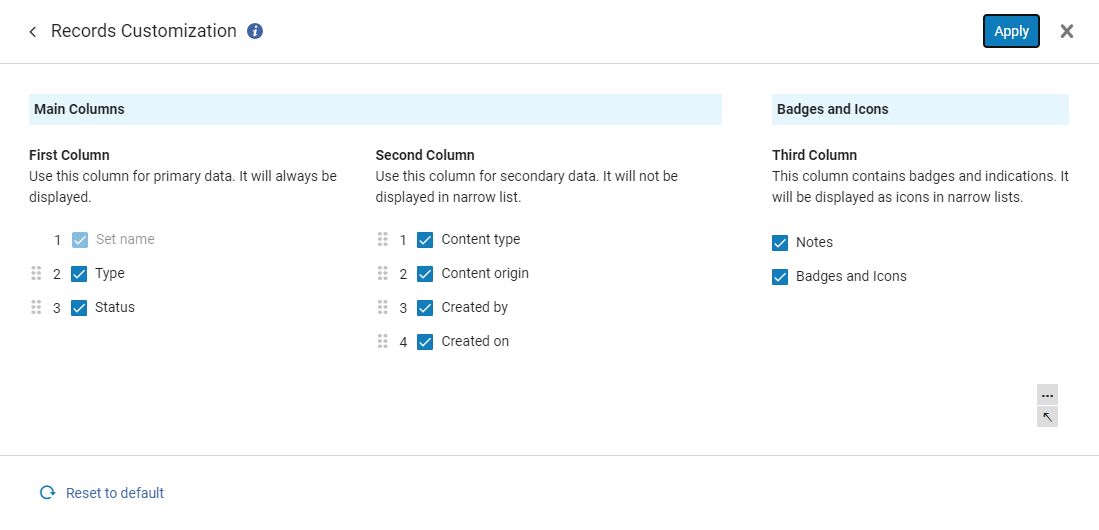 Records Customization Options
Records Customization Options - You can select the fields that are to be displayed or hidden in the UI by selecting (
 ) or un-selecting (
) or un-selecting ( ) the field's checkbox.
) the field's checkbox.
Select Apply when finished. - You can re-order the Records fields as you want them to appear in the UI.
Simply drag and drop the fields in the order of position.
Select Apply when finished.- First Column - fields in this column are always displayed even in narrow lists (when UI screen is re-sized).
- Second Column - fields in this column are of less priority and are not displayed in narrow lists.
- Third Column - fields in this column are always displayed. In narrow lists, they are displayed as icons.
Fields in Records Customization can be re-ordered in either the First or Second column. In addition, any field from either column can be moved between the columns.
Fields in the Third column (Badges and Icons) can not be re-ordered, moved, or hidden.
The Set name field in Records Customization can not be hidden or re-ordered. - You can reset the order and appearance back to the default display by selecting
 Reset to default.
Reset to default.
Quick Access Module
This section describes the Quick Access module on the Manage Sets page. See also New Layout for a general overview of this feature in Alma.
Nested under the links in the Sections slide-out pane is the Quick Access module. This module enables users to streamline their search and focus on particular sections, fields, or actions within the details pane (right panel) of the split screen view in the Manage Sets page. Users can initiate the module through two distinct methods.
- Utilize the keyboard shortcut (period '.') or
- Select the last link labeled Quick Access situated below the links in the Sections slide-out pane.
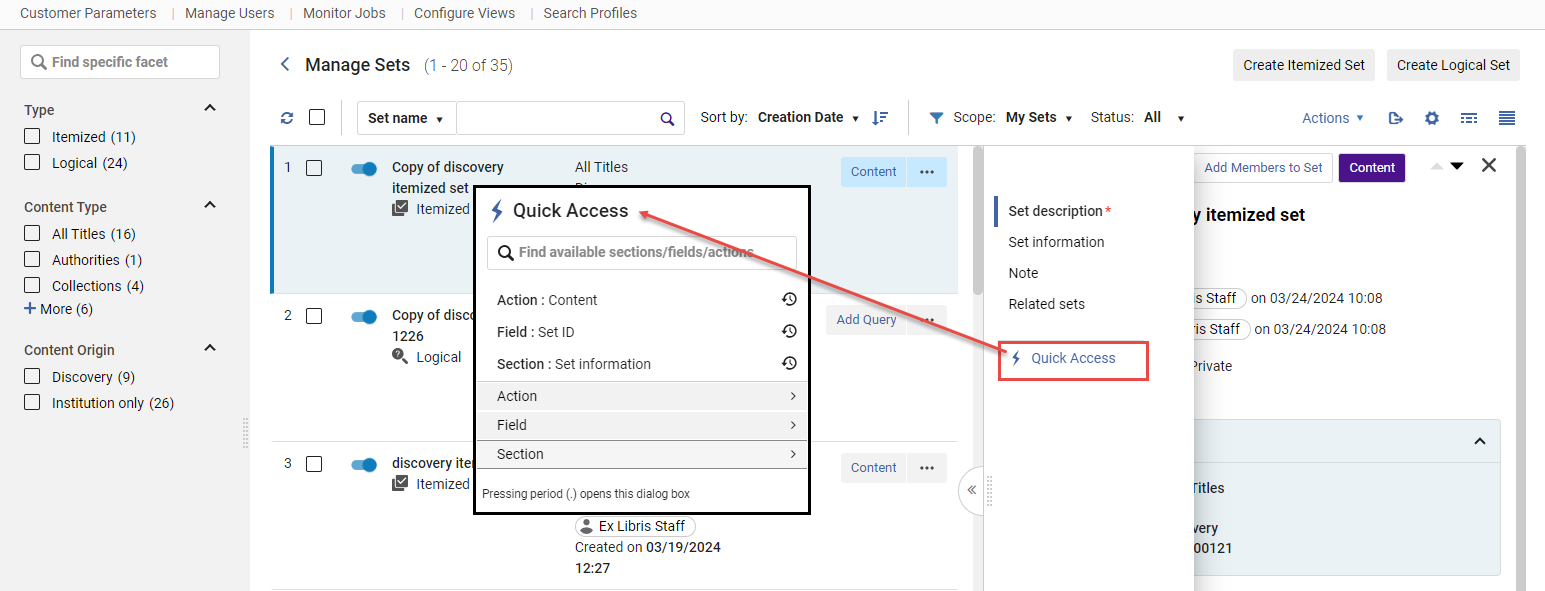
Quick Access Module Options
Depending on the set you have selected in the Manage Sets page, the Action, Field, and Section options displayed in the Quick Access module will differ since they relate to the focused set. If the Quick Access module was previously accessed, the sticky selections chosen (indicated with a ![]() icon) are displayed above the Action, Field, and Section menu options.
icon) are displayed above the Action, Field, and Section menu options.
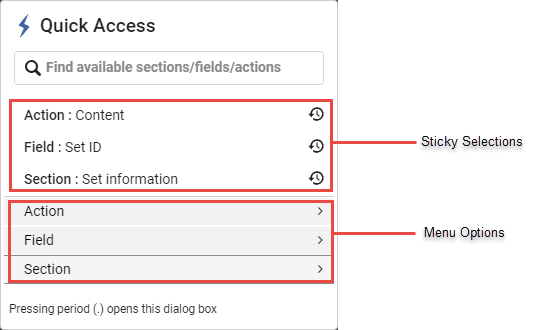
| Menu | Description |
|---|---|
| Action | Displays the options in the  More actions drop menu for each set. For more information, see Manage Sets Page More Actions Menu. More actions drop menu for each set. For more information, see Manage Sets Page More Actions Menu. |
| Field | Links directly to the specific field in the details pane of the set.
Field menu options in the Quick Access Module
|
| Section | Links directly to the selected section in the details pane of the set.
Section menu options in the Quick Access Module
|
Sections in the Manage Sets Page
For general information on sections see New Layout.
The following sections appear in the Manage Sets page:
- Set information - General information for the set.
- Note - See Managing Notes in the Details Pane.
- Related sets - Shows related sets such as filtered, combined, and logical sets that were itemized.
Alma displays the query for all sets based on content types that use the new UI. Alma displays the "Query not available" message for sets using queries based on the legacy technology.
Labels in the Manage Sets Page
You can add labels to sets. For more details see Managing Labels in Alma.

Creating Itemized Sets
For more information about searches in Alma, see Searching in Alma.
Creating Itemized Sets on the Manage Sets Page
On the Manage Sets page, you can create itemized searches from a file, search, or from analytics.
- On the Manage Sets page (Admin > Manage Jobs and Sets > Manage Sets), select Create Itemized Set. The Itemized Set Details page opens.
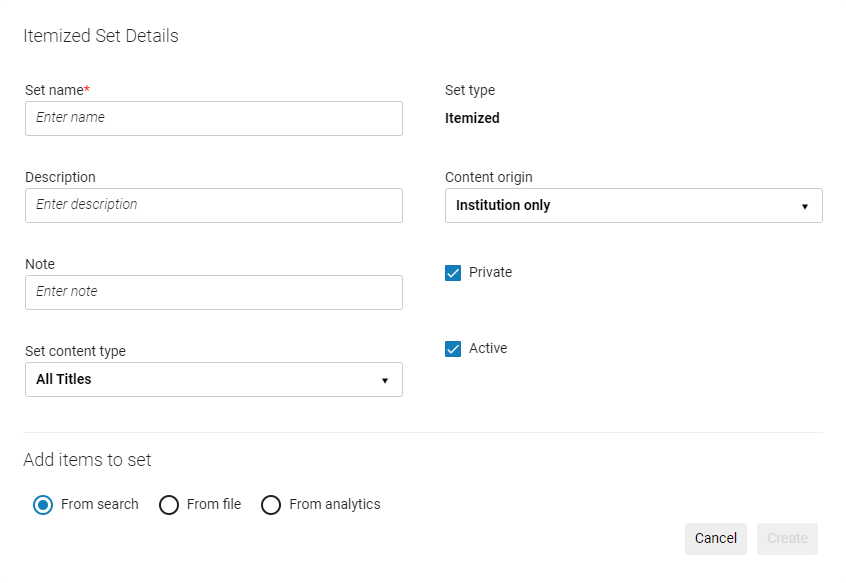 Itemized Set Details page
Itemized Set Details page - Enter the set details in the respective fields. Set name is a mandatory field and must be unique.
The set name cannot contain special characters (for example: &, #, $, %).
- You may optionally include additional information for the set by including a Description or Note.
- The options that are available for Set content type depend on your permissions as described at the top of this page.
- By default, the set is designated as a Private (
 ) set. This means that the set is only available to you and users with the Repository Manager role. If you unselect the checkbox (
) set. This means that the set is only available to you and users with the Repository Manager role. If you unselect the checkbox ( ), the set becomes a public set and is available to all other users.
), the set becomes a public set and is available to all other users. - By default, the Status is set to Active (
 ). Optionally, unselect the checkbox (
). Optionally, unselect the checkbox ( ) to make the set Inactive. Inactive sets cannot be selected by users when running a manual job.
) to make the set Inactive. Inactive sets cannot be selected by users when running a manual job. - The Content Origin field indicates the origin of the source records, which is set to Institution only.
- Add records to a set using one of the following methods:
- After entering a set name and defining the other fields, select Create. A search page opens, depending on the content type you selected.
- Continue with step 9.
- Select a file in the Add Contents from File to Set section that contains the identifiers (MMS ID, ISSN, ISBN, and so forth).
Do not select Add Members to Set since this has no functionality when adding records to the set by uploading a file.The imported file must be a text file (.txt or .csv and the files must be encoded as UTF-8) or Excel file (.xls or .xlsx). For the data to be read, it must have the correct Header at the top of the column (see Header Types table), for instance, "MMS ID" and not "MMS Id" or "MMS_ID". If the Excel file has more than one column, it utilizes the first column of data that has a valid header type. See the Header Types table for acceptable header types. All other information in the file is disregarded.Creating itemized sets using Network Zone MMSs for Network Zone-managed records is not supported. Instead, Institution Zone MMSs must be used.The file must not contain any duplicate barcodes. If the file does contain some duplicate barcodes, Alma skips all instances of them (for example, if the same barcode is mentioned twice in the file, Alma skips both instances).Creating sets from digital files is not supported.Sets that have PIDs as headers will import successfully. However, due to a known issue, you cannot view the members of such sets.For more information, see the Create Itemized Sets by Uploading List of Identifiers video (1:53 mins).Users:
When uploading users to an itemized set with an Excel file, the A1 cell must contain either the code of the identifier type used in the file (see Viewing Additional User Identifier Types) or USERNAME (for the primary ID), and the ensuing cells of the A column must contain the user identifiers. Similarly, when uploading a .txt file, the first row must contain either the code of the identifier type used in the file or USERNAME, and the ensuing rows must contain the user identifiers (each separated by a carriage return). For example, if you want to upload a set of user names (default primary ID), enter the text USERNAME in the top row of your Excel/.txt file, and enter the actual user names in the ensuing cells/rows.
For details on available user identifier types, see Managing User Identifiers.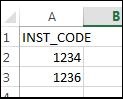 Example of an Excel File with User IdentifiersValidation is performed for the set types of Users, Order lines, and Physical items. The Add Members to Set job runs and creates a set from the file. Several instances of this job can run in parallel.
Example of an Excel File with User IdentifiersValidation is performed for the set types of Users, Order lines, and Physical items. The Add Members to Set job runs and creates a set from the file. Several instances of this job can run in parallel.- If you select Add Members to Set after selecting a file, the file is not loaded. Select Confirm in the confirmation dialog box to search the repository for records to include in the set. The records that are then selected, and not those in the file that was previously selected, are included in the set after you select Done.
- The import file can be a maximum size of 10 MB.
- If you perform an import with invalid data, each invalid cell is ignored.
- If you import a file and then change the content type, you must re-import the file.
- Continue with step 9.
- Select From analytics. Note that using this method you cannot add members (items, users, etc.) to an existing set. You can only use Analytics to create a new set.
When creating an analytics set, only institution sets can be used, not private sets.The following options appear:
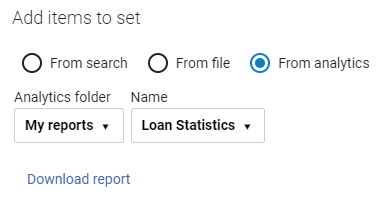 Add Contents from Analytics
Add Contents from Analytics -
Select an option from the Analytics folder drop-down list:
- Recent reports – Reports that were recently used in the Manage Sets screen (not recently-created reports in Analytics). Select the report from the Name field. The Name field is populated for recent reports when you have created an itemized set from a report and saved it.
- My Reports – Reports to which you have permissions to access (see Analytics Object List). Select the report from the Name field.
- This feature works only with reports, not dashboards or data visualizations.
- Reports must be in a shared folder for this feature to work.
- Report names cannot contain a special character or an error message "Failed to connect to analytics" is displayed.
-
Select Download Report to download the report.Similar to when creating an itemized set from a file, the Analytics report must contain a Header (see Header Types) with a valid field for creating the report. If the report contains a Title header at the top of the report, it must be removed. For more information, see Analytics - Creating sets in Alma from Alma Analytics Reports.pptx.A job creates the Alma set from the analytics report.For a video that describes this feature, see Create a Set in Alma from an Alma Analytics Report.
- Continue with step 9.
Content Type Header ID Prefix When you use the 035 field option in a file (see below), the matching process to build your itemized set uses only 035 $a to create the set. Note that this is different from the matching method used in an advanced search with the Other System Number parameter: it includes the 035 $9, however this field is not accepted when creating an itemized set.The header column should have only one value for each line, meaning only one identifier for each line. For example, if an MMS record has several ISSN values, only one should be included in the imported file.All Titles - MMS ID
- ISSN (matches on both active and non-active fields (022 $a,z) )
- ISSN_A (matches only on active fields (022 $a) )
- ISBN (matches on both active and non-active fields (020 $a,z)
- ISBN_A (matches only on active fields (020 $a) )
- OCLC number
- 035 field
99 Authorities MMS ID 98 Citations Citation ID Collections PID 81 Course Course_ID. For more information, see Managing Courses.
Digital files PID When creating itemized sets from analytics reports, this is the IED (not the Rep ID).13 Digital titles - PID
When creating itemized sets from analytics reports, this is the IED (not the Rep ID).
- ISSN
- ISBN
- MMS ID
- OCLC number
- 035 field
11 Electronic collections PID 61 Electronic portfolios - PID
- Portfolio ID
53 Electronic titles - PID
- ISSN
- ISBN
- MMS ID
- OCLC number
- 035 field
51 Order line PO Line reference PO Line Reference number needs to be the exact and full PO Line Number, such as POL-1234, rather than 1234.
Physical items - Item ID (or PID or Item PID)
When creating itemized sets from analytics reports, this is the Physical Item ID (23) (not the bibliographic MMS ID).
For more information, see Record Numbers. - Barcode
23 Physical titles - PID
When creating itemized sets from analytics reports, this is the IEP (21) (not the bibliographic MMS ID).
For more information, see Record Numbers. - ISSN
- ISBN
- MMS ID
- OCLC number
- 035 field
21 Physical holdings - HOLDINGS ID
Reading list READING_LIST_CODE User - Barcode
- User name (default primary ID)
- PRIMARYIDENTIFIER
- Institution ID
Vendor Vendor code - When you are done, select Create.
-
If you used the file input method, the system runs a job to build your set that appears in the list of sets when it is done. The resulting number of records/members in the set may be more or less than the number of entries in the input file. If, for example, an ISBN has multiple matches in the Alma database, all matches found are added as members to the set; and the opposite is true if no matches are found. Similar to other jobs that are run, you can view the job status/history on the Monitor Jobs page (see Viewing Running Jobs and Viewing Completed Jobs).
- When the Add Members to Set job is run using the file input method, the resulting Job Report will include a Validation File, if the submitted file uses a list of one-to-one identifiers, such as MMS ID, Portfolio ID, Primary ID, etc.
- When the Add Members to Set job is run using identifiers that have the potential for many matches per identifier, there will be no Validation File in the Job Report.
For Itemized sets: If a record is linked to a Network Institution and displayed upon Content click, the "Network" icon is not clickable.
Creating Itemized Sets from Search Results
On the search results page you can select specific items and then create an itemized set that includes those items. For adding items to an existing set see Editing Itemized Sets. See also Searching in Alma. For consortia members, itemized set actions are only available when searching in the institution scope (not in network or combined scopes).
This is currently supported for All Titles. In future other searches will be added.
- On the search results page, select the items to add to the set.
 Itemized Set Details page
Itemized Set Details page - Select the Create Itemized Set button.

- Enter the set details in the respective fields. Set name is a mandatory field and must be unique.
The set name cannot contain special characters (for example: &, #, $, %).

- You may optionally include additional information for the set by including a Description or Note.
- The options that are available for Set content type depend on your permissions as described at the top of this page.
- By default, the set is designated as a Private (
 ) set. This means that the set is only available to you and users with the Repository Manager role. If you unselect the checkbox (
) set. This means that the set is only available to you and users with the Repository Manager role. If you unselect the checkbox ( ), the set becomes a public set and is available to all other users.
), the set becomes a public set and is available to all other users. - By default, the Status is set to Active (
 ). Optionally, unselect the checkbox (
). Optionally, unselect the checkbox ( ) to make the set Inactive. Inactive sets cannot be selected by users when running a manual job.
) to make the set Inactive. Inactive sets cannot be selected by users when running a manual job. - The Content Origin field indicates the origin of the source records, which is set to Institution only.
- When you are done select Create.
-
If you used the file input method, the system runs a job to build your set that appears in the list of sets when it is done. The resulting number of records/members in the set may be more or less than the number of entries in the input file. If, for example, an ISBN has multiple matches in the Alma database, all matches found are added as members to the set; and the opposite is true if no matches are found. Similar to other jobs that are run, you can view the job status/history on the Monitor Jobs page (see Viewing Running Jobs and Viewing Completed Jobs).For Itemized sets: If a record is linked to a Network Institution and displayed upon Content click, the "Network" icon is not clickable.
Resource Management Sets
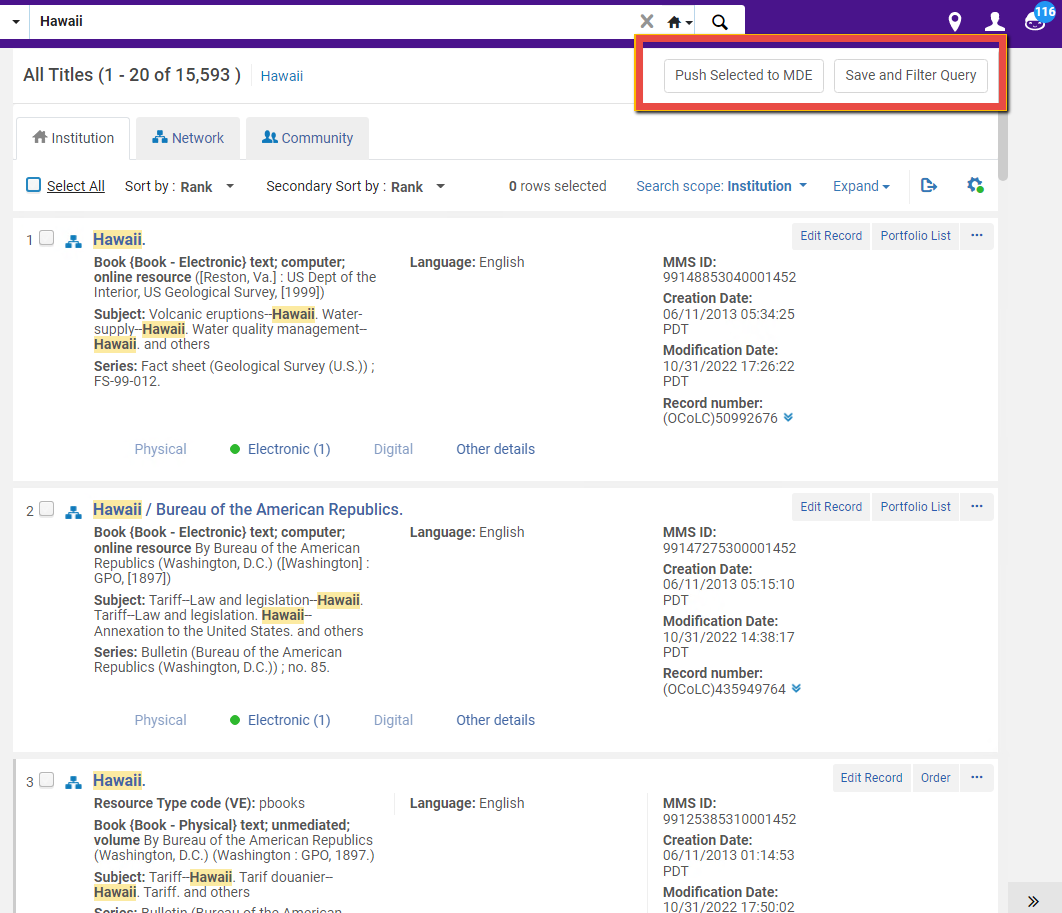
Reading List Sets
Order Line Sets
Vendor Sets
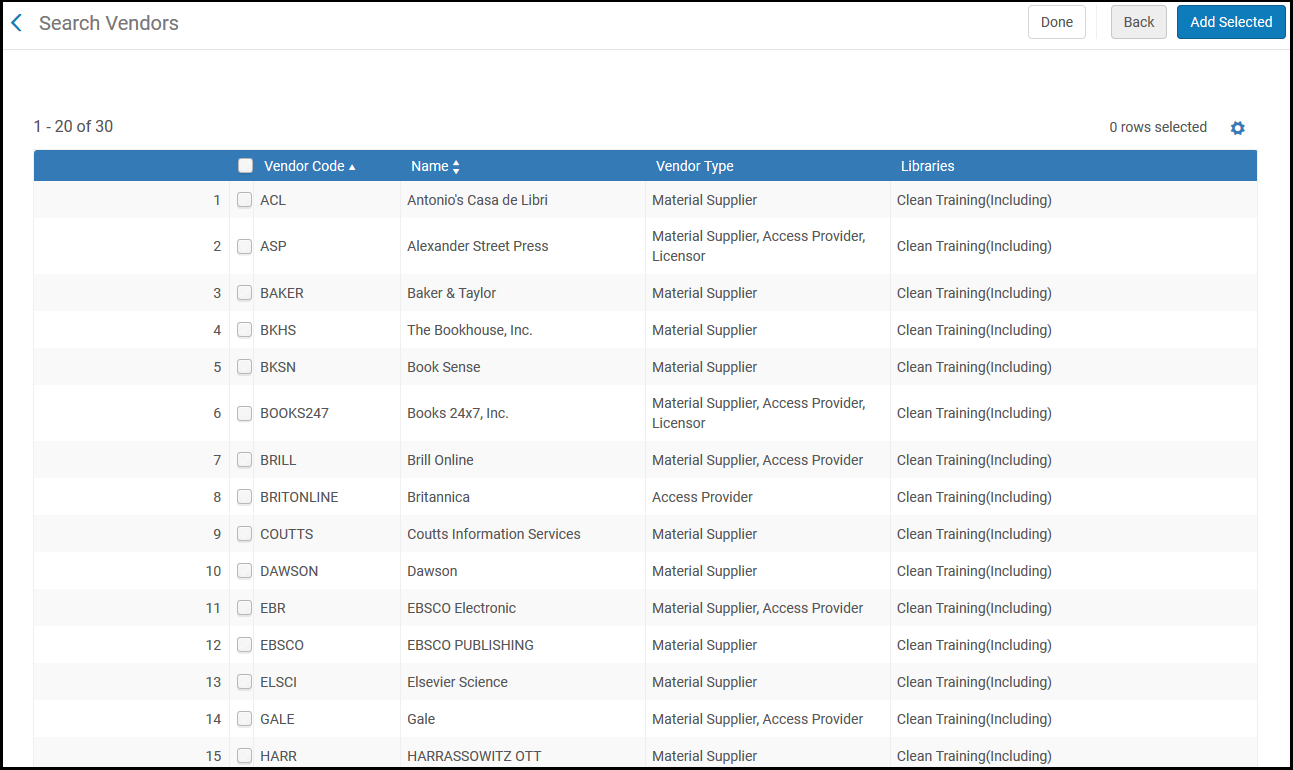
User Sets
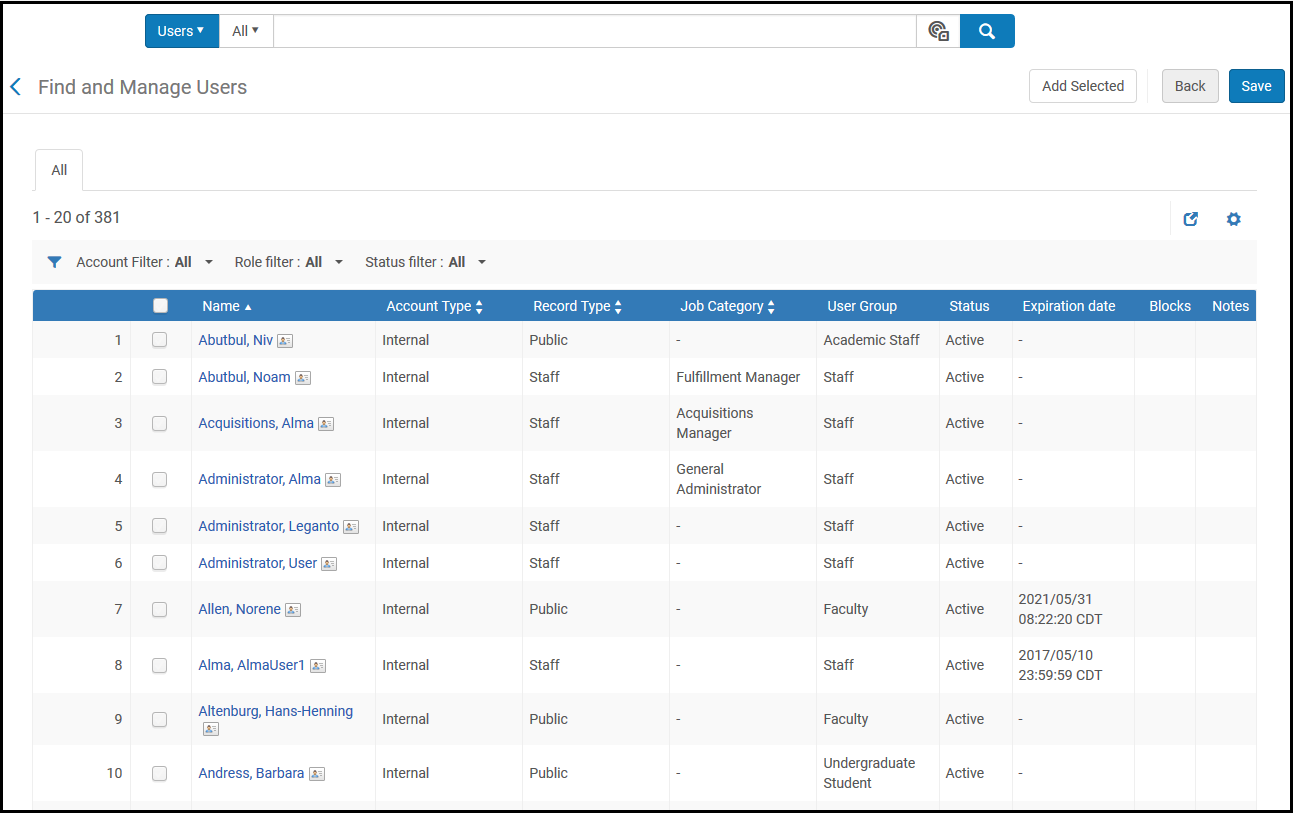
Esploro Sets
The options to create an Esploro set appear only if your institution is enabled for Esploro. See Esploro Overview.
Researcher Sets
The Find and Manage Researchers page opens. See Managing Researchers.
Research Asset Sets
A generic search page enabling you to search research assets opens. Search for the content you want added to the set using the simple or advanced search. The page refreshes to show the results of the search. For more information, see Managing Research Assets.
Creating an Itemized Set Based on Loan Status
A Fulfillment Administrator or Requests Operator can create an itemized set of physical items based on their loan status. This is done in the Manage Fulfillment Sets page.
Only active loans can be included in this type of set.
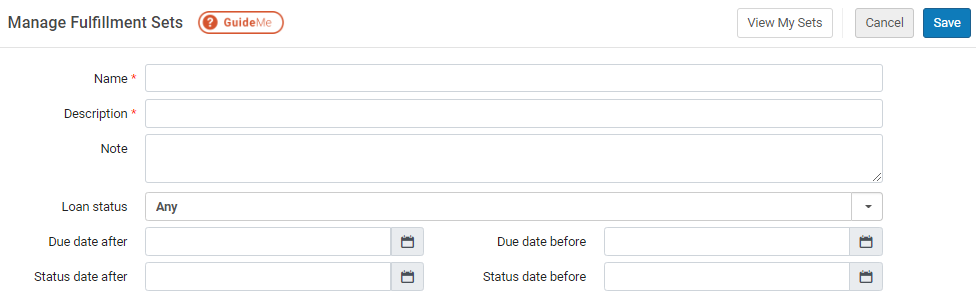
- On the Manage Fulfillment Sets page (Fulfillment > Advanced Tools - General > Create Fulfillment Sets), fill in the fields as follows:
Manage Fulfillment Sets Page Fields Field Description Name
(Required)Name of the set. Description
(Required)Description of the set. Note Notes about the set. Due date after Loaned items with a due date after the indicated date are included in the set. Due date before Loaned items with a due date before the indicated date are included in the set. Status date after Loaned items whose status has changed after the indicated date are included in the set. Status date before Loaned items whose status has changed before the indicated date are included in the set. Loan status Loaned items whose status matches the indicated status are included in the set. Possible values are: - Normal
- Recalled
- Renewed
- Lost
- Claim returned
- Any
- Select Save. The set is saved and the fields on the Manage Fulfillment Sets page are cleared, enabling you to create another fulfillment set.
Viewing and Removing Members of Itemized Sets
- On the Manage Sets page (Admin > Manage Jobs and Sets > Manage Sets), find the set and select Content in the row actions list. A list of members is displayed:
 Itemized Set Members
Itemized Set Members
You can also view items in a set by selecting the View Set button when adding members to an itemized set (see Add items to an itemized set).
- View members.
- For multiple members – Select the members you want to remove and select Remove from set.
- For one member – Select Remove in the row actions list.
- Select Done.
When removing members from a set, selecting Done or using the Back button saves the changes.
Another way to remove records is to create a set of unwanted records, then use the Combine Sets operation (see Combining Sets) with the 'Not' operator.
Editing Itemized Sets
- On the Manage Sets page (Admin > Manage Jobs and Sets > Manage Sets), scroll to the itemized set you want to edit and select it. The Set Details are displayed in a split screen.
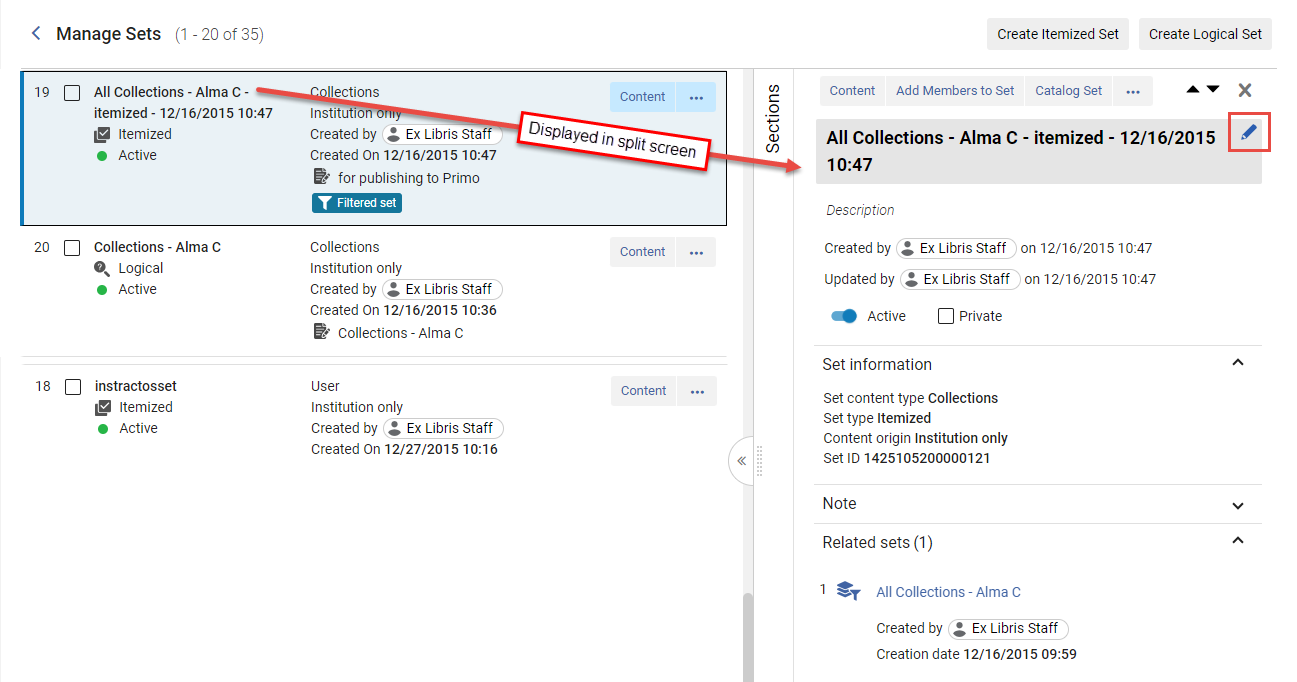 Set Details Page Itemized Set to Edit
Set Details Page Itemized Set to Edit - In the split screen, hover over the section to edit and select the Edit icon (
 ). Modify the set details as required. The Set name is a mandatory field and must be unique (see Adding Itemized Sets for a description of the fields).
). Modify the set details as required. The Set name is a mandatory field and must be unique (see Adding Itemized Sets for a description of the fields). - When you navigate away from the section you updated, Alma saves your changes with the following indication (
 ).
).
Adding Items to Itemized Sets
You can add items to itemized sets from the Manage Sets page or the All Titles search results page. In future this will be added to other pages.
- On the Manage Sets page (Admin > Manage Jobs and Sets > Manage Sets), scroll to the itemized set to which you want to add items and select the Content button. The Edit page opens. Alternatively, you can select Add Members to Set from the row actions menu or from the details pane, and then enter the search parameters as per step 3 below.
- Select Add members and enter the search query.
- Enter the search parameters and select Search.
- Select the items you want to be included in the set and select Add selected, or select Select All.
- Select View Set to view the new set content. From here you can add new members to the set by selecting Add members or exit to the Manage Sets page by selecting Done.
- On the All Titles search results page select the items to add.

- Select the Add to Itemized Set button.

- Select the set to which you want to add the item/s and then the Select button.
Identifying Records Matching to Alma Records Based on Itemized Set
Institutions often get a list of record identifiers used in external systems (e.g. in a vendor system). You load this list to Alma and easily get a list of what you already have in Alma and what you don't have in Alma, in order to facilitate your purchasing decisions.
- Load your input file of identifiers into Alma (see Creating Itemized Sets). Alma runs a job to create the set and produces the Add Members to Set report.
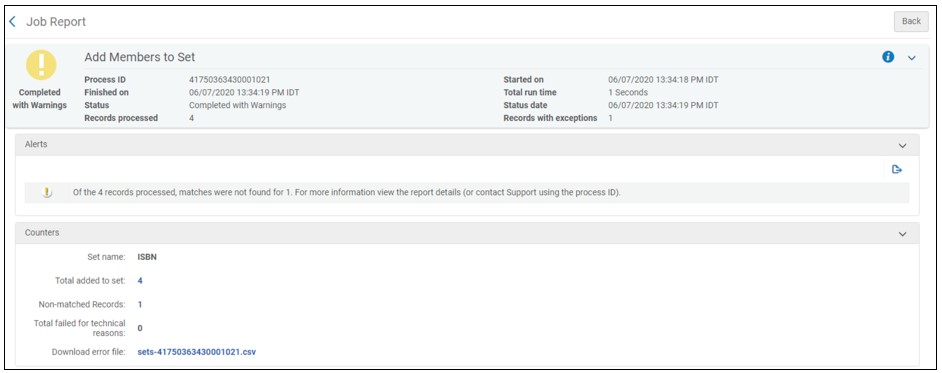
- Do one of the following:
- To download a file of records for which a match was not found with Alma records, click the counter for Non-matched Records to download a .csv file of identifiers for which a match was not found with Alma records, for example:
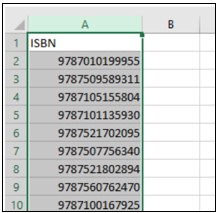
- To download a file of records matching Alma records, click the counter for Total added to set to download a .csv file of identifiers for which a match was found with Alma records. The file features an additional column that indicates the ID of the records for which a match was found, for example:
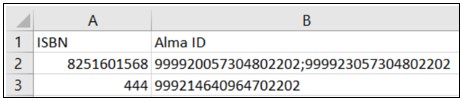
The file provides the following Alma ID for each set content type:Set Content Type Alma ID Collections PID Digital files PID Electronic collections PID Electronic portfolios PID Physical items Barcode POLs POL number Reading lists Reading List code Titles MMS ID Users Primary ID Vendors Vendor code
Creating Logical Sets
For other kinds of sets, a logical set is created by filtering the results on the search page.
- On the Manage Sets page (Admin > Manage Jobs and Sets > Manage Sets), select the Create Logical Set button. The Set Details page opens.
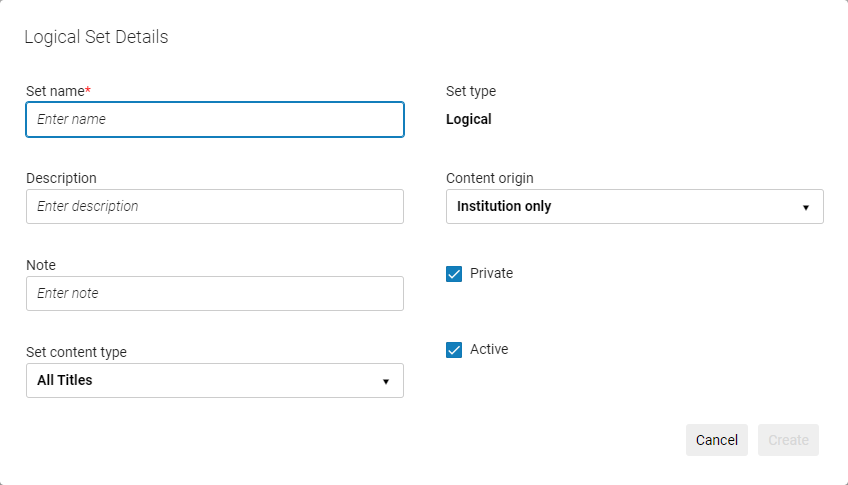 Set Details Page for Logical Sets
Set Details Page for Logical Sets - Enter the set details in the respective fields. Note that the Set name is a mandatory field and must be unique.
The set name cannot contain special characters (for example: &, #, $, %).
- The options that are available for Set content type depend on your permissions as described at the top of this page.
- By default, the set is designated as a Private (
 ) set. This means that the set is only available to you and users with the Repository Manager role. If you unselect the checkbox (
) set. This means that the set is only available to you and users with the Repository Manager role. If you unselect the checkbox ( ), the set becomes a public set and is available to all other users.
), the set becomes a public set and is available to all other users. - By default, the Status is set to Active (
 ). Optionally, unselect the checkbox (
). Optionally, unselect the checkbox ( ) to make the set Inactive. Inactive sets cannot be selected by users when running a manual job.
) to make the set Inactive. Inactive sets cannot be selected by users when running a manual job. - The Content Origin field indicates the origin of the source records, which is set to Institution only.
- Select Create. A search page opens for the content type you selected.
- For repository sets, enter the search parameters for the set. For other kinds of sets, filter the list to determine the parameters for the set.
It is recommended not to use Keywords contains * as a basis for a logical set. A term such as Tag Suppressed (Title) equals "No" is more efficient.
- Select Save. The logical set is saved.
Editing Logical Set Details
- On the Manage Sets page (Admin > Manage Jobs and Sets > Manage Sets), scroll to the logical set you want to edit and select it. The Set Details are displayed in a split screen.
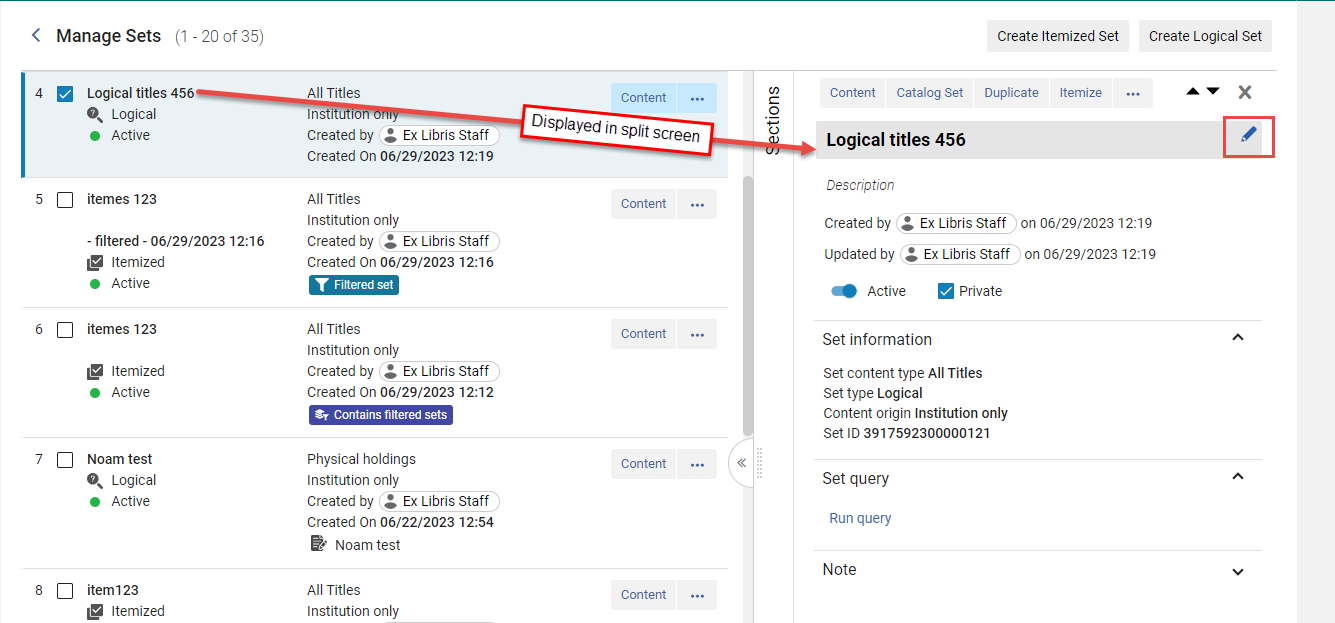 Set Details Page Logical Set to Edit
Set Details Page Logical Set to Edit - In the split screen, hover over the section to edit and select the Edit icon (
 ). Modify the set details as required. The Set name is a mandatory field and must be unique. (See Creating Logical Sets for a description of the fields).
). Modify the set details as required. The Set name is a mandatory field and must be unique. (See Creating Logical Sets for a description of the fields). - When you navigate away from the section you updated, Alma saves your changes with the following Saved indication (
 ).
).
Viewing the Results of Logical Sets
Editing Logical Set Queries
- On the Manage Sets page (Admin > Manage Jobs and Sets > Manage Sets), scroll to the logical set whose query you want to edit and select the Content button. The search page for the query opens.
- Change the search as required.
 Change Advanced Search Page
Change Advanced Search Page - To save the set, select Save and then Confirm.
Converting Logical Sets to Itemized Sets
- On the Manage Sets page (Admin > Manage Jobs and Sets > Manage Sets), scroll to the logical set that you want to convert to an itemized set and select Itemize in the row actions list. The New Itemized Set page opens with the set name filled in:
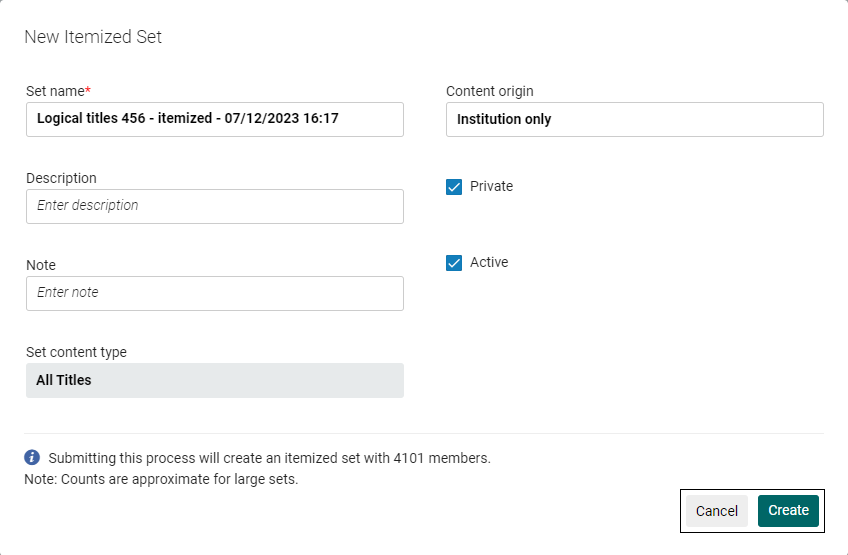 New Itemized Set Page Convert Logical Set to Itemized Set
New Itemized Set Page Convert Logical Set to Itemized Set - Modify the set details as required. See Creating Itemized Sets for a description of the fields.
- Select Create. A confirmation message opens.
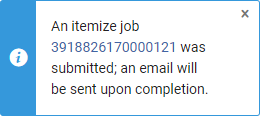
-
The itemized set is created. It also appears in the Related sets section of the original logical set. The original logical set appears in the Related sets section of the itemized set (see Sections in the Manage Sets Page).
Combining Sets
- On the Manage Sets page (Admin > Manage Jobs and Sets > Manage Sets), scroll to the set whose members you want to combine with another set and select Combine Sets in the row actions list. The Combine Sets page opens.
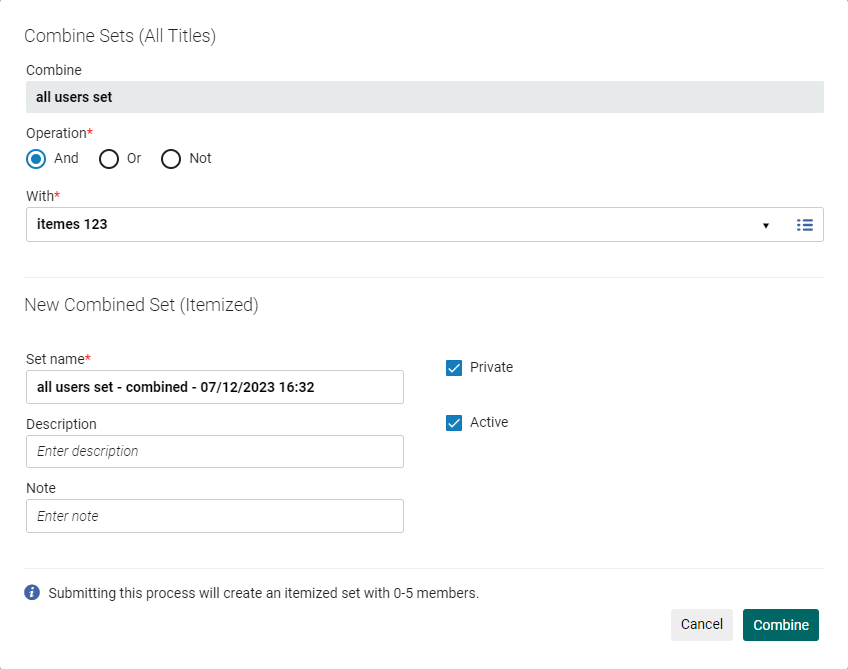 Combine Sets page
Combine Sets page - Select an Operation from the Operation list:
- And – Include only the members in common between the two sets in the new combined set.
- Not – Include only the members that are in the first set and not in the second set in the new combined set.
- Or – Include all of the members in both of the sets in the new combined set.
- In With, select the set that you want to combine with the first set you selected.
- In the Set Name field, type a name for the combined set or use the default name from Alma.
- Select the Combine button. A confirmation message is displayed.
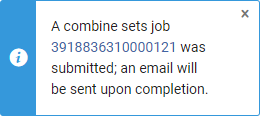 A job is run to combine the sets. After the job finishes, the new set is added to the list of sets (you must refresh the list to see the new set).
A job is run to combine the sets. After the job finishes, the new set is added to the list of sets (you must refresh the list to see the new set). -
Combined sets appear in the Related sets section (see Sections on the Manage Sets Page).
-
-
Combined set - The new combined set
-
Used for combined sets - The original sets that were used to create the combined set
-
Combining Sets - Example
- Create set X, set Y, and set Z.
- For set X, select Combine sets in the row actions list.
- Combine set X with set Y:
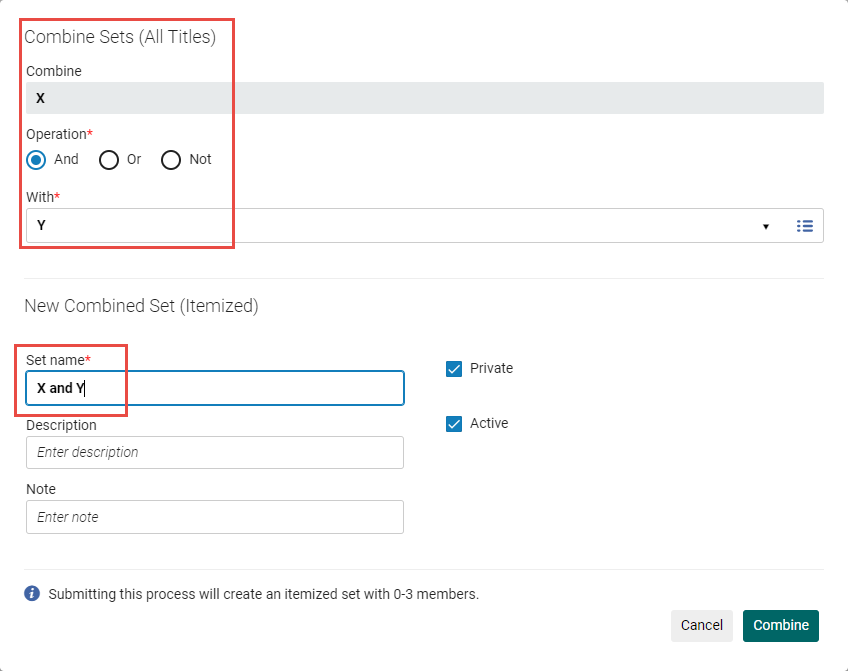 Combine Set X and Set Y
Combine Set X and Set Y - For the new X and Y set, select Actions > Combine sets.
- Create set (X and Y) or Z. Select the Combine button.
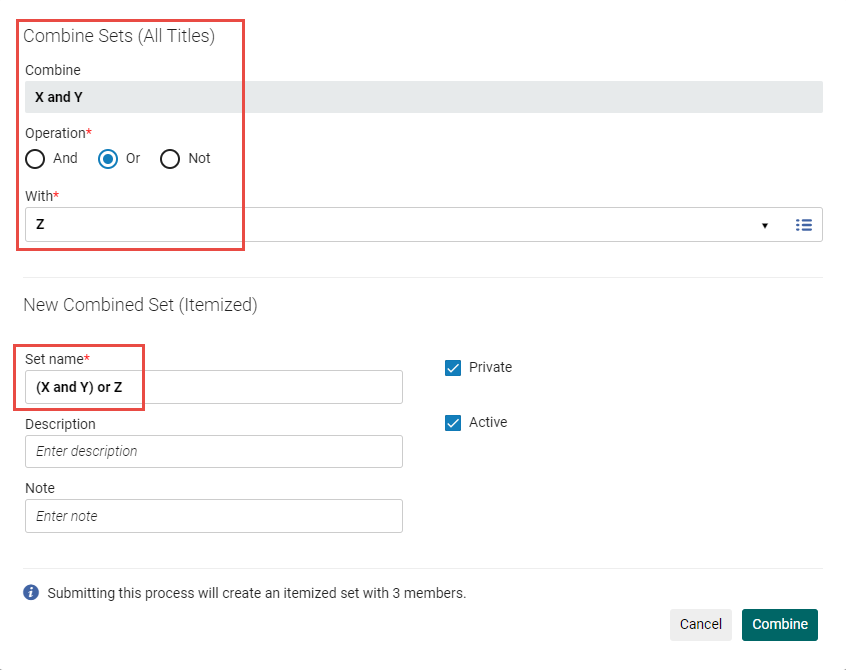 Create (X and Y) or ZSet (X and Y) or Z is now available:
Create (X and Y) or ZSet (X and Y) or Z is now available: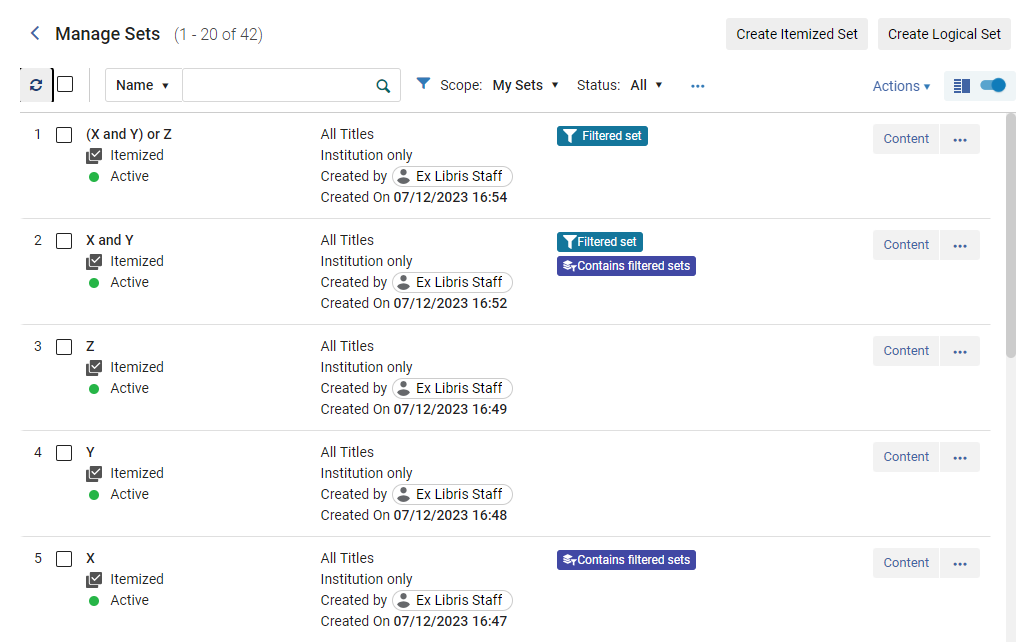 Set (X and Y) or Z
Set (X and Y) or Z
Creating a Titles Set from an Items, Portfolios, or Files Set
- Title sets can be created only from Resource Management content types.
- To create a title set from a logical set, you must first convert the set to an itemized set.
- On the Manage Sets page (Admin > Manage Jobs and Sets > Manage Sets), select Create title set in the row actions list for an itemized set of physical items, electronic portfolios, or digital files. The Create Titles Set (Itemized) page opens with information concerning the new title set - such as the date and time that the set was created - added to the set name.
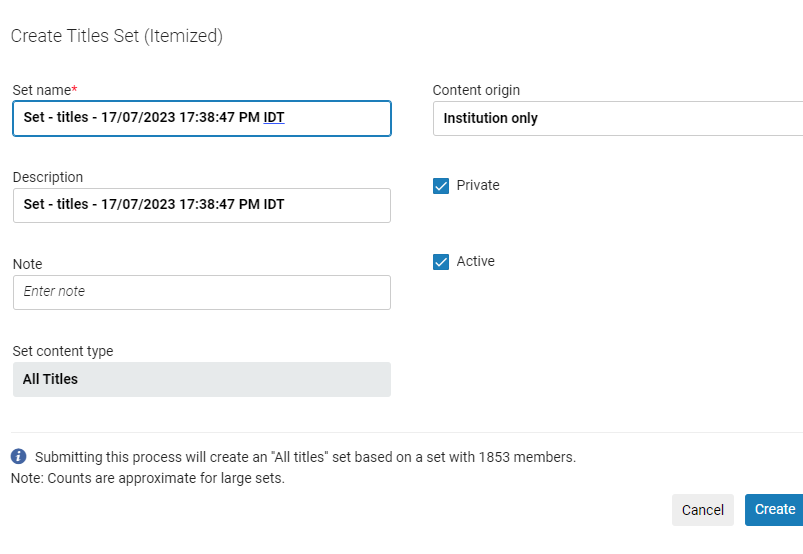 Create Titles Set (Itemized) page
Create Titles Set (Itemized) page - Fill in the Description and Note fields (optional) and select Create. A confirmation message appears.
The job runs and creates the title set.
Filtering Sets
- Filtering sets is possible only for Resource Management content types.
- Filtering sets is possible only for sets derived by Title searches (All Titles, Physical Titles, Electronic Titles, Digital Titles).
- Users can define filters based on their preferences. Filtered searches are sticky and are saved when users re-visit the page. This eliminates the need for users to manually re-select the defined filter settings of a viewed page.
- Excluding government documents (where the 008 field byte 28 equals #, blank, or u)
- Bibliographic records that do not contain a MARC 074 or 086 field
- Limiting bibliographic records to print journals (where leader 06 record type = a or leader 07 bibliographic level = s)
The first few points below describe how to reach the Filter Set page from search results. Another way to reach the Filter Set page is from the the Manage Sets page (Admin > Manage Jobs and Sets > Manage Sets): locate the main set that you want to refine, and select Filter Set in the row actions list.
- Create the required indications rule and store it in the Shared folder in the MD Editor. See Creating Indication Rules.
- Search for the items to include in the set by any of the repository Title searches (All Titles, Physical Titles, Electronic Titles, Digital Titles).
- In the search results screen, select the desired items and click "Save and Filter Query". The Set Details page opens.
- Define your set (see Creating Logical Sets) and select "Save and Filter".
A new page opens where you can create the filtered set while the main set is created in the background. - Select Filter This Set to create an itemized filtered set. The Filter Set page is displayed.
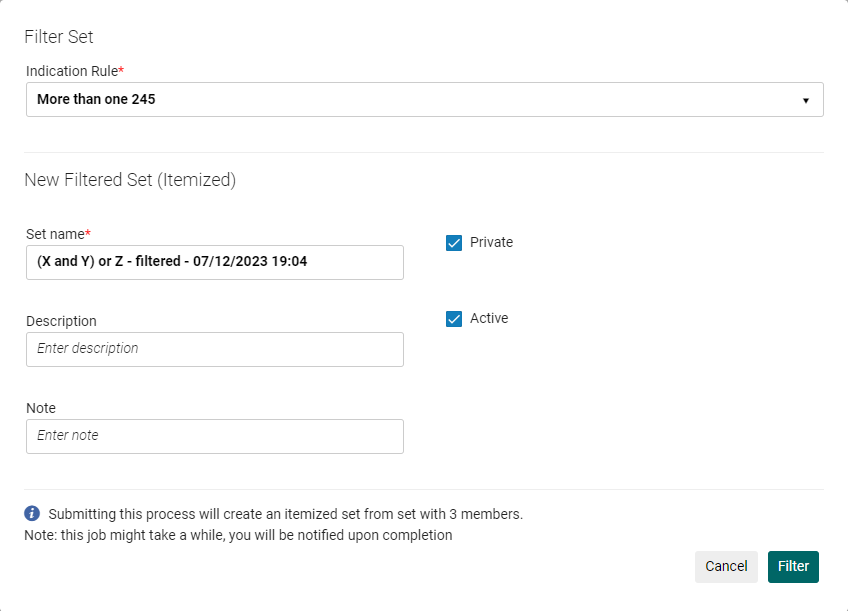 Filter Set page
Filter Set page - Select the indication rule.
- Enter a new set name or use the automatically-generated one, and complete the remaining options to match your requirements and select Filter. A confirmation message is displayed.
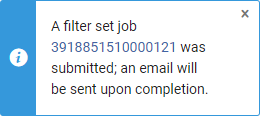 The Filter set by indication job runs to process your filtering request and creates a new itemized set. The filtering process goes over all records in the main set and applies the specified indication rules. Those records that do not meet the indication rules condition are filtered out of the set. When the job completes, the system sends an email to the user who initiated the request.
The Filter set by indication job runs to process your filtering request and creates a new itemized set. The filtering process goes over all records in the main set and applies the specified indication rules. Those records that do not meet the indication rules condition are filtered out of the set. When the job completes, the system sends an email to the user who initiated the request. - Select "Confirm" in the confirmation message.
- You can view progress or the job results for the Filter Set by Indication job on the Monitor Jobs page (see Viewing Running Jobs and Viewing Completed Jobs). Select Actions > Report to view the results. The report shows the number of records processed and the number of records created in the new, filtered set.
- The new set appears on the Set Details page of the main set; select the link to open it. You can also select an indication rule from this page to create another filtered set.
- A similar section appears on the Set Details page for the original set from which this set was created, listing all its filtered sets.
- The original set appears in the Related Sets section for the new filtered set.
- Once the job has been completed, the new and original sets appear on the Manage Sets page. The new set appears with the Filtered set badge and the original set with the Used for filtered sets badge.
Saving Sets in the Network Zone
You can save a local set of bibliographic records in the Network Zone, in order to later make bulk changes to them using normalization rules. A set can only be built on the Institution Zone because the query uses search criteria from either localized fields in the bibliographic record or from the inventory (holdings, items, portfolio, etc.) Saving a local set to the Network allows you to apply the necessary normalization rules on the bib records.
This action runs a job that creates a set in the Network Zone containing only the records linked to the Network.
- This functionality is available only for institutions that are part of a consortium.
- This functionality is available only for bib and title sets.
- In the Manage Set page, create a new set of one of the following types: Physical titles, All titles, Electronic titles.
You can create either logical or itemized set. - Select Save In Network in the row actions list.
- In the screen that opens, provide the name of the set that will be created in the Network Zone (NZ). Follow the naming convention displayed in the field. The default name is '<original set name>_<member_institution> - date/time'. Prefixing the institution name to the set name will help you find the set in the NZ.
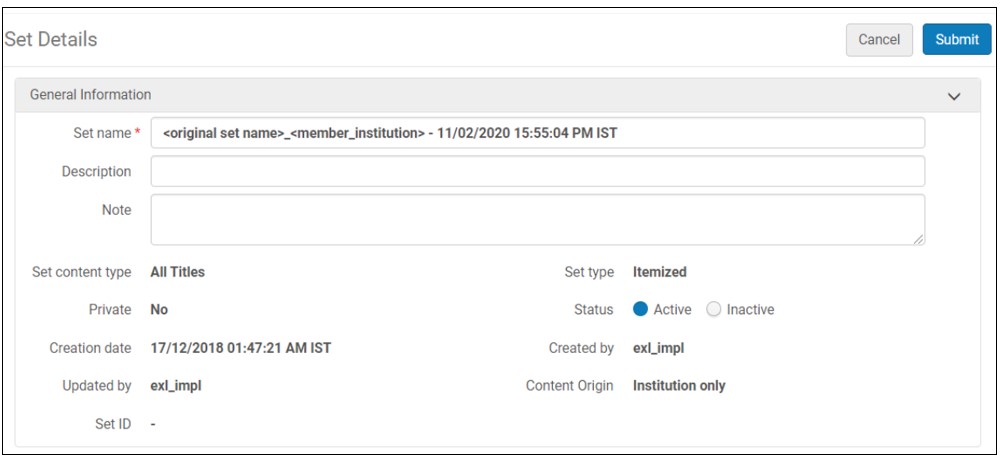
- Select Submit and then select Confirm in a confirmation message that opens.
Alma sends a message saying that the job was created, and an email will be sent upon completion.
The Save Set in Network job is submitted and runs in the background in the IZ. The job is displayed in the member institution who initiated the action. The report Save Set in Network is generated in the member institution.
If the process fails, then no set is created in the NZ, even if some of the records were processed.




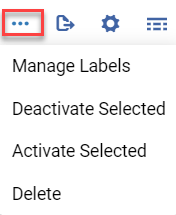
 /
/  ) to the left of the set name.
) to the left of the set name.
 Switch to record view
Switch to record view