Recoger de la estantería
En esta página se describe cómo recoger un ejemplar de su ubicación en las pilas, incluida la impresión de un comprobante, la actualización de la fecha de caducidad, la conversión a recursos compartidos y las acciones masivas, como la cancelación o la impresión de comprobantes para todos los ejemplares. Para el flujo de trabajo de solicitudes a partir de las diferentes formas en que una solicitud puede entrar en el sistema de Alma a través del escaneo y el procesamiento final, consulte Flujo de trabajo de solicitudes de recursos.
Para enlaces a todas las páginas de la documentación principal de los servicios al usuario, consulte Servicios al usuario.
- Operador de solicitudes
- Administrador de servicios al usuario (Ex Libris también puede habilitar esto para el rol de Operador de servicios al usuario o el rol de Operador de solicitudes).
Este rol debe estar en el alcance de una biblioteca de recursos compartidos.
Reseña
- Alma intenta localizar un recurso perteneciente a otra biblioteca en el mismo campus que el lugar de recogida.
- Si no se encuentra ningún recurso en el mismo campus, existe más de un recurso en diferentes ubicaciones del campus o, si no se ha definido ningún campus, Alma comprueba las Reglas de tiempo de tránsito para buscar una copia que sea la más cercana a la ubicación de recogida requerida. Si existe una regla para un recurso y la casilla de verificación Usar para el cálculo de recogida de la solicitud de reserva está seleccionada, Alma utiliza el tiempo de tránsito configurado para buscar la copia disponible más cercana al lugar de recogida requerido. Vea Añadir una regla de tiempo de tránsito.
- Si más de un recurso tiene una regla de tiempo de tránsito, se selecciona el recurso con el menor tiempo de tránsito.
- Si hay más de un mostrador de circulación, entonces la lista de recogida se creará de forma aleatoria en uno de los mostradores.
Información de la lista de recogida
- ISBN o ISSN
- Edición
- Descripción
- Créditos – El lugar de publicación, el editor y la fecha de publicación
- Autor
- Hora de inicio
- Hora de finalización
Recoger ejemplares en la estantería
- En la página Recogida de recursos solicitados (Servicios al usuario > Solicitudes de recursos > Recoger de la estantería), en la lista de solicitudes actuales, localice los recursos solicitados que necesita recoger.
La opción Recoger de la estantería aparece solo cuando se está en un mostrador; ver Selector de biblioteca/mostrador en El menú permanente.
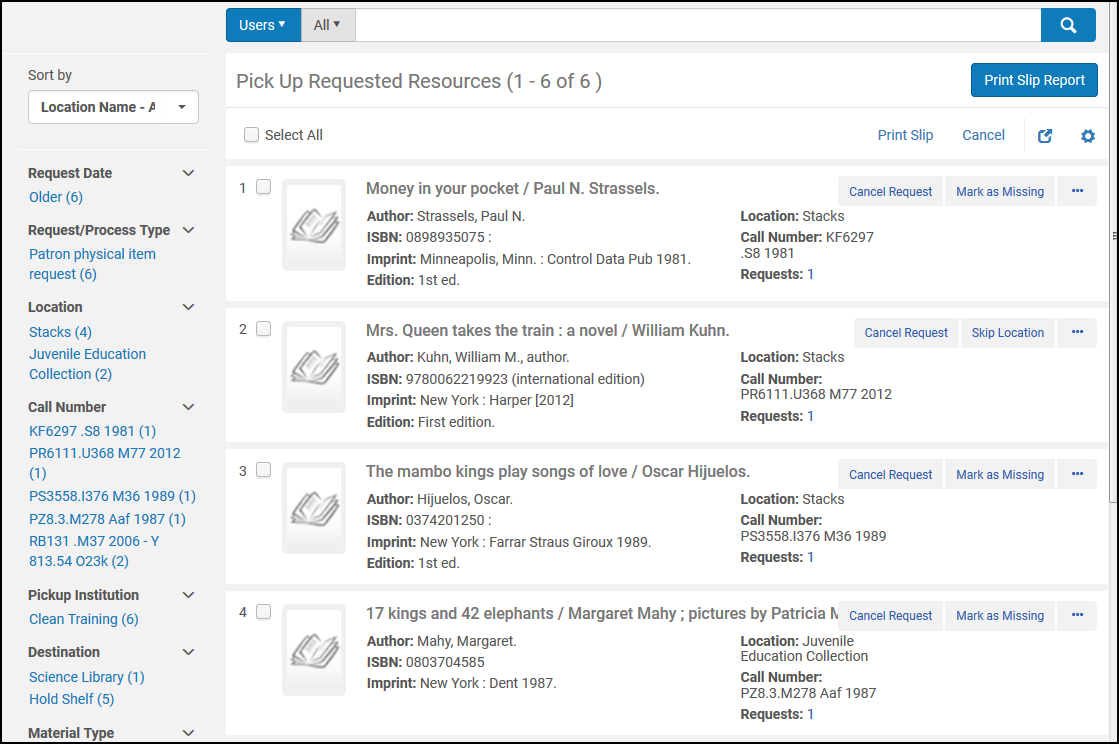 Página de Recogida de recursos solicitadosPara filtrar la lista a fin de encontrar solicitudes desde su ubicación o que cumplan con otros criterios, usar las facetas en el lado izquierdo de la página. Las facetas que aparecen dependen de las características de las solicitudes. Las posibles facetas incluyen:
Página de Recogida de recursos solicitadosPara filtrar la lista a fin de encontrar solicitudes desde su ubicación o que cumplan con otros criterios, usar las facetas en el lado izquierdo de la página. Las facetas que aparecen dependen de las características de las solicitudes. Las posibles facetas incluyen:- Fecha de solicitud – Fecha en la que se realizó la solicitud
- Tipo de solicitud/proceso – El tipo de solicitud
- Ubicación – La ubicación donde está archivado el ejemplar solicitado
- Clasificación / Signatura – Número de petición del ejemplar
- Institución de recogida – La institución donde el usuario recogerá el ejemplar o donde será trasladado el ejemplar
- Destino – Lugar donde el usuario recogerá el ejemplar o lugar al que se trasladará el ejemplar
- Tipo de material – Tipo de material solicitado
- Solicitudes impresas – Solicitudes para las que se ha impreso un comprobante.
- Solicitud comunicada – Solicitudes que se incluyen en un Informe de comprobante (es decir, Imprimir informe de comprobante fue seleccionado para estas solicitudes)
- Seleccionar desde las siguientes opciones:
-
Imprimir comprobante: imprime un comprobante que el Técnico de Solicitudes puede adjuntar posteriormente al ejemplar. Si ha seleccionado varios ejemplares, añade todos los comprobantes en un solo PDF para poder imprimirlos juntos. En una notificación que aparece, seleccione Impresión Rápida si desea abrir la ventana de impresión inmediatamente después de generarse la carta, anulando el cuadro de diálogo Imprimir. Desde allí, puede enviar el PDF creado a una determinada impresora o guardarlo en un fichero.
A continuación, se escanea el código de barras del ejemplar (véase Escanear Ejemplares) y el comprobante se coloca con el ejemplar. Puede seleccionar Imprimir comprobante desde la lista desplegable Imprimir comprobante y luego Ejecutar. Imprimir comprobante utiliza la Carta de comprobante de solicitud de recursos. Para más información, consulte Configurar cartas de Alma.
Si se imprime un comprobante al recoger un ejemplar de la estantería, se puede reutilizar cuando se coloque el ejemplar en la estantería de reservas. Sin embargo, se puede elegir imprimir comprobantes adicionales si fuese necesario (por ejemplo, si se perdió el comprobante original) seleccionando Imprimir comprobante debajo del ejemplar pertinente. -
Informe de comprobante – Crea un informe XML o Excel que contiene una lista detallada de los recursos que deben ser recogidos. Se puede utilizar en lugar de imprimir comprobantes de pedido individuales para cada solicitud. El informe se puede enviar a una impresora, al correo electrónico de un usuario o se puede mostrar en la pantalla. La carta de correo electrónico es la Carta de informe de impresión de recogida completa. Dado que el informe de Excel se envía como un fichero adjunto al correo electrónico, al enviar el informe de impresión de comprobantes a una impresora solo se imprimirá el correo electrónico; la función para enviar el propio informe de Excel a la impresora no está disponible. Este enlace abre el siguiente cuadro de diálogo, que permite especificar el tipo de formato del informe y el destino del informe:
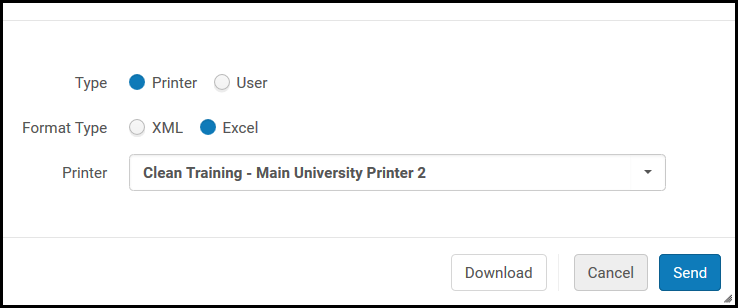 Cuadro de diálogo informe de comprobantePara las solicitudes de título enviadas con Alma/Primo, los códigos de barras de todos los títulos, tanto preferidos como no preferidos, están incluidos en el informe de comprobante.Elegir uno de los siguientes tipos de destino en el campo Tipo y seleccionar Enviar
Cuadro de diálogo informe de comprobantePara las solicitudes de título enviadas con Alma/Primo, los códigos de barras de todos los títulos, tanto preferidos como no preferidos, están incluidos en el informe de comprobante.Elegir uno de los siguientes tipos de destino en el campo Tipo y seleccionar Enviar- Impresora – El informe de Excel se envía al destino de la impresora seleccionada de la lista de Impresoras
- Usuario – El informe se adjunta a la Carta del Informe de comprobante que se envía a la dirección de correo electrónico del usuario especificado en el campo Usuario. Para más información sobre la personalización de la Carta de informe de comprobante, consulte Configurar cartas de Alma.
- Si se prefiere ver el informe en la pantalla, seleccionar Descargar en lugar de Enviar.
- Editar – Abre la página Crear solicitud, donde se puede editar la solicitud (véase Crear una solicitud).
-
Cancelar solicitud – Cancela la solicitud. En el cuadro Confirmar cancelación de solicitud que se abre, haga lo siguiente:
- En la lista desplegable Motivo para la cancelación, seleccione un motivo para la cancelación. Para información adicional sobre las opciones en esta lista, así como información sobre cómo personalizar la lista para su institución, consulte Configurar motivos de cancelación de solicitud.
- En Nota, inserte una nota de cancelación según sea necesario.
- Para enviar una notificación de cancelación al usuario, seleccione Notificar al usuario. La carta de notificación que se envía es la Carta de solicitud de cancelación completa. Para más información sobre cómo configurar la notificación, consulte Configurar cartas de Alma.
- Seleccionar Confirmar.
-
Actualizar fecha de vigencia– Modifica la fecha de vencimiento de la solicitud. Seleccionar el cuadro de fecha de vencimiento, elegir una nueva fecha y seleccionar Guardar
Si se supera la fecha de vigencia y no se recoge un ejemplar de la estantería, se marcará como extraviado. La tarea Solicitudes - Gestionar fecha de caducidad intenta localizar el ejemplar en otra ubicación y, si no es posible, cancela la solicitud del ejemplar. Para modificar manualmente el estado del ejemplar extraviado, se puede cambiar el estado desde Ejemplar no ubicado hacia Artículo ubicado en la página Lista de ejemplares (ver Trabajar con la Lista de ejemplares).
- Pasar a la siguiente ubicación – La solicitud se desactivará de la ubicación actual y se intentará ejecutar en otra ubicación.
-
Pasar a la siguiente ubicación manual: Si la acción Pasar a la siguiente ubicación está disponible (la solicitud puede realizarse al menos a través de otra ubicación a la que no se haya asignado previamente), ahora se despliega una acción Pasar a la siguiente ubicación manual, además de la acción Pasar a la siguiente ubicación. La acción manual sugiere una lista de ubicaciones alternativas por las cuales se puede realizar la solicitud, presentadas en el siguiente orden:
- Existencias en almacenamiento remoto con la casilla de verificación Preferir entre otras ubicaciones seleccionada (vea Añadir una instalación de almacenamiento remoto).
- Existencias cuya biblioteca propietaria coincida con la biblioteca de recogida solicitada.
- Existencias en el mismo campus.
- En todas las demás existencias que puedan realizar la solicitud, pero que no estén en este campus o, en el caso de que no se haya definido ningún campus, las ubicaciones serán ordenadas por su tiempo de tránsito hasta el lugar de recogida, si se ha definido una regla de tiempo de tránsito entre la biblioteca del lugar de recogida y la biblioteca de la existencia y si la regla admite el Cálculo de recogida de la solicitud de reserva.
- Existencias en almacenamiento remoto que no tengan la casilla de verificación Preferir entre otras ubicaciones seleccionada.
- Existencias que se asignaron y modificaron previamente por la acción Pasar a la siguiente ubicación.
-
La misma lógica se aplicará automáticamente si se usa la acción Pasar a la siguiente ubicación, seleccionando de forma automática la primera ubicación de acuerdo al método de ordenación arriba descrito.
- Marcar como extraviado Esta acción marca Todos los ejemplares en existencias como Extraviado
-
Convertir a recursos compartidos - Convierte la solicitud en una petición de préstamo para compartir recursos. Si hay varias solicitudes agregadas a una única solicitud, todas estas solicitudes se convierten con esta acción.
Esta acción tendrá éxito si:
- La solicitud es una Reserva o una solicitud de Reserva general (solicitud de reserva sin ejemplar)
- El paso de flujo de trabajo es No activado, Recoger de la estantería o Esperando almacenamiento remoto.
- El usuario tiene el rol de Administrador de servicios al usuario (Ex Libris también puede habilitar esto para el rol de Operador de servicios al usuario y/o para el de Operador de solicitudes).
Este rol debe estar en el alcance de una biblioteca de recursos compartidos.
- La solicitud se necesita antes de no ha sido aprobada.
- El lugar de recogida solicitado es compatible con las solicitudes de intercambio de recursos.
- Ver título en búsqueda - Abre una búsqueda en el repositorio para el ejemplar.
-
Imprimir comprobante: imprime un comprobante que el Técnico de Solicitudes puede adjuntar posteriormente al ejemplar. Si ha seleccionado varios ejemplares, añade todos los comprobantes en un solo PDF para poder imprimirlos juntos. En una notificación que aparece, seleccione Impresión Rápida si desea abrir la ventana de impresión inmediatamente después de generarse la carta, anulando el cuadro de diálogo Imprimir. Desde allí, puede enviar el PDF creado a una determinada impresora o guardarlo en un fichero.
Cancelar todos los ejemplares
- Seleccione Seleccionar todo.
- Desde la lista desplegable Ejecutar, escoja Cancelar o Comprobante.
- Seleccione Ejecutar.
Imprimir comprobantes para todos los ejemplares
- Seleccione Seleccionar todo.
- Desde la lista desplegable Ejecutar, escoja Cancelar o Comprobante.
- Seleccione Ejecutar.

