Gérer les services aux lecteurs sur un bureau de prêt
Cette page explique comment gérer les prêts et autres services dans un bureau de prêt de l’ancienne expérience. Cette expérience est progressivement abandonnée et la nouvelle interface sera utilisée par défaut en février 2025 et deviendra obligatoire en mai 2025. Pour en savoir plus sur la nouvelle expérience utilisateur, consultez Prêt et autres services sur un bureau de prêt - Nouvelle mise en page.
Pour obtenir des liens redirigeant vers les principales pages de documentation concernant les services aux usagers, consultez Services aux usagers.
- Responsable de bureau de prêt (connecté à un comptoir du prêt)
- Opérateur de bureau de prêt (connecté à un comptoir du prêt)
- Opérateur de bureau de prêt – Limité (connecté à un bureau de prêt)
- Consulter les demandes – L'Opérateur/le Gestionnaire du bureau de prêt peut consulter une liste des exemplaires demandés par le lecteur (voir Exemplaires demandés).
-
Prêts – Le lecteur arrive au bureau de prêt pour réceptionner le matériel demandé qui est actuellement sur le rayon des réservations actives.
Sinon, le lecteur peut directement apporter l'exemplaire désiré au bureau de prêt depuis son emplacement permanent (c'est-à-dire sans l'avoir commandé auparavant). Le code-barres est scanné au bureau de prêt (voir Prêter des exemplaires).
- Retours – Le lecteur retourne l'exemplaire prêté. Le code-barres est scanné au bureau de prêt (voir Retourner des exemplaires). L'exemplaire s'affiche dans la table Retours.
- Frais et Amendes – Des frais peuvent être appliqués pour des services en bibliothèque (tels que la numérisation) ou des amendes peuvent être exigées, par exemple en cas de dégradation d'un livre par le lecteur. L'Opérateur/le Gestionnaire du bureau de prêt peut consulter les frais/amendes du lecteur et recevoir des paiements du lecteur si le bureau de prêt est configuré de telle sorte (voir Consulter le paiement des amendes et frais). Des notifications email et/ou SMS peuvent également être configurées pour avertir les lecteurs qu'ils ont des amendes/frais (voir Envoyer des notifications au lecteur concernant les amendes et frais).
- Modifier les informations du lecteur – L'Opérateur/le Gestionnaire de bureau de prêt peut modifier les informations du lecteur (voir Modifier les informations du lecteur).
Sélectionner un lecteur

- Sur la page Identification du lecteur (Services aux usagers > Prêt/Retour > Gérer les services au lecteur), scannez l'identifiant du lecteur ou dans le champ Scanner l'identifiant du lecteur ou rechercher le lecteur, cherchez le lecteur dans la base de données d'une des manières suivantes :
- Commencez par taper le nom du lecteur. À partir de la troisième lettre, une liste déroulante s'affiche avec les dix premiers noms qui commencent par la séquence de lettres que vous venez de taper. (À noter qu'il ne s'agit pas nécessairement de la même liste que celle que vous verriez si vous effectuiez une recherche complète, comme dans l'option suivante.)
- Effectuez une recherche complète : Sélectionnez
 . La fenêtre Rechercher et gérer des utilisateurs s'ouvre. Utilisez les fonctionnalités de recherche pour trouver et sélectionner le lecteur. La fenêtre se ferme, et le nom du lecteur s'affiche dans le champ Scanner l'identifiant du lecteur ou rechercher le lecteur.
. La fenêtre Rechercher et gérer des utilisateurs s'ouvre. Utilisez les fonctionnalités de recherche pour trouver et sélectionner le lecteur. La fenêtre se ferme, et le nom du lecteur s'affiche dans le champ Scanner l'identifiant du lecteur ou rechercher le lecteur. - Sélectionnez le lecteur parmi une liste des notices de lecteur récemment ouvertes : Sélectionnez
 , puis sélectionnez le lecteur dans la liste. (Notez que cette liste ne contient que des notices de lecteur consultées durant la session en cours. En raison de la protection de la vie privée, cette liste est vidée chaque fois que vous vous déconnectez.)
, puis sélectionnez le lecteur dans la liste. (Notez que cette liste ne contient que des notices de lecteur consultées durant la session en cours. En raison de la protection de la vie privée, cette liste est vidée chaque fois que vous vous déconnectez.)
- Si le lecteur agit en tant que mandataire d'un autre lecteur (le lecteur cible) et que son compte est configuré pour prendre cette relation de mandataire en charge (voir Gérer les mandataires), sélectionnez Utiliser un mandataire, puis cliquez sur Accéder. Le champ Mandataire pour apparaît. Sélectionnez le lecteur cible.

- Sélectionnez Accéder. La page Services aux lecteurs s'ouvre, avec la notice du lecteur qui s'y affiche, et l'onglet Prêts sélectionné. Pour plus de détails sur les prêts du lecteur, voir Prêter des exemplaires.
-
Aller aux exemplaires retournés – Retour des exemplaires du lecteur (voir Retourner plusieurs exemplaires).
Vous pouvez également appuyer sur Ctrl + Alt + R sur votre clavier pour activer le retour d'exemplaires du lecteur sur la page Gérer les retours d'exemplaires.
- Inscription d'un nouvel utilisateur – Inscription de lecteurs ; voir Inscrire des lecteurs. Veuillez noter que ceci doit être utilisé uniquement pour les lecteurs et non pour le personnel utilisateur.
Page Services aux lecteurs

- Nom du lecteur
- Identifiant
- Groupe utilisateur
- Solde actif (des amendes/frais du lecteur)
- Notes
- Nombre d'exemplaires sur le rayon des réservations
- Exemplaires en retard
- Alt + 1 – Ouvre l'onglet Prêts
- Alt + 2 – Ouvre l'onglet Retours
- Alt + 3 – Ouvre l'onglet Demandes
- Ctrl + Alt + D – Revient à cliquer sur Valider ; retourne à la page d'identification du lecteur pour activer la recherche d'autres lecteurs (voir Sélectionner un lecteur)
- Cliquez sur Tout renouveler pour renouveler tous les exemplaires qui sont actuellement en prêt chez le lecteur. Le système affiche un message d'information et envoie la lettre d'historique de prêt avec les dates de retour mises à jour, le cas échéant. Consultez également la note ci-dessous pour Renouveler la sélection.
- Cliquez sur Renouveler la sélection pour renouveler tous les exemplaires qui sont sélectionnés sur l'affichage des prêts. Le système affiche un message d'information et envoie la lettre d'historique de prêt avec les dates de retour mises à jour, le cas échéant.
- Cliquez sur Rafraîchir les blocages/notes pour mettre à jour les notes et vérifier la pertinence des blocages - si les prêts ont été ou non rendus, ce qui nécessite la levée du blocage ou si de nouveaux prêts ont été ajoutés, ce qui nécessite l'application d'un nouveau blocage.
- Renouvelez le lecteur si la carte du lecteur a expiré. Lorsque cela se produit, Alma affiche un blocage indiquant que la carte du lecteur a expiré. Pour renouveler le lecteur, cliquez sur Renouveler dans le blocage. La période de renouvellement est déterminée par les conditions générales d'utilisation de l'enregistrement de l'utilisateur (voir Configurer les conditions générales d'utilisation).
- Si le lecteur a un compte de réseau social lié, cliquez sur Délier du compte de réseau social afin qu'il ne puisse plus se connecter via un réseau social.
- Cliquez sur Modifier les informations de l'utilisateur pour ouvrir la page Gestion utilisateur rapide et modifier les informations du lecteur. Pour plus de détails sur les champs affichés dans cette page, voir Champs de la page Gestion utilisateur rapide ci-dessous.
- Sélectionnez Ajouter/Renouveler rôle de lecteur pour ajouter un rôle de lecteur à un utilisateur, ainsi que consulter et mettre à jour la date d'expiration du rôle de lecteur. Cette fonctionnalité permet les choses suivantes :
- Ajouter le nouveau rôle de lecteur à l'institution ou au périmètre dans lequel se trouve actuellement l'opérateur de bureau de prêt (en fonction des règles d'enregistrement d'utilisateur).
- Le renouvellement d'un rôle de lecteur est autorisé uniquement si le périmètre est dans l'institution/la bibliothèque spécifique dans laquelle l'opérateur se trouve actuellement.
- Cliquez sur Envoyer le rapport d'activité pour envoyer la lettre d'historique de prêt au lecteur. Cette lettre récapitule l'activité du lecteur, notamment ses prêts, les exemplaires en retard et les amendes actives.
- Cliquez sur Envoyer le reçu de retour pour envoyer un reçu de retour au lecteur mentionné pour les exemplaires retournés au bureau de prêt au cours de la session actuelle. Pour plus de détails sur la configuration de l'envoi automatique des reçus, voir les descriptions de champ pertinentes dans Bureau de prêt – Champs Informations générales dans la section Configurer des bureaux de prêt. Pour plus de détails sur la personnalisation de la lettre de reçu de retour, voir Configurer des lettres Alma.
- Cliquez sur Envoyer le reçu de prêt pour envoyer la lettre de reçu de prêt au lecteur mentionné pour les exemplaires empruntés au bureau de prêt au cours de la session actuelle. Pour plus de détails sur la configuration de l'envoi automatique des reçus, voir les descriptions de champ pertinentes dans Bureau de prêt – Champs Informations générales dans la section Configurer des bureaux de prêt. POur plus de détails sur la personnalisation de la lettre, voir Configurer des lettres Alma.
- Cliquez sur Envoyer un rapport sur les demandes pour envoyer la lettre Rapport sur les demandes au lecteur indiqué. Cette lettre récapitule tous les exemplaires demandés, répertoriés en fonction des critères Non actif, En cours, Sur le rayon des réservations.
- Cliquez sur Soumettre une demande pour créer une demande et la remplir automatiquement avec les données de l'utilisateur. Un exemplaire physique proposera trois options quant au type de demande créée : Physique lecteur, Réservation planifiée et Numérisation. Un exemplaire électronique proposera l'option Service d'accès au document. Après soumission de la demande, l'utilisateur retourne sur la page Services aux lecteurs dans l'onglet Demandes. Vous pouvez inscrire le titre ou l'ISBN/ISSN que concerne la demande et une saisie semi-automatique vous suggérera des correspondances possibles. Si le titre que vous recherchez n'est pas proposé automatiquement, vous pouvez utiliser l'outil de recherche pour en lancer une plus complète.
Pour plus d'informations sur la fonctionnalité Soumettre une demande, voir la vidéo Placer une demande sur la page Gérer les services aux lecteurs (1:18 min).
- Cliquez sur le lien pour ajouter ou consulter des notes du lecteur. S'il n'y a aucune note pour le lecteur, le lien s'affiche comme Ajouter une note. Le lien s'affiche comme Modifier la note s'il existe entre une et cinq notes. Dans le cas où il y a plus de cinq notes, il s'affiche comme Il existe plus de notes utilisateur.
- Cliquez sur l'onglet Prêts pour consulter les exemplaires empruntés par le lecteur. Pour plus de détails, voir Prêter des documents.
- Cliquez sur l'onglet Retours pour consulter les exemplaires retournés par le lecteur. Pour plus de détails, voir Retourner des documents.
- Cliquez sur l'onglet Demandes pour consulter les exemplaires demandés par le lecteur. Les demandes du lecteur s'affichent. Pour plus de détails, voir Consulter les exemplaires demandés par le lecteur.
- Par défaut, la page Services aux lecteurs se fermera automatiquement après deux minutes d'inactivité. Une option vous permet de configurer ce délai de fermeture de la page Service aux lecteurs entre 1 et 30 minutes en modifiant le paramètre patron_services_timeout_minutes sur la page Table de conversion des paramètres client (voir Configurer d'autres paramètres).
- La possibilité pour un opérateur du bureau de prêt de consulter l'historique des retours d'un lecteur est déterminée par les préférences de configuration définies durant l'implémentation (par défaut, il est possible de tout consulter). Si cela est nécessaire, contactez votre représentant du support/des services professionnels d'Ex Libris pour personnaliser cette option différemment, en fonction des besoins spécifiques de votre institution.
Gérer les lecteurs
Seuls les lecteurs enregistrés dans votre institution peuvent utiliser les services de l'institution. Vous pouvez enregistrer les lecteurs sur la page Identification du lecteur, modifier la plupart des informations d'un lecteur existant à partir de la page Services aux lecteurs et configurer les champs qui s'affichent dans les formulaires destinés aux lecteurs dans la configuration Alma.
Inscrire des lecteurs
| Section | Champ | Description |
|---|---|---|
| Informations sur l'utilisateur | Identifiant principal | Une valeur générée est pré-remplie dans ce champ. Voir Configurer la génération d'identifiant utilisateur. Vous pouvez changer la valeur. |
| Information de gestion utilisateur | Le lecteur a une notice institutionnelle | Si le lecteur est externe ou interne. Les valeurs possibles sont :
Les utilisateurs sont normalement gérés en tant qu'utilisateurs externes par un système externe, tel que le Système d'information étudiant. Les notices d'utilisateurs externes sont alors synchronisées avec Alma à l'aide du Profil d'intégration utilisateur. Les utilisateurs internes sont définis (voir Gérer les utilisateurs) pour les utilisateurs qui ne sont pas gérés dans un système externe. Par exemple, les utilisateurs internes peuvent être définis pour des lecteurs de la communauté qui ne sont pas étudiants ou anciens étudiants. Pour une explication détaillée de la gestion des utilisateurs dans Alma, voir Réseau de développement.
Les institutions dont le système d'information étudiant (SIS) n'offre pas de de services d'authentification peuvent créer des utilisateurs comme étant externes à Alma, mais en leur attribuant des mots de passe directement dans Alma. Dans ce cas, toutes les informations des utilisateurs sont gérées à partir du SIS, mais les mots de passe sont stockés dans Alma et gérés par le servicce d'identité Ex Libris. Pour ces utilisateurs, le champ « Mot de passe » reste disponible dans cette section. Pour activer ce comportement, veuillez contacter le service client d'Ex Libris. |
| Identifiant utilisateur | Valeur | Une valeur générée est pré-remplie dans ce champ. Voir Configurer la génération d'identifiant utilisateur. Vous pouvez changer la valeur. |
- Sur la page Identification du lecteur (Services aux usagers > Prêts/retours > Gérer les services aux lecteurs), vérifiez d'abord si le lecteur a déjà été enregistré. Recherchez l'identifiant du lecteur.
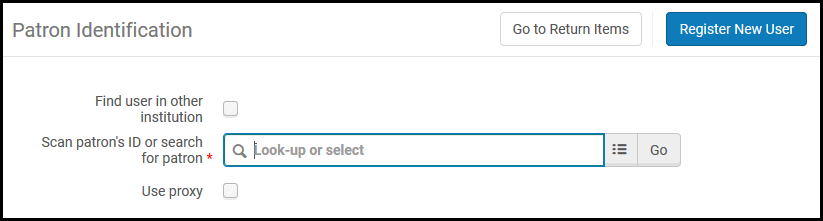 Recherche d'un lecteur dans une institution localeSi l'identifiant du lecteur est trouvé, poursuivez avec le prêt sur la page Services aux lecteurs. Sinon, continuez à l'étape suivante.
Recherche d'un lecteur dans une institution localeSi l'identifiant du lecteur est trouvé, poursuivez avec le prêt sur la page Services aux lecteurs. Sinon, continuez à l'étape suivante. - Recherchez l'identifiant dans l'institution d'origine du lecteur :
- Sélectionnez Rechercher l'utilisateur dans une autre institution pour ouvrir les champs de recherche Réseau de services aux usagers.
Veuillez noter que cette case n'apparaît que si votre institution fait partie d'un réseau de services aux usagers. Recherche d'un lecteur dans une autre institution
Recherche d'un lecteur dans une autre institution - Sélectionnez l'institution d'origine du lecteur dans le champ Institution.
- Entrez les critères de recherche du lecteur dans le champ libellé Scanner l'identifiant du lecteur ou rechercher le lecteur. Des critères de recherche valides incluent l'identifiant du lecteur, son prénom, son nom de famille ou son adresse email. Les identifiants de recherche peuvent être configurés par un administrateur ; voir Configurer des identifiants utilisateur de recherche. La recherche doit être une recherche de mots exacte. Si la recherche aboutit à plus d'un résultat, un message d'erreur s'affiche. Si la recherche est positive, les champs disponibles sont remplis. L'identifiant local du lecteur sera l'identifiant principal de son institution d'origine.
- Pour rechercher un lecteur à l'aide des champs autres que l'identifiant du lecteur, assurez-vous que le paramètre fulfillment_network_search_by_all est défini sur vrai.
- Si une institution a défini des identifiants cachés, ces identifiants ne sont pas utilisés pour des recherches dans un réseau de service aux usagers à moins que le paramètre fulfillment_network_search_by_all ne soit configuré sur vrai. Pour plus d'informations, voir Configurer d'autres paramètres.
- Votre réseau peut être configuré de manière à ne pas avoir besoin de sélectionner une institution dans le menu déroulant Rechercher l'utilisateur dans une autre institution. Utilisez plutôt l'option Trouver l’utilisateur dans toutes les institutions de réseau, qui permet à Alma de chercher d'abord l'identifiant dans l'institution locale. Si l'identifiant est introuvable, le système le cherche ensuite dans toutes les autres institutions participantes. Alma trouve automatiquement la notice utilisateur dans n'importe laquelle des institutions du réseau et extrait ses informations de l'institution. Bien sûr, cette option doit être activée uniquement si le lecteur a utilisé des identifiants non répétés sur l'ensemble du réseau. Pour cette option, réglez le paramètre network_users_unique_identifiers sur COMPLET.
- Cliquez sur Rechercher l'usager.
- La page Gestion utilisateur rapide s'ouvre et affiche les informations de contact de l'utilisateur, à savoir ce qui a été récupéré de l'institution d'origine du lecteur. Entrez l'identifiant du lecteur dans le champ Identifiant principal. Pour plus d'informations, voir Ajouter des utilisateurs.
Dans un réseau de services aux usagers contenant les membres d'une Zone réseau, Alma peut être configuré pour copier automatiquement les identifiants principaux (et d'autres identifiants, tels que les code-barres) depuis l'institution de l'utilisateur.
- Sélectionnez Rechercher l'utilisateur dans une autre institution pour ouvrir les champs de recherche Réseau de services aux usagers.
- Cliquez sur Mettre à jour l'utilisateur pour inscrire le lecteur dans votre institution locale.
La page Services aux lecteurs s'ouvre, vous permettant de gérer les services aux lecteurs.
- Configurez le profil d'intégration avec les champs d'import en ligne décrits sur la page Systèmes d'information étudiant.
- Lorsque le profil d'intégration est configuré, le traitement Importer des utilisateurs à partir du système de gestion des utilisateurs apparaît sur la page Identification du lecteur (Services aux usagers > Prêts/retours > Gérer les services au lecteur). Recherchez l'identifiant d'un lecteur sur la page Services aux lecteurs. Si l'identifiant n'est pas trouvé, sélectionnez ce champ.
 Importer en ligne
Importer en ligne - Scannez ou inscrivez l'identifiant du lecteur provenant du système de gestion de l'étudiant dans le champ Identifiant utilisateur.
- Cliquez sur Rechercher l'usager.
- Si l'identifiant existe dans le système de gestion étudiant, la page Gestion utilisateur rapide s'ouvre et affiche les informations relatives au lecteur qui ont été récupérées.
- Cliquez sur Mettre à jour l'utilisateur pour inscrire le lecteur dans l'institution locale d'Alma. La page Services aux lecteurs s'ouvre, vous permettant de gérer les services aux lecteurs.
- Si l'identifiant du lecteur n'existe pas dans le système externe, cliquez sur Enregistrer pour inscrire le lecteur localement. Les informations sur le nouveau lecteur seront transmises au système de gestion étudiant.
Modifier les informations du lecteur
- Sur la page Identification du lecteur, sélectionnez le compte du lecteur que vous souhaitez modifier (voir Sélectionner un lecteur). La page Services aux lecteurs s'ouvre.
- Sur la page Services aux lecteurs, cliquez sur le lien Modifier les informations. La page Gestion utilisateur rapide s'ouvre. Suivez les instructions dans Ajouter des utilisateurs, ou cliquez sur Informations complètes et suivez les instructions dans Modifier les utilisateurs. Vous ne pouvez pas modifier l'identifiant principal ni n'importe quel autre identifiant utilisateur.
- Cliquez sur Enregistrer. Les changements sont enregistrés et la page Services aux lecteurs s'ouvre.
Configurer les informations du lecteur (Formulaire d'inscription d'utilisateur)
Il est possible de configurer les champs qui s'affichent dans les formulaires User Registration, Patron Registration et Edit User (sur la page Gérer les services au lecteur) dans Alma. Cette option permet de configurer des formulaires adaptés aux besoins de la bibliothèque et de gérer uniquement les informations que la bibliothèque demande. Accéder à cette option permet aux utilisateurs de sélectionner les champs du formulaire d'enregistrement utilisateur qu'ils souhaitent voir s'afficher dans le formulaire, à l'exception des champs obligatoires.
- Accédez à User Registration Form (Menu de configuration > Gestion de l'utilisateur > Détails utilisateur > User Registration Form).
- Dans le tableau, sélectionnez les champs à afficher pour les différents types de notice d'utilisateur (publique, personnel, contact). Veuillez noter que les champs obligatoires s'appliquent quand vous créez des nouveaux utilisateurs et quand vous mettez à jour des utilisateurs existants dans l'interface. Les champs obligatoires s'appliquent également quand vous créez de nouveaux utilisateurs via le traitement SIS (synchronisation des utilisateurs) (voir Systèmes d'information étudiant). Quand vous essayez de créer un nouveau compte utilisateur grâce au traitement ou à l'API, s'il manque un champ obligatoire dans le XML, l'utilisateur sera rejeté et une erreur s'affichera.
- Sélectionnez Enregistrer.

Prêt d'exemplaires
- Sur la page Services aux lecteurs (voir Sélectionner un lecteur), cliquez sur l'onglet Prêts.
- Sous Scanner le code-barres de l'exemplaire, scannez ou saisissez le code-barres de l'exemplaire prêté.
Sinon, cliquez sur pour ouvrir la page de recherche dans le répertoire Exemplaires physiques, cherchez l'exemplaire, puis sélectionnez-le. La page Exemplaires physiques se ferme et le code-barres de l'exemplaire est placé dans le champ Scanner le code-barres de l'exemplaire.
Si vous entrez manuellement un code-barres qui n'existe pas, une boîte de dialogue s'affiche indiquant que l'exemplaire n'a pas été trouvé. Vous pouvez cliquer sur Créer un exemplaire (s'affiche si vous avez le rôle d'Opérateur d'inventaire physique) dans la boîte de dialogue pour créer un exemplaire avec ce code-barres. Pour plus de détails sur la création d'un nouvel exemplaire, voir Créer un nouvel exemplaire à intégrer dans le répertoire.
pour ouvrir la page de recherche dans le répertoire Exemplaires physiques, cherchez l'exemplaire, puis sélectionnez-le. La page Exemplaires physiques se ferme et le code-barres de l'exemplaire est placé dans le champ Scanner le code-barres de l'exemplaire.
Si vous entrez manuellement un code-barres qui n'existe pas, une boîte de dialogue s'affiche indiquant que l'exemplaire n'a pas été trouvé. Vous pouvez cliquer sur Créer un exemplaire (s'affiche si vous avez le rôle d'Opérateur d'inventaire physique) dans la boîte de dialogue pour créer un exemplaire avec ce code-barres. Pour plus de détails sur la création d'un nouvel exemplaire, voir Créer un nouvel exemplaire à intégrer dans le répertoire.
Un exemplaire sans code-barres peut être recherché, mais pas prêté à partir de la page Gérer les services au lecteur.Regardez la vidéo Loan Material Records pour en savoir plus sur la consultation d'informations et les prêts sans code-barres. - Choisissez un exemplaire et cliquez sur Sélectionner. Le code-barres de l'exemplaire s'affiche dans le champ Scanner le code-barres de l'exemplaire.
- Cliquez sur OK. Le prêt est créé et s'affiche dans la liste des prêts en bas de l'onglet.
 Onglet Prêts de la page Services aux lecteursLa valeur Date de retour indique la date de retour prévue de l'exemplaire au moment de sa réception.
Onglet Prêts de la page Services aux lecteursLa valeur Date de retour indique la date de retour prévue de l'exemplaire au moment de sa réception.
Si l'exemplaire a été emprunté via une demande PEB, cette date est corrigée en soustrayant la valeur Retard de livraison (configurée sur la page Partenaire PEB ; voir Demandes PEB). Par exemple, si la date de retour lors de la réception de l'exemplaire est le 16 mai 2012 et si Retard de livraison = 4, alors la valeur Date de retour affichera le 12 mai 2012, pour respecter les 4 jours de livraison de l'exemplaire et s'assurer qu'il soit arrivé à sa date de retour réelle du 16 mai.Lorsqu'une date de retour de prêt est définie après la date d'expiration du lecteur définie dans les informations de celui-ci, le prêt est raccourci et la date de retour est calculée comme la dernière heure de fermeture de la bibliothèque avant l'expiration du compte du lecteur.Pour changer la date limite lorsqu'elle advient après la fin d'un semestre et doit être avancée pour coïncider avec la fin du semestre, voir Comment définir les dates de retour des exemplaires à la fin du semestre. -
Quand vous aurez terminé toutes les actions nécessaires pour ce lecteur dans cette session, cliquez sur Terminé pour fermer la session du lecteur. Vous êtes redirigé sur la page Identification du lecteur.
En fonction des réglages de configuration du bureau de prêt (voir Ajouter un bureau de prêt), une lettre de reçu de prêt peut être envoyée automatiquement au lecteur quand vous cliquez sur Terminé. Une seule lettre est envoyée pour tous les prêts effectués dans la session actuelle. Si le bureau n'est pas configuré pour envoyer cette lettre automatiquement, vous pouvez choisir de l'envoyer manuellement à partir de la page Services aux lecteurs, en sélectionnant Envoyer le reçu de prêt avant de cliquer sur Terminé pour fermer la session. (Cette option ne s'affiche pas sur la page si le bureau est configuré pour envoyer automatiquement la lettre.) Pour obtenir des informations sur la personnalisation des lettres, voir Configurer des lettres Alma.
Gérer les prêts
Vous pouvez voir et gérer des prêts existants dans la page Services aux lecteurs, dans l'onglet Prêts.
Si le statut du prêt ou la date de retour d'un prêt est modifiée, une lettre Avis sur le statut du prêt est envoyée immédiatement au lecteur. Si le bureau de prêt est configuré pour envoyer automatiquement des lettre de reçu de prêt, quand vous sélectionnez Terminé pour fermer la session en cours, une lettre de reçu de prêt est également envoyée automatiquement pour le prêt mis à jour. (Si plusieurs prêts ont été lancés ou modifiés durant la session, une seule lettre répertoriant toutes les modifications est envoyée.)
Quand vous aurez terminé de travailler sur la page Services aux lecteurs pour un lecteur spécifique, cliquez sur Terminé pour mettre fin à la session du lecteur en cours. Cela garantit l'envoi de toutes les lettres de notification automatiques au lecteur.
Options d'affichage
Dans la liste déroulante Affichage du prêt, sélectionnez l'un des types suivants :
- Tous les prêts – affiche tous les exemplaires qui ont été prêtés au lecteur. Quand l'option Tous les prêts est sélectionnée, il existe une option de tri selon la colonne Bibliothèque.
- Prêts de cette session – affiche tous les exemplaires qui ont été prêtés durant la session actuelle.
La valeur par défaut dans la liste déroulante Affichage des prêts est déterminée parleparamètre remember_last_loan_display (voir Configurer d'autres paramètres).
Actions sur la ligne
Pour chaque prêt, les options suivantes sont disponibles dans les actions sur la ligne :
- Traitement interne – Crée une demande ; vous pouvez sélectionner un traitement interne ou une autre demande. Voir l'étape 2 dans la section Créer une demande.
- Supprimer un prêt – Supprime l'exemplaire à partir de l'onglet Prêts. Le statut de l'exemplaire passe à Manquant (pour les prêts perdus) ou En place (pour les autres prêts). Veuillez noter que le statut auquel l'exemplaire est mis à jour peut différer, en fonction de la valeur de close_paid_lost_loan.
-
Changer la date limite – La date de retour de l'exemplaire prêté peut être modifiée pendant ou après la période de prêt (voir Changer la date limite d'un prêt à la demande du lecteur).
- Vous ne pouvez pas modifier la date limite d'un prêt si un calendrier n'est pas défini pour la bibliothèque spécifiée.
- Si la nouvelle date limite survient après la date d'expiration du lecteur, la date est modifiée pour correspondre à la date d'expiration du lecteur. Quand cela se produit, un message d'avertissement s'affiche pour vous informer que la date de retour a été modifiée. Afin que le message d'alerte s'affiche, shortened_due_date_notifications doit être défini sur MESSAGE ou MESSAGE_EMAIL. Pour plus d'informations, voir Configurer d'autres paramètres.
- Voir les notes – Permet de consulter, modifier ou ajouter des notes concernant le prêt (voir Gérer les notes de prêt). Si le prêt comporte déjà des notes, une coche s'affiche sous Notes de prêt.
- Voir la file d'attente – Vous permet de voir la file d'attente des demandes de réservation de l'exemplaire.
- Voir les règles – Ouvre la page Utilitaire de configuration des services aux usagers qui vous permet de consulter les règles s'appliquant à l'exemplaire s'il a été prêté au lecteur mentionné. Les informations affichées incluent le nom et la règle de l'unité de services aux usagers ainsi que les conditions d'utilisation associées à l'exemplaire, la date limite et des indications sur l'amende de retard. Pour plus de détails, voir Consulter les informations de configuration des services aux usagers.
- Historique de prêt – Voir l'historique du prêt (voir Consulter l'historique de prêt).
-
Renouvellement de prêt – Renouvelle le prêt d'un exemplaire (la valeur du champ Statut du prêt est mise à jour avec le statut Renouvelé).
- Si vous renouvelez un exemplaire avant sa date de retour, la nouvelle date de retour sera calculée en fonction de la date de renouvellement et non en fonction de l'ancienne date de retour. Par exemple, si un exemplaire doit être rendu le 15 juillet et que son prêt est renouvelé le 10 juillet, sa nouvelle date de retour sera calculée en fonction du 10 juillet, conformément aux conditions générales d'utilisation.
- Lorsqu'un prêt est renouvelé à la date actuelle, cela signifie que la date limite de renouvellement du prêt calculée par le système est dans le passé. Cela survient si l'utilisateur a expiré ou si la règle concernant la date limite est fixée dans le passé.
- Si l'option Renouvellement du prêt du lecteur est ajoutée à un profil de flux de travail de partage de ressource de Type = Prêt, le lecteur peut demander des renouvellements de prêt depuis la liste de prêt Primo. Le renouvellement de prêt n'est possible que s'il est autorisé par les conditions d'utilisation du prêt, comme c'est le cas pour les prêts associés à des demandes non PEB.
-
Retour contesté – Contester le retour d'un exemplaire (voir Contester le retour d'un exemplaire). Lorsque vous contestez le retour d'un exemplaire :
- Le statut du prêt est modifié en Retour contesté.
- La valeur Type de processus de l'exemplaire est fixée à Retour contesté et il est possible de demander l'exemplaire qui est toujours considéré comme étant en prêt.
- Par défaut, les amendes de retard accumulées avant le retour contesté s'appliquent au solde actif du lecteur, mais aucune nouvelle amende de retard n'est déterminée. (Cette fonctionnalité peut cependant être configurée en utilisant le paramètre overdue_at_claim_return_loan. Pour plus de détails, voir Configurer d'autres paramètres).
Les dates de retour ne peuvent pas être modifiées pour les prêts dont le statut est « Retour en contestation ».
- Perdu – Spécifie qu'un exemplaire est perdu, ce qui implique des frais pour le lecteur (voir Déclarer un exemplaire perdu). Assurez-vous que la valeur de la liste déroulante Affichage des prêts est réglée sur Tous les prêts. Cliquez sur OK pour ajouter les détails du prêt à la colonne Statut du prêt de la page Services aux lecteurs et à l'onglet Amendes/Frais de la page Détails utilisateur (voir Modifier les utilisateurs).
Colonnes dans la grille Prêts
- Titre
- Date de retour
- Code-barres
- Amende (comprend le solde actif, ainsi que les amendes accumulées)
- Date de prêt
- Statut du prêt - les valeurs possibles sont : Normal, Normal (avec utilisateur), Normal (en rayon), Rappelé, Perdu, Réclamation renvoyée, Renouvelé, Renouvelé (avec utilisateur) et Renouvelé (en rayon)
Les statuts suivis de (avec utilisateur) ou (en rayon) sont applicables aux prêts de Salle de lecture. Pour plus d'informations, voir Configurer les noms de statut du prêt.
- Exception de circulation
- Bibliothèque
- Notes de prêt
- Cote de rangement
- Prêt à la bibliothèque
- Prêt au Bureau
- Dernière date de renouvellement
- Dernier statut de renouvellement
- Numéro d'entrée
- Cote de rangement de l'exemplaire
- Auteur
- Année - Année de publication
- Localisation
- Description
Créer un nouvel exemplaire de répertoire pendant un processus de prêt
- Sur la page Services aux lecteurs (voir Sélectionner un lecteur), cliquez sur l'onglet Prêts.
- Sélectionnez Créer un exemplaire. La boîte de dialogue Choisir un type de holding s'affiche.
- Sélectionnez le type de prêt et, si besoin, le type de citation et cliquez sur choisir. La page Catalogage rapide apparaît.
 Page Catalogage rapide
Page Catalogage rapide - Configurez les informations sur l'exemplaire et la ressource et cliquez sur Enregistrer. Pour plus d'informations sur les champs, voir Ajouter un nouveau livre ou article de périodique. Un nouvel exemplaire est créé et intégré dans le répertoire. Il peut ensuite faire l'objet d'une recherche dans le champ Scanner le code-barres d'un exemplaire dans l'onglet Prêts.
Un traitement interne de Services techniques d'Acquisition est également créé lorsque vous terminez ce processus. For an in-depth overview of Traitement interne, see Physical Inventory - Defining and managing Traitement interne in Alma. Veuillez noter qu'Alma n'envoie pas de demande pour l'exemplaire à prendre en rayon, puisque l'exemplaire doit être prêté. Il passera en traitement interne lors de son retour.
Changer une date de retour
Vous pouvez changer la date de retour d'un prêt.
- Sur la page Services aux lecteurs (voir Sélectionner un lecteur), cliquez sur l'onglet Prêts.
- Dans la liste déroulante Affichage du prêt, sélectionnez Tous les prêts.
- Dans la liste des actions sur la ligne, sélectionnez Modifier la date limite. La boîte de dialogue Sélectionner la date de retour s'ouvre.
- Cliquez sur la case Nouvelle date limite et sélectionnez la date limite dans la boîte de dialogue Calendrier.
- De manière optionnelle, sélectionnez l'heure de retour dans le champ À.
Quand l'heure n'est pas spécifiée, le système utilise l'heure de fermeture à la nouvelle date limite. Si la bibliothèque est fermée ce jour-là, la règle de Gestion des dates de retour en cas de fermeture de la bibliothèque est invoquée (voir Règle de gestion des dates de retour en cas de fermeture de la bibliothèque dans la section Types de règles de services aux usagers).
- Cliquez sur Modifier la date de retour. La nouvelle date est sauvegardée dans l'onglet Prêts.
Un e-mail Avis de statut du prêt est envoyé au lecteur avec la nouvelle date de retour et est enregistré comme pièce jointe à la notice utilisateur.
Un administrateur de services aux usagers peut modifier en une fois les dates limite de tous les prêts qui sont planifiés pour une date précise, c'est le cas par exemple lors de la fermeture de la bibliothèque à une date particulière pour des travaux de maintenance imprévus. Le système corrige automatiquement les dates limite qui surviennent lors de la fermeture de la bibliothèque, en fonction des règles prédéfinies de la bibliothèque.
Indiquer un exemplaire perdu
Vous pouvez marquer un exemplaire prêté comme perdu.
- Sur la page Services aux lecteurs (voir Sélectionner un lecteur), cliquez sur l'onglet Prêts.
- Dans la liste déroulante Affichage du prêt, sélectionnez Tous les prêts.
- Dans les actions sur la ligne de l'exemplaire perdu, sélectionnez Perdu. La boîte de dialogue Exemplaire perdu s'ouvre avec les informations concernant les amendes/frais.
- Cliquez sur OK. La colonne Statut du prêt de la page Services aux lecteurs est mise à jour, et les informations concernant le prêt sont ajoutées à l'onglet Amendes/Frais de la page Détails utilisateur (voir Modifier des utilisateurs).
Pour plus d'informations sur la gestion des exemplaires perdus, consultez Gestion d'un prêt perdu ci-dessous.
Indiquer qu'un exemplaire est en contestation
Si le lecteur affirme qu'un exemplaire prêté a été rendu, vous pouvez marquer l'exemplaire comme En contestation.
- Sur la page Services aux lecteurs (voir Sélectionner un lecteur), cliquez sur l'onglet Prêts.
- Dans la liste déroulante Affichage du prêt, sélectionnez Tous les prêts.
- Dans les actions sur la ligne du prêt, cliquez sur Retour en contestation. La valeur de la colonne Statut du prêt passe à Retour contesté.
Il est impossible de marquer un exemplaire comme En contestation une fois qu'il a été marqué comme Perdu. Si un lecteur vous indique qu'une ressource a été retournée, alors que celle-ci a le statut Perdu, nous vous recommandons de marquer le prêt comme Trouvé, puis sur En contestation.
Gérer des notes de prêt
Vous pouvez ajouter de nouvelles notes de prêt et modifier ou supprimer des notes de prêt existantes. Les notes de prêt restent visibles après le retour d'un prêt. Si un prêt comporte déjà des notes, une coche s'affiche sous Notes de prêt.
- Sur la page Services aux lecteurs (voir Sélectionner un lecteur), cliquez sur l'onglet Prêts.
- Dans la liste déroulante Affichage du prêt, sélectionnez Tous les prêts.
- Dans la liste des actions sur la ligne du prêt, cliquez sur Voir les notes. (Si une coche s'affiche sous Notes de prêt, vous pouvez également la sélectionner.) La page Notes du prêt s'ouvre.
- Pour ajouter une note, cliquez sur Ajouter une note. Pour modifier ou supprimer une note existante, dans la listes des actions sur la ligne, sélectionnez Modifier ou Supprimer. Pour plus d'informations sur l'ajout, la modification, et la suppression de notes, voir Onglet Notes.
Consulter l'historique de prêt
- Sur la page Services aux lecteurs (voir Sélectionner un lecteur), cliquez sur l'onglet Prêts.
- Dans la liste déroulante Affichage du prêt, sélectionnez Tous les prêts.
- Dans les actions sur la ligne du prêt, sélectionnez Historique de prêt. La page Historique des actions apparaît, affichant les actions prises sur un exemplaire spécifique.
 Page Historique des actions
Page Historique des actions
| Action | Description |
|---|---|
| Normal | Indique que l'exemplaire est en prêt. Il s'agit du statut initial de l'exemplaire. |
| Rappelé | L'exemplaire a été rappelé par la bibliothèque |
| Renouvelé | L'exemplaire a été renouvelé par le lecteur |
| Perdu | L'exemplaire a été déclaré perdu sur la base des profils configurés de prêt perdu (voir Configurer des profils de prêt perdu et en retard) |
| Perdu avec frais de retard | Une amende de retard a été appliquée lorsque l'exemplaire a été déclaré perdu |
| Réclamation rejetée | L'utilisateur affirme avoir retourné l'exemplaire |
| Contestation retournée avec frais de retard | Une amende de retard a été appliquée lorsque le retour de l'exemplaire a été contesté |
| Avec le lecteur en Salle de lecture | La ressource se trouve dans la bibliothèque, elle est utilisée par un utilisateur (lecteur) |
| Sur le rayon en salle de lecture | La ressource se trouve dans la bibliothèque, en rayon mais elle est réservée pour un utilisateur (lecteur) |
| Procéder au changement Web | La date limite de prêt a été repoussée |
| Annuler le changement Web | La date limite de prêt a été avancée |
| Changement par lot - Date postérieure | La date limite de prêt a été repoussée par un traitement |
| Changement par lot - Date antérieure | La date limite de prêt a été avancée par un traitement |
| Renouvelé automatiquement | Le prêt a été renouvelé par une tâche de renouvellement automatique |
| Annuler le retour | La machine SIP2 annule le message Retour |
| Annuler le renouvellement | La machine SIP2 annule le message Renouvellement |
| Le document a été trouvé | Un exemplaire déclaré Perdu ou avec un Retour contesté a été trouvé |
| Avis de retard | Une notification de retard a été envoyée pour ce prêt. |
Gérer les prêts perdus
- Manuellement, quand un lecteur indique au bureau de prêt que l'exemplaire est perdu.
- Automatiquement, si le système est configuré pour faire passer automatiquement le statut d'un exemplaire à Perdu lorsqu'il est en retard depuis un nombre de jours déterminé.

- Vous indiquez un exemplaire perdu de l'une des manières suivantes :
- Sur la page Services aux lecteurs (Services aux usagers > Prêt/Retour > Gérer les services aux lecteurs), recherchez le lecteur qui a emprunté l'exemplaire et sélectionnez Perdu dans la liste des actions pour l'exemplaire concerné.
- Configurez un exemplaire pour qu'il soit automatiquement marqué comme perdu après un retard supérieur à un nombre de jours spécifié. Cela est réalisé sur la page Notice de profil de prêt perdu (Menu de configuration > Services aux usagers > Services aux usagers - exemplaires physiques > Profil de retard et prêt perdu), cliquez sur Ajouter un profil de retard et prêt perdu). Pour plus de détails, voir Configurer des profils de prêt perdu et en retard.
- Si un exemplaire perdu est ensuite retrouvé, vous pouvez le marquer comme retrouvé de l'une des manières suivantes :
- Sur la page Services aux lecteurs (Services aux usagers > Prêt/Retour > Gérer les services aux lecteurs), recherchez le lecteur qui a emprunté l'exemplaire et sélectionnez Exemplaire trouvé dans la liste des actions pour l'exemplaire concerné. Le statut du prêt repasse à Normal et l'exemplaire reste prêté au lecteur. En fonction des règles de frais d'exemplaire perdu configurées pour l'exemplaire, il est possible qu'une partie des frais d'exemplaire perdu, ou leur totalité, soit remboursée au lecteur (pour plus d'informations sur la configuration des règles d'amendes et de frais, voir ci-dessous).
- Scannez le code-barres de l'exemplaire en tant que retour (voir Retourner des exemplaires ci-dessous). Quand vous faites cela, l'exemplaire est marqué comme retrouvé et retourné. En fonction des règles de frais d'exemplaire perdu configurées pour l'exemplaire, il est possible qu'une partie des frais d'exemplaire perdu, ou leur totalité, soit remboursée au lecteur (pour plus d'informations sur la configuration des règles d'amendes et de frais, voir ci-dessous).
- Vous pouvez faire une recherche sur les exemplaires marqués comme perdus en effectuant une recherche avancée dans le répertoire. Cliquez sur le lien Recherche avancée et dans la colonne Exemplaires physiques, sélectionnez le Type de processus. Sur la page Recherche avancée, sélectionnez Égal à et Perdu dans les listes déroulantes, puis cliquez sur OK. Pour des informations concernant les recherches avancées, voir Effectuer une recherche avancée.
Vous pouvez également configurer les points suivants :
- Les exemplaires perdus peuvent être exclus de Primo (ceci est configurable dans Menu de configuration > Ressources > Export de notice> Exclure les processus de traitement de la publication). Pour plus de détails, voir Exclure des ressources avec des processus de traitement spécifiques de la publication.
- Les exemplaires perdus peuvent être configurés pour être inclus dans la recherche mais non pas pour être empruntés. Ceci est réalisé sur la page Éditeur des règles des services aux usagers (Menu de configuration > Services aux usagers > Services aux usagers - exemplaires physiques > Unités de services aux usagers, sélectionnez Modifier dans la liste des actions sur la ligne pour une unité de services aux usagers puis cliquez sur l'onglet Règles de l'unité de services aux usagers). Pour plus de détails sur la configuration des Règles de l'unité de services aux usagers, voir Ajouter des règles de l'unité de services aux usagers.
-
Vous pouvez configurer des types de règles pour des prêts perdus qui déterminent comment les prêts perdus sont traités. Les paramètres sont configurés dans la section Configuration des services aux usagers (Menu de configuration > Services aux usagers > Services aux usagers - exemplaires physiques > Configuration avancée des règles > Ajouter des règles de services aux usagers) en sélectionnant les types de règles suivants :
Une amende pour un exemplaire perdu ne peut faire l'objet d'un remboursement.Pour plus de détails sur la sélection des types de règle, voir Configurer des règles.
- Amende pour un exemplaire perdu – L'amende que doit payer le lecteur suite à la perte de l'exemplaire.
- Frais de remplacement d'un exemplaire perdu – Les frais facturés par l'institution au lecteur pour remplacer l'exemplaire.
- Ratio de remboursement des frais de remplacement d'un exemplaire perdu – Le pourcentage des frais de remplacement d'exemplaire perdu que l'institution consent à rembourser au lecteur si l'exemplaire perdu est retrouvé.
- Vous pouvez créer un ensemble de services aux usagers qui affiche une liste de tous les exemplaires perdus à partir d'une certaine date (Services aux usagers > Outils avancés > Créer les ensembles de services aux usagers et configurez la valeur Statut du prêt comme Perdu). Pour plus de détails sur la configuration des ensembles de services aux usagers, voir Gérer les ensembles de services aux usagers. Vous pouvez ensuite visualiser l'ensemble de services aux usagers sur la page Gérer les ensembles (voir Gérer les requêtes de recherche et les ensembles).
- Si le paramètre close_paid_lost_loan est réglé sur vrai, quand le statut d'un exemplaire en cours d'emprunt passe à Perdu et que les derniers frais de remplacement ou d'exemplaire perdu sont clôturés, le statut de prêt passe à Perdu et payé et le prêt est supprimé de la liste des prêts actifs. Le prêt sera considéré comme terminé et n'accumulera pas d'autres amendes et ne sera pas pris en compte dans les limites du lecteur (voir Configurer d'autres paramètres (Services aux usagers)). Vous pouvez clôturer des prêts perdus et perdus et payés en exécutant le traitement Fermer les prêts perdus (voir Exécuter des traitements manuels sur des ensembles définis). Ce traitement clôture tous les prêts dans l'ensemble de services aux usagers, quel que soit leur statut. Toute amende ou frais associé(e) au prêt reste sur la notice du lecteur. Si un exemplaire perdu est retourné une fois le prêt clôturé, les frais de remplacement ne sont pas remboursés au lecteur. Quand le paramètre est réglé sur faux, le prêt reste actif dans la liste des prêts jusqu'à ce que le traitement Fermer les prêts perdus soit exécuté. Le type de processus d'exemplaire passe sur Perdu, même si le lecteur a payé les frais d'exemplaire perdu.
- Si le paramètre rs_use_tou_for_lost_item est activé, les paramètres de prêt perdu seront appliqués aux demandes PEB (voir Autres paramètres).
Retourner des exemplaires
- Individuellement – Pour des exemplaires prêtés à un seul lecteur (voir Retourner un exemplaire individuel)
- En vrac – Pour des exemplaires prêtés à plus d'un lecteur ; cette option est utilisée pour rationaliser le flux de travail de l'opérateur et améliorer la productivité (voir Retourner plusieurs exemplaires)
- La permission de consultation de l'historique de prêt d'un lecteur peut être désactivée par Ex Libris. Veuillez contacter le support d'Ex Libris si vous souhaitez désactiver cette option.
- L'historique de prêts peut être rendu anonyme. Il est possible de configurer comment anonymiser les notices de prêt à l'aide des Règles d'anonymisation de prêt. Pour plus d'informations, voir Configurer l'anonymisation.
- L'exemplaire a déjà été retourné (voir Contester le retour d'un exemplaire)
- L'exemplaire a été perdu (voir Déclarer un exemplaire perdu)
Retourner un exemplaire individuel
Vous pouvez rendre un exemplaire unique en saisissant son code-barres.
- Sur la page Services aux lecteurs (voir Sélectionner un lecteur), cliquez sur l'onglet Retours.
- Sous Scanner le code-barres de l'exemplaire, scannez ou saisissez le code-barres de l'exemplaire qui est retourné.
Sinon, cliquez sur pour ouvrir la page de recherche dans le répertoire Exemplaires physiques, cherchez l'exemplaire, puis sélectionnez-le. La page Exemplaires physiques se ferme et le code-barres de l'exemplaire est placé dans le champ Scanner le code-barres de l'exemplaire.
pour ouvrir la page de recherche dans le répertoire Exemplaires physiques, cherchez l'exemplaire, puis sélectionnez-le. La page Exemplaires physiques se ferme et le code-barres de l'exemplaire est placé dans le champ Scanner le code-barres de l'exemplaire. - Cliquez sur OK. L'exemplaire est retourné et s'affiche dans la liste des prêts retournés en bas de l'onglet.

-
Quand vous aurez terminé toutes les actions nécessaires pour ce lecteur dans cette session, cliquez sur Terminé pour fermer la session du lecteur. Vous êtes redirigé sur la page Identification du lecteur.
En fonction des réglages de configuration du bureau de prêt (voir Ajouter un bureau de prêt), une Lettre Reçu de retour peut être envoyée automatiquement au lecteur quand vous cliquez sur Terminé. Une seule lettre est envoyée pour tous les retours effectués dans la session actuelle. Si le bureau n'est pas configuré pour envoyer cette lettre automatiquement, vous pouvez choisir de l'envoyer manuellement à partir de la page Services aux lecteurs, en sélectionnant Envoyer le reçu de retour avant de cliquer sur Terminé pour fermer la session. (Cette option ne s'affiche pas sur la page si le bureau est configuré pour envoyer automatiquement la lettre.) Pour obtenir des informations sur la personnalisation des lettres, voir Configurer des lettres Alma.
La lettre de reçu de retour n'est pas envoyée automatiquement si vous ne cliquez pas sur Terminé pour fermer la session en cours. Elle n'est envoyée que quand vous cliquez sur Terminé.
Gérer les retours
Vous pouvez voir et gérer des prêts retournés dans la page Services aux lecteurs, dans l'onglet Retours.
Options d'affichage
Dans la liste déroulante Affichage des retours, sélectionnez l'un des types suivants :
- Tous les retours – affiche tous les prêts qui ont été retournés par le lecteur.
- Retours de cette session – affiche tous les exemplaires qui ont été prêtés durant la session actuelle.
La valeur par défaut dans la liste déroulante Affichage des retours est déterminée par le paramètre remember_last_loan_display (voir Configurer d'autres paramètres).
Actions sur la ligne
Pour chaque prêt retourné, les options suivantes sont disponibles dans les actions sur la ligne :
- Traitement interne(Retours de cette session uniquement) Crée une demande ; vous pouvez sélectionner un traitement interne ou une autre demande (voir l'étape 2 dans Créer une demande).
- Historique de prêt – Consulter la piste d'audit de l'historique de prêt d'un exemplaire (voir Consulter l'historique de prêt).
- Voir les notes – Permet de consulter, modifier ou ajouter des notes concernant le prêt (voir Gérer les notes de prêt). Si le prêt comporte déjà des notes, une coche s'affiche sous Notes de prêt.
- Voir la file d'attente (Retours de cette session uniquement) – Vous permet de voir la file d'attente des demandes de réservation de l'exemplaire.
- Consulter caché – Ouvre une fenêtre Liste de colonnes cachées dans laquelle vous pouvez voir le contenu des colonnes masquées d'un exemplaire.
Colonnes dans la grille Retours
- Titre
- Date de retour
- Date de retour
- Code-barres
- Amende
- Date de prêt
- Étape suivante (Retours de cette session uniquement) - suggère l'étape suivante du processus de retour (par exemple, replacer l'exemplaire en rayon).
- Propriété de la bibliothèque
- Notes de prêt
- Cote de rangement
- Description
- Numéro d'entrée
- Cote de rangement de l'exemplaire
- Auteur
- Année - Année de publication
- Exception de circulation
Retourner plusieurs exemplaires
Pour accélérer la gestion des retours quand vous devez effectuer plusieurs retours, vous pouvez utiliser la page Gérer les retours d'exemplaires.
- Ouvrez la page Gérer les retours d'exemplaires (Services aux usagers > Prêt/Retour > Retourner des exemplaires).
 Page Gérer les retours d'exemplairesSi votre institution fait partie d'un réseau de services aux usagers et dispose d'une relation Prêter pour avec une autre institution, un exemplaire pour cette institution peut être scanné depuis cette page également. Dans ce cas, le Propriétaire de l'exemplaire est affiché et vous pouvez sélectionner l'institution d'origine de l'exemplaire dans la liste déroulante des institutions.
Page Gérer les retours d'exemplairesSi votre institution fait partie d'un réseau de services aux usagers et dispose d'une relation Prêter pour avec une autre institution, un exemplaire pour cette institution peut être scanné depuis cette page également. Dans ce cas, le Propriétaire de l'exemplaire est affiché et vous pouvez sélectionner l'institution d'origine de l'exemplaire dans la liste déroulante des institutions. - Scannez ou entrez le code-barres de l'exemplaire dans le champ Scanner le code-barres de l'exemplaire ou cliquez sur
 et sélectionnez l'exemplaire dans la liste affichée.
et sélectionnez l'exemplaire dans la liste affichée. - Dans le champ Placer directement sur le rayon des réservations, sélectionnez l'option adéquate, comme suit :
- Oui – L'exemplaire doit être placé directement sur le rayon des réservations. Une lettre Réservation à disposition est envoyée au lecteur, indiquant que l'exemplaire est prêt à être récupéré au rayon des réservations (voir Configurer des lettres Alma).
- Non – L'exemplaire n'est pas encore prêt pour le rayon des réservations et doit être désigné comme devant aller en traitement au rayon des réservations (ce qui veut dire préparer l'exemplaire pour le rayon des réservations, ce qui consiste par exemple à vérifier l'état de l'exemplaire). Après que le traitement pour le rayon des réservations est terminé, scannez l'exemplaire au bureau de prêt concerné. L'exemplaire est placé sur le rayon des réservations du bureau de prêt et une lettre Réservation à disposition est envoyée au lecteur, pour lui indiquer que l'exemplaire est prêt à être récupéré au rayon des réservations (voir Configurer des lettres Alma).
- Cliquez sur OK. Les détails de l'exemplaire sont affichés sur la page Gérer les retours d'exemplaires.
 Page Gérer les retours d'exemplairesVous pouvez utiliser les raccourcis clavier suivants sur la page Gérer les retours d'exemplaires :
Page Gérer les retours d'exemplairesVous pouvez utiliser les raccourcis clavier suivants sur la page Gérer les retours d'exemplaires :- Alt + Ctrl + L – Ouvre la page d'identification du lecteur (voir Sélectionner un lecteur)
- Alt + Shift + C – Efface la liste des exemplaires retournés
- Alt + Shift + X – Retourne à la page d'accueil Alma
- Si besoin, modifiez la date de retour. Une raison pour modifier la date de retour concernerait par exemple des exemplaires qui ont été retournés dans une boite aux lettres de nuit le jour précédent. La date est modifiée de cette manière :
La date de retour est fixée par défaut à la date actuelle. La date de retour doit être définie à la date actuelle ou à une date antérieure à la date du jour.
- Sur la page Gérer les retours d'exemplaires, cliquez sur Outrepasser la date et l'heure de retour puis sélectionnez la date et l'heure de retour.
- Cliquez sur Appliquer. La date et l'heure de retour sont changées sur la page Gérer les retours d'exemplaires.
- Au besoin, sélectionnez l'une des options suivantes dans la liste des actions sur la ligne :
- Traitement interne – Crée une demande ; vous pouvez sélectionner un traitement interne ou une autre demande (voir l'étape 2 dans Créer une demande)
- Historique de prêt – Affiche une piste d'audit de l'historique de prêt d'un exemplaire (voir Consulter l'historique de prêt)
- Voir les notes – Affiche les notes concernant le prêt (voir Consulter les notes de prêt)
- Cliquez sur Quitter pour quitter la page ou cliquez sur Aller à la page Services au lecteur afin d'ouvrir la page Identification du lecteur.
Consulter les amendes et frais et recevoir leur paiement
Consulter les amendes et frais d'un lecteur
- Sur la page Identification du lecteur (Services aux usagers > Prêt/Retour > Gérer les services au lecteur), entrez le nom du lecteur dans le champ Scanner l'identifiant du lecteur ou rechercher le lecteur et cliquez sur OK.
La page Services aux lecteurs apparaît.
- Cliquez sur la valeur dans le lien Solde actif.
L'onglet Amendes/Frais sur la page Détails utilisateur liste toutes les amendes et tous les frais d'un lecteur.Pour les institutions dans un réseau de services aux usagers, les amendes et frais pour des prêts appartenant à une autre institution peuvent être consultés dans l'onglet Activité du réseau. Pour plus d'informations, voir Consulter l'activité du réseau.
 Page Détails utilisateur – Onglet Amendes/FraisLa zone Résumé des amendes et frais affiche les montants concernant un :
Page Détails utilisateur – Onglet Amendes/FraisLa zone Résumé des amendes et frais affiche les montants concernant un :- Solde actif
- Montant en litige
- Montant transféré
- Solde actuellement filtré
- Solde en litige actuellement filtré
Pour plus de détails sur la manière d'ajouter des amendes et frais, voir Attribuer des amendes/frais aux utilisateurs. - Cliquez sur Enregistrer ou Annuler pour retourner sur la page Services aux lecteurs.
Envoyer des notifications au lecteur concernant les amendes et frais
Recevoir des paiements pour les amendes et frais
- Sur la page Identification du lecteur (Services aux usagers > Prêt/Retour > Gérer les services au lecteur), entrez le nom du lecteur dans le champ Scanner l'identifiant du lecteur ou rechercher le lecteur et cliquez sur OK.
La page Services aux lecteurs s'ouvre et la somme de toutes les amendes et de tous les frais du lecteur est affichée sous Solde actif. Si la somme est supérieure à 0 et que vous êtes connecté à un bureau de prêt configuré pour pouvoir recevoir des paiements, un bouton Payer s'affiche à côté du champ. (Pour savoir comment sélectionner votre emplacement actuel, tel qu'un bureau de prêt, consultez Sélecteur de bibliothèque/bureau dans Le menu permanent ; pour savoir comment configurer les bureaux de prêt pour qu'ils acceptent les paiements, consultez Configurer des bureaux de prêt.)

- Cliquez sur le bouton Payer. La boîte de dialogue Détails du paiement apparaît.
 Boîte de dialogue Détails du paiement
Boîte de dialogue Détails du paiement - Pour afficher la totalité du solde impayé, cliquez sur Toutes les amendes.
Pour sélectionner des amendes spécifiques afin de les régler, cliquez sur Amendes spécifiques. Le champ Amendes à payer est ajouté à la boîte de dialogue. - Si vous avez sélectionné Amendes spécifiques, faites les choses suivantes :
- Sélectionnez les Amendes à payer. La page Amendes et frais utilisateur s'ouvre et affiche une liste des amendes et frais impayés de l'utilisateur.
Vous pouvez filtrer la liste selon vos besoins. Pour n'afficher que les frais d'un propriétaire de frais spécifique, par exemple, utilisez le filtre Nom du propriétaire. Page Amendes et frais de l'utilisateur
Page Amendes et frais de l'utilisateur - Cochez les cases des amendes et frais en cours de paiement, puis cliquez sur Sélectionner. Le montant des éléments sélectionnés s'affiche dans la boîte de dialogue Détails du paiement, sous Montant du paiement.
 Boîte de dialogue Détails du lecteur – Avec solde
Boîte de dialogue Détails du lecteur – Avec solde
Pour plus d'informations sur la manière de payer des amendes et frais spécifiques, voir la vidéo Payer des amendes et frais spécifiques (5:02 mins). - Sélectionnez les Amendes à payer. La page Amendes et frais utilisateur s'ouvre et affiche une liste des amendes et frais impayés de l'utilisateur.
- Sous Mode de paiement, sélectionnez un mode de paiement (tel que Espèces, Carte de crédit ou En ligne). Pour plus d'informations sur les transactions en ligne, voir Enregistrer manuellement des paiements en ligne.
Les options concernant le Mode de paiement peuvent être personnalisées. Par exemple, vous pouvez changer l'option Chèque en Par chèque. Afin de personnaliser les modes de paiement, contactez le service client d'Ex Libris.
- Sélectionnez Ajouter le changement au solde pour indiquer que lorsqu'un montant plus élevé que le solde est payé, un crédit correspondant au paiement supplémentaire doit être généré sur le compte du lecteur. Si cette case n'est pas cochée, le système partira du principe que vous rendez la monnaie correspondant à la différence au lecteur.
- Dans le champ Montant du paiement, modifiez le montant qui s'affiche pour qu'il corresponde au montant que vous recevez réellement.
- Dans le champ Identifiant de transaction, saisissez l'identifiant de transaction.
- Dans la case Commentaire, saisissez des informations descriptives concernant le paiement, selon le besoin.
- Cliquez sur Envoyer puis, dans le message de confirmation qui s'affiche, cliquez sur Confirmer. Le paiement est enregistré et la page Services aux lecteurs s'ouvre et affiche le solde mis à jour. Si vous devez rendre la monnaie au lecteur, un message indiquant la somme à lui rendre s'affiche.
- Bornes automatiques de prêt – Si le profil d'intégration automatique a été configuré avec le type d'extension Amendes et frais étendus, l'action Frais SIP2 payés peut recevoir les paires de champs suivants :
- BZ – Le numéro de transaction de paiement, à joindre à la section de paiement
- EK – Frais qui doivent être payés
- Services Web – Voir https://developers.exlibrisgroup.com/alma/apis/soap/user/cash.
Enregistrer manuellement des paiements en ligne
- Sur la page Identification du lecteur (Services aux usagers > Prêt/Retour > Gérer les services aux lecteurs), indiquez le nom du lecteur dans le champ Scanner l'identifiant du lecteur ou rechercher le lecteur et cliquez sur OK.
La page Services aux lecteurs s'ouvre.
 Lien Payer sur la page Services aux lecteurs
Lien Payer sur la page Services aux lecteurs - Cliquez sur Payer Lien. La boîte de dialogue Détails du paiement apparaît.
- Sélectionnez En ligne dans la liste déroulante Mode de paiement.
- Entrez le montant du paiement et l'identifiant de transaction, qui sont tous deux listés dans l'email de confirmation de la transaction de l'utilisateur.
- Cliquez sur Envoyer.
Consulter les exemplaires demandés par le lecteur

- Pour modifier la demande, sélectionnez Modifier dans la liste des actions sur ligne. La page Créer une demande s'ouvre, vous permettant de modifier les paramètres de la demande (voir Créer une demande).
- Pour annuler la demande, sélectionnez Annuler dans la liste des actions sur ligne.
- Pour mettre à jour la date d'expiration de la demande, sélectionnez Mettre à jour la date d'expiration dans la liste des actions sur ligne.
- Pour consulter ce titre sur l'écran de recherche, sélectionnez Voir le titre dans la recherche dans la liste des actions sur ligne.
- Titre
- Type de demande
- Date de la demande
- Heure de début
- Heure de fin
- Date d'expiration
- Tâche
- Date du processus
- Géré par
- Place dans la file d'attente
- Demande PEB
- Bibliothèque
- Localisation
- Cote de rangement
- Auteur
- Année de publication

