Gerenciar Trials
Esta página descreve como gerenciar trials no Alma. Para uma descrição do fluxo, veja Fluxo de Avaliações. Para mais informações sobre o fluxo geral de compras, veja Fluxo de Compras. Para uma visão geral de como trabalhar com aquisições no Alma, incluindo links para seções relevantes, como Infraestrutura, Renovações, Configuração etc., consulte Introdução a Aquisições.
- Operador de Trials
- Gerente de Trials
- Inserir detalhes gerais do trial, incluindo o título do material, as datas inicial e final e se o trial será público ou privado.
- Criar um formulário de pesquisa para ser completado pelos participantes quando o material estiver em avaliação.
- Inserir detalhes dos participantes do trial se ele for privado.
Acessar Trials Existentes
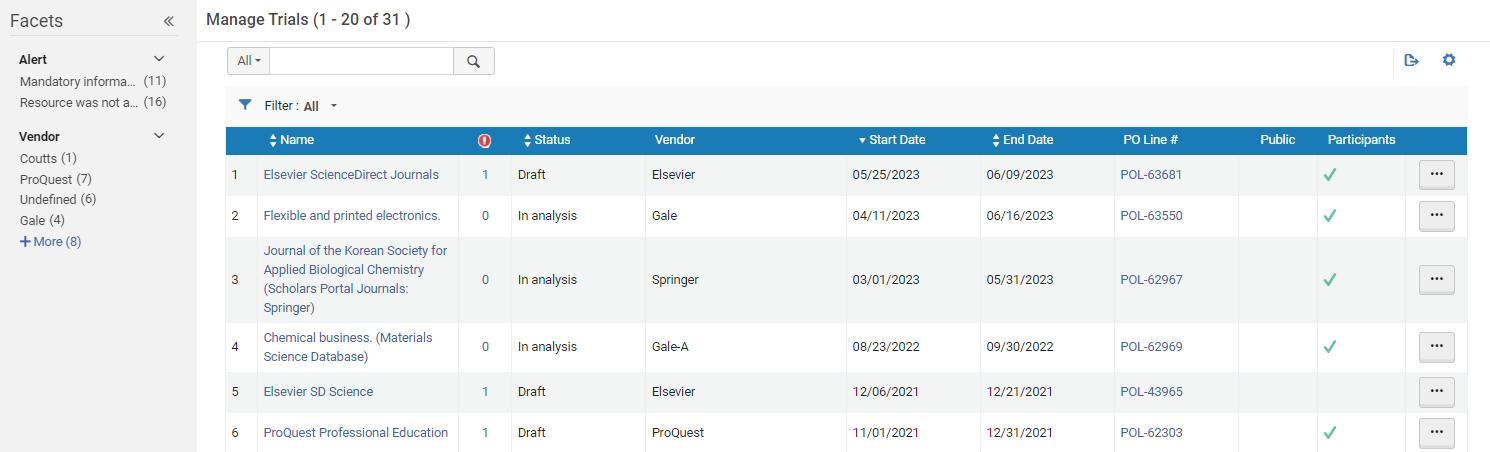
Pré-filtrar a Lista de Trials por Status
- Análise
- Rascunho
- Solicitado
Abrir um Trial a partir de um Item de Pedido de Aquisição
Você pode abrir a página Gerenciar Trials para um item de pedido de aquisição específico na lista de tarefas. Você também pode usar as Facetas para filtrar a lista de tarefas por itens de pedido de aquisição cujo status (etapa do fluxo) é Em Avaliação.
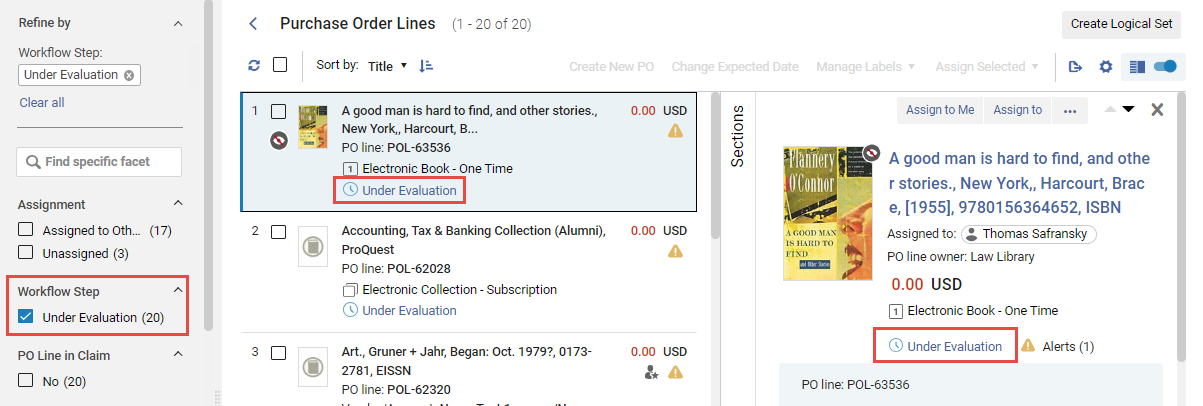
- No item de pedido de aquisição, selecione o status Em avaliação. A página Gerenciar Trials será aberta em um painel deslizante, listando somente o item.
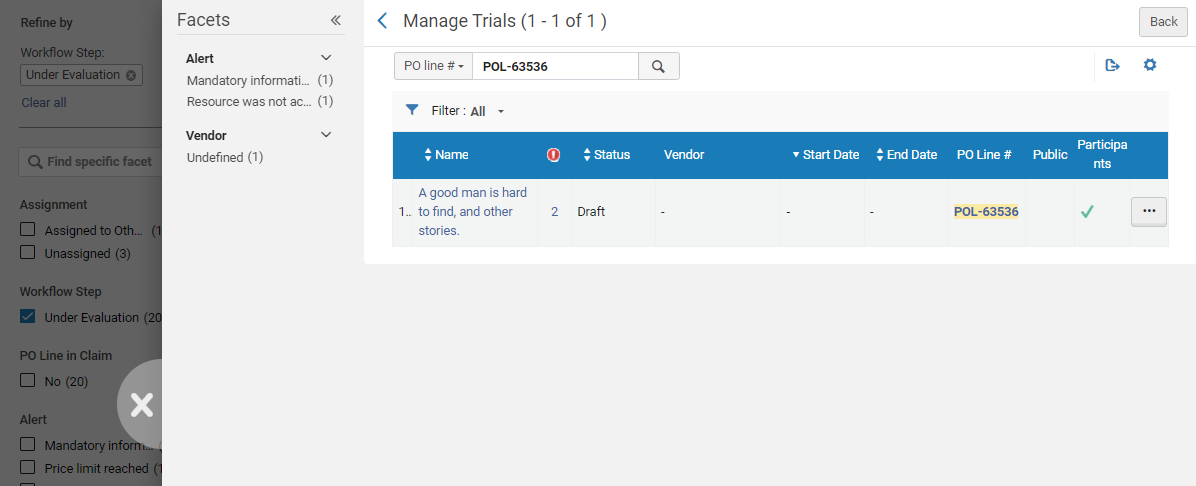
Ações da Linha Disponíveis
- Editar - Edita informações do trial (veja Editar Informações do Trial, abaixo).
- Excluir - Exclui o trial. Clique em Confirmar na caixa de diálogo de confirmação.
- Editar Item de Pedido de Aquisição - Edita o item de pedido de aquisição associado ao trial. Abre o painel de Detalhes do item de pedido de aquisição (para informações adicionais, veja Criar Item de Pedido de Aquisição Manualmente).
- Ativar - Ativa o recurso relacionado. O Assistente de Ativação será aberto, conforme descrito em Ativar Recursos Eletrônicos.
Após ativar o trial, o serviço diário Trials - Iniciar e Notificar Participantes assume o controle do trial até a sua data final. Na data final do trial, o trial aparecerá novamente na lista de tarefas, permitindo que o Operador de Trials estude a análise dos resultados e tome uma decisão sobre a compra.
Editar Informações do Trial
- Na página Gerenciar Trials (Aquisições > Itens de Pedido de Aquisição > Gerenciar Trials), selecione Editar na lista de ações da linha do trial que você deseja editar. A página Detalhes da Trial aparecerá.
- Na aba Resumo, modifique as informações do item de pedido de aquisição que serão exibidas, conforme solicitado. Veja na tabela abaixo uma descrição dos campos.
Campos da Aba Resumo do Trial Seção Campo Descrição Detalhes Nome (Obrigatório) O nome do trial, conforme inserido pelo Operador de Compras. Título O título do material do trial. Data inicial (Obrigatório) A data inicial do trial, selecionada na caixa de diálogo do Calendário. A data deve ser posterior à atual. O status do trial será alterado para Ativo nesta data. Data final (Obrigatório) A data final do trial, selecionada na caixa de diálogo do Calendário. Esta data deve ser posterior à data inicial. O status do trial será alterado para Em Análise nesta data, se o serviço Trials - Iniciar e Notificar Participantes estiver ativo. Período para notificar participantes antes do final do trial O número de dias antes do fim do trial em que você deseja que um lembrete seja enviado por e-mail para os participantes. Para que os e-mails sejam enviados, o serviço Trials - Iniciar e Notificar Participantes deve estar Ativo; veja Visualizar Todos os Serviços Agendados. A notificação enviada será a Carta de Convite para Participar de Trial, que pode ser configurada em Configurar Cartas do Alma.Disponível ao público Quando selecionado, indica que o trial estará disponível para o público (aberto a todos). Esta caixa de seleção não está marcado por padrão, e o trial é privado. Ou seja, o trial é limitado aos participantes convidados (na aba Participantes).Contato O nome da pessoa para contato da instituição que é responsável pelo trial. URL da página do participante O caminho para a pesquisa do trial. É preenchido automaticamente quando as datas inicial e final são inseridas e não pode ser editado. O URL para o trial inclui o campo URL da Página do Participante, da seguinte maneira: https://<domínio do Alma>/<url da página do participante> Copiar para área de transferência O URL completo pode ser copiado para a área de transferência para ser usado fora do Alma, sem a necessidade de copiar o URL parcial e adicionar o nome do servidor.
Para mais informações, assista ao vídeo Obter URL Completo para Pesquisa de um Trial Público de Recurso Eletrônico (1:07 min) (em inglês).
Ver formulário Um link que exibe a pesquisa do trial. Análises e Resultados Esta seção é concluída pelo Operador de Trials após revisar e analisar os resultados (veja Analisar Resultados do Trial). - Na aba Formulário de Pesquisa, crie as questões para a pesquisa.Na seção Configuração do Formulário, marque as caixas de seleção Ocultar Aba do Portfólio e/ou Ocultar aba da Coleção se você deseja que estas abas sejam ocultadas do formulário de pesquisa que será enviado aos usuários. Marque a caixa de seleção Adicionar Introdução à Pesquisa para incluir uma mensagem de explicação que aparecerá no topo da pesquisa. Insira a mensagem no campo Mensagem Introdutória.Adicione questões à pesquisa, para as seções Informações Gerais ou Perguntas, usando um ou ambos os métodos seguintes:
- Em Adicionar a partir de lista, selecione uma pergunta de uma lista de perguntas existentes. A página Lista de Perguntas do Formulário de Pesquisa será aberta. Selecione as perguntas que você deseja usar para a pesquisa e clique em Selecionar. As perguntas serão adicionadas ao formulário.
- Selecione Adicionar Pergunta. A caixa de diálogo Adicionar Pergunta aparecerá. Insira as informações da pergunta conforme mostrado abaixo.
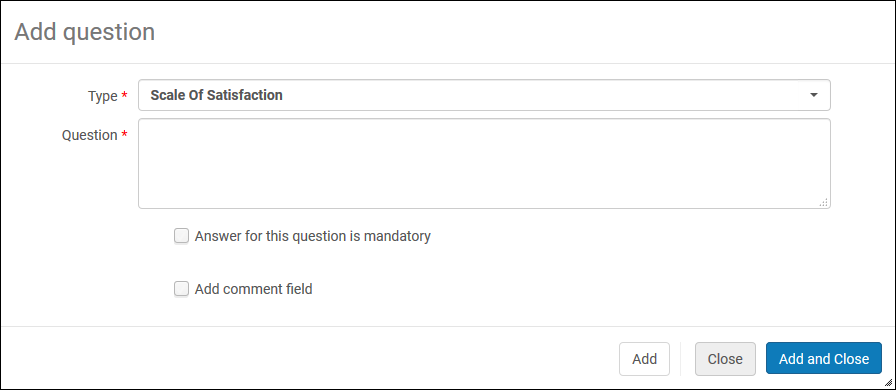 Caixa de Diálogo Adicionar Pergunta
Caixa de Diálogo Adicionar Pergunta- Na lista dropdown Tipo, selecione um dos seguintes tipos de perguntas: Escala de satisfação (por exemplo, 1-5), Sim/Não, Texto livre, Múltipla escolha ou Escolha única.
- Insira o texto da pergunta no campo Pergunta.
- Para perguntas de Múltipla escolha ou de Escolha única, insira um Código da pergunta. Este código associará os valores inseridos à pergunta.
- Para perguntas de Múltipla escolha ou de Escolha única, selecione Adicionar Valor. Insira um Valor e selecione Adicionar. Repita esta etapa até ter inserido todos os valores para a pergunta.Os valores para perguntas de Múltipla escolha e Escolha única também podem ser mantidos na tabela de mapeamento Pesquisa - Pergunta de Múltipla Escolha. Veja Configurar Perguntas de Múltipla Escolha da Pesquisa.
- Marque a caixa de seleção A resposta para esta pergunta é obrigatória para solicitar que o usuário responda à pergunta.
- Marque a caixa de seleção Adicionar comentário para adicionar um campo de comentário à pergunta. Outro campo para inserir a etiqueta do comentário aparecerá.
- Selecione Adicionar para adicionar a pergunta à pesquisa e manter a caixa de diálogo aberta para adicionar outra pergunta, ou selecione Adicionar e Fechar para adicionar a pergunta e fechar a caixa de diálogo. A pergunta será adicionada ao formulário.
- Para editar uma pergunta, selecione Editar na lista de ações da linha da pergunta que deseja editar. Modifique a pergunta conforme necessário e clique em OK.Para reordenar as perguntas, use as setas Mover para Baixo e Mover para Cima.Para excluir uma pergunta, selecione Excluir na lista de ações da linha da pergunta que você deseja excluir e clique em Confirmar na caixa de diálogo de confirmação.
- Se você estiver definindo um trial privado, vá para a aba Participantes e selecione os participantes do trial.Use a busca secundária para buscar pelos participantes adicionados.Para adicionar participantes, clique em Selecionar participantes para buscar e selecionar usuários na página Localizar e Gerenciar Usuários (veja Busca no Alma). Escolha os usuários e clique em Selecionar. Os participantes selecionados serão adicionados ao trial.Para carregar um participante de um conjunto, selecione Carregar a partir de um conjunto e escolha um conjunto da lista. Uma mensagem aparecerá na parte superior da página Detalhes do Trial, indicando o número de participantes adicionados em relação ao tamanho possível do conjunto. Usuários duplicados e excluídos não serão carregados.Se uma marca de verificação estiver exibida na coluna Está notificado, significa que o usuário já recebeu uma notificação. Não serão enviadas outras notificações ao usuário. Para reconfigurar um usuário para que ele receba outra notificação, selecione Redefinir Notificação, na lista de ações da linha, ou selecione um grupo de usuários e selecione Redefinir Todas as Notificações na lista de ações de visualização.Para remover um participante, selecione Excluir na lista de ações da linha do usuário.
- A aba Análise aparece somente após a criação do trial. Na aba Alertas, veja os alertas gerados para o trial.
- Na aba Anexos, você pode adicionar anexos à ou atualizar e excluir anexos da pesquisa. Para detalhes sobre como trabalhar com anexos, veja Aba de Anexos.
- Na aba Notas, você pode adicionar anexos à ou atualizar e excluir anexos da pesquisa. Para detalhes sobre como trabalhar com notas, veja Aba de Notas.
- Após modificar as informações do item de pedido de aquisição do trial, conforme necessário, selecione Salvar.
Analisar Resultados do Trial
Não é possível editar ou excluir uma resposta registrada para os trials.
Ao responder uma pesquisa, seu tempo limite é de aproximadamente 10-15 minutos sem atividade.
- As informações do trial serão normalizadas e validadas.
- Um alerta indicando que há uma decisão de compra para o trial será gerado.
- Na página Gerenciar Trials (Aquisições > Itens de Pedido de Aquisição > Gerenciar Trials), selecione Editar na lista de ações da linha do trial que você deseja editar. A página Detalhes do Trial será aberta exibindo a aba Resumo (veja Editar Informações do Trial, acima).
- Selecione a aba Análise para abrir a página Análises de Trial.
- Informações Gerais - O número de pesquisas enviadas aos participantes, assim como o número de respostas retornadas (com o total para cada categoria de entrevistados).
- Perguntas - Agrupadas em blocos (conforme descrito em Editar Informações do Trial, acima).
- Número da Pergunta
- Pergunta
- Respostas
- Média - Para perguntas de tipo Sim/Não, o número de respostas sim/não é exibido. Para perguntas de Escala de satisfação, a média de todas as respostas é exibida. Para perguntas cujas respostas são em texto livre, o número de respostas é exibido, assim como uma lista de cada resposta.
Inserir e Salvar Resultados do Trial
- Na página Gerenciar Trials (Aquisições > Itens de Pedido de Aquisição > Gerenciar Trials), selecione Editar na lista de ações da linha do trial que você deseja editar. A página Detalhes da Trial será aberta com a aba Resumo selecionada (veja Editar Informações do Trial).
- Insira a análise e os resultados do trial na seção Análise. Veja uma descrição dos campos desta seção na tabela abaixo.
Campos de Análise e Resultados Seção Campo Descrição Análises e Resultados Resultado Selecione o resultado do trial. Data do resultado Selecione a data na qual será tomada a decisão sobre o resultado do trial na caixa de diálogo Calendário. Motivo do resultado Selecione o motivo para o resultado. Para personalizar a lista, entre em contato com o suporte da Ex Libris. Decisão de compra Selecione Não ou Sim na lista dropdown. - Selecione um dos seguintes botões:
- Salvar - Armazena os resultados do trial. Se a decisão foi pela compra do material, o item de pedido de aquisição seguirá para a etapa 2 do fluxo de compras (veja Fluxo de Compras). Se a decisão foi por não comprar o material, o item de pedido de aquisição poderá ser cancelado, conforme descrito em Cancelar Itens de Pedido de Aquisição.
- Exportar Feedback da Pesquisa - Exporta um resumo do trial, com uma aba para os resultados de Informações Gerais e outra para os resultados de Perguntas, para uma planilha do Excel.

