Gerenciar Disciplinas
Esta página descreve como gerenciar disciplinas, incluindo como adicioná-las, como gerenciar listas de leituras, informações de matrícula de usuários e disciplinas etc. Para uma visão geral do fluxo para disciplinas e listas de leitura, consulte Fluxo de Disciplinas e Listas de Leituras.
Para ver links para todas as principais páginas da documentação sobre serviços ao usuário, consulte Serviços ao Usuário.
- Gerente de Reservas de Disciplinas
- Gerente de Serviços ao Usuário
- Operador de Reservas de Disciplinas
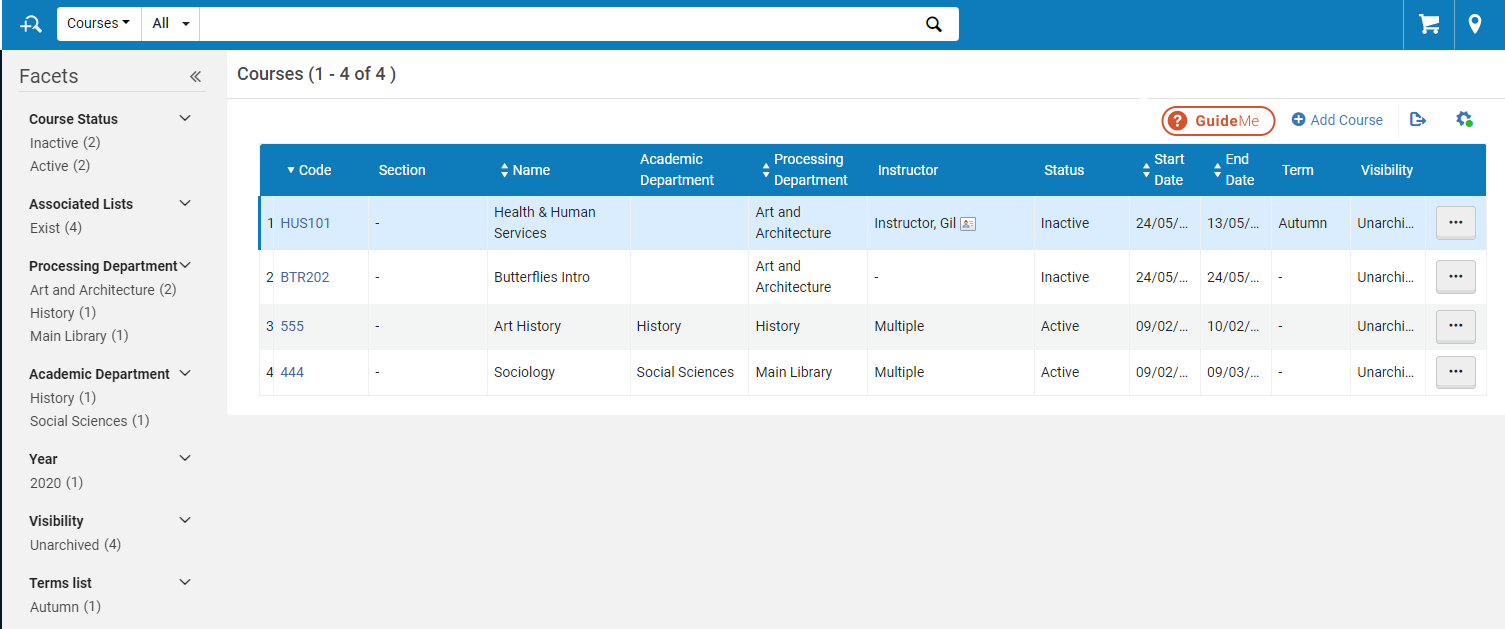
A partir desta página, você pode buscar por disciplinas usando a caixa de busca no topo da página e filtrar seus resultados selecionando as seguintes facetas:
-
Status da Disciplina
-
Listas Associadas:
-
Existem (número de disciplinas)
-
Nenhuma (número de disciplinas)
-
-
Departamento de Processamento
-
Departamento Acadêmico
-
Campus
-
Ano
-
Exibição
-
Lista de períodos
Adicionar uma Disciplina
- Se você estiver usando Leganto, você pode permitir que professores adicionem disciplinas diretamente após acessar um CMS e, também, que modifiquem as datas da disciplina e/ou o número de participantes. Veja Configurar Se Professores Podem Criar ou Modificar Disciplinas.
- Você pode adicionar disciplinas em lote usando o perfil de integração Carga de Disciplina. Para mais informações, veja Configurar Carga de Disciplinas.
- Na página de Disciplinas (Serviços ao Usuário > Reservas de Disciplina > Disciplinas), selecione Adicionar Disciplina. A página Gerenciar Informações da Disciplina será aberta.
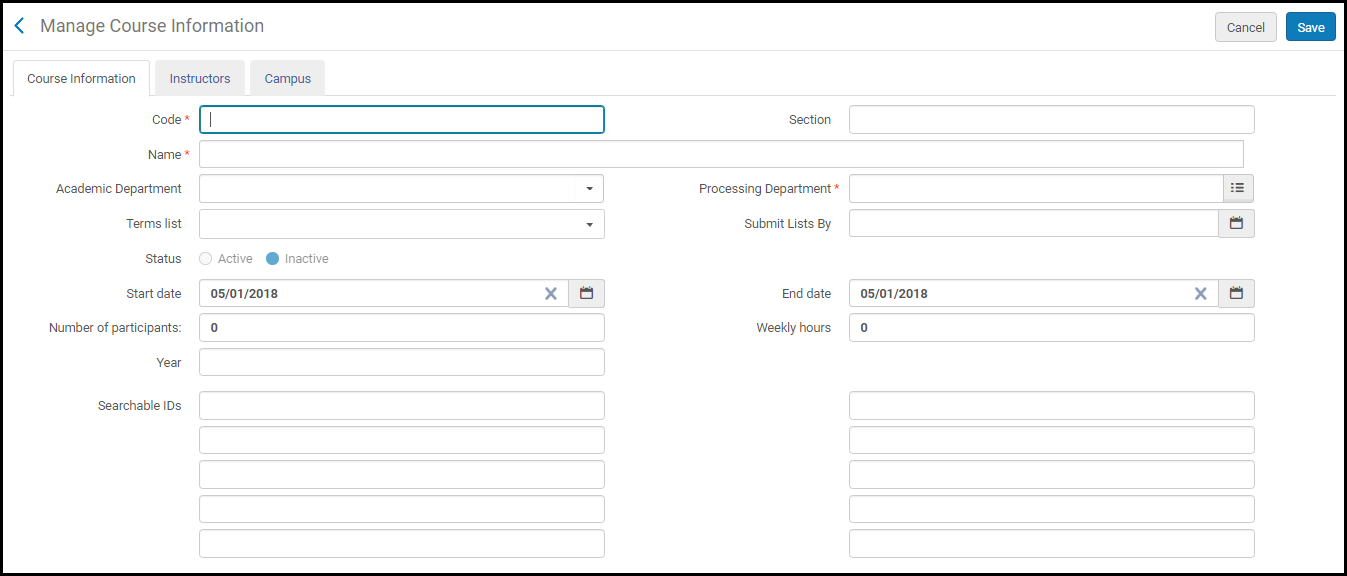 Página Gerenciar Informações da Disciplina
Página Gerenciar Informações da Disciplina - Insira as informações da disciplina conforme necessário
Gerenciar Campos de Informações da Disciplina Campo Descrição Código (Obrigatório) A combinação de código + seção da disciplina deve ser única. Se você não utiliza seções, todos os códigos de disciplina devem ser únicos. Seção Disciplinas podem ser divididas em seções a fim de melhor organizar recursos e atividades para alunos. Cada seção deve ser ministrada por um membro docente diferente, ter uma descrição separada e conter todos os recursos solicitados pelo professor. A combinação de código + seção da disciplina deve ser única. Nome (Obrigatório) Não precisa ser único. Departamento de processamento (Obrigatório) O departamento que “gerencia” a disciplina. No momento, este campo é apenas para fins informacionais. Use a lista de escolha rápida para selecionar um departamento predefinido por um administrador (veja Configurar Departamentos de Processamento) Departamento acadêmico O departamento acadêmico associado à disciplina. Selecione a partir de uma lista predefinida por um administrador (veja Configurar Departamentos Acadêmicos) Lista de períodos O período durante o qual a disciplina é ministrada. Selecione a partir de uma lista predefinida por um administrador (veja Configurar Períodos da Disciplina) Enviar listas em (somente Leganto) Uma data na qual é solicitado que os professores enviem as listas de leituras para que haja tempo suficiente para processá-las antes do início da disciplina. A notificação sobre esta data é exibida no Leganto para todas as listas de leituras associadas à disciplina. Status O status da disciplina. É determinado pela data de início e término da disciplina.
Este campo é desabilitado quando você está criando uma disciplina.- Ativo - A disciplina está sendo ministrada.
- Inativo - A disciplina foi ou será ministrada, mas no momento não está ativa.
Dados de disciplinas inativas não são publicados no Primo (veja o campo Restrito à Disciplina em Adicionar um Novo Livro ou Artigo de Periódico. Veja também O Formato dos Dados Publicados).Data inicial A data padrão é a data atual. Um administrador pode definir o padrão para este valor, veja default_course_start_date em Outras Configurações. Data final Esta data não pode ser anterior à data inicial. Um administrador pode definir o padrão para este valor, veja default_course_end_date em Outras Configurações. A data final da disciplina é transferida para as listas de leituras da disciplina.Número de participantes O número de alunos matriculados na disciplina. Este campo estará ativo somente se você não estiver usando campi ou se o número de participantes não estiver definido em nenhum campi. Caso contrário, o valor neste campo será a soma total dos participantes de todos os campi. Horas semanais A carga horária semanal da disciplina. Ano Ano acadêmico da disciplina. IDs para busca IDs adicionais para a disciplina, usados para índices de busca no Primo e em sistemas externos. Abas: Professor Na aba Professor, procure o professor da disciplina (a lista consiste de todos os usuários do Alma) e selecione Adicionar Professor. O professor será adicionado à disciplina. Você pode adicionar múltiplos professores a uma disciplina. Quando houverem múltiplos professores para uma disciplina, o valor da coluna Professor, na página Disciplinas, será Múltiplos.(Somente Leganto) Por padrão, no Leganto, os professores são exibidos para alunos e usuários convidados em tooltips relacionadas e em um painel para listas de leituras associadas à disciplina. Professores configurados para exibição no Leganto possuem uma marca de verificação verde na coluna Exibir Professor desta aba. Para configurar a exibição/não exibição de um professor no Leganto, selecione Mostrar / Ocultar na lista de ações da linha do professor. Veja Habilitar Informações de Professores no Leganto.(Somente Leganto) Professores recebidos do CMS são adicionados à disciplina relevante se ainda não estiverem associados a ela como professores.Múltiplos professores são listados por nome no cabeçalho da página da Lista de Leituras da Disciplina (Serviços ao Usuário > Reservas de Disciplina > Disciplinas, selecione Lista de Leituras na lista de ações da linha de uma disciplina).Campus Opcionalmente, na aba Campus, selecione um campus predefinido, insira o número de participantes e clique em Adicionar Campus. O campus será adicionado à disciplina. Para configurar campi, veja Configurar Campi. Você pode adicionar múltiplos campi a uma disciplina. O número de participantes de todos os campi é listado como o número total de participantes da disciplina. Se nenhum campus estiver definido ou se você não inserir o número de participantes para os campi, é possível gerenciar manualmente o número de participantes para a disciplina (veja acima).Alunos
(Somente Leganto) Na aba Alunos, você pode visualizar todos os alunos matriculados na disciplina, adicionar e excluir alunos específicos ou todos os alunos da disciplina.
Para informações adicionais sobre como carregar informações de matrícula do usuário, veja Configurar Serviços de Importação de Matrícula na Disciplina.
Notas A aba de Notas gerais permite que você adicione notas com informações gerais sobre a disciplina. - Selecione Salvar. O material da disciplina será salvo.
- Na página de Disciplinas (Serviços ao Usuário > Reservas de Disciplina > Disciplinas), selecione Duplicar na lista de ações da linha da disciplina. A página Gerenciar Informações da Disciplina será aberta. Para detalhes sobre os campos exibidos, veja a tabela Gerenciar Campos de Informações da Disciplina acima.
- Modifique os campos relevantes conforme necessário e selecione Salvar. A nova disciplina aparecerá na página de Disciplinas.
Editar uma Disciplina
- Na página de Disciplinas, (Serviços ao Usuário > Reservas de Disciplina > Disciplinas), selecione Editar na lista de ações da linha da disciplina. A página Gerenciar Informações da Disciplina será aberta. Se a disciplina foi transferida de outra, um link para a disciplina original aparecerá no cabeçalho; para mais informações sobre transferência de disciplinas, veja Transferir Disciplinas.
- Modifique as informações da disciplina conforme necessário; veja Adicionar uma Disciplina. Ao editar uma disciplina, você pode adicionar notas na aba de Notas (veja Editar uma Lista de Leituras).
- Selecione Salvar.
Se você não conseguir localizar uma disciplina que não foi excluída, entre em contato com o suporte.
Gerenciar Listas de Leituras da Disciplina
Ver Listas de Leituras da Disciplina
Reordenar Listas de Leituras de uma Disciplina no Leganto

Copiar e Adicionar Listas de Leituras a uma Disciplina
- Na página de Disciplinas (Serviços ao Usuário > Reservas de Disciplina > Disciplinas), selecione Copiar Lista de Leituras na lista de ações da linha de uma disciplina. A Página da Lista de Tarefas das Listas de Leituras será aberta.A Página da Lista de Tarefas das Listas de Leituras exibe todas as listas de leituras definidas para a sua instituição.
 Página da Lista de Tarefas das Listas de Leituras
Página da Lista de Tarefas das Listas de Leituras - Marque a caixa de seleção de cada lista de leituras que você deseja adicionar à disciplina e clique em Selecionar. As listas de leituras serão adicionadas à disciplina.Para visualizar as listas de leituras adicionadas, selecione Lista de Leituras nas ações da linha da disciplina.
Gerenciar Informações de Matrícula de Usuários e da Disciplina
Você pode importar informações de matrícula de usuários e da disciplina para o Alma, assim, os alunos poderão visualizar todas as suas listas de leituras na página de Listas, sem a necessidade de acessar cada uma no Leganto através de um link LTI. Com este aprimoramento, você pode usar o Alma para visualizar informações de matrícula de alunos e remover alunos de disciplinas.
A importação de informações de matrículas de usuários e da disciplina é realizada pelo perfil de integração Matrícula na Disciplina (veja Configurar Serviços de Importação de Matrícula na Disciplina).
Para habilitar o gerenciamento de informações de matrícula de alunos no Alma, o campo display_course_students foi adicionado à tabela de mapeamento Parâmetros do Cliente (Menu de Configuração > Serviços ao Usuário > Geral > Outras Configurações). Quando configurado como true, você pode visualizar informações de matrícula nas seguintes abas:
-
Alunos - Esta aba foi adicionada à página Gerenciar Informações da Disciplina (Serviços ao Usuário > Reservas de Disciplina > Disciplinas) para permitir a visualização de todos os alunos matriculados em uma disciplina e para excluir alunos específicos ou todos os alunos de uma disciplina.
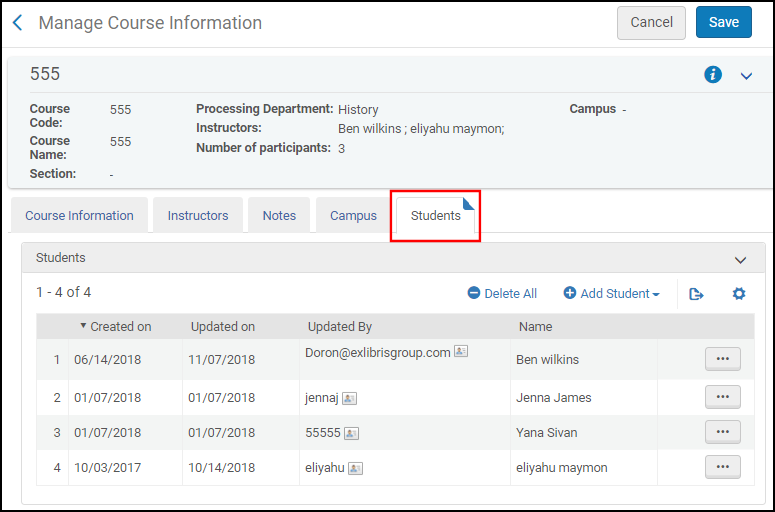 Página Gerenciar Informações da Disciplina - Aba de Alunos
Página Gerenciar Informações da Disciplina - Aba de Alunos -
Disciplinas - Esta aba foi adicionada à página de Detalhes do Usuário (Admin > Gerenciamento de Usuários > Gerenciar Usuários) para permitir a visualização de todas as disciplinas nas quais um aluno está matriculado e para excluir disciplinas específicas ou todas as disciplinas nas quais um aluno está matriculado.
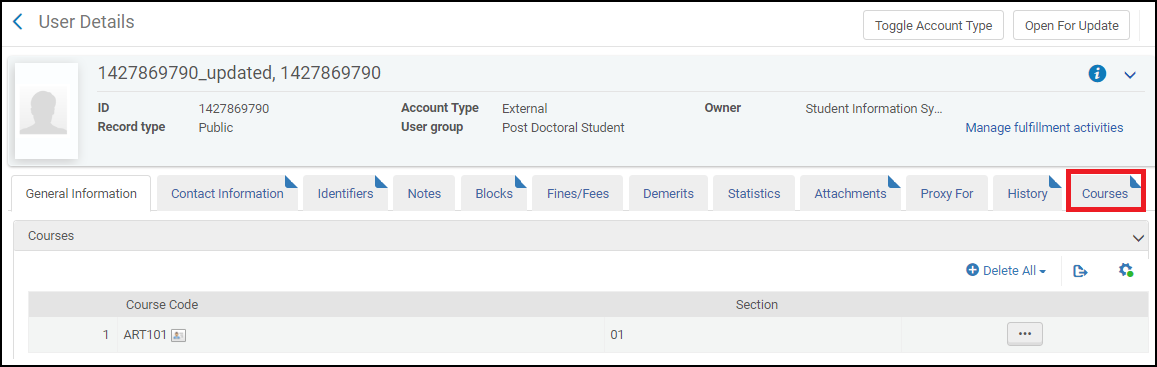 Página de Detalhes do Usuário - Aba de Disciplinas
Página de Detalhes do Usuário - Aba de Disciplinas
Transferir Disciplinas
- No arquivo de dados separados por tabulações:
- Insira todos os campos obrigatórios para cada nova disciplina e insira TRANSFERIR como a ação no campo Operação.
- Insira o ID da disciplina antiga e o ID da seção nos respectivos campos de Código da Disciplina Antiga e ID de Seção da Disciplina Antiga.
- Insira + para copiar o valor dos campos.
- Para copiar (ou não) listas de leituras e professores da disciplina antiga para novas disciplinas, certifique-se de que as opções de transferência estejam configuradas corretamente no perfil de integração.
- Se você estiver usando o Leganto, veja Transferência de Disciplina no Leganto.
Excluir uma Disciplina
Você pode excluir disciplinas em lote usando o perfil de integração de carga de disciplina (veja Configurar Carga de Disciplina) ou o serviço de Atualização de Disciplinas em Lote (veja Atualizações de Disciplinas em Lote).
Arquivar uma Disciplina
Você pode arquivar disciplinas no Alma, permitindo que sua biblioteca reduza a quantidade de dados visualizados no Alma sem excluir informações de histórico. As disciplinas arquivadas permanecem disponíveis para fins de referência e você pode visualizar seus dados estatísticos no Alma Analytics. Disciplinas podem ser arquivadas e desarquivadas individualmente ou em lote.
Use a ação Arquivar na lista de ações da disciplina para arquivar facilmente uma única disciplina. Marcar uma disciplina como arquivada a remove imediatamente da exibição da lista atual.
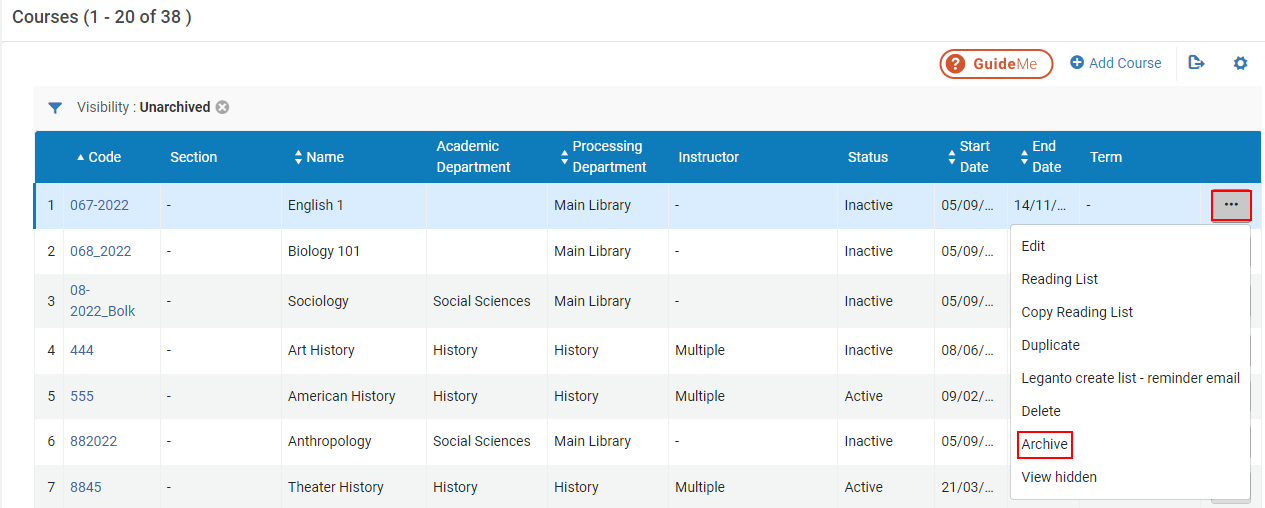
Ao marcar uma disciplina como arquivada, qualquer lista de leituras associada a ela também é arquivada. Por isso, é exibida uma mensagem confirmando que todas as listas de leitura associadas à disciplina também foram arquivadas.
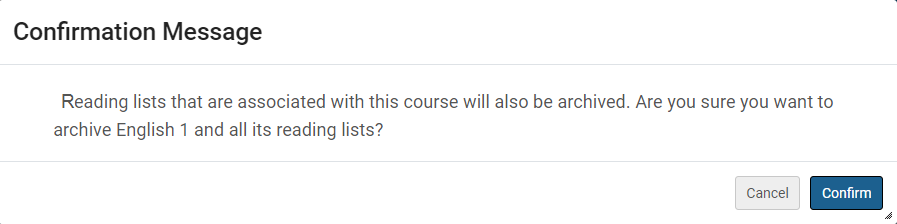
Disciplinas cujas listas de leituras estão vinculadas a outras disciplinas não podem ser arquivadas. Se você tentar arquivar uma disciplina com uma lista de leituras vinculada a outras disciplinas, receberá a seguinte mensagem de erro:
Esta disciplina não pode ser arquivada porque contém [number] listas de leituras não arquivadas que estão vinculadas a outras disciplinas. Você deve arquivar as listas de leituras ou remover a associação da disciplina e tentar novamente.
Ao visualizar uma disciplina Arquivada, você pode usar a ação Desarquivar para restaurá-la. A disciplina será restaurada, mas as listas de leituras associadas permanecerão arquivadas e você precisará desarquivá-las separadamente.

Disciplinas Arquivadas no Leganto
Disciplinas arquivadas são ocultadas no Leganto. Ao tentar acessar uma disciplina arquivada no Sistema de Gerenciamento de Aprendizagem (LMS), você receberá uma mensagem informando que nenhuma lista está associada à disciplina.
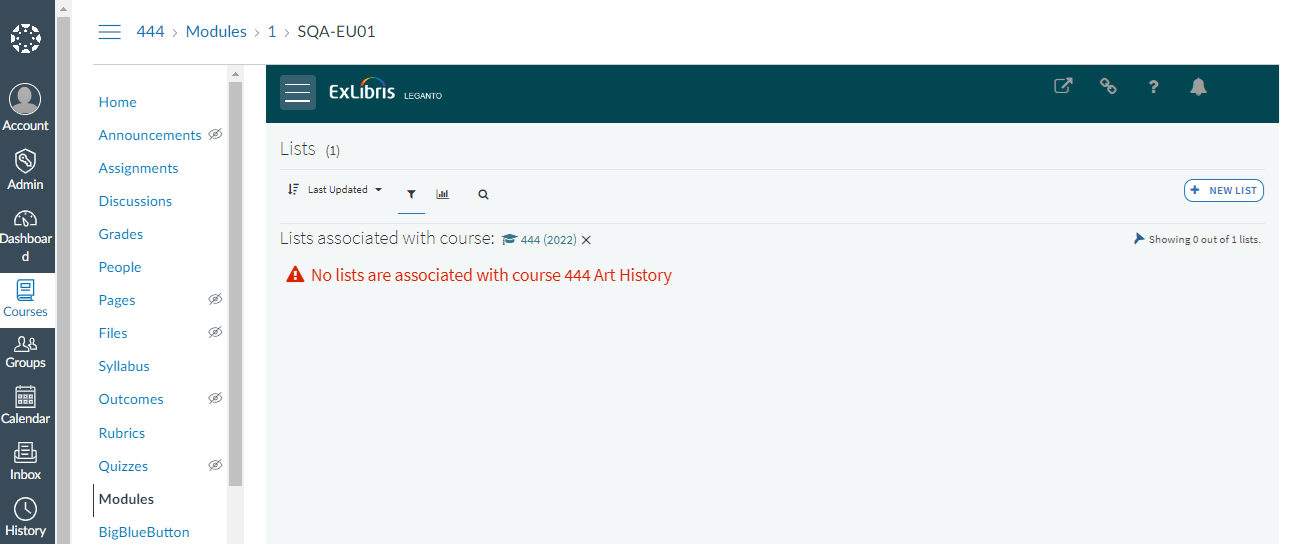
Disciplinas arquivadas não são incluídas nas listas Gerenciar associação da disciplina e Transferir do Leganto.
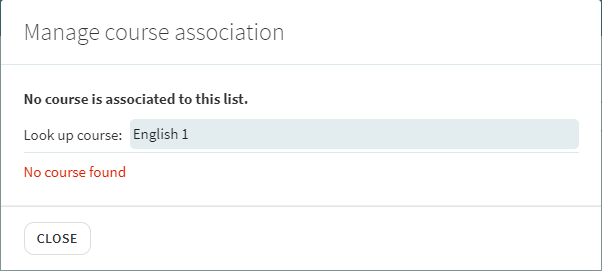
Atualização de Disciplinas em Lote
O serviço de Atualização de Disciplinas em Lote (Admin > Gerenciar Serviços e Conjuntos > Executar um Serviço > Disciplinas > Atualização de Disciplinas em Lote) permite que você realize qualquer uma das seguintes ações em um conjunto de disciplinas:
-
Atualizar informações da disciplina, como departamento acadêmico e de processamento, professores e assim por diante.
-
Excluir disciplinas que não estão vinculadas a uma lista de leituras.
-
Arquiva/Desarquiva disciplinas.
Para detalhes, veja Serviço de Atualização de Disciplinas em Lote.

