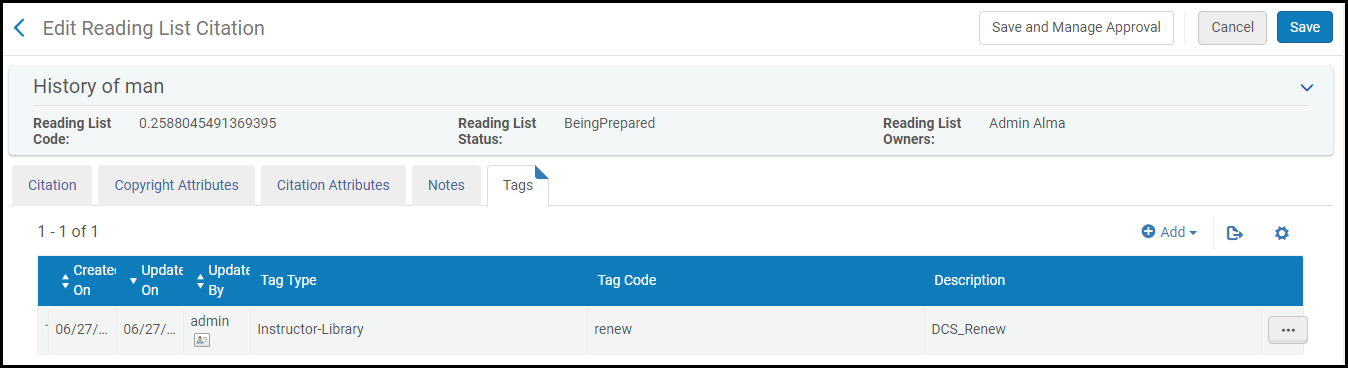Gerenciar Referências
Esta página descreve como trabalhar com referências. Para uma visão geral do fluxo de trabalho para disciplinas e listas de leitura, consulte Fluxo.
Para ver links para todas as principais páginas da documentação sobre serviços ao usuário, consulte Serviços ao Usuário.
- Operador/Gerente de Reservas de Disciplinas
- Visualizador de Reservas de Disciplinas (acesso somente para leitura)
- Operador/Gerente de Serviços ao Usuário
- Uma vez que capítulos de livros, artigos de periódicos e trabalhos de evento são partes de documentos maiores, seus títulos podem ser diferentes do título do documento. Da mesma maneira, os autores podem ser diferentes do autor ou editor do documento. Suas referências incluem detalhes sobre as fontes nas quais eles aparecem.
- Referências vinculadas a disciplinas ativas são publicadas no Primo com as informações da disciplina incluídas. A busca do Primo pode recuperar: IDs da disciplina, nomes da disciplina e nomes do professor. Observe que, para que estas informações sejam publicadas no Primo, Enriquecimento de informações da disciplina deve estar selecionado no perfil de publicação do Primo.
- Adicionar ou editar uma referência pode ativar automaticamente uma solicitação de aquisição (criar um item de pedido de aquisição); veja Configurar Solicitações de Aquisição Automáticas a partir de Referências.
- Para informações sobre o sistema de gerenciamento de listas de leituras/referências da Ex Libris, visite a Visão Geral de Administração do Leganto.
- Referências adicionadas usando a Interface de Usuário do Alma ou a API do serviço de Web do Alma são adicionadas à seção padrão de uma lista de leituras (seções são relevantes somente no Leganto).
- Referências de tipo Nota (referências cujo tipo de material está definido como Nota) são adicionadas pelos professores no Leganto. Elas são usadas para fornecer informações aos alunos que visualizarem a lista de leituras e não precisam ser processadas pelos operadores da biblioteca.
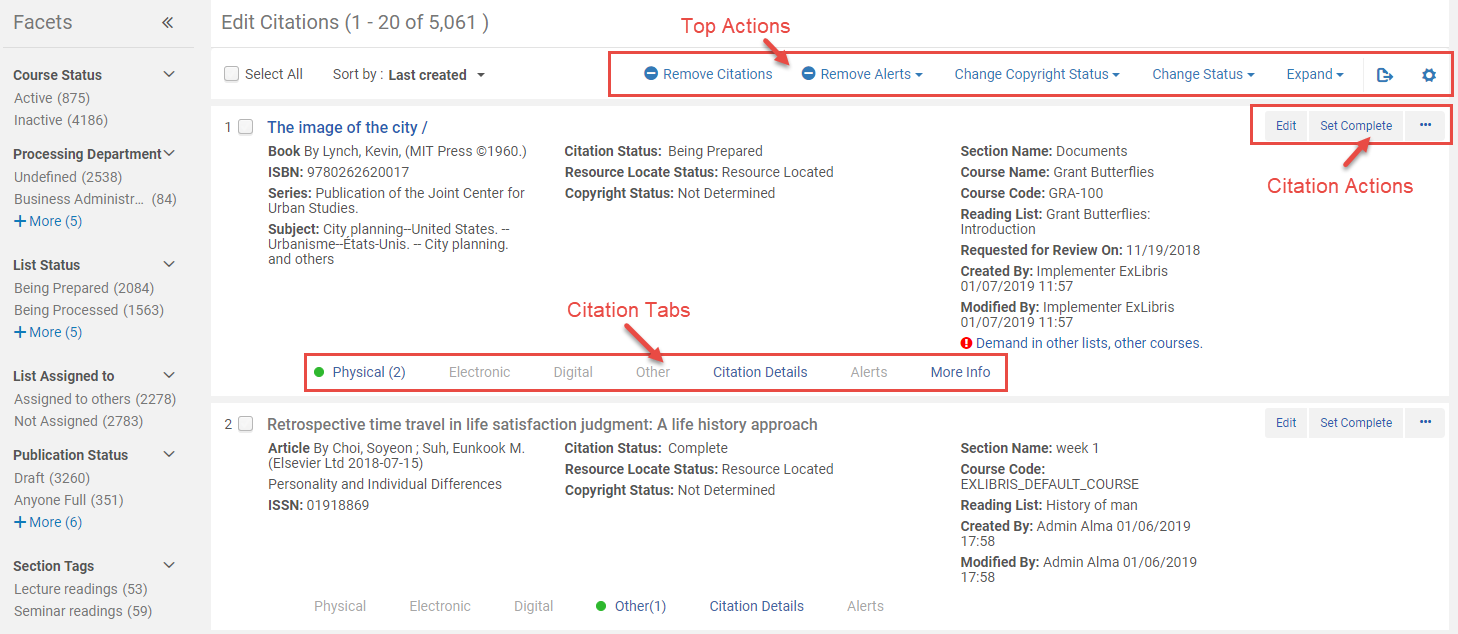
Ao editar referências, você pode selecionar o link exibido em Lista de Leituras para acessar a página Editar Lista de Leituras. Para mais informações sobre como editar alista de listas de leituras, veja Editar Listas de Leituras.
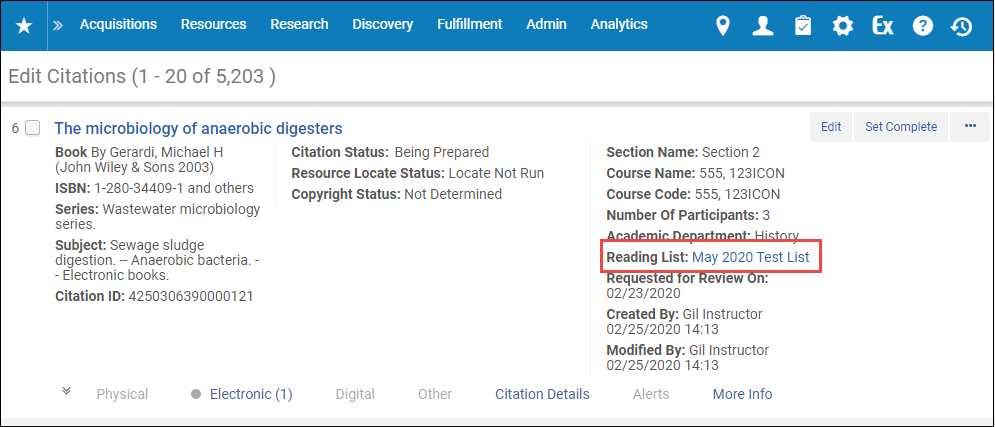
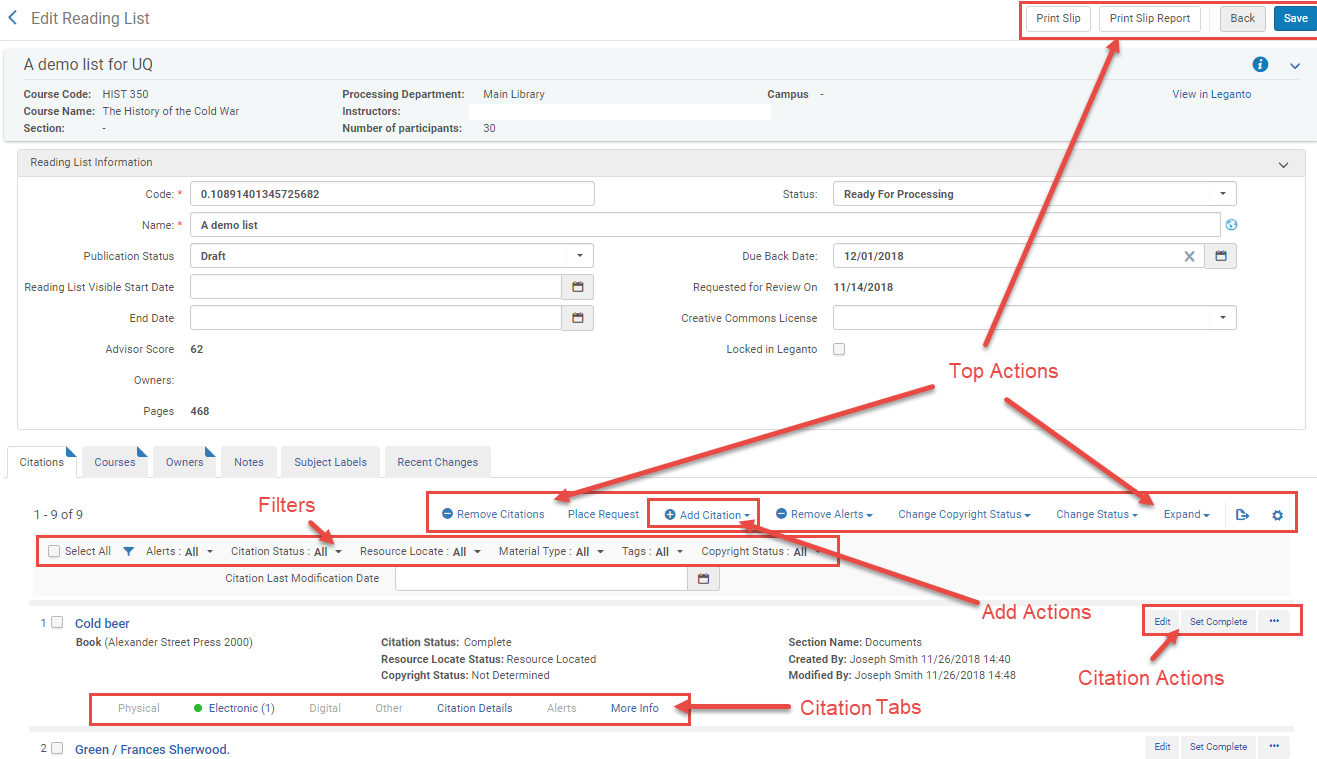
A imagem seguinte mostra as notas exibidas na seção Detalhes do Resumo da Referência no Alma.
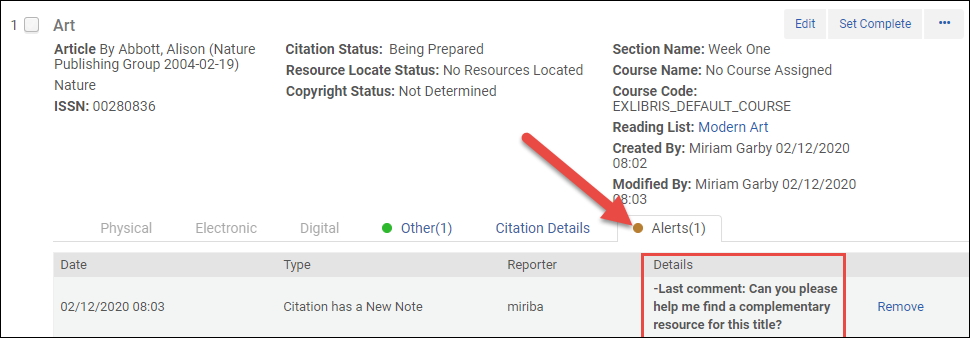
A imagem abaixo mostra as notas exibidas na Discussão da biblioteca no Leganto.
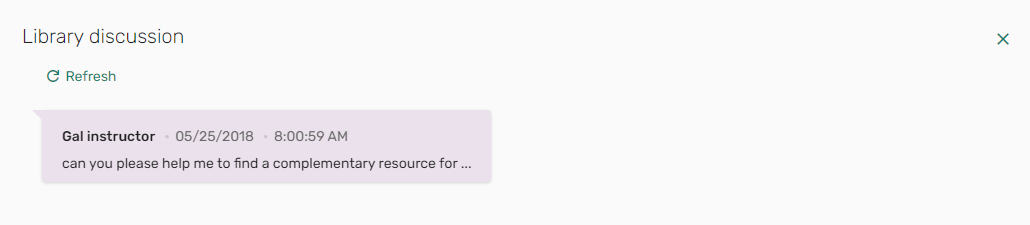
- Físico, Eletrônico, Digital - Veja Visualizar Acervo/Outros Detalhes. A aba Físico inclui o número de chamada do recurso físico (número na estante).
- Outro - Outros métodos para visualização do material fonte da referência, que incluem (quando relevante) link resolver do OpenURL, link para o arquivo do upload ou a fonte ou URL original da referência. Um ponto verde aparecerá na aba se houver ao menos um método.
- Detalhes da Referência - Detalhes adicionais da referência, alguns dos quais podem ser originados do item do repositório ao qual a referência está vinculada. Veja Visualizar informações sobre uma referência.
- Alertas - Qualquer alerta relacionado à referência. O número de alertas é exibido no cabeçalho da aba. Selecione Excluir, quando disponível, para excluir um alerta.
- Mais Informações - Informações adicionais, incluindo título do item do repositório, registros relacionados, pedidos, solicitações ou ordens de serviço relacionados a este item e um link para as disciplinas nas quais o item foi solicitado como uma referência. Veja Visualizar informações sobre uma referência.(Somente Leganto) Esta aba ainda não suporta listas de leituras associadas a múltiplas disciplinas. Se a referência estiver associada a uma lista de leituras que está associada a múltiplas disciplinas, o valor no campo Disciplinas poderá estar incorreto.
- Você pode filtrar a lista de referências usando filtros (página Editar Lista de Leituras) ou facetas (página Editar Referências):
- Alertas - O tipo de alerta vinculado à referência (veja Remover alertas de referências)
- Status da Referência - Status da referência (serviços ao usuário). Veja Status de Lista de Leituras e Referência. Não Concluído corresponde a qualquer referência cujo status não é Concluído.
- Localização de Recurso - Status da localização de recurso da referência. Veja Gerenciar Vínculo de uma Referência com um Item do Acervo (localização de recurso).
- Tipo de Material - Tipo principal ou de material da lista.
- Tags - Uma tag definida para a referência (exibida como Tags da Seção e Tags da Referência na página Editar Referências; veja Adicionar Tags à Referência)
- Status de Copyright - O status de copyright da referência (veja abaixo)As seguintes opções de filtro estão disponíveis somente na página Editar Lista de Leituras.
- Data da Última Modificação da Referência (Leganto) - Insira um intervalo de datas para localizar referências cuja última modificação foi feita neste período.As seguintes opções de filtro estão disponíveis somente na página Editar Referências. Você também pode ordenar as referências desta página por data de criação, data da última modificação, nome da lista de leituras ou título da referência.
- Status da Disciplina - Ativo ou Inativo. Se você estiver usando Leganto e tiver habilitado múltiplas disciplinas para listas de leituras, o status encontrará uma referência se qualquer uma das disciplinas associadas equivaler ao valor selecionado.
- Departamento de Processamento - Indefinido corresponde a qualquer referência de uma lista de leituras que não esteja associada a uma disciplina.
- Status da Lista (Leganto)- O status da lista de leituras
- Lista Atribuída a - O usuário a quem a lista de leituras foi atribuída.
- Status de Publicação (Leganto) - O status de publicação da lista de leituras. Veja Status de Lista de Leituras e Referência.
- Tipo de Licença (Leganto) - Autodeclarado, CLA, CCC e assim por diante.
- Para gerenciar múltiplas (uma ou mais) referências existentes, marque as caixas de seleção próximas às referências desejadas ou caixa de seleção Selecionar Todos e então selecione uma das ações no topo da página.
- A lista dropdown de status da referência - Veja Alterar o status de uma referência.
- Alterar Status - Veja Alterar o status de uma referência.
- Alterar Status de Copyright - Veja Gerenciar Manualmente o Status de Copyright de uma Referência.
- Remover Alertas - Veja Remover alertas de referências.
- Remover Referências - Veja Remover referências.As seguintes ações estão disponíveis somente na página Editar Lista de Leituras:
- Imprimir Comprovante - Veja Imprimir Comprovantes para Referências ou Gerar um Relatório de Comprovantes.
- Imprimir Relatório de Comprovantes - Veja Imprimir Comprovantes para Referências ou Gerar um Relatório de Comprovantes.
- Submeter Solicitação - Veja Criar solicitações para referências.
- Para gerenciar uma única referência existente, selecione uma das ações da referência. As ações disponíveis dependem de muitos fatores, conforme descrito abaixo.
- Editar - Veja Editar uma referência.
- Localização de Recurso - Veja Gerenciar Vínculo de uma Referência com um Item do Acervo.
- Definir como Concluído - Veja Alterar o status de uma referência.
- Gerenciar Opções de Serviços ao Usuário - Veja Gerenciar Opções de Serviços ao Usuário para Referências.
- Solicitação de Aquisição - Veja Criar solicitações para referências.
- Solicitação de Recurso Compartilhado - Veja Criar solicitações para referências.
- Lista de Portfólios - Veja Visualizar informações sobre uma referência.
- Itens - Veja Visualizar informações sobre uma referência.
- Remover - Veja Remover referências.
- Duplicar - Veja Para adicionar uma referência duplicando uma referência existente em Adicionar Referências a uma Lista de Leituras.
- Imprimir Comprovante - Veja Imprimir Comprovantes para Referências ou Gerar um Relatório de Comprovantes.
- Desvincular do Repositório - Veja Gerenciar Vínculo de uma Referência com um Item do Acervo.
- Recalcular Regras - Veja Gerenciar Automaticamente o Status de Copyright de uma Referência.
- Associar a DCS / Inserir URL de DCS / Visualizar DCS / Remover DCS / Atualizar Status de DCS - Veja Vincular uma Referência ao Digital Content Store da CLA (Somente RU).
- Gerenciar Representações Digitais (Somente Leganto) - Veja Gerenciar Representações Digitais de uma Referência. Exibido somente se o parâmetro do cliente display_digital_representations estiver definido como false no Leganto; veja Configurar Opções de Exibição de Representação Digital.
- Outros Formatos e Edições (Somente Leganto) - Veja Configurar a Exibição de Outros Formatos e Edições de Referências.
- Ver no Leganto (Somente Leganto) - Abre a referência no Leganto.
- Viewit - Abre a referência. Disponível na página Editar Referências para referências com acesso eletrônico.
As únicas ações disponíveis para referências de tipo Nota são Editar e Remover. - Para adicionar uma referência a uma lista de leituras na página Editar Lista de Leituras, duplique uma referência existente ou selecione uma das ações para Adicionar:
- Adicionar Referência do Repositório adiciona uma referência e a conecta a um item no repositório
- Adicionar Referência de Fonte Externa adiciona uma referência que não está no repositório
- Adicionar Referência Reduzida adiciona um item ao repositório e, então, adiciona uma referência vinculada a ele
| Ação | Procedimento |
|---|---|
| Adicionar uma referência | Veja Adicionar Referências a uma Lista de Leituras. |
|
|
| Editar uma referência | Você pode editar uma referência para melhorar seus metadados, por exemplo. Para editar uma referência, selecione a ação Editar. A página Editar Referência da Lista de Leituras será aberta. Modifique as informações na aba Referência e em outras abas, conforme necessário, e selecione Salvar. Para informações sobre os campos da aba Referência, veja Adicionar Referências a uma Lista de Leituras. Se você selecionou Análise de Copyright Necessária e deseja navegar imediatamente para a Lista de Solicitações para Aprovação, selecione Salvar e gerenciar aprovação.
Se você editar qualquer um dos campos ativos listados na tabela Campos de Equivalência (veja Configurar Critérios para Equivalência de Referências), será solicitado que você realize uma nova localização de recurso. Se a referência foi localizada anteriormente e o novo processo de localização não encontrou uma equivalência, a referência é desvinculada do repositório. Se a sua instituição estiver implementando o Leganto, veja Configurar Fluxo de Localização de Repositório para informações sobre a configuração deste fluxo. Se a referência foi desvinculada do repositório, citation_detached_from_repository é ativado; veja Configurar Status Padrões para Referências/Listas de Leituras)
Adicione, edite ou exclua notas na aba de Notas. Para mais informações sobre esta aba, veja Aba de Notas Selecione uma opção na tabela Atualizar Notas para marcar notas como não lidas (Ativar Notas) ou lidas (Desconsiderar Notas). Quando uma nota de tipo biblioteca é adicionada, somente outros bibliotecários poderão vê-la. Quando uma nota de tipo professor é adicionada, professores também poderão vê-la no Leganto (somente para usuários do Leganto). Você não pode alterar o tipo da nota após a criação.
|
|
Tags Públicas são exibidas quando um usuário visualiza a referência no Leganto (somente para clientes do Leganto). Tags de Professor-Biblioteca podem ser visualizadas por bibliotecários e pelos professores quando estiverem criando a lista de leituras no Leganto. Tags Internas da Biblioteca podem ser visualizadas somente por bibliotecários no Alma ou no Leganto. Algumas tags adicionadas pelo Leganto ou pelo Alma podem ser visualizadas por bibliotecários (e professores no Leganto), mas não podem ser adicionadas, editadas ou removidas. Elas são, normalmente, o resultado de uma funcionalidade do Alma ou do Leganto, como uma integração com uma instituição regional de copyright. Também é possível encontrar tags não mapeadas, que são tags criadas pelo cliente, mas não mapeadas para nenhum tipo específico. Tags não mapeadas podem ser adicionadas através da funcionalidade de Perguntas do Leganto e podem ser removidas manualmente usando a aba Tags no Alma, mas não podem ser adicionadas manualmente nem no Alma nem no Leganto. Para adicionar ou editar tags da referência, selecione a aba Tags ao editar uma referência, adicione ou exclua tags conforme necessário, selecione Salvar e clique em OK. Você pode usar estas tags para filtrar na página Editar Lista de Leituras. Para configurar as tags da referência disponíveis e seus tipos, veja Configurar Tags da Referência e da Seção.
Aba Tags
Após serem adicionadas, as tags são visíveis na lista de referências da página Editar Lista de Leituras. Você pode filtrar referências pelas tags.
Página Editar Lista de Leituras
|
|
| Gerenciar vínculo de uma referência com um item do acervo | Veja Gerenciar Vínculo de uma Referência com um Item do Acervo. |
| Gerenciar opções de serviços ao usuário para uma referência | Veja Gerenciar Opções de Serviços ao Usuário para Referências. Para ver sugestões de outras edições para as referências, execute o serviço Sugestões de Outras Referências.
|
| Vincular atributos a uma referência | Veja Vincular Atributos a Referências. Veja também Editar uma referência, acima, para adicionar tags a uma referência. |
| Imprimir comprovantes para referências | Veja Imprimir Comprovantes para Referências ou Gerar um Relatório de Comprovantes. |
| Alterar o status de uma referência | Alterar o status de uma referência não altera o status da lista de leituras e vice versa. O status de uma referência também é diferente do status de localização de recurso da referência. Para alterar status de referências, selecione as referências, escolha o status na lista dropdown à esquerda da ação Alterar Status no topo e clique em Alterar Status.
Como alternativa, para definir o status de uma única referência como concluído, selecione a ação Definir como Concluído.
O Alma possui status predefinidos que não podem ser alterados. Para informações sobre como configurar status adicionais da referência, veja Configurar Status da Referência da Lista de Leituras. Para a lista padrão de status da referência, consulte Status de Lista de Leituras e Referência no Guia de Administração do Leganto.
|
| Alterar o status de copyright de uma referência | Veja Gerenciar Status de Copyright de uma Referência. |
| Alterar as representações exibidas para uma referência digital no Leganto. | (Somente Leganto) Veja Gerenciar Representações Digitais de uma Referência. |
|
Você pode criar solicitações para uma ou mais referências na instituição, a fim de mover os itens (permanente ou temporariamente) ou digitalizá-los. Você pode criar uma solicitação de movimentação em lote se, por exemplo, a data para retorno da lista de leituras for alterada. Para criar solicitações em lote, selecione as referências e clique na ação Submeter Solicitação no topo. A página Criar Solicitação será aberta (veja Página Criar Solicitação). Selecione um tipo de solicitação, preencha os campos restantes (conforme descrito em Criar uma Solicitação), e clique em Enviar.
As solicitações podem ser:
Quando habilitado para a sua instituição pela Ex Libris, você pode criar uma solicitação de aquisição diretamente a partir de uma referência. Para criar uma solicitação de aquisição para uma referência, selecione a ação Solicitação de Aquisição na referência. Para mais informações veja Solicitações de Aquisição.
As bibliotecas podem configurar o que acontece quando uma solicitação de aquisição é vinculada a um novo ID do MMS. Quando uma solicitação de aquisição vinculada a uma referência é vinculada a um ID do MMS diferente, se o parâmetro purchase_request_relink_citation (Configuração > Serviços ao Usuário > Geral > Outras Configurações) estiver definido como true (padrão), a referência será vinculada ao novo ID do MMS. Quando o parâmetro estiver definido como false, a referência permanecerá vinculada ao ID do MMS original.
Se o ID do MMS original tiver um registro de copyright associado, o copyright será cancelado e não será aplicado ao ID do MMS recém-vinculado, e um alerta sobre o cancelamento será adicionado. Quando habilitado para a sua instituição pela Ex Libris, você pode criar uma solicitação de recurso compartilhado - requisitado diretamente a partir de uma referência. Para criar uma solicitação de recurso compartilhado - requisitado para uma referência: selecione a ação Solicitação de Recurso Compartilhado na referência. O formulário de Solicitação de Recurso Compartilhado - Requisitado será aberto. Para mais informações veja Criar uma Solicitação de Empréstimo. O formulário é pré-preenchido com as informações da referência, assim como os valores dos parâmetros iniciados com citation_rs_default_; veja Outras Configurações.
|
|
| Remover alertas de referências |
Se os itens do acervo estiverem geograficamente distantes e/ou você não tiver acesso às estantes nas quais estão localizados, use as opções de serviços ao usuário para criar e visualizar solicitações. (Veja Gerenciar Opções de Serviços ao Usuário para Referências.) Para cada etapa no fluxo de solicitação da referência, um alerta é gerado - por exemplo, Referência - Solicitação de Digitalização em Processamento, Referência - Solicitação de Digitalização Concluída. Você pode usar o filtro Alertas para monitorar o status de itens físicos para os quais você criou uma solicitação de movimentação para áreas reservadas ou o status de materiais solicitados em formato digital. Por exemplo, você pode usar o filtro de Alertas para visualizar somente as referências cujo processamento da solicitação foi concluído (para marcar seus status como Concluído). Alertas também são exibidos se um professor adicionou uma nota da biblioteca à referência ou marcou o link de um recurso no Leganto como quebrado. Os possíveis alertas são:
Para remover alertas de referências, selecione as referências e a ação Remover Alertas, no topo, escolha o tipo de alerta (ou Todos), selecione Remover Alertas e clique em Confirmar na caixa de diálogo de confirmação. Se você estiver implementando o Leganto, os alertas Lista publicada/não publicada são alertas especiais, que não fazem parte do fluxo, e aparecem somente em uma faceta da página da Lista de Tarefas das Listas de Leituras quando um professor publica/não publica a lista de leituras no Leganto.
|
| Remover referências | Selecione as referências e clique na ação Remover Referências no topo. Clique em Confirmar na caixa de diálogo de confirmação. Como alternativa, selecione a ação Remover na referência.
|
Adicionar Referências a uma Lista de Leituras
Adicionar uma Referência Existente no Repositório
- Na aba Referências da página Editar Lista de Leituras (Serviços ao Usuário > Reservas de Disciplina > Listas de Leituras; selecione a lista de leituras), selecione a ação Adicionar Referência do Repositório. A página da Busca no Repositório será aberta.
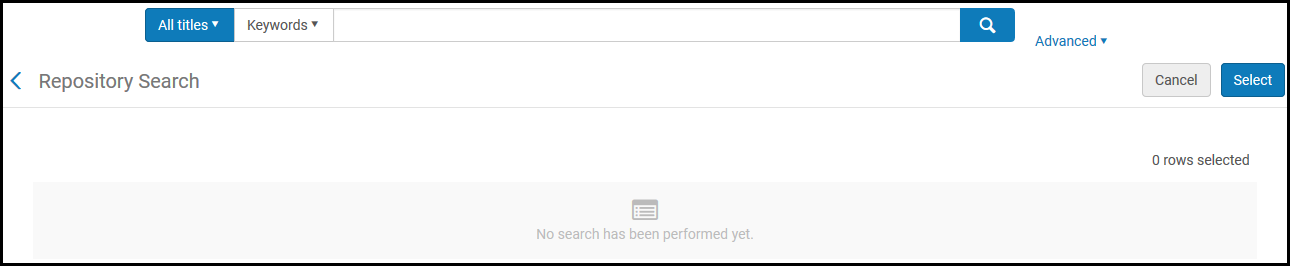 Página da Busca no Repositório
Página da Busca no Repositório - Busque por um título; veja Busca no Alma.
- Selecione um ou mais títulos para adicionar e clique em Selecionar. Os itens serão adicionados como referências.
Adicionar uma Referência de Fonte Externa Sem Adicioná-la ao Repositório
Referências de fonte externa permitem que você represente itens que não fazem parte dos recursos da biblioteca e, portanto, aparecem somente nas Reservas de Disciplinas. Para mais informações, veja Referências de Fonte Externa.
Como referências de fonte externa não são publicadas, elas não são exibidas no Primo e no Primo VE.
- Na aba Referências da página Editar Lista de Leituras (Serviços ao Usuário > Reservas de Disciplina > Listas de Leituras; selecione a lista de leituras), selecione a ação Adicionar Referência de Fonte Externa. Uma caixa de diálogo para seleção do tipo de referência será aberta.
- Selecione o tipo de referência (livro ou artigo) e clique em Selecionar. A página Editar Referência da Lista de Leituras (para referências de fonte externa) será aberta, contendo os campos para o tipo de referência selecionado (veja as imagens abaixo).
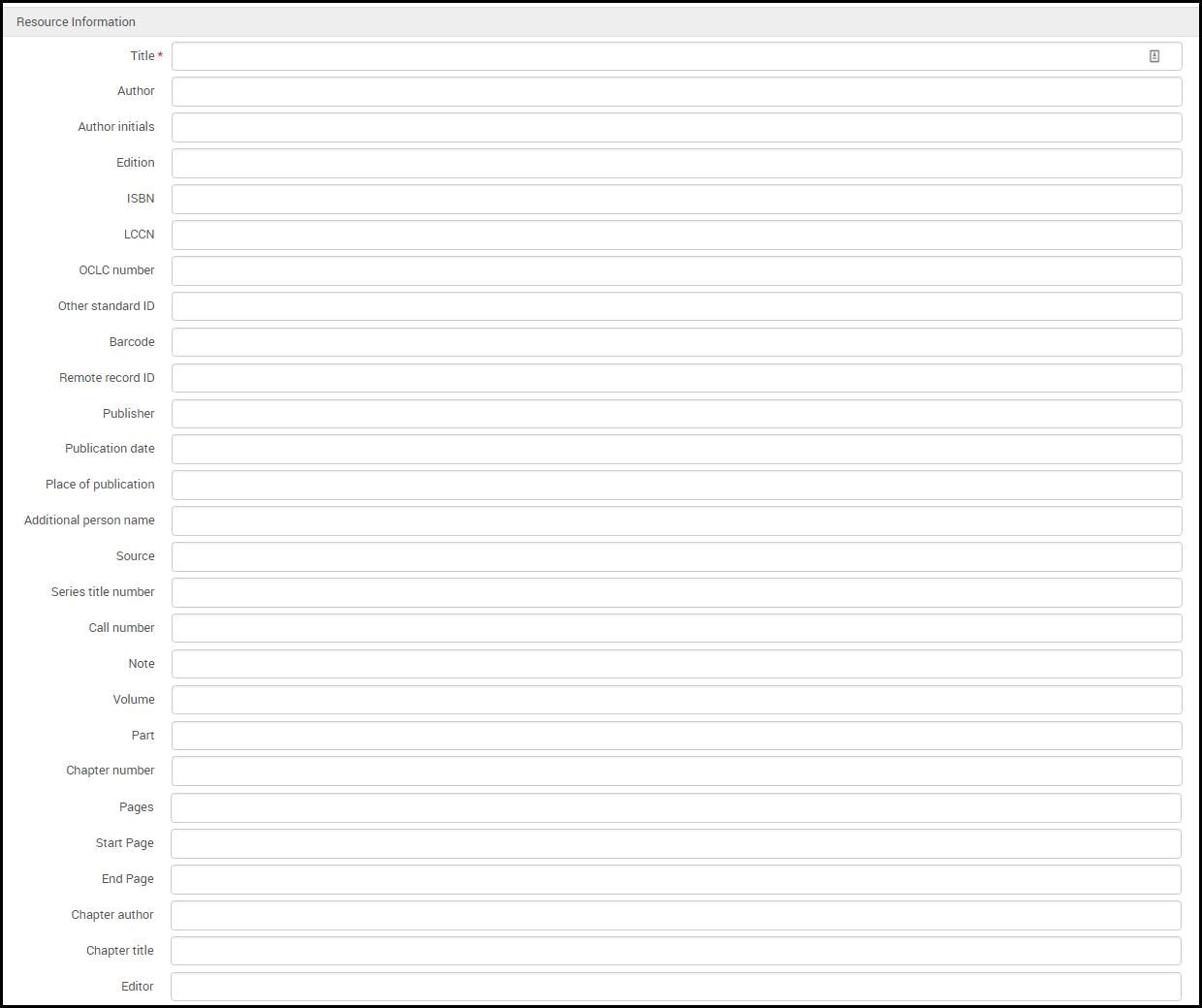 Página Editar Referência da Lista de Leituras (para referências de fonte externa) para Livros
Página Editar Referência da Lista de Leituras (para referências de fonte externa) para Livros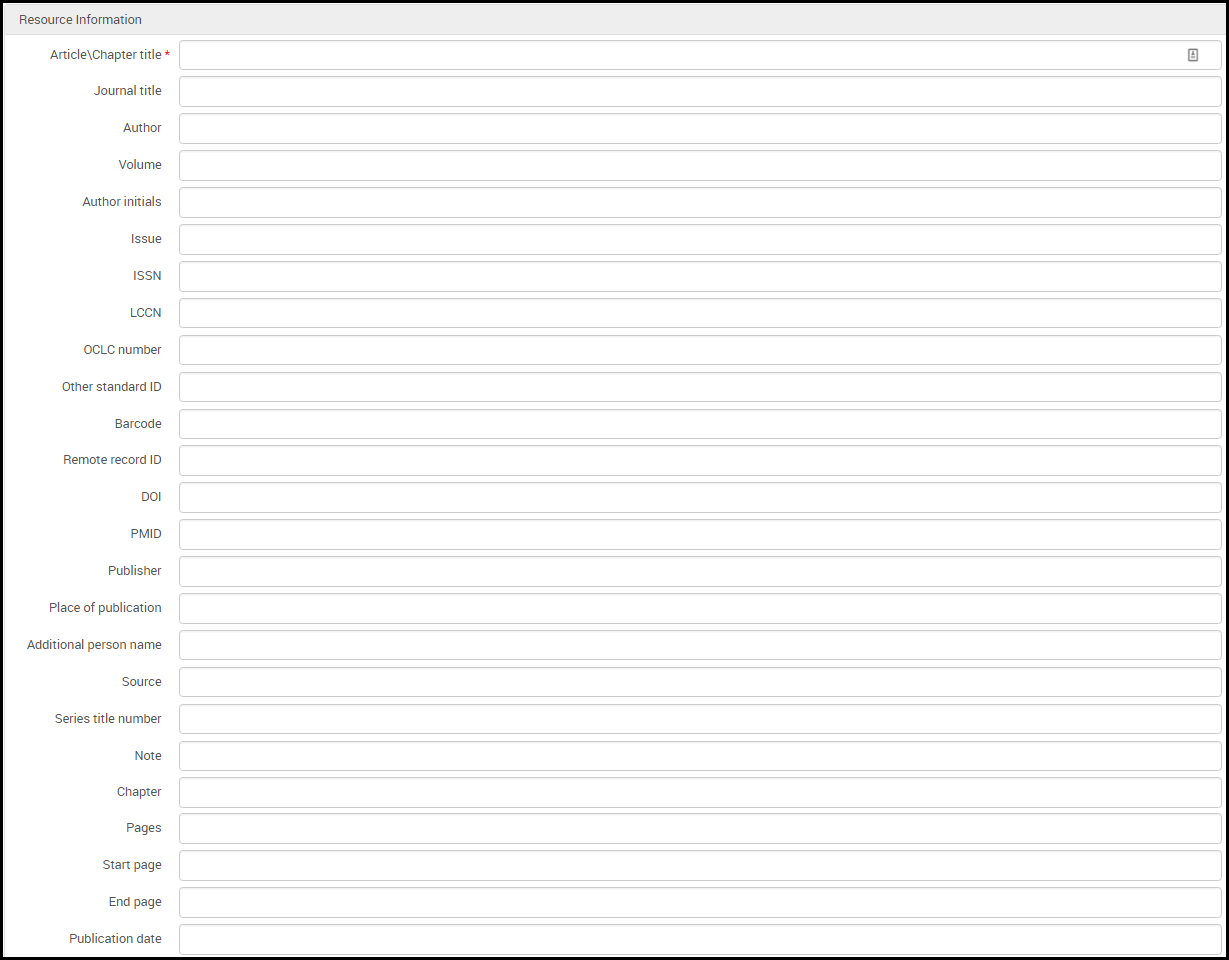 Página Editar Referência da Lista de Leituras (para referências de fonte externa) para Artigos
Página Editar Referência da Lista de Leituras (para referências de fonte externa) para Artigos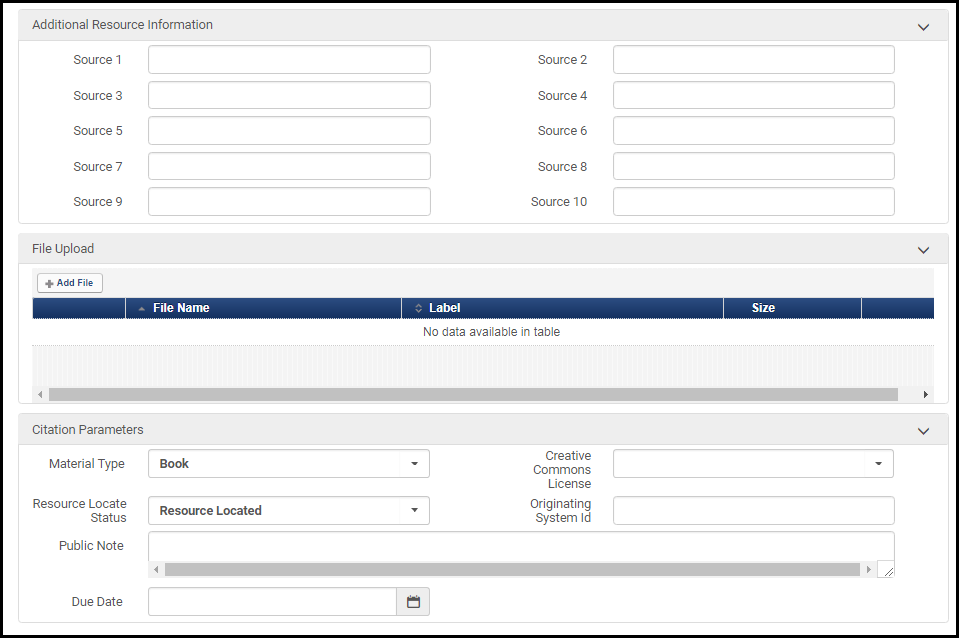
- Na área de Informações de Recurso, insira as informações necessárias nos campos. A descrição dos campos pode ser consultada na tabela Campos de Informações de Recurso em Adicionar um Novo Livro ou Artigo de Periódico.O número de chamada de uma referência diz respeito ao número de chamada da Library of Congress (campo 050), que não é, necessariamente, o número de chamada associado às referências do recurso físico, que é o número na estante.
- Se você estiver usando o Leganto, você pode adicionar outras fontes para a referência manualmente na área Informação Adicionais de Recurso (além da fonte na área Informações de Recurso). Estes links são exibidos na seção Links e Disponibilidade ao visualizar uma referência no Leganto.
- Na área Upload de Arquivo, selecione um arquivo para a referência, se relevante. Por exemplo, uma imagem para uma referência digital ou um PDF para um documento. Você pode fazer upload apenas de um arquivo. Uma barra de progresso é exibida durante o upload. Para visualizar o arquivo com upload concluído, selecione o nome do arquivo (se você estiver editando esta página depois, selecione Fazer Download do Arquivo no menu de ações da linha). Para excluir o arquivo, selecione Excluir no menu de ações da linha. O campo de etiqueta não tem efeito no momento.
 Arquivo com Upload Concluído
Arquivo com Upload Concluído- Quando é feito upload de um arquivo para uma referência cujo status é Concluído, se a autorização de copyright não for autodeclarada, Creative Commons ou já estiver aprovada, o status da referência é redefinido para Em Preparação.
- O arquivo pode ser de qualquer tipo. Não há limite no tamanho do arquivo para bibliotecários. (Para saber o limite no tamanho do arquivo para professores no Leganto, consulte Configurar Upload de Arquivos no Leganto.)
- Na aba Atributos de Copyright (somente editar):
- Para mais informações sobre o campo Status de Copyright, veja Gerenciar Manualmente o Status de Copyright de uma Referência. Ao usar o Leganto, um administrador pode fazer com que o campo Fonte para Copyright seja obrigatório e selecionar seu valor padrão, veja copyright_source em Configurar Procedimentos Relacionados a Copyright no Leganto.
- Selecione Análise de Copyright Necessária para adicionar as informações de uso desejadas e fazer com que o Alma gerencie o status de copyright da referência automaticamente (veja Gerenciar Automaticamente o Status de Copyright de uma Referência). Quando selecionado, preencha os campos adicionais exibidos. Para informações sobre a maioria destes campos, veja solicitação de digitalização para equipe em Criar uma Solicitação.
- Na área Parâmetros de Referência, selecione opcionalmente:
- Tipo de Material - Selecione uma opção disponível. Esta lista pode ser configurada na tabela de Tipos Secundários de Referências da Lista de Leituras. Veja Configurar Tipos de Material da Referência. Esta lista não é a mesma descrita em Configurar Descrições do Tipo de Material do Item Físico.
- Se você ainda não tiver selecionado um tipo de autorização de copyright (autodeclarado, Creative Commons e assim por diante), você pode selecionar uma autorização de Creative Commons no campo Licença de Creative Commons. As opções disponíveis neste campo dependerão do parâmetro do cliente copyright_region; veja Outras Configurações. Para mais informações sobre Creative Commons, acesse o site do Creative Commons.
- Em Status de Localização do Recurso, você pode selecionar um status para o recurso manualmente; veja Gerenciar Vínculo de uma Referência com um Item do Acervo.
- Em ID do Sistema de Origem, você pode, opcionalmente, inserir o ID que o recurso tinha no sistema anterior se o registro foi migrado para o Alma; veja Gerenciar Vínculo de uma Referência com um Item do Acervo.
- Nota Pública (Somente para clientes Leganto; somente edição) - Edite uma nota pública que aparecerá no Leganto, se relevante.
- Data para Conclusão - Insira a data até a qual os estudantes devem ler/visualizar os materiais.
- Selecione Salvar ou Salvar e Gerenciar Aprovação e clique em OK. A nova referência aparecerá na página Editar Lista de Leituras.O Alma verifica se algum item do acervo corresponde à referência e, se sim, a referência é automaticamente vinculada a este item. Você pode selecionar Desvincular do Repositório para remover o vínculo. Veja Gerenciar Vínculo de uma Referência com um Item do Acervo. Você pode desativar esta função usando o parâmetro do cliente reading_list_auto_locate_citation_upon_creation; veja Outras Configurações.Se você selecionar Salvar e Gerenciar Aprovação, a Lista de Solicitações para Aprovação será exibida. Para mais informações, veja Aprovar/Rejeitar uma Solicitação de Digitalização.Se você estiver editando a referência, você também pode selecionar Salvar e Ativar Notas. Veja Editar uma Referência.
- Opcionalmente, selecione a ação Localização de Recurso da referência, na página Editar Lista de Leituras, para localizar um recurso para a nova referência. Para mais informações, veja Adicionar Opções de Serviços ao Usuário para Referências.
Adicionar uma Referência que Não está no Repositório e Adicioná-la ao Repositório
- Na aba Referências da página Editar Lista de Leituras (Serviços ao Usuário > Reservas de Disciplina > Listas de Leituras; selecione a lista de leituras), selecione a ação Adicionar Referência Reduzida.
- Na caixa de diálogo que será aberta, selecione o tipo de referência que deseja criar - livro/artigo físico ou livro/artigo eletrônico - e clique em Selecionar. A página de Catalogação Rápida aparecerá.
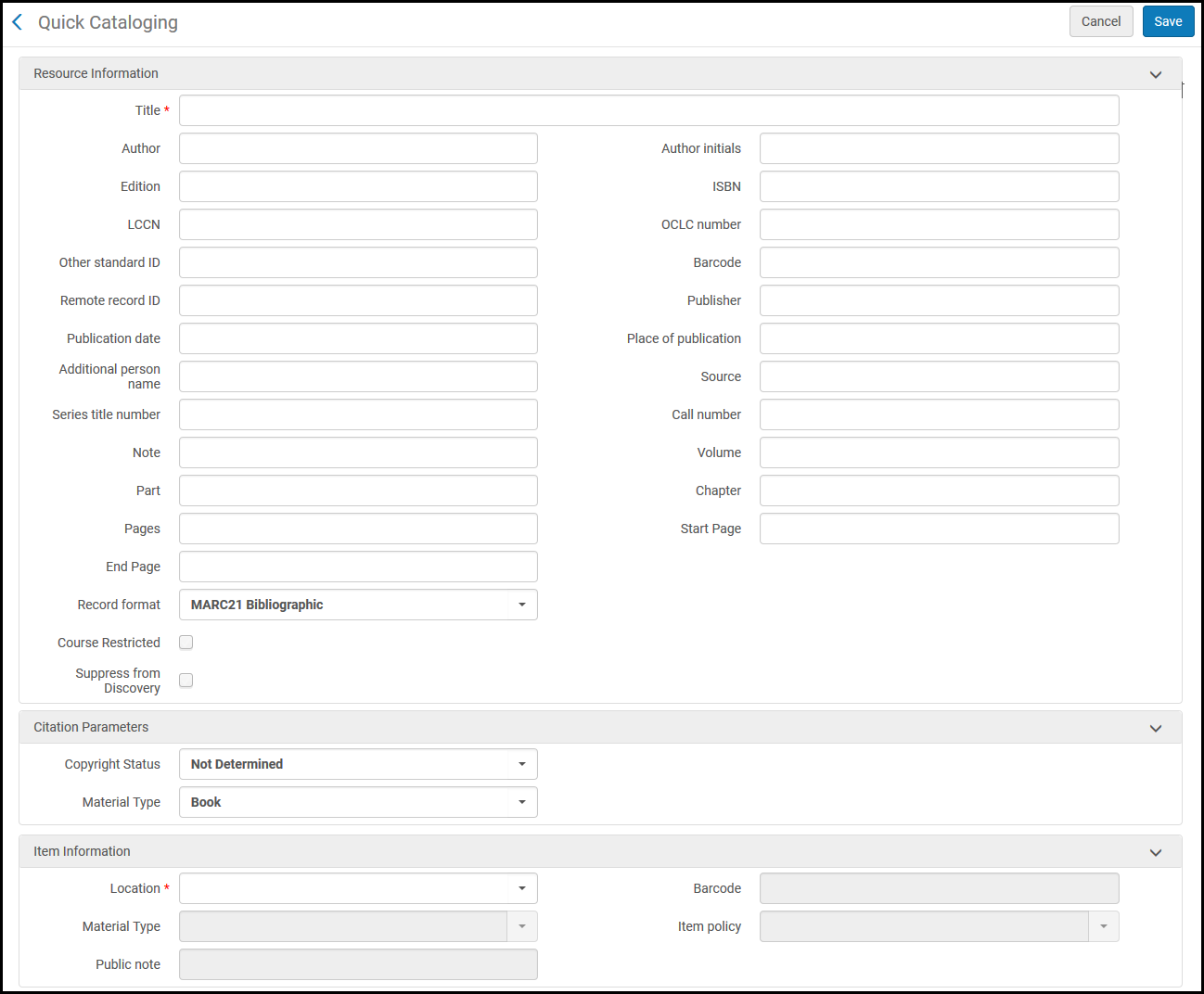 Página de Catalogação Rápida - Para Livro Físico
Página de Catalogação Rápida - Para Livro Físico - Configure informações do recurso e do item (para informações sobre os campos, veja Adicionar um Novo Livro ou Artigo de Periódico). Na área Parâmetros de Referência, opcionalmente, selecione o Status de Copyright (para mais informações, veja Alterar o status de copyright de uma referência na tabela acima) e o Tipo de Material dentre as opções disponíveis.
- Selecione Salvar. Um novo acervo será criado e a nova referência será exibida na aba Referências da página Editar Lista de Leituras.
- Todos os materiais físicos são catalogados como livros.
- Todos os materiais eletrônicos são catalogados como recursos contínuos.
Contribuição de Recursos do Professor para uma Lista de Leituras
O Alma permite que professores emprestem suas cópias pessoais de itens para circulação na biblioteca. Isso permite que a biblioteca catalogue cópias que pertencem aos professores, rastreie o professor proprietário do item e reutilize itens no futuro.
Quando habilitado, operadores da biblioteca podem indicar que um item é uma cópia pessoal ao criar uma Referência Reduzida (Adicionar Referência > Adicionar Referência Reduzida) e inserir o nome do professor. O Alma armazenará informações sobre todas as cópias pertencentes a professores que utilizam localizações de cópia pessoal dedicadas. Localizações são criadas automaticamente na biblioteca quando cópias de professores são catalogadas, com uma localização por professor. Todos os itens depositados por um professor serão criados na mesma localização.
Localizações de cópia pessoal indicam que os itens são propriedade de um professor e também permitem que a biblioteca rastreie itens que não estão presentes fisicamente no momento porque estão em posse do professor. Todas as localizações de cópia pessoal e os itens nelas contidos serão ocultados. Quando o professor empresta o item para a biblioteca, o item pode ser movido para uma localização temporária representando uma localização de cópia não pessoal na biblioteca, onde circulará de acordo com as regras padrões dos serviços ao usuário. Por exemplo, operadores da biblioteca podem mover o item para a localização temporária de “Reservas de Disciplina” com uma data para retorno para o fim do semestre. O item circulará temporariamente como parte da coleção da biblioteca, mas com o nome do professor armazenado como a localização permanente, indicando a quem o item deve ser devolvido no final do semestre.
Quando o item é movido de volta para sua localização permanente, que é a localização de cópia pessoal, ele é ocultado automaticamente. O item pode, então, ser devolvido para o professor, mas o registro não precisa ser excluído e pode ser facilmente reutilizado em períodos futuros conforme o fluxo acima.
Para habilitar esta funcionalidade, configure os seguintes parâmetros:
Biblioteca de cópia pessoal: Para habilitar o parâmetro personal_copy_library (Serviços ao Usuário > Geral > Outras Configurações), você deve inserir o código de uma biblioteca, como PRINCIPAL, no valor do parâmetro. Este código corresponde à biblioteca onde as localizações de cópia pessoal serão criadas.
Unidade de serviços ao usuário para cópia pessoal: Para habilitar o parâmetro personal_copy_fu, você deve inserir o código de uma unidade de serviços ao usuário como o valor do parâmetro. Termos de serviços ao usuário para itens nas localizações de propriedade do professor são determinados pelas regras definidas na Unidade de Serviços ao Usuário. Leve em consideração que o fluxo previsto é que itens em uma localização do professor não façam parte da coleção da biblioteca e sejam armazenados fisicamente pelo professor.
-
Abra a página da Lista de Tarefas das Listas de Leituras (Serviços ao Usuário > Recurso Compartilhado > Listas de Leituras).
-
Selecione o código de uma referência.
-
Selecione Adicionar Referência e clique em Adicionar Referência Reduzida.
-
Selecione Livro Físico e clique em Selecionar.
-
Especifique todos os campos necessários para o item (como Título). Para mais informações, veja Gerenciar Recursos Físicos.
-
Na seção Informações do Item, especifique os seguintes campos:
-
Cópia pessoal - Selecione este campo para habilitar o campo Cópia pessoal de.
-
Cópia pessoal de - Especifique o nome do professor, que será usado para localização do item.
-
-
Selecione Salvar. O exemplar do livro será criado e exibido na aba Físico.
-
Continue com o processo de serviços ao usuário.
Adicionar uma Referência Duplicando uma Referência Existente
Gerenciar Vínculo de uma Referência com um Item do Acervo
- Se você definir o valor do campo resource_locate_mode como "OU", o Leganto localizará as referências com base em qualquer um dos campos da tabela de mapeamento Localizar Referências por Campos.
- Se você definir o valor do campo resource_locate_mode como "E", o Leganto localizará as referências com base em todos os campos da tabela de mapeamento Localizar Referência por Campos.
- Se o artigo estiver em um periódico existente na biblioteca, para que suas informações sejam exibidas no Primo, elas devem estar no registro do acervo vinculado à referência (o registro do MMS); as informações da referência não são publicadas no Primo.
- (Somente Leganto) O Alma pode ser configurado para sobrescrever informações de referências adicionadas a partir do Cite It! Veja Configurar Fluxo de Localização no Repositório.
- Observe que o processo para vincular uma referência a um item físico do acervo não tem relação com a resolução de link do OpenURL para um artigo eletrônico, cuja função é encontrar links para instâncias externas do artigo. No entanto, embora vincular uma referência a um acervo seja somente para itens físicos, o status de localização de uma referência também afeta a capacidade do link resolver do OpenURL de localizar um artigo eletrônico para a referência. Uma referência é localizada se o Alma encontra um recurso físico e/ou eletrônico para ela. O serviço de localização em lote descrito em Processar e Enriquecer Referências em Lote também verifica o link resolver para este propósito.
- Este serviço também valida URLs de referências tentando acessá-los e procurando por respostas de HTTP válidas.
- Informação Incompleta - Não foram inseridas informações suficientes para realizar a localização do recurso.
- Falha ao Localizar - Houve uma tentativa de localização, mas não foi concluída por algum motivo.
- Localização Não Executada - Não houve tentativa de localização.
- Múltiplos Recursos Localizados - Houve uma tentativa de localização e múltiplos recursos foram localizados.
- Nenhum Recurso Localizado - Houve uma tentativa de localização, mas nenhum recurso foi encontrado.
- Não Concluída - A tentativa de localização está em processamento.
- Recurso Localizado - Houve uma tentativa de localização e um único recurso foi encontrado.
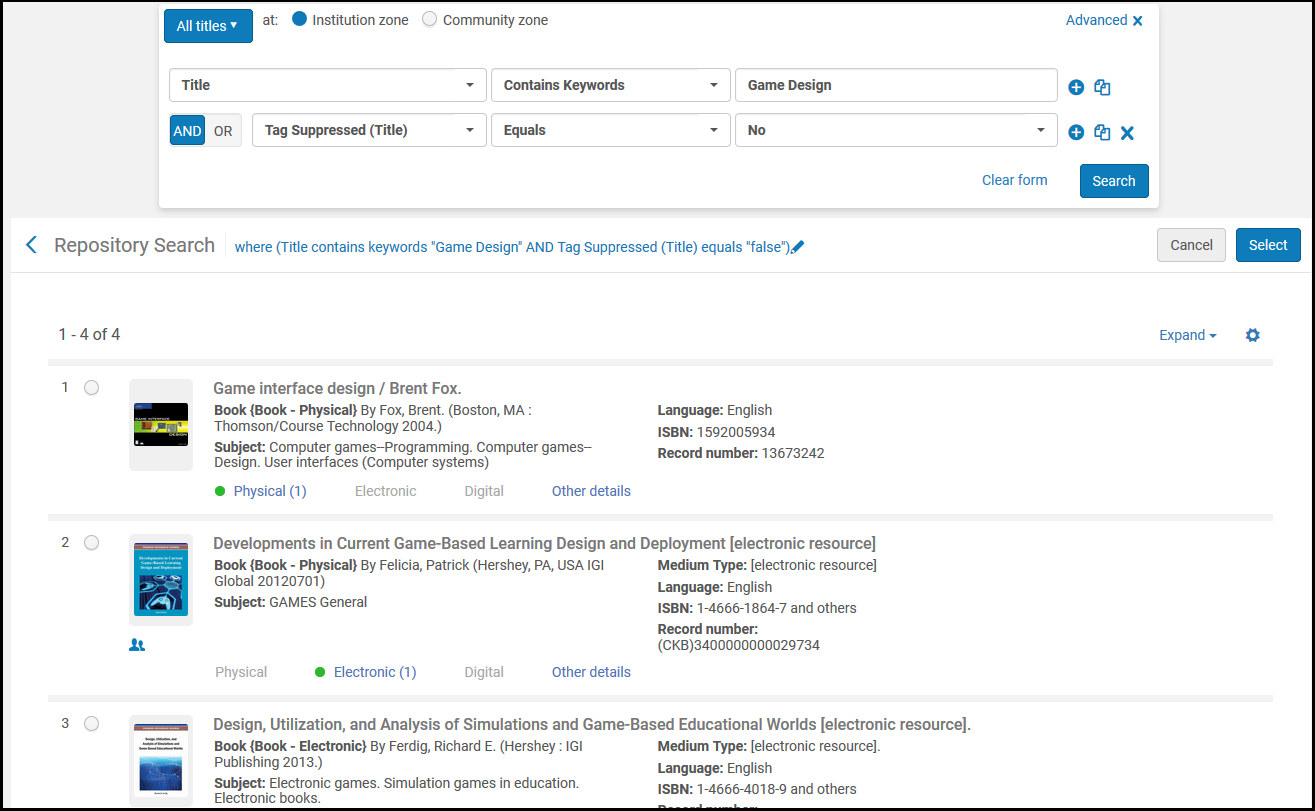
Gerenciar Opções de Serviços ao Usuário para Referências
- Se os itens do acervo estiverem geograficamente distantes e/ou você não tiver acesso às estantes nas quais estão localizados, use as opções de serviços ao usuário para criar e visualizar solicitações. (Veja abaixo.)Nesse caso, para cada etapa no fluxo de solicitação da referência, um alerta é gerado - por exemplo, Referência - Solicitação de Digitalização em Processamento, Referência - Solicitação de Digitalização Concluída. Você pode usar o filtro Alertas para monitorar o status de itens físicos para os quais você criou uma solicitação de movimentação para áreas reservadas ou o status de materiais solicitados em formato digital.
- Se os itens do acervo estiverem geograficamente perto e/ou você tiver acesso a eles, você pode buscá-los nas estantes selecionando a ação Imprimir comprovante para imprimir um comprovante para a referência específica. Use a aba Alterar Informações do Item para alterar temporariamente a localização do item, conforme descrito em Alterar Informações do Item.
- Se o item não estiver no acervo da sua biblioteca ou se você deseja que a biblioteca adquira cópias adicionais, considere criar uma solicitação de aquisição selecionando a ação Solicitação de Aquisição na referência. Para mais informações, veja Solicitações de Aquisição.
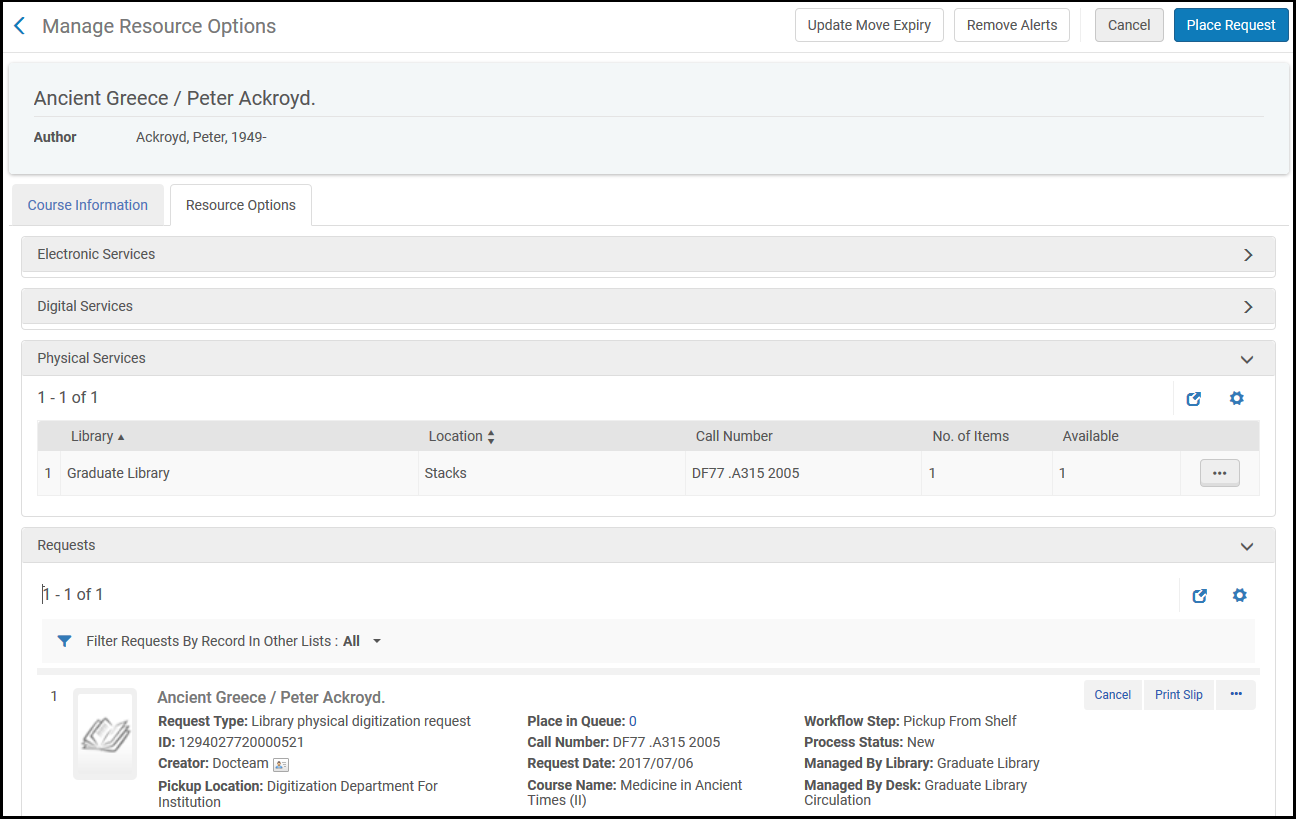
| Campo | Descrição |
|---|---|
| Aba de Informações da Disciplina - Informações da Disciplina | |
| Código da Disciplina | |
| Seção | A seção da disciplina |
| Nome da Disciplina | |
| Número de Participantes | O número de participantes da disciplina |
| Nome da Lista de Leituras | |
| Campus | |
| Demanda para X disciplinas com total de Y participantes | O número de participantes de todas as disciplinas nas quais a referência aparece |
| Aba de Informações da Disciplina - Este Registro em Outras Listas - Informações sobre o registro bibliográfico da referência conforme exibido em outras listas de leituras. Veja ações para esta área abaixo. | |
| Código da Disciplina | Código da disciplina na outra lista de leituras |
| Nome da Disciplina | |
| ID da Seção | A seção da disciplina |
| Departamento Acadêmico | |
| Departamento de Processamento | |
| Professor | O proprietário da lista de leituras, ou Múltiplos se houverem múltiplos proprietários. |
| Data Inicial | A data inicial da disciplina |
| Data Final | A data final da disciplina |
| Número de Participantes | O número de participantes da disciplina |
| Nome da Lista de Leituras | |
| Status da Lista de Leituras | |
| Nome da Seção | O nome da seção da lista de leituras |
| Status da Referência | |
| Aba de Opções de Recursos - Serviços Eletrônicos - Informações de serviços ao usuário - eletrônicos para a referência | |
| Aba de Opções de Recursos - Serviços Digitais - Informações de serviços ao usuário - digitais para a referência | |
| Aba de Opções de Recursos - Serviços Físicos - Informações de serviços ao usuário - físicos para a referência. Veja ações para esta área abaixo. | |
| Aba de Opções de Recursos - Solicitações Existentes - Solicitações para o registro bibliográfico associado à referência. Algumas solicitações são específicas para uma lista de leituras. Selecione a lista de leituras em Filtrar Solicitações por Registros em Outras Listas para visualizar somente as solicitações para esta lista de leituras. Para mais informações sobre os campos e ações desta seção, veja Gerenciar Solicitações e Ordens de Serviço. | |
As seguintes ações estão disponíveis para serviços físicos:
- Visualizar os itens - Selecione Ver Itens na lista de ações da linha. A página da Lista de Itens será aberta; veja Trabalhando com a Lista de Itens.
- Criar uma solicitação - Selecione Criar Solicitação na lista de ações da linha ou Submeter Solicitação na lista de ações do topo. A página Criar Solicitação aparecerá (veja Criar uma Solicitação). Selecione um tipo de solicitação (conforme descrito em Criar uma Solicitação) e clique em Enviar.
- Atualizar a data para retorno do item para que corresponda à data para retorno da lista de leituras (quando a data para retorno da lista de leituras for posterior à data do item) - Selecione Atualizar Vencimento da Movimentação na lista de ações da linha ou na lista de ações do topo. Você também pode atualizar manualmente a data para retorno de uma referência ao adicioná-la ou editá-la; veja Adicionar Referências a uma Lista de Leituras.
Se houverem solicitações ativas para o recurso, incluindo aquelas iniciadas por um professor no Leganto, elas aparecerão na área de Solicitações. Enquanto um operador de ordens de serviço pode aprovar ou rejeitar solicitações na página Lista de Solicitações para Aprovação (veja Aprovar/Rejeitar uma Solicitação de Digitalização), você pode editar ou cancelar a solicitação nesta área. Esta área exibe uma lista de registros; para mais informações sobre estas listas, veja Listas de Registros.
As ações disponíveis para cada solicitação são:
- Cancelar - Cancela a solicitação. Será solicitada a confirmação, com as seguintes opções:
- Motivo do cancelamento - Selecione o motivo para o cancelamento.
- Nota de cancelamento - Adicione uma nota opcional.
- Notificar usuário - Se você não selecionar esta opção, a nota e o motivo do cancelamento serão armazenados no Alma, mas não serão enviados por e-mail para o usuário. Selecione-a para enviar uma nota sobre o cancelamento para o usuário.
- Manter informações de copyright da referência (para solicitações de DCS, o campo será Manter solicitação de DCS da referência) - Selecione para preservar qualquer registro/solicitação/solicitação de DCS de copyright feita simultaneamente à solicitação de digitalização. Limpe a seleção para remover o registro ou solicitação de copyright. Para mais informações sobre solicitações de DCS, veja Vincular uma Referência ao Digital Content Store da CLA (Somente RU).
- Imprimir Comprovante - Imprime a solicitação na impressora padrão.
- Editar - Edita a solicitação. Você não pode alterar o tipo da solicitação.
- Atualizar Vencimento - Edita a data de vencimento da solicitação.
- Marcar como Extraviado - Marca o item associado à solicitação como extraviado.
- Ver Título na Busca - Busca pelo título do recurso no Alma.
- Ver Histórico de Atividades - Visualiza o histórico relacionado ao recurso na página do Histórico de Atividades de Processamento da Solicitação
- Alterar para Digitalização Eletrônica - Altera a digitalização de um item físico para a digitalização de um item eletrônico. Pode ser alterada somente quando houver um item eletrônico no acervo que possa atender à solicitação.
- Alterar para Digitalização Física - Altera a digitalização de um item eletrônico para a digitalização de um item físico. Esta alteração só é possível quando há um item físico no acervo que possa atender à solicitação.
As seguintes ações estão disponíveis para referências que também aparecem em outras listas de leituras:
- Visualizar outra lista de leituras - Selecione Ver na lista de ações da linha. A outra lista será exibida.
- Criar uma solicitação para outra lista de leituras - Selecione Submeter Solicitação na lista de ações da linha. A página Criar Solicitação será aberta (veja Página Criar Solicitação). Selecione um tipo de solicitação (conforme descrito em Criar uma Solicitação) e clique em Enviar.
Gerenciar Representações Digitais de uma Referência (Somente Leganto)
- Na aba Referências da página Editar Lista de Leituras (Serviços ao Usuário > Reservas de Disciplina > Listas de Leituras; selecione a lista de leituras), selecione a ação Gerenciar Representações Digitais na referência. A página do Editor de Recurso Digital será aberta. Para mais informações, veja Editar Metadados e Conteúdo da Representação. Cada representação é exibida com uma caixa de seleção.
- Marque as caixas de seleção das representações que você deseja exibir no Leganto e clique em Selecionar. As representações selecionadas serão exibidas no Leganto.
Vincular uma Referência ao Digital Content Store da CLA (Somente RU)
- Na aba Referências da página Editar Lista de Leituras (Serviços ao Usuário > Reservas de Disciplina > Listas de Leituras; selecione a lista de leituras), selecione a ação Associar a DCS.
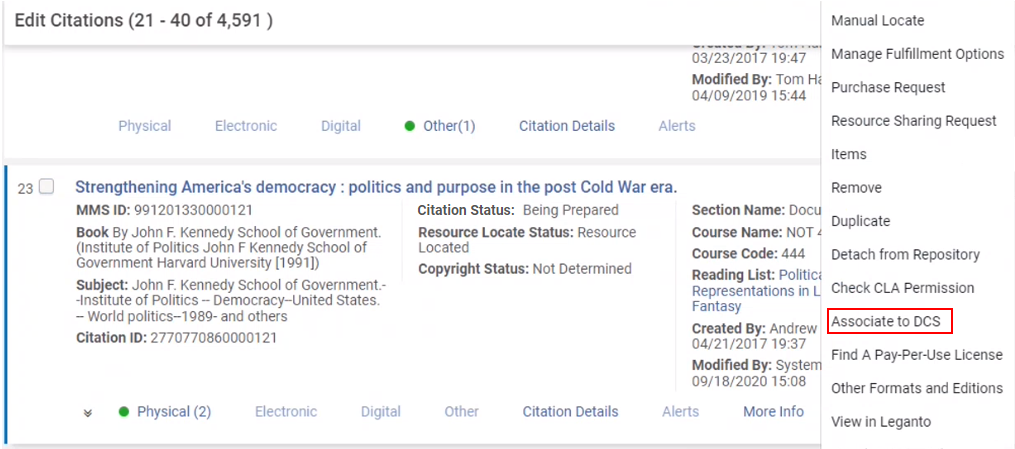 Associar a DCSA página de Busca no DCS aparecerá com o item ou com uma lista de itens equivalentes.
Associar a DCSA página de Busca no DCS aparecerá com o item ou com uma lista de itens equivalentes.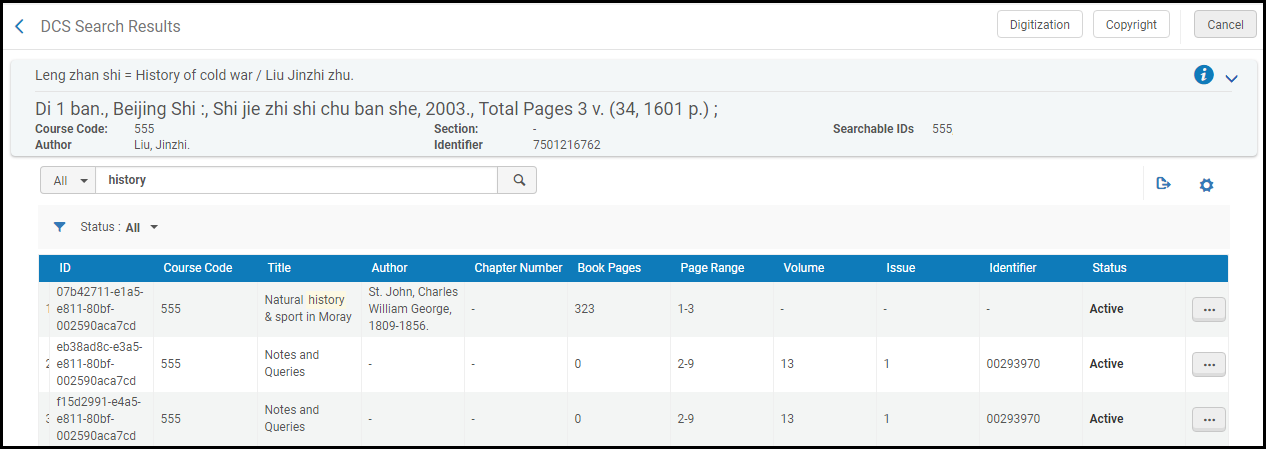 Página de Resultados da Busca no DCS
Página de Resultados da Busca no DCS - Se necessário, use a busca secundária para buscar por autor, título, ID do item do DCS (GUID) ou identificador (ISBN / ISSN), usando o nome inteiro ou parte dele.
- A etapa seguinte dependerá de você já ter ou não uma cópia digital do material:
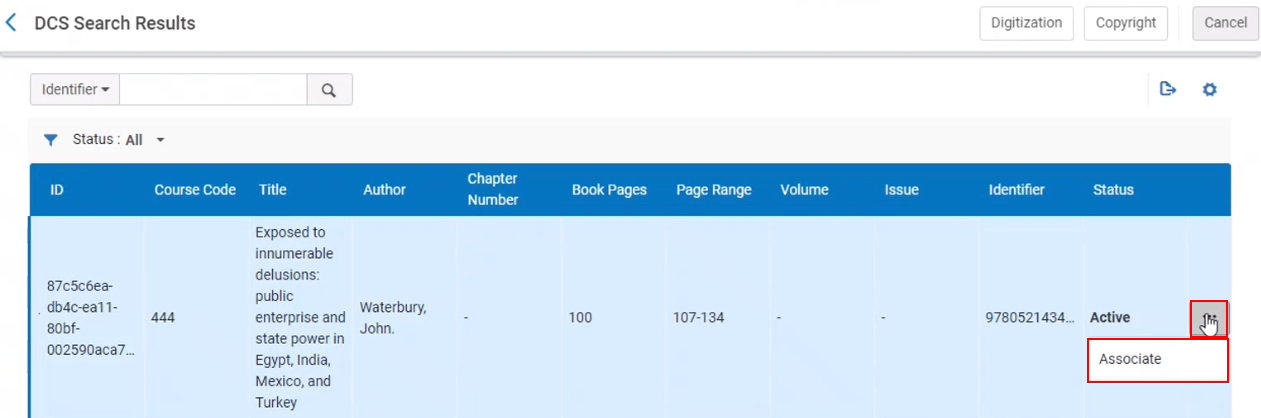 Opção para Associar uma referência a uma referência extraídaA referência será vinculada ao item selecionado e ações adicionais serão disponibilizadas.
Opção para Associar uma referência a uma referência extraídaA referência será vinculada ao item selecionado e ações adicionais serão disponibilizadas.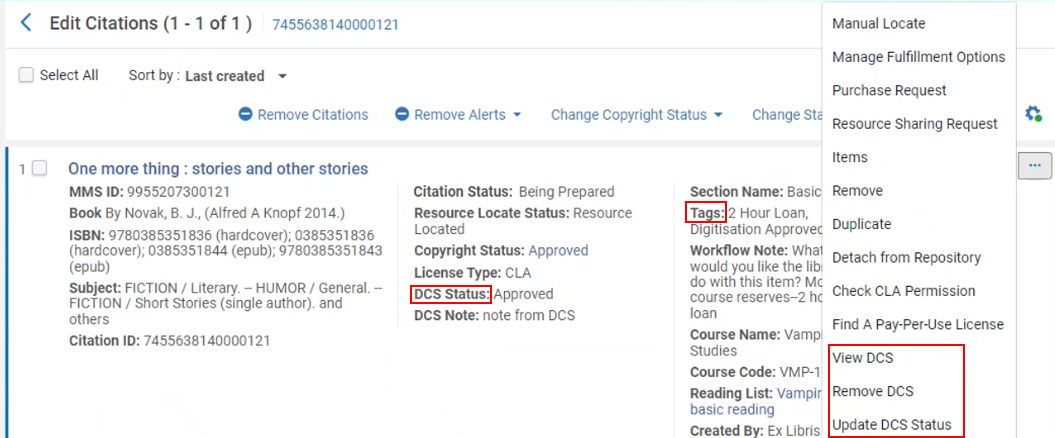 Página Editar Lista de Leituras
Página Editar Lista de Leituras- Se você tem uma cópia digital do material, mas não fez upload no DCS, selecione Copyright e conclua a solicitação (veja Gerenciar Automaticamente o Status de Copyright de uma Referência). A solicitação será processada de acordo com as regras de copyright da instituição (veja Configurar Regras de Digitalização e Copyright), que poderão enviar a solicitação automaticamente para o DCS.
- Se você ainda não tem uma cópia digital, mas a referência tem um ID do MMS válido, selecione Digitalização e envie uma solicitação de digitalização (veja Criar uma Solicitação). A solicitação será processada de acordo com as regras de copyright e de digitalização da instituição (veja Configurar Regras de Digitalização e Copyright), que poderão enviar a solicitação automaticamente para o DCS. Após obter uma cópia digital, faça login no DCS, crie ou localize a sua solicitação e faça upload da cópia digital.
- Se uma cópia digital já existe no DCS e foi aprovada, encontre o item necessário e selecione Associar na lista de ações da linha.
-
A referência do Alma será atualizada com um novo campo Status de DCS que exibirá o status atual da solicitação e uma tag interna relacionada. O status de DCS (e tag relacionada) será atualizado automaticamente com novos dados do DCS. Pode ser atualizado a cada 6 horas, conforme configurado no serviço Sincronização de DCS. Como alternativa, você pode selecionar Atualizar Status de DCS para atualizar o status da solicitação manualmente.
As opções de Status de DCS no momento são:
- Solicitação Recebida
- Solicitação em Progresso
- Em Revisão
- Aprovado
- Rejeitado
- Arquivado
- Excluído
- Falha na Solicitação
Depois que o arquivo é adicionado ao DCS (veja as etapas 3a e 3b acima), o status é atualizado automaticamente na próxima execução do serviço de Sincronização de DCS ou quando o operador selecionar a opção para atualizar manualmente.
- Na aba Referências da página Editar Lista de Leituras (Serviços ao Usuário > Reservas de Disciplina > Listas de Leituras > selecione a lista de leituras), selecione a ação Ver DCS na referência. O site do DCS será aberto, exibindo o item vinculado.
- Na aba Referências da página Editar Lista de Leituras (Serviços ao Usuário > Reservas de Disciplina > Listas de Leituras > selecione a lista de leituras), selecione a ação Atualizar Status de DCS na referência. O Status de DCS será atualizado.
- Na aba Referências da página Editar Lista de Leituras (Serviços ao Usuário > Reservas de Disciplina > Listas de Leituras > selecione a lista de leituras), selecione a ação Remover DCS na referência. A referência não estará mais vinculada ao item do DCS.
Vincular Atributos a Referências
- Edite a referência (veja Editar uma Referência). A página Editar Referência da Lista de Leituras será aberta. Selecione a aba Atributos da Referência.
- Na seção Atributos da Referência, selecione Adicionar, selecione um tipo de atributo da referência e o atributo da referência que deseja mapear, e clique em Adicionar Atributo da Referência. Os valores selecionados serão exibidos na tabela.
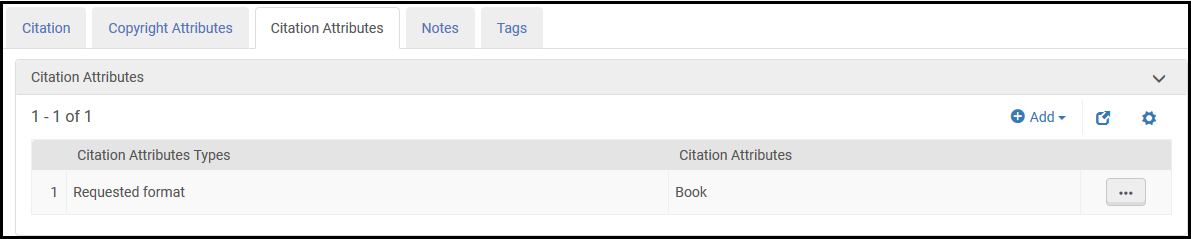 Lista de Leituras - Atributo da Referência Adicionado
Lista de Leituras - Atributo da Referência Adicionado - Selecione Salvar. O atributo da referência adicionado é exibido nas informações da lista de leituras na página Editar Lista de Leituras.
Imprimir Comprovantes para Referências ou Gerar um Relatório de Comprovantes de Referências
- Selecione a ação Imprimir Comprovante para a referência.
- Selecione uma ou mais referências e clique na ação do topo Imprimir Comprovante. Um comprovante será gerado para cada referência.
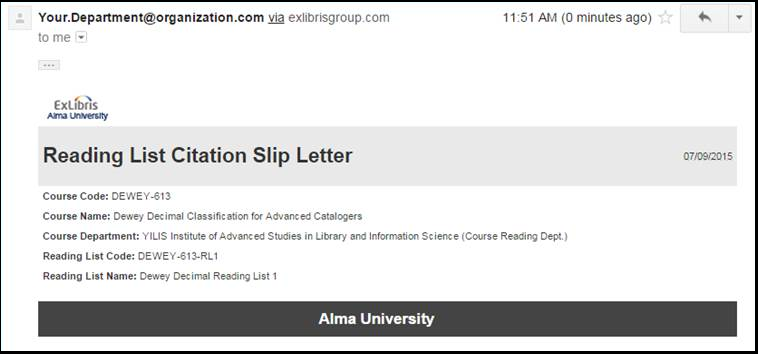
- Na aba Referências da página Editar Lista de Leituras (Serviços ao Usuário > Reservas de Disciplina > Listas de Leituras; selecione a lista de leituras), selecione a ação do topo Imprimir Relatório de Comprovantes. A caixa de diálogo Imprimir Relatório de Comprovantes aparecerá.
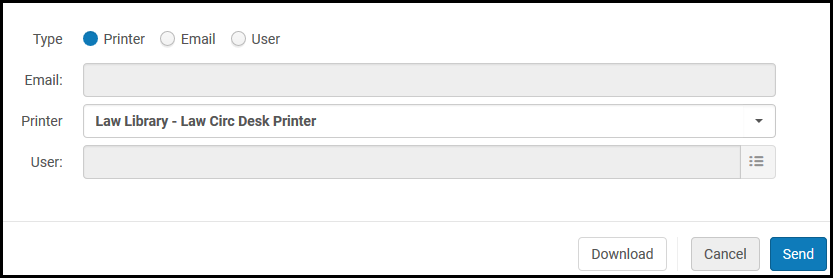 Gerenciar Referências - Caixa de Diálogo Imprimir Relatório de Comprovantes
Gerenciar Referências - Caixa de Diálogo Imprimir Relatório de Comprovantes - Selecione se o relatório deve ser enviado por e-mail (E-mail ou Usuário) ou para uma impressora (Impressora).
- Selecione o destino:
- Se o envio for por e-mail, insira o endereço de e-mail no campo E-mail ou o usuário do Alma no campo Usuário. A carta de e-mail usada é a SAU - Comprovante de Referências Para mais informações sobre a carta, veja Configurar Cartas do Alma.
- Se o envio for para a impressora, selecione a impressora desejada no campo Impressora.
- Opcionalmente, faça download do relatório selecionando Download.
- Para enviar o relatório para o destino selecionado, clique em Enviar.
Gerenciar Status de Copyright de uma Referência
Você pode gerenciar um status de copyright manualmente ou usando o sistema de aprovação de copyright do Alma.
- Quando gerenciado manualmente, o status de copyright de uma referência serve apenas para fins informacionais (interface do usuário) e para preservação de registros; com exceção dos casos mencionados abaixo, o status da referência não afeta o fluxo do Alma nem altera a visibilidade no Leganto e no Primo. O status será gerenciado manualmente se Análise de Copyright Necessária não estiver selecionado na página Editar Referência da Lista de Leituras e se nenhuma outra licença de copyright tiver sido declarada para a referência (autodeclarado, Creative Commons).
- Ao gerenciar o status de copyright de uma referência usando o sistema de aprovação de copyright do Alma (selecione Análise de Copyright Necessária na página Editar Referência da Lista de Leituras), a funcionalidade de gerenciar o status de copyright manualmente é desabilitada. Novas referências e referências cujas informações de copyright foram alteradas passam por um processo de aprovação de copyright automático (configurado usando regras de aprovação de copyright); quando necessário, as referências são enviadas a um operador para aprovação manual.
Os status de copyright disponíveis para uma referência são:
- Aprovado - Se você estiver implementando o Leganto, você pode fazer com que o Alma altere automaticamente o status da referência quando o status de copyright estiver definido como Aprovado. Veja Configurar Status Padrões para Referências/Listas de Leituras.
- Recusado
- Indeterminado
- Não Necessário
- Necessário
- Autodeclarado - O professor indica que não é necessária autorização de copyright; por exemplo, para materiais escritos e com upload feito por ele.
- Aguardando Aprovação - Uma tarefa de aprovação está aguardando intervenção manual de um operador. Quando a referência tiver este status de copyright, você pode reenviá-la para aprovação/rejeição automática selecionando Recalcular Regras, abaixo da referência, na página Editar Lista de Leituras.
- Aguardando CC - Aguardando autorização de copyright. Quando a referência tiver este status de copyright, você pode reenviá-la para aprovação/rejeição automática selecionando Recalcular Regras, abaixo da referência, na página Editar Lista de Leituras.
- Fair Use
Você pode configurar o status de copyright que é selecionado por padrão para uma nova referência. Veja Configurar Status Padrão de Copyright da Referência.
Se você estiver usando Leganto, um professor pode iniciar uma solicitação de copyright ou de digitalização, autodeclarar o copyright de uma referência ou selecionar uma licença de Creative Commons no Leganto.
Gerenciar Status de Copyright de uma Referência Manualmente
Para gerenciar um copyright manualmente, você pode definir o status de copyright para múltiplas referências na página Editar Lista de Leituras, ou para uma única referência na página Editar Referência da Lista de Leituras enquanto edita uma referência.
Se você estiver usando Leganto, veja também, Autorização de Copyright Através do Copyright Clearance Center (CCC).
Na aba Referências da página Editar Lista de Leituras (Serviços ao Usuário > Reservas de Disciplina > Listas de Leituras; selecione a lista de leituras), selecione as referências, clique na ação Alterar Status de Copyright no topo, selecione o status na pop-up que será aberta e clique em Alterar Status de Copyright.
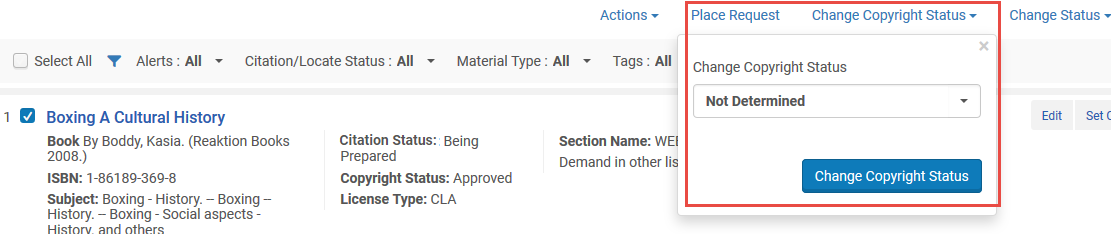
Todas as referências selecionadas que não são gerenciadas automaticamente pelo Alma serão atualizadas de acordo. As referências selecionadas que são gerenciadas automaticamente pelo Alma não serão afetadas.
Gerenciar Status de Copyright de uma Referência Automaticamente
Quando uma referência é marcada para gerenciamento automático de status de copyright, os usuários não podem definir seu status de copyright manualmente.
Ao editar uma referência (veja Editar uma Referência.), na aba Atributos de Copyright, selecione Análise de Copyright Necessária e insira informações na área Atributos de Copyright. Para informações sobre a maioria destes campos, veja solicitação de digitalização para equipe em Criar uma Solicitação. Se você estiver implementando o Leganto, um administrador pode fazer com que o campo Fonte para Copyright seja obrigatório e selecionar seu valor padrão, veja copyright_source em Configurar Procedimentos Relacionados a Copyright no Leganto.
O Alma usa regras de digitalização e copyright para definir automaticamente o status de uma nova referência (ou de uma referência existente cujos atributos de copyright foram alterados) como Aprovado ou Recusado ou para enviar uma tarefa de aprovação para um operador. Para mais informações, veja Configurar Regras de Digitalização e Copyright. Para informações sobre aprovação ou rejeição de solicitações como um operador, veja Aprovar/Rejeitar uma Solicitação de Digitalização.
Quando o status de copyright de uma referência for Aguardando Aprovação ou Aguardando CC, você pode reenviá-la para aprovação/rejeição automática selecionando Recalcular Regras, abaixo da referência, na página Editar Lista de Leituras. Isto é útil quando você altera as regras digitalização e copyright, por exemplo, ou quando os atributos de copyright de uma referência são alterados, mas a referência não é reenviada automaticamente para aprovação/rejeição automática.
Uma vez que uma lista de leituras é associada a uma disciplina, registros de copyright aprovados podem ser bloqueados parcial ou totalmente para fins de contabilidade. Se você alterar os campos de uma lista de leituras associada a uma disciplina, pode ser solicitado que você atualize a solicitação ou crie uma nova, dependendo do período e do status da solicitação de copyright existente. Se a solicitação nova/atualizada não for aprovada automaticamente, o Alma cria uma tarefa de aprovação para processamento manual por um bibliotecário. Se você excluir uma referência com uma solicitação de copyright aprovada (por uma instituição de licenciamento; não autodeclarado ou por Creative Commons), as ações realizadas no registro dependerão da data da exclusão:
- Antes do início da disciplina - O registro de copyright será excluído.
- Durante a disciplina - A data final do registro de copyright será alterada para a data na qual a referência foi excluída. A data final de um copyright aprovado automaticamente não pode ser anterior à data atual.
- Após o fim da disciplina - O registro de copyright será preservado. Isto também ocorre se você alterar o gerenciamento de copyright de automático para manual.
Reutilizar Arquivos Já Digitalizados Entre Referências
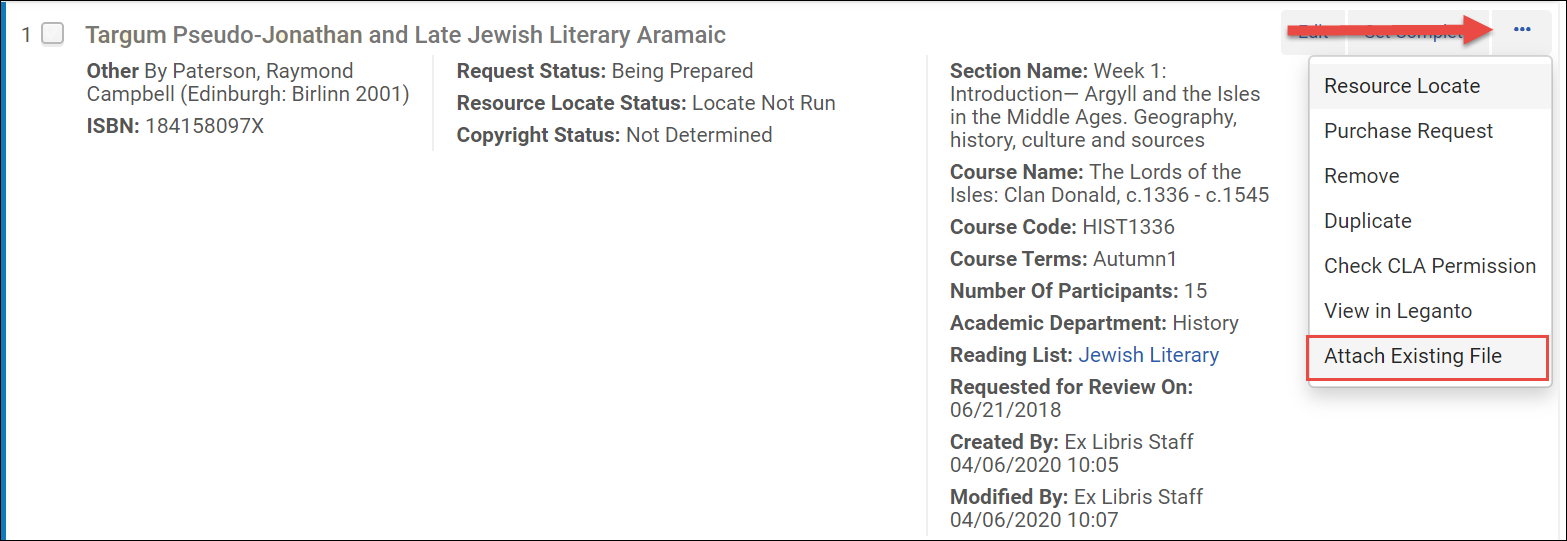

Oferecer uma Substituição para uma Referência Existente
O Leganto suporta a substituição de referências em lote. Essa funcionalidade pode ser usada, por exemplo, para substituir referências por edições mais recentes ou para substituir referências físicas eletrônicas. A biblioteca pode configurar se as referências serão substituídas imediatamente ou se a substituição aparecerá como uma sugestão para os professores.
Referências com Status de Copyright como Aprovado não podem ser substituídas.
Se a sua instituição deseja que as substituições sejam apresentadas aos professores como sugestões, defina o parâmetro replacement_suggestion_auto_replace (Configuração > Leganto > Funcionalidades > Funcionalidades do Leganto) como false. Este é o padrão.
Na tela Editar Referências, selecione a referência ou as referências a serem substituídas. Então selecione Sugerir Substituição.
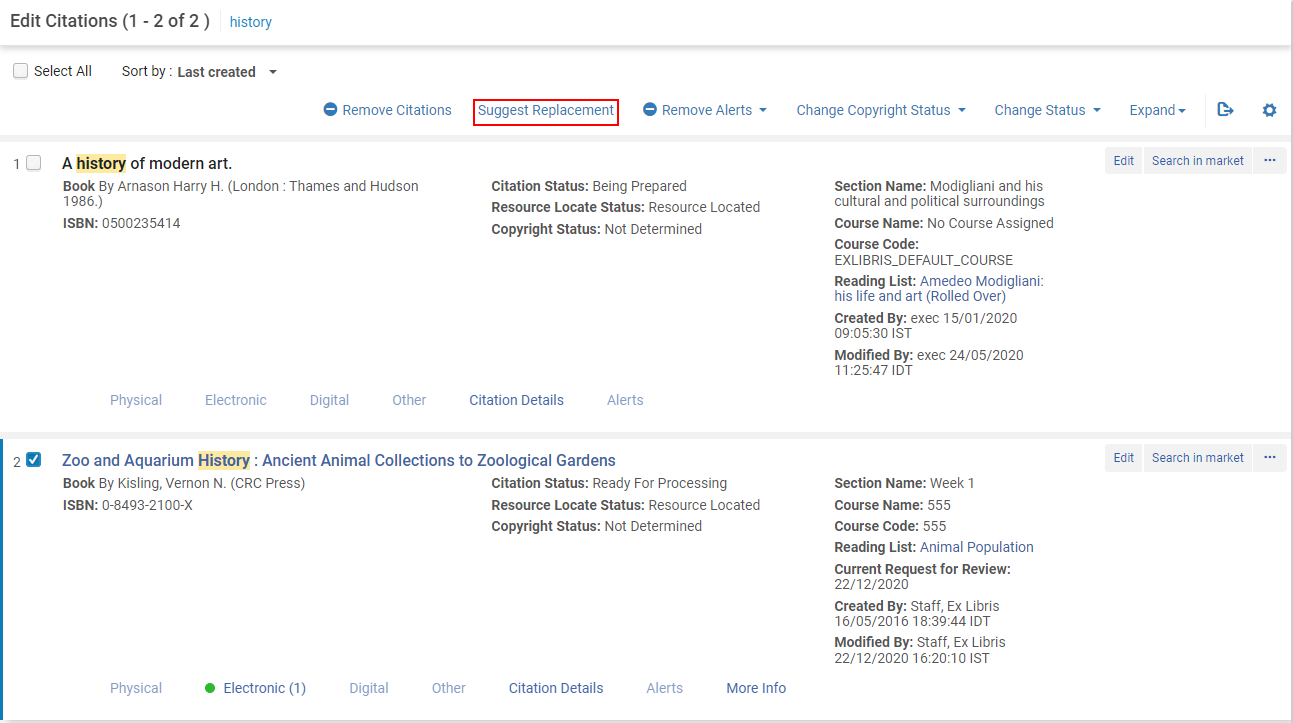
Os operadores são direcionados para a Busca no Repositório, onde eles poderão buscar e selecionar o novo item que desejam usar para substituição.
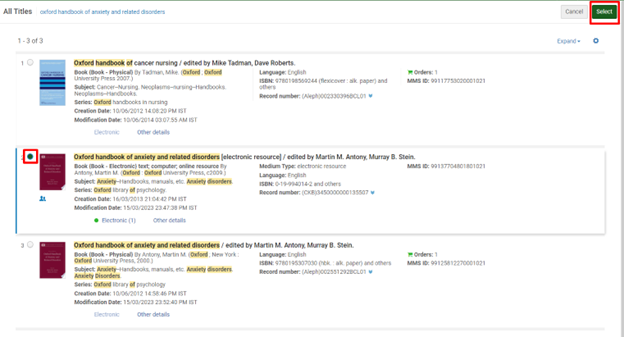
Os operadores verão uma tela de confirmação.
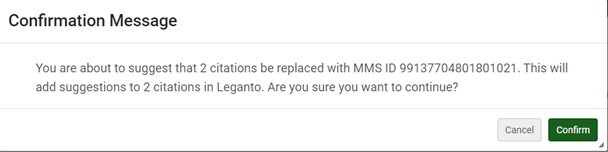
Após selecionar Confirmar, sugestões serão adicionadas a cada uma das referências no Leganto. Além disso, uma etiqueta do sistema, Nova Edição Disponível será adicionada a cada referência.
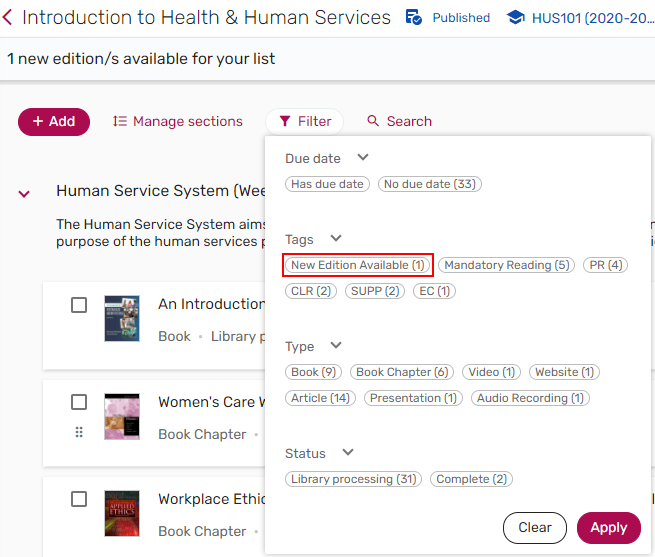
Se replacement_suggestion_auto_replace (Configuração > Leganto > Funcionalidades > Funcionalidades do Leganto) estiver definido como false, um banner indicando que há novas edições disponíveis para a lista será exibido quando relevante.
O banner é exibido somente para Bibliotecários, Operadores de Disciplinas do Leganto e Proprietários da Lista.

Professores poderão selecionar o banner para ver os itens com sugestões de novas edições.
Os detalhes das Sugestões de substituição podem ser visualizados no painel de Sugestões e na aba Itens relacionados, nos Detalhes completos de um item.
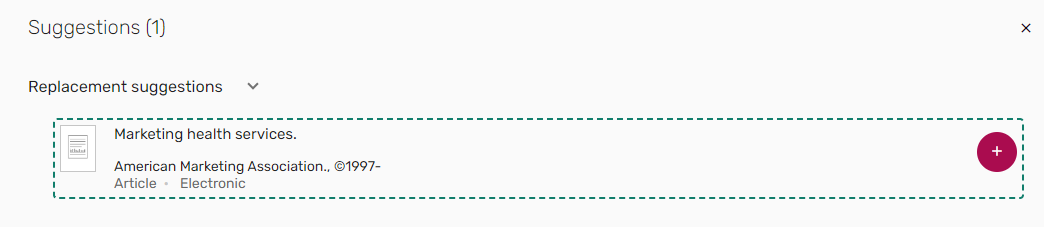
Selecionar o item sugerido abre a sugestão completa, que inclui os detalhes do item original e um link para o mesmo. Tanto no painel de Sugestões como na aba Itens relacionados do item original, professores podem optar por substituir o item, o que vincula novamente a referência ao novo ID do MMS, atualizando os metadados da mesma. Outras informações existentes sobre a referência, incluindo informações de uso, etiquetas e notas, são mantidas. O professor também pode selecionar Adicionar à lista, o que mantém o item original e adiciona a sugestão como recurso adicional na lista. Como alternativa, o professor pode optar por recusar a sugestão, o que removerá a sugestão e a etiqueta.
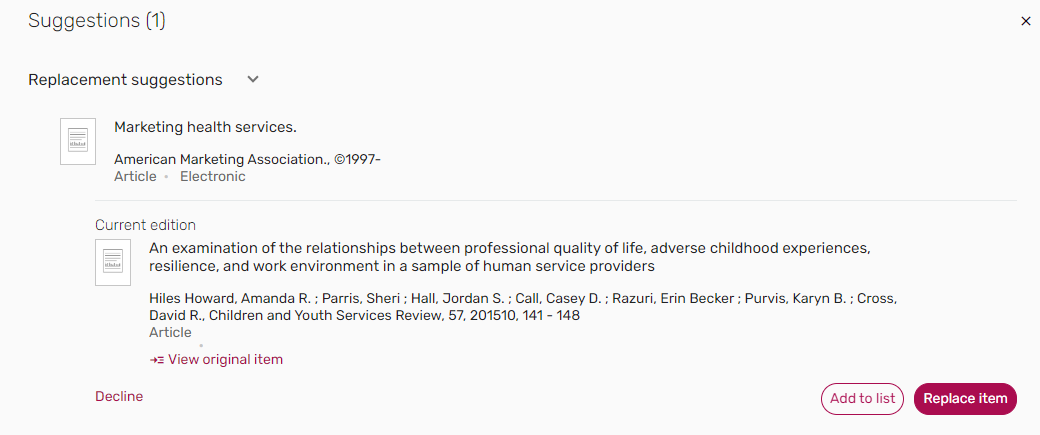
Como alternativa, se a sua instituição deseja que as referências sejam substituídas imediatamente em vez de enviá-las aos professores para aprovação, defina o parâmetro replacement_suggestion_auto_replace (Configuração > Leganto > Funcionalidades > Funcionalidades do Leganto) como true. Assim que o operador seleciona um novo item para ser usado na substituição, uma tela de confirmação é apresentada.
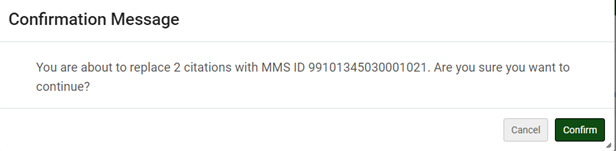
Após selecionar Confirmar, todas as referências que foram selecionadas para substituição são vinculadas ao ID do MMS do item escolhido como substituto. Os metadados da referência e o acervo são atualizados, mas as etiquetas, notas e informações de uso são mantidas.