Processamento de Digitalização
Esta página descreve como trabalhar com arquivos digitais, incluindo o fluxo de trabalho básico, a entrega de itens digitalizados aos usuários, a anexação de itens digitalizados para envio a um usuário etc. Ela também descreve o gerenciamento da digitalização usando o menu de Ações para cancelar solicitações, como alterar solicitações de físico para eletrônico e vice-versa, como usar o Viewit para o Link Resolver do Alma etc. Para uma visão completa do fluxo de solicitações, desde as diferentes maneiras pelas quais uma solicitação pode entrar no sistema do Alma até a leitura do código de barras e o processamento final, consulte Fluxo de Solicitações de Recursos.
Para ver links para todas as principais páginas da documentação sobre serviços ao usuário, consulte Serviços ao Usuário.
- Operador de Ordens de Serviço
- Gerente de Serviços ao Usuário
- Instituição - O arquivo digital é propriedade da instituição e gerenciado por ela como parte do repositório. O acesso ao arquivo é controlado pelas permissões de acesso.
- Usuário - O usuário recebe o arquivo digital, ou um link para o arquivo digital, via e-mail.
Fluxo do Departamento de Digitalização para um Item Físico
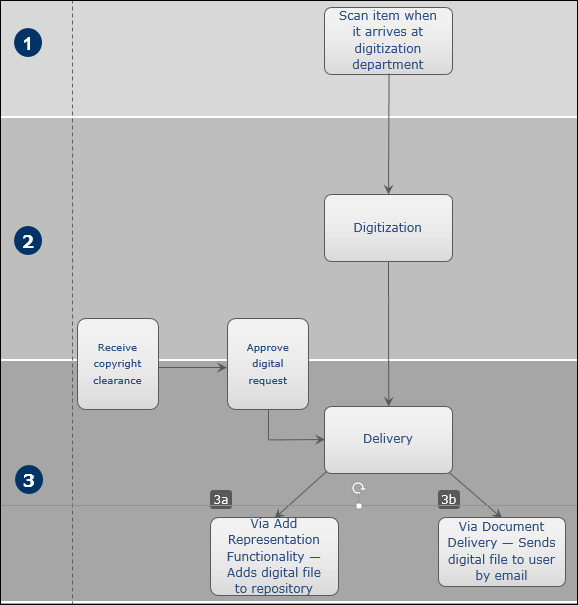
- O fluxo começa quando o item físico solicitado chega ao departamento de digitalização e seu código de barras é lido (veja Ler Códigos de Barras). O item recebe o status de Digitalização. Para informações sobre solicitações de digitalização de itens físicos, veja Criar uma Solicitação.Após a chegada do item físico, a solicitação de digitalização é enviada para revisão para determinar se existem elementos que requerem atenção especial, com base nas regras de revisão pré-configuradas por um administrador (veja Configurar Regras de Digitalização e Copyright). Estas incluem:
- Autorização de Copyright - Se necessário, a biblioteca recebe uma licença de copyright (por exemplo, do Copyrights Clearance Center Services), para reutilizar conteúdo protegido por copyright.
- Aprovar - A solicitação é aprovada e o processo de digitalização continua.
- Rejeitar - A solicitação é rejeitada. O motivo para rejeição é especificado.
- A aprovação de uma solicitação de digitalização pode acontecer a qualquer momento do fluxo, mas deve ser antes do estágio de Entrega. Para detalhes sobre aprovação/rejeição de uma solicitação, veja Aprovar/Rejeitar uma Solicitação de Digitalização.
- O solicitante não é notificado até que a solicitação seja aprovada.
- O item é digitalizado (veja Digitalizar Itens).
- A solicitação prosseguirá para a etapa de entrega (veja Entrega de Itens Digitalizados). A entrega é processada de uma das seguintes maneiras:
- Pela funcionalidade Adicionar Representação Digital (veja Adicionar uma Representação). O arquivo digital pode ser buscado na aplicação do Primo.
- Por Entrega de Documentos - Anexo - Um e-mail com o arquivo digital anexado é enviado para o usuário solicitante (veja Anexar Itens Digitalizados para Envio ao Usuário).
- Por Entrega de Documentos - Link - Um e-mail com o link para download do arquivo digital é enviado para o usuário solicitante (veja Anexar Itens Digitalizados para Envio ao Usuário).
O método de entrega é definido por regras pré-configuradas (veja Configurar Regras de Digitalização e Copyright).
Aprovar/Rejeitar uma Solicitação de Digitalização
- Gerente de Serviços ao Usuário

- Filtrar as solicitações - Além dos filtros Status e Associado à Disciplina, você pode selecionar Filtrar por esse Registro, na lista de ações da linha de uma solicitação, para visualizar somente as solicitações para o registro, incluindo todas as outras solicitações para o mesmo ID do MMS, ISBN (ISBN/10 ou ISBN/13 são retornados), ou ISSN/Volume/Fascículo. No último caso, itens sem fascículos, mas com o mesmo ISSN e volume, ou sem volume e sem fascículo, mas com o mesmo ISSN, também são exibidos.Ao acessar esta página após selecionar Salvar e Gerenciar Aprovação na página Editar Referência da Lista de Leituras, Filtrar por esse Registro estará selecionado por padrão.
- Atualizar data de vencimento da solicitação - Selecione Atualizar Vencimento, na lista de ações da linha, para abrir a caixa de diálogo Atualizar Data de Vencimento. Altere a data de vencimento da solicitação e clique em Salvar. Esta ação só é possível se a solicitação já tem uma data de vencimento.
- Aprovar ou rejeitar a solicitação - Veja abaixo.
- Ver regras relevantes de digitalização e copyright - Para visualizar a regra de digitalização e copyright que determina que a solicitação necessita de aprovação manual (ao invés de aprovação ou rejeição automática), selecione Ver Regra na lista de ações da linha. Uma versão somente de leitura da página Configuração do Fluxo de Digitalização será aberta, contendo informações sobre a regra que ativou a aprovação manual para esta solicitação.Para saber como encontrar e monitorar solicitações, assim como atendê-las, assista ao vídeo Gerenciamento da Solicitação de Digitalização. (4:24 min)
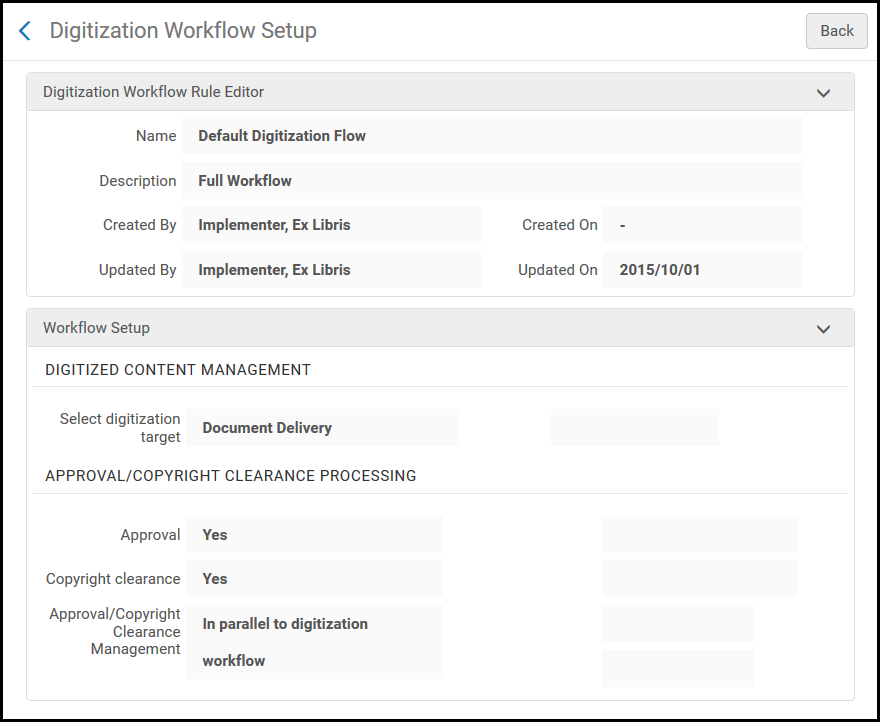 Página Configuração do Fluxo de Digitalização (Somente Leitura)
Página Configuração do Fluxo de Digitalização (Somente Leitura)
- Na página da Lista de Solicitações para Aprovação, selecione Ver ou Trabalhar Em na lista de ações da linha do item que deseja aprovar. A página da Lista de Solicitações para Aprovação aparecerá, exibindo os detalhes do item.
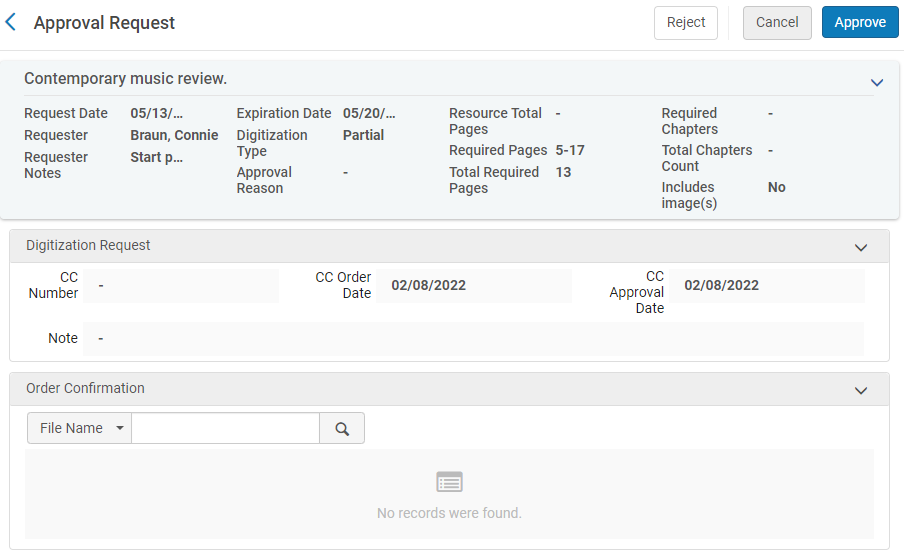 Página da Lista de Solicitações para Aprovação - Trabalhar Em
Página da Lista de Solicitações para Aprovação - Trabalhar Em - Se você selecionou Trabalhar Em, você poderá modificar os campos necessários, conforme descrito na tabela abaixo:
Campos de Solicitações para Aprovação Seção Nome Descrição Solicitação de Digitalização Estes são campos obrigatórios se a solicitação necessita de autorização de copyright.Número CC O número do Copyright Clearance Center. O número indica que a biblioteca tem uma licença para utilizar conteúdo protegido por copyright. Data do pedido de CC A data em que a autorização de copyright foi solicitada Data de aprovação de CC A data em que a autorização de copyright foi aprovada Nota Notas do usuário Confirmação de Pedido
(não obrigatório)Opcionalmente, a biblioteca pode anexar uma confirmação de copyright (p.ex.: confirmação do CCC) na seção Confirmação de Pedido. Observe que, se você selecionar Cancelar após adicionar um anexo, é possível trabalhar no anexo posteriormente. Após o upload do anexo, você pode selecionar Ações, na lista de um anexo, para:- Editar - Edita o anexo, incluindo a opção de fazer upload de um arquivo diferente
- Excluir - Exclui o anexo
- Download - Faz download do arquivo
- Aprovar ou rejeitar a solicitação digitalização:
- Selecione Aprovar para aprovar a solicitação de digitalização. Na página Aprovar a Solicitação, selecione um motivo na lista dropdown Motivo, insira notas no campo Notas e clique em Enviar. A lista de motivos contém:
- Automático
- Protegido por Licença
- Creative Commons
- Permissão Direta Obtida
- Exceção Legal
- Acesso Aberto
- Outro
- Esgotado
- Preprint
- Licença Principal
- Autodeclarado
- Selecione Rejeitar para rejeitar a solicitação. Na página Rejeitar Solicitação, selecione um motivo na lista dropdown Motivo, insira notas no campo Notas e clique em Enviar. As decisões do aprovador em relação ao arquivo digital são salvas. A lista de motivos contém:
- Outro
- Rejeitado por Gerente
- Rejeitado por CCC
Se a solicitação for rejeitada, o arquivo digital não será criado e o solicitante é notificado sobre a rejeição da solicitação. O e-mail de notificação de rejeição envia somente 254 caracteres no corpo da mensagem, mas você pode inserir mais texto manualmente.
- Selecione Aprovar para aprovar a solicitação de digitalização. Na página Aprovar a Solicitação, selecione um motivo na lista dropdown Motivo, insira notas no campo Notas e clique em Enviar. A lista de motivos contém:
Digitalizar Itens
- Itens - depósito
- Itens - digitalização
- Itens - entrega de documento
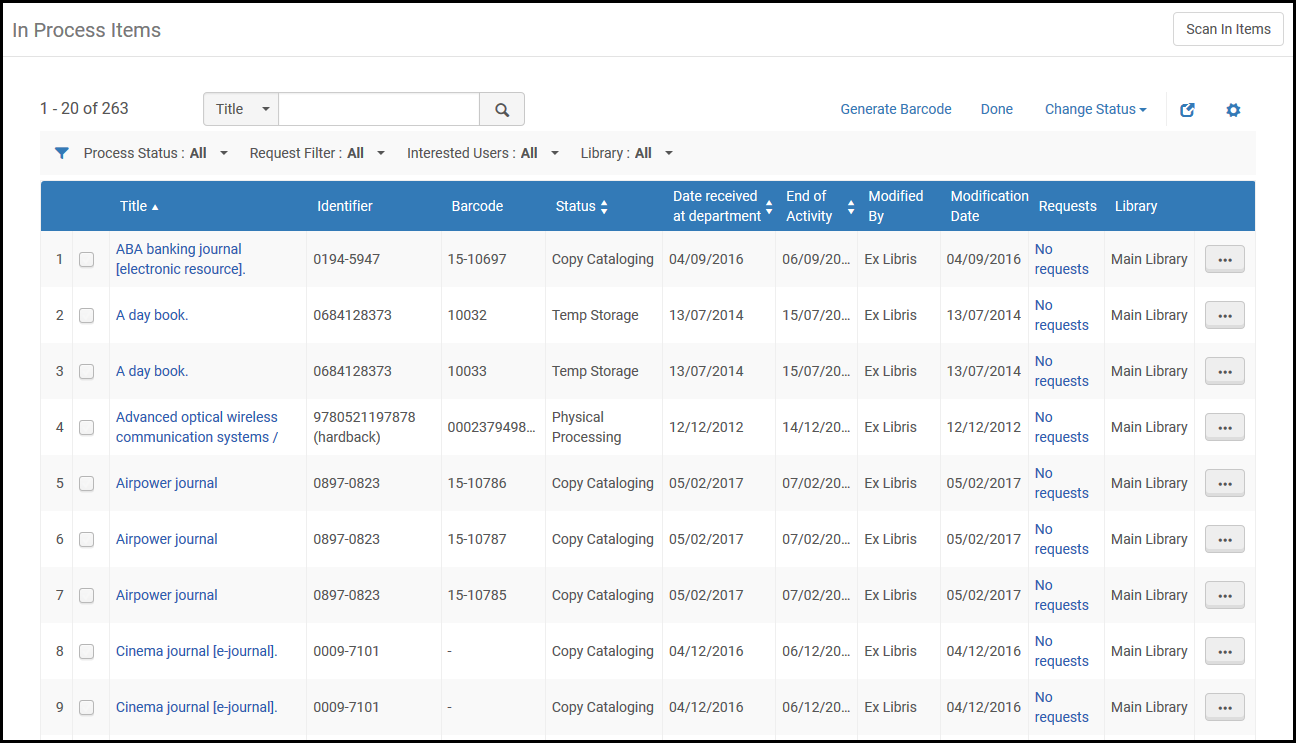
- Na página Itens Em Processamento, encontre um item com o status Digitalização.Um item recebe este status após a) ter uma solicitação de digitalização vinculada a ele e b) ter seu código de barras lido no departamento de digitalização.
- Selecione Próxima Etapa na lista de ações da linha do item. O status é alterado para Acervo Digital ou Entrega de Documento, dependendo das configurações de digitalização (veja Configurar Regras de Digitalização e Copyright).
Não e necessário criar um item ao processar uma digitalização ou digitalizar uma solicitação de outro fascículo. Entretanto, se um item não é criado e vinculado à solicitação, termos de uso, como as taxas de digitalização (que são aplicadas de acordo com o item), não serão aplicados.
Taxas são aplicadas de seguinte maneira:
- Se a solicitação estiver vinculada a um item, use os termos de uso do item, assim como é feito na lista de tarefas de digitalização.
- Se a solicitação for vinculada a uma coleção física com itens, é usado o primeiro item que tenha uma política pode ser digitalizado = true. Se nenhum item pode ser digitalizado, os termos de uso da digitalização são irrelevantes, inclusive a taxa.
- Para solicitações de digitalização geral nas quais não existem itens, as taxas de digitalização não são adicionadas, a não ser que o operador crie um item e vincule-o à solicitação.
Entregar Itens Digitais ao Usuário
Após digitalizar itens (veja Digitalizar Itens), envie o arquivo digital para o solicitante ou adicione-o ao acervo da instituição. Antes de realizar a entrega de digitalização, certifique-se de estar em um departamento de digitalização; veja Seleção de Biblioteca/Balcão em O Menu Permanente.
Existem duas maneiras de entregar itens digitalizados ao usuário, conforme descrito abaixo. Observe que a segunda maneira, usando a página Entrega de Documentos é um fluxo simplificado alternativo.
Entregar Itens Digitalizados Usando a Lista de Tarefas
A entrega de itens digitalizados é configurada na página Itens Em Processamento (Serviços ao Usuário > Solicitações de Recursos > Gerenciar Itens Em Processamento).
-
Para itens aguardando entrega de documentos baseada em anexo, selecione Anexar documentos, na lista de ações da linha, para abrir a página de Anexos, e adicione os itens digitalizados que serão enviados como anexos ao usuário solicitante (veja Anexar Itens Digitalizados para Envio ao Usuário).
-
Para itens aguardando entrega de documentos baseada em links, selecione Fazer upload de documentos, na lista de ações da linha, para fazer upload dos itens digitalizados que serão enviados como links ao usuário solicitante (veja Anexar Itens Digitalizados para Envio ao Usuário).
Anexa documentos para envio ao usuário solicitante na página de Anexos. A página de Anexos é exibida ao selecionar Anexar Documentos na lista de ações da linha de um item na página Itens Em Processamento.
- Para adicionar um anexo, clique em Explorar, no campo Nome do arquivo, e selecione um arquivo. Adicione um URL e/ou nota, se necessário, e clique em Adicionar Anexo. O anexo será exibido na lista da aba de Anexos.
- Para editar um anexo, selecione Editar na lista de ações da linha do anexo que deseja atualizar, modifique os campos Nome do arquivo, URL e Notas conforme necessário, e clique em Salvar Anexo.
- Para excluir um anexo, selecione Excluir na lista de ações da linha do anexo que deseja excluir e clique em Confirmar na pop-up da Mensagem de Confirmação.
- Para fazer download de um arquivo, selecione Download na lista de ações da linha do arquivo cujo download deseja fazer, especifique a pasta em que deseja salvá-lo e clique em OK.
- Clique em Atualizar para ver o status de upload do arquivo.
- Clique em Concluído para completar o processo de digitalização.
- Se o método de entrega for Anexar Documentos - Anexo, o usuário receberá o arquivo digital como um anexo no e-mail. Veja abaixo um exemplo da carta SAU - Notificação de Digitalização de Item.
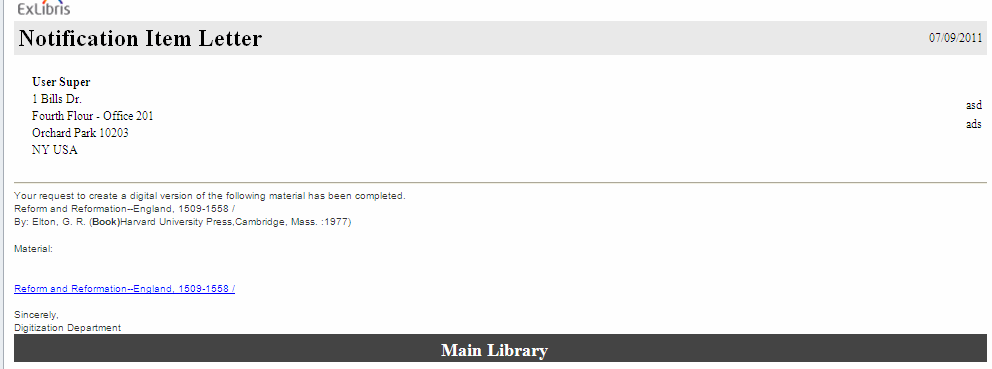 Notificação Sobre Item para Arquivo Digital
Notificação Sobre Item para Arquivo Digital - Se o método de entrega for Anexar Documentos - Link, o usuário receberá um link para download do arquivo no e-mail. Usar este método diminuirá o tamanho do e-mail e facilitará o gerenciamento de mais arquivos digitais em uma única solicitação. Veja abaixo um exemplo da Notificação de Entrega de Documento.
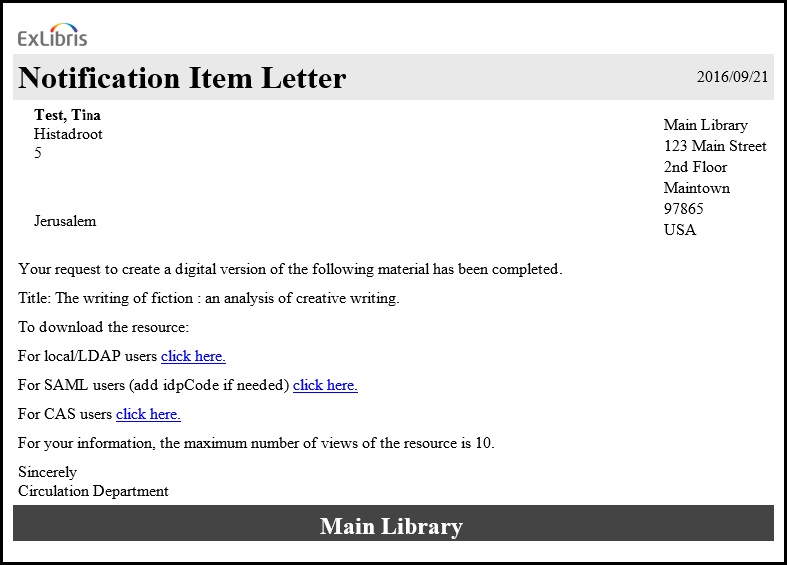 Notificação Sobre Item - Link do DocumentoO administrador da biblioteca deve configurar o e-mail para que inclua somente a opção de login relevante para a sua instituição (local/LDAP, SAML ou CAS). Ao selecionar o link clique aqui relevante, primeiro, o usuário deverá fazer login usando as credenciais padrão do Alma/Primo. Após o login, o usuário poderá acessar os arquivos digitais na pasta de armazenamento do documento. Observe que o acesso será limitado ao número de vezes configurado na regra de digitalização e copyright, e os arquivos serão removidos automaticamente do armazenamento após passado o número de dias configurado. Este valor é definido no parâmetro document_delivery_cleanup_days. Veja Outras Configurações.
Notificação Sobre Item - Link do DocumentoO administrador da biblioteca deve configurar o e-mail para que inclua somente a opção de login relevante para a sua instituição (local/LDAP, SAML ou CAS). Ao selecionar o link clique aqui relevante, primeiro, o usuário deverá fazer login usando as credenciais padrão do Alma/Primo. Após o login, o usuário poderá acessar os arquivos digitais na pasta de armazenamento do documento. Observe que o acesso será limitado ao número de vezes configurado na regra de digitalização e copyright, e os arquivos serão removidos automaticamente do armazenamento após passado o número de dias configurado. Este valor é definido no parâmetro document_delivery_cleanup_days. Veja Outras Configurações. -
As bibliotecas podem incluir um link no e-mail da Notificação de Entrega de Documentos que não exija autenticação. Solicitações digitais que não estão sujeitas a restrições de copyright podem ser acessadas sem autenticação prévia. Este link pode fornecer acesso a recursos gerenciados localmente (lado do solicitante) e remotamente (lado do fornecedor).
Quando o parâmetro rs_no_authentication_document_delivery (Configuração > Serviços ao Usuário > Geral > Outras Configurações) estiver definido como true (o padrão é false) e a etiqueta without_authentication (Configuração > Geral > Cartas > Configuração de Cartas > Notificação de Entrega de Documento) estiver habilitada, o link Sem Autenticação será incluído na Notificação de Entrega de Documento e não necessitará de autenticação do usuário ao abrir o link.
 Notificação de Entrega de Documento - Link "Sem Autenticação"
Notificação de Entrega de Documento - Link "Sem Autenticação" - Se o método de entrega for Acervo digital (representação), o arquivo digital será disponibilizado no repositório com o mesmo título do item físico, e poderá ser então solicitado pelo usuário.
O limite de tamanho de arquivo é 25 MB para solicitações de digitalização tanto de links como de anexos. Uma mensagem será exibida se o limite de tamanho total do arquivo digital for atingido. Restrições adicionais relacionadas ao e-mail podem ser relevantes se o material digitalizado for enviado como um anexo.
Entregar Itens Digitais Usando a Página de Entrega de Documentos
- Operador de serviços ao usuário
- Gerente de serviços ao usuário
- Operador de solicitações
- Gerente de balcão de circulação
- Operador de balcão de circulação
- Operador de balcão de circulação - limitado
- Operador de ordens de serviço
Se os Termos de Uso para Envio estiverem configurados na biblioteca, você poderá selecionar a opção relevante na lista dropdown Termos de Uso para Envio (veja Configurar Termos de Uso para Envio). Os termos de uso serão incluídos na mensagem “Enviado” se for usada a comunicação peer-to-peer baseada em ISO, ou no e-mail se o tipo de parceiro for E-mail.
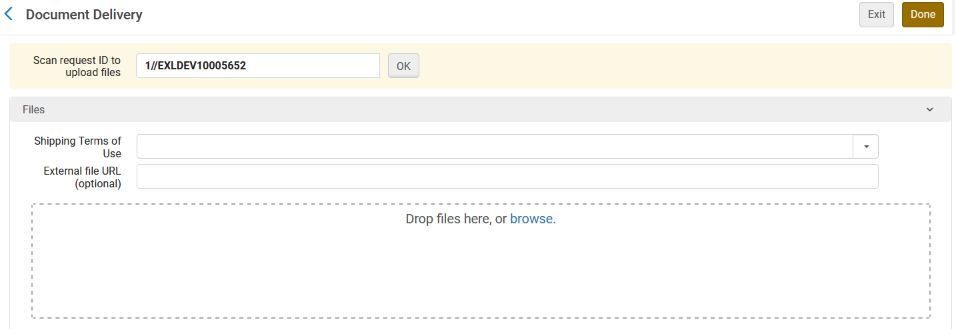.png?revision=1)
Um usuário de empréstimo do Alma que receber a mensagem “Enviado” comunicando os termos de uso encontrará uma nota sobre os termos de uso anexada à solicitação. O conteúdo digital, mesmo que compartilhado via Rapid ILL ou link do Alma, não será encaminhado automaticamente ao usuário. Em vez disso, será necessária a mediação da equipe para disponibilizar o arquivo para o usuário.
Para configurar os termos de uso para envio digital, consulte Configurar Termos de Uso para Envio Digital. Para receber solicitações enviadas digitalmente em recursos compartilhados em modo peer-to-peer, consulte Receber Solicitações Enviadas Digitalmente.
Gerenciamento de Solicitações de Digitalização para Ações
- Editar - A página Itens Em Processamento: Gerenciamento da Solicitação será aberta.
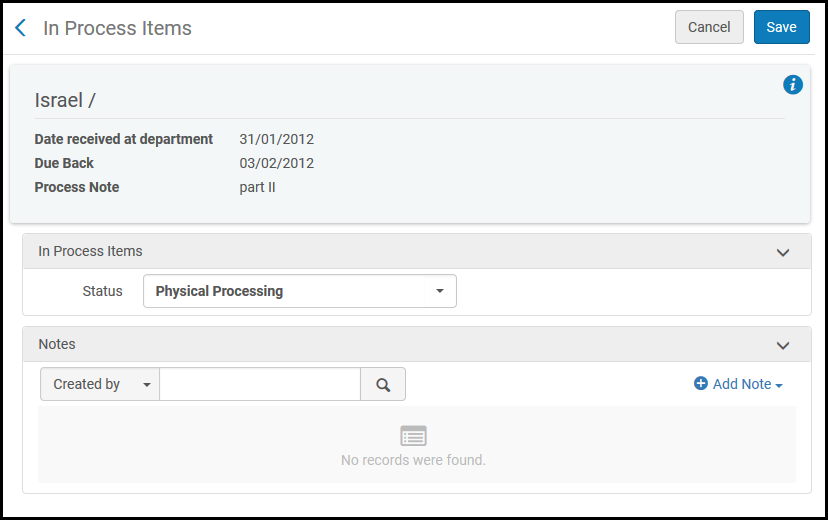 Página Itens Em Processamento: Gerenciamento da Solicitação
Página Itens Em Processamento: Gerenciamento da Solicitação- Opcionalmente, no campo Status, selecione um status na lista dropdown. Você também pode visualizar ou adicionar uma nota.
- Para adicionar uma nota, selecione Adicionar Nota e digite uma nota. A nota será exibida na lista de notas da página.
- Para editar uma nota, selecione Editar na lista de ações da linha da nota que deseja atualizar, modifique-a na página Editar Nota e clique em Salvar.
- Para excluir uma nota, selecione Excluir, na lista de ações da linha da nota que deseja excluir, e clique em Confirmar na pop-up da Mensagem de Confirmação.
- Para localizar uma nota na lista, insira o texto que deseja buscar na caixa Localizar e selecione o campo - Criado por, Atualizado por ou Nota - no qual deseja buscar pelo texto.
- Cancelar solicitação - A página Confirmar Cancelamento da Solicitação será aberta.
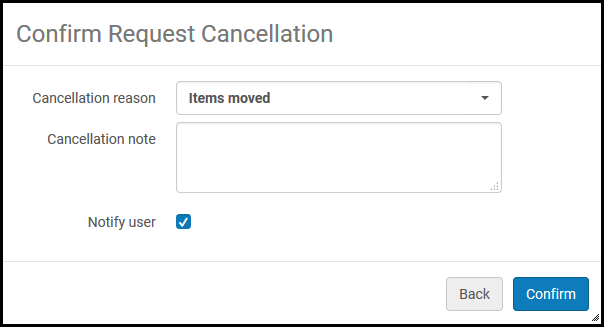 Página Confirmar Solicitação Cancelamento
Página Confirmar Solicitação Cancelamento- No campo Motivo do cancelamento, selecione um motivo na lista dropdown. Para personalizar motivos de cancelamento, entre em contato com o Suporte da Ex Libris.
- No campo Nota de cancelamento, adicione uma nota de cancelamento conforme necessário.
- Marque a caixa de seleção Notificar Usuário para que uma notificação de cancelamento seja enviada para o usuário.
- Clique em Confirmar.
- Alterar para Digitalização Eletrônica - Altera a digitalização de um item físico para um item eletrônico. Pode ser alterada somente quando houver um item eletrônico no acervo que possa atender à solicitação.
- Alterar para Digitalização Física - Altera a digitalização de um item eletrônico para um item físico. Esta alteração só é possível quando há um item físico no acervo que possa atender à solicitação.
- Viewit - A página da Tela do Uresolver (Link Resolver do Alma) será aberta, exibindo recursos para o item. Esta opção aparece somente se o item estiver configurado para digitalização eletrônica.
Anexar Itens Digitalizados para Envio ao Usuário
Anexa documentos para envio ao usuário solicitante na página de Anexos. A página de Anexos é exibida ao selecionar Anexar Documentos na lista de ações da linha de um item na página Itens Em Processamento.
- Para adicionar um anexo, clique em Explorar, no campo Nome do arquivo, e selecione um arquivo. Adicione um URL e/ou nota, se necessário, e clique em Adicionar Anexo. O anexo será exibido na lista da aba de Anexos.
- Para editar um anexo, selecione Editar na lista de ações da linha do anexo que deseja atualizar, modifique os campos Nome do arquivo, URL e Notas, conforme necessário, e clique em Salvar Anexo.
- Para excluir um anexo, selecione Excluir na lista de ações da linha do anexo que deseja excluir e clique em Confirmar na pop-up da Mensagem de Confirmação.
- Para fazer download de um arquivo, selecione Download na lista de ações da linha do arquivo cujo download deseja fazer, especifique a pasta em que deseja salvá-lo e clique em OK.
- Clique em Atualizar para ver o status de upload do arquivo.
- Clique em Concluído para terminar o processo de digitalização.
Se a solicitação de digitalização necessitar de aprovação, os e-mails de notificação descritos abaixo serão enviados somente após a solicitação ser aprovada.
- Se o método de entrega for Anexar Documentos - Anexo, o usuário receberá o arquivo digital como um anexo do e-mail. Veja abaixo um exemplo da carta SAU - Notificação de Digitalização de Item.
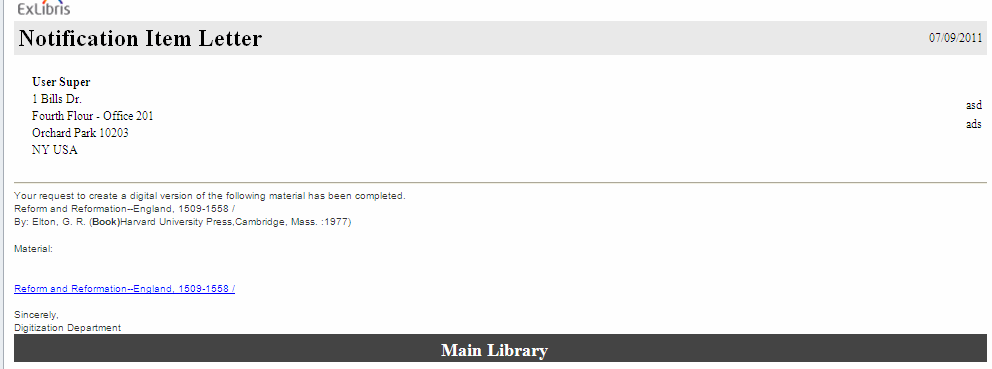 Notificação Sobre Item para Arquivo Digital
Notificação Sobre Item para Arquivo Digital - Se o método de entrega for Anexar Documentos - Link, o usuário receberá um link para download do arquivo no e-mail. Usar este método diminuirá o tamanho do e-mail e facilitará o gerenciamento de mais arquivos digitais em uma única solicitação. Veja abaixo um exemplo da Notificação de Entrega de Documento.
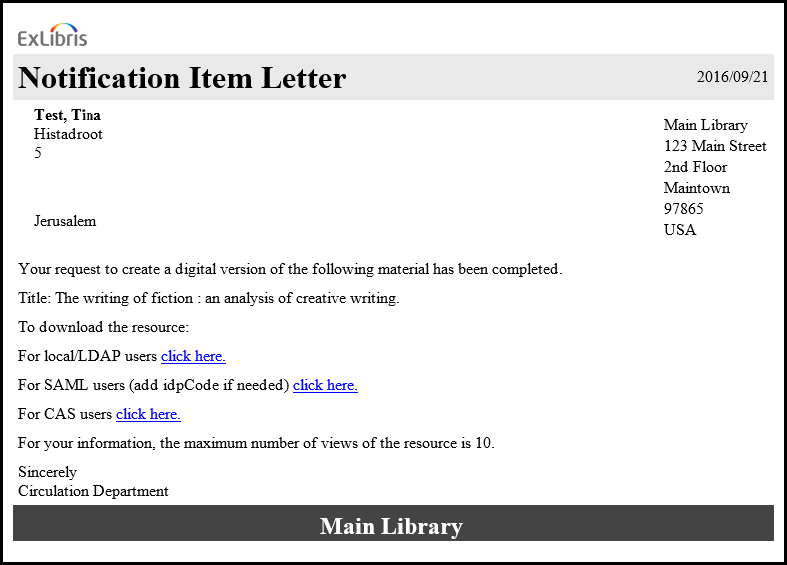 Notificação Sobre Item - Link do Documento
Notificação Sobre Item - Link do DocumentoO administrador da biblioteca deve configurar o e-mail para que inclua somente a opção de login relevante para a sua instituição (local/LDAP, SAML ou CAS).
Ao selecionar o link clique aqui relevante, primeiro, o usuário deverá fazer login usando as credenciais padrão do Alma/Primo. Após o login, o usuário poderá acessar os arquivos digitais na página de armazenamento do documento. Observe que o acesso será limitado ao número de vezes configurado na regra de digitalização e copyright, e os arquivos serão removidos automaticamente do armazenamento após passado o número de dias configurado. Este valor é definido no parâmetro document_delivery_cleanup_days. Veja Outras Configurações.
- Se o método de entrega for Acervo digital (representação), o arquivo digital será disponibilizado no repositório com o mesmo título do item físico, e poderá ser então solicitado pelo usuário.
O limite de tamanho para solicitações de digitalização enviadas como link ou anexo é de 25 MB. Uma mensagem será exibida se o limite de tamanho total do arquivo digital for atingido. Restrições adicionais relacionadas ao e-mail podem ser relevantes se o material digitalizado for enviado como um anexo.

