Configuring Other Leganto UI Elements
-
See Managing Citations for more configuration options for Leganto (Adding Citation Tags, Additional Resource Information, Disable Resolving, Public Note, Managing a Citation's Digital Representations).
-
Also see Enabling Instructor Rollover and Configuring Citation and Section Tags.
Enabling or Disabling Individual Guided Videos (Classic UI Only)
You can enable or disable individual guided videos in the Getting Started Videos section, using the Guided Videos table, found in Leganto Configuration > Features > Guided Videos. In this table you can enable/disable the display of a video link in the guided videos section, change the name of the link, change the URL of the link, and change the order of the link in the displayed list.
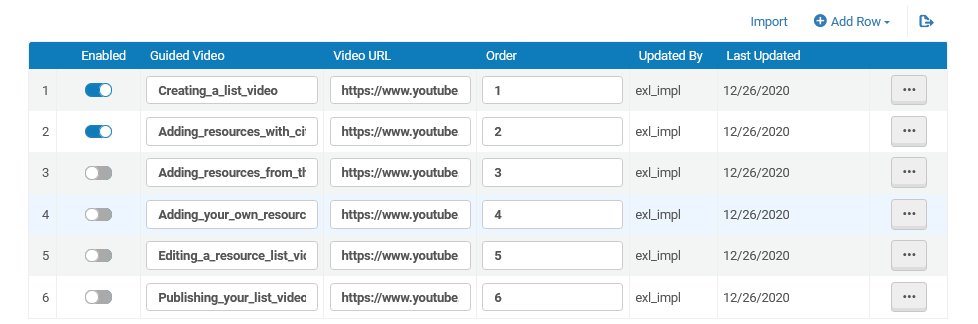
Configuring Translations of Guided Videos (Classic UI Only)
You can configure translations of the label of any new video you add to the Guided Videos section, using the Customer Labels table (found in Leganto Configuration > General > Customer Labels).
When a value in the Code column of the Customer Labels table matches a value in the Guided Video column of the Guided Videos table, and you select a language in Leganto, the corresponding copyright option in the Guided Videos area of Leganto appears with the value in the matching Translation column of the Customer Labels table for that language.
For instance, if you add a video called Creating_a_list_video in the Guided Videos table, and you want to translate the video name into French, then in the Customer Labels table, you can select French from the Filter dropdown, and add a row to the Customer Labels table whose Code value matches the Creating_a_list_video value from the Guided videos table. In the Translation field, you can then enter the translated name of the video.

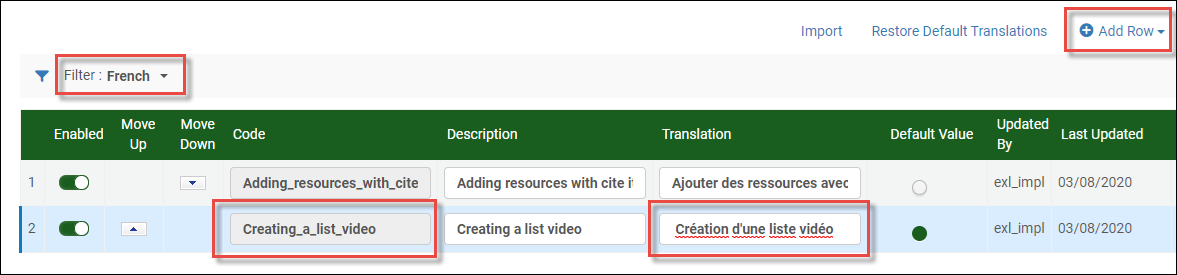
When French is selected as the language in Leganto, the guided video appears with the translation you entered into the Translation field of the Customer Labels table.
Enabling or Disabling Individual Guided Tours (Classic UI Only)
You can enable or disable individual guided tours in the Guided Tours section, using the Guided Tours table, found in Leganto Configuration > Features > Guided Tours.
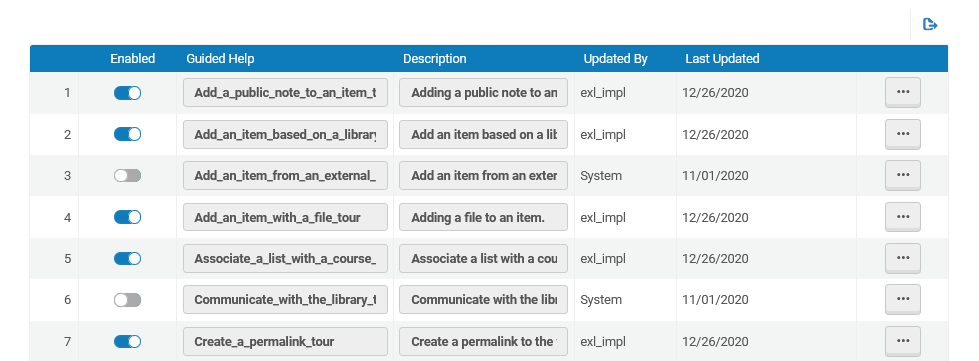
Enabling or Disabling the Welcome Screen (Classic UI Only)
Leganto offers a series of welcome screens for students, displayed once a day upon student login until the student dismisses the screens. The welcome screens give the student a quick overview of how to use Leganto to view and access the learning materials.
After the welcome screen is dismissed, the welcome screens can still be accessed from the Leganto Settings > Help.
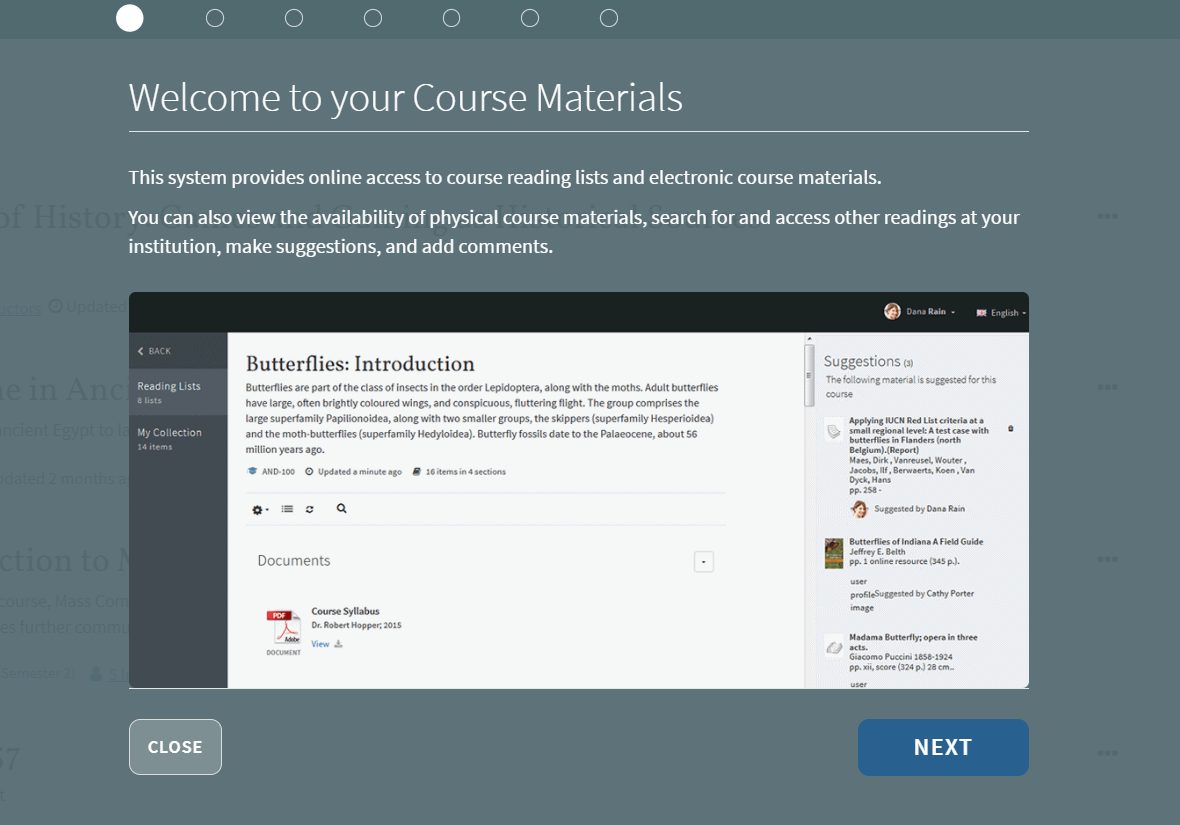
Set welcome_screen_help to true or false in the Leganto Features table (Configuration Menu > Leganto > Features > Leganto Features).

Hiding/Showing Onboarding Wizard Screens (Classic UI Only)
- Leganto is a tool that can be used to gather resources from different sources and organize them
- Resources can be added from the entire library collection
- Resources can be added from the web, using CiteIt!
- Social Reading
- Where to go when you need help
- Installing CiteIt!
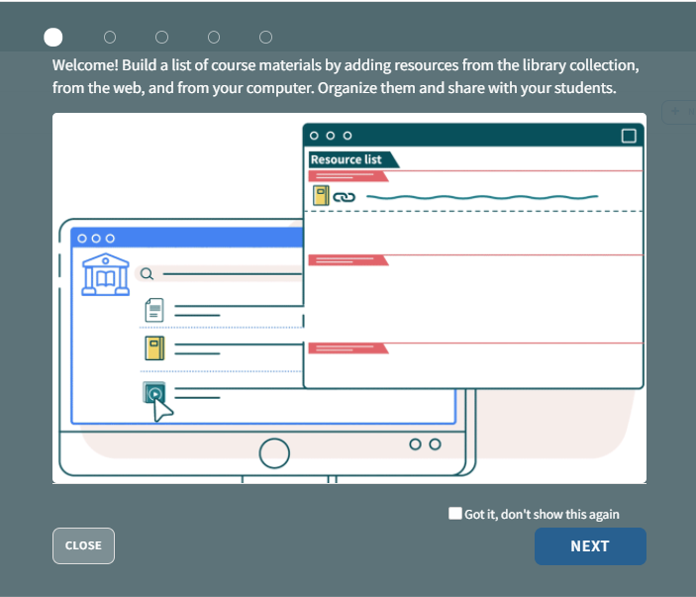
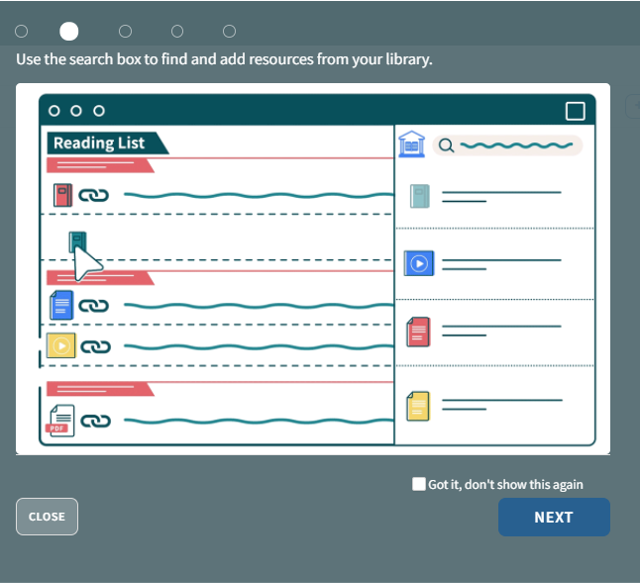
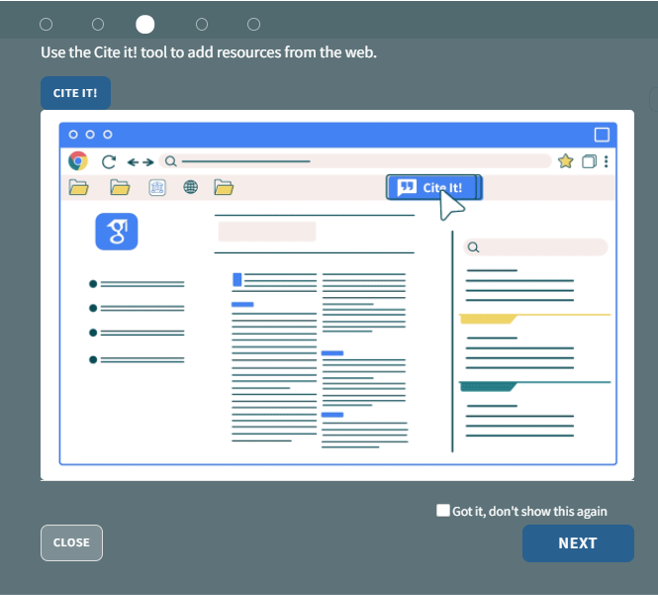
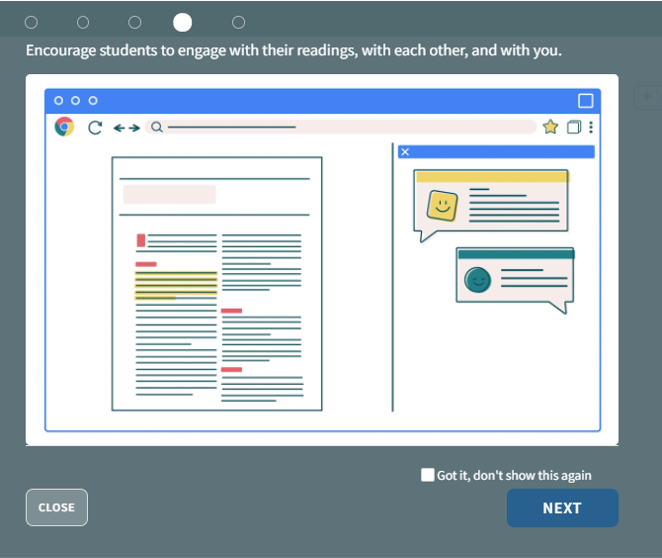
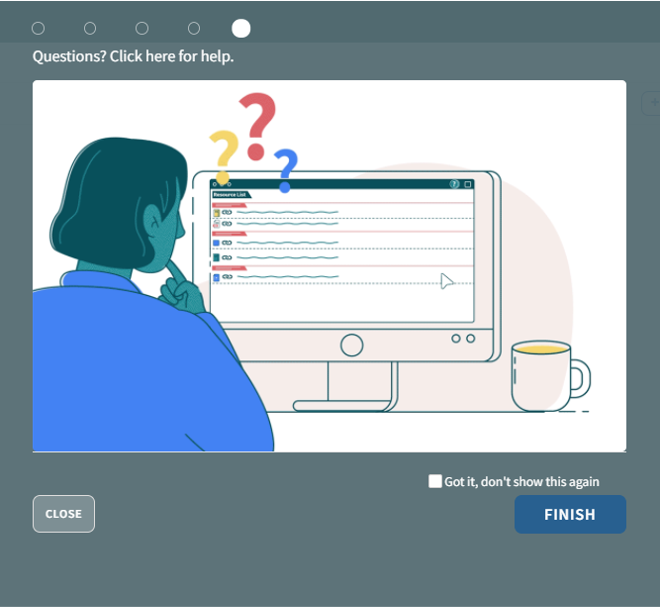
The onboarding screen is enabled by default (parameter: welcome_screen_instructors in Configuration > Leganto > Features > Leganto Features).
The welcome screen is disabled for instructors who have already seen and used Leganto before.
You can configure which Onboarding wizard screens to show/hide to instructors, by setting the Display option in the Configuration > Leganto > UI > Onboarding to Yes/No. The default Display setting for each screen is Yes.
You also have the option to add a Custom GIF URL to present your own GIF for each screen. By default, the out-of-the-box gif appears.
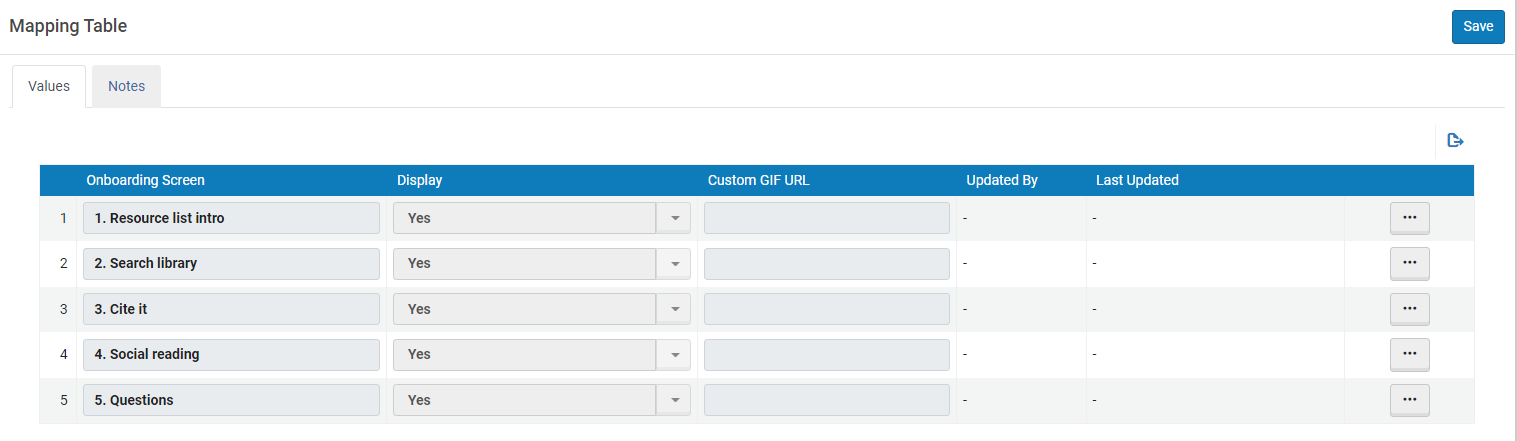
Configuring the General Message for Lists and Citations
You can configure the general message that displays above all lists and citations. The message may include HTML markup to enable you to add formatting to the message. In addition, you may customize the message's title, which is set to Important message out of the box.

-
When both the general message and the tip of the day are enabled, the tip of the day will not appear until the user selects the Stop showing this message checkbox under the general message and opens a new session.
-
Selecting the Stop showing this message checkbox hides the general message until the message is changed.
-
Selecting the X icon message hides the general message until the user's next session.
-
Open the Customer Labels code table (Configuration Menu > Leganto > General > Customer Labels).
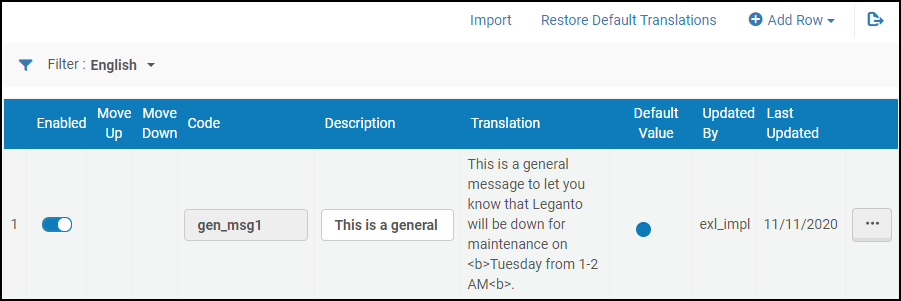 Customer Labels Code Table
Customer Labels Code Table -
Select Add Row and specify the following information in the dialog box:
-
Code – Specify a unique code for your general message. You will need this code later when you enable the general message in Leganto.
-
Description – Specify the message's text (which may include HTML markup).
-
-
Save your changes to the table.
-
Open the Leganto Features mapping table (Configuration Menu > Leganto > Features > Leganto Features).
-
Edit the general_message parameter and set the Parameter Value field to the code that you assigned to your general message.
 Leganto Features Mapping Table
Leganto Features Mapping TableLeaving the Parameter Value field empty disables the general message. The general_message_role parameter enables you to specify that the value in the general_message parameter only appears for the user role indicated. Possible values are instructor, student, librarian, guest, or leave empty for the general message to appear for all users. Multiple roles can be entered, separated by commas. All of these parameters are found in the Leganto Features table (Configuration Menu > Leganto > Features > Leganto Features).
Use the general_message_dates parameter to specify a date range when the value in the general_message parameter displays.
-
Save your changes to the table.
-
If you want to customize your general message's title, open the UI Leganto Labels code table (Configuration Menu > Leganto > General > Labels).
-
Edit the row containing the lists.general.message code and set the Description field to the new title.
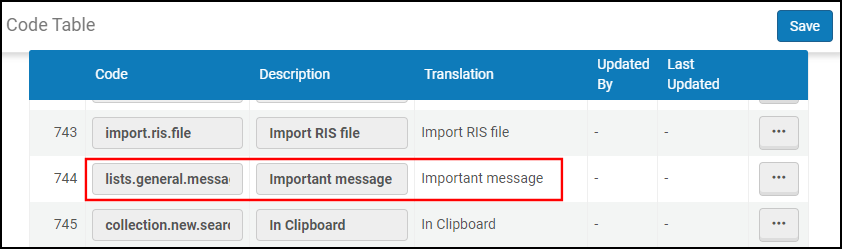 UI Leganto Labels Code Table
UI Leganto Labels Code Table -
Save your changes to the table.
Displaying Leganto in a New Tab
When Leganto is embedded in an iFrame, it may be helpful to open Leganto in a new tab so that users can enlarge it for better viewing. By default, the Open New Tab icon ![]() appears in Leganto when Leganto is embedded in an iFrame. Selecting the icon opens Leganto in a new tab so that users can work in Leganto independently.
appears in Leganto when Leganto is embedded in an iFrame. Selecting the icon opens Leganto in a new tab so that users can work in Leganto independently.
Set the parameter display_open_new_tab (Configuration Menu > Leganto > Features > Leganto Features) to false.
When accessing Leganto from an LMS, if browser settings are set to block third-party cookies, the OPEN NEW TAB button is now only displayed until it is selected. After selecting the button, the page must be refreshed for the button to be available again.
Set the parameter iframe_open_new_tab (Configuration Menu > Leganto > General > Settings) to false.
The display_logout_in_embedded parameter key (Configuration Menu > Leganto > Leganto Features) determines whether to show (true) or hide (false) the Logout menu item. The default is true.
Configuring Leganto Branding/Customization
Classic UI

- On the Branding Management page:
- Classic UI — In the Load Leganto header logo field, browse for a logo to show in Leganto. The maximum height for the logo is 33px. There is no maximum width.
- Classic UI — In the Leganto Header Color field, optionally enter a six-digit hexadecimal color for the Leganto header. This configures the separator bar between the Leganto header and the main Leganto panes.
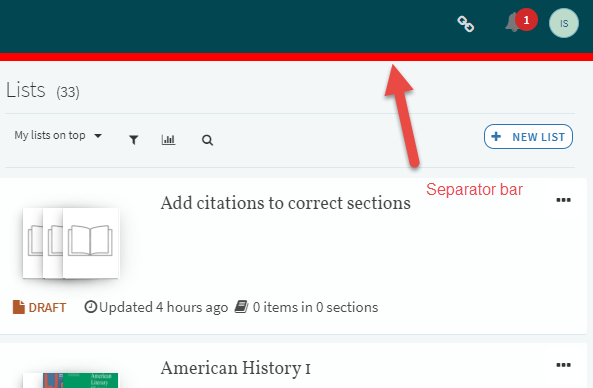 Separator Bar
Separator Bar - Classic UI — In the Leganto Left Panel Color field, optionally enter a six-digit hexadecimal color for the reading list left panel color.
- Classic UI — In the Leganto Top Panel field, optionally enter a six-digit hexadecimal color for the reading list top panel color.
- In the Page Title Prefix field, optionally enter a prefix title for the Leganto browser tab that you would like to appear, instead of the default prefix Resource List.
- You may optionally use Load Leganto Favicon to upload a favicon for your site.
- When you are done, select Save to upload the logo and/or save your changes.
Any settings you save in the Customization mapping table will override the settings saved in the Branding Management page.
- Classic UI — On the Leganto Customization mapping table (Configuration Menu > Leganto > UI > Customization):
- Set enabled to true to enable the following two customization options.
- Set leganto_color to a six digit hex value (preceded by "#") to set the primary color of Leganto's main panes. For example, #cccccc.
- Set leganto_left_sidebar_color to a six digit hex value (preceded by "#") to set the primary color of Leganto's left pane.
- Set leganto_link_color to a six digit hex value (preceded by "#") to set the color of links in Leganto.
- Also see Configuring Headings and Text in Leganto.
- When you are done, select Customize.
New UI
You can configure the color scheme for Leganto's new UI (Configuration > Leganto > UI > Branding) from the Branding Management Color Theme section. When you choose the primary color, the secondary color is auto-selected. The two colors are designed to match each other and to meet accessibility standards. You can view a preview of the color scheme before selecting Save.
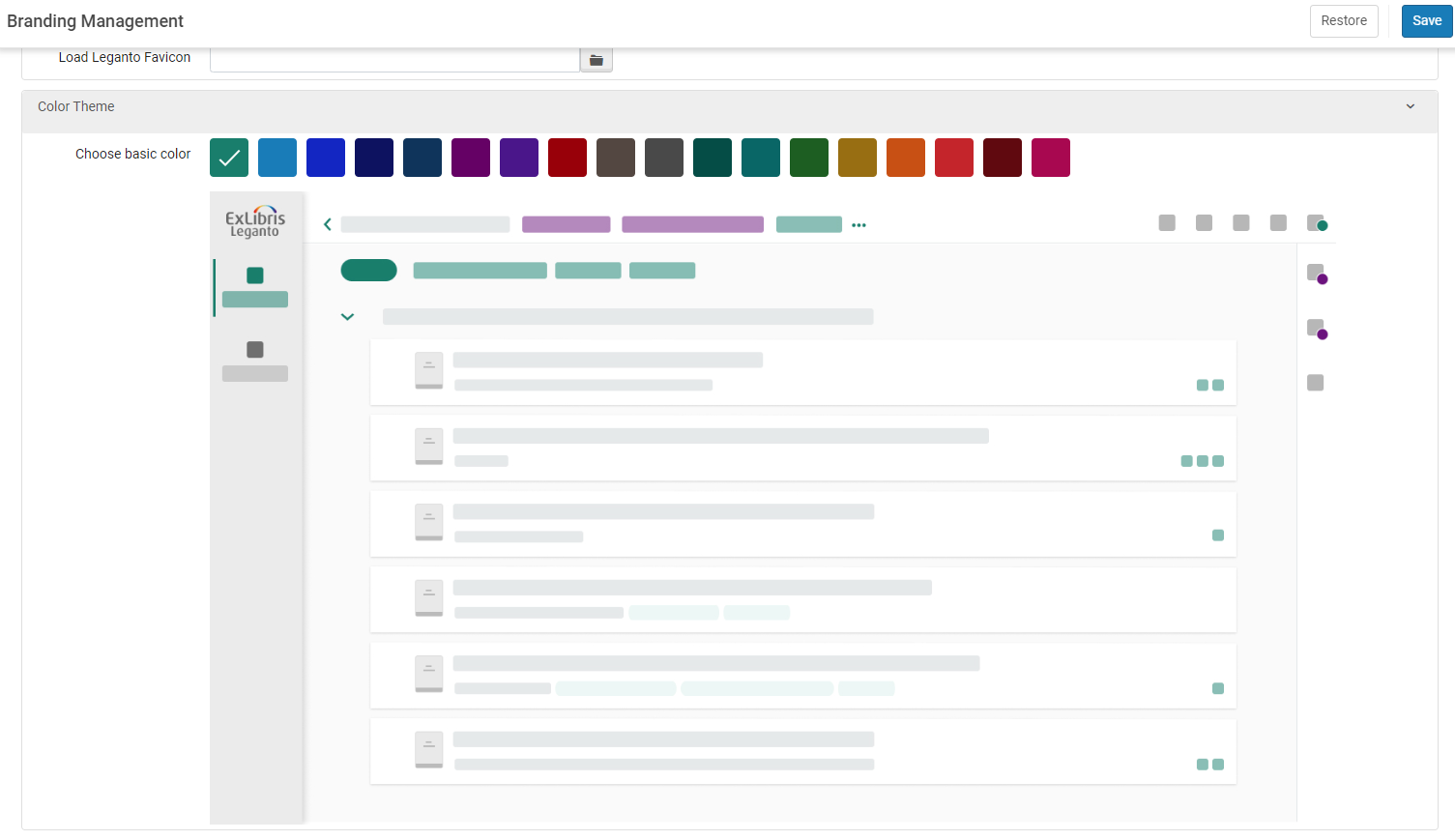
Configuring the Default CSS for Holdings from Primo
The holdings_default_leganto_css field in the Leganto Customer Settings mapping table (Configuration Menu > Leganto > Discovery > Settings) enables you to use the same CSS that you are using to display holdings for Primo's Get It. To use Primo's CSS, set this field to false. Otherwise, the system uses Leganto's CSS.
This feature does not apply to Primo VE.
Configuring the Holdings from Primo
Leganto supports the Primo new mashup UI. The following parameters are included in the Primo Settings table (Configuration Menu > Leganto > Discovery > Primo Settings):
- holdings_new_ui enables the new Primo out-of-the-box mashup UI.
- holdings_skin enables your own skins for the mashup that you have customized yourself.
- primo_holdings_expand enables you to display holdings using an expanded method.
Mobile support for the holdings page is only supported for Primo VE.
Configuring Language Settings
- en - English
- de - German
- ko - Korean
- it - Italian
- fr - French
- zh - Chinese
- nl - Dutch; Flemish
- es - Spanish
Configuring Leganto Institution Language Capitalization
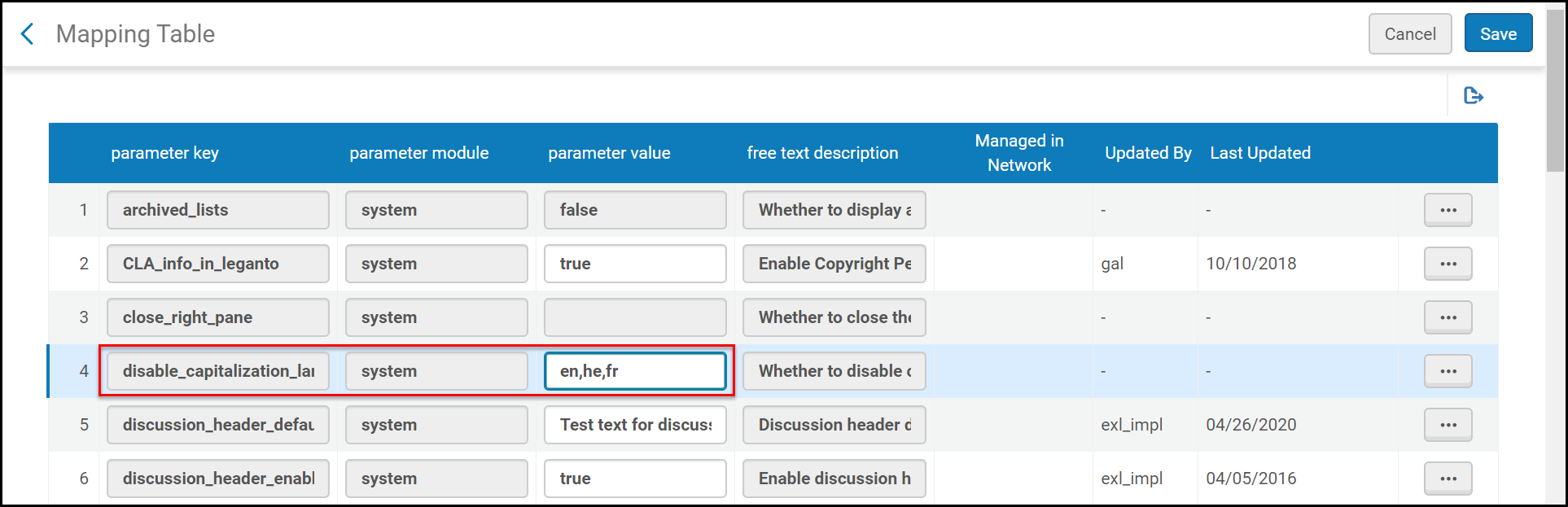
Configuring Headings and Text in Leganto (Classic UI Only)
- When left empty, the fonts are Volkorn (header) and Source Sans Pro (content).
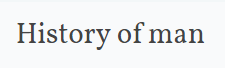
- When set to a, the fonts are Rokkitt (header) and Barlow (content).
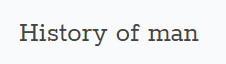
- When set to b, the fonts are Zilla Slab (header) and Nunito (content).
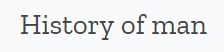
- When set to c, the fonts are Josefin Slab (header) and Open Sans (content).
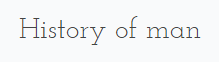
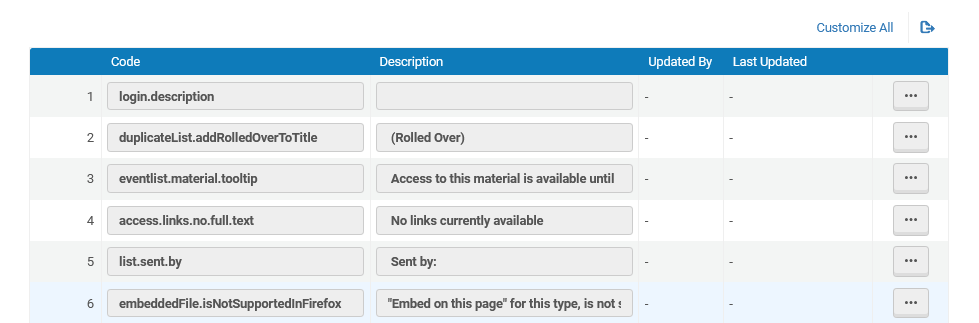
Enabling SSO When Accessing Find Lists Shareable Link
You can configure whether a logged-in user remains logged in when accessing Leganto using any shareable link or is redirected to the login page. For this feature to work, your IDP (SAML) must support passive mode.
- In the customer parameters table (Configuration Menu > Leganto > General > Settings), set the parameter find_list_sso to true. Your IDP (SAML) must support passive mode. The default is false.
Configuring Course Behavior
Configuring How Courses Appear in Leganto
When course names are displayed instead of course codes, the course code continues to appear in a tooltip.
If you set display_cms_id to true, and you are using searchable IDs (CMS course IDs), you can additionally configure whether Leganto displays the Alma course code or the searchable ID. This configuration applies only when a user arrives at Leganto from the CMS using the searchable ID.
Configuring Whether Instructors Can Create or Modify Courses
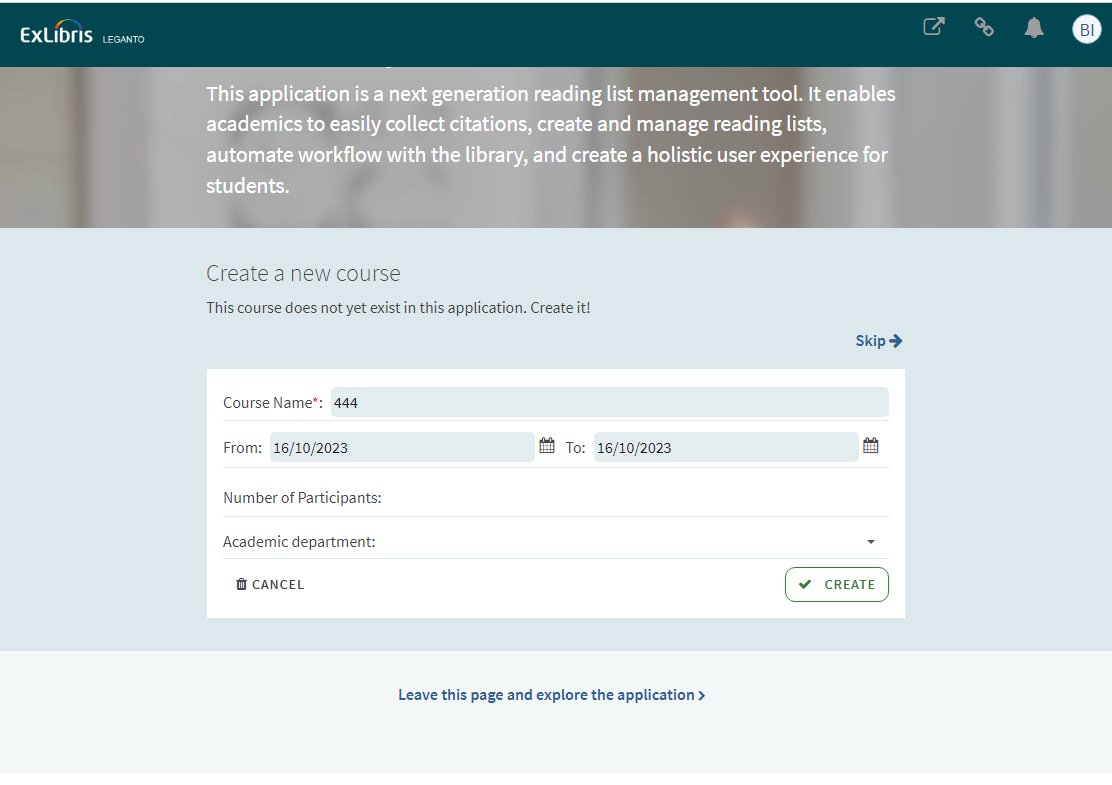
- Set the parameter cms_entry_actions to all or include the value course (Configuration Menu > Leganto > LTI > Settings). This parameter accepts multiple values, separated by commas. The option to create an undefined course appears on the course-directed welcome page. If set to any other value or left empty, the option to create a course does not appear on this page.
When the parameter value for the parameter cms_entry_actions is enabled (disabled by default) and is set to all, list, or link and rollover, the Link course to this list button is included as an option for reusing lists. When a combination of one or more parameter values (course, file, rollover, list) excludes the value link, the Link course to this list button is not presented as an option for reusing lists.
- Configure the default processing department: Enter the department code in the parameter default_processing_department (Configuration Menu > Leganto > General > Settings) in the Customer Settings table. For information on processing departments, see Configuring Processing Departments. Instructors enter the start and end dates for the course and the number of participants and select the academic department.
Creating a List Based on Role
If a user has instructor privileges for one course but is a student in a second course in the LMS, the LMS entry is only displayed if the user is the instructor of the course. This is controlled by the parameter display_cms_entry_by_cms_role. When set to true, the LMS entry page is displayed according to the LMS role. When set to false, the LMS entry page is displayed according to the Alma user role.

Creating Courses Automatically from an LTI Link
After selecting an LTI link for a course that has not been created yet in Leganto, you must first create the course before you can create a reading list. You must enable this functionality if you want the course created automatically when an LTI link is selected.
-
Set the create_course_automatically field to true in the Leganto Customer Settings mapping table (Configuration Menu > Leganto > LTI > Settings). When set to true, the code and name fields automatically populate using the default processing department and default start and end date parameters.
-
Configure the default_processing_department field in the Leganto Customer Settings mapping table (Configuration Menu > Leganto > General > Settings).
-
Edit your LTI tool's integration profile for your CMS (Configuration Menu > Leganto > LTI > Integration Profiles). The new Course Name Field Name field appears in the Actions tab under the LTI Definitions section.
-
Specify the parameter that holds the course name in the LTI tool.
-
Save your changes to the integration profile.
Creating Courses Manually from an LTI Link (New UI Only)
The new UI supports manually creating courses from LTI. When the cms_entry_actions (Configuration > Leganto > LTI > Settings) parameter value is set to all or course, and the parameter create_course_automatically (Configuration > Leganto > LTI > Settings) is set to false, and the parameter default_processing_department (Configuration > Leganto > General > Settings) is set, instructors accessing an LTI link for a course that does not yet exist in Alma can create the course manually in the new UI. When logging in to your LMS, instructors are prompted to create a list from scratch or from an existing list, according to configuration. After making a selection, instructors are then prompted to fill in or confirm the course details. After the course information is entered, the course is created in Alma and the instructor moves to the next screen.
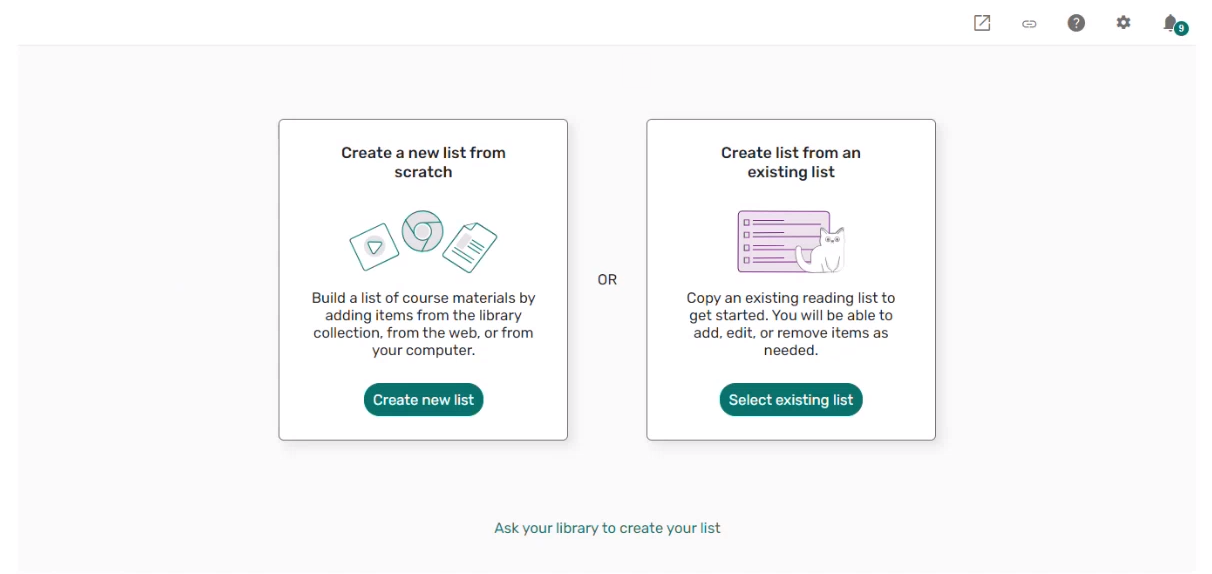
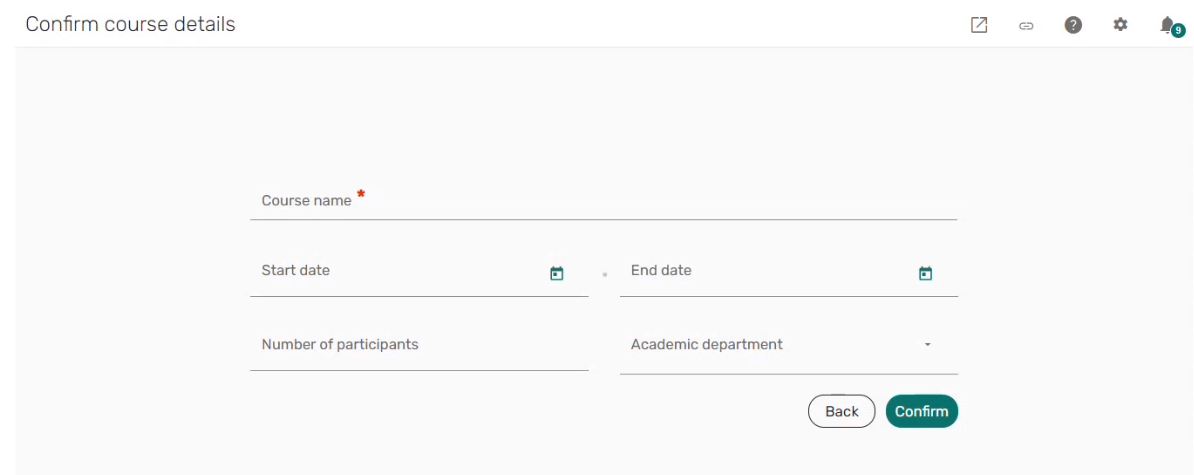
Managing Multiple Courses for Reading Lists
Enabling Multiple Courses for Reading Lists
When configured, you can associate multiple courses with a reading list.
Adding and Removing Courses from a Reading List

- To associate a course to the reading list, select Associate Course, select the course and select Associate Course.
- To remove a course association, select Remove Association in the row actions list for the course.
Configuring Working with Reading Lists
Other options on this page also affect how an instructor works with reading lists, but these options are specific to the reading list configuration workflow.
Enabling Reading List Syllabuses
Configuring Reading List Publication Options
When a reading list is published, the course's students can a) view the reading list and its citations and also b) view the list's course materials (electronic resources and uploaded files). The library can configure additional publishing options for instructors. Access to a published reading list, section, or citation is available by browsing the Leganto user interface or by navigating to the relevant shareable link. When trying to access a reading list, section, or citation that is not publicly available, and the user is not already logged in, Leganto tries to log the user in.
You can use the customer parameters in Configuration Menu > Leganto > List Management > Publishing to set the publishing options that appear in Leganto. An explanation of the parameters appears after the list.
-
No publishing options — Set the parameter auto_publish_default_mode to Yes and configure the parameter publish_default_mode.
-
Basic publishing options — Set the parameter auto_publish_default_mode to No, set advanced_publish_options to No, and configure the parameters student_visibility_default_materials_option and public_visibility_default_materials_option.
-
Full publishing options (Classic UI Only) — Set the parameter auto_publish_default_mode to No, set advanced_publish_options to Yes, and configure the parameter publish_default_mode.
When auto_publish_default_mode is No and advanced_publish_options is No, the instructor's options for publishing are:
-
Course students — Course students (only) can view the reading list and view the course materials.
-
All students at the institution — All students at the institution can view the reading list. Set student_visibility_default_materials_option to configure whether all students or only course students, can view the course materials.
-
Anyone — Anyone with the course shareable link can view the reading list. Set public_visibility_default_materials_option to configure whether anyone, all students, or only course students can view the course materials. You can also configure how shareable links are created so that they conform to the login method you are using: CAS, SAML, LDAP, or local login (see below).
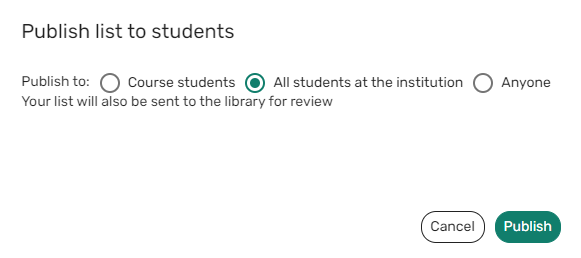
(Classic UI Only) When auto_publish_default_mode is No and advanced_publishing_options is Yes, the same options are available to the instructors. However, when selecting either of the two less restrictive options (all students or everyone), the instructor can also select to whom to make the course materials available:
-
If the instructor selects list access for all students, the instructor can select whether to make the course materials available to all students or leave them available only to course students.
-
If the instructor selects list access for everyone, the instructor can select whether to make the course materials available to everyone, to all students, or just course students.
You can configure the default selected options using publish_default_mode. If you set auto_publish_default_mode to Yes, the instructor is not given any publishing options; the list is immediately published according to its default selection as configured in publish_default_mode.
The complete list of parameters and values is as follows:
| Parameter | Value | Note |
|---|---|---|
|
auto_publish_on_create
|
No
|
Lists are created as drafts.
|
|
Yes
|
All new reading lists created in Leganto are immediately published according to the publish_default_mode on the Leganto Publishing Configuration page.
(Classic UI Only) Only lists created in Leganto are published by default, including lists created using the NEW LIST button on the My Lists page or using the Create button on the Quick Start screen. Lists that are created by other means, including the Reading List Loader integration profile, the API, or using the Alma interface are not published automatically.
|
|
|
auto_publish_default_mode |
Yes |
No options are presented to the instructor. Reading lists are automatically published in the mode set in publish_default_mode. All other parameters are ignored. |
|
No |
Options are presented to the instructor. When advanced_publish_options is Yes, options are pre-selected according to publish_default_mode. |
|
|
publish_default_mode |
|
Relevant only when advanced_publish_options is Yes. When auto_publishing_default_mode is No, the publishing options displayed to the instructor are pre-selected by this parameter. Otherwise, reading lists are automatically published in this mode. "Student" here means anyone who can log in to Leganto and who has the Patron role. "Course student" means a student who accessed Leganto from the course on the CMS. |
|
advanced_publish_options |
No |
Relevant only when auto_publish_default_mode is No. Basic publishing options are presented to the instructor:
|
|
Yes (Classic UI Only) |
Relevant only when auto_publish_default_mode is No. Advanced options are presented to the instructor, as described in publish_default_mode. |
|
|
student_visibility_default_materials_option |
|
Relevant only when advanced_publish_option and auto_publish_default_mode are No and instructor selects All students at the institution. Options are described in publish_default_mode. |
|
public_visibility_default_materials_option |
|
Relevant only when advanced_publish_option and auto_publish_default_mode are No and instructor selects Anyone. Options are described in publish_default_mode. |
|
show_publishing_options
|
|
Institutions can control which list publishing options to display to instructors when sending a list to the library for review.
This parameter is only relevant when auto_publish_default_mode is set to No.
The default setting when auto_publish_default_mode is set to No is Registered, All, Anyone. The default selected setting for this parameter is based on the setting in the publish_default_mode parameter.
|
Set the parameters publish_as_button and/or send_list_as_button (Configuration Menu > Leganto > UI > Settings) to true.
Configure the parameter authentication_method (Configuration Menu > Leganto > General > Settings) to one of the following values:
-
CAS - If a login is required, use CAS. See CAS-Based Single Sign-On/Sign-Off.
-
SAML - If a login is required, use SAML. See SAML-Based Single Sign-On/Sign-Off.
-
LDAP - If a login is required, use LDAP. See Supporting LDAP.
-
LOCAL - If a login is required, the shareable ink opens the Leganto login screen.
-
Multiple - If a login is required, you can choose from multiple authentication methods. See Enabling Multiple Authentication Profiles.
Set the parameter create_task_for_published_list (Configuration Menu > Leganto > List Management > Settings) to true (default).
By default, Leganto updates a reading list and its citations' statuses from Being Prepared to Ready for Processing when a list is published.
Set the parameter send_list_on_publish (Configuration Menu > Leganto > List Management > Settings) to false. This also prevents Leganto from updating the reading list's date for review.
(Classic UI) The citation status only updates to Ready for Processing when the current status is set to Being Prepared. Reading lists that are already marked as Complete remain with a Complete status.
Enabling Multiple Authentication Profiles
- Verify that you have multiple authentication profiles set up by entering the Integration Profiles table under Leganto Configuration > LTI > Integration Profiles and searching for the authentication profiles. These may be some variation of Local, SAML and/or CAS (e.g. "saml"and "saml2").
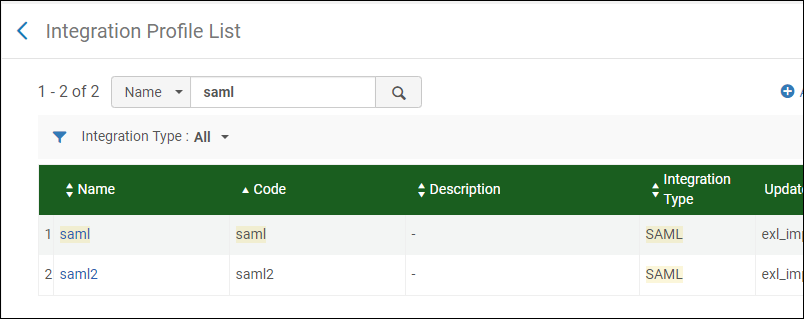 Authentication Profiles
Authentication Profiles - In the authentication_method parameter in the Settings table under Leganto Configuration > General > Settings, enter a value of multiple and select Save.
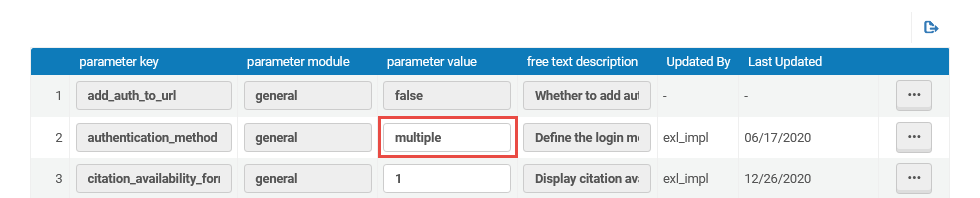 Multiple authentication methods
Multiple authentication methods - Once you have saved a value of multiple in the authentication_method parameter, the Multiple Login mapping table appears under Leganto Configuration > General. Enter the table and add a new row for each authentication profile that you wish to use. Ensure that the profile type and profile code matches that of the authentication profiles you wish to use, and that each profile code is unique.
 Multiple Login table
Multiple Login table - Select Customize to save the authentication profiles into the Multiple Login table.
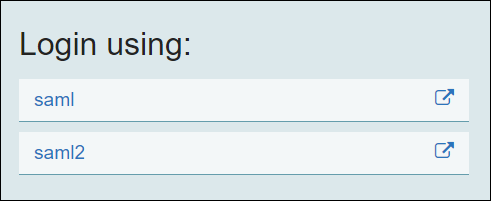
- Navigate to the Leganto Configuration > General > Customer Labels table and add a row for each authentication profile. Ensure that the Code field contains multiple.login.[profile code], and that the Description field contains the name of the profile you want to appear in the login.
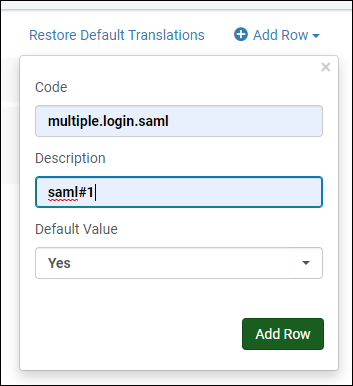 Add row to customer labels
Add row to customer labels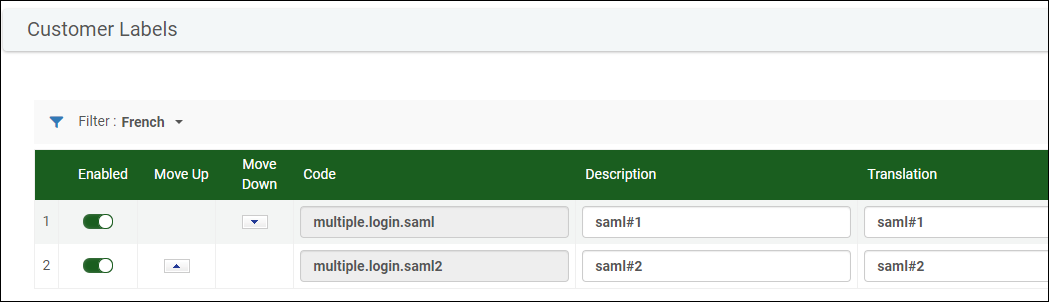 Customer labels table with authentication profile labels
Customer labels table with authentication profile labels - Select Customize to register the new labels. When you log in again, these labels appear:
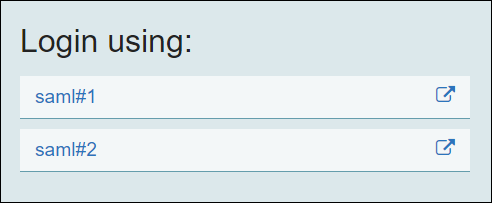 Multiple logins using new labels
Multiple logins using new labels
Configuring the Default Creative Commons Value for a Reading List
| Country | Code | Description |
|---|---|---|
| International | WW_CC_BY | CC BY (Attribution) |
| WW_CC_BY_SA | CC BY-SA (Attribution-Share Alike) | |
| WW_CC_BY_ND | CC BY-ND (Attribution-No Derivatives) | |
| WW_CC_BY_NC | CC BY-NC (Attribution-NonCommercial) | |
| WW_CC_BY_NC_SA | CC BY-NC-SA (Attribution-NonCommercial-Share Alike) | |
| WW_CC_BY_NC_ND | CC BY-NC-ND (Attribution-NonCommercial-No Derivatives) | |
| AU | AU_CC_BY | CC BY (Attribution) AU |
| AU_CC_BY_SA | CC BY-SA (Attribution-Share Alike) AU | |
| AU_CC_BY_ND | CC BY-ND (Attribution-No Derivatives) AU | |
| AU_CC_BY_NC | CC BY-NC (Attribution-NonCommercial) AU | |
| AU_CC_BY_NC_SA | CC BY-NC-SA (Attribution-NonCommercial-Share Alike) AU | |
| AU_CC_BY_NC_ND | CC BY-NC-ND (Attribution-NonCommercial-No Derivatives) AU |
Set the creative_commons (Configuration > Leganto > General > Settings) parameter.
- When the parameter is set to all (default) or true, list admins can set Creative Commons licenses in Leganto for both lists and items.
- When the parameter is set to list, list admins can only set Creative Commons licenses for lists.
- When the parameter is set to item, list admins can only set Creative Commons licenses for items.
- When the parameter is blank or set to false, list admins are not able to set Creative Commons licenses for Leganto.
If a Creative Commons value is already configured for a list/item, it is viewable by all users in Leganto regardless of the configuration. Users can only add or edit Creative Commons licenses in Leganto according to configuration.
Disabling Reading List Subjects
Configuring Reading List Templates (Classic UI Only)
An instructor can select a reading list template when creating a new reading list to pre-populate the list with sections.
Leganto comes with a single out-of-the-box template, Blank Template, which contains no sections. A librarian (not an instructor) can save any existing reading list to create a new reading list template.
Reading list templates are configured in Leganto:
- To create a template: while working with a list, in the reading list main menu select Save list structure as a template and confirm.
- To delete a template: while viewing a list of templates to attach to a new list, select the X in the template tile and confirm.
Configuring What Happens to Deleted Lists
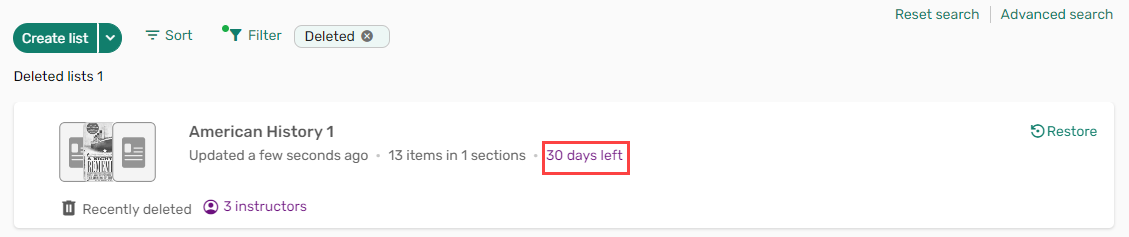
Deleting Reading Lists and Citations
Citations that you delete from Alma or Leganto are automatically purged and cannot be restored. Courses that you delete from Alma are deleted along with any citations and associated reading lists, and are also automatically purged and cannot be restored.
When a citation is deleted, its usage analytics are retained even though the details belonging to that citation are deleted. For example, a reading list's total usage retains all analytics related to the deleted citation even though the citation has been deleted and cannot be viewed.
For more information, see Reading Lists (Reading List Deleted).
Archiving Reading Lists
- From an individual reading list's Edit page
- From the Task List
- Using the Reading List Bulk Update job
Archiving Individual Reading Lists
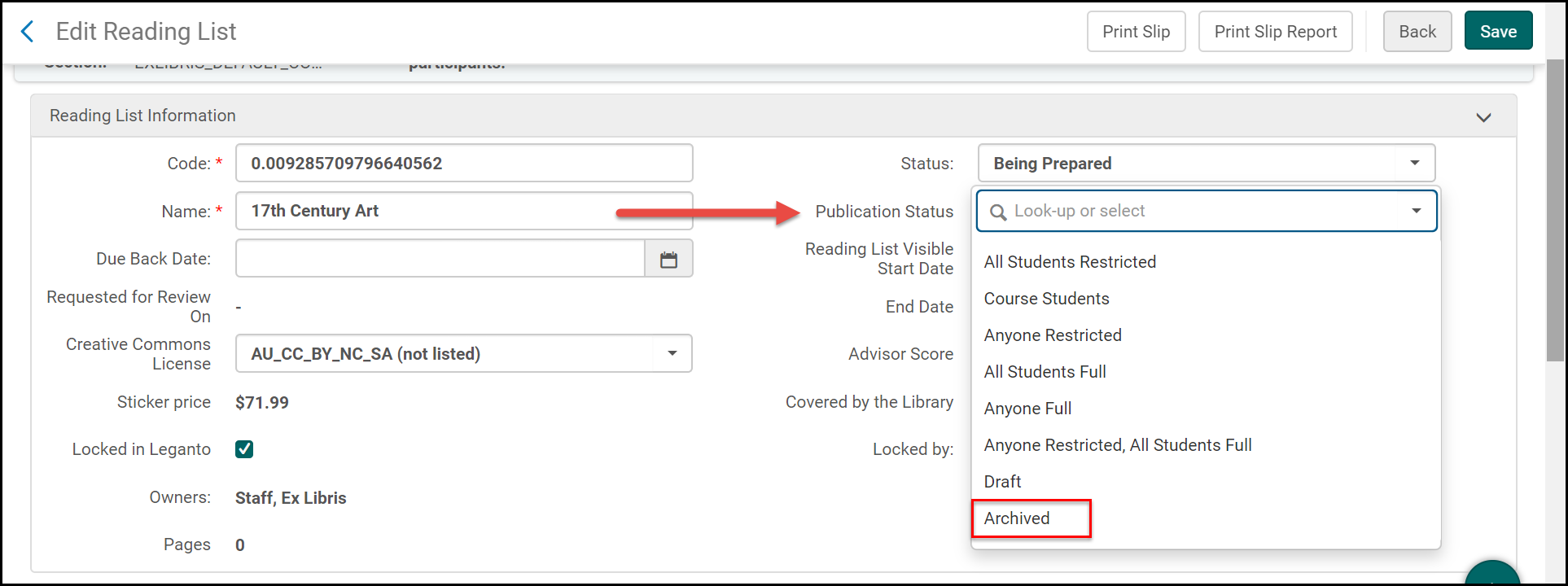
Archiving Reading Lists from the Task List
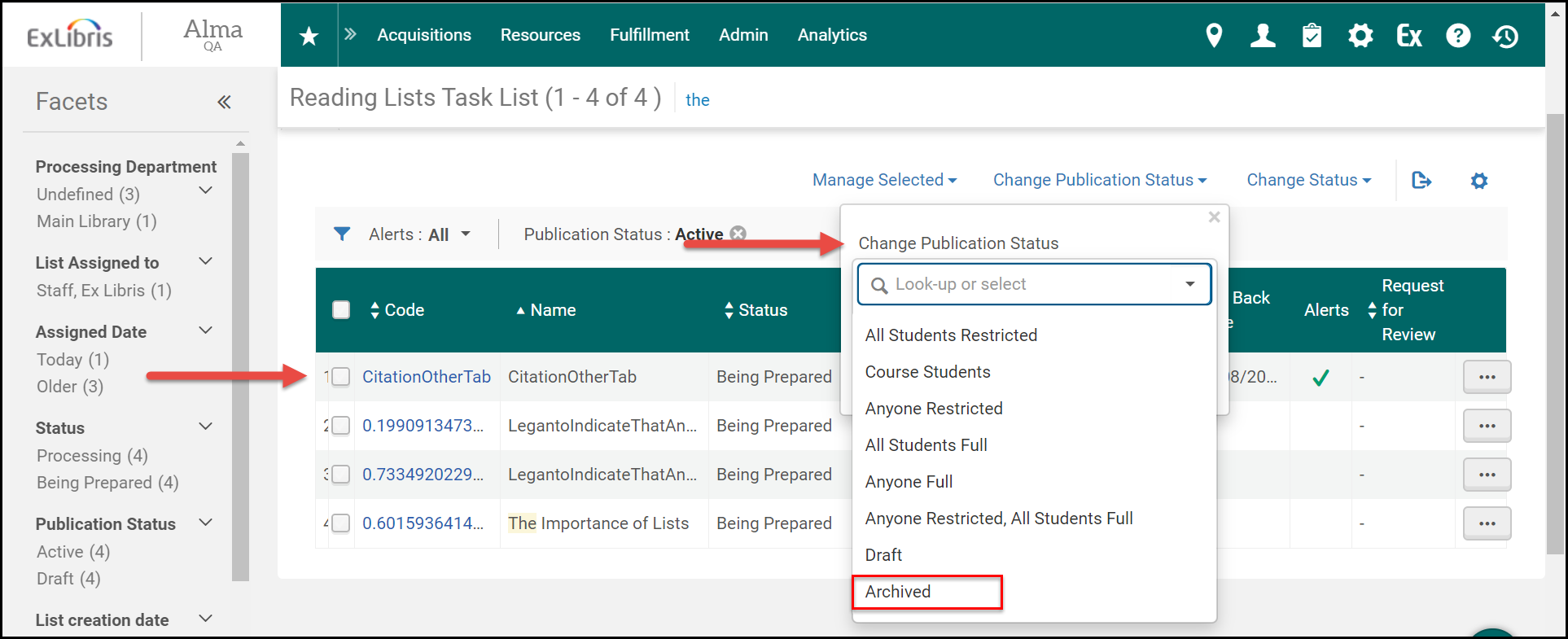
Archiving Reading Lists Using the Reading List Bulk Update Job
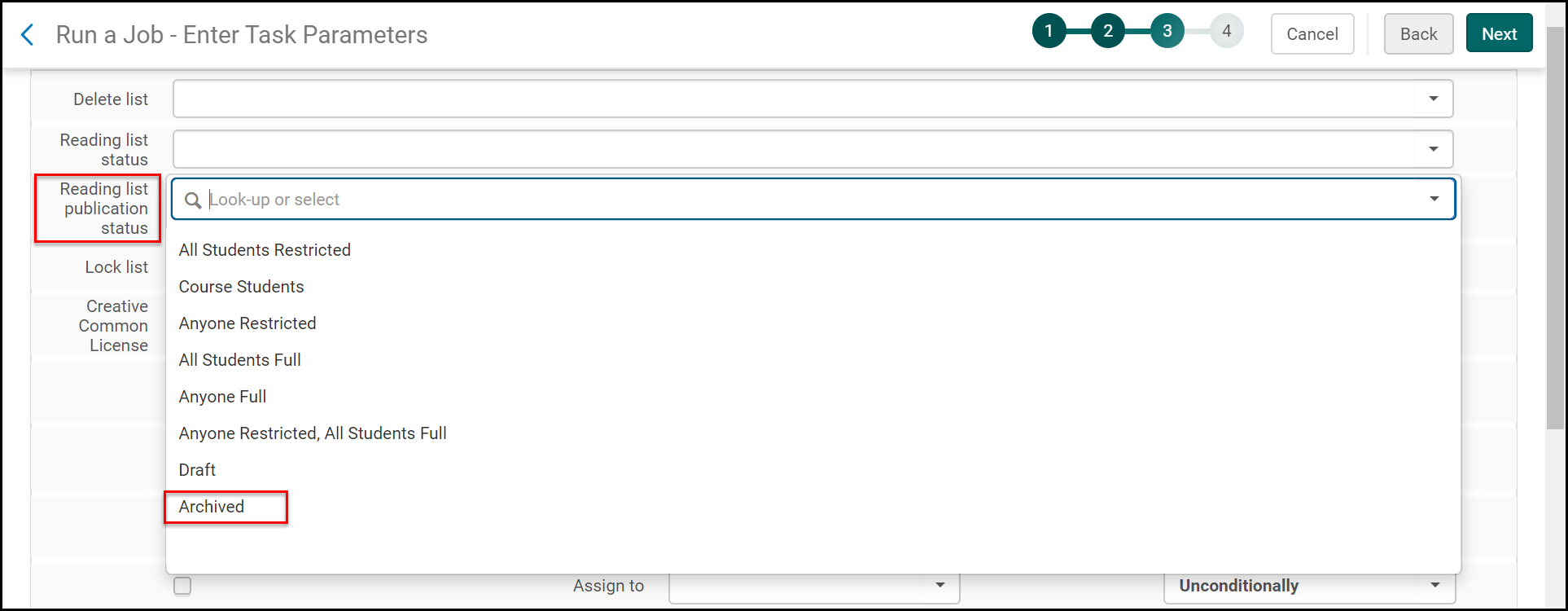
Viewing Archived Reading Lists
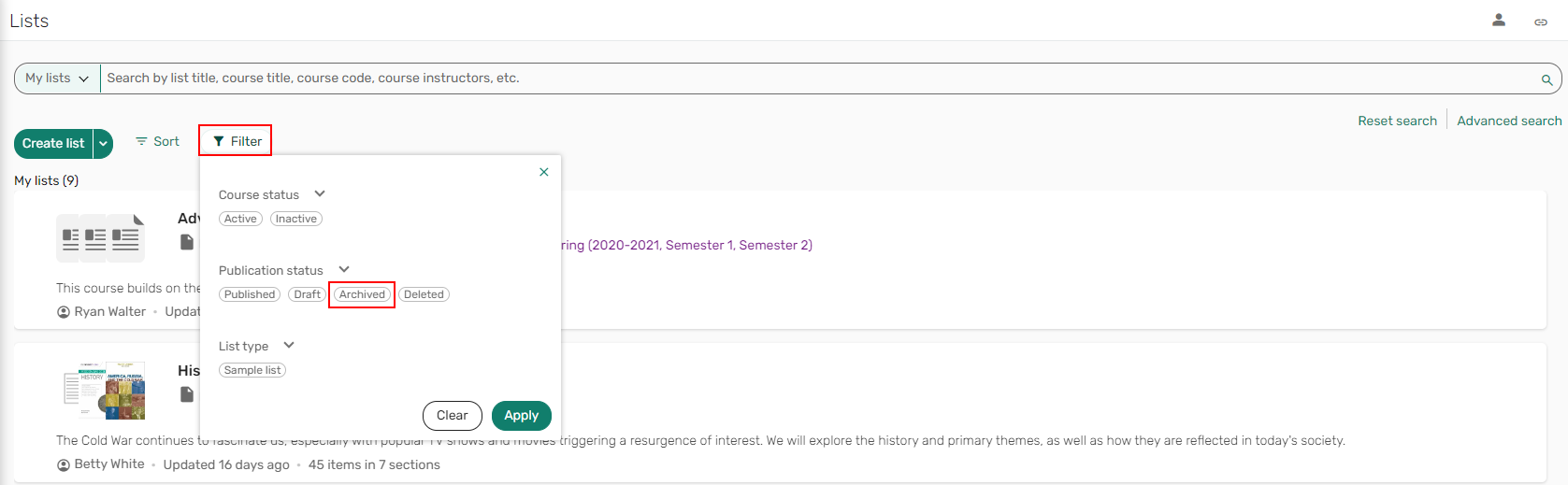
Instructors can only see archived reading lists of which they are list owners.
By default, the archived_lists parameter is set to false.

Unarchiving Reading Lists
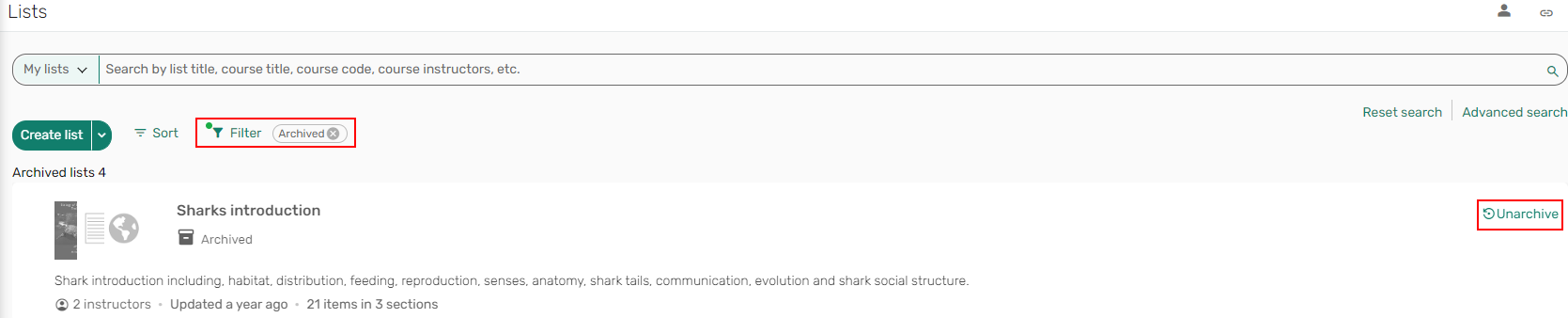
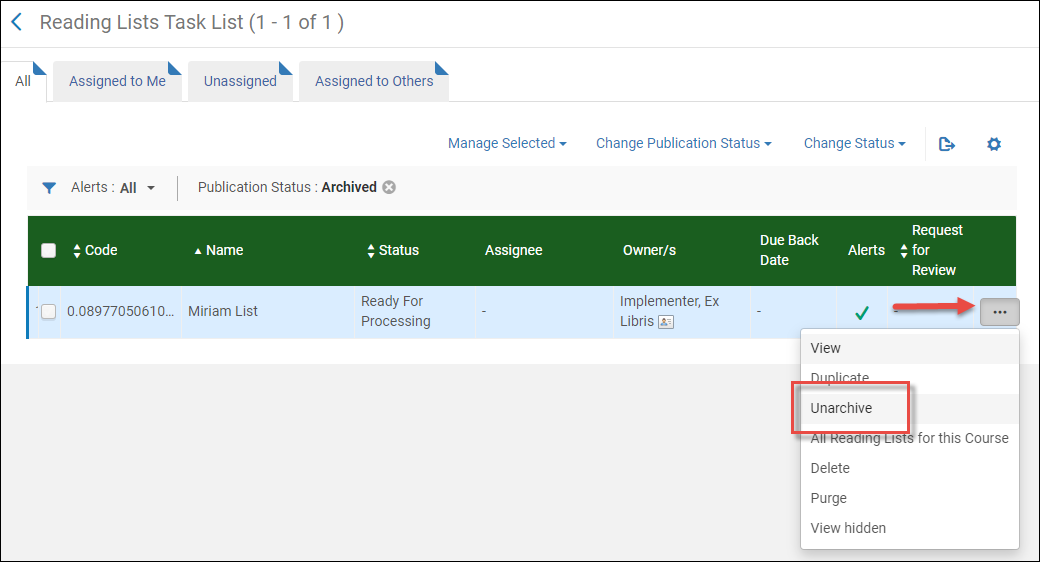
By default, the archived_lists flag is set to false.

Configuring List, Section, and Citation Menus
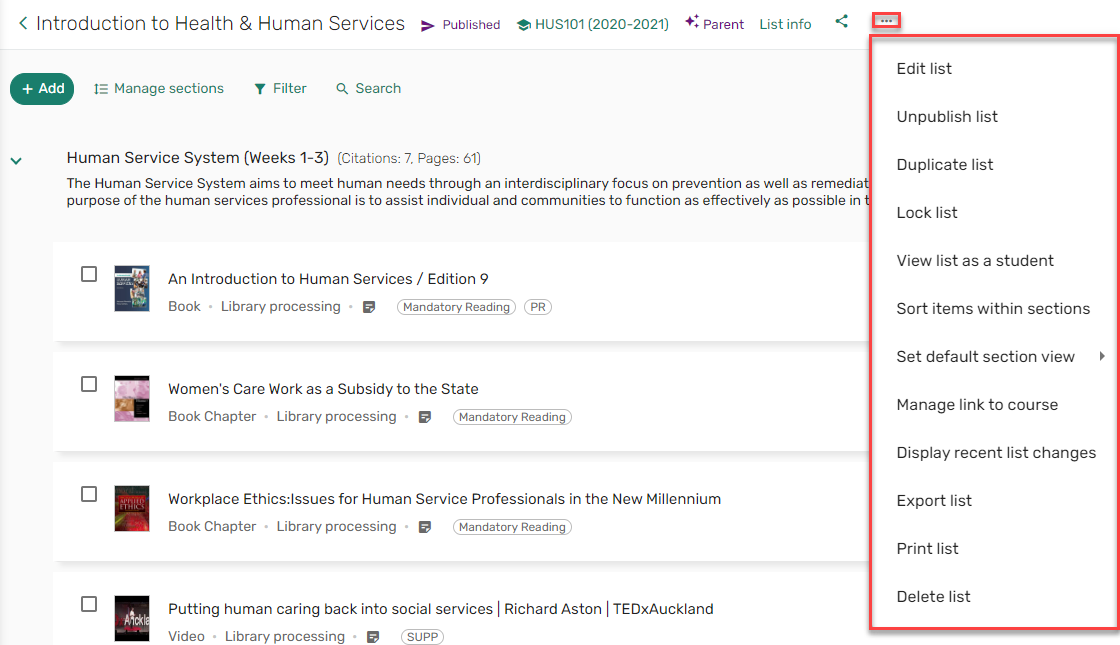
-
List Menu (Configuration Menu > Leganto > UI > List Menu) – Configures the options that appear in the reading list's main menu.
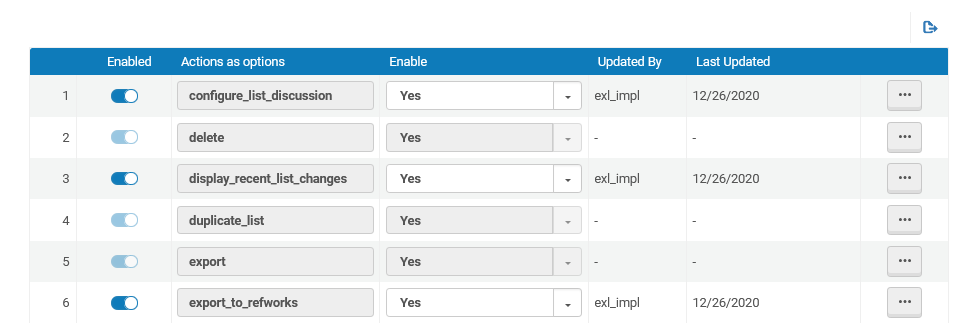 Leganto List Menu Mapping Table
Leganto List Menu Mapping Table -
Section Menu (Configuration Menu > Leganto > UI > Section Menu) – Configures the options that appear in the reading list's section menus.
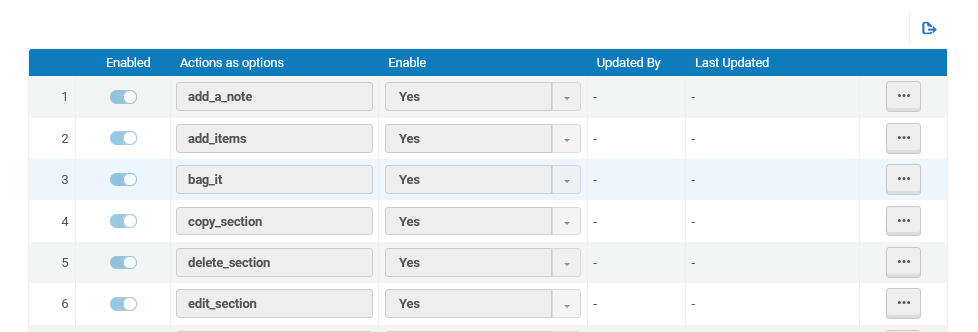 Leganto Section Menu Mapping Table
Leganto Section Menu Mapping Table -
Citation Menu (Configuration Menu > Leganto > UI > Citation Menu) – Configures the options that appear in the reading list's citation item menus.
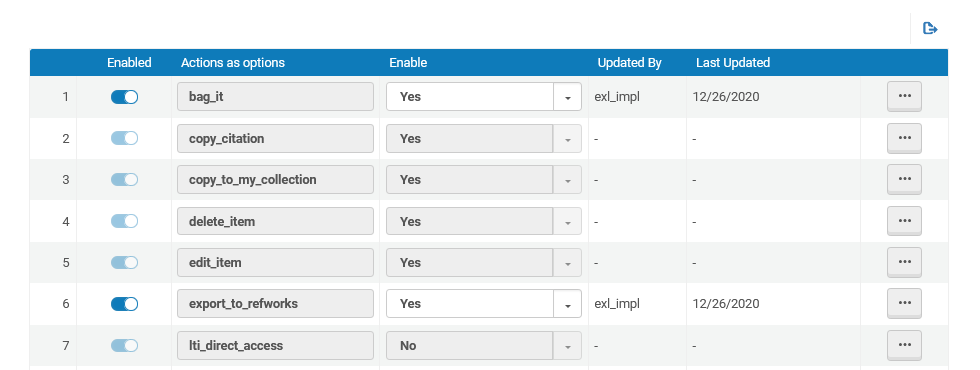 Leganto Citation Menu Mapping Table
Leganto Citation Menu Mapping Table
Configuring the Student View Error Message for Canvas
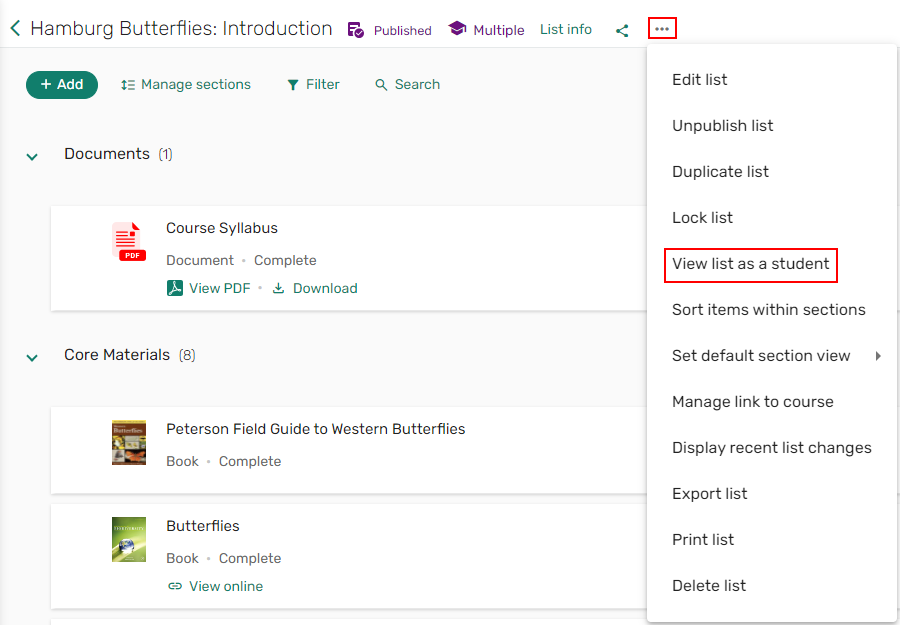
Edit the external app and add the following custom field: canvas_masq=$Canvas.masqueradingUser.id. For more details, see Add Custom Field to the External App.
Edit the Description and Translation fields for the new lti.user.error.studentView code that has been added to the UI Leganto Labels code table (Configuration Menu > Leganto > General > Labels).
Configuring the Right Panel (Classic UI Only)
From the right panel, users can do the following:
- Show and hide the collaborator's panel.
- View the list advisor.
- View a course's instructor.
- Read student and library discussions.
- See suggestions.
- Watch video recommendations.
In Alma, you can configure the collaborator's pane by setting the display_collaborators flag (Configuration Menu > Leganto > Features > Leganto Features) to true.
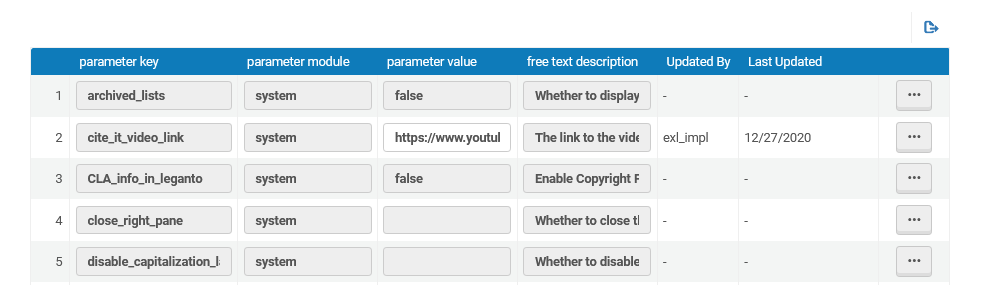
The collaborator's panel is displayed in Leganto.
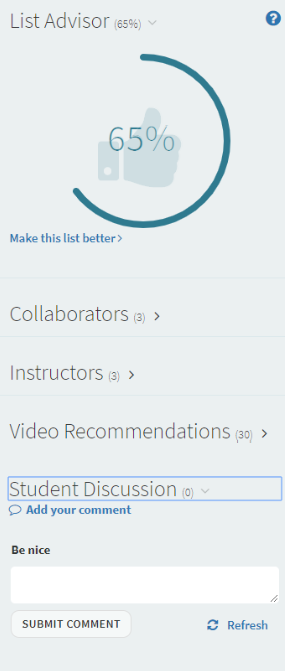
Configuring Links for Electronic Citations
See also Managing a Citation's Attachment to an Inventory Item.
-
on_locate – to move the source URL when the citation is matched to a repository item
-
resolving – to move the source URL when the citation matches to library inventory via the link resolver
-
all – both on_locate and resolving
- Display first available location and library.
- Display institution name, only.
- Display library and institution if there is only one availability option, otherwise display institution name, only.
Configuring Repository Locate Workflow
Link or Relink Citation to Library Resource in Leganto UI (Manual Locate in Leganto)
Leganto provides a way for library staff to link a citation to a specific record in the library collection.
- When logged into Leganto as a library staff member, from the item action list, select Manage link to library. The search window opens.
The search performed is according to the original item's title and author. The user can change the search as needed. When hovering over an item from the search results, the Link action and More details button are displayed. Library staff can link or re-link the original citation to the library record. The citation metadata is updated depending on the link_to_library_locate (Configuration > Leganto > Features > Leganto Features) configuration, and the citation inventory presents the availability of the selected record.
The Manage link to library action is not displayed when a list is locked.

When the citation is updated, any usage, tags, notes, and copyrights are maintained.
The Manage link to library action is not available when accessing Leganto from a mobile phone, as a student, or from the view as student option.
Enabling Broken Link Reporting
When the mark_as_broken (Configuration > Leganto > Features > Leganto Features) is set to all, the Mark as broken link also appears when a citation only contains hidden links, so that students can report when links are missing.

-
pdf
-
png
-
jpg
-
jpeg
-
img
-
gif
-
txt
-
mp3
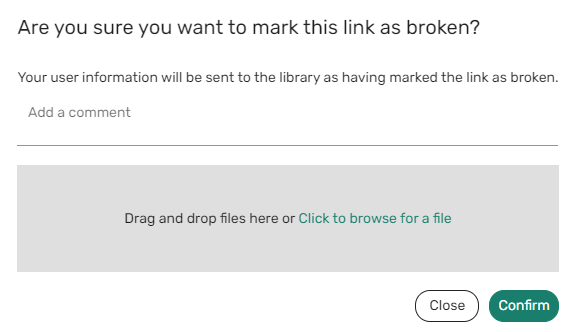


Configure the mark_as_broken_email_notification (Configuration > Leganto > Features > Leganto Features) parameter, using a comma to enter multiple entries. If the mark_as_broken_user_notification parameter is populated, a copy of the letter is also available in the user's Attachments list.
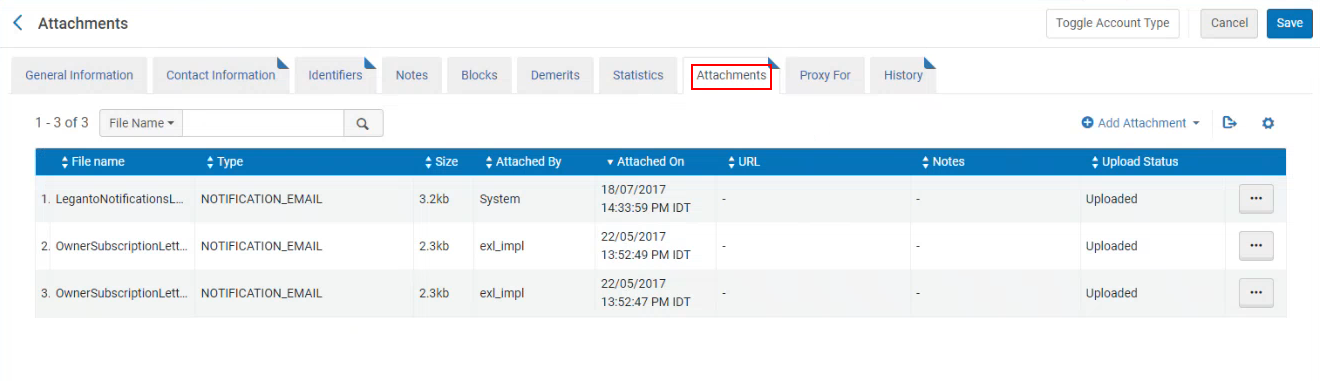
To configure that email notifications are sent to specific email addresses (such as a generic helpdesk), configure the mark_as_broken_email_notification parameter, using a comma to enter multiple entries.
It is possible to have email notifications sent to both specific users and specific email addresses. When either the mark_as_broken_email_notification parameter or the mark_as_broken_user_notification parameter is configured, an email is sent to that address each time a link or file is marked as broken. When multiple users report the same link as broken, a counter is added in the Alerts tab indicating how many users have marked the link as broken.
The Leganto Link Marked As Broken Letter (enabled by default) can be customized under General > Letters > Letter Configuration.
Notifying Users When Broken Links are Resolved
You can send notifications to users who have reported broken links when the library staff has resolved the issue. Upon selecting Remove to remove a broken link alert in Alma, the staff member is prompted to Confirm that they do want to remove the broken link alert. Additionally, the confirmation message now includes the option to send a notification to the user about the resolved link. To send the broken link notification, keep the Notify user checkbox checked and select the relevant notification template (configured from (Configuration > Leganto > Features > Broken Link Notification Template Name)) for the fixed link. The text from the template displays in the Note to user box, and can be customized if needed. There is one out-of-the-box template which reads "We have resolved the issue. You can now access the item using the link below."
If no template is enabled in Configuration > Leganto > Features > Broken Link Notification Template Name, the Leganto Marked As Broken Resolved Letter is sent without the Note to user text.
When the library staff member chooses Confirm, each user who reported the broken link receives the Leganto Marked As Broken Resolved Letter (Configuration > General > Letters > Letters Configuration). This letter is enabled by default.
The default text for the Note to user per template is customized in the Note to User (Configuration > Leganto > Features > Broken Link Notification) field. Library staff can override this text when sending the user notification.
Changes to the Note to user text in the alert are sent in the language in which they are inputted, not the user's configured language.
Configuring Whether Instructors Can Disable Availability Links
- Each electronic link
- The uploaded file
- The source URL, which is the citation's website
- Each digital representation
- All physical availability as a group; you cannot disable or enable specific holdings.
Configuring Availability for Citations Grouped in Leganto and Primo
If you are a Primo VE customer, you can force the physical availability request pane on the Citation page to look more closely at how it does in Primo VE.
You can also configure whether Primo availability restrictions appear in Leganto search results when searching for items to add as citations.
Two parameters control the availability in Leganto:
-
related_records: If this parameter is on, and a citation has two related records grouped together in Alma (i.e. one electronic and one physical), and you added availability for one of these to a citation in Leganto, the availability for both items displays in Leganto. The availability can also come from two or more different items if they are related in Alma.
-
primo_availability_for_citations: In Alma, you may have two items, one electronic and one physical, which are not grouped together but are grouped together in Primo (as DEDUP). If the primo_availability_for_citations_added_from_primo parameter is set to true, Leganto displays the merged availability of the two items. If you have a group in Primo and the second parameter is set to false, and you add one item (i.e. electronic) from the group from Primo, it is not grouped in Leganto.
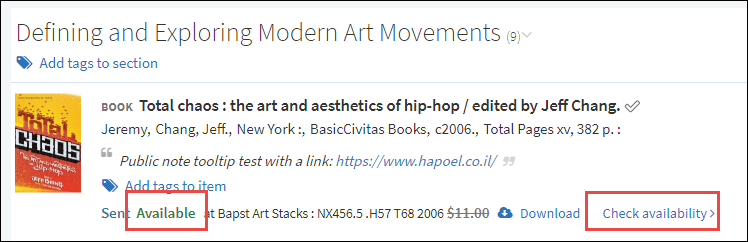
- Select Enable silent login on the Primo VE User Authentication page; see Configuring the Login Links.
-
Set the parameter primove_getit to true (Configuration Menu > Leganto > Discovery > Primo Settings) to force the physical availability request pane on the Citation page to look more closely at how it does in Primo VE.
Configure the parameter display_primo_ve_login (Configuration > Leganto > Discovery > Primo Settings) to false (default true) to hide the Primo VE login banner so that only the Leganto sign in option is displayed.
Configuring Display Options
Configuring the Default Reading List Sort Order for Instructors and Students
- list_created_ascending – Earliest created on top.
- list_created_descending – Most recently created on top.
- list_updated – Most recently updated on top.
- list_name – A to Z (numbers first).
- list_status – In order by publication status (see Reading List and Citation Statuses): Draft > All Students Restricted > Course Students > Anyone Restricted > All Students Full > Anyone Full > Anyone Restricted, All Students Full.
- course_name – A to Z. This is the default for default_list_sort_students.
- course_code – A to Z.
- user (default_list_sort_instructors only) – Same as list_created_descending, but the user’s lists come first. This is the default for default_list_sort_instructors.
When the parameter list_name_sort_natural_order (Configuration > Leganto > List Management > Settings) is set to true, the titles sort according to the Leganto list sort. When the parameter is set to false, the titles are sorted according to the Alma list sort.
Set the parameter citation_export_style_order in the customer parameters table (Configuration Menu > Leganto > General > Settings) to list to export the citations in the same order as they appear in the list. Set the parameter to natural to export the citations in the order determined by the style definition (either citation title, citation author, or as otherwise defined for the style).
Configuring Citation Information Appearing in Citation Lists
You can configure how citations appear on a) the reading list page, b) My Collection/Favorites, and c) search results in Leganto in the Brief Citation Format mapping table (Configuration Menu > Leganto > UI > Brief Citation Format). For more information about mapping tables, see Mapping Tables.
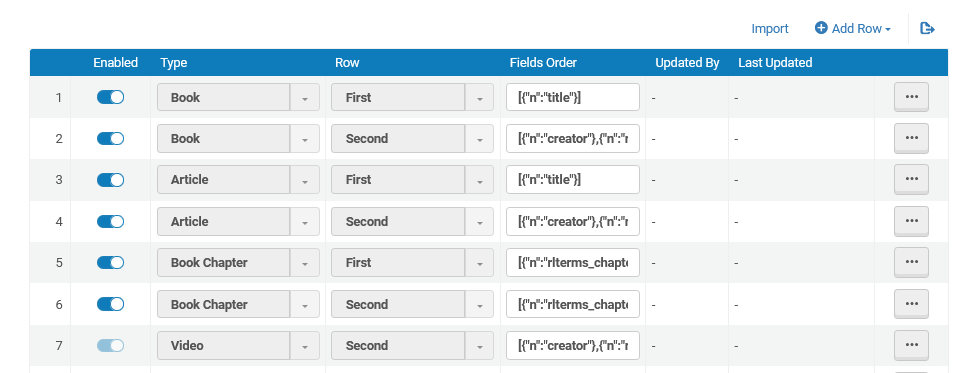
You can configure one or two rows for each material type. Two rows for Book, Article, and Book Chapter material types are defined by default, as well as two rows for Default material type, which is used if the citation's material type is not defined. Note you can edit the entries for Default but you cannot remove them.
You can add, edit, and delete rows in the table, and you can disable or enable rows.
When adding or editing a row:
- In the Type column, select the material type.
- In the Row column, select First or Second for the row that you are configuring. Citation information is typically split between two rows. When a user views a reading list in compact format, only the first row appears.
- In the Fields Order column, enter the row format, using the following guidelines:
- Citation field. In addition to the fields in the Citation Field Code column of the Primo Mapping mapping table (see Field Mapping from Primo PNX to Leganto Citations), you can use the fields part, pmid, rlterms_callNumber, rlterms_chapter. rlterms_volumePartNumber, series_title_number, and source.
- The format is in JSON. Each row contains an array in square brackets [].
- Simple field format: {"n":"field_name"} is replaced by the contents of the field value, if it exists. Otherwise it is skipped. For example, {"n":"title"} might be replaced with History of the Middle Ages.
- Prefix/suffix format: {"n": "field_name", "p": "prefix", "s": "suffix"} is replaced by the contents of the field value, prefixed by the text string in prefix and suffixed by the text string in suffix, if the value exists. If prefix or suffix is a valid label name, the label's value is used (see configuring labels in Configuring Headings and Text in Leganto). For example, {"n": "issue", "p": "(", "s": ")"} might be replaced with (22). You can define a prefix, a suffix, or both.
- Field range format: {"fields": [{"n": "field_1"}, {"n": "field_2"}], "delimiter": "delimiter"} groups two fields together, separated by a delimiter. The delimiter is only used if both fields have a value. For example, {"fields": [{"n": "start_page"}, {"n": "end_page"}], "delimiter": "-"} might be replaced with 1-10. Use {"n":"page_range"} to show page 2-10.
- The out-of-the-box values are:
- Book, first row: Just the book title.
[{"n":"title"}]
- Book, second row: Creator, Additional Person Name. Edition. Place of Publication. Publisher. Volume. Publication Date. Total Pages Total Pages.
[{"n":"creator"},{"n":"rlterms_additionalPersonName"},{"n":"rlterms_edition"},{"n":"rlterms_placeOfPublication"},{"n":"publisher"},{"n":"volume"},{"n":"date"},{"n":"rlterms_pages", "p":"citation.brief.totalPages "}]
- Article, first row: Just the article title.
[{"n":"title"}]
- Article, Second row: Creator. Additional Person Name. Journal Title. Edition. Volume(Issue). Date, Start Page-End Page.
[{"n":"creator"},{"n":"rlterms_additionalPersonName"},{"n":"rlterms_journalTitle"},{"n":"rlterms_edition"},{"fields": [{"n": "rlterms_volumePartNumber"}, {"n": "rlterms_issue","p": "(", "s": ")" }], "delimiter": ""},{"n":"date"},{"fields": [{"n": "start_page"}, {"n": "end_page"}], "delimiter": " - "}]
- Book Chapter, first row: Just the chapter title.
[{"n":"rlterms_chapter_title"}]
- Book Chapter, second row: Chapter Author. In Book Title. By Creator. Additional Person Name. Edited by Editor. Edition. Place of Publication. Publisher. Date. Start Page – End Page. Note that In, By, and Edited by are labels that you can configure.
[{"n":"rlterms_chapter_author"},{"n":"title", "p":"citation.brief.bookChapter.inBook "},{"n":"creator", "p":"citation.brief.bookChapter.byCreator "},{"n":"rlterms_additionalPersonName"},{"n":"rlterms_editor", "p":"citation.brief.bookChapter.editedBy "},{"n":"rlterms_edition"},{"n":"rlterms_placeOfPublication"},{"n":"publisher"},{"n":"date"},{"fields": [{"n": "start_page"}, {"n": "end_page"}], "delimiter": " - "}]
- Default, first row: Just the title.
[{"n":"title"}]
- Default, second row: Creator. Additional Person Name. Edition. Place of Publication. Publisher. Volume. Publication Date. Total Pages Total Pages. Note that Total Pages is a label.
[{"n":"creator"},{"n":"rlterms_additionalPersonName"},{"n":"rlterms_edition"},{"n":"rlterms_placeOfPublication"},{"n":"publisher"},{"n":"volume"},{"n":"date"},{"n":"rlterms_pages", "p":"citation.brief.totalPages "}]
- Book, first row: Just the book title.
- If a line containing an author field is too long, the author value is truncated and followed by ellipses (...). Note that any value (other than the title value) is truncated if the screen is too long to display the entire field.
- The creator field is not truncated when it is part of a prefix/suffix or field range format.
Setting Preferred Citation Link
When multiple links are available for a citation, users can set which link should be listed first using the Set first action. When the parameter set_first_link (Configuration > Leganto > Features > Leganto Features) is set to all (librarian and instructor), librarian, instructor (including course operator and collaborator), or true (all), the Set first action is displayed to the configured user type in the link action menu. When left blank or set to false (blank) the Set first action is not displayed. The default setting is all.
This action is not available in edit mode.
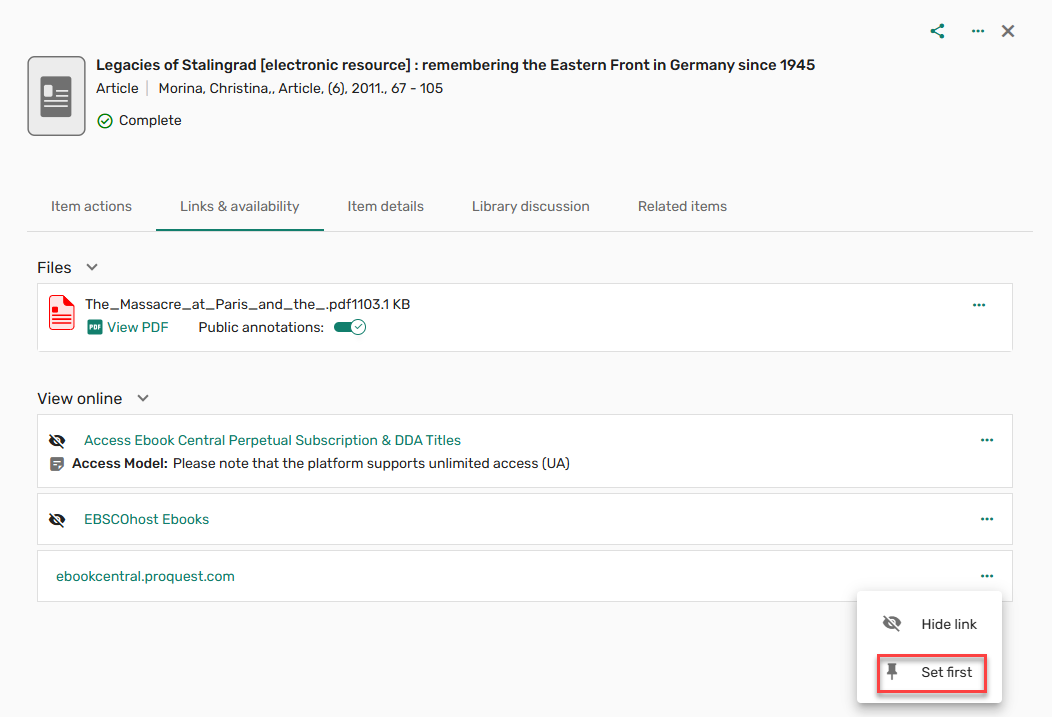
When setting an item as first, the link moves to the top of a list with a pin icon  indicating that the link is set as first.
indicating that the link is set as first.
Students do not see the pin indicator, but they do see the item first in the list.
When the parameter force_direct_uresolver (Configuration > Leganto > Features > Leganto Features) is set to true, and multiple links are available, and a link is set as first, selecting View online from the brief view opens the link set as first.
If a YouTube link is set as first, the Watch link is prioritized before the View online in the brief view. If a Browzine link is set as first, the Browzine link is prioritized before the View online in the brief view.
Links cannot be both hidden and set first. When a link is set as first, if the Hide link action is applied to the link, the link is hidden and the Set first indicator is removed. A message is displayed informing the user that a hidden link cannot be set as first.

If the Set first action is applied to a hidden link, the link is no longer hidden, and the link is set as first. A message is displayed informing the user that the link is no longer hidden.

Preventing Users from Viewing Thumbnail Images
To prevent users from viewing thumbnail images, when the parameter show_image_as_thumbnail (Configuration > Leganto > Features > Leganto Features) is set to false (default), all thumbnails for manually added images are now hidden. When set to true, the default thumbnail image is displayed.
Changes to the parameter are not applied retroactively.
Configuring Item Details Display
When adding/editing an item, the Item details display can be customized to show/hide the Hide from students checkbox, Due date and/or Note for Students. The parameter item_actions (Configuration > Leganto > Features > Leganto Features) can be left blank to hide all options, set to all to display all options, or set to any combination of hide,date,note to display the Hide from students checkbox, Due date and/or Note for Students.
When not set to all, this setting overrides the setting in item_actions_quick_edit. Hiding one of the actions in the full view will also hide it in the Quick edit.

Configuring Quick Edit Options (New UI)
Quick edit can be customized to show/hide the Hide from students checkbox, Due date or Note for Students. The parameter item_actions_quick_edit Configuration > Leganto > Features > Leganto Features) can be left blank to hide all options, set to all to display all options, or hide/date/note to display the Hide from students checkbox, Due date or Note for Students. Regardless of the parameter configuration, all options remain visible in the Full display.

Showing Complete Status on Brief View (New UI)
Users can configure whether to show/hide the Complete status for items from the brief view. When the parameter complete_citation_status (Configuration > Leganto > Features > Leganto Features) is set (default blank), items with a status of Complete will have their status display in the brief view. The parameter can be configured for both librarians and instructors (all), just librarians (librarian), or just instructors (instructor). When left blank, the status is not displayed.
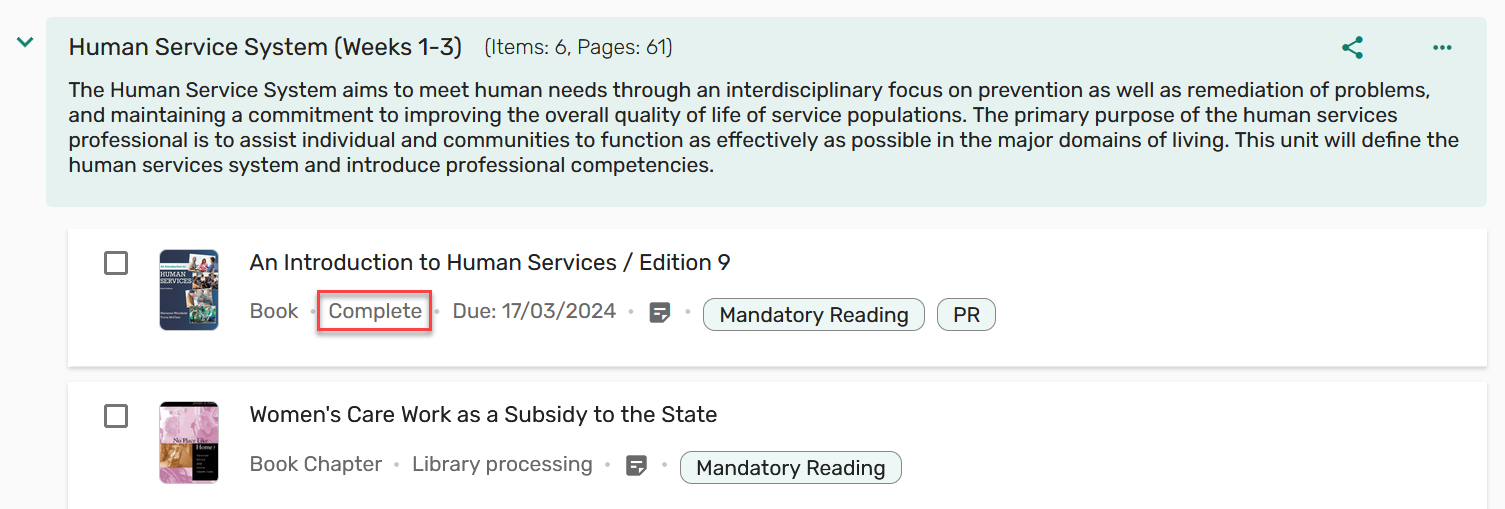
Adding/Editing Citation Field Mappings
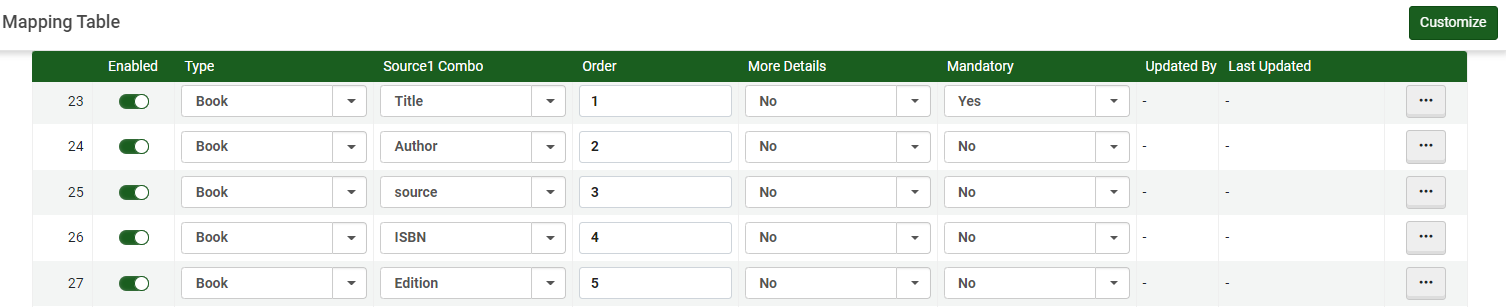
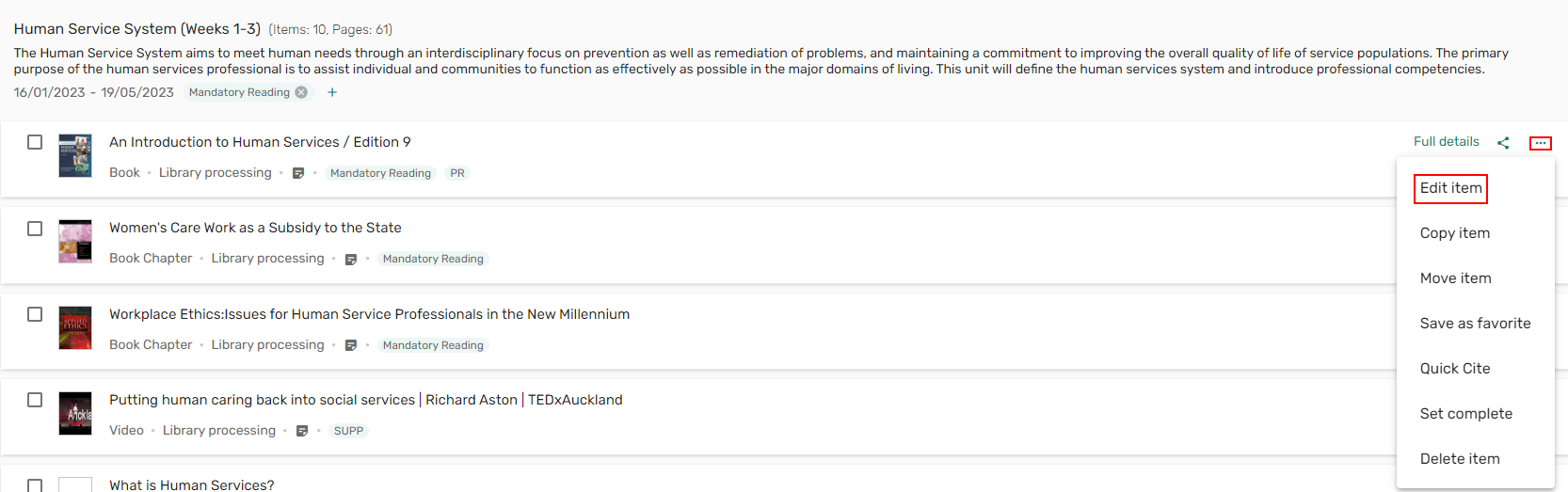
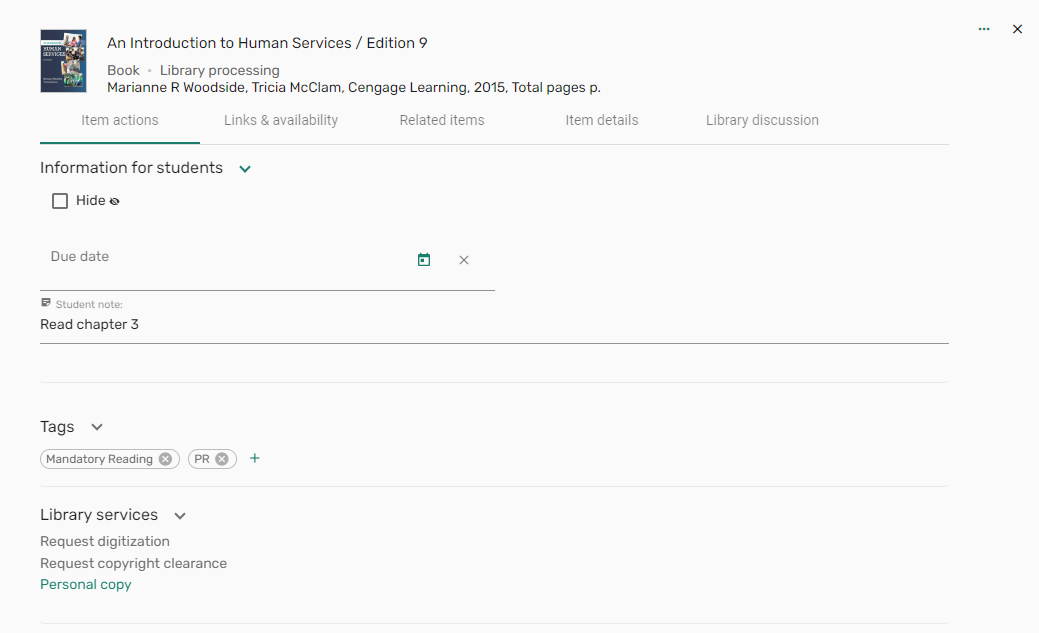
When removing a mapping from this table ensure you also remove this field from the Brief Citation Format mapping table.
For more information, watch Leganto Add/Edit Citation Fields. (1:32 minutes).
Citation Field Mapping
Each field can be defined for all types.
| Citation Field Name | Comment |
|---|---|
| Additional Author | |
| Additional Person Name | |
| Additional Title | |
| Author | |
| Author initials | |
| Barcode | |
| Call Number | |
| Chapter Author | |
| Chapter Number | |
| Chapter Title | |
| Day | |
| DOI | |
| Edition | |
| Editor Tag | |
| End Page | |
| ISBN | |
| ISSN | |
| Issue | |
| Book/Journal Title | When added to a Journal, it appears in the UI as a Journal Title |
| LCCN Number | |
| Month | |
| Note | |
| OCLC Number | |
| Other Standard Id | |
| Page range 2-10 | |
| Pages | |
| Part | |
| Place of Publication | |
| PMID | |
| Publication Date | |
| Publisher | |
| Remote record ID | |
| Series Title Number | |
| Source | |
| Start Page | |
| Title* | The Title is mandatory for each type. For Book Chapter, the field is called Book title. |
| Volume | |
| Volume Part Number | |
| Year |
Exporting Filtered Lists from Leganto
 and selecting your filter(s).
and selecting your filter(s).
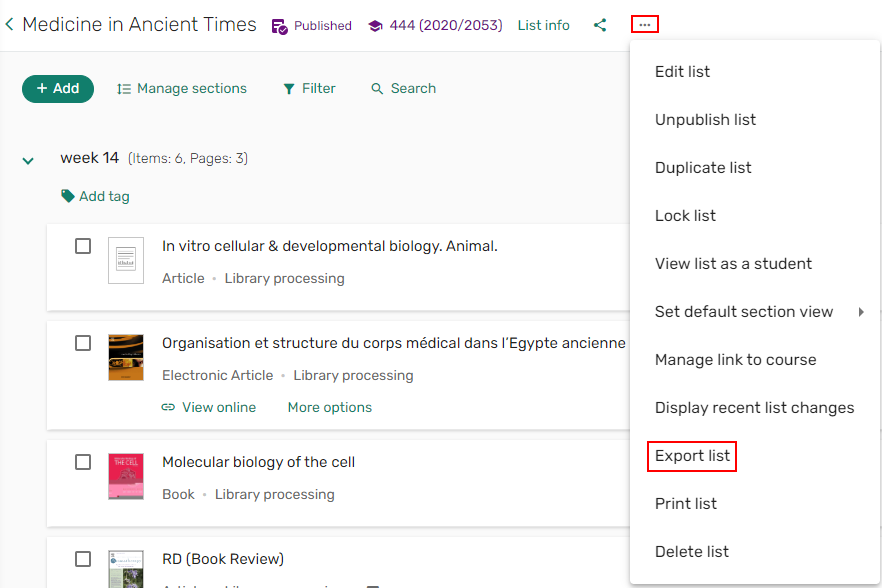
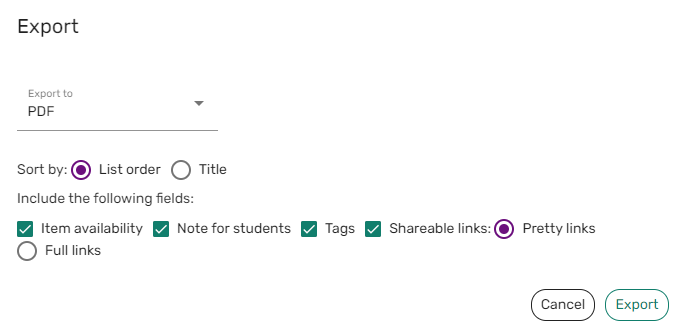
Enabling Instructor Information in Leganto
The instructors_in_leganto parameter in the Leganto Features mapping table (Configuration Menu > Leganto > Features > Leganto Features) allows you to display instructor information: a list of instructors in course tooltips and a pane beside a course-related reading list (Classic UI) or in the list information (New UI) containing the course's instructors. The following options are valid:
-
authenticated – Instructor names appear only for authenticated Leganto users.
-
true – Instructor names appear for all Leganto users.
-
false – Instructor names do not appear for Leganto users.
Instructor names can be turned on and off for each instructor; see Adding a Course.
Enabling Reading List / Citation Analytics Information (List Analysis)
You can configure whether to display Analytics information about reading lists and citations in Leganto. This feature is known as List Analysis. For more information on List Analysis, see Working With Reading Lists (Classic UI) and Viewing Student Usage (New UI).
Configure the parameter list_analysis in the Leganto Features table (Configuration Menu > Leganto > Features > Leganto Features). When set to all, Analytics is enabled for all users. When set to instructors, Analytics is enabled for instructors (and librarians) only. When left blank, Analytics is disabled for all users.
Configuring Digital Representation Display Options
The following parameters in the Leganto Customer Settings mapping table (Configuration Menu > Leganto > General > Settings) enables you to control how digital representations appear in Leganto:
-
display_digital_representations — When set to true (default), digital representations always appear in Leganto. When set to false, the action Manage Digital Representations appears for each digital citation on the Edit Reading List page. See Managing a Citation's Digital Representations.
-
display_inactive_digital_representations — When set to true, Leganto displays digital representations that are inactive in Alma. When set to false (default), Leganto only displays digital representations that are active in Alma
-
display_digital_in_collection — When set to true (default), Leganto allows students to copy digital representations to their collection. When set to false, Leganto only allows students to view the metadata.
Configuring PDFs to Open in a New Tab
You can configure PDFs to open in a new tab by default by setting the pdf_use_leganto_viewer (Configuration Menu > Leganto > Features > Leganto Features) parameter to true. When set to true, the PDF opens in a new tab and is downloadable. If the parameter is left blank or set to false, the PDF does not open in a new tab by default. If the parameter is set to readonly, then the PDF opens in a new tab by default but is not downloadable in the brief or full citation views.
When the parameter force_PDF_viewer (Configuration > Leganto > Features > Leganto Features) is set to true, when opening a shareable link to a PDF, the user is automatically directed to a PDF of the citation rather than to the full citation in Leganto. Files with copyright restrictions require the user to be logged in to view the citation. A LOGIN button is displayed in the PDF viewer to enable users to log in to view the citation.

Creating Private Annotations
When allow_citation_public_annotation (Configuration > Leganto > Features > Leganto Features) is set to true (default), a toggle appears on the Course Materials and you can enable or disable Public Annotations on a per case basis. If Publication Annotations are enabled on the Course Materials, and a comment is added, the comment remains Private (default) and is only visible to the user who added the comment. If a comment is set to Public, the name of the person who wrote the comment, and the date and time of the comment are visible in the annotation menu. Public comments are searchable in the annotations menu. Each student's name appears in a different color above their comment, and instructor comments appear with an instructor icon next to their name. Instructors can delete public comments.
If allow_citation_public_annotation is set to false, the toggle is hidden on the Course Materials.
Social Reading: Public Annotations on Course Materials
When configured, students and instructors can share their annotations with each other. When allow_citation_public_annotation (Configuration > Leganto > Features > Leganto Features) is set to true (default), a toggle appears on citations with embedded PDFs, giving instructors the option to enable or disable Public Annotations on a per PDF/Citation basis.
If allow_citation_public_annotation is set to false, the Public/Private toggle is hidden on the PDF header.
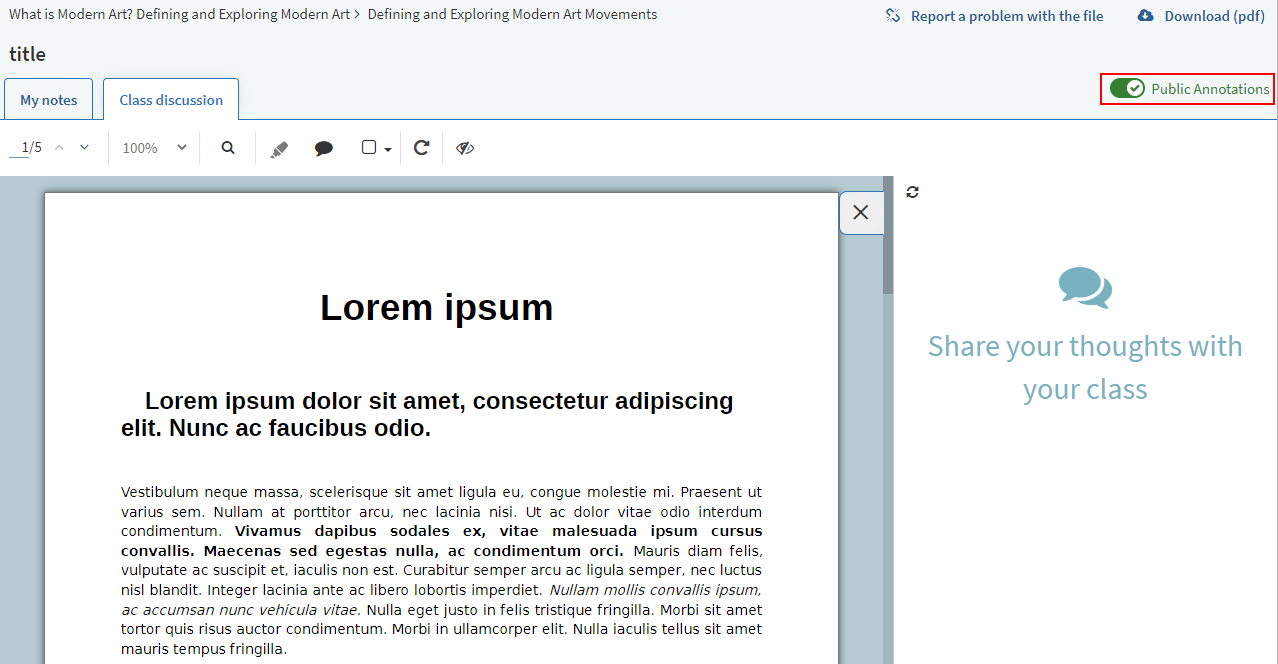
For more information, watch Creating Private Annotations.
Configuring Discussions in Leganto
- In the Leganto Features table (Configuration Menu > Leganto > Features > Leganto Features), set the parameter student_discussions to true, false, or instructor_enabled. When set to instructor_enabled, the instructor can enable or disable the student discussion for each list and its citations.
- To enable/disable student discussion headers in all reading lists, in the Leganto Features table (Configuration Menu > Leganto > Features > Leganto Features), configure the parameter discussion_header_enabled (true/false).
- To set the default value of the student discussion header for all reading lists, configure the parameter discussion_header_default_text (Configuration Menu > Leganto > Features > Leganto Features). Enter the text you would like as the default.
- In the Leganto Features table (Configuration Menu > Leganto > Features > Leganto Features), set the parameter library_discussions to all or citation to enable the Library discussions tab.
Configuring Whether Students Can "Like" Citations (Classic UI Only)
In the Leganto Features table (Configuration Menu > Leganto > Features > Leganto Features), configure the parameter like (true/false).
Configuring Reading List Suggestions
In the Leganto Features table (Configuration Menu > Leganto > Features > Leganto Features), configure the parameter suggestions to all or library (only librarians can suggest citations), or leave blank to disable all suggestions from users.
Configuring the Display of Other Formats and Editions of Citations
- This feature requires the field search:addsrcrecordid in Primo PNX. If you modify the normalization rules and have removed this field, the feature does not work.
- This feature requires you to set primo_default_search_scope to a Primo/Primo VE search scope. For more information on this parameter, see Configuring Search Repository. If primo_default_search_scope is not set, this feature does not work.
- no value - Do not display other formats or editions
- formats - Display electronic formats
- editions - Display other physical editions
- all - Display formats and editions
Add to Citation only merges the availability of different types such as P + E or P + D. Trying to merge two physical items, for example, results in a single physical availability.
Configuring Whether the Total Pages of All Citations in a Section or Reading List Appears
Configuring Copyright Expiration Warnings
Managing Bibliographic Styles
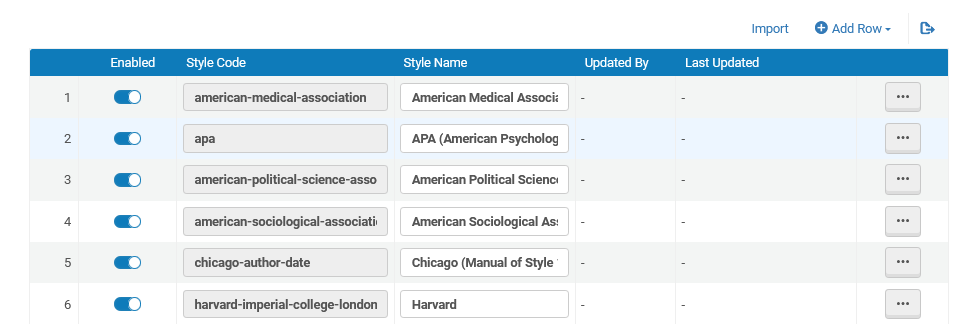
- You can enable and disable styles, and you can change the display name of a style. You can also delete styles.
- You can add styles if they have a valid code. Valid codes are items ending with .csl (without the .csl) on the page https://github.com/citation-style-language/styles. For example, acm-siggraph.
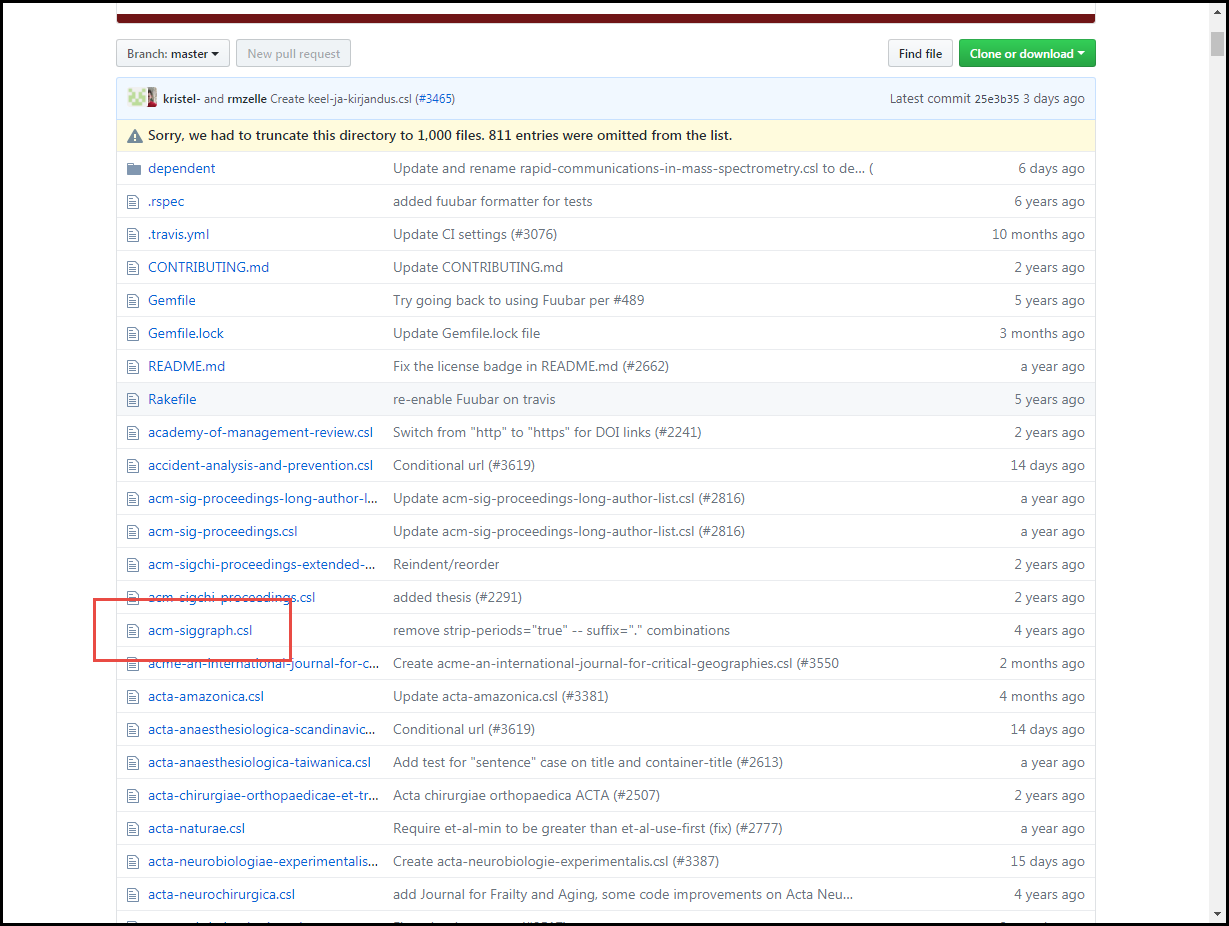 Citation Styles
Citation Styles
Hiding Incomplete Citations from Students
-
The option to download a file if one exists.
-
The links of the citation if the citation requires a copyright.
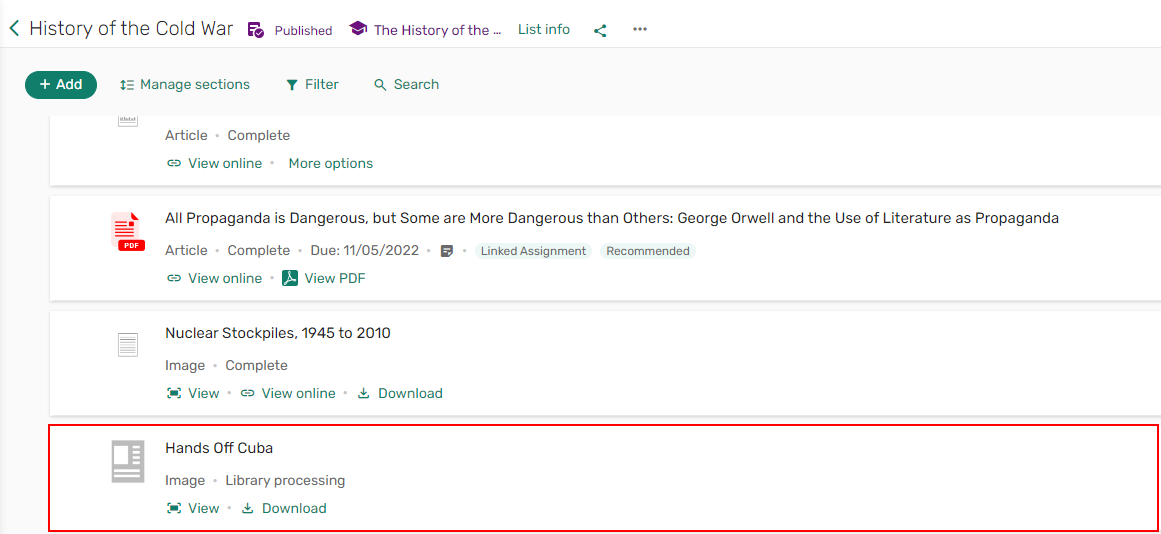
Configuring File Upload in Leganto
You can configure the following:
- Whether instructors can upload files to the blank form. See Adding a Citation Manually.
- Whether instructors can upload a syllabus file for a reading list. See Enabling Reading List Syllabuses.
- Whether instructors can upload files that contain an entire reading list. (This is instead of creating a reading list using the standard Leganto workflow. The option appears on the landing page when entering Leganto using a link from a CMS.) See Configuring Whether Instructors Can Upload Files that Contain Reading Lists.
- The maximum file size and default copyright status when uploading a file as a citation, and whether the instructor can delete the file after uploading it. See Configuring File Upload for My Collection or as Citations.
The following are supported file types for uploads:
- application/pdf
- image/png
- image/jpeg
- image/jpeg
- image/png
- image/gif
- text/plain
- audio/mpeg
- audio/ogg
- video/mp4
- video/webm
- audio/wav
- application/x-navistyle
Configuring Whether Instructors Can Upload Files that Contain Reading Lists
Configuring File Upload for My Collection/Favorites or as Citations

- Approved
- Declined
- Fair Use
- Not Determined
- Not Required
- Required
- Self Declared
- Waiting for Approval
- Waiting for CC
- The toggle switch in the Enabled column on this page does not enable or disable the row. Instead, enable the row that you would like to be the default selected value in Leganto and disable all other rows. If you do not enable any rows, the first row is the default selected option (Classic UI) or no default is selected (New UI). If you enable more than one row, one of these rows (essentially a random one) is the default selected option.
- The parameter citation_uploaded_file must have a value for this table to have any effect. See Configuring Default Statuses for Citations/Reading Lists. If no value is assigned to citation_uploaded_file, the options in this table do not appear in Leganto.
- Alma only assigns the status defined in citation_uploaded_file to a citation if (in Leganto) the instructor selects an option from this table with a value of Self Declared or Fair Use. If the instructor selects an option with any other value, the value in citation_uploaded_file is not assigned to the citation.
Configure the parameter instructor_remove_file (Configuration Menu > Leganto > Features > Leganto Features) to true (enable instructors to delete uploaded files) or false.
Configuring Sections Behavior
-
Whether sections are expanded or collapsed by default when opening the reading list.
-
(Classic UI only) Whether opening Leganto using a section link, the other sections are collapsed or the relevant section is pre-selected using a filter. This applies whether you arrive using an LTI link or a shareable link.
-
(Classic UI only) Enable Leganto users to view reading lists in compact format. When enabled, users can toggle between standard and compact view.
-
(Classic UI only) Where newly created sections appear (top or bottom of reading list).
Configuring Find Lists Settings
For the new UI, see Searching Lists and Items.
The Find List Settings mapping table (Configuration > Leganto > Features > Find List Settings) enables you to configure the search fields in Find Lists.
From this page, you can configure the following:
-
Enable/disable a search field.
-
Specify whether a search field will appear on the advanced Find Lists page or on both the simple and advanced Find Lists pages
-
Specify a default value for a search field.
-
Add another search field. Select Add Row.
For each mapping row (which defines each search field in Find Lists), specify the following fields:
-
Enabled – Select this option to enable a search field in Find Lists.
-
Name – Specify the name for one or more of the following search fields:
-
course_status
-
academic_department
-
subject
-
publication
-
list_title
-
course_code
-
course_title
-
course_instructors
-
description
-
course_year
-
course_term
-
parent_reading_list
-
-
Type – Specify a search type: Simple (fields appear in both simple and advanced searches) or Advanced (fields appear in advanced searches only).
-
Default – (optional) Specify the default status for the search field. For search fields other than the following fields, you can specify a free-text value:
-
course_status – Select active or inactive.
-
academic department – Select all or a code from the (Configuration > Fulfillment > Courses > Academic Departments).
-
subject – Select all or a code from the (Configuration > Fulfillment > Courses > List Subjects or Additional List Subjects).
-
publication – Select published or draft.
-
Customizing the Leganto Login Page
The UI Leganto Labels page (Configuration Menu > Leganto > General > Labels) enables you to configure the labels on the Leganto login page, including a title. To customize the login page, modify the following codes:
-
login.description – If not left blank, this code displays text above the login fields.
-
login.error.message – Upon login failure, the following message appears: Invalid UserID and/or Password. Please re-enter
-
login.userid – User Name
-
login.password – Password
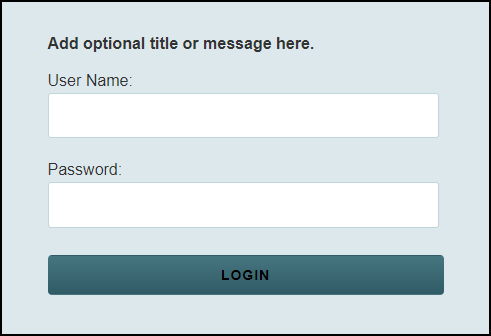
Customizing the Leganto Login Error Page
In some cases, Leganto displays an error page and message when users fail to sign in to Leganto.
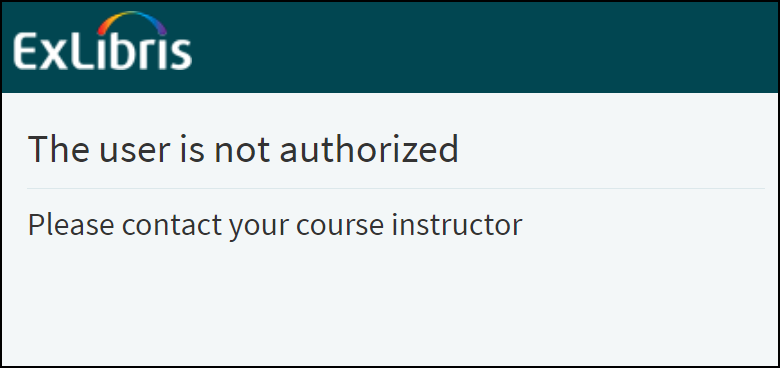
The UI Leganto Labels code table (Configuration Menu > Leganto > General > Labels) enables you to configure separate messages for the following error scenarios:
-
For users who have signed in via SAML and do not exist in Alma, configure the following codes:
-
login.error.page.title_1 – Defines the title of the error page for this scenario.
-
login.error.page.body_1 – Defines the error message displayed on this error page.
-
-
For Alma users who have not been assigned either a Patron or Instructor role, configure the following codes:
-
login.error.page.title_2 – Defines the title of the error page for this scenario.
-
login.error.page.body_2 – Defines the error message displayed on this error page.
-
Adding Indentation to Sections in Reading Lists (Classic UI Only)
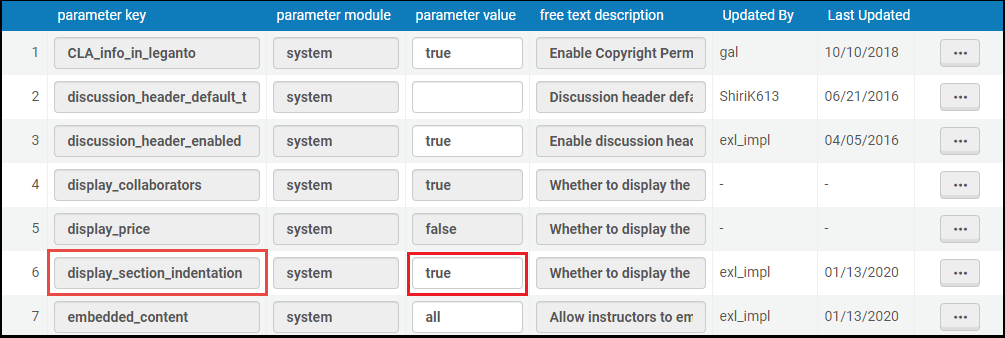
-
Open the reading list.
-
Select the Toggle Section View icon
 to collapse the sections.
to collapse the sections.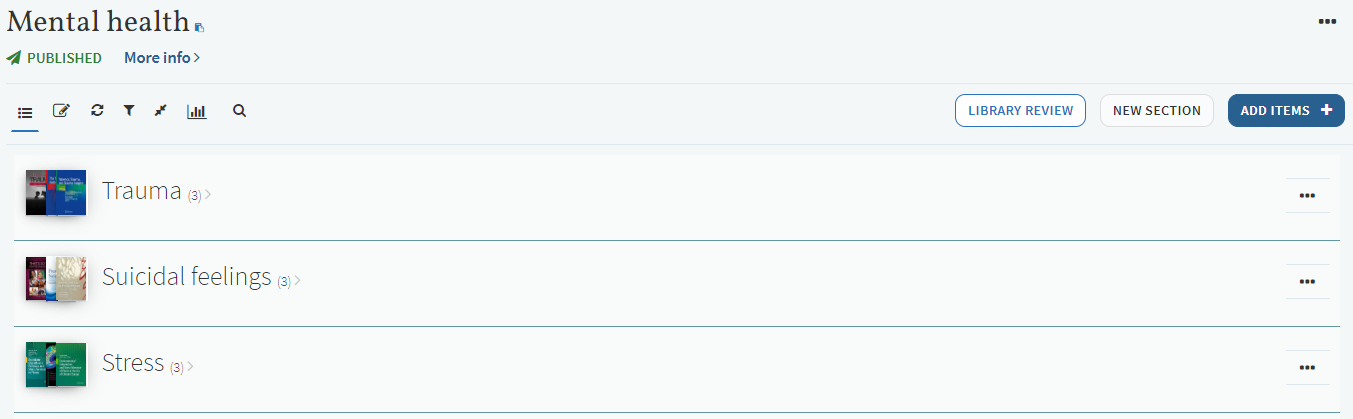 Collapsed section view
Collapsed section view -
Select the right/left arrows to add/remove the section's indentation.
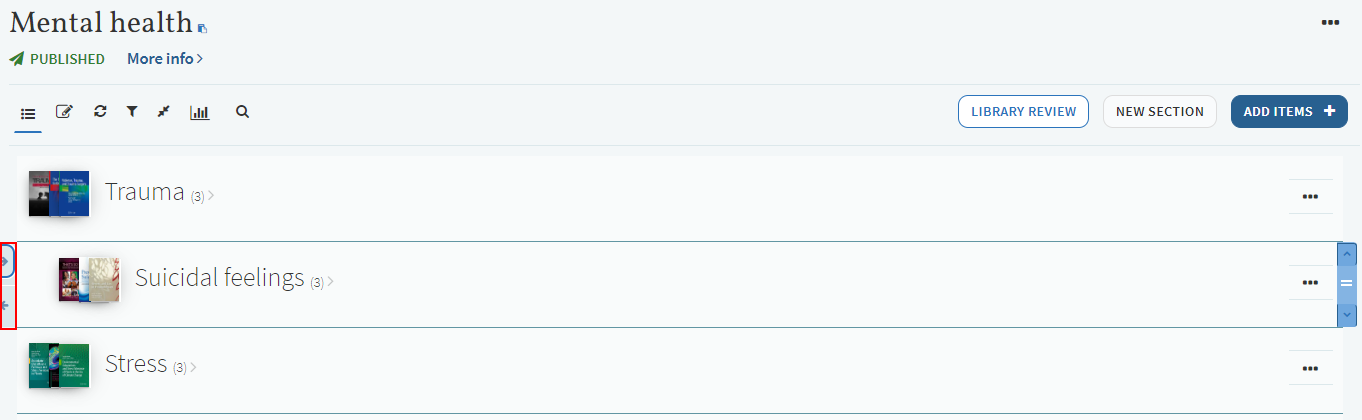 Reading List with Indentation
Reading List with Indentation
Configuring Citation Default Thumbnails
You can use URLs for default thumbnails (those that do not come from Syndetics). This is configured in Citation Default Thumbnails (Configuration Menu > Leganto > UI > Citation default thumbnails).

Select the citation type and enter the Thumbnail URL to be used as the new default thumbnail. The supported size is 100 width * 160 height.

