注文明細のレビューと管理
このページでは、注文明細レビューのワークフロー、レビュー中または 注文明細タスクリスト内の注文明細の編集、注文明細の一括アクションなど、注文明細のレビューと管理方法について説明します。注文明細の作成、更新、ベンダーとの作業など、Almaでの購入に関する説明ページへのリンクの一覧は、 [購入] をご覧ください。全体的な購入ワークフローについては、 購入ワークフローを参照してください。インフラストラクチャ、購入、更新、構成などの関連セクションへのリンクを含むAlmaでの取得操作の概要については、 [受入の概要]を参照してください。
- 購入オペレーター
- 購入マネージャー
- 購入オペレーター拡張機能
注文明細レビューワークフロー
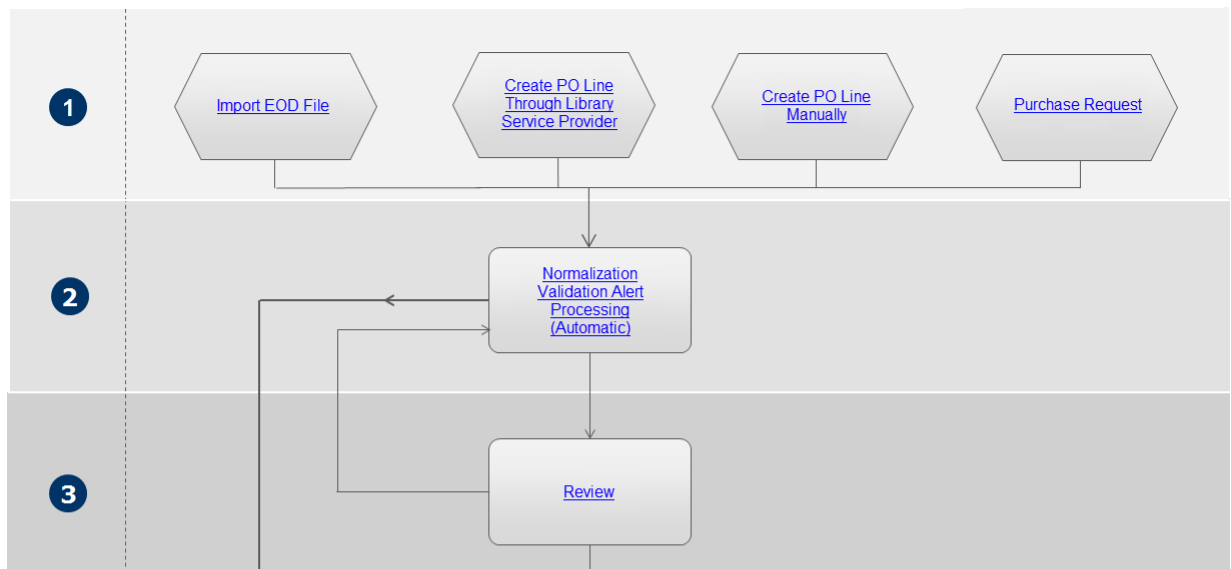
レビューが必要な注文明細の表示
- 注文明細ページ (「取得」>「注文明細」>「すべての注文明細」)のファセットパネルのワークフロー・ステップで、レビュー中を選択します。
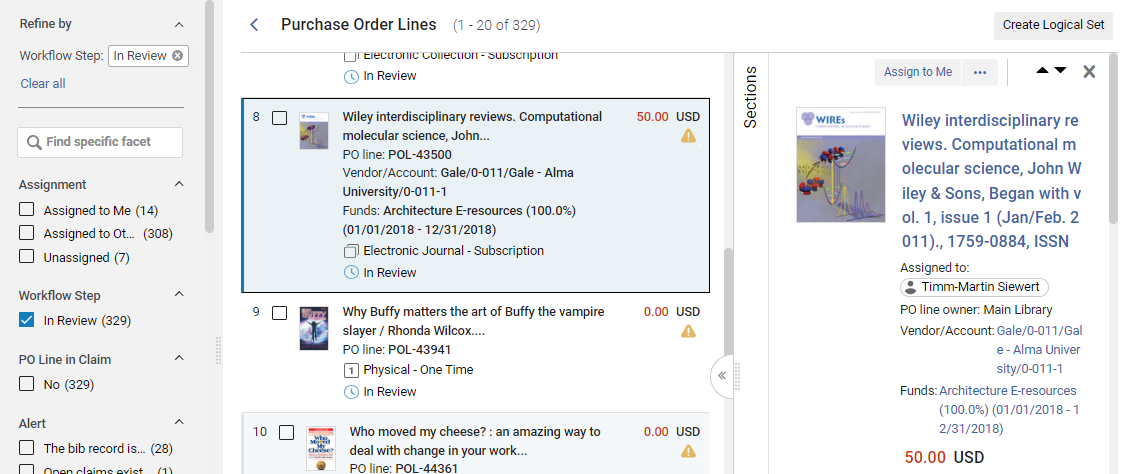
ファセットを使用してリストをフィルタリングすると、特定の注文明細を見つけることができます。特に、 割り当てファセットと割り当て済みユーザーファセットを使用して、注文明細が割り当てられているユーザーに基づいてリストをフィルタリングすることもできます ([注文明細の検索]を参照)。
次のショートカットを使用してファセットを設定し、 レビューが必要で自分に割り当てられている注文明細のみ が表示されるようにすることもできます。
- メインメニューで、 取得 > 注文明細 > レビュー (注文明細)。
このページが表示されても、ファセットでさらに結果を絞り込むことができます([ファセットを使用した検索結果の絞り込み] を参照)。
レビュー中の注文明細の編集
レビュー中の注文明細は、詳細ペインで編集して、間違った情報を修正したり、不足している情報を追加したりできます。注文明細の編集については、[注文明細情報の編集]を参照してください。 注文明細の手動作成 新しいレイアウト2022#Working_in_the_Details_Pane注文明細のフィールドの詳細については、「注文明細の手動作成」を参照してください。[詳細] ペインの操作の詳細については、「 新しいレイアウト 2022 」を参照してください。
自分に割り当てられている注文明細はどれでも編集できます。注文明細が別のユーザーに割り当てられている場合、注文明細を表示することはできますが、編集することはできません。 購買オペレーターとマネージャーは未割り当ての注文明細を編集できますが、これらの役職のいずれかを持たないユーザーは編集できません。注文明細のユーザー割り当ての変更については、下記のその他の利用可能なアクションを参照してください。以下は、レビュー中の注文明細の編集に関する説明です。一般的な注文明細の編集については、注文明細情報の編集を参照してください。
- 編集モードに入るには、次のいずれかを実行します。
- タスクリストで、 編集 ボタンを選択します (
 )。
)。 - 詳細 ペインが開いている場合は、ペインの上部に表示される 編集 ボタン (
 ) を選択します。
) を選択します。
- タスクリストで、 編集 ボタンを選択します (
- 詳細ペインで、必要に応じてフィールドを編集します。
- 注文明細の編集が完了したら、そこの行アクションで保存して続行 を選択します。注文明細はワークフローのステップ 2 に戻り、そこで再検証されます (この時点では正規化されていません)。 注文明細がまだ無効な場合は、再度レビューに送られます。全てのデータの問題が解決された場合、注文明細はワークフローのパッケージングステップに進みます(ワークフローのステップ4を参照)。
注文明細を確認するときにその他の利用可能なアクション
- 自分に割り当て、に割り当て、または割り当てを解除 – 未割り当て の注文明細を自分自身または別のユーザーに割り当てることができます。現在ユーザーに割り当てられている注文明細は、別のユーザーに再割り当てすることも、割り当てを解除することもできます。つまり、注文明細が特定のユーザーに割り当てられなくなることを意味します ( 自分に割り当て済み、未割り当て、他人に割り当て済みを参照)。 レビュー中に再割り当てされた注文明細は、問題が修正されるまでレビューのままになります。
- 書誌参照の変更 – 注文明細を別の書誌レコードにリンクできます (注文明細のクローズ・再開・および再リンク - 新しいレイアウトを参照)。
- 明細キャンセル – レビュー中の注文明細がキャンセルされると、ワークフロー ステップはレビュー中からキャンセル済みに変わりますが、Almaからは削除されません。キャンセルされた注文明細は、永続検索ボックスを使用するか、ワークフローステップでキャンセルファセットを選択することで検索できます。注文明細のキャンセルの詳細については、注文明細のクローズ、再開、再リンク - 新しいレイアウトを参照してください。
- 今すぐ注文 — パッケージ化(ステップ4を参照)して送信する前に、注文明細を購入ワークフローの正規化および検証段階(ステップ2を参照)に移動します。注文明細のパッケージ化の詳細については、注文明細を注文書にパッケージ化を参照してください。
今すぐ注文を選択した場合、 処理のために注文が送信された後に、「今すぐ注文」メッセージを受信します。ベンダーは注文リストレターの形式で注文を受け取ります。これらのレターの詳細については、Almaレターを設定を参照してください。 - 延期 – レビュー中の注文明細は、理由にかかわらず延期できます。延期された注文明細は、再アクティブ化される (通常の購入ワークフローのステップ 2 に戻る)、注文される (今すぐ注文オプションを使用する)、またはキャンセルされるまで、現在の状態で凍結されます。詳細については、注文明細の延期 - 新しいレイアウトを参照してください。
- トライアルを保存して開始する、または評価を保存 してリクエストする – トライアルが注文明細に対してリクエストまたは開始されると、 レビュータスク リストに自動的に送信されます。どちらのアクションを実行する場合でも、注文明細が自分に割り当てられている必要があります。トライアルのオペレーター/マネージャーの役職を持っている場合は、トライアルを開始できます (保存して トライアルを開始する)。それ以外の場合、トライアルの開始をリクエストすることが可能です(保存して 評価をリクエストする)。トライアルの詳細については、評価とトライアルを参照してください。
- 削除 –注文明細だけでなく、注文明細に関連するトランザクションや在庫リソースも削除します (注文明細のクローズ、再開、再リンク - 新しいレイアウトを参照)。 注文明細を削除するには、購入オペレーター拡張機能の役職が必要です。
- テンプレートとして保存する – 注文明細の設定の一部を、 新しい注文明細の作成時に適用できるテンプレートとして保存します。 詳細については、注文明細テンプレートの作成と管理を参照してください。
注文明細タスクリストを開く
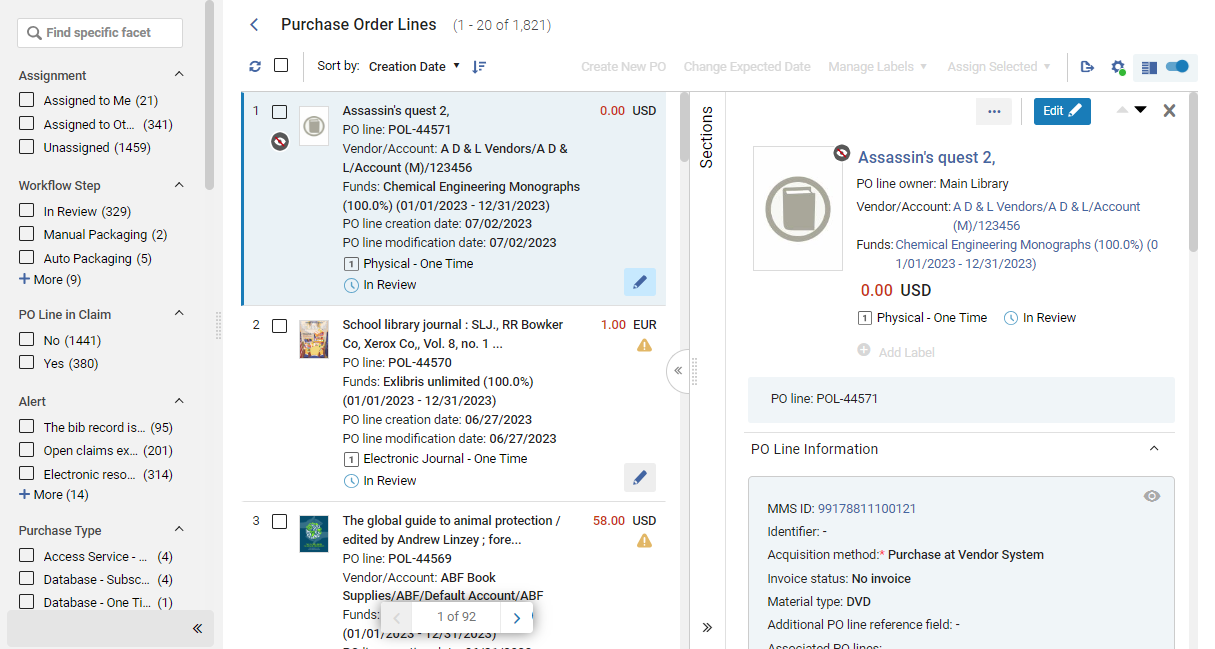
注文明細タスク リストには、さまざまな方法でアクセスできます。
- 「受入」>「注文明細」>「すべての注文明細」に移動して、存在するすべての注文明細が含まれるタスクリストを開きます。010注文明細を検索 - 新しいレイアウト#Using_Facets_to_Refine_Search_Results次に、ファセットを使用してリストをフィルタリングし、処理する注文明細を検索ことができます。 「注文明細の検索」を参照してください。
- 注文明細の検索とファセットを使用した結果の絞り込み永続検索バーで、特定の条件を満たす注文明細を検索します。 「注文明細の検索」を参照してください。
- [取得] > [注文書明細] で、事前にフィルタリングされたオプションの 1 つを選択します。
- レビュー (注文明細) – 事前に選択された [自分に割り当て] および [レビュー中] ファセットで注文明細タスク リストを開きます。
- パッケージ化 – 事前に選択された手動パッケージ化 ファセットで注文明細タスク リストを開きます。
- クレーム – [クレーム中の注文明細] ファセット カテゴリを [はい] に設定して、注文明細タスク リストを開きます。
- 更新 – 事前に選択された手動更新待ちファセットで注文明細タスク リストを開きます。
- 延期のレビュー – 事前に選択された「自分に割り当て」ファセットと「延期」ファセットを使用して注文明細タスク リストを開きます。
- 永続メニュー バーで、[タスク] アイコン (
) を選択し、[タスク] リストで、次の事前にフィルターされたオプションのいずれかを選択します。
- パッケージ化 – 事前に選択された手動パッケージ化 ファセットで注文明細タスク リストを開きます。
- レビュー (注文明細) - 自分に割り当て – 「自分に割り当て」ファセットと「レビュー中」ファセットを事前に選択して注文明細タスク リストを開きます。
- レビュー (注文明細) - 未割り当て – 未割り当ておよびレビュー中ファセットを事前に選択して注文明細タスク リストを開きます。
- 更新 – 事前に選択された手動更新待ちファセットで注文明細タスク リストを開きます。
- クレーム – [クレーム中の注文明細] ファセット カテゴリを [はい] に設定して、注文明細タスク リストを開きます。
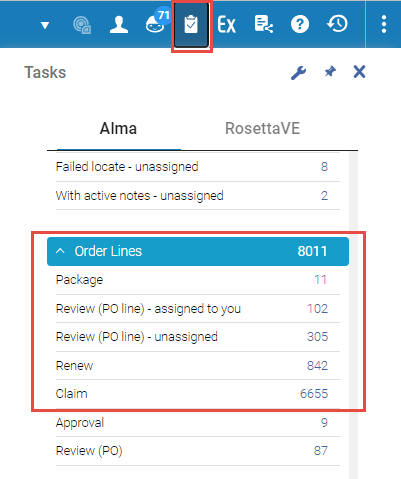
注文明細の検索とファセットを使用した結果の絞り込み どんな開き方をしても、いったん注文明細タスク リストが開けば、必要に応じてリストをさらに並べ替えたり、ファセット設定を変更したりして、探している注文明細を見つけることができます。 「注文明細の検索」を参照してください。
注文明細情報を編集
-
受入方法は、注文明細がレビュー中ステータスのときにのみ編集できます。
-
通貨、場所、および資料サプライヤーは、注文明細がまだパッケージ化されていない場合にのみ編集可能です。
- 030注文明細の管理 - 新しいレイアウト#Opening_the_PO_Line_Task_List上記の「注文明細タスク リストを開く」で説明したように、注文明細タスク リストで注文明細を見つけます。
- 注文明細が現在他の人に割り当てられていないことを確認してください。
- [編集]
 (タスク リストまたは詳細ペインの上部にある [編集] ボタン
(タスク リストまたは詳細ペインの上部にある [編集] ボタン) を選択して、編集モードに切り替えます。詳細ペインの情報が編集可能になります。
- 必要に応じて情報を編集します。
- 保存を選択します。変更が保存されます。
レビュー中の注文明細の場合、プロセスは非常に似ていますが、 保存してプロセスを続行する方法だけは異なります。詳細については、レビュー中の注文明細の編集を参照してください。
(2月の新作)注文明細の更新は、材料タイプなどの関連在庫に反映されます。
電子注文明細に関連付けられたリソースの交換
電子注文明細 (コレクションまたはポートフォリオ) を編集している場合、注文明細から既存のリソースを切り離し、別の電子リソースで置き換えることができます。 これにより、間違った電子リソースに関連付けられている注文明細を削除する必要がなくなります。
この操作はどのタイプの電子リソースでも利用できますが、置換するリソースは元のリソースと同じタイプである必要があります。 たとえば、現在選択されているリソースが 電子ポートフォリオ の場合、新しいリソースとして選択できるのは別の電子ポートフォリオのみです。
置換するリソースが属するゾーンは、機関ゾーン、コミュニティ ゾーン、ネットワーク ゾーンのいずれでも可能です。 010注文明細の手動作成 - 新しいレイアウト#Fields_in_the_Ordered_Portfolios_Sectionリソースが関連付けられているゾーンの表示は、電子注文明細の詳細ペインの [注文済みポートフォリオ] セクションに表示され、リソースが利用可能かどうかを色分けして示します (注文明細の手動作成を参照)。
030注文明細の管理 - 新しいレイアウト#Handling_Electronic_Resources_that_Are_Managed_in_a_Network_Zoneリソースの置換機能を使用すると、ネットワーク ゾーンで処理される電子リソースの購入とアクティブ化を処理できます (下記の「ネットワーク ゾーンで管理される電子リソースの処理」を参照)。
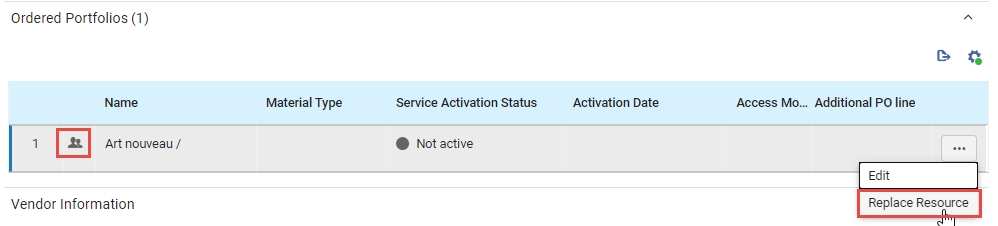
リソースを置換する
電子注文明細に関連付けられたリソースを変更できます。 置換されるリソースが新しいリソースと異なる書誌レコードに関連付けられている場合、注文明細は新しい書誌レコードに関連付けられます。
- 「編集」を選択して編集モードに切り替えます。
- 「順序付きポートフォリオ」セクションのポートフォリオの行アクションで、「リソースの置換」を選択します。電子ポートフォリオ ページはスライド パネルで開き、上部には永続検索バーが表示されます。
置換されるリソースが別の書誌レコードに関連付けられている場合、その書誌レコードをリポジトリに保持するか削除するかを尋ねるメッセージが表示される場合があります。この問題が発生した場合は、いずれかのオプションを選択し、 [保存] を選択します。
リソースの削除を選択した場合、Almaは注文明細のリソース置換を実行するときに、元のリソースの書誌レコードに関連する他の在庫があるかどうかもチェックします。 他に在庫がない場合は削除されます。 このプロンプトは、pol_handle_bib_record_without_inventory 顧客パラメータが MANUAL に設定されている場合にのみ表示されます。 200その他の設定(受入)#pol_handle_bib_record_without_inventoryこのパラメータの詳細については、「その他の設定 (受入) の設定」を参照してください。
- 永続検索バーで、現在のポートフォリオの代わりに注文したいポートフォリオを検索します。
- リソースを見つけたら、検索結果のリストでその番号の横にあるボタンを選択します。
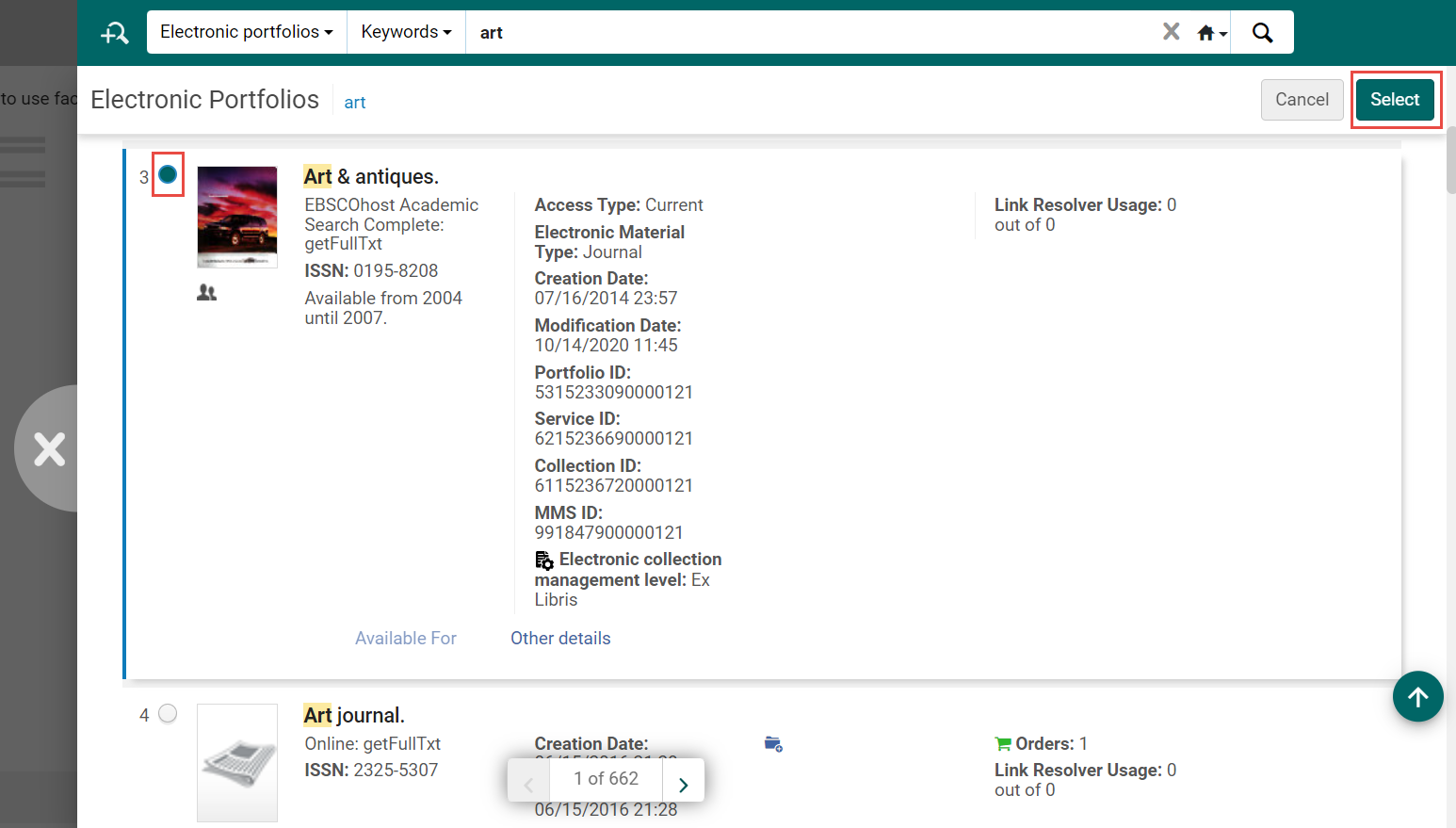
- 「選択」ボタンを選択します。スライド パネルが閉じ、選択したポートフォリオが注文明細の前のポートフォリオに置き換わります。
- [保存] を選択して注文明細の変更を保存します。
ネットワークゾーンで管理される電子リソースの取り扱い
電子リソースがネットワーク ゾーンによって管理されているネットワーク ゾーンの一部である機関 (ただし、機関の購入はローカルで処理されます) は、次の手順を実行して電子リソースを購入しアクティブ化できます。
- 電子リソースに関連付けられたローカル注文明細を作成します。
- 注文をベンダーに送信します。
- リソースが利用可能になったら、ネットワーク機関に対し、ネットワークゾーンでの電子リソースを有効にし、利用可能 にするように依頼します。
- [リソースの置換] 機能を使用して、現在注文明細に関連付けられているリソースを、利用可能になったネットワーク ゾーン リソースに置換します。
注文明細にライセンスがなく、ネットワークゾーンリソースにライセンスがある場合、ネットワークゾーンライセンスは注文明細に関連付けられます。注文明細にライセンスがあり、ネットワークゾーンリソースにもライセンスがある場合、ネットワークゾーンライセンスは注文明細に関連付けられません。
選択した注文明細に対するグローバル変更の実行
注文明細タスクリストに同時に表示される選択した注文明細に対して、特定のアクションを一括で実行できます。 新しいレイアウト2022#Actions_Menu これらのアクションは、[アクション] メニュー (「新しいレイアウト 2022」を参照) で選択できます。このメニューは、タスク リストで 1 つ以上の注文明細が選択されている場合に使用可能になります。
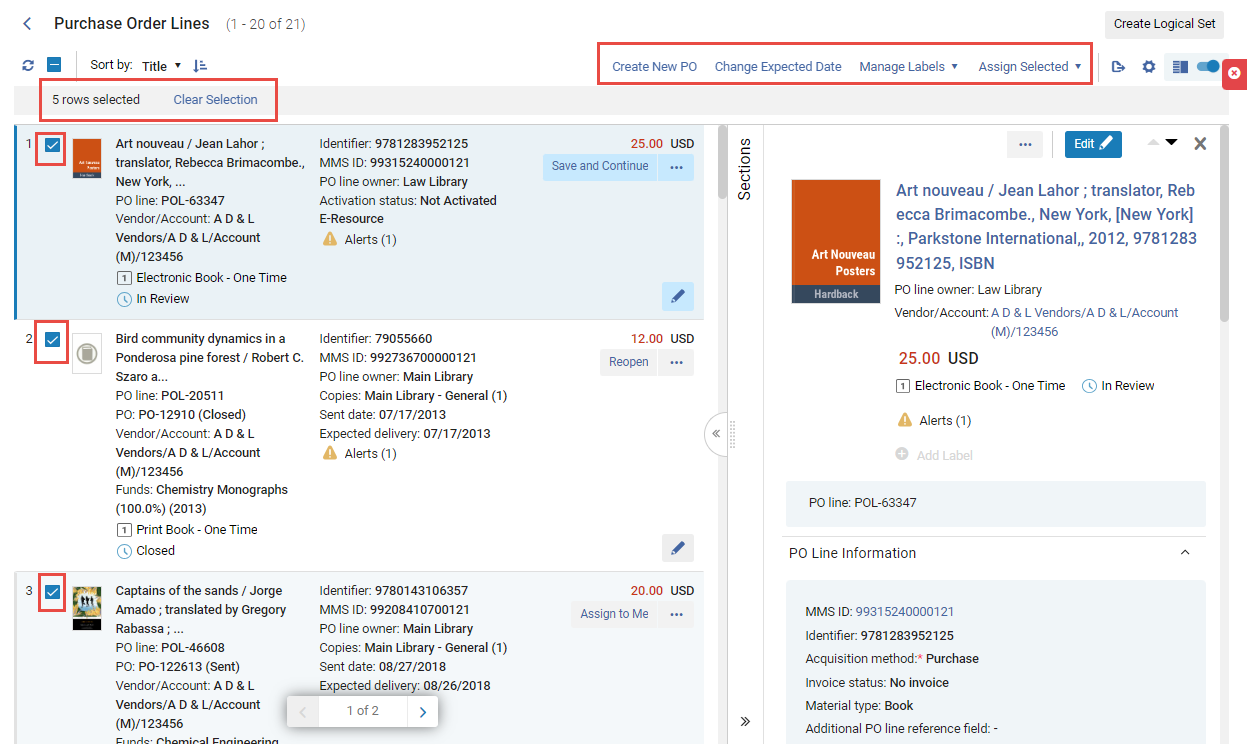
- 注文明細のチェックボックスを選択します。
現在開いているタスク リストに複数のページがある場合は、複数のページから注文明細を選択できます。
実行可能なアクションは次のとおりです。
- 新しい注文書の作成 – 選択した注文明細を注文書にパッケージ化します。 注文明細を注文書にパッケージ化するを参照してください。
- 030クレームの処理 - 新しいレイアウト#Updating_Dates予定日の変更 – クレーム中の注文明細の予定日を更新します。 「クレームの処理」を参照してください。
- ラベルの管理 – 選択した注文明細にラベルを追加または削除します。 新しいレイアウト 2022を参照してください。
- 選択したものを割り当て – 選択した注文明細を自分自身または別のユーザーに割り当てるか、現在自分に割り当てられている選択した注文明細の割り当てを解除します。ダイアログ ボックスで必要なオプションを選択し、[選択したものに割り当てる] を選択します。
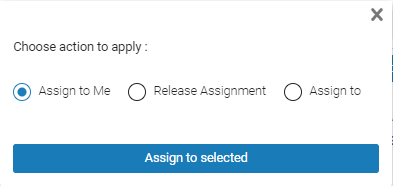 選択した注文明細の割り当てアクションの選択
選択した注文明細の割り当てアクションの選択
注文明細セットでグローバル変更を実行
- 購入オペレーター
- 購入マネージャー
- 発注・受入オペレーター
- 一般システム管理者
- 注文明細ワークフローを更新 - ワークフローにおける特定の段階へ注文明細を移動します
- 注文明細取引を更新 - 資金間で注文明細の割り当てを変更します
- 注文明細情報を更新 - 注文明細情報を指定された条件に従って更新します
- 注文明細情報の更新 - 詳細 - 注文が作成され、ベンダーに送信された後に注文明細属性を変更します。
- 注文明細ステータスを変更 - 注文明細セットを変更するステータス(キャンセル、クローズ、または削除)を選択します
- 注文明細に興味のあるユーザーを更新 – 一連の注文明細に対して定義された関心のあるユーザーのリストを更新します。
ベンダーとの通信
- 購入オペレーター
- 購入マネージャー
- ベンダーマネージャー
- ベンダーに新しいメールを送信
- ベンダーからの回答を手動で入力する (電子メールで受信した場合でも)
- ベンダーへの返信の送信
- 注文明細の検索とファセットを使用した結果の絞り込み注文明細を検索します (「注文明細の検索 - 新しいレイアウト」を参照)。 タスク一覧に表示されたら選択します。注文明細が詳細ペインで開きます。
- 注文明細の [セクション] メニューで、 [通信] を選択します。[通信] ページがスライド パネルで開き、この注文明細に関してベンダーとすでに行われた通信のリストが表示されます。 リスト内の各項目は、1 つ以上の電子メールから成る対話です。
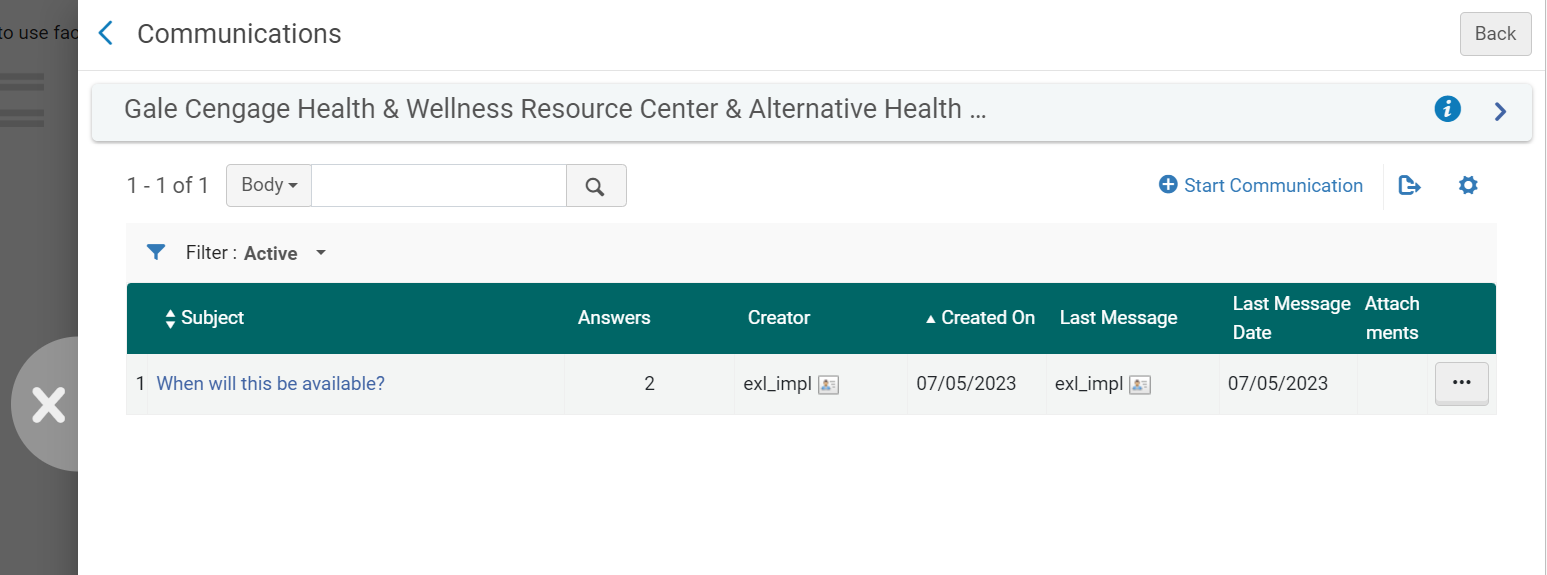
ベンダーとの新しい通信の開始
ベンダーとの新しい通信は、ベンダーに送信される対話レターに基づく電子メールです。030注文明細の管理 - 新しいレイアウト#Claim_Communicationレターは、ベンダーの優先電子メールに送信されます (クレームレターでない場合のみ、下記の「クレームの通信」を参照)。優先メールが利用できない場合、注文メールが使用されます。このレターをカスタマイズするには、Almaレターを設定を参照してください。
電子メールの本文には、注文明細に関する次の情報が、利用可能なら自動的に入力されます。
- 発注明細レファレンス番号
- 図書館コード
- 図書館名
- タイトル
- 著者
- 出版日
- 出版地
- 発行者
- [識別子]
- 発注日
- 総額
- 単価
- 到着済ユニットの番号
- 発注済ユニットの番号
必要に応じて、この情報を手動で編集し、レターの本文にテキストを追加できます。
- [通信] ページで、通信を開始するを選択します。 [通信の開始]ダイアログボックスが開きます。 レターの本文には、注文明細に関する情報が自動的に入力されます。
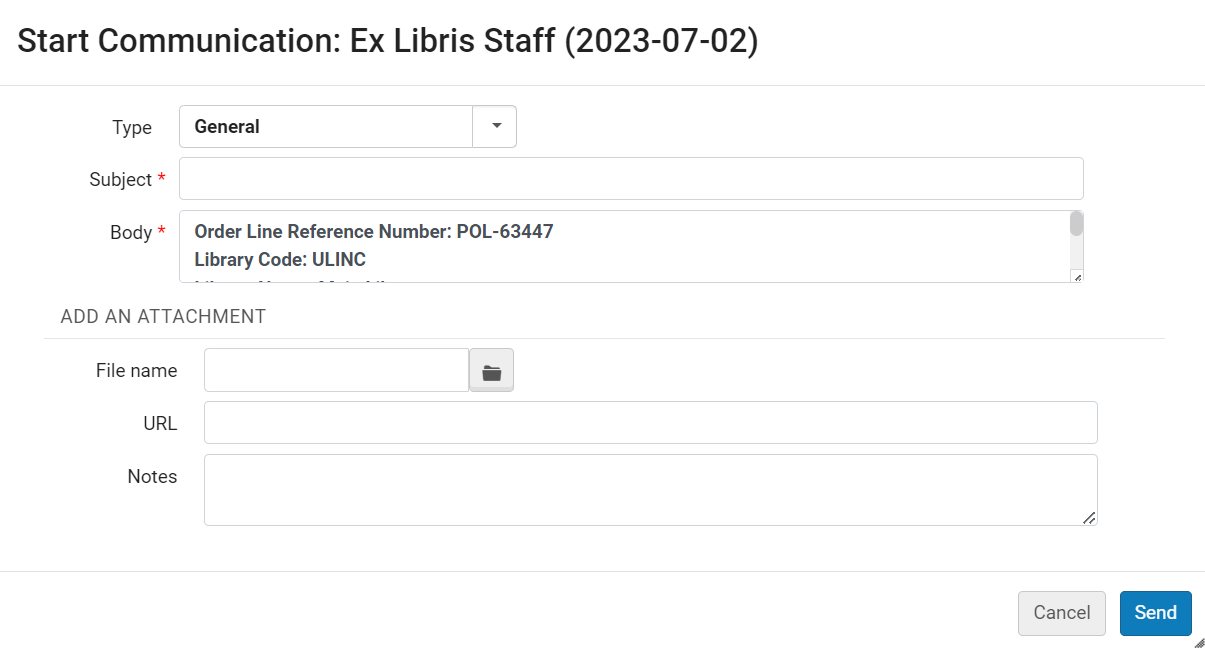 通信開始ダイアログボックス
通信開始ダイアログボックス - [タイプ] で、次のいずれかを選択します。
- 一般 – 一般的なメッセージ。これはベンダーの優先電子メール アドレスに送信されます。
- クレーム – 手動クレームレター。 これを選択すると、最後に受け取ったアイテムに関する詳細がレターの本文に追加され、レターはベンダーの優先住所 (利用可能な場合) ではなく、ベンダーのクレームアドレスに送信されます。
- 「件名」フィールドに、電子メールの件名を入力します。件名フィールドに、注文番号または注文明細番号、あるいはその両方を入力することが推奨されます。任意のテキストを入力できますが、注文番号や注文明細番号を含む件名により、ベンダーとの通信が明確になります。この件名により、[通信] ページのリスト内でこの対話が識別されます (対話内の後のメッセージで変更された場合でも)。
- 「本文」フィールドに電子メールのテキストを入力し、必要に応じて自動的に挿入された注文明細情報を変更します。
- 電子メールに添付ファイルを送信する場合は、 [ファイル名] でファイルを選択します。
- 必要に応じて、関連するURLと注記を追加します(レターXMLではなく添付ファイルに含めます)。
- 送信を選択します。電子メールがベンダーに送信され、通信のリストに表示されます。
電子メールにベンダーの回答を入力
- 通信ページで、次のオプションのいずれかを選択します:
- 回答を入力する対話を選択します。対話の履歴は、[通信メッセージ] ページに表示されます。回答を追加を選択します。
- 行アクションリストで回答を追加を選択します。
[回答の追加] ダイアログ ボックスが開きます。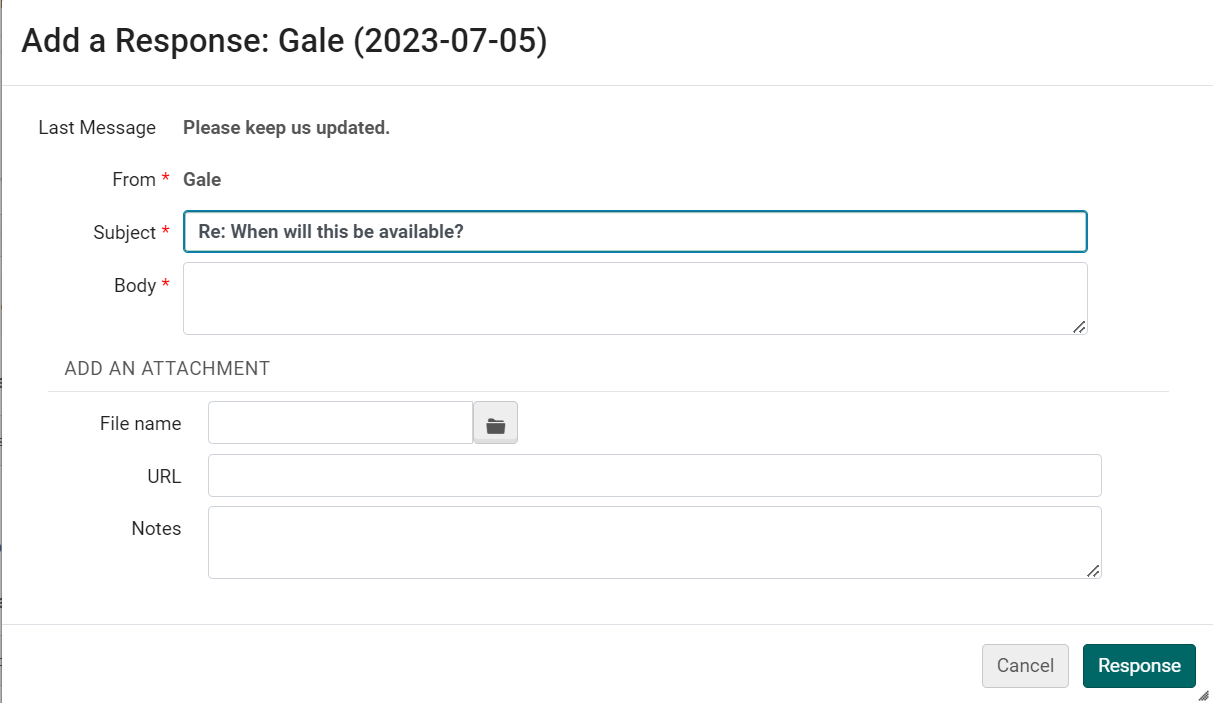 回答を追加するダイアログボックス
回答を追加するダイアログボックス - 本文テキストボックスに、ベンダーからの回答を入力します。
- 電子メールに添付ファイルを受信した場合は、ファイル システムに保存してください。次に、 [ファイル名] でファイルを選択してアップロードします。
- 必要に応じて、関連する URL とメモを追加します。
- 回答を選択します。ベンダーからの電子メール回答はAlmaに保存されます。
ベンダーのメールに返信する
ベンダーの電子メールへの返信など、追加の電子メールを送信することで、ベンダーとの対話を続けることができます。 これらの電子メールの本文には前のメッセージのテキストが含まれており、件名行は最初のメッセージから引き継がれます。
- [通信] ページの対話の行アクション、または [通信メッセージ] ページの [メッセージ] タブで、 [返信] を選択します。 「返信」ダイアログボックスが開きます。
- [本文] にメッセージのテキストを入力します。
- 必要に応じて、ファイルを添付したり、URL やメモを追加したりできます。
- [送信] を選択します。 電子メールはベンダーに送信され、[通信メッセージ] ページの [メッセージ] タブのメッセージに追加されます。
通信への添付ファイルの管理
- [添付ファイルの追加] を選択します。
- 添付ファイルの行アクションから、関連するオプション ( [編集] 、 [ダウンロード] 、または [削除] ) を選択します。
通信を削除する
- [通信] ページの対話のアクションの行で、 [閉じる] を選択します。
クレームの通信
- auto_claimパラメータ(単発物的注文明細について)またはauto_claim_coパラメータ(継続物的注文明細について)がYに設定されています(その他の設定を参照)。
- 注文明細クレームメールレターが有効になっています(レターを有効化/無効化を参照)。
- ベンダーのメールアドレスが設定されています。
- 注文明細の受入予定日+クレーム猶予期間から1日が経過し(クレームの処理を参照)、資料がベンダーにより納入されていません。
上記の条件が満たされている限り、物的注文明細のメッセージがベンダーに自動的に送信されます。単一のアイテムについて、メッセージがベンダーに複数回送信される場合があります。詳細については、クレームの処理を参照してください。送信されたすべてのメッセージは、個別の対話として [通信] ページのリストに表示されます。
030注文明細の管理 - 新しいレイアウト#Initiating_a_New_Communication_with_a_Vendor顧客パラメータが [自動] に設定されていない場合、必要に応じてベンダーに電子メールを手動で送信できます。 上記の「ベンダーとの新しい通信の開始」を参照してください。
- ベンダーがEDIクレームについて設定されていて(電子データ交換(EDI))、EDI注文明細クレームレターが有効になっている場合、上記の条件が満たされている限り、すべての注文明細タイプについてEDIを使用して自動クレームが送信されます(クレームの処理を参照)。EDIを使用して送信されたクレームは、このタブには表示されません。EDIを使用してベンダーから受入されているクレームへの回答は、注記タブに表示されます。
- このタブからクレームを手動で送信する場合、ベンダーがEDIクレームについて設定されているかどうかに関係なく、クレームは電子メールで送信されます。
- クレーム通知が電子メールでベンダーに送信される際に、組織単位 (所有図書館) にクレーム回答電子メール アドレスが定義されている場合は、このアドレスがクレーム通知電子メールの差出人アドレスで使用されます。 020Managing Institutions and Libraries#Configuring_Institution.2FLibrary_Contact_Information図書館の電子メール アドレスではなく、注文明細のクレームレターで送信者アドレスを使用するには、組織の電子メール アドレスからクレーム回答電子メール アドレスを削除し (「機関/図書館の連絡先情報の設定」を参照)、[連絡先情報] で電子メール アドレス設定を編集し、クレーム回答オプションをオフにします)。レターの設定については、Almaレターを設定を参照してください。
- 注文書が電子メールでベンダーに送信される際に、組織単位 (所有図書館) に注文回答電子メール アドレスが定義されている場合は、この電子メールが電子メールの差出人アドレスで使用されます。
注文明細テンプレートの作成と管理
注文明細テンプレートに保存されるフィールド
- 注文明細情報セクション:
- 入手方法
- 資料タイプ(冊子アイテム)
- 手動パッケージング(物的および電子アイテム)
- キャンセル制限メモ
- ラベル
- 注文アイテムまたは注文アイテムの所蔵セクション (冊子アイテム):
- アイテム数
- 図書館
- 場所
- アイテムポリシー
- ベンダー情報セクション:
- データプロバイダ
- アクティベーション予定日 - 注文後の日数または日付 (電子アイテム)
- ベンダー向けメモ
- 価格と資金セクション:
- 総価格(冊子アイテム)
- アイテムの数に応じて正価を更新(物理的アイテム)
- 予算(冊子および電子アイテム) テンプレートの一部として予算を保存する場合、Almaは予算コードを保存します。テンプレートから読み込む場合、Almaは常に現在の会計期間から予算を読み込みます。
- 情報受入セクション (冊子アイテム):
- 急ぎ
- 受入メモ
- 受入中の製本
- 受入中のルーティング
- 有効化情報セクション (電子アイテム)::
- 急ぎ
- メモを有効化
- ライセンス
- 更新情報セクション(継続アイテム):
- 更新日
- 更新リマインダー期間(日)
- レポーティングコード
- 1番目から 5番目までの全ての レポートコード。
注文明細テンプレートの追加または更新
任意の注文明細をテンプレートとして保存できます。 テンプレート所有者または発注・受入オペレーターのみが注文明細テンプレートを更新できます。
- 注文明細の検索とファセットを使用した結果の絞り込み注文明細が現在表示されていない場合は、注文明細タスク リストで注文明細を見つけます (「注文明細の検索 - 新しいレイアウト」を参照)。
- 注文明細の行アクション (タスク リストのその行、または注文明細が開いている場合は [詳細] ペイン) で、 [テンプレートとして保存] を選択します。[テンプレートとして保存]ダイアログボックスが開きます。
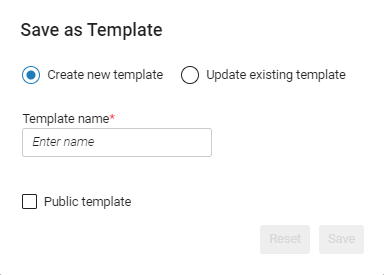 「テンプレートとして保存」ダイアログ・ボックス
「テンプレートとして保存」ダイアログ・ボックス - 以下のうちの1つを入力してください:
- 現在の注文明細の設定に基づいて新しいテンプレートを保存するには: [新しいテンプレートの作成] を選択し、[テンプレート名] でテンプレートの名前を入力します。
- 既存のテンプレートを現在の注文明細の設定で置き換えるには: [既存のテンプレートを更新] を選択し、[テンプレートの選択] でテンプレートを検索して選択します。
- テンプレート名には、セミコロン (;)、カンマ (,)、スラッシュ (/)、またはその他の特殊文字 (!、$など) を含めることはできません。
- ダイアログ ボックスで行った選択をすべて削除し、最初に [テンプレートとして保存] を選択したときの初期状態に戻すには、 [リセット] を選択します。
- 新しいテンプレートを作成し、そのテンプレートを教育機関内の他のユーザーと共有したい場合は、 [公開テンプレート] を選択します。 公開テンプレートは誰でも使用できますが、編集または削除できるのはテンプレートの所有者または発注・受入オペレーターだけです。
- 保存を選択します。
注文明細テンプレートの削除
テンプレートの所有者または発注・受入オペレーターは、注文明細テンプレートを削除できます。
- 任意の注文明細の行アクションで、 [テンプレートとして保存] を選択します。[テンプレートとして保存]ダイアログボックスが開きます。
- [既存のテンプレートを更新] を選択します。
- [テンプレートの選択] で、テンプレートを検索して選択します。
- [削除] を選択し、選択を確認します。テンプレートが保存されます。

