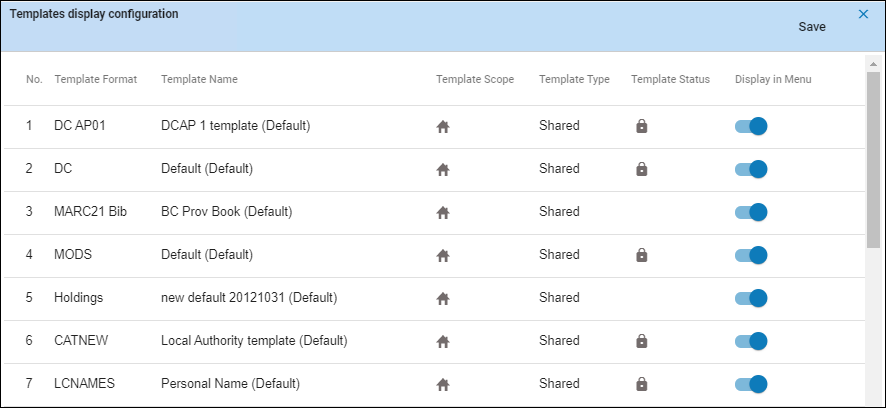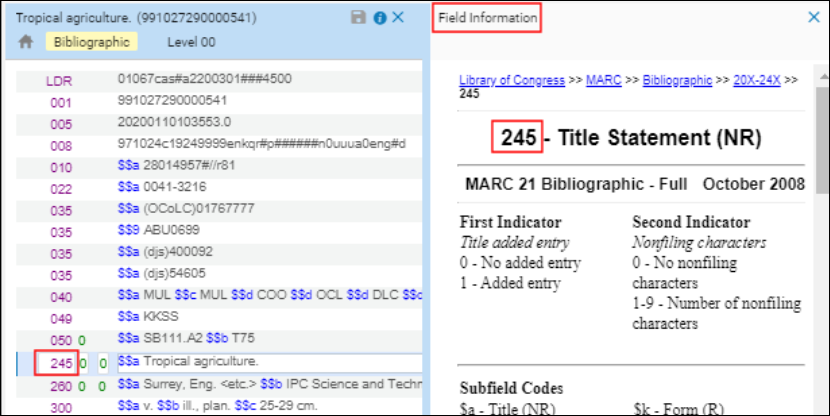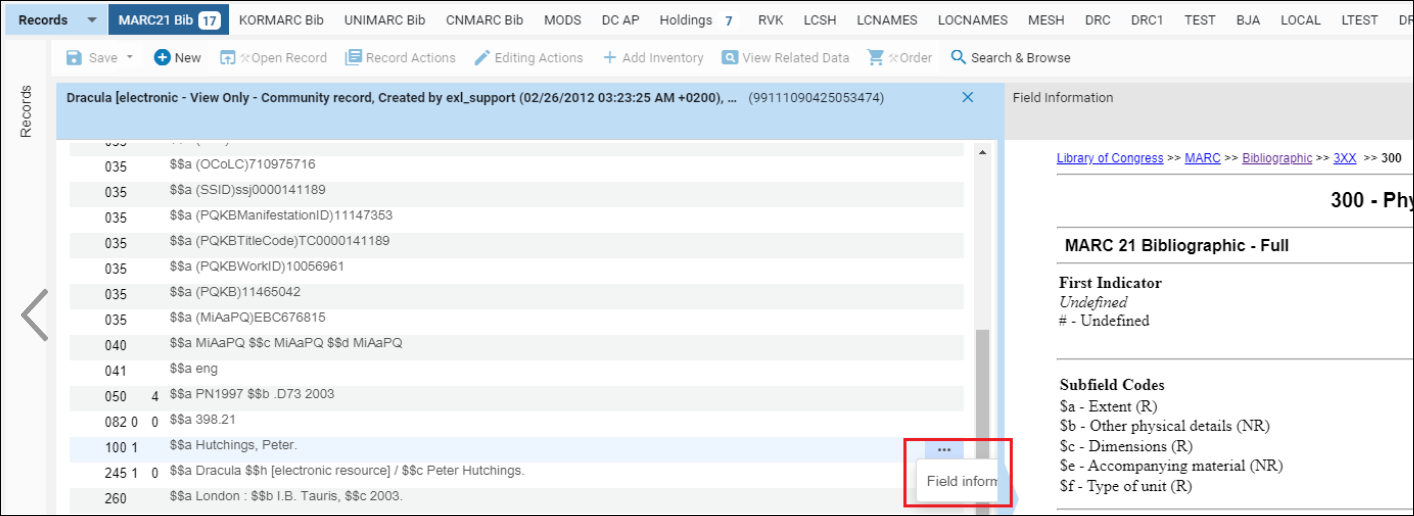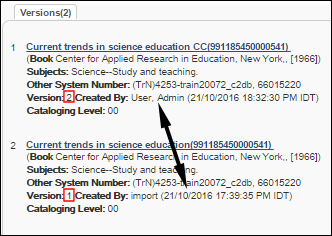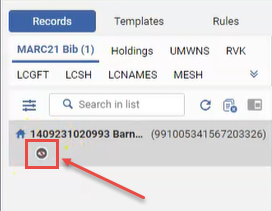レコードの操作
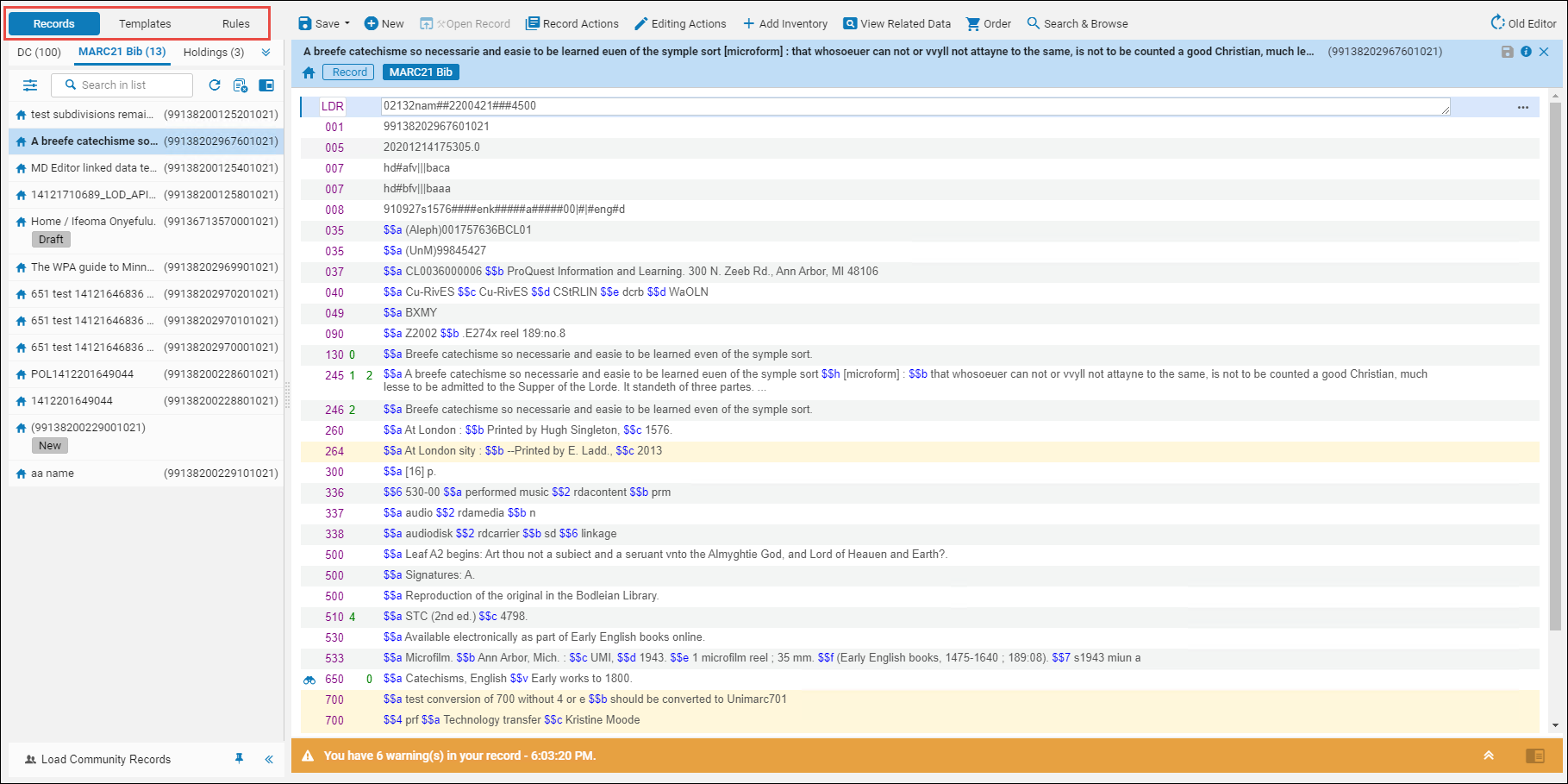
メタデータエディタを開くと、新しいレコードを作成するか(レコード領域のメニューバーを参照)、 ナビゲーションペインから既存のドラフトレコードを選択できます。
さまざまなタイプのレコードの操作の詳細については、以下を参照してください。
レコードのサイズ制限
- レコードの最大サイズは1MBです。
- 最大 レコード内の個々のフィールドのサイズは32KBです(このフィールドが属するレコードが 1MB未満)。
これらの制限を超えるレコードは、メタデータエディタに保存できません。
作業中にロックされたレコード
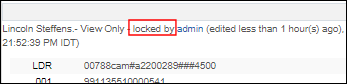
ドラフトレコード
- レコードに変更を加えた が 保存しなかった場合、変更は自分のみに適用されます。他のユーザーには、 変更前のレコードバージョンが表示されます。
- レコードに変更を加えて保存した が 公開しなかった場合、 変更は他のユーザーに表示される ドラフトレコードに反映されます。
- ドラフトレコードは最大1 年間(ただし、 過去30日間に変更されていない場合、 ドラフトレコード は読み込まれず、リストに表示されないことに注意してください)、
- または、ドラフトレコードがリリースされるまで、
- または別のユーザーがドラフトレコードの編集を開始するまで保持されます。
リリース ドラフトレコード
プッシュされたレコード
で参照および操作する 複数のレコードを決定します。

- 検索結果のリストからこれらのレコードを選択し、[選択項目をMDEにプッシュする]を選択します。これにより、これらのレコードがメタデータ エディターのドラフトレコード領域に プッシュ されます。詳細については、メタデータエディターへのレコードのプッシュを参照してください。 [選択項目をMDEにプッシュする]を使用してメタデータエディタにプッシュすると、 アクションの完了を妨げるエラーは、レコードの選択を解除しなくなります。これにより、ユーザーは選択したレコードを引き続き表示し、必要に応じてアクションを再試行できるようになります。
レコードをメタデータエディターにプッシュする
検索結果ページから、1つまたは 複数のレコード(1回のプッシュで最大200レコード)をメタデータ エディターにプッシュできます。レコードをプッシュすると、レコードが関連するメタデータ エディター形式リスト(MARC 21、UNIMARCなど)に追加されます
以下の理由により、 レコードがメタデータエディターにプッシュされません。
メタデータエディターで開くレコードの制限は、フォーマット(MARC21、UNIMARCなど)ごとに200件です。レコードをMDエディターにプッシュする場合:
- 開いているレコードが200件未満の場合、 それらはメタデータエディターにプッシュされます。200件を超えるレコード はリスト内の最も古いレコードを削除します。
- メタデータエディターで既に開いているレコードをプッシュすることを選択した場合、それらは プッシュされ 、200件のレコードのカウントに含まれます。
過去30日間に変更されなかった レコードリストのレコードは、リストに200件未満のレコードがある場合でも、ロード されず、レコードリストに表示されません。これらのレコードを表示するには、ドラフトレコード を参照してください。
- 単一のレコードをプッシュするには、レコードアクションリストで[MDEにプッシュする]を選択します。
- 複数のレコードをプッシュするには、レコードを選択し、 検索結果で[選択項目をMDEにプッシュする]を選択します。 [選択項目をMDEにプッシュする]を使用してメタデータエディタにプッシュすると、 アクションの完了を妨げるエラーは、レコードの選択を解除しなくなります。これにより、ユーザーは選択したレコードを引き続き表示し、必要に応じてアクションを再試行できるようになります。
コミュニティレコードの読み込み
(レコード一覧のみ)
- 編集を待っているコミュニティゾーンに ドラフトレコードがある かどうかを確認するには、 ナビゲーションペイン の下部にある [コミュニティ ゾーンレコードの読み込み] ボタンを選択します。

- レコードの読み込みにはしばらく時間がかかる場合があります。その場合、 ボタンのテキストが コミュニティゾーンから読み込み中 に変わり、 クリックできなくなります。

- レコードが読み込まれたら:
- コミュニティゾーンから読み込まれた レコードは、レコードリストに表示されます。ボタンが[ 自動 - コミュニティゾーンからの読み込み ]に変わり、 クリックできなくなります。
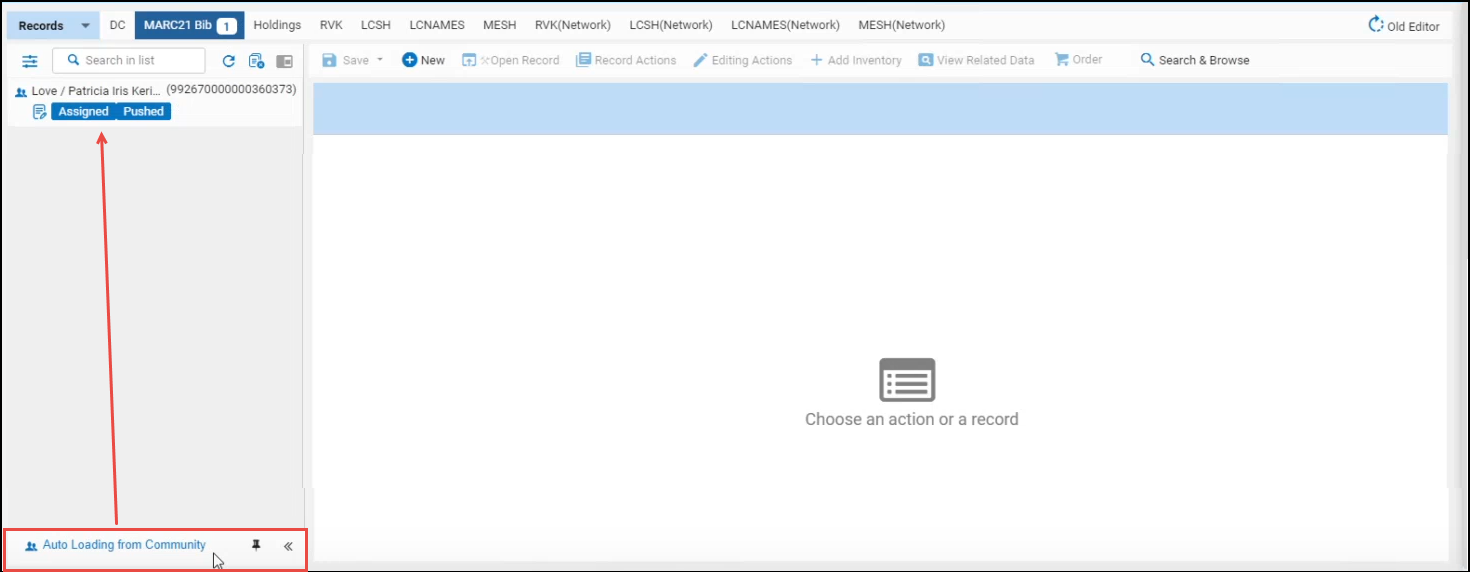
- ロードするレコードがない場合 (または最後のコミュニティレコードがリストから解放された後)、ボタンは初期状態の[コミュニティ ゾーンレコードのロード]に戻り、後で戻って再試行できるようになります。
MDエディタでレコードを保存
MDエディタには、下書きを手動で保存する前に変更が紛失しないようにする自動保存機能があります。自動保存は変更後30秒ごとに行われます。下書きレコードは、作業中のユーザーのみが編集でき、Webセッションの間、持続的に作用します。30日間変更がない場合、下書きレコードは削除されます。
リポジトリにレコードを保存すると、Almaは以前のバージョンを自動的にバックアップし、今後の参照のために保存します。開いているレコードをリポジトリで保存して解除した後でも、以前のバージョンは引き続き使用でき、リポジトリに復元することができます。以前のバージョンを復元すると、リポジトリ内の現在のバージョンが上書きされます。詳細は バージョンを見るを参照してください。
レコードでの作業が終了したら、[保存]メニューからレコードを保存するか、Ctrl+Sを押します。変更されたレコードはリポジトリに保存されますが、リリースが明らかになるまでチェックアウトされたままになります([保存] > [レコードを保存して 解除])。
またはリポジトリから元のレコードをリロードすることもできます。これにより、現在の下書きがレコードの現在のバージョンに置き換えられ、行った変更は削除されます。レコードはチェックアウトされたままです。
レコードの編集中に、レコードをチェックインせずにドラフトレコードを保存することもできます([保存] > [ドラフトの保存] または Ctrl+Alt+Sを押します)。
目録許可レベルを実装した場合のレコードの保存に関する追加情報については、 目録権限 を参照してください。
保存時に正規化する
MDエディタでレコードを保存すると、次の正規化が処理されます。
- 035フィールドは(003フィールドが存在する場合)001および003フィールドから派生しています
- 新規レコードの場合、001値は元のシステムID(MMS ID)として保存されます
- 既存のレコードの場合、001フィールドはMMS IDで更新されます
- 008フィールドが存在する場合は更新されます。
- 005フィールドが更新されます
- LDR(リーダー)フィールドの一部(主にレコードの長さ)が更新されます
- 保存時にMARC 21書誌の正規化 もしくは 保存時にMARC 21所蔵の正規化における保存プロセス/タスクのカスタム構成の追加情報については、例えば、機関によって処理されます(詳細については、 正規化プロセスの操作 を参照してください)
テンプレートからレコードを展開
指定されたテンプレートを使用して、 レコードのデータフィールドを展開します。レコードのタイプは、書誌、所蔵および典拠のいずれかです。MDエディタのレコードに[テンプレートから展開]オプションが適用されると、システムは次のプロセスを使用してレコードのデータフィールドを展開します。
- テンプレートのインジケータに関係なく、システムはタグに従ってすべてのテンプレートのデータフィールドをグループ化し、出現順序を維持します。
- 各テンプレートグループに対して、システムは以下を実行します。
- インジケータに関係なく、システムは、テンプレートグループのタグに一致するレコードのすべてのデータフィールドをグループ化し、出現順序を維持します。
- 次に示すように、テンプレートのグループの最初のデータフィールドとレコードのグループの最初のデータフィールド間で次の比較を実行します。(各グループの次のデータフィールドなどが続きます)
- テンプレートのデータフィールドに、対応するレコードのデータフィールドにないサブフィールドが含まれている場合、サブフィールドは対応するレコードのデータフィールドに追加されます。
- レコードのグループに対応するデータフィールドがない場合、テンプレートのデータフィールド全体がレコードに追加されます。
例として、テンプレートのグループに次のデータフィールドが含まれている場合は次の通りです。
フィールド 1: 260 _3 $$a Boston $$c 1971
Field 2: 260 _3 $$a Boston $$c 1973
また、レコードのグループに一致するデータフィールドが1つだけ含まれている場合は次の通りです。
フィールド 1: 260 __ $$a New York
システムはテンプレートのグループの最初のデータフィールドのサブフィールドを、レコードのグループの最初の対応する(インジケータを無視した)データフィールドに追加しします。書誌レコードには2番目に一致するデータフィールドがないため、テンプレートのグループから完全な2番目のデータフィールドをレコードに追加します。
260 __ $$a New York $$c 1971
260 _3 $$a Boston $$c 1973
テンプレートを使用したレコードの展開の詳細については、 テンプレートを使用したレコードの展開 の動画(4分24秒)をご覧ください。
詳細については、 レコードテンプレートの操作 を参照してください。
- MDエディタで展開するレコードを開きます。
- [アクションの編集 > テンプレートから展開] を選択して、テンプレートから展開ダイアログボックスを表示します。
この例では、次のテンプレートが使用されます。
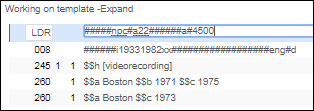 展開テンプレートの例
展開テンプレートの例 - テンプレートから展開ダイアログボックスで、 [テンプレートの選択] ドロップダウンリストからテンプレートを選択し、 [OK] を選択してレコードを展開します。
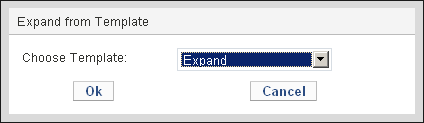 テンプレートダイアログボックスから展開
テンプレートダイアログボックスから展開次の図は、新しい008および260フィールドと、展開された245および260フィールドを含む展開レコードを示しています。
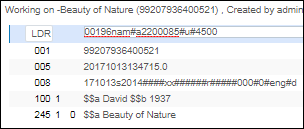
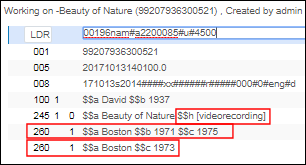 展開前後のレコード例
展開前後のレコード例
コレクションへのレコードの割り当て
コレクションを表示して割り当てるには、 [コレクション目録オペレータ] の役職が必要で、その範囲は機関に限定される必要があります。
レコードが割り当てられているコレクションを表示し、コレクションへのレコードの割り当てと割り当て解除を行うことができます。
- MDエディタでレコード(MARC、Dublin Core、DCAP、ETD、またはMODS)を編集し、[関連データの表示] > [コレクションの表示]を選択します。[コレクション]タブが表示されます。

- [コレクションに追加] を選択し、デジタルレコードを割り当てるコレクションを選択します。コレクションがコレクション画面に表示されます。
- コレクションの割り当てを解除するには、 [削除] を選択します(レコードがコレクションに追加されると表示されます)。
注: 1つのコレクションのみに割り当てられているデジタルレコードに削除リンクが表示されないように、デジタルレコードは少なくても1件のコレクションに割り当てる必要があります。
コレクションの詳細については、 コレクションの管理を参照してください。
「外部プロセスが元のレコードを変更しました」コミュニティゾーンレコードを編集するときのメッセージ
メタデータエディタからコミュニティゾーンレコードを解放しようとすると、次のメッセージが表示される場合があります: 「外部プロセスによって元のレコードが変更されました。元のレコードを再読み込みすることをお勧めします。」
このメッセージは、 レコードがメタデータエディタで開かれている場合(つまり、ドラフトとして存在している場合)に表示され、開いている間に、別のプロセスがリポジトリ内のレコードを変更します。「他のプロセス」は、例えば、API、セット上で正規化プロセスを実行するジョブ、または典拠が優先する用語修正ジョブなどです。この変更による変更の結果、 メタデータエディタでドラフトモードで開かれたレコードは、 リポジトリに保存されたレコードとは異なります。
このメッセージは変更を通知し、レコードを再読み込みして最新バージョンを取得することをお勧めします。レコードをリロードするには、 [レコードアクション] > [元のレコードを再読み込み]を選択します。
レコードエリアのメニューバー

| アクション | 説明 | ||||||||||||||||||||||||
|---|---|---|---|---|---|---|---|---|---|---|---|---|---|---|---|---|---|---|---|---|---|---|---|---|---|
| メニューを保存 保存を選択して作業を保存するか、その横にある矢印を選択して保存オプション のリストを開きます。 | |||||||||||||||||||||||||
| レコードを保存(Ctrl+S) | 変更はリポジトリに保存されますが、レコードは解除されません。変更されたレコードはリポジトリに保存されますが、リリースが明らかになるまでチェックアウトされたままになります([保存] > [レコードを保存して 解除])。他のユーザーには、(変更前に)このレコードの以前のバージョンが表示されます。 レコードを解除せずにMDエディタを終了すると、レコードは左側のペインに残ります。 これにより、他のユーザーが同じレコードを変更したり、変更を上書きしたりするのを防ぐことができます。 作業中にロックされたレコード を参照してください。 | ||||||||||||||||||||||||
| レコードを保存して解除(Ctrl+Alt+R) | レコードを保存および解除します。レコードを解除すると、メタデータ エディタの画面左側は使用できなくなります。 | ||||||||||||||||||||||||
| 下書きを保存(Ctrl+Alt+S) | 検証ルーチンを実行し、レコードを下書きとして保存します。変更は保存されますが、この時点でリポジトリ内では変更として更新されません。レコードはチェックアウトされたままであり、他の目録者が編集することはできません。 30日間変更がない場合、下書きレコードは削除されます。 | ||||||||||||||||||||||||
| テンプレートとして保存する | 現在のレコードを繰り返し使用するために、テンプレートとして保存します。 | ||||||||||||||||||||||||
| 新しいメニュー [新規]メニュー には、作成する可能性のあるさまざまなタイプのエンティティのテンプレートのリストが表示されます。 このリストは、[新規]メニューに表示するように識別したテンプレートによって異なります。このリストは、テンプレート表示設定オプションを使用してカスタマイズできます。 | |||||||||||||||||||||||||
| テンプレート表示設定 | 新規作成メニューのテンプレート の表示・非表示を選択します。これにより、使用するテンプレートのみを表示し、使用可能なテンプレートのリストを短くすることができます。 [新規]メニューに 表示される テンプレートのリストをカスタマイズするには:
新しいテンプレートは、作業中のレコードから簡単に作成できます。テンプレートとして保存するを参照してください。 | ||||||||||||||||||||||||
| 配置オプション | ネットワークゾーンコンソーシアム メンバーにのみ表示されます。 ローカル またはネットワーク機関のどちらかで、新しいレコード、テンプレート、およびルールを保存する場所を選択します。 この選択はユーザーごとであることに注意してください。 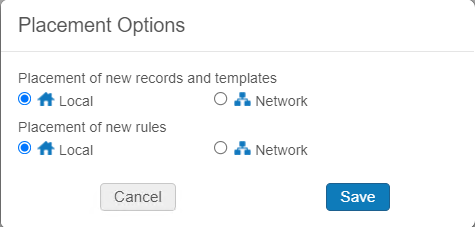 | ||||||||||||||||||||||||
| レコードアクションメニュー | |||||||||||||||||||||||||
| レコードを解除 (Alt+Shift+R) | 変更を保存せずにレコードを解除します。レコードを解除すると、MDエディタの画面左側は使用できなくなります。 | ||||||||||||||||||||||||
| 元のレコードを再読み込み | リポジトリに保存されているレコードの最後のバージョンで、アクティブなレコードど再読み込み(上書き)します。この操作により、実行されてきた下書きの変更を破棄します。 | ||||||||||||||||||||||||
| 重複したレコード | レコードのコピーを作成します。 | ||||||||||||||||||||||||
| 新規レコードを派生させる | 関連する書誌レコードとデフォルトのテンプレートに基づいて、新しい書誌レコードを作成します。さらに、773または775フィールドでサポートされる関係も含まれます。詳細については、新しい書誌レコードの派生 - MARC 21 および新しい書誌レコードの派生 - UNIMARCを参照してください。 | ||||||||||||||||||||||||
| 統合して結合する | 2つの書誌レコードを統合し、それらの2つの書誌レコードの目録を1つの書誌レコードの下に統合します。統合プロセスの結果、目録が残っていない書誌レコードを削除、非公開もしくは所蔵するオプションを選ぶことができます。詳細については、書誌レコードの統合を参照してください。 | ||||||||||||||||||||||||
| 検証 (Ctrl + U) | 書誌レコードで検証ルーチンを実行します。検証で生じた問題は、アラートタブに表示されます。検証ルーチンは、[リソース]の[メタデータ設定]で設定されます。詳細については、検証ルーチンの編集を参照してください。 | ||||||||||||||||||||||||
| ネットワークゾーンで検証を実行する | ネットワークゾーンの検証ルールに従って、ローカル書誌レコードを検証します。 ローカルゾーンとネットワークゾーンの書誌レコードのコピーおよび/またはリンキングを参照してください。 | ||||||||||||||||||||||||
| 一致を検索 (Ctrl+M) | 書誌: ローカルレコードを編集するときは、まずローカル目録に現在のレコードと一致するものがあるかどうかを確認してください。コミュニティゾーンにリンクされているレコードを編集する場合、コミュニティ ゾーンに現在のレコードと一致するものがあるかどうかを確認します。使用する正しい一致プロファイルを定義するには、serial_match_profileおよびnon_serial_match_profileの適切なファイルキーを設定する必要があります(その他の設定(リソース管理)を参照)。 権限: MDエディタで典拠レコードを編集しているときに、重複している典拠標目コンテンツを含むレコードを表示します。 一致が見つかった場合、レコードを表示したり編集したりするオプションが表示されます。 | ||||||||||||||||||||||||
| リンケージ情報を表示する | 機関がサブフィールド$$6を有するフィールドを使用して代替グラフィック表現を使用している場合は、このオプションをオンとオフに切り替えて、これらのリンクされたフィールドを表示および非表示にします。 たとえば 書誌レコードにリンクされた880フィールドの操作を参照してください。 | ||||||||||||||||||||||||
| メモを追加 | レコードにメモを追加する場合に選択します。 レコードにメモがある場合、
または、レコードのメモを表示するには、[関連データの表示] > [メモの表示] を選択します。 | ||||||||||||||||||||||||
| 別の目録者にレコードを割り当てる | レコードを別の目録者に再度割り当てます。現在MDエディタで開いているレコードは、リスト上で太字で表示され、[ツール > メモを表示する]下のメモに追加されます。 MDエディタで開いているレコードのリストにレコードが太字で表示され、[関連データの表示] > [メモの表示]の下にメモが追加されます。新しい目録者にメールで送信するには、[Eメールとして送信]チェックボックスをオンにします。割り当て先 レター が送信されます。詳細については、Almaレターの設定を参照してください。 | ||||||||||||||||||||||||
| 割り当てを解除する | 自分に割り当てられている書誌レコードのロックを解除して、他の誰かが作業できるようにします。 | ||||||||||||||||||||||||
| 別の目録作成者の解除レコード | 特定のユーザーに割り当てられているすべての書誌および所蔵レコードを解除します。以前の機能と同様に、解除されたレコードは割り当て解除状態になり、他のすべての目録者が処理できるようになります。 レコードの編集中は、編集を実行しているユーザーが使用中のため、レコードはロックされます。ロックされたレコードの詳細については、 作業中のロックされたレコードを参照してください。 | ||||||||||||||||||||||||
| ディスカバリーから非公開にする(Alt+Shift+S) | チェックボックスを選択して、レコードがエンドユーザーディスカバリーシステムに公開されないようにします(Primo、Google Scholar、Primo Central、Z39.50またはLibraries Australiaの 所蔵のみ)。 チェックボックスをオフにすると、公開に含まれます。 レコードが抑制されている場合、抑制アイコンは 収集レコードを抑制することもできます。ただし、コレクション内のレコードは引き続き検出可能です。 | ||||||||||||||||||||||||
| 外部検索からの抑制 | 外部システムによる検索からレコードを除外します。 | ||||||||||||||||||||||||
| MARC書誌: | |||||||||||||||||||||||||
| レコードを総合目録に投稿(Ctrl+Alt+C) | 外部総合目録に変更を投稿します。[主要目録統合プロファイル]を設定した場合にのみ表示されます。 Alephセントラル目録の統合を参照してください。 ネットワークゾーンで作業する場合、 一元管理されたレコードで メンバーの1人によって行われた更新が 総合目録レコードにも自動的に保存されるようにすることができます。これにより、「レコードを総合目録に提供する」オプションを使用する必要がなくなりました。総合目録での自動保存を有効にするには、 Aleph総合目録の統合プロファイル で 総合目録の自動提供チェックボックス を選択します(Almaの設定 > 統合プロファイル > Alephシステム > アクションタブ)。 | ||||||||||||||||||||||||
| レコードバージョンを総合目録に調整する | このオプションは、 SBN のための総合目録統合プロファイルが定義されている場合にのみ有効になります。詳細については、 レコードバージョンとSBNの調整を参照してください。 | ||||||||||||||||||||||||
| 中央目録のレコードを統合 (Alt+Shift+T) | Almaから直接FusioneレコードのSBNを更新する場合に選択します。SBN書誌と典拠(AU、MA、TU、UM、SO、CL)の両方のレコードタイプの場合 に利用可能です。このオプションは、 SBN のための総合目録統合プロファイルが定義されている場合にのみ有効になります。このオプションはUNIMARC 書誌と典拠 レコード でのみ使用できます。 | ||||||||||||||||||||||||
| 配架場所情報を管理する(Alt+Shift+L) | このオプションは、 SBN のための総合目録統合プロファイルが定義されている場合にのみ有効になります。詳細については、 場所情報の送信とAlmaの UNIMARC 899フィールドの更新を参照してください。 | ||||||||||||||||||||||||
| MARC典拠 MARC典拠オプションは、MARC 21、UNIMARC、GNDなどの典拠レコードで使用できます。 | |||||||||||||||||||||||||
| 典拠レコードの配架場所の変更 | 典拠レコードを使用して下書きモードで作業しているときに、レコードの配架場所をコミュニティゾーン、ネットワークゾーン、または機関ゾーンに変更することができます。 [権限の配置の変更]を選択すると、[新しい典拠レコードの配置]ダイアログボックスで提供されるオプションは、ローカル管理またはコミュニティ管理の典拠レコードのメタデータ構成の設定方法によって異なります( MDエディターでのグローバル権限の表示とアクセスの制御を参照)。 典拠レコードを保存すると、 [権限の配置の変更] オプションが無効になります。レコードの配架場所を変更することができなくなります。 | ||||||||||||||||||||||||
| こちらも参照 | 典拠レコードの5XXフィールドにフォーカスして、編集中の典拠レコードとリンクされた典拠レコードの両方のレコードを表示します。テキスト一致を使用するボキャブラリの場合、一致する典拠レコードが複数存在する場合があり、その際はすべての典拠レコードがリスト化されます。 | ||||||||||||||||||||||||
| 管理タグの設定 | |||||||||||||||||||||||||
| WorldCatにエクスポートする | OCLC同期に設定/解除するレコードにタグを付けます。 次のオプションのいずれかを選択して、レコードの処理方法を指定します。[公開しない]、[所蔵のみを公開]、[書誌レコードを公開]。 [書誌レコードの公開]オプションは、次のワークフローでデフォルト設定になっています。
OCLC Connexionの場合、値はOCLC Connexion統合プロファイルに従って決定されます。詳細については、OCLC Connexionからのレコードのインポートを参照してください。 OCLCにエクスポートされ、このエクスポートパラメーターを別の値に変更することによって非公開にされたレコードは、削除済みとして公開されます。 | ||||||||||||||||||||||||
| WorldCatへの強制エクスポート | OCLCへの次のエクスポートで、書誌レコードにリンクされた所蔵レコードを含みます。 所蔵レベル(LHR)を公開する場合、 所蔵レコードは 変更された場合にのみ再公開されることに注意してください。 | ||||||||||||||||||||||||
| Libraries Australiaへのエクスポート | Libraries Australiaとの同期を設定/解除するレコードをタグ付けます。 ラジオボタンを選択して、 公開しない または書誌を公開する のいずれでレコードを処理するかを指定します。 書誌レコード管理タグが オーストラリア図書館へエクスポートについて書誌を公開するに設定されている場合、所蔵レベルの非表示は、レコードがオーストラリア図書館に公開されているかどうかを決定する要因となります。
| ||||||||||||||||||||||||
| Libraries Australiaへの強制エクスポート | Libraries Australiaへの次のエクスポートで、書誌レコードにリンクされた所蔵レコードを含みます。 | ||||||||||||||||||||||||
| 注文明細を作成(オーダー) | アクティブなレコードの書誌情報に基づいて注文明細を作成します。これには、目録オペレータの役職アクセス許可が必要です。詳細については、注文明細の手動作成を参照してください。 | ||||||||||||||||||||||||
| レコードをセントラル目録に提供 | 外部総合目録に変更を投稿します。[主要目録統合プロファイル]を設定した場合にのみ表示されます。Aleph主要目録の統合を参照してください。 | ||||||||||||||||||||||||
| 目録にコピーする | 共有したい書誌レコードを機関のローカルリポジトリ(機関ゾーン)にコピーします。コピーしたレコードは、コミュニティゾーンからのリンクが解除されている状態です。 その後の有効化操作では、コピーされた書誌レコードを機関ゾーンに再度コピーすることはできません。重複を防ぐために、Almaは元のシステムIDを識別しようとします。また、機関ゾーンの書誌レコードと一致する場合は、機関ゾーンの書誌レコードが使用されます。 | ||||||||||||||||||||||||
| ネットワークで共有 | ローカルで作成したレコードをネットワークゾーンに共有します。共同ネットワークでのネットワーク管理レコードを参照してください。 | ||||||||||||||||||||||||
| ネットワークで検証する | ネットワークゾーンの検証ルールに従って、ローカル書誌レコードを検証します。ローカルおよびネットワークゾーンの書誌レコードのコピーやリンキングを参照してください。 | ||||||||||||||||||||||||
| 書誌からの更新 | 以下のルールに従って、所蔵レコードの852フィールドに書誌レコードのフィールドを追加します。
上記のルールはすぐに利用可能な設定であり、請求番号マッピングページで定義されます。詳細については請求番号の所蔵へのマッピングを参照してください。 書誌から[アップデート]オプション([ツール > MARC21ホールディングス > 書誌からアップデート])を使用すると、インポートした請求番号の正規化後に所蔵レコードサブフィールドが並べ替えられます。 サブフィールドは次の順序で並び替えられます:6、8、3、および英数字の任意のアルファベットのサブフィールド(a、A、1) 852のサブフィールドは、次の順序で並べ替えられます:6、8、3、および英数字順の任意のアルファベットのサブフィールド(a、A、1)。ただし、tはbの直後、kはhの直前でその後に2がきます。 | ||||||||||||||||||||||||
| 別のレコードに再リンクする | 所蔵レコードを別の書誌レコードに再リンクさせます。詳細については、冊子レコード間の所蔵の移動(再リンキング)を参照してください。 | ||||||||||||||||||||||||
| 次に予測されるアイテムの情報 | 予測パターンを参照する。 | ||||||||||||||||||||||||
| 予測アイテムを開く | 予測パターンを参照する。 | ||||||||||||||||||||||||
| 典拠レコードの配架場所の変更 | 典拠レコードを使用して下書きモードで作業しているときに、レコードの配架場所をコミュニティゾーン、ネットワークゾーン、または機関ゾーンに変更することができます。[典拠レコードの配架場所の変更]を選択した場合、[新規典拠レコードの配架場所]ダイアログボックスにオプションが表示されます。この設定はローカル管理またはコミュニティ管理の典拠レコードに対するメタデータの設定方法によって異なります(MDエディタでのグローバル典拠の表示とアクセスの制御を参照) 。 典拠レコードを保存すると、[典拠レコードの配架場所の変更]オプションは無効になります。レコードの配架場所を変更することができなくなります。 | ||||||||||||||||||||||||
| こちらも参照 | 典拠レコードの5XXフィールドにフォーカスして、編集中の典拠レコードとリンクされた典拠レコードの両方のレコードを表示します。テキスト一致を使用するボキャブラリの場合、一致する典拠レコードが複数存在する場合があり、その際はすべての典拠レコードがリスト化されます。 | ||||||||||||||||||||||||
| レコードの削除 (Ctrl + D) | このオプションは、拡大目録者の役職を持つユーザーに対して有効になります。コミュニティゾーンにリンクされている書誌レコードで作業している場合、このオプションはグレー表示されることに注意してください。 [レコードの削除]機能は、次のものを削除します。
書誌レコードの一括削除の詳細については、書誌レコードのセットを削除を参照してください。 | ||||||||||||||||||||||||
| [アクションの編集]メニュー | |||||||||||||||||||||||||
| フィールドを追加(F8) | 目録化する際にフィールド値を設定できる新しい空の行を追加します。 または、F8を押して新しいフィールドの行を追加します。 追加されるフィールドや行がLDR、005、008などのコントロールフィールドである場合、ファーストとセカンドインジケーターのスペースは表示されません。一部のフィールドではゼロを入力することで、ファーストインジケーターとセカンドインジケーターを3桁で表示する必要があるフィールドが存在します。以下の図を参照してください。 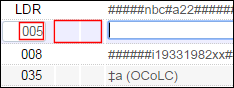 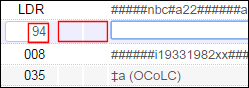 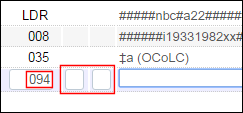 | ||||||||||||||||||||||||
| サブフィールドを追加(F9) | アクティブなフィールドでのインライン目録を許可するために、定義された区切り記号(たとえば、$$や‡)を使用して新しいサブフィールドを追加します。 または、F9 を押して新しいフィールドの サブフィールドセパレータ を追加します。 | ||||||||||||||||||||||||
| フィールドを削除(Ctrl+F6) | このオプションを使用して、1つ以上のフィールドを削除します。 削除する 行を選択するか、Ctrl + select を使用して複数の行を選択し、[フィールドの削除]またはCtrl + F6を選択します。 | ||||||||||||||||||||||||
| このオプションを選択すると、編集しているフィールドの単語説明が表示されます。フィールド情報は、編集中のレコードの横にエディタ分割モードで表示されます。
Alt+Fはフィールドごとです。別のフィールドのフィールド情報を表示するには、 再度Alt+Fを選択します。 または、 フィールド情報を表示するには、 フィールドの右側 を
フィールド情報 はヘルプURLによって制御されます。 フィールドの編集を参照してください。 | |||||||||||||||||||||||||
| 切り取り(Ctrl+X) | 選択したテキストを切り取ります。 | ||||||||||||||||||||||||
| コピー(Ctrl+C) | 選択したテキストをコピーします。複数のフィールドを同時にコピーするには、Ctrlキーを押しながら、コピーするすべてのフィールドを選択します。 | ||||||||||||||||||||||||
| 貼り付け(Ctrl+V) | 先程カットまたはコピーしたテキストを貼り付けます。カーソルで指定した位置にフィールドが貼り付けられます。複数のフィールドを同時に貼り付けると、フィールドは数値のソート順に貼り付けられます。 | ||||||||||||||||||||||||
| 事前設定された正規化手順を実行します。正規化はメタデータレコードの修正または更新を目的としています。たとえば、レコードのフィールドの並べ替え、空のフィールドの削除、オーダー情報を含むフィールドの削除が可能です。詳細については、レコード機能の強化および正規化ルールの使用を参照してください。 ネットワークゾーンレコードで作業する場合、この機能は共有フィールドにのみ適用され、ローカルフィールドには適用されません。ローカルフィールドで正規化ルールを実行する場合は、ローカルフィールドにのみ適用される書誌正規化ジョブ(定義済みセットでの手動ジョブの実行を参照)のいずれかを使用してください。 | |||||||||||||||||||||||||
| テンプレートから展開(Ctrl+E) | 指定されたテンプレートを使用して、レコードのデータフィールドを展開します。レコードのタイプは、書誌、所蔵および典拠のいずれかです。 メタデータ エディタで複数のパネルが開いている場合、[テンプレートから展開する]機能がフォーカスされているパネルに適用されます。 詳細については、テンプレートからのレコードの展開 および レコードテンプレートの操作を参照してください。 | ||||||||||||||||||||||||
| 著者番号を生成(F4) | 著者番号を生成 著者番号は、次のものに対して生成されます。
| ||||||||||||||||||||||||
| 代替グラフィック表現を追加する(Alt+F1) | alternative_graphic_representation_editingパラメータをTrueに設定すると、[代替グラフィック表記の追加]オプションを使用して、リンクされた880フィールドを作成できます。詳細については、alternate_graphic_representation_editingを参照してください。有効にすると、[編集アクション]メニューで次のオプションが有効になります:
このパラメータがFalseに設定されている場合、このオプションを使用すると、880リンケージを複雑にすることなく、ペアのフィールドを編集できます。たとえば、245フィールドが選択されている場合、このオプションを使用すると、入力に関連するスクリプトを選択することができます。指定されたスクリプトに入力するための追加の行がエディタで開かれます。 詳細 については、書誌レコードのリンクされた880フィールドの操作を参照してください。 | ||||||||||||||||||||||||
| 方向特性文字の表示 | 目録化する際に、方向制御特性文字を表示するには、このオプションを選択します。これらの文字は、左から右へと書く言語と右から左へと書く言語の両方を持つテキストを目録化する際に、テキストの方向を制御するために使用されます。右から左ヘ入力するブライ語のタイトルに、左から右に入力するラテンC ++と、テキストの一部として⌈および▼方向記号が付く場合の入力例については、以下を参照してください。
方向制御特性文字 このメニューオプションを選択すると、テキストの方向の変化を表す記号がテキストに表示されます。文字の方向制御特性を表わすグラフィック表記については、以下の表を参照してください。 [方向特性文字の表示] を選択したときに表示されるグラフィック表記の後に、方向を制御する非表示のUNICODE文字が続きます。 方向特性文字をコピー/貼り付けまたは切り取り/貼り付けする場合は、方向特性文字を正常に貼り付けるために、 非表示のUNICODE方向特性文字と その前に追加されるグラフィカル表記の両方をコピー/切り取りする必要があることに注意してください。
[方向特性文字を表示] を選択してシンボルを表示すると、このオプションの左側にチェックマークが表示されます。
選択された方向特性文字を表示 このオプションをもう一度選択すると、オフになります。これを行うとこのオプションの左側のチェックマークが表示されなくなります。 ヘブライ語での目録の詳細については、 ヘブライ語での目録における特別な問題を参照してください。 | ||||||||||||||||||||||||
| 方向特性文字を挿入 | 目録化するフィールド/サブフィールドのテキストを入力する方向を識別するには、このメニューアイテムから方向オプションのいずれかを選択します。もしくはこのメニューリストに表示されるキーボードショートカットを使用することができます。詳細については、上の表を参照してください。 メニューからこれらのオプションのいずれかを選択した際に、[方向特性文字の表示]を選択すると、入力を開始するまで方向記号が表示されないという問題があります。ただし、キーボードショートカットを使用して方向を変更すると、すぐに方向記号が表示されます。 | ||||||||||||||||||||||||
| 受入番号を生成する (Ctrl+Shift+A) | 所蔵レコードでのみ使用できます。 選択すると、 アイテムの所蔵レベル情報がアップデートされ 、請求番号が生成されます。詳細については、保留レベルの請求番号の生成を参照してください。 | ||||||||||||||||||||||||
| 目録メニューを追加する [目録の追加]メニューを使用して、書誌レコードに追加する目録のタイプを選択できます。 典拠レコードの[目録の追加]メニューは無効になっています。 | |||||||||||||||||||||||||
| 所蔵を追加 | 現在の書誌レコードにリンクされている所蔵レコードを追加します。 所蔵オプションは 新規メニューと目録を追加メニューに同じものがあります。[新規]メニューで行うのと同じ方法で、所蔵の作成に使用するテンプレートを選択できます。 | ||||||||||||||||||||||||
| アイテムを追加 | 冊子を追加します。[冊子エディタ]に移動して、この所蔵レコードにアイテムを追加します。これは所蔵レコードに対してアクティブです。 | ||||||||||||||||||||||||
| ポートフォリオを追加 | ポートフォリオを追加[既存タイトルを使用]ラジオボタンを選択し、[新規ポートフォリオ]ページを開き、[タイトルの選択]フィールドの赤いアスタリスクが付いた必須フィールドを入力してください。詳細についてはローカルポートフォリオの管理セクションを参照してください。 | ||||||||||||||||||||||||
| [表記を追加] | 表記を追加表記を書誌レコードに追加するために、[表記の詳細]ページを開きます(MARCレコードのみ)。詳細については、表記の追加を参照してください。 | ||||||||||||||||||||||||
| 関連データメニューを表示する | |||||||||||||||||||||||||
| 目録の表示(Ctrl+I) | 書誌レコードにリンクされている次の目録をチェックし、結果を分割エディタモードで表示します。
| ||||||||||||||||||||||||
| ノートを表示する(Ctrl+Shift+N) | 作業コピーのメモを表示します。 | ||||||||||||||||||||||||
| 関連する書誌レコードを表示する(Ctrl+Shift+B) | 表示しているプライマリレコードに関連する書誌レコードを表示します。 | ||||||||||||||||||||||||
| このオプションを使用して、 書誌、所蔵、および典拠レコードを編集しているときに、レコードの以前のバージョンを表示および復元します。 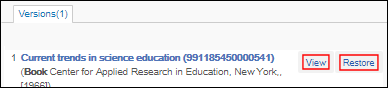 以前のバージョンの表示と復元 ユーザー役職に対して [レコードバージョンの復元]特権が無効になっている場合、 [復元]オプションは表示されないことに注意してください。デフォルトでは、目録者、目録マネージャー、目録管理者、および拡大目録者の役職に対して、 レコードバージョンの復元特権が有効 になっています。 レコードバージョンの復元特権が無効になっている場合でも、役職をもつユーザーはレコードの過去のバージョンを表示することができます 。 詳細については、権限レポートを 参照してください。 所属機関で複数の役割を設定する場合は、サポートに連絡 してください。 バージョンカウンターは、レコードの最初の変更後に開始されます。インポートまたはメタデータ エディタでの手動によるレコードの作成は、バージョンとしてカウントされません。その結果、新しいレコードの[バージョンの表示]を選択すると、システムは「リビジョンが見つかりませんでした」というメッセージで応答します。  レコードへの最初の変更後、バージョンカウンターが開始します。 [バージョンの表示]を選択すると、[バージョン]タブで分割画面モードでメタデータ エディタが開きます。 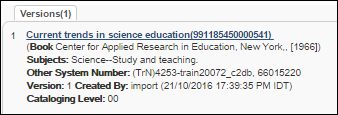 上の図の[バージョン:1]は、レコードに最初の変更が加えられたことを示しています。その後は変更のたびにバージョン番号が増えていきます。 [作成者:]ラベルの後には次が続きます。
レコードの管理タグの変更のレコードバージョン: ディスカバリからの抑制などの管理タグは、 記録バージョンに記録され、 レコードがいつ、誰によって抑制または抑制解除されたかを追跡できるようになります。 レコードの管理タグが変更する時はいつでも、新しいバージョンが生成されて以前のタグ値を表示します。以前のバージョンを復元すると、メタデータにのみ影響し、カタログレベルや管理タグなど、バージョンページ上のその他の情報には影響しません。 レコードの管理タグのレコードバージョンは、ローカルで行われた変更を表示する場合にのみ使用できます。コミュニティゾーンレコードのローカルで行われた変更を確認するには、オリジナルレコードのバージョンを表示を選択します。 レコードバージョンの変更に対して表示される管理タグラベルは次のとおりです。
レコードの管理タグの変更に対するレコードバージョンラベル 2024年5月のリリース前に作成されたレコードバージョン では、すべての管理タグにnull値が設定されます。管理タグの値は、レコードがその後更新されたときにのみ記録されます。したがって、その更新用に作成されたバージョンでは、リリース後の最初の更新を開始したユーザーが管理タグを既存の値に「更新」したように見える場合があります。 | |||||||||||||||||||||||||
| 元のレコードのバージョンを表示 | ネットワークゾーンに保存する前に、ローカルレコードの以前のバージョンを表示します。共同ネットワークでのネットワーク管理レコードを参照してください。 コミュニティゾーンレコードに保存されたローカルの変更を表示します。 | ||||||||||||||||||||||||
| コレクションを表示 | 書誌レコードが割り当てられているコレクションを表示し、レコードのコレクションへの割り当てと割り当て解除を可能にします。詳細については、コレクションへのレコードの割り当てを参照してください。 このオプションを表示するには、 コレクション目録オペレーター の役職が必要であり、その範囲は機関に限定されている必要があります。 | ||||||||||||||||||||||||
| 書誌レコードの表示 | 分割エディタモードでMARC 21の所蔵を操作する場合は、 関連する書誌レコードを表示します。 | ||||||||||||||||||||||||
| 検索画面で表示する | リポジトリ検索ページで、レコードを結果リスト形式で表示します。 | ||||||||||||||||||||||||
| リンクされたデータを表示する | 詳細については、書誌レコードを操作しながらリンクされたデータを使用を参照してください。 | ||||||||||||||||||||||||
| オーダーを表示 | 注文明細ページで注文明細リスト形式でレコードを表示します(オーダーがある場合に限る)。 | ||||||||||||||||||||||||
| オーダーメニュー | |||||||||||||||||||||||||
| オーダー | 選択したレコードの注文明細を作成する場合に選択します (これには、目録オペレーターの役職の権限が必要です)。 [注文明細の所有者とタイプ]ページを開き(注文明細を手動で作成する際の最初のステップ)、MDエディタページを終了し、アクティブレコードの書誌情報に基づいて注文明細を作成します。 詳細については、 注文明細の手動作成 を参照してください。 | ||||||||||||||||||||||||
| 検索とブラウズメニュー | |||||||||||||||||||||||||
| シェルフリストを参照する(Alt+C) | 請求番号を閲覧するために、次のオプションを表示します。
この機能は、[リソース > 目録 > シェルフリストを参照する]からでも有効になります。 請求番号の[説明]列のリンクを選択すると、書誌レコードがメタデータ エディタで開かれ、編集できるようになります。請求番号の[レベル]列で[所蔵]リンクを選択すると、所蔵レコードがメタデータ エディタで開かれ、編集できるようになります。 この参照の動作方法を設定することはできません。 | ||||||||||||||||||||||||
| 書誌見出しを閲覧する(Alt+H) | このオプションを使用して、選択した次の検索条件によって決定される書誌見出しを表示します。
詳細については書誌標目のブラウズを参照してください。 この機能は、[リソース > 目録 > 書誌の標目をブラウズ]からもアクセスすることができます。 | ||||||||||||||||||||||||
| 検索リソース(Alt+E) | 外部システムによる検索からレコードを除外します。 | ||||||||||||||||||||||||
MDエディタでの発音区別記号と特殊文字の入力
目録化する際に、MDエディタにて発音区別符号、特殊文字、または非ラテン文字を入力する必要がある場合があります。
MDエディタで発音記号または特殊文字を入力する方法
- Windowsのスタートメニューから、 [すべてのプログラム] > [アクセサリ] > [システムツール] > [文字コード表]を選択します。
- [フォント] ドロップダウンリストからフォントを選択します。
- MDエディタに挿入する特殊文字を選択します。
- [選択]を選択し、 [コピー]を選択します。
- MDエディタに文字を貼り付けます。
詳細については、 Almaで特殊文字を入力する方法を参照してください。
UTF-8特殊文字(発音区別符号付き)は、書誌または典拠レコードの文字の 合成バージョンまたは分解バージョン の両方で表すことができます。複数のレコードが 合成された 表現に変換されたことにより、それらが変更されるユースケースを 避けるよう 構成する ため、特殊文字の合成バージョンを保存するように常にシステムを正規化に 保存 しておける オプション があります。そのようなレコードは、優先語修正(PTC:Preferred-Term Correction)のためにマークされ、標目の更新を引き起こします(唯一の違いは 特殊文字の合成または分解された性質)。 このUTF-8特殊文字の処理方法について興味がある場合は、Ex Librisサポートにお問い合わせください。
KORMARCに非ファイリングマーカー/インジケータの使用
MARC 21での非ファイリングマーカー/インジケータの使用
MARC 21レコードの場合、Almaはファイリング以外のマーカーとインジケータに関連する次の機能をサポートしています。
-
非ファイリングマーカーを示すために山かっこ<< >>を使用する目録ルールがサポートされています。
たとえば、ヘブライ語のコンテンツを含むMARC 21レコードを目録化する場合に山かっこが使用されます。 -
240および245フィールドので感度インジケータは、並べ替え機能を指定するために使用されます。
非ファイリングマーカーとインジケータは、以下のテーブルの通り、表示、並べ替え/参照、目録化に使用されます。
| コンポーネント | 説明 |
|---|---|
| 表示 | 山かっこ内にテキストがある場合、テキストが表示されるときにかっこが削除されます。 |
| 並べ替え/参照 | 並べ替えまたは参照の目的で、山かっこ内のテキストは無視されます。 |
| MDエディタ | MDエディタでは、目録レコードが入力される領域に山かっことかっこ内のテキストが表示されます。ただし、MDエディタでタイトルなどがテキスト表示される場合、山かっこは削除されます。 |
UNIMARCにおける非ファイリングマーカーの使用
UNIMARCレコードの場合、Almaはさまざまな地域で使用される山かっこ<< >>の目録ルールをサポートし、非ファイリングマーカーを活用していきます。たとえば、UNIMARCでは山かっこを使用して、フィールドの先頭(または中央)にilやleなどのファイリングしないテキストを指定することができます。
非ファイリングマーカーで山かっこを使用する場合には、Almaが表示、並べ替え/参照、目録を処理する方法を説明する上記の表 を参照してください。例については、以下の図を参照してください。
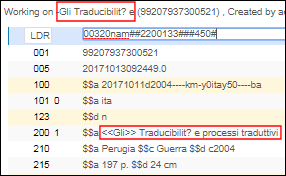
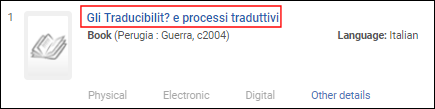
KORMARCに非ファイリングマーカー/インジケータの使用
KORMARCレコードを使用する場合、Almaリポジトリでの検索と標目の参照が拡張され、非ファイリング指針と文字を含むレコードを処理するロジックが含まれるようになります。並べ替えられた結果リストは、標目参照時に、非ファイリング文字を無視します。たとえば、a、an、theなどの冠詞は無視できます。
KORMARCでは、非ファイリング文字は、以下の表に示すように、$aの先頭にある非ファイリングテキストをかっこで囲み、ファーストまたはセカンドインジケーター位置でインジケーター値1を囲むことで識別されます。
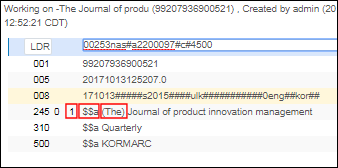
| インジケータの位置 | KORMARCフィールド |
|---|---|
| 1 | 630、740 |
| 2 | 130、222、240、242、243、245、440、490、730、830 |
ファイリング以外の文字は並べ替え目的で無視されますが、システムは完全なエントリを表示します。例:
- レコード: 245 0 1 $$a (The) Journal of product innovation management.
- 並べ替え: Journal of product innovation management.
- 表示: The Journal of product innovation management.
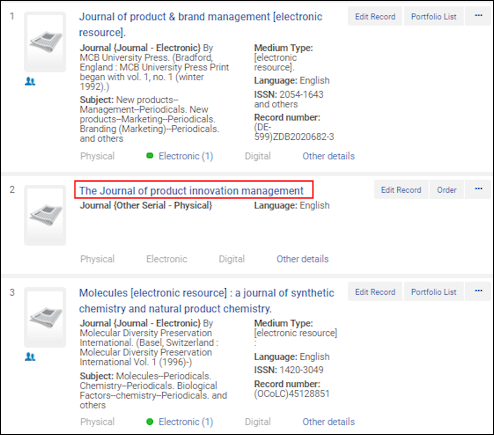
上記と同じKORMARCレコードの例を使用して、次の検索のいずれかが指定された場合に結果は The Journal of Product Innovation Management が返されます。
- キーワード検索には the または journalが含まれます
- the journal of product または journal of productというフレーズを含む内容で検索
- the journal of product または journal of productで始める内容で検索