Rechnungen erstellen
- Importieren einer von einem Lieferanten gesendeten EDI-Rechnungsdatei, entweder automatisch oder manuell (siehe Automatisch aus EDI erstellte Rechnungen und Erstellen einer Rechnung aus einer Datei unten)
- Import einer Excel-Rechnungsdatei (siehe Erstellen einer Rechnung aus einer Datei unten)
- Über eine Bestellung oder manuell (siehe Erstellen einer Rechnung aus einer Bestellung oder manuell unten)
Um wiederholte Rechnungsnummern des selben Anbieters zu erlauben, setzen Sie den Kundenparameter invoice_not_unique auf richtig; siehe Konfiguration anderer Einstellungen (Erwerbungen).
Automatisch aus EDI erstellte Rechnungen
Steuern bearbeiten
Bearbeitung zusätzlicher Ggebühren
-
ALC+C++++BI::28:Binding-Gebühren'
-
ALC+C++++DL::28:Frachtgebühren'
Die geladene Rechnung in Alma verfügt über zwei zusätzliche Rechnungsposten, „1.1 Bindung“ und „1.2 Lieferung“, in denen jeweils die relevanten Beträge aufgeführt sind. (Der Gesamtbetrag der Zeile Nummer 1 wird um diese Beträge gekürzt.) Dies ermöglicht es auch, dass die Steuer für jede zusätzliche Gebühr separat aufgeführt wird.
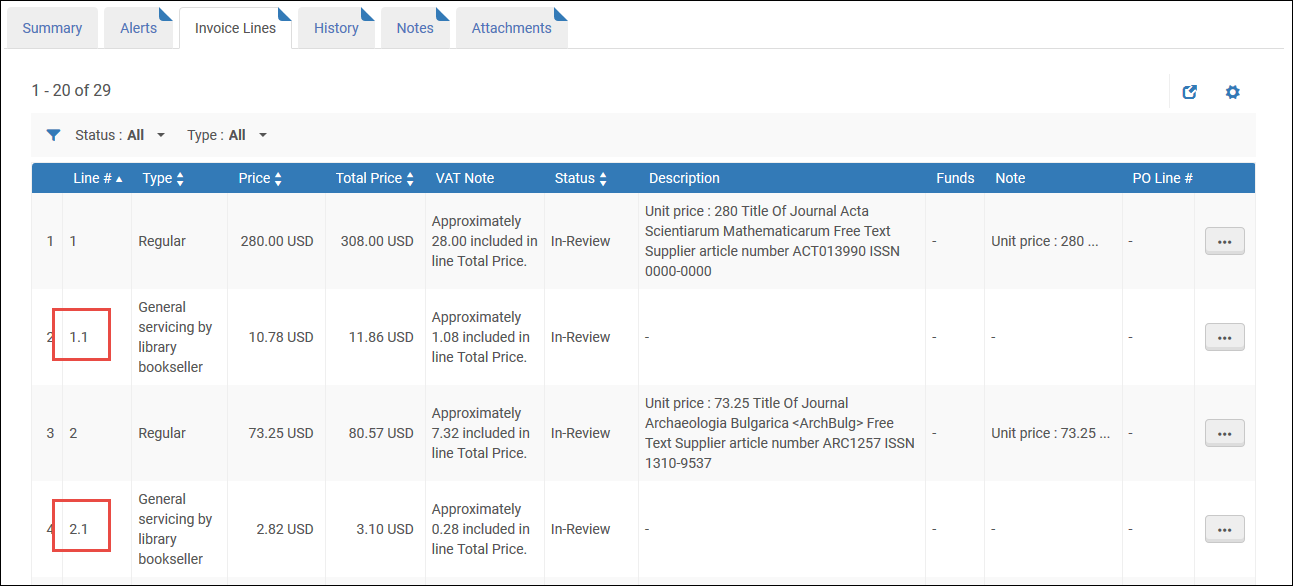
Auch wenn zusätzliche Kosten auf Positionsebene aufgeschlüsselt werden, werden nur die in der Codetabelle „Rechnungszeilentypen“ (Konfigurationsmenü > Erwerbungen > Rechnungen > Rechnungsposten-Typen) aufgeführten Gebührenarten einzeln aufgeführt. (Diese Tabelle ist nur verfügbar, wenn der Wert des Kundenparameters invoice_split_additional_charges auf richtig gesetzt ist.) Kostenarten, die nicht in der Tabelle aufgeführt sind, werden in der Zeile „Betriebskosten“ summiert. Weitere Informationen zum Kundenparameter invoice_split_additional_charges finden Sie unter Konfigurieren anderer Einstellungen (Erwerbungen).
Erstellen einer Rechnung aus einer Datei
- Rechnungs-Manager
- Rechnungs-Mitarbeiter
- Rechnungs-Mitarbeiter, erweitert
- Empfangender Mitarbeiter
- Importierte Rechnungen werden mit der Institution verbunden
- Um wiederholte Rechnungsnummern des selben Anbieters zu erlauben, setzen Sie den Kundenparameter invoice_not_unique auf richtig; siehe Konfiguration anderer Einstellungen (Erwerbungen).
- Es gibt keine Möglichkeit, die Zugangsmethode für Rechnungen auszuwählen (siehe Zugangsmethode und Arbeiten mit periodengerechter Abgrenzung), die anhand einer Datei erstellt wurden.
- Wenn eine Rechnung von einer Excel-Datei erstellt wird, haben Benutzer die Option, den MWSt-Code zu verwenden, wenn dieser existiert, indem sie die während der Rechnungserstellung die Option MwSt-Code hinzufügen nutzen.
- Wählen Sie auf der Seite Rechnungserstellungs-Prozess auswählen (Erwerbungen > Eingang und Rechnungslegung > Rechnung anlegen) Aus Datei.
- Wählen Sie Weiter. Die Seite Rechnung von Datei erscheint.
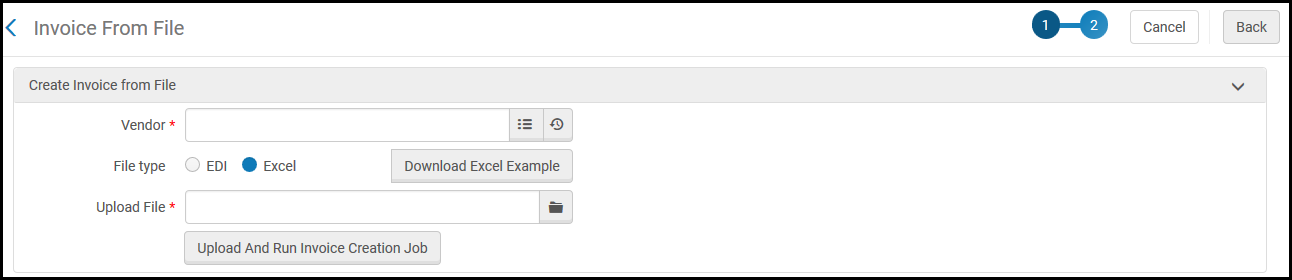 Rechnung von Dateiseite
Rechnung von Dateiseite - Wählen Sie im Feld Lieferant einen Lieferanten aus.
- Im Feld Dateityp wählen Sie entweder EDI oder Excel.
- Wählen Sie im Feld Excel hochladen eine Excel-Datei in Ihrem lokalen System aus, die hochgeladen werden soll.
- Optional können Sie auf Excel-Beispiel herunterladen klicken und das Beispiel für eine Kalkulationstabelle anzeigen, um zu bestätigen, dass Ihre Kalkulationstabelle das korrekte Format hat:
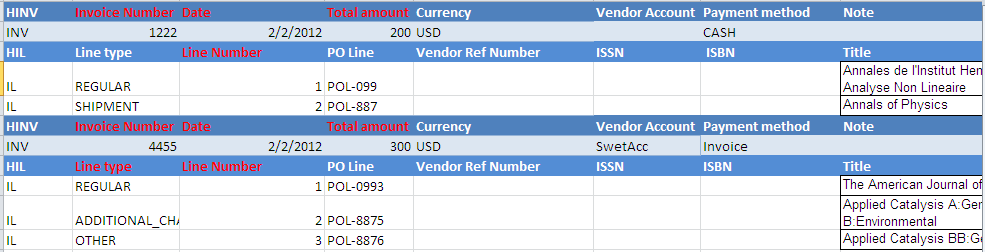 Kalkulationstabelle für ein Rechnungsbeispiel
Kalkulationstabelle für ein Rechnungsbeispiel- Sie können das Excel-Beispiel kopieren und als Vorlage für Ihre Rechnung verwenden.
- Hier können Sie ein Excel-Beispiel sehen: Excel-Datei zum Erstellen von Rechnungen – Beispiel YLK.xlsx
Auf dieses Beispiel wird auch in einem detaillierten Szenario im folgenden Dokument verwiesen:
Erstellen mehrerer Rechnungen mit mehreren Rechnungsposten über eine Excel-Datei.docx.. - Details zur Eingabe von Informationen in die Excel-Datei finden Sie unter Anweisungen zur Eingabe von Daten in die Excel-Datei.
- Klicken Hochladen und Rechnungserstellungs-Prozess ausführen Eine Meldung, ob der Prozess erfolgreich war, wird auf der Seite Rechnung von Datei angezeigt. Wenn die Datei erfolgreich geladen wurde, erhalten die Mitarbeiter eine E-Mail-Benachrichtigung.
- Klicken Sie auf Prozesse überwachen, um den Prozessstatus anzuzeigen. Die Seite Prozesse überwachen wird angezeigt. Die Registerkarte Abgeschlossen ist ausgewählt. Der Prozess ist entwederEDI – Dateien laden <vendor name> (für eine EDI-Rechnung) oder Rechnung - aus Kalkulationsblatt erstellen (für eine Excel-Rechnung). Details zur Seite Prozesse überwachen finden Sie unter Abgeschlossene Prozesse anzeigen.
Anweisungen zur Eingabe von Daten in die Excel-Datei
-
Die rote Spalte zeigt Pflichtfelder an.
-
Das einzige Datenformat, das verwendet werden kann, ist MM/tt/JJJJ.
-
Die erste Spalte muss einen Zeilencodetyp haben.
HINV = HEADER INVOICE (Dateikopf Rechnung)
-
Alle Typen in dieser Zeile müssen denselben Namen haben (Rechnungsnummer, Datum, Gesamtbetrag ...).
-
Die Pflichtfelder sind Rechnungsnummer, Datum und Gesamtbetrag.
INV= INVOICE (Rechnung)
-
Sie muss der Zeile HINV folgen.
-
Es kann nur eine INV-Zeile pro HINV-Zeile geben.
HIL= HEADER INVOICE LINE (Dateikopf Rechnungsposten)
Die Pflichtfelder sind Einzelpostentyp und Einzelpostennummer. Sie muss der Zeile INV folgen.
IL = INVOICE LINE (Rechnungsposten)
-
Alle Codetypen müssen Codetabellenwerte sein, beispielsweise „Einzelpostentyp“ oder „Berichtscode“.
-
Die Spalte „Etat und Prozent“ kann einen Etatcode mit oder ohne Prozentsatz enthalten, oder nur mit CQfund, was bedeutet 100 %.
-
Der Prozentsatz des Etats muss in runden Klammern „(00)“ mit einer Zahl bis 100 angegeben werden, zum Beispiel: AQfund(40) und die nächste Etatzeile BQfund(60).
-
Berichtscodes: Nur Berichtscode, sekundärer Berichtscode und tertiärer Berichtscode werden unterstützt. Verwenden Sie den Code anstelle der „Beschreibung“.
-
Fügen Sie keine Kommas in die Preiszellen ein.
Erstellen einer Rechnung aus einer Bestellung oder Manuell
- Rechnungs-Manager
- Rechnungs-Mitarbeiter
- Rechnungs-Mitarbeiter, erweitert
- Empfangender Mitarbeiter
- Wählen Sie auf der Seite Rechnungserstellungs-Prozess auswählen (Erwerbungen > Eingang und Rechnungslegung > Rechnung anlegen) Aus Bestellung oder Manuell.
- Wählen Sie das Kontrollkästchen Eingang bearbeiten, wenn Sie das Material direkt erhalten möchten, nachdem die Rechnung erstellt wurde.
- Wenn Sie Aus Bestellung gewählt haben:
Bei Bestellungen mit periodengerechter Abgrenzung können Sie nur Rechnungen für einmalige Bestellungen erstellen. Siehe Arbeiten mit periodengerechter Abgrenzung
- Wählen Sie Weiter. Die zweite Seite des Assistenten der Rechnungserstellung, die Seite Bestellung auswählen, wird geöffnet.
 Bestellungsseite auswählen
Bestellungsseite auswählen - Geben Sie einen Bestellposten ein bzw. wählen Sie einen Bestellposten aus der Schnell-Auswahlliste Bestellung auswählen. Die Auswahlliste zeigt nur aktive Bestellungen an. Die automatische Vervollständigung kann auch geschlossene Bestellungen finden.
Sie können nach den folgenden Optionen suchen:- Zusätzliche Bestellpostenreferenz
- Alle
- ERP-Nummer
- Beschreibung Organisationseinheit
- Etatcode
- Etatbezeichnung
- Exemplarkennzeichnung
- Bestellposten
- Titel
- Bestellung #
- Lieferantencode
- Lieferanten-Rechnungsnummer
- Lieferantenname
Die Suche nach Titel ist nicht verfügbar, wenn als Suchkriterium „Alle“ ausgewählt ist.
- Wählen Sie Speichern. Die Registerkarte Rechnungsposten auf der Seite Rechnungsdetails wird geöffnet und zeigt einen Rechnungsposten für jeden Bestellposten in der Bestellung an.
Die Felder des Rechnungspostens werden automatisch ausgefüllt und können bei Bedarf bearbeitet werden.
- Für Bestellposten mit den Erwerbungsarten Geschenk, Bestand, Technisch oder Wechsel ist keine Rechnungslegung erforderlich.
- Der Wert des Feldes Zeile # ist ein Link, der, wenn er angewählt wird, die Seite Rechnungsposten-Details für den Rechnungsposten öffnet.
- Der Wert des Felds Bestellposten # ist ein Link, der, wenn er angewählt wird, die Seite Bestellposten-Übersicht für den Bestellposten öffnet.
-
Der Wert der Spalte Etats ist mit den Etats verknüpft. Klicken Sie auf eine Etatbezeichnung, um die mit der Rechnung in diesem Etat verknüpften Transaktionen anzuzeigen.
- Wählen Sie Speichern. Die Seite Rechnungen zur Prüfung wird geöffnet und zeigt die Rechnungen zur Prüfung an.
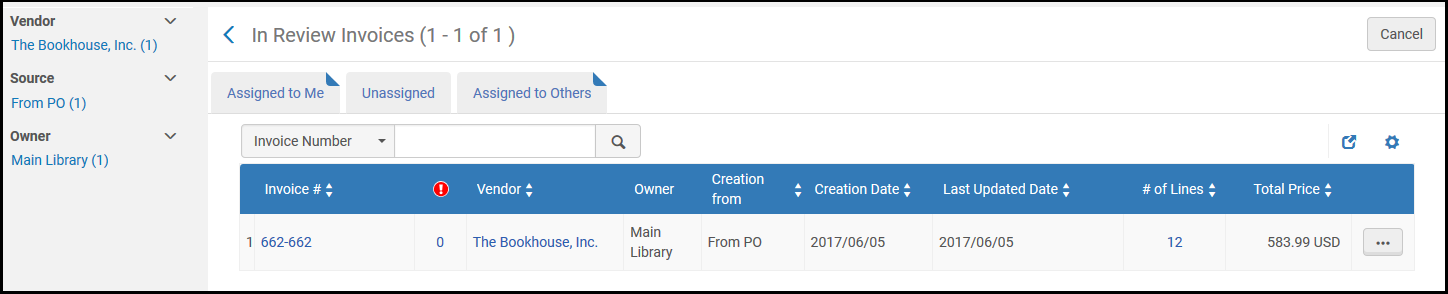 Seite zum Prüfen von RechnungenWenn Sie im Schritt 2 das Kontrollkästchen Eingang bearbeiten aktiviert haben, werden die Buttons Speichern und Speichern und fortfahren auf der Seite Rechnungsposten-Liste durch den Button Speichern und mit Eingang fortfahren ersetzt. Klicken Sie auf Speichern und mit Eingang fortfahren, um die Seite Neuer Materialeingang zu öffnen, um neues Material zu erhalten. Stellen Sie sicher, dass Sie sich in einer Eingangsabteilung befinden (siehe Auswahl von Bibliothek/Schalter in Das persistente Menü) und dass es Bestellposten in der Rechnung gibt, die nicht vollständig eingegangen sind.
Seite zum Prüfen von RechnungenWenn Sie im Schritt 2 das Kontrollkästchen Eingang bearbeiten aktiviert haben, werden die Buttons Speichern und Speichern und fortfahren auf der Seite Rechnungsposten-Liste durch den Button Speichern und mit Eingang fortfahren ersetzt. Klicken Sie auf Speichern und mit Eingang fortfahren, um die Seite Neuer Materialeingang zu öffnen, um neues Material zu erhalten. Stellen Sie sicher, dass Sie sich in einer Eingangsabteilung befinden (siehe Auswahl von Bibliothek/Schalter in Das persistente Menü) und dass es Bestellposten in der Rechnung gibt, die nicht vollständig eingegangen sind.
- Wählen Sie Weiter. Die zweite Seite des Assistenten der Rechnungserstellung, die Seite Bestellung auswählen, wird geöffnet.
- Wenn Sie Manuell ausgewählt haben:
- Wählen Sie Weiter. Die zweite Seite des Assistenten der Rechnungserstellung, die Seite Rechnungsdetails, erscheint.
- Geben Sie die erforderlichen Informationen ein, wie in der folgenden Tabelle beschrieben:
Felder der Seite Rechnungsdetails Abschnitt Feld Beschreibung Rechnungsdetails Rechnungsnummer (erforderlich) Eine Rechnungsnummer für den Lieferanten (kann beliebige Tastaturzeichen und Symbole enthalten; maximale Länge: 100 Zeichen). Die Zahl ist für einen spezifischen Lieferanten nicht eindeutig. Um wiederholte Rechnungsnummern des selben Anbieters zu erlauben, setzen Sie den Kundenparameter invoice_not_unique auf richtig; siehe Konfiguration anderer Einstellungen (Erwerbungen). Rechnungsdatum (erforderlich) Das Rechnungsdatum aus dem Dialogfenster Kalender. Rechnungsfälligkeitsdatum Das Datum, an dem die Zahlung fällig ist. Lieferant (erforderlich) Der Lieferant, an den die Rechnung ausgestellt werden soll. Wenn Sie einen Lieferanten auswählen, wird die Liste der Eigentümer und Währungseinheiten (in Gesamtbetrag) so gefiltert, dass nur diejenigen angezeigt werden, die für diesen Lieferanten unterstützt werden.Lieferantenkonto Lieferantenkonto für diese Rechnung. Gesamtbetrag (erforderlich) Der gesamte Rechnungsbetrag, einschließlich Versandkosten (andernfalls werden zugewiesene zusätzliche Kosten falsch berechnet). Wählen Sie die Währung. (Die Liste wird vom Administrator vordefiniert und dem ausgewählten Lieferanten entsprechend eingeschränkt. Für weitere Informationen siehe Konfiguration von Währungen.) Sie können einen negativen Betrag (mit einem - Zeichen vor der Zahl) eingeben, um eine Gutschrift anzuzeigen. Eine Rückerstattung wird dann an den Benutzer erteilt.Lieferant - Kontaktperson Ansprechpartner beim Lieferanten, der die Rechnung bearbeitet. Zahlungsmethode Zahlungsmethode für die Rechnung. Verfügbare Zahlungsmethoden: - Rechnungsabteilung - Verwenden, wenn Alma mit einem ERP verbunden ist. Wenn diese Zahlungsmethode ausgewählt ist, ist das Kontrollkästchen Vorausbezahlt im Abschnitt Zahlung deaktiviert und kann nicht ausgewählt werden (siehe Zahlung, unten)
- Bargeld
- Kreditkarte
- Anhang
- Bestandskonto
- Vorauszahlung
- Besondere Zahlung
- Überweisungen
Rechnungsreferenz # Eine Referenznummer für die Rechnung, um die Gruppierung der Rechnungen für die Berichterstattung zu aktivieren. Eigentümer (erforderlich) Verbinden Sie die Rechnung mit der Institution oder Bibliothek. Die Institution und die in der Dropdown-Liste verfügbaren Bibliotheken hängen von Ihrem Umfang ab. Siehe das Video Support für Rechnungslegung auf Bibliotheksebene (3:23 min) für Details zu Rechnungen auf Bibliotheksebene.Wenn Sie eine eigene Bibliothek auswählen, wird die Liste der Lieferanten gefiltert, um nur die für diese Bibliothek verfügbaren Lieferanten anzuzeigen. Außerdem können nur Bestellposten, die dieser Bibliothek gehören, zu einer Rechnungsposition für diese Rechnung hinzugefügt werden.Zusätzliche Kosten Pro Rata verwenden Teilen Sie die folgenden zusätzlichen Kosten auf alle Rechnungsposten auf: - Versandbetrag
- Versicherungskosten
- Zuschlagsbetrag
- Rabattbetrag
- Alle zusätzlichen Kostentypen und Beträge, die für Ihre Institution aktiviert sind. Siehe Konfiguration von Rechnungsposten-Typen. Wenn Sie mehrere zusätzliche Postentypen aktiviert haben, erscheint jedes Mal, wenn Sie einen der Postentypen im Dropdown-Menü Zusätzliche Gebühren auswählen, ein weiteres Dropdown-Menü Zusätzliche Gebühren. Sie können bis zu fünf zusätzliche Postentypen hinzufügen.
Wenn Sie Pro Rata verwenden nicht auswählen, werden alle zusätzlichen Kosten als individuelle Rechnungsposten angezeigt.Diese Option wird standardmäßig ausgewählt, wenn die Einstellung invoice_use_pro_rata auf Richtig eingestellt wurde (siehe Konfiguration anderer Einstellungen).Wenn MwSt für diese Rechnung eingegeben ist und der Lieferant als MwSt-pflichtig vermerkt ist und die Institution einen verbundenen behördlichen Lieferanten hat, wird eine separate Rechnung für diese Steuer erstellt und mit dieser Rechnung verknüpft. Die verknüpfte Rechnung enthält nur die MwSt. Für Details zur Konfiguration der Verantwortung für die Gebrauchssteuer und einen behördlichen Lieferanten siehe Schritt 2 und Schritt 5 in Um einen Lieferanten und ein Lieferantenkonto hinzuzufügen:. Siehe auch Wie Alma MwSt-Zahlungen bearbeitet.Nachdem diese Rechnung bezahlt/exportiert wurde, wird die behördliche Rechnung ebenfalls bezahlt/exportiert und sie erscheint auf der Seite Rechnungen suchen mit dem Namen <invoice number>_RT, wobei <invoice number> die Rechnungsnummer ist und _RT für Report Tax (Steuerbericht; die behördliche Rechnung) steht.MwSt Steuer melden Eine Gebrauchssteuer (MwSt) melden. Dieses Feld erscheint nur, wenn ein behördlicher Lieferant mit de Lieferanten der Rechnung verknüpft ist. Bei der Auswahl dieses Feldes werden die Felder MwSt % und Betrag deaktiviert, und alle Werte in dieser Feldern werden auf 0 gesetzt.MwSt-Code Ein MwSt-Code, um einer Rechnung einen vorkonfgurierten MwSt-Prozentsatz zuzuordnen. Wird nur angezeigt, wenn MwSt-Codes konfiguriert sind (siehe Konfiguration der MwSt-Codes). Klicken Sie auf Betrag aktualisieren, um den ausgewählten MwSt-Code auf die Rechnung anzuwenden. MwSt pro Rechnungsposten Die Konfiguration der MwSt auf der Ebene des Rechnungspostens aktivieren (dies kann durch Bearbeiten des Bestellpostens bearbeitet werden). Durch die Auswahl dieser Option werden die anderen Felder in diesem Abschnitt deaktiviert, die relevant sind, um die MwSt auf Rechnungsebene zu konfigurieren. Diese Option wird nur angezeigt, wenn in der Erwerbungskonfiguration der Parameter invoice_allow_vat_in_line_level auf Richtig eingestellt ist (siehe Konfiguration anderer Einstellungen).MwSt % Die MwSt in % des Gesamtbetrags der Rechnung – Inklusive, Exklusive oder Zeile exklusive. Wenn der MwSt.-Code nicht ausgefüllt ist, ist das Feld MwSt. % deaktiviert. Wenn der MwSt.-Code im Feld MwSt. % ausgefüllt ist, wird der MwSt.-Prozentsatz angezeigt, der dem MwSt.-Code entspricht.
Details zur Konfiguration der MwSt-Felder finden Sie unter Berechnung der MwSt – Beispiel. Details zur Konfiguration des MwSt-Codes finden Sie unter Konfigurieren der MwSt-Codes.
MwSt-Typ Auswählen - Inklusive: Weist darauf hin, dass der Gesamtbetrag der Rechnung MwSt enthält.
- Exklusive: Die MwSt wird über dem Gesamtbetrag der Rechnung addiert.
- Zeile exklusive: Der Gesamtbetrag der Rechnung enthält MwSt (ähnlich wie Inklusive), aber der MwSt-Betrag wird außerhalb des Gesamtwertes des Rechnungspostens berechnet und nicht in den einzelnen Rechnungsposten faktorisiert.
Betrag Der zu bezahlenden MwSt-Betrag der Rechnung – Inklusive, Exklusive oder Zeile exklusive. Wenn ein Wert hinzugefügt wird, wird der Prozentsatz der MwSt automatisch berechnet und in dem Feld MwSt % angezeigt. Wenn der MwSt-Code nicht konfiguriert ist und das Feld MwSt-Code angezeigt wird, ist dieses Feld deaktiviert und wird automatisch ausgefüllt, wenn der MwSt-Code ausgewählt wird (basierend auf dem Prozentsatz des MwSt-Codes und des Gesamtrechnungsbetrags). Details zur Konfiguration des MwSt-Codes finden Sie unter Konfigurieren der MwSt-Codes.Vom Etat aufgewendet Ob der MwSt-Betrag vom Etat des Rechnungspostens aufgewendet wird. Löschen, um anzuzeigen, dass der MwSt-Betrag von einem separaten Etat aufgewendet werden soll (Einstellung des Rechnungsposten-Typs).Lieferantensteuer (Lokalwährung) Geben Sie bei Bedarf eine Notiz ein, um darauf hinzuweisen, dass die MwSt in der Lokalwährung berechnet wird und die Rechnung selbst in einer Fremdwährung ausgestellt ist. Dieses Feld dient nur Informationszwecken. Expliziter Kurs (erscheint, wenn sich die Währung der Rechnung von der Währung zumindest eines Kontos unterscheidet). Sie können einen fixen Wechselkurs für den Rechnungsbetrag und die im Etat verwendete Währung angeben. Standardmäßig berechnet Alma den Transaktionswert basierend auf dem Wechselkursdatum, das im Rechnungsdatum angegeben ist. Fremdwährung Die Währung, für die Sie einen fixen Wechselkurs einstellen wollen (die Währung des Etats). Expliziter Kurs Der Wechselkurs, der für den Rechnungsbetrag verwendet werden soll. Beispiel:- Rechnungswährung ist USD
- Die Etat-Währung ist EUR
- Expliziter Kurs ist 1,5
Wenn Sie einen Rechnungsposten von 10 USD hinzufügen, diesen aber an einen EUR Etat anhängen, zeigt der Etat den folgenden Vorgang an: 10 x 1,5 = 15 EUR.Klicken Sie auf Hinzufügen, um den Wechselkurs zur Rechnung hinzuzufügen.Wenn Zahlungen durch ERP bei Rechnungen vorgenommen werden, die geschlossen sind oder auf Zahlung warten, wird der ERP-Kurs verwendet, wenn er besser ist als der Kurs, der im Abschnitt Expliziter Kurs spezifiziert wurde.Der explizite Kurs kann bis zu sechs Nachkommastellen enthalten.Der explizite Kurs wird in das ERP-System exportiert, wenn die Einstellung XSD-Format verwenden in der Allgemeinen Konfiguration aktiviert ist (siehe Import/Synchronisieren/Export Benutzersperren/Export Benutzerfelder).Erfahren Sie mehr über diese Funktion im Video Expliziter Umrechnungskurs von Währungen für Rechnungen (10:32 Min.).Zahlung Vorausbezahlt Nur aktiviert, wenn die ausgewählte Zahlungsmethode eine andere Option ist als Rechnungsabteilung. Wenn Vorausbezahlt ausgewählt wurde, erscheinen zusätzliche Felder im Abschnitt Zahlung. Für Details siehe den nächsten Schritt. Interne Kopie Ob die Rechnung für Dokumentations- oder Nachverfolgungszwecke in Alma geladen werden soll. Die Rechnung wird nicht an das ERP-Finanzsystem gesendet und nicht als vorausbezahlt markiert. Wenn Interne Kopie ausgewählt wurde, erscheinen zusätzliche Felder im Abschnitt Zahlung. Für Details siehe den nächsten Schritt. - Wenn Sie das Kontrollkästchen Vorausbezahlt oder Interne Kopie ausgewählt haben, geben Sie die erforderlichen Informationen ein, wie in der folgenden Tabelle beschrieben:
Zusätzliche Felder für Vorauszahlungen Feld Beschreibung Zu ERP exportieren Die Rechnung an das Enterprise Ressource Planning (ERP) System zur Benachrichtigung zu senden. Das Feld wird nur angezeigt, wenn der Parameter exportPrepaidInv auf Richtig eingestellt wurde (siehe Konfigurieren anderer Einstellungen). Wenn dieses Feld nicht angezeigt wird, kontaktieren Sie bitte Ihren Erwerbungs-Administrator.Wenn Sie Interne Kopie ausgewählt haben, kann dieses Feld nicht gewählt werden und die Rechnung kann nicht in ERP exportiert werden.Zahlungsstatus Der relevante Zahlungsstatus: - Unbezahlt
- Bezahlt
Zahlungsdatum Datum der Zahlung. Das Tagesdatum wird standardmäßig ausgewählt. Zahlungs-Kennung Eine externe Referenznummer des ERP-Systems, die anzeigt, dass die Rechnung bezahlt worden ist. Wenn keine Integration mit einem externen System vorliegt, können Sie eine Rechnungs- oder Prüfnummer in dieses Feld eingeben.Zahlungsbetrag (erforderlich) Der endgültige Betrag, der bezahlt wurde (wenn Wechselkurse usw. berücksichtigt werden). Sie können auch die Währung für den Betrag in dem Feld rechts von diesem Feld auswählen. Die Eingabe einer negativen Zahl in diesem Feld weist auf einen Kreditbetrag hin. - Klicken Sie auf Rechnungsposten speichern und erstellen Die Registerkarte Rechnungsposten auf der Seite Rechnungsdetails wird geöffnet. Sie können nun auf der Rechnung Rechnungsposten hinzufügen.
Wenn Sie im Schritt 2 das Kontrollkästchen Eingang bearbeiten aktiviert haben, werden die Buttons Speichern und Speichern und fortfahren auf der Seite Rechnungsposten-Liste durch den Button Speichern und mit Eingang fortfahren ersetzt. Klicken Sie auf Speichern und mit Eingang fortfahren, um die Seite Neuer Materialeingang zu öffnen, um neues Material zu erhalten. Stellen Sie sicher, dass Sie sich in einer Eingangsabteilung befinden; siehe Das persistente Menü.
- Wählen Sie für einen Rechnungsposten, dem Sie einen Etat zuweisen wollen, Bearbeiten in der Zeilen-Aktionsliste (siehe den nächsten Schritt zum Hinzufügen eines Rechnungspostens). Die Seite Rechnungsposten-Details wird geöffnet:
Geschlossene Bestellposten können in der Rechnung aufgenommen werden. Um einen geschlossenen Bestellposten zu finden, klicken Sie auf den Schnellauswahl-Link neben dem Feld Bestellposten und stellen Sie den Filter auf Alle ein.
- Aktivieren Sie das Kontrollkästchen neben jedem Rechnungsposten, um einen Etat hinzuzufügen. Klicken Sie auf die Aktion Ausgewählten Etat hinzufügen/ersetzen und wählen Sie einen Etat aus, der dem Rechnungsposten zugewiesen werden soll. Wählen Sie Etat hinzufügen aus. Der Etat wird im Abschnitt Finanzierung angezeigt. Die Option Ausgewählten Etat hinzufügen/ersetzen ist nicht verfügbar, wenn Periodengerechte Abgrenzung aktiviert ist.
Beachten Sie, dass Folgendes geschieht, wenn Alma versucht, eine Rechnungsbelastung zu erstellen:- Alma geht zum Etat und prüft, ob es eine Bestellbelastung gibt, die entlastet werden sollte.
- Alma prüft dann, wie hoch das verfügbare Guthaben wäre, wenn die Belastungsentlastung erstellt würde. Die Erstellung einer Entlastung hängt von der Erstellung einer Rechnungsbelastung ab. Die Entlastung erfolgt in gleicher Höhe wie die Rechnungsbelastung.
- Wenn das verfügbare Guthaben nicht ausreicht (weniger als die Rechnungsbelastung nach Abzug der erwarteten Entlastung), prüft Alma die Parameterdefinition für die Überschreitung verfügbarer Mittel (Abschnitt Etat > Regeln).
Weitere Informationen finden Sie im Video Etats in Rechnungsposten ändern (1:16 Min.).
- Ändern Sie andere Informationen nach Bedarf und klicken sie auf Speichern. Die Information zum Rechnungsposten wird gespeichert und Vorgänge sowohl zur Bestellbelastung (ein Betrag bis zu aber nicht höher als der Bestellbelastungsbetrag) als auch zur Rechnungsbelastung werden für die entsprechenden Etats erstellt. Wenn die Rechnungsposten und Bestellposten unterschiedliche Etats verwenden, wird ein Entlastungsvorgang für den Bestellposten-Etat und ein Rechnungsbelastungsvorgang für den Rechnungsposten-Etat erstellt. Wenn es mehrere Etats für eine Rechnung gibt, erscheinen alle Etats in der Tabelle.
enn Sie fehlende oder unvollständige Informationen haben, werden Sie gebeten, zu bestätigen, bevor Sie fortfahren. Falls benötigte Informationen fehlen oder unvollständig sind, können Sie nicht fortfahren.
- Wiederholen Sie die Schritte e bis f für jeden zusätzlichen Rechnungsposten, den Sie der Rechnung auf der Seite Rechnungsposten-Liste hinzufügen möchten.
- Wenn Sie einen Rechnungsposten manuell zur Rechnung hinzufügen möchten: Alma überprüft jeden Rechnungsposten, den Sie hinzufügen und zeigt den Status an — Für Zahlung bereit oder Zur Prüfung.Eine Rechnung kann nur an den nächsten Schritt im Arbeitsablauf weitergeleitet werden, wenn alle Rechnungsposten den Status Bereit zur Zahlung haben. Wenn das Pflichtfeld Information für einen Rechnungsposten fehlt, hat es den Status Zur Prüfung.Um den Rechnungsposten aus der Liste der Rechnungsposten zu bearbeiten oder zu löschen:Die Option Löschen wird nur aktiviert, wenn Ihnen die Rolle Rechnungs-Mitarbeiter, erweitert zugewiesen wurde.
- Klicken Sie auf Neuer Rechnungsposten Das Dialogfenster Neuer Rechnungsposten erscheint.
Einige Felder im Dialogfeld Neuer Rechnungsposten werden nur angezeigt, wenn ein bestimmter Bestellposten-Typ ausgewählt wurde. Details finden Sie ein den Feldbeschreibungen der Tabelle Dialogfelder: Neuer Rechnungsposten in Erstellen einer Rechnung aus einer Bestellung oder manuell.
- Geben Sie die erforderlichen Informationen in das Dialogfeld ein, wie in der folgenden Tabelle beschrieben:
Dialogfelder: Neuer Rechnungsposten Feld Beschreibung Typ Der zu erstellende Rechnungspostentyp: - Regulär
- Andere
- Versand
- Versicherung
- Rabatt
- Betriebskosten
- Alle zusätzlichen Typen, die für Ihre Institution aktiviert sind. Siehe Konfiguration von Rechnungsposten-Typen.
Rabatt wird vom Wert abgezogen. Eine negative Zahl ist zulässig; dies ist hilfreich, wenn Sie ein Exemplar zurückgeben, dass einen Rabatt hatte (sodass der zurückgegebene Rabatt dem Wert hinzugefügt wird).Wenn SiePro Rata beim Erstellen der Rechnung gewählt haben (siehe Schritt b), werden zusätzliche Kosten gegenüber allen Rechnungsposten umgelegt, und nur die Typen Regulär und Sonstige sind verfügbar.Wenn Sie Pro Rata nicht ausgewählt haben, werden die zusätzlichen Kosten keinem spezifischen Rechnungsposten zugeordnet.Einzelpostennummer Die Rechnungspostennummer Bestellposten Ein Bestellposten um ihn mit dem Rechnungsposten zu verknüpfen. Die Felder im Dialogfeld Neuer Rechnungsposten werden geändert, je nach ausgewähltem Bestellposten (einmalig oder laufend). Der Betrag, der zuvor im Bestellposten belastet wurde, wird wieder entlastet, wenn der Rechnungsposten hinzugefügt wird.Titel Der Titel des ausgewählten Bestellpostens. Bestellposten-Preis Der Preis des ausgewählten Bestellposten. Wenn dieser Wert kleiner ist als 1, stellen Sie eine 0 voran. Zum Beispiel 0,44, nicht ,44. Der Preis ist in der im Bestellposten ausgewählten Währung. Bei Rechnungen, die Rechnungsposten enthalten, die Bestellposten mit ERP-Nummer zugeordnet sind, wird die ERP-Nummer auf dem Rechnungsposten angegeben. Diese Informationen sind auch im Abschnitt „Bestellposten“ verfügbar, wenn Sie eine Rechnung exportieren (siehe Eine Rechnung nach XM exportieren). Komplette Rechnung (nur für einmalige Bestellposten) Ob der Bestellposten voll in Rechnung gestellt ist. Ein Entlastungsvorgang für alle Belastungsbeträge wird erstellt. Siehe Rechnungsstatus in Manuelles Erstellen eines Bestellpostens. Abonnementdatum - Überlappung überprüfen (nur für laufende Bestellposten) Ob Alma prüft, ob sich das Abonnementdatum mit jenen anderer Posten überschneidet. Wenn Sie diese Option auswählen und ein überschneidendes Abonnement erkannt wird, erscheint bei der Erstellung des Rechnungspostens ein Warnhinweis.- Das Werkzeug Abonnementdatum Überlappung überprüfen soll nur im Zusammenhang mit der Bearbeitung früherer Bestellposten verwendet werden.
- Alma prüft alle mit derselben Bestellung verknüpften Rechnungsposten auf Überschneidungen.
- Alma kann nur bereits gespeicherte Informationen prüfen - Rechnungsposten in anderen Rechnungen und zuvor hinzugefügte Rechnungsposten aus dieser Rechnung, wenn Sie die Rechnung bearbeiten. Rechnungsposten, die Sie gerade hinzufügen, werden nicht auf Überlappungen mit anderen Rechnungsposten geprüft, die Sie gerade hinzufügen. Verwenden Sie die Rechnungsposten-Liste (siehe Rechnungspostennummer-Liste unten), um sie vor dem Speichern auf Überlappungen zu prüfen.
- Benutzer müssen die Rechnung / Rechnungspostennummer verwenden, um manuell nach Abonnement-Überlagerungen zu suchen, wenn ein Bestellposten erstellt und nicht bearbeitet wird.
Zusätzliche Informationen (nur für laufende Bestellposten) Notizen, wenn erforderlich. (erforderlich, wenn die Felder Abonnement ab Datum und Abonnement Bis Datum leer sind) Zugangsmethode (nur für laufende Bestellposten) Ob bei Institutionen, die periodengerechte Abgrenzung praktizieren, periodengerechte Rechnungsbelastungen von einem Abrechnungszeitraum zum anderen zu aktivieren ist. Erscheint nur, wenn in der Zuordnungstabelle Kunden-Parameter acquisition_accrual_mode=true ist (siehe Konfiguration anderer Einstellungen). Wenn ein laufender Bestellposten im Feld Bestellposten ausgewählt ist, ist dieses Kästchen markiert.Details zum Arbeiten mit periodengerechter Abgrenzung finden Sie unter Arbeiten mit periodengerechter Abgrenzung.Bestellposten - Abonnement ab Datum (nur für laufende Bestellposten) Das Abonnement ab Datum für den Bestellposten. Bestellposten - Abonnement bis Datum (nur für laufende Bestellposten) Das Abonnement bis Datum für den Bestellposten. Abonnement ab Datum (nur für laufende Bestellposten) Das Datum, das vom Rechnungsposten voll abgedeckt ist Erforderlich, wenn Überlappung des Abonnementdatums überprüfen ausgewählt wurde. Abonnement bis Datum (nur für laufende Bestellposten) Ein Enddatum für den Rechnungsposten. Erforderlich, wenn Überlappung des Abonnementdatums überprüfen ausgewählt wurde. Rechnung / Rechnungspostennummer Für laufende Bestellposten enthält diese Liste die letzten vier regulären Rechnungspostenmit diesem Bestellposten verbunden sind, sowie die mit jedem Rechnungsposten verbundenen Daten.
Benutzer müssen die Rechnung / Rechnungspostennummer verwenden, um manuell nach Abonnement-Überlagerungen zu suchen, wenn ein Bestellposten erstellt und nicht bearbeitet wird.
Preis Preis und Währung für den Rechnungsposten. Geben Sie den Rechnungsbetrag ein, der in der Rechnung für das Exemplar in dieser Zeile angezeigt wird. Wenn dieser Wert kleiner ist als 1, stellen Sie eine 0 voran. Zum Beispiel 0,44, nicht ,44. Preisnotiz Eine Freitextnotiz, die in den Rechnungsposten-Details, der Rechnungspostenliste und dem Excel-Export angezeigt wird. Verbleibende Bestellbelastung freigeben Ob ein Entlastungsvorgang zu erstellen ist, um Beträge der Bestellbelastung freizugeben, die nach der Bezahlung der Rechnung übrig geblieben sind. Wird nur angezeigt, wenn ein laufender Bestellposten ausgewählt wurde. Wenn für mehrfache Etats Belastungsbeträge vorhanden sind, nachdem eine Rechnung bezahlt wurde, wird für jeden Etat, für den noch Belastungsbeträge existieren, ein Entlastungsvorgang erstellt.Diese Option kann nur gewählt werden, wenn der gesamte Betrag des Rechnungspostens niedriger ist als der Bestellposten-Preis. Kann jederzeit geändert werden, wenn der Rechnungsposten editierbar ist.Wenn dieses Feld beim manuellen Erstellen einer Rechnung oder beim Erstellen aus einer Bestellung erscheint, wird die verbleibende Bestellbelastung automatisch freigegeben, wenn die Rechnung aus einer Bestellung erstellt wird. Die Auswahl dieses Feldes ist nur anwendbar, wenn eine Rechnung manuell erstellt wird und das Feld „Zugangsmethode“ nicht aktiviert ist.Menge Menge für den Rechnungsposten. Dieses Feld zeichnet die Anzahl der verrechneten Exemplare auf, aber sein Wert wirkt sich auf keine Kalkulationen aus. BerichtscodeSekundärer BerichtscodeTertiärer BerichtscodeDie primären, sekundären und tertiären Berichtcodes — Wählen Sie aus der vordefinierten Auswahlliste aus. Weitere Informationen zu diesen Codes finden Sie unter Konfiguration der Berichtscodes. MwSt-Notiz Ein schreibgeschütztes Feld, das Informationen zur MwSt anzeigt. Der hier angezeigte Text erscheint in der Spalte MwSt-Notiz Spalte in der Registerkarte Rechnungsposten auf der Seite Rechnungsdetails. Notiz Notizen, die Sie mit dem Rechnungsposten verknüpfen möchten. Zusätzliche Informationen Hinzuzufügende beschreibende Informationen (optional), die zusätzliche Informationen zum Umfang des Rechnungspostens liefern. Wird nur angezeigt, wenn der Rechnungsposten mit einem laufenden Bestellposten verbunden ist. MwSt-Code Ein MwSt-Code, um einem Rechnungsposten einen vorkonfigurierten MwSt-Prozentsatz zuzuordnen. Wird nur angezeigt, wenn MwSt-Codes konfiguriert sind (siehe Konfiguration der MwSt-Codes). Betrag ändern Ob der ausgewählte MwSt-Code für den Rechnungsposten aufzurufen ist. Wird nur angezeigt, wenn MwSt-Codes konfiguriert sind (siehe Konfiguration der MwSt-Codes). MwSt % Der Prozentsatz des Rechnungspostenpreises, der die MwSt ausmacht. Erscheint nur, wenn MwSt pro Rechnungsposten auf der Seite Rechnungsdetails ausgewählt ist (siehe die Tabelle Felder der Seite Rechnungsdetails in Erstellen einer Rechnung aus einer Bestellung oder manuell). Wenn ein Wert hinzugefügt ist, wird der MwSt-Betrag automatisch berechnet und im Feld Betrag angezeigt. Wenn MwSt-Codes konfiguriert sind, ist dieses Feld deaktiviert (siehe Konfigurieren der MwSt-Codes).Betrag Der MwSt.-Betrag der auf den Rechnungsposten zu zahlen ist. Wird nur angezeigt, wenn MwSt pro Rechnungsposten auf der Seite Rechnungsdetails ausgewählt ist (siehe die Tabelle Felder der Seite Rechnungsdetails in Erstellen einer Rechnung aus einer Bestellung oder manuell). Wenn ein Wert hinzugefügt wird, wird der Prozentsatz der MwSt automatisch berechnet und im Feld MwST % angezeigt. Wenn MwSt-Codes konfiguriert sind, ist dieses Feld deaktiviert (siehe Konfigurieren der MwSt-Codes).Etat-Informationen - Klicken Sie auf Etat hinzufügen. Geben Sie die folgenden Etat-Informationen ein und klicken Sie auf Etat hinzufügen, um den Etat zum Rechnungsposten hinzuzufügen. Etat Der Name des Etats. Wenn der Rechnungsposten gespeichert wird, werden Vorgänge für sowohl Entlastung (im Betrag der Bestellposten-Belastung) als auch Rechnungsbelastung für alle ausgewählten Etats erstellt. Entlastungen werden nur für Bestellposten-Etats erstellt, und für jede Bestellbelastung wird nur eine Entlastung erstellt. Das Datum der Entlastung wird auf fünf Millisekunden vor dem Datum der Bestellbelastung gesetzt, so dass sie zusammen in der Transaktionsliste des Etats erscheinen.Wenn ein Betrag, der anders lautet als 100 % eines Rechnungspostens, Etats zugewiesen wird, klicken Sie auf Bestellposten neu verteilen, um den Prozentsatz des Etatbetrags neu zuzuweisen, je nach dem entsprechenden Betrag des Etats im Verhältnis zum neuen Gesamtbetrag.Wenn die Rechnungsposten und Bestellposten unterschiedliche Etats verwenden, wird ein Entlastungsvorgang für den Bestellposten-Etat und ein Rechnungsbelastungsvorgang für den Rechnungsposten-Etat erstellt.Etats mit negativer Bilanz (oder einer Bilanz von 0) werden nur angezeigt, wenn eine Regel konfiguriert wurde, die eine Überschreitung verplanter Mittel erlaubt, und wenn die Überschreitungsgrenze noch nicht erreicht wurde. Für Details zu den Feldern, die zum Konfigurieren von Regeln verwendet werden, siehe Tabelle 24.Prozent Die Prozentzuweisung, die im Feld Etat für den Etat ausgewählt wurde. Wenn ein Betrag, der anders lautet als 100 % eines Rechnungspostens, Etats zugewiesen wird, klicken Sie auf Bestellposten neu verteilen, um den Prozentsatz des Etatbetrags neu zuzuweisen, je nach dem entsprechenden Betrag des Etats im Verhältnis zum neuen Gesamtbetrag. - Klicken Sie auf Hinzufügen, um den aktuellen Rechnungsposten hinzuzufügen und lassen Sie das Dialogfeld geöffnet, um einen weiteren Rechnungsposten hinzuzufügen, oder klicken Sie auf Hinzufügen und Schließen, um den Rechnungsposten hinzuzufügen und das Dialogfeld zu schließen. Der Rechnungsposten wird der Seite Rechnungsposten-Liste hinzugefügt.
- Bearbeiten – Wählen Sie Bearbeiten in der Zeilen-Aktionsliste, um den Posten zu bearbeiten. Die Seite Rechnungsposten-Details wird geöffnet. Dort können Sie die Information der Rechnungsposten bearbeiten. Die Seite Rechnungsposten-Details ermöglicht es Ihnen zudem, die Details der Bestellposten anzuzeigen, mit denen Sie den Rechnungsposten zugeordnet haben. Wenn Sie den Rechnungsposten auf dieser Seite bei Bedarf bearbeitet haben, klicken Sie auf Speichern. Sie gelangen zurück zur Seite Rechnungsposten-Liste, wo Sie den bearbeiteten Rechnungsposten anzeigen können.
-
Löschen – Wählen Sie Löschen in der Zeilen-Aktionsliste und klicken Sie im Dialogfenster Bestätigung auf Bestätigen, um einen Rechnungsposten zu löschen.
Das Löschen einer Rechnung entfernt die dazugehörige Rechnungsbelastung und berechnet die Entlastung erneut. Um die Entlastung zu entfernen (wenn Sie die einzige Rechnung entfernen, die mit dem Bestellposten verbunden ist) setzen Sie den Rechnungsstatus des Bestellpostens manuell auf Teilweise in Rechnung gestellt (siehe Manuelles Erstellen eines Bestellpostens).
- Klicken Sie auf Neuer Rechnungsposten Das Dialogfenster Neuer Rechnungsposten erscheint.
- In der Registerkarte Warnungen können Sie Warnungen anzeigen, die das System für die Rechnung erstellt hat, wenn diese gespeichert wurde. Bearbeiten Sie bei Bedarf die Rechnung, basierend auf den Warnungen.
Die folgenden Warnungen können generiert werden:- Einige Rechnungsposten sind nicht bereit – Bei einem oder mehreren Rechnungsposten in einer gespeicherten Rechnung fehlen Informationen
- Einige Rechnungsposten sind nicht mit einem Bestellposten verknüpft – Ein oder mehrere Rechnungsposten sind nicht mit einem Bestellposten verknüpft
- Der eingegebene Rechnungsgesamtbetrag unterscheidet sich von dem berechneten Gesamtnettorechnungsbetrag
- In der Registerkarte Notizen können Sie Notizen für die Rechnung hinzufügen, aktualisieren oder löschen. Für Details siehe Registerkarte Notizen.
-
In der Registerkarte Historie können Sie Änderungen anzeigen, die an der Rechnung oder an Rechnungsposten-Feldern vorgenommen wurden, einschließlich Datum und Uhrzeit der Änderung, dem Benutzer, der die Änderung vorgenommen hat, die Nummer des Rechnungsposten (für Rechnungsposten) und die alten und neuen Werte.
Weitere Informationen über den Protokollverlauf des Rechnungspostens finden Sie im Video Protokollverlauf des Rechnungspostens (0:49 Min.).
- Um die Historie des Rechnungspostens zu sehen, wählen Sie Rechnungspostenänderungen im Feld Historietyp.
- Um die Rechnungshistorie zu sehen, wählen Sie Rechnungsänderungen im Feld Historietyp.
- Für weitere Informationen zu dieser Registerkarte siehe Registerkarte Historie.
- In der Registerkarte Anhänge können Sie Anhänge für die Rechnung hinzufügen, aktualisieren oder löschen. Für Details siehe Registerkarte Anhänge.
- Wählen Sie eine der folgenden Optionsschaltflächen:
- Wenn Sie das Kontrollkästchen Eingang bearbeiten in Schritt 2 nicht aktiviert haben, können Sie Folgendes tun:
- Speichern – Die von Ihnen eingegebenen Rechnungsinformationen werden gespeichert und die Rechnung wird zur Seite zum Prüfen von Rechnungen weitergeleitet, wo Sie diese prüfen und bearbeiten können. Die Rechnung enthält nicht die nächste Stufe des Arbeitsablaufs für die Rechnungslegung.
- Speichern & Fortfahren – Die von Ihnen eingegebenen Rechnungsinformationen werden gespeichert und die Rechnung wird zur nächste Stufe des Arbeitsablaufs für die Rechnungslegung weitergeleitet, wo sie automatisch verarbeitet wird. Für weitere Informationen zum Arbeitsablauf für Rechnungen siehe Arbeitsablauf für die Rechnungslegung.
- Wenn Sie das Kontrollkästchen Eingang bearbeiten in Schritt 2 aktiviert haben, können Sie Folgendes tun:
- Speichern und mit Eingang fortfahren – Die von Ihnen eingegebenen Rechnungsinformationen werden gespeichert (und bleiben in Prüfung) und die Seite Materialeingang wird geöffnet, was es Ihnen ermöglicht, neues Material zu empfangen (siehe Material empfangen).
- Wenn Sie das Kontrollkästchen Eingang bearbeiten in Schritt 2 nicht aktiviert haben, können Sie Folgendes tun:
Berechnung der MwSt – Beispiel
- Wenn Inklusive ausgewählt ist (Gesamtbetrag enthält MwSt), zeigt dies an, dass die MwSt bereits in den Gesamtbetrag jedes Rechnungspostens einberechnet ist. Der MwSt-Betrag ist als $9,09 (100 - 100/1,1 = 9,09) konfiguriert. In der Registerkarte Übersicht der Rechnung wird ein Gesamtbetrag von 100 angezeigt. Gesamter Rechnungsposten -Betrag ist 100, das ist die Summe der Rechnungszeilen (40 + 60). MwSt-Betrag ist 9.09.
In der Registerkarte Rechnungsposten wird der Preis für jeden Posten angezeigt. Dieser entspricht dem Gesamtpreis für jeden Posten. Es erscheint ein Kommentar in der Spalte MwSt -Notizen, das den Betrag der für diese Zeile kalkulierten MwSt anzeigt.
- Rechnungsposten 1 – Preis = $ 40 (36.36 + 3.64 (MwSt))
- Wenn Vom Etat aufgewendet ausgewählt wurde: Die gesamten $ 40 werden vom Etat des Rechnungsposten aufgewendet, und die Notiz zur MwSt zeigt $ 3.64 an, die im Gesamtpreis des Posten inbegriffen sind.
- Wenn Vom Etat aufgewendet nicht ausgewählt wurde, werden $ 36,36 vom Etat des Rechnungspostens aufgewendet, und $ 3,64 sind in der MwSt-Korrekturzeile enthalten (von beiden Posten werden $ 9,09 genommen).
- Rechnungsposten 2 – Preis = $ 60 (54.55 + 5.45 (MwSt))
- Wenn Vom Etat aufgewendet ausgewählt wurde: Die gesamten $ 60 werden vom Etat des Rechnungspostens aufgewendet, und die Notiz zur MwSt zeigt $ 5.45 an, die im Gesamtpreis des Postens inbegriffen sind.
- Wenn Vom Etat aufgewendet nicht ausgewählt wurde, werden $ 54,55 vom Etat des Rechnungspostens aufgewendet, und $ 5,45 sind in der MwSt-Korrekturzeile enthalten (von beiden Posten werden $ 9,09 genommen).
- Rechnungsposten 1 – Preis = $ 40 (36.36 + 3.64 (MwSt))
- Wenn Exklusive ausgewählt ist, enthält der gesamte Rechnungsbetrag keine MwSt. MwSt wird zu jedem Rechnungsposten hinzugefügt, wird aber im gesamten Rechnungsbetrag nicht ausgewiesen. Der MwSt-Betrag wird als $ 10 (10 % von $100) konfiguriert.
In der Registerkarte Übersicht der Rechnung wird ein Gesamtbetrag von 100 angezeigt. Gesamter Rechnungsposten -Betrag ist 110, das ist die Summe der Rechnungszeilen (44 + 66). MwSt-Betrag ist 10.In der Registerkarte Rechnungsposten wird der Preis für jeden Posten angezeigt. Dieser ist geringer als der Gesamtpreis für jeden Posten und er enthält die MwSt. Es erscheint ein Kommentar in der Spalte MwSt -Notizen, das den Betrag der für diese Zeile kalkulierten MwSt anzeigt.
- Rechnungsposten 1 – Preis –$ 40 + 4 (MwSt) = $ 44
- Wenn Vom Etat aufgewendet ausgewählt wurde: Die gesamten $ 44 werden vom Etat des Rechnungspostens aufgewendet, und die Notiz zur MwSt zeigt $ 4,00 an, die im Gesamtpreis des Postens inbegriffen sind.
- Wenn Vom Etat aufgewendet nicht ausgewählt wurde: $ 40 werden vom Etat des Postens aufgewendet, und $ 4 sind in der MwSt-Korrekturzeile enthalten (von beiden Posten wird eine Korrektur von $ 10 genommen).
- Rechnungsposten 2 – Preis –$ 60 + 6 (MwSt) = $ 66
- Wenn Vom Etat aufgewendet ausgewählt wurde: Die gesamten $ 66 werden vom Etat des Rechnungsposten aufgewendet, und die Notiz zur MwSt zeigt $ 6,00 an, die im Gesamtpreis des Posten inbegriffen sind.
- Wenn Vom Etat aufgewendet nicht ausgewählt wurde: $ 60 werden vom Etat des Posten aufgewendet, und $ 6 sind in der MwSt-Korrekturzeile enthalten (von beiden Posten wird eine Korrektur von $ 10 genommen).
- Rechnungsposten 1 – Preis –$ 40 + 4 (MwSt) = $ 44
- Wenn Zeile exklusive gewählt wurde, enthält der Gesamtbetrag der Rechnung die MwSt (ähnlich wie Inklusive), aber die Preise des Rechnungspostens enthalten keine MwSt. Der MwSt -Betrag wird mit dem Gesamtwert der Rechnung berechnet. In unserem Beispiel ist dies nicht der tatsächliche Gesamtbetrag der Rechnungsposten + MwSt. Der MwSt-Betrag ist als $9,09 (100 - 100/1,1 = 9,09) konfiguriert, was nicht korrekt ist.
In der Registerkarte Übersicht der Rechnung wird ein Gesamtbetrag von 100 angezeigt. Sie sollten die Werte der Rechnungsposten oder den Gesamtbetrag anpassen, da der Gesamtbetrag nicht exakt dem Gesamtwert der Rechnungsposten + MwSt entspricht. Gesamter Rechnungsposten -Betrag ist 110, das ist die Summe der Rechnungszeilen + MwSt (44 + 66). MwSt-Betrag ist 9.09. Wenn Sie den Gesamtbetrag auf 110 anpassen, wird der MwSt-Betrag korrekt mit 10 angezeigt.Die Registerkarte Rechnungsposten ist dieselbe wie bei der Auswahl von Exklusive (siehe oben).
- Rechnungsposten 1 – Preis = $ 40 + 4 (MwSt)) = $ 44
- Wenn Vom Etat aufgewendet ausgewählt wurde: Die gesamten $ 44 werden vom Etat des Rechnungsposten aufgewendet, und die Notiz zur MwSt zeigt $ 4 an, die im Gesamtpreis des Posten inbegriffen sind.
- Wenn Vom Etat aufgewendet nicht ausgewählt wurde: $ 40 werden vom Etat des Postens aufgewendet, und $ 4 sind in der MwSt-Korrekturzeile enthalten (von beiden Posten wird eine Korrektur von $ 10 genommen).
- Rechnungsposten 2 – Preis = $ 60 + 6 (MwSt)) = $ 66
- Wenn Vom Etat aufgewendet ausgewählt wurde: Die gesamten $ 66 werden vom Etat des Rechnungspostens aufgewendet, und die Notiz zur MwSt zeigt $ 6 an, die im Gesamtpreis des Postens inbegriffen sind.
- Wenn Vom Etat aufgewendet nicht ausgewählt wurde: $ 60 werden vom Etat des Posten aufgewendet, und $ 6 sind in der MwSt-Korrekturzeile enthalten (von beiden Posten wird eine Korrektur von $ 10 genommen).
- Rechnungsposten 1 – Preis = $ 40 + 4 (MwSt)) = $ 44
Arbeiten mit periodengerechter Abgrenzung
- Ein Abrechnungszeitraum geht bei Alma vom 1. Januar 2014 – 31. Dezember 2014, genannt FY - 2014.
- Ein anderer Abrechnungszeitraum geht bei Alma vom 1. Januar 2015 – 31. Dezember 2015, genannt FY - 2015.
- Wenn Zugangsmethode deaktiviert ist: Alle Rechnungsgebühren werden dem aktuellen Abrechnungszeitraum (FY – 2014) zugeschrieben, unabhängig vom Wert Abonnement ab Datum der Rechnung.
- Wenn Zugangsmethode aktiviert ist: Die Rechnungsgebühren werden proportional zwischen FY – 2014 und FY – 2015 aufgeteilt.
- Damit die periodengerechte Abgrenzung ordnungsgemäß funktioniert, müssen alle vergangenen und künftigen Abrechnungszeiträume definiert sein, und die Etats müssen aktiv sein und Vorgänge annehmen können. Wennein zukünftiger Abrechnungszeitraum in Alma nicht aktiv ist (oder wenn der Etat nicht existiert), werden die Rechnungsbelastungen dem letzten aktiven Abrechnungszeitraum in Alma hinzugerechnet, der von der Rechnung abgedeckt ist. Im obigen Beispiel würden, wenn FY – 2015 nicht aktiv war, alle Rechnungsbelastungen dem FY – 2014 zugeschrieben, sogar dann, wenn die Zugangsmethode aktiviert ist.
- Wenn das Abonnement ab Datum nicht Teil der vorherigen, aktuellen oder der nächsten Steuerperiode ist, erhalten Sie eine Fehlermeldung, dass der Fonds im Abgrenzungsmodus nicht gültig ist.
- Wenn periodengerechte Abgrenzung aktiviert ist, ist die Option Ausgewählten Etat hinzufügen/ersetzen in der Liste der Rechnungsposten nicht verfügbar.
- Wenn die periodengerechte Abgrenzung aktiviert wurde, ist das Aktivieren des Kontrollkästchens Verbleibende Bestellbelastung freigeben in einem Rechnungsposten nicht verfügbar.
- Stellen Sie sicher, dass acquisitions_accrual_mode aktiviert ist (siehe Konfiguration anderer Einstellungen).
- Stellen Sie sicher, dass Sie das Konto und den erforderlichen Etat aus dem ersten Abrechnungszeitraum für alle erforderlichen Abrechnungszeiträume verlängert haben (siehe Verlängerung von Konten).
Konfigurieren Sie den Etat, um Belastungsvorgänge vor dem (oder nach dem) Beginn (Ende) des Abrechnungszeitraumes zu ermöglichen. Um dies zu tun, stellen Sie sicher, dass Sie einen Wert (wie zum Beispiel 365) im Feld Rechnungsbelastungen vor dem Abrechnungszeitraum (Tage) im Abschnitt Regeln auf der Seite Übersichtsdetails für den spezifizierten Etat ausgewählt haben (siehe die Tabelle Konto-Regeln in Hinzufügen eines Kontos).Damit Alma die Beträge automatisch den Etats jedes Abrechnungszeitraumes zuordnet (siehe unten), müssen alle Etats in den unterschliedlichen Abrechnungszeiträumen denselben Etat-Code haben. (Wenn Sie die Beträge manuell zuweisen wollen, sind die Etat-Codes nicht von Bedeutung.)
- Konfigurieren Sie auf der Seite Rechnungsdetails (Erwerbungen > Eingang und Rechnungslegung > Rechnung erstellen - wählen Sie Manuell und klicken auf Weiter) die entsprechenden Felder, um eine Rechnung zu erstellen.
- Klicken Sie auf Rechnungsposten speichern und erstellen Die Registerkarte Rechnungposten der Seite Rechnungsdetails erscheint.
- Klicken Sie auf Neuer Rechnungsposten Das Dialogfeld Neuer Rechnungsposten wird geöffnet.
- Im Feld Bestellposten wählen Sie einen laufenden Bestellposten aus. Das Dialogfeld wird mit dem aktivierten Kontrollkästchen Zugangsmethodeaktualisiert
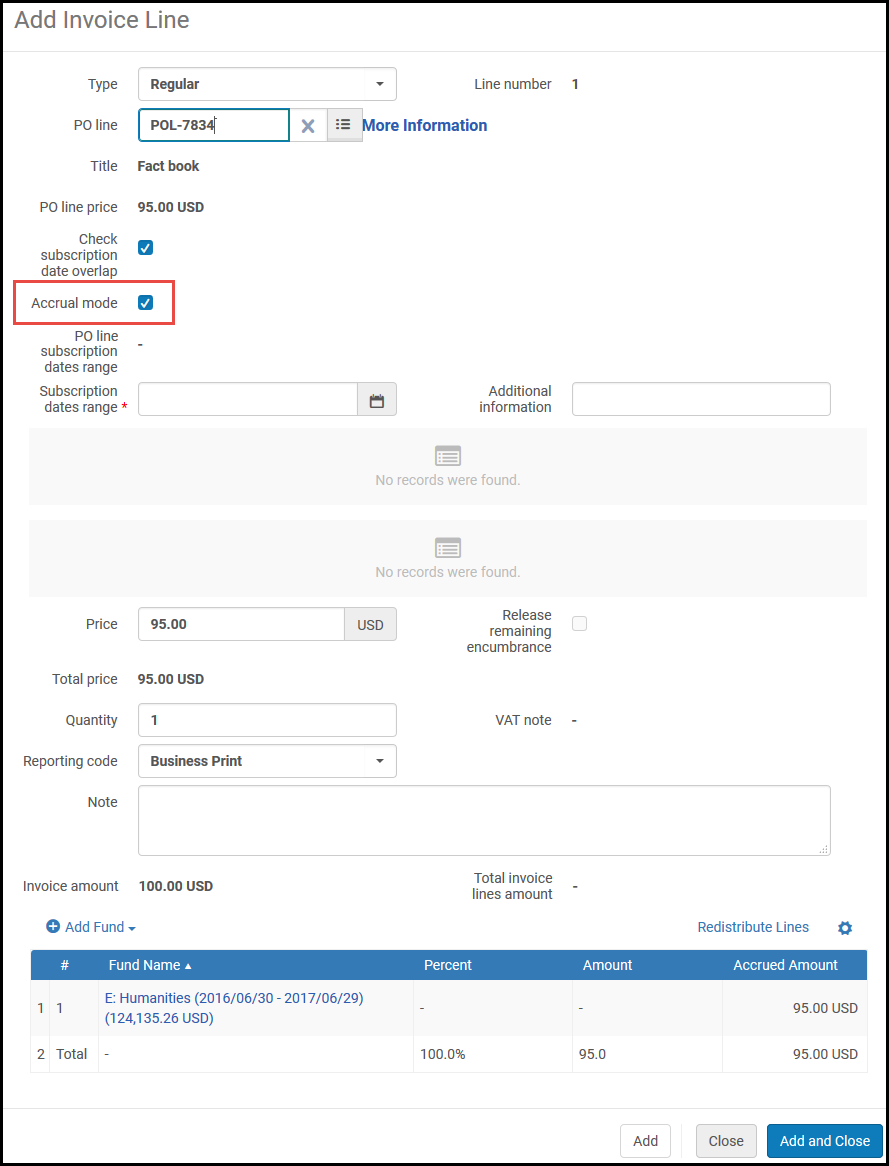 Dialogfeld Neuer Rechnungsposten – Kontrollkästchen ZugangsmethodeDer Etat ist üblicherweise durch den Bestellposten vorab ausgefüllt. Um den Etat zu entfernen, löschen Sie Zugangsmethode, löschen Sie den Etat und wählen Sie Zugangsmethode erneut aus.
Dialogfeld Neuer Rechnungsposten – Kontrollkästchen ZugangsmethodeDer Etat ist üblicherweise durch den Bestellposten vorab ausgefüllt. Um den Etat zu entfernen, löschen Sie Zugangsmethode, löschen Sie den Etat und wählen Sie Zugangsmethode erneut aus. - Wählen Sie unter Abonnement-Datenbereich ein Startdatum bzw. ein Enddatum für den Rechnungsposten aus. Die Verteilung der Rechnungsbelastung erscheint unter dem relevanten Abrechnungszeitraum.
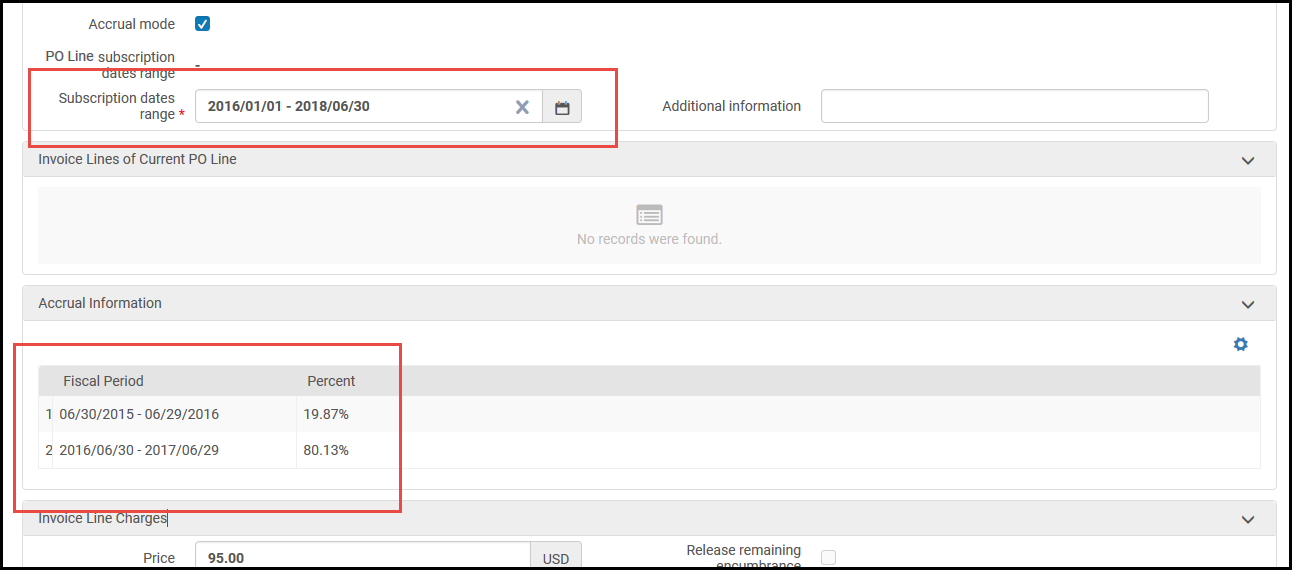 Dialogfeld Neuer Rechnungsposten – Verteilung AbrechnungszeitraumDie Abbildung oben zeigt ein Beispiel, in dem 19.87% der Rechnungsbelastung der Rechnungsposten in den Abrechnungszeitraum fallen, der am 29.06.2016 endet und 80.13% der Rechnungsbelastung der Rechnungsposten in den Abrechnungszeitraum fallen, der am 29.06.2017 endet.
Dialogfeld Neuer Rechnungsposten – Verteilung AbrechnungszeitraumDie Abbildung oben zeigt ein Beispiel, in dem 19.87% der Rechnungsbelastung der Rechnungsposten in den Abrechnungszeitraum fallen, der am 29.06.2016 endet und 80.13% der Rechnungsbelastung der Rechnungsposten in den Abrechnungszeitraum fallen, der am 29.06.2017 endet. - Klicken Sie auf Etat hinzufügen, um einen Etat hinzuzufügen und die relevanten Informationen einzugeben.
- Sie müssen den Etat konfigurieren, um Belastungsvorgänge vor dem (oder nach dem) Beginn (Ende) des Abrechnungszeitraumes zu ermöglichen. Stellen Sie sicher, dass Sie einen Wert (wie zum Beispiel 365) im Feld Rechnungsbelastungen vor dem Abrechnungszeitraum (Tage) im Abschnitt Regeln auf der Seite Übersichtsdetails für den spezifizierten Etat ausgewählt haben (siehe die Tabelle Konto-Regeln in Hinzufügen eines Kontos).
- Damit Alma die Beträge automatisch den Etats jedes Abrechnungszeitraumes zuordnet, wählen Sie einen Etat aus, der in jedem für die Rechnung erforderlichen Abrechnungszeitraum einen übereinstimmenden Etat (mit demselben Etat-Code) hat. Wenn es Abrechnungszeiträume ohne Etats gibt, wird der mit dem neuesten Abrechnungszeitraum verbundene Etat den offenen Gebühren der Rechnung zugewiesen. Wenn Sie die Rechnung beispielsweise über drei Jahre aufteilen wollen, 10% im ersten Jahr, 60% im zweiten Jahr und 30% im dritten Jahr, aber der ausgewählte Etat nur in den ersten beiden Jahren besteht, umfasst der Etat des ersten Jahres 10% und jener des zweiten Jahres 90%.
- Alternativ können Sie die erforderlichen Etats auch einfach manuell hinzufügen und die Beträge den jeweiligen Etats nach Bedarf zuordnen.
- Wählen Sie Etat hinzufügen aus. Die angesammelten Beträge erscheinen in der Spalte Angesammelter Betrag, gemäß den angezeigten Prozentsätzen (wie oben in Schritt 7 beschrieben).
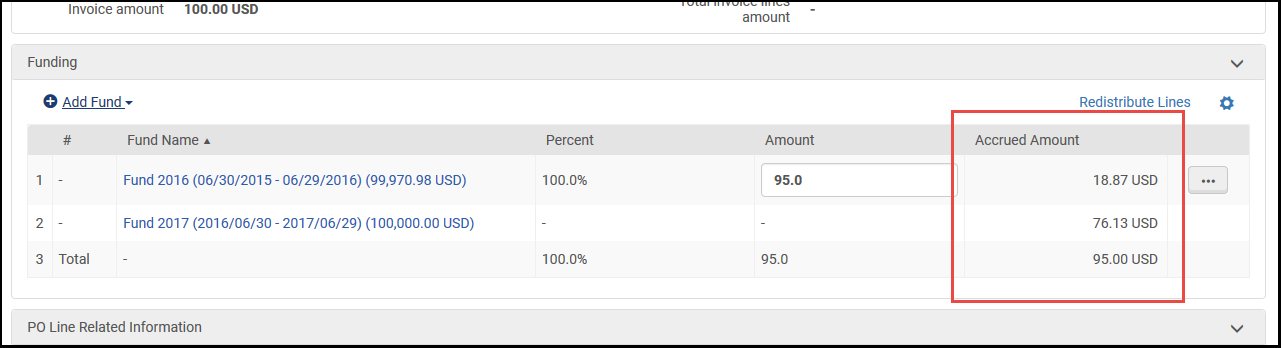 Dialogfeld Neuer Rechnungsposten – Angesammelte BeträgeDer Etat, der den Abrechnungszeitraum in Abonnements ab Datum abdeckt, wird Baseline-Etat genannt. Der Button Löschen erscheint nur neben diesem Etat. Beim Auswählen von Löschen werden sowohl dieser Etat, als auch die angesammelten Beträge, die durch diesen Etat abgedeckt sind, gelöscht.
Dialogfeld Neuer Rechnungsposten – Angesammelte BeträgeDer Etat, der den Abrechnungszeitraum in Abonnements ab Datum abdeckt, wird Baseline-Etat genannt. Der Button Löschen erscheint nur neben diesem Etat. Beim Auswählen von Löschen werden sowohl dieser Etat, als auch die angesammelten Beträge, die durch diesen Etat abgedeckt sind, gelöscht. - Um die Zugangsmethode zu deaktivieren, entfernen Sie das Häkchen im Kontrollkästchen Zugangsmethode. Die Beträge existieren unabhängig in den Rechnungsposten und neben jedem erscheint ein Button Löschen. Zusätzlich wechselt der Indexeintrag Angesammelte Beträge auf Betrag.
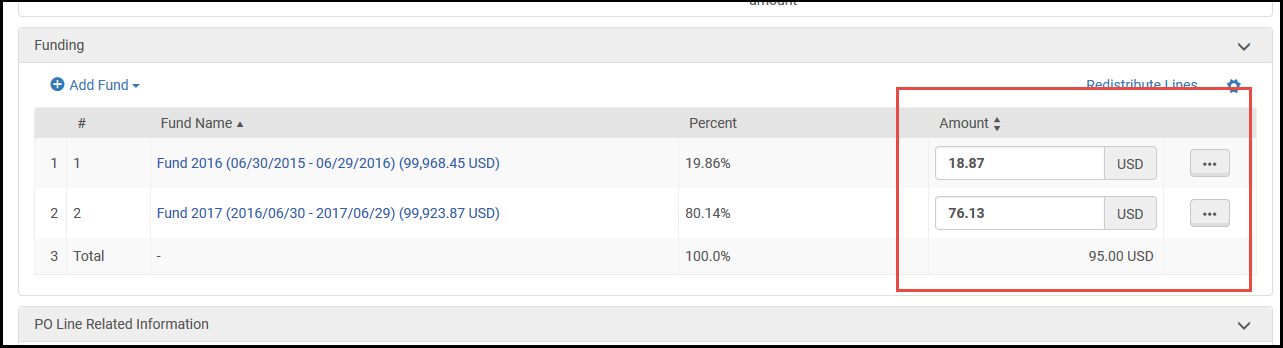 Zugangsmethode deaktiviert
Zugangsmethode deaktiviert - Wählen Sie Hinzufügen und schließen.
Bearbeiten der Rechnungsposten geschlossener Rechnungen
Die meisten Felder in den Zeilen einer geschlossenen Rechnung können nicht geändert werden. Standardmäßig können die folgenden Rechnungspostenfelder jedoch auch dann bearbeitet werden, wenn die Rechnung geschlossen ist:
- Datenbereich des Abonnements (es sei denn, Zuwachsmodus ist aktiviert; siehe Rechnungen erstellen)
- Zusätzliche Informationen
- Abonnementdatum Überlappung überprüfen
- Preisnotiz
- Notiz
- Berichtcodes 1-5
- Suchen Sie im festen Suchfeld nach der Rechnung (siehe Suche nach Rechnung). Die Rechnung wird auf der Seite „Rechnungen suchen“ angezeigt.
- Wählen Sie in der Zeile Aktionen der Rechnung Bearbeiten aus. Die Seite Rechnungsdetails wird geöffnet.
- Wählen Sie auf der Registerkarte Rechnungsposten in den Zeilenaktionen der Zeile, die Sie bearbeiten möchten, Bearbeiten aus. Die Seite Rechnungsdetails wird geöffnet.
.png?revision=1&size=bestfit&width=840&height=595)
Bearbeitbare Felder auf der Seite „Rechnungspostendetails“.
- Bearbeiten Sie die bearbeitbaren Felder nach Bedarf.
- Wählen Sie Speichern Sie Ihre Änderungen.
Die bearbeitbaren Felder von Rechnungszeilen in geschlossenen Rechnungen können auch über die API bearbeitet werden (außer Berichtscodes 4 und 5). Zusätzliche Informationen finden Sie unter Rechnungen im Developer-Netzwerk.
Die Option zum Bearbeiten von Feldern von Rechnungsposten, die in geschlossenen Rechnungen enthalten sind, kann in einer Institution deaktiviert werden. Wenn die Option deaktiviert ist, enthalten die Zeilenaktionen von Rechnungszeilen in geschlossenen Rechnungen die Option Anzeigen anstelle der Option Bearbeiten.
- Setzen Sie in der Zuordnungstabelle unter Konfigurationsmenü > Erwerbungen > Allgemein > Andere Einstellungen den Kundenparameter allow_edit_closed_invoice_line auf falsch.
Hinzufügen von Rechnungen für stornierte Bestellungen
-
Öffnen Sie den Bestellposten erneut.
-
Hängen Sie den Bestellposten an die Rechnung an.
-
Stornieren Sie den Bestellposten erneut.

