Configurar la institución y sus bibliotecas
- Configurar la información global acerca de su institución:
- Cambiar el nombre de la institución y descripción opcional. Véase Configurar la información general de la institución.
- Añadir nuevas bibliotecas. Véase Añadir una biblioteca.
- Cambiar la información de contacto global para la institución, incluida dirección, números de teléfono y direcciones de correo electrónico. Véase Configurar la información de contacto de la institución/biblioteca.
- Actualizar la información de calendario global para la institución, incluyendo horario de apertura y cierre, y los eventos programados que puedan afectar a dicho horario. Véase Configurar los horarios de apertura de la institución/biblioteca
- Configurar las impresoras de la institución. Véase Configuración de impresoras
- Configurar la integración de la institución con máquinas de autopréstamo (véase Máquinas de autopréstamo), LDAP, un sistema de tesorería, un sistema de información al estudiante y otros sistemas externos.
- Configurar para cada biblioteca:
- Su ubicación física por defecto para las adquisiciones.
- Su campus asociado.
- Su resolvedor proxy (Consultar Proxies resolvedores).
- Información de servicios al usuario para la biblioteca: los servicios al usuario entre la biblioteca y otras bibliotecas, si la biblioteca es una biblioteca de recursos compartidos, los mostradores de circulación de la biblioteca y la información para el orden de bin de la máquina de autopréstamo. Véase Configurar la infraestructura de servicios al usuario de la biblioteca.
- Información de contacto global, incluida la dirección, números de teléfono y direcciones de correo electrónico. Véase Configurar la información de contacto de la institución/biblioteca.
- Información del calendario local, incluido horario de apertura y cierre, y eventos programados que puedan afectar dicho horario. Véase Configurar los horarios de apertura de la institución/biblioteca
- Los rangos de IP de la biblioteca, para gestionar el acceso a los recursos electrónicos; véase Configurar acceso distribuido a recursos electrónicos.
- Ubicaciones físicas (estanterías y almacenamiento remoto), incluido el mostrador de circulación que sirve a esa ubicación. Véase Configurar ubicaciones físicas y Configurar instalaciones de almacenamiento remoto.
- Configurar para cada campus (véase Configurar campus):
- Las bibliotecas asociadas a él.
- Su resolvedor proxy (Consultar Proxies resolvedores).
- Los rangos de IP del campus, para gestionar el acceso a los recursos electrónicos; véase Configurar acceso distribuido a recursos electrónicos.
- Traducir nombres de campus a otros idiomas definidos en su institución.
- Si quiere permitir a los usuarios que retiren/devuelvan recursos entre instituciones y compartir la información de usuario, pida a Ex Libris que configure una red de servicios al usuario. Véase Redes de servicios al usuario.
- Para gestionar múltiples instituciones, véase Gestionar múltiples instituciones usando una Zona de red.
Si forma parte de la configuración de una Zona de Red, el administrador de la Zona de Red puede gestionar la configuración del Horario de apertura (calendario, resumen, contacto e IP) y distribuir la información del calendario a los miembros. Esto se hace en el Panel de configuración central de consorcios en la sección Gestión de bibliotecas. Para más información, consulte Secciones de la red de colaboración y opciones de configuración.
Configurar la información general de la institución
- Administrador general del sistema

- Resumen (página Detalles de la unidad de organización (Institución)) – Los detalles generales de la institución.
- Bibliotecas (página Lista de bibliotecas) – Los detalles de las bibliotecas de la institución. Véase Añadir una biblioteca y Editar una biblioteca.
- Información de contacto (página Información de contacto de la unidad de organización) – La información de contacto para la institución, incluidas las direcciones físicas, números de teléfono y direcciones de correo electrónico. Véase Gestionar la información de contacto de la institución/biblioteca.
- Gestión de calendario (página Gestión de calendario) – Configurar el horario en que la institución está abierta o cerrada. Véase Gestionar los horarios de apertura de la institución/biblioteca
-
Desde la pestaña Resumen en la página Detalles de la unidad de organización (Institución) (Configuración de Alma > General > Bibliotecas > Añadir una biblioteca o editar información de la biblioteca):
- Modificar el nombre (obligatorio) y descripción (opcional) de la institución.
-
Introduzca su Código ISIL (opcional). El código ISIL (Identificador estándar internacional para bibliotecas y organizaciones relacionadas) se puede utilizar para identificar de forma única su ubicación.Por ejemplo, si su institución está participando en las solicitudes de búsqueda SRU/SRW y de recursos compartidos, el código ISIL se usa en la etiqueta identificadora de la institución que se envía en una respuesta SRU (véase Opciones de existencias (ISO 20775) en la página Búsqueda SRU/SRW Search para más información).
- Seleccionar Sirve a otras instituciones si esta biblioteca aceptará recogidas/devoluciones en su ubicación para otras instituciones. Este campo solo parece si se ha configurado una red de servicios al usuario; véase Solicitar un ejemplar para recogida en cualquier lugar de la red.
- Seleccionar Guardar.
- En la página Configuración de relaciones de unidades organizativas (Configuración de Alma > General > Bibliotecas > Relaciones), añadir las bibliotecas para las cuales la institución maneja adquisiciones (en lugar de que la biblioteca realice sus propias compras). Para más información, véase Añadir relaciones de biblioteca.
Añadir y configurar bibliotecas
- Administrador general del sistema

- En la página Lista de bibliotecas, seleccionar Añadir una biblioteca. Aparece la página Añadir una unidad de organización.
- Introduzca el Nombre de la unidad de organización, Código, y (opcionalmente) la Descripción de la biblioteca. Para información sobre los otros campos, véase Editar una biblioteca. Por ahora, ignorar estos campos.
- Un código de la biblioteca no debe contener caracteres especiales, como comillas ('), ni espacios en blanco. Utilizar caracteres alfanuméricos y utilizar guiones y guiones bajos para completar los espacios en blanco.
- Una vez que se establece el código de la biblioteca, no se puede editar. Para cambiar el código de la biblioteca, se debe crear una nueva biblioteca con un nuevo código.
- Seleccione Guardar. La biblioteca se ha guardado.
Borrar una biblioteca
- Para encontrar órdenes de compra y líneas de órdenes de compra, realice una búsqueda avanzada de Líneas de órdenes de compra, seleccione el propietario de la Línea de orden de compra y, a continuación, busque flujos de trabajo y estados de órdenes de compra:
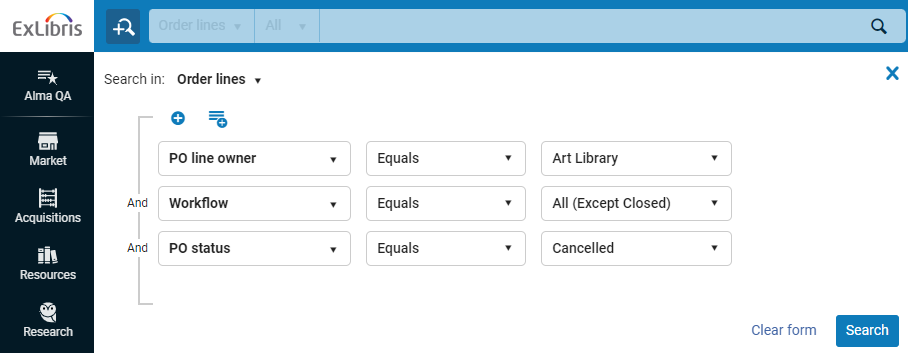
Esto le permite ver líneas de orden de compra en cualquier estado en que necesite verlas. Esto también le permite ver las órdenes de compra con las que estas líneas de orden de compra están asociadas (Alma no tiene una búsqueda específica de órdenes de compra). - Para encontrar Mostradores de circulación, vaya a Configuración > Servicios al usuario > Mostradores de circulación.
- Para encontrar las unidades de servicios al usuario, asegúrese de que el alcance de "Configurar" sea la biblioteca que se va a borrar, y vaya a Configuración > Servicios al usuario > Unidades de servicios al usuario. La unidad de servicios al usuario cuyo propietario es Biblioteca debe eliminarse.
- Para encontrar unidades de servicio (departamento de orden de trabajo), vaya a Configuración > General > Departamentos de órdenes de trabajo.
- Para encontrar solicitudes asociadas con una biblioteca o mostrador de circulación, consulte Ver las solicitudes asociadas.
- Para encontrar los ejemplares físicos asociados, puede ejecutar una búsqueda avanzada y filtrar por biblioteca. Alternativamente, puede crear informes analíticos en el área temática Ejemplares físicos.
Si aún no puede encontrar los ejemplares asociados, comuníquese con Atención al cliente.
- Una vez que se borraron todos los componentes asociados a la biblioteca, seleccione Borrar en la lista de acciones de fila de la biblioteca y seleccione Confirmar en el cuadro de diálogo de confirmación.
Si hay componentes asociados con la biblioteca específica que está intentando eliminar, aparecerá un mensaje de error especificando qué tipos de componentes (línea de orden de compra, mostrador de circulación, etc.) siguen asociados con la biblioteca.
Editar una biblioteca
- Administrador general del sistema
- Administrador de servicios al usuario
- Como administrador general del sistema: Configuración de Alma > General > Bibliotecas > Añadir una biblioteca o editar información de la biblioteca; seleccionar la pestaña Bibliotecas y seleccionar Editar en la fila de lista de acciones.
- Como administrador de servicios al usuario (o administrador general del sistema): Configuración de Alma > (asegúrese de que la biblioteca esté seleccionada en la lista desplegable Configurar) > Servicios al usuario > Gestión de bibliotecas > Detalles de la biblioteca.
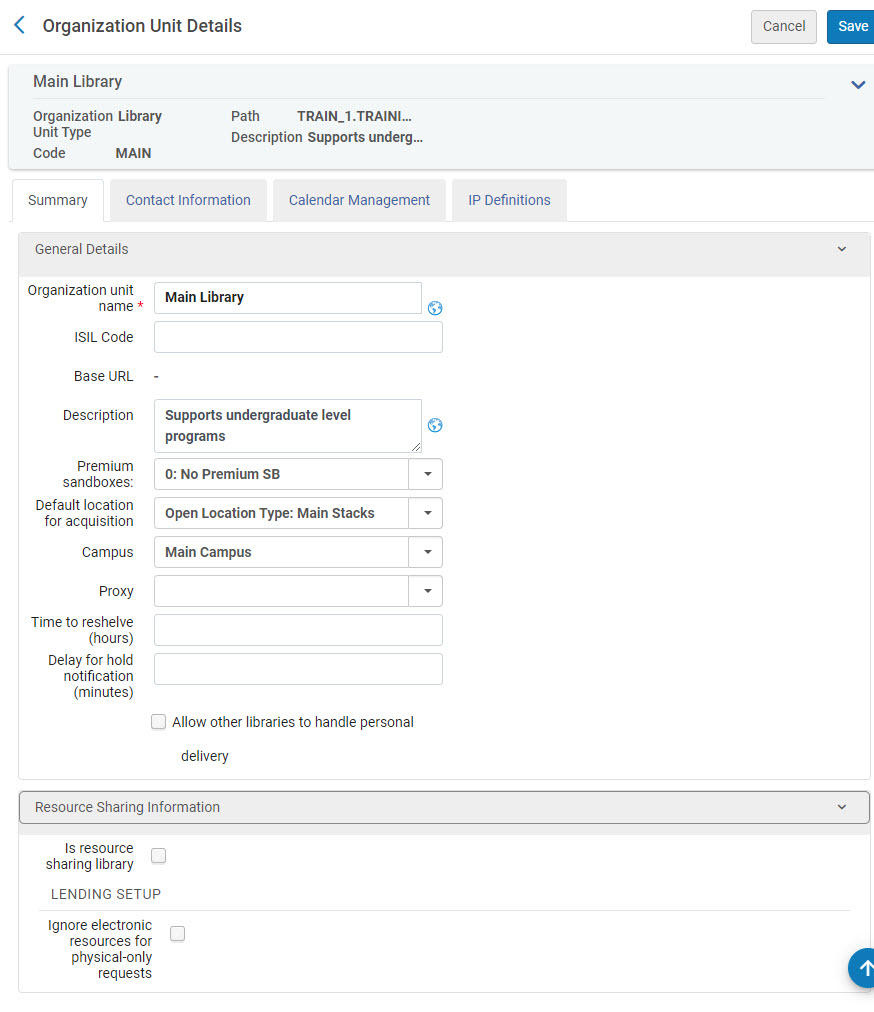
- En la página Detalles de la unidad de organización (Biblioteca), cambie el Nombre de unidad de organización y la Descripción de la biblioteca, si es necesario.
- Seleccionar una Ubicación por defecto para adquisiciones desde la lista de ubicaciones. Esta es la ubicación por defecto en que se crean los ejemplares/existencias cuando se crea una línea de orden de compra física para la biblioteca. Si esto no se ha definido, los ejemplares/existencias no se crearán automáticamente y deberán añadirse manualmente.
- Seleccionar el Campus al cual se asociará la biblioteca. Véase Configurar campus.
- Seleccionar un perfil Proxy por defecto. Véase Proxies resolvedores.
Este proxy se utilizará si no se definió a nivel de servicio o portafolio. En este caso, si se definió un campus (véase campo anterior), el proxy seleccionado aquí aplica a este campus. Si no se definió un campo, el proxy seleccionado aquí aplica a toda la biblioteca. - Introduzca el Tiempo para reubicación (horas) que indica el periodo de tiempo (en horas o fracciones de hora, como 10.5) durante el que el ejemplar se considera disponible, pero se muestra como reubicado en Alma y Primo para que los usuarios y bibliotecarios sepan que no deben buscarlo en la estantería. Este parámetro a nivel de biblioteca puede ser anulado por un valor específico del mostrador de circulación.
Vea el vídeo Tiempo para reubicación de ejemplares (2:07 min).
- Introduza el Retraso para Notificaciones de Reserva (minutos) para definir cuánto espera Alma antes de enviar una notificación de reserva a un usuario. El retraso puede ser de hasta de 3 dígitos, y 0 indica que no hay retraso. Cuando se completa el retraso, Alma verifica si la petición sigue activa y, si es así, envía la notificación de reserva al usuario. Si el valor se rellena para el mostrador de circulación y la biblioteca, se usa el valor del mostrador de circulación.
- Seleccionar Permitir a otras bibliotecas gestionar la entrega personal para permitir a otras bibliotecas gestionar la entrega personal de los ejemplares de esa biblioteca. Esto tendrá en cuenta la capacidad de la biblioteca de digitalización de gestionar la entrega personal (con un mostrador de circulación primario que admita la entrega personal).
Para más información, véase Admite entrega personal en la página Configuración de mostradores de circulación.
- Para configurar la biblioteca como una biblioteca de recursos compartidos, véase Configurar parámetros de una biblioteca para compartir recursos.
- Si su institución se ha configurado para usar Calcular en la página Editor de ejemplares físicos para crear signaturas temporales y alternativas a nivel de ejemplar, aparecerá el campo Deshabilitar cálculo de signatura de ejemplar. Seleccionar este campo para restringir la coincidencia de prefijos a nivel de biblioteca. Seleccionar esto fuerza a que el cálculo de signatura se base en prefijos/configuraciones a nivel de institución. Véase Actualizar información de ejemplar para más información.
- Seleccionar Guardar cuando haya terminado.
Ver solicitudes relacionadas
Puede ver las solicitudes relacionadas con una biblioteca, es decir, las solicitudes en las que la biblioteca es su destino (lugar de recogida o destino de la solicitud de traslado).
Esto es útil cuando, por ejemplo, elimina una biblioteca donde primero tiene que manejar las solicitudes relacionadas.
- Vaya a Configuración > General > Añadir una biblioteca o editar información de la biblioteca.
- Seleccione la pestaña Bibliotecas.
- Del menú de acciones de fila para una biblioteca, seleccione Mostrar solicitudes relacionadas.

- Se muestra la lista de solicitudes relacionadas.
Configurar rangos de IP para una biblioteca.
- Administrador general del sistema
- Administrador de servicios al usuario
- Como administrador general del sistema: Configuración de Alma > General > Bibliotecas > Añadir una biblioteca o editar información de la biblioteca; seleccionar la pestaña Bibliotecas, seleccionar Editar en la fila de lista de acciones y seleccionar la pestaña Definiciones de IP.
- Como administrador de servicios al usuario (o administrador general del sistema): Configuración de Alma > (asegúrese de que la biblioteca esté seleccionada en la lista desplegable Configurar) > General > Gestión de biblioteca > Detalles de la biblioteca; seleccionar la pestaña Definiciones de IP.
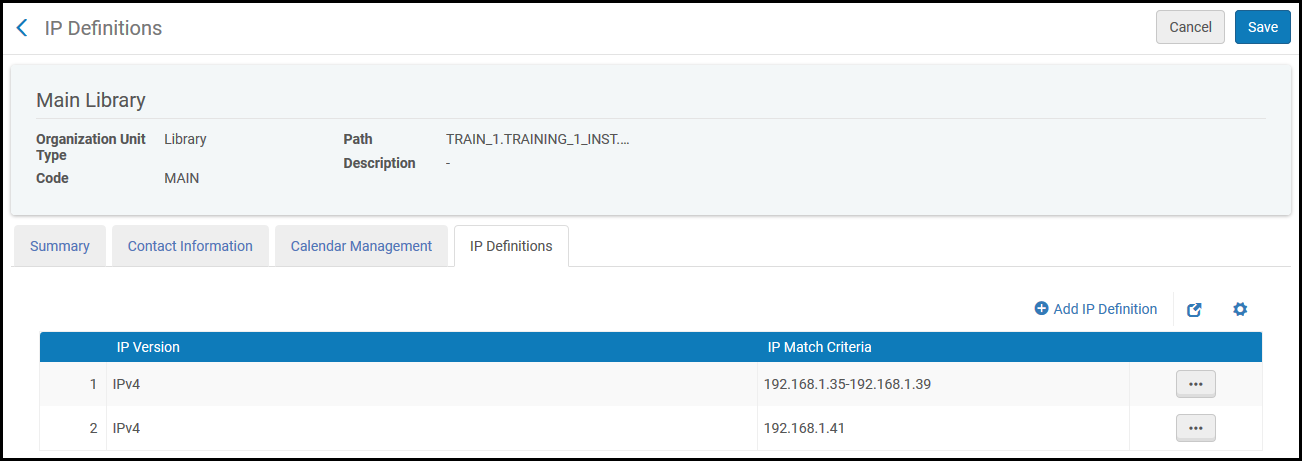
- En la página Definiciones de IP, seleccionar Añadir definición de IP. Entonces aparece el cuadro de diálogo Añadir definiciones de IP.
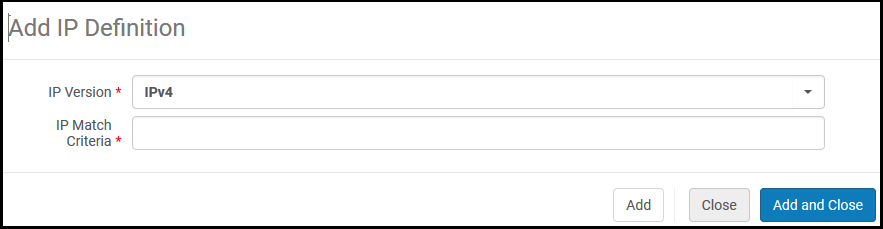 Cuadro de diálogo Añadir definición de IP
Cuadro de diálogo Añadir definición de IP - Seleccionar una Versión de IP desde la lista desplegable e introducir una dirección IP que coincida, IPv4 o IPv6.
- En Criterios de coincidencia de IP, introducir el rango de IP o una dirección IP única. Por ejemplo, para un rango IPv4 usar el formato decimal A.B.C.D-A.B.C.D, tal como 192.1.1.1-192.255.255.255.
Un ejemplo de rango IPv6 podría ser 2610:0:50f2::1-2610:0:50f2:ffff:ffff:ffff:ffff:ffff. - Seleccionar Añadir y cerrar. Se guarda el nuevo rango de IP.
Configurar la información de contacto de la institución/biblioteca
- Administrador general del sistema (institución solamente)
- Administrador de servicios al usuario (institución o biblioteca).
- Como administrador general del sistema (institución): Configuración de Alma > General > Bibliotecas > Añadir una biblioteca o editar información de la biblioteca; seleccionar la pestaña Información de contacto.
- Como administrador general del sistema (biblioteca): Configuración de Alma > General > Bibliotecas > Añadir una biblioteca o editar información de la biblioteca; seleccionar la pestaña Bibliotecas, seleccionar Editar en la fila de lista de acciones y seleccionar la pestaña Información de contacto.
- Como administrador de servicios al usuario o administrador general del sistema (biblioteca): Menú de configuración > (asegúrese de que la biblioteca esté seleccionada en la lista desplegable Configurar) > Servicios al usuario > Gestión de bibliotecas > Detalles de la biblioteca; seleccione la pestaña Información de contacto.
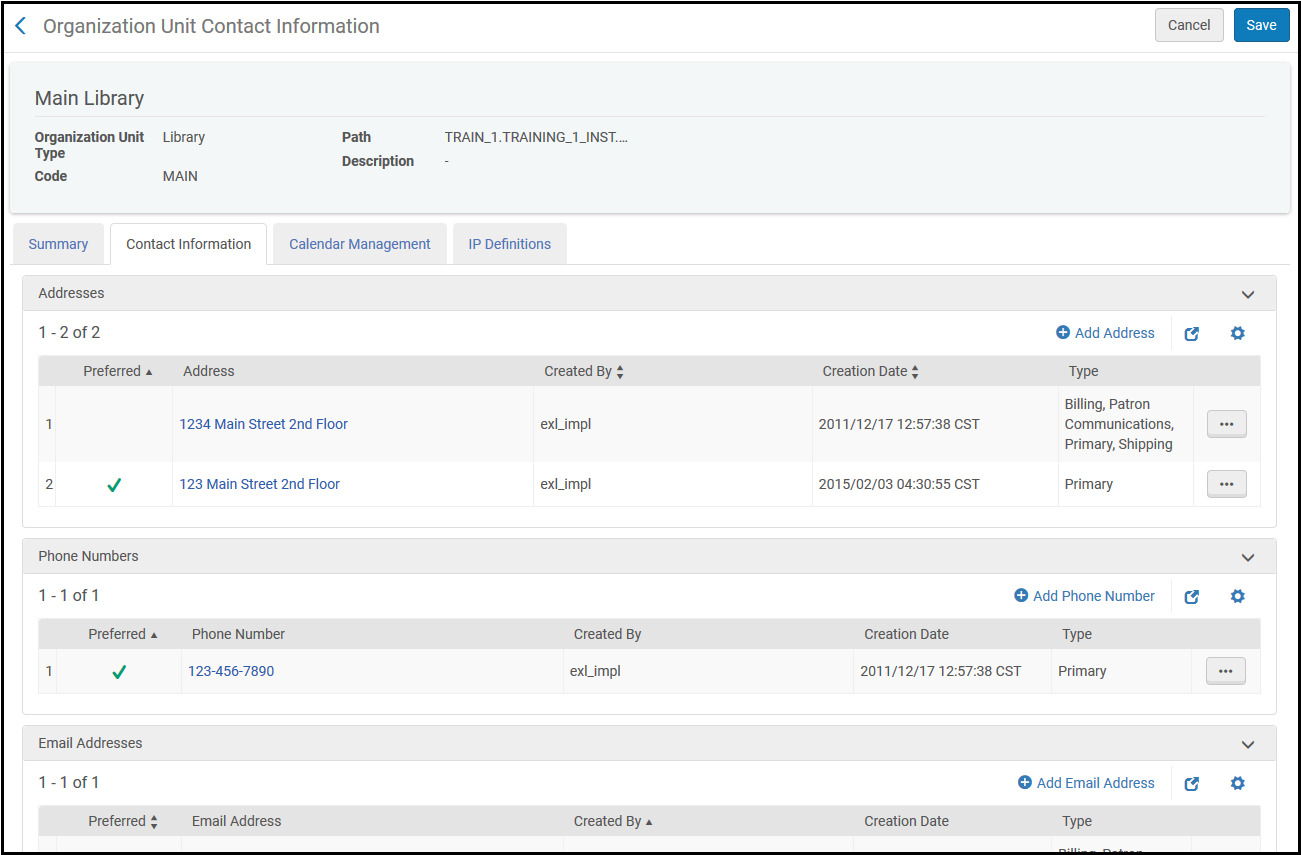
- Seleccionar Añadir dirección, Añadir número de teléfono o Añadir dirección de correo electrónico. Entonces aparece el correspondiente cuadro de diálogo Añadir.
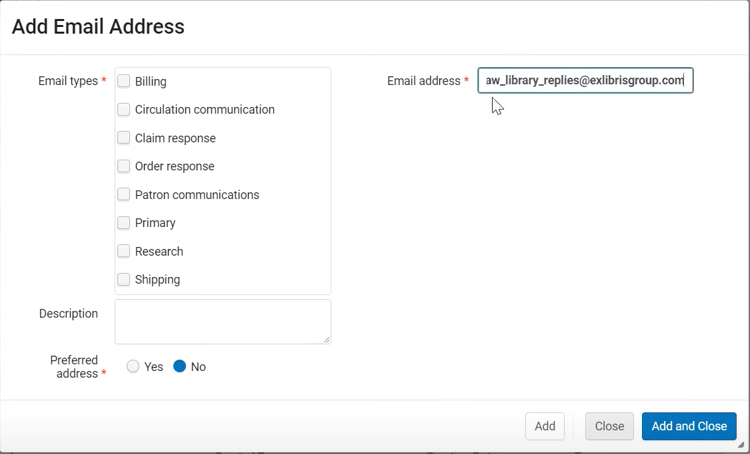 Añadir dirección
Añadir dirección - Ingrese la información de contacto, según sea necesario. Los campos marcados como obligatorios deben rellenarse.
- Los tipos de dirección (Facturación, Comunicaciones al usuario, Principal) y los tipos de correo electrónico (que son los mismos que los tipos de dirección + Respuesta al reclamo) son para fines informativos exclusivamente, excepto en los siguientes casos:
Tipo de dirección Descripción Envíos Obligatorio para bibliotecas para compartir recursos habilitadas por ISO. Cuando se envía una solicitud ISO, esta incluye la dirección de envío como dirección a la que debería enviarse la solicitud. El prestador, cuando realiza un envío digitalmente, envía a esta dirección. El tipo de dirección de Envío también se usa al enviar una solicitud de préstamo de recursos compartidos a través de API BLDSS. Al enviar, Alma busca primero el tipo de dirección de Envío. Si no lo encuentra, se usa la dirección preferida. Respuesta al reclamo Cuando se envía una notificación de reclamación al proveedor por correo electrónico, si la unidad de organización (la biblioteca propietaria) tiene un tipo de correo electrónico Respuesta a la reclamación, este correo electrónico se usa en el mensaje de notificación de reclamación en la dirección Desde . Para información más detallada, véase Comunicación con los proveedores. Respuesta de orden Cuando se envía una orden de compra al proveedor por correo electrónico, si la unidad de organización (la biblioteca propietaria) tiene un tipo de correo electrónico de Respuesta a orden, este correo electrónico se usa en la dirección De del correo electrónico de notificación de la orden. Para información más detallada, véase Comunicación con los proveedores. Investigación Si usa Esploro (véase Reseña de Esploro), el tipo de dirección/teléfono/correo electrónico Investigación está disponible. Seleccione este tipo para que Esploro use esta entrada para la comunicación relacionada con Esploro. Si no se define, se usa la dirección marcada como preferida. Comunicación de circulación Seleccionar esta opción para habilitar una dirección "De" que será visible para todos los usuarios y a la que estos podrán responder. Si se selecciona, proporcione la dirección de correo electrónico deseada y la descripción.
Para una lista de cartas afectadas por la funcionalidad Responder a, consulte Notificaciones a usuarios.
Esto también permite a los usuarios indicar direcciones de correo electrónico "De" por separado para las diferentes bibliotecas de la institución. Si el correo electrónico de comunicación de circulación no está indicado para la biblioteca, se toma el correo electrónico de comunicación de circulación indicado para la institución.
La dirección de la biblioteca solo se usa si hay una carta de la biblioteca (como una notificación del estante de reservas) o una carta agregada (como una carta de actividad de préstamos) que está dividida en cartas de la biblioteca debido a que el parámetro separate_patron_notifications_by_library está establecido en verdadero. En cualquier otro caso, se usa la dirección de la institución (si existe). Véase también Configuración de tareas de servicios al usuario.
Si no se selecciona esta opción, la dirección "De" se basa en la etiqueta de dirección "De" configurada para la carta específica.
Vea el vídeo Agregar una 'Respuesta' a una dirección de correo electrónico para cartas específicas de la biblioteca (1:45 minutos)
- Los tipos de dirección (Facturación, Comunicaciones al usuario, Principal) y los tipos de correo electrónico (que son los mismos que los tipos de dirección + Respuesta al reclamo) son para fines informativos exclusivamente, excepto en los siguientes casos:
- Seleccionar Guardar.
Configurar los horarios de apertura de la institución/biblioteca
- Administrador general del sistema
- Administrador de servicios al usuario (solo biblioteca)
- Gerente de mostrador de circulación
- Operador de mostrador de circulación
- Operador de mostrador de circulación limitado
- Operador de solicitudes
- Como administrador general del sistema (institución): Configuración de Alma > General > Bibliotecas > Añadir una biblioteca o editar información de la biblioteca; seleccionar la pestaña Gestión de calendario.
- Como administrador general del sistema (biblioteca): Configuración de Alma > General > Bibliotecas > Añadir una biblioteca o editar información de la biblioteca; seleccionar la pestaña Bibliotecas, seleccionar Editar en la fila de lista de acciones y seleccionar la pestaña Gestión de calendario.
- Como cualquiera de las funciones indicadas anteriormente (biblioteca): Configuración de Alma > (asegúrese de que la biblioteca esté seleccionada en la lista desplegable Configurar) > Servicios al usuario > Gestión de biblioteca > Horario de apertura.
Para algunos roles a los que Ex Libris les permite configurar información de calendario, esta operación se puede encontrar en Servicios al usuario > Herramientas avanzadas > Horario de apertura, y no a través del Menú de configuración.
Téngase en cuenta que las áreas a continuación en Alma (entre otras) pueden verse influenciadas por las horas de apertura):
- Fechas de vencimiento
- Cálculos de multas
- Sanción al vencimiento
- Plazos de reserva
- Perfiles de préstamo perdido y vencido
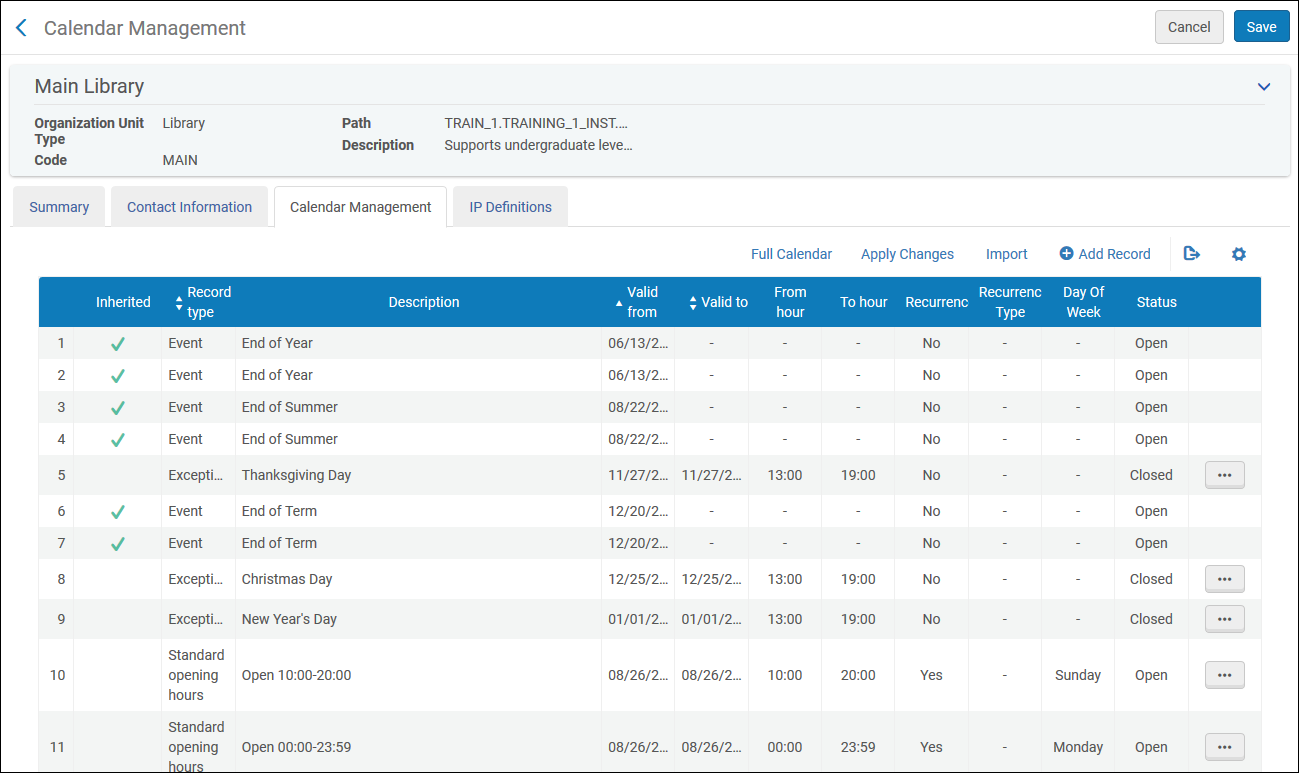
- Alma no admite el cambio por anticipado del horario de apertura de una biblioteca para fechas futuras.
- El horario de apertura y cierre afecta a las fechas de vencimiento de préstamos. Las fechas de vencimiento no tienen que coincidir con el horario real en que la biblioteca está abierta o cerrada físicamente. Por ejemplo, se puede configurar el horario de cierre de la biblioteca (en lo que respecta a préstamos) en Alma para las 6:00 PM incluso si la biblioteca cierra físicamente más tarde.
- Después de cambiar la información de calendario, es posible que cambien las fechas de devolución de préstamos; véase la tarea Préstamos – Corrección de fecha de vencimiento tras un cambio de calendario en Ver tareas programadas.
- Si se configuraron políticas de multa por vencimiento que toman en cuenta los días de apertura (la Unidad de medición es bien Días de apertura, Días de apertura exactos u Horario de apertura), cambiar el horario de apertura/cierre de una biblioteca puede afectar las multas que se acumulan por los ejemplares vencidos.
- El último día que aparece en el Calendario completo siempre aparece en blanco y no muestra las horas durante las cuales está abierta la biblioteca.
- En la página Gestión de calendario, seleccionar Añadir registro. Entonces aparece el cuadro de diálogo de Añadir registro. Todos los campos son obligatorios, a menos que se indique otra cosa.
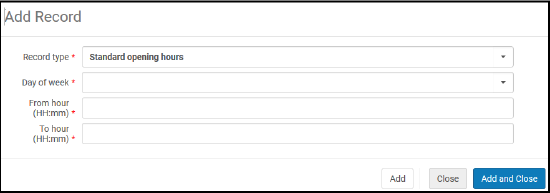 Cuadro de diálogo Añadir registro
Cuadro de diálogo Añadir registro - En el Tipo de registro, seleccionar el tipo de horas de funcionamiento a añadir:
- Evento – Fechas especiales, como fin de año, fin del semestre o una exposición. Los eventos de la institución aparecen en los calendarios de biblioteca, pero no indican si la biblioteca está abierta o cerrada.
- Excepción – Excepciones para fechas y horas de apertura/cierre, como los festivos.
- Horario de funcionamiento normal – las fechas y horarios habituales en que la institución o biblioteca está abierta, según el día de la semana.
Solo se puede definir un horario de apertura normal para un periodo de tiempo dado. Para definir un horario de apertura alternativo para días específicos, como los festivos, se han de definir los registros de excepción. Por ejemplo, si la biblioteca normalmente abre los lunes en horario de 9:00 a 19:00, pero el primer lunes de julio hay un festivo nacional y la biblioteca solo abre de 12:00 a 17:00, definir dos registros de Excepción para ese día, uno para 9:00-12:00 y el otro para 17:00-19:00. - Introducir los siguientes detalles:
- Evento:
- Si el evento se repite, y si es el caso, a) el tipo de recurrencia, semanal o anual; para la semanal, el día de la semana, y b) la fecha hasta la cual es válido el registro.
- El día de la semana – solo para eventos recurrentes (requerido)
- Una descripción
- La fecha y la hora (la hora es opcional)
- Excepción:
- Si la excepción es que la biblioteca está abierta o cerrada fuera del horario normal.
- El día de la semana (opcional)
- Una descripción (opcional)
- El periodo en el que será válida la excepción
- El horario al cual se aplica la excepción
- El horario de funcionamiento normal (indicando que la biblioteca está abierta):
- El día de la semana
- El horario
Para extender la fecha Válido hasta para el horario de apertura normal, edite el registro y seleccionar Guardar sin hacer ningún cambio. La fecha Válido hasta se configura automáticamente a la fecha actual + 3 años. La fecha Válido desde se configura automáticamente a la fecha actual. - Evento:
- Seleccionar Añadir y cerrar.
- Seleccionar Aplicar cambios para aplicar sus cambios. Alma ejecuta la tarea Aplicar cambios de calendario.
- Seleccionar Guardar para guardar todos los registros.
- Para editar un registro, seleccionar Editar en la fila de lista de acciones y segiur el procedimiento para añadir un registro.
- Para importar calendarios desde una hoja de cálculo de Excel, seleccionar Importar. Seleccionar el fichero y Cargar e importar filas. También puede actualizar eficientemente el horario de apertura de la biblioteca exportando el calendario de Horario de apertura a una hoja Excel, realizando los cambios y volviendo a importar luego el fichero. Advierta que, en este caso, la exportación incluye todas las líneas, incluidas las líneas con información heredada de las institución, pero que, al volver a importar el Excel, las líneas heredadas son ignoradas. De este modo, no se modifica la información heredada de la institución.
Para obtener más información, consulte el vídeo Actualizar las horas de apertura de la biblioteca a través de importar Excel (3:20 min).Los horarios de apertura estándar se aplican automáticamente desde la fecha actual (fecha desde) hasta la fecha actual + 3 años (fecha hasta), con la opción de establecer excepciones únicamente para fechas futuras; las fechas pasadas no pueden actualizarse, pero sí las futuras.
- Para ver los horarios y eventos en forma de calendario, seleccionar Calendario completo. Entonces aparece un calendario. Seleccionar el calendario de miniatura a la izquierda para ver un día, semana o mes específico. Los eventos y horarios de cierre aparecen destacados en el calendario. Seleccionar Volver para cerrar el calendario.
- Para borrar un registro, seleccionar Editaren la fila de lista de acciones y seleccionar Confirmar en el cuadro de diálogo de confirmación.
Configurar campus
- Administrador general del sistema
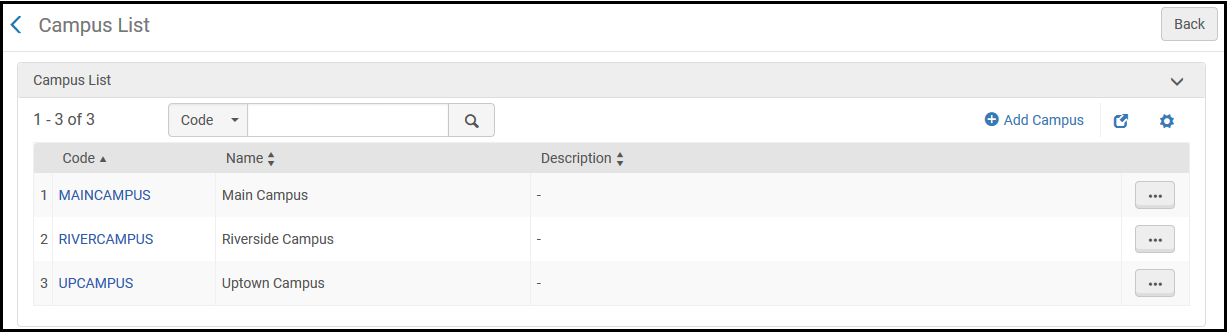
Añadir un campus
- En la página Lista de campus (Configuración de Alma > General > Bibliotecas > Definir campus ), seleccionar Añadir campus. Entonces aparece el cuadro de diálogo Añadir campus.
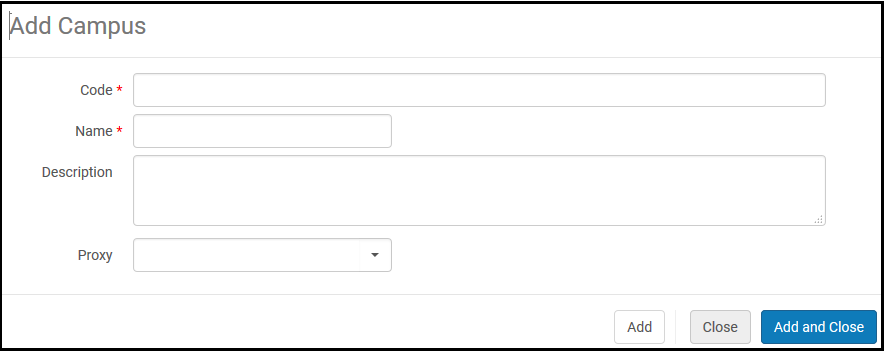 Cuadro de diálogo Añadir campus
Cuadro de diálogo Añadir campus - En el campo Código, introducir un código de campus.
- En el campo Nombre, introducir un nombre de campus.
Un campus no puede tener caracteres especiales en el nombre, como por ejemplo comillas ('). Use caracteres alfanuméricos, guiones y guiones bajos.
- Opcionalmente, en el campo Descripción, introducir una descripción del campus.
- En el campo Proxy, seleccionar un proxy (véase Proxies resolvedores).
- Seleccionar Añadir y Cerrar para añadir el nuevo campus.
Editar un campus.
- En la página Lista de campus (Configuración de Alma > General > Bibliotecas > Definir campus), seleccionar Editar en la fila de lista de acciones para el registro de campus. Entonces aparece la página Campus.
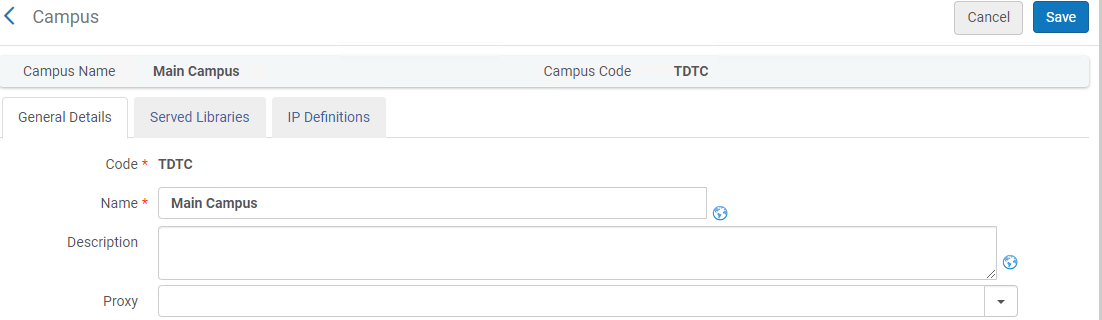 Página Campus
Página Campus - En la pestaña Detalles generales, editar la información del campus según sea necesario. Para obtener detalles sobre estos campos, véase Añadir un campus.
Para traducir el nombre y la descripción del campus a otros idiomas, seleccionar el ícono .
. - En la pestaña Bibliotecas servidas (la página Bibliotecas servidas), adjuntar o eliminar bibliotecas al campus.
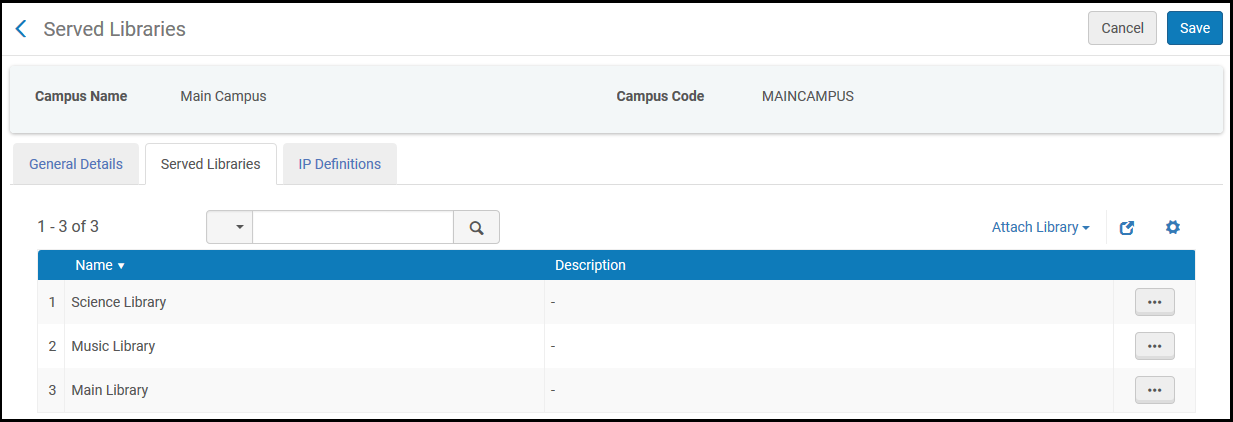 Página Bibliotecas Servidas
Página Bibliotecas Servidas- Para adjuntar una biblioteca al campus, seleccionar Adjuntar biblioteca, seleccionar una biblioteca, y seleccionar Adjuntar. También se puede adjuntar una biblioteca a un campus al editar la biblioteca; véase Editar una biblioteca.
Una biblioteca puede estar asociada con un solo campus.
- Para borrar una biblioteca, seleccionar Borrar en la fila de lista de acciones y seleccionar Confirmar en el cuadro de diálogo de confirmación.
- Para adjuntar una biblioteca al campus, seleccionar Adjuntar biblioteca, seleccionar una biblioteca, y seleccionar Adjuntar. También se puede adjuntar una biblioteca a un campus al editar la biblioteca; véase Editar una biblioteca.
- En la pestaña Definiciones de IP, configurar los rangos de IP que identifican las estaciones de trabajo asociadas con el campus. El rango de IP de un campus debe incluir todas las bibliotecas asociadas con ese campus; véase Gestionar definiciones de IP para una biblioteca.
Se pueden configurar grupos con los cuales están asociados los recursos del campus; véase Configurar acceso distribuido a recursos electrónicos. Se pueden restringir los recursos por biblioteca o por campus en la página Editor de servicio electrónico; véase Añadir una colección electrónica local.
- Seleccionar Guardar.

